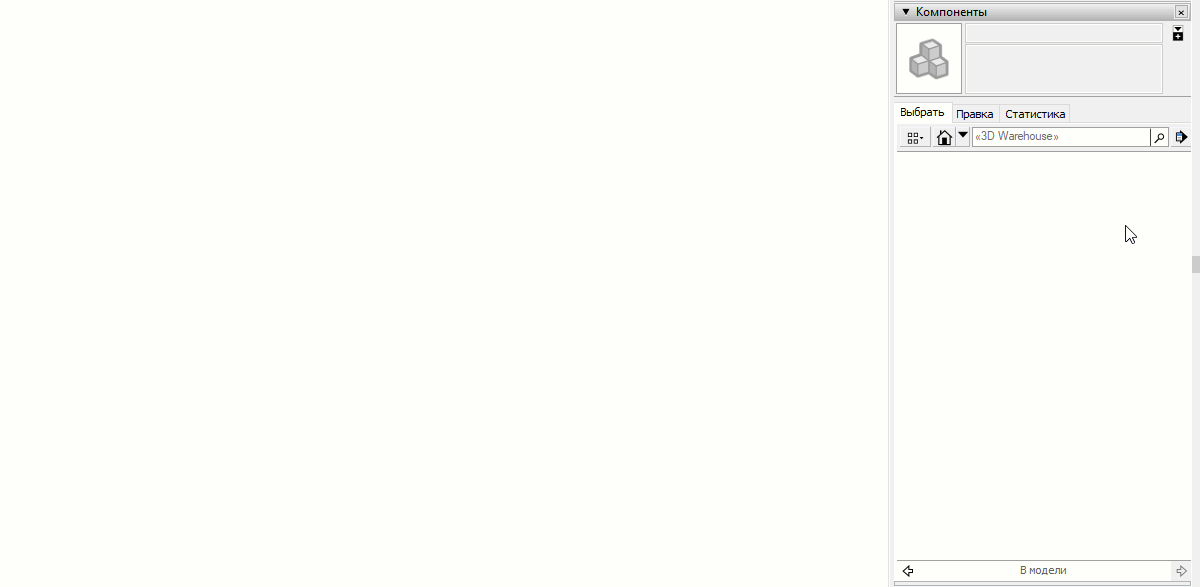На всякий случай, в репозитории есть обычный ZIP архив для ручной установки, если по какой-то причине автоматический установщик не сработал. Также, такой архив пригодится пользователям Mac OS, для которых установщик сделанный для Windows не подойдёт.
После того, как Вы скачали архив с библиотекой, его следует распаковать в любую удобную папку на Вашем компьютере и добавить библиотеку в программу SketchUp, как было описано выше.
Последним действием потребуется установить плагин DC Change Mat, который идёт в комплекте с библиотекой EasyKitchen PRO. Он лежит в одноимённой папке. Рекомендуется просто перенести содержимое папки DC Change Mat, в папку плагинов SketchUp, по примерно следующему адресу:
C:/Users/****/AppData/Roaming/SketchUp/SketchUp 20**/SketchUp/Plugins
Где **** – имя пользователя Вашего ПК.
Вот как должен быть выполнен перенос:
После установки плагина, должен появится новый набор инструментов:
Если инструменты плагина не появились или у вас возникли какие-то другие ошибки, решение можно найти в статье Неполадки и их устранение.
О том, как добавить в плагин текстуры и компоненты, читайте в этой статье.
Укажите в лотке компоненты путь на главную папку библиотеки и нажать “выбор папки”
Обязательно добавляем библиотеку в избранное!
Добавление Библиотеки
- Скачать и разархивировать библиотеку
- В лотке “Компоненты” нажать кнопку “сведения”
- Открыть или создать локальную коллекцию
- Указать путь на главную папку с библиотекой
Добавление в избранное
- Сначала добавляем библиотеку
- В лотке “Компоненты” нажать кнопку “сведения”
- Добавить в избранное
Мы больше не будем рекомендовать вам подобный контент.
Отмена
Мы больше не будем рекомендовать вам подобный контент.
Отмена
Мы больше не будем рекомендовать вам подобный контент.
Отмена
Мы больше не будем рекомендовать вам подобный контент.
Отмена
Мы больше не будем рекомендовать вам подобный контент.
Отмена
Мы больше не будем рекомендовать вам подобный контент.
Отмена
Мы больше не будем рекомендовать вам подобный контент.
Отмена
Мы больше не будем рекомендовать вам подобный контент.
Отмена
Мы больше не будем рекомендовать вам подобный контент.
Отмена
Мы больше не будем рекомендовать вам подобный контент.
Отмена
Мы больше не будем рекомендовать вам подобный контент.
Отмена
Мы больше не будем рекомендовать вам подобный контент.
Отмена
Мы больше не будем рекомендовать вам подобный контент.
Отмена
Мы больше не будем рекомендовать вам подобный контент.
Отмена
Мы больше не будем рекомендовать вам подобный контент.
Отмена
Мы больше не будем рекомендовать вам подобный контент.
Отмена
Мы больше не будем рекомендовать вам подобный контент.
Отмена
Мы больше не будем рекомендовать вам подобный контент.
Отмена
Мы больше не будем рекомендовать вам подобный контент.
Отмена
Мы больше не будем рекомендовать вам подобный контент.
Отмена
Мы больше не будем рекомендовать вам подобный контент.
Отмена
Мы больше не будем рекомендовать вам подобный контент.
Отмена
Мы больше не будем рекомендовать вам подобный контент.
Отмена
Мы больше не будем рекомендовать вам подобный контент.
Отмена
Комментировать
Нравится1Нравится1 человеку
Войдите
в Мой Мир, чтобы комментировать
Красота
Войдите
в Мой Мир, чтобы комментировать
Дождевик
Супер топ
15 905
19.05.2023
Нравится12Нравится12 людям
Войдите
в Мой Мир, чтобы комментировать
Сразу видно самого голодного товарища в доме
Супер топ
11 113
19.05.2023
Войдите
в Мой Мир, чтобы комментировать
Вот так реставрация стола
Супер топ
4 581
19.05.2023
Войдите
в Мой Мир, чтобы комментировать
Птичка
Супер топ
5 136
19.05.2023
Войдите
в Мой Мир, чтобы комментировать
Антарктика
Супер топ
3 973
19.05.2023
Нравится1Нравится1 человеку
Войдите
в Мой Мир, чтобы комментировать
Повторил)
Супер топ
4 521
19.05.2023
Войдите
в Мой Мир, чтобы комментировать
Реалистично
Супер топ
3 331
19.05.2023
Войдите
в Мой Мир, чтобы комментировать
Двухтактная мощь и ярость
Супер топ
3 529
19.05.2023
Войдите
в Мой Мир, чтобы комментировать
Лимон
Супер топ
2 527
19.05.2023
Войдите
в Мой Мир, чтобы комментировать
Пробка на 100 баллов
Супер топ
2 363
19.05.2023
Нравится1Нравится1 человеку
Войдите
в Мой Мир, чтобы комментировать
Встал в позу))
Супер топ
2 397
19.05.2023
Войдите
в Мой Мир, чтобы комментировать
Отличный маникюр
Супер топ
2 079
19.05.2023
Войдите
в Мой Мир, чтобы комментировать
Хватит дёргать
Супер топ
1 537
19.05.2023
Войдите
в Мой Мир, чтобы комментировать
Какая грация
Супер топ
2 016
19.05.2023
Войдите
в Мой Мир, чтобы комментировать
Все не так, как ты думала
Супер топ
1 941
19.05.2023
Войдите
в Мой Мир, чтобы комментировать
Следил за мячиком и не уследил
Супер топ
1 922
19.05.2023
Войдите
в Мой Мир, чтобы комментировать
Время пришло
Супер топ
1 618
19.05.2023
Войдите
в Мой Мир, чтобы комментировать
Подстава
Супер топ
1 678
19.05.2023
Войдите
в Мой Мир, чтобы комментировать
Железный конь
Супер топ
1 324
19.05.2023
Войдите
в Мой Мир, чтобы комментировать
Меткий запуск
Войдите
в Мой Мир, чтобы комментировать
Микромашинка
Супер топ
1 303
19.05.2023
Войдите
в Мой Мир, чтобы комментировать
Поиграла…на нервах
Супер топ
1 665
19.05.2023
Войдите
в Мой Мир, чтобы комментировать
В этой статье мы рассмотрим, как добавлять материалы в Sketchup. Sketchup поставляется с различными предварительно загруженными материалами, но иногда они могут быть не совсем тем, что вы ищете. Используя этот метод, вы можете настроить свою модель и добавить уникальные материалы, которые невозможно найти в стандартной библиотеке Sketchup.
Редактирование существующих материалов
Прежде чем мы перейдем к тому, как добавить новый материал, давайте посмотрим, как отредактировать существующий. Если вы никогда не редактировали материал, этот раздел познакомит вас с тем, как это работает!
Window > Default Tray > Show Tray. Откройте лоток по умолчанию, перейдя в “window” > “default tray” и выберите “show tray”. Как только лоток будет открыт, перейдите на вкладку “материалы”. Если вы нажмете на выпадающее меню и выберете “in model”, будут показаны только те материалы, которые в данный момент используются в вашей модели.
Выберите материал. Нажмите на инструмент “Пипетка” в лотке по умолчанию и выберите один из материалов в Sketchup. Теперь он появится на вкладке “Материалы” панели инструментов по умолчанию.
Редактирование. Существует также вкладка “edit”, где вы можете изменить цвет, оттенок, насыщенность и яркость материала. Миниатюра цвета рядом с раскрывающимся списком “Средство выбора” позволяет отменить любые изменения.
Если вы установите флажок “colorizer”, он будет действовать как монохроматическое нанесение цвета поверх всего, что вы делаете. Если вы снимите флажок “использовать текстурное изображение”, материал будет отображаться просто сплошным цветом. Вы также можете изменить масштаб вашего материала на этой вкладке.
Добавление новых материалов в Sketchup
Создавайте Материал. На вкладке “materials” панели инструментов по умолчанию нажмите на значок “create material”. Это будет дублировать любой материал, который вы выбрали в данный момент.
Загрузите изображение. Установите флажок “use texture image” в разделе “текстура”. Выберите изображение, которое вы хотите использовать, из ваших файлов и нажмите “открыть”.
Отрегулируйте цвет. Используйте ползунки в разделе “цвет”, чтобы настроить оттенок, насыщенность и яркость. Нажмите “ОК”, когда вы будете довольны тем, как выглядит материал.
Нанесите Материал. Дважды щелкните на объекте, который вы хотите раскрасить, и используйте инструмент “Ведро краски”, чтобы раскрасить грани новым материалом. Если объекты в вашей модели находятся в отдельных группах, выбор граней по одной может оказаться немного утомительным. Если все грани, которые вы хотите нарисовать, уже сделаны из одного и того же материала, вы можете использовать хитрость, чтобы ускорить этот процесс.
Select > All with Same Material. Щелкните правой кнопкой мыши одну из граней, которые вы хотите нарисовать. Нажмите “select” > “all with same material.”. Затем с помощью инструмента paint bucket нанесите новый материал на все выбранные грани.
Масштаб. После нанесения нового материала вы можете заметить, что масштаб неправильный. Вы всегда можете вернуться на вкладку “Редактировать” материала и настроить изображение в более подходящем масштабе.
В следующий раз, когда вы захотите добавить новые материалы в Sketchup, просто выполните следующие простые действия!
Если вам нужны дополнительные советы по созданию эскизов, ознакомьтесь с остальными нашими руководствами.
Какие типы пользовательских материалов вы создали в Sketchup? Дайте нам знать в комментариях!
Изучать наш блог, значит со временем стать профессионалом – и точка 😉