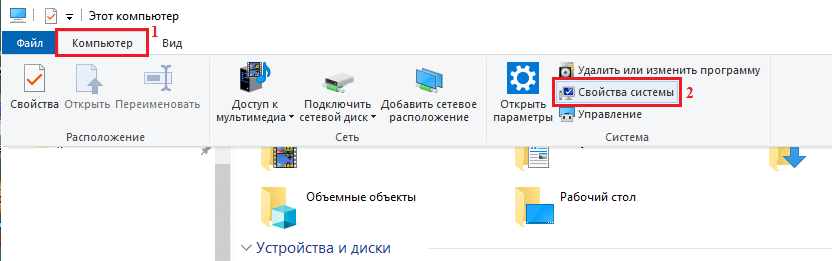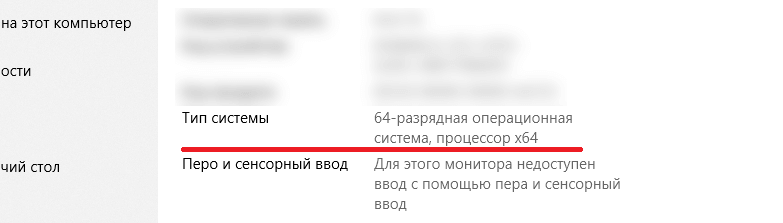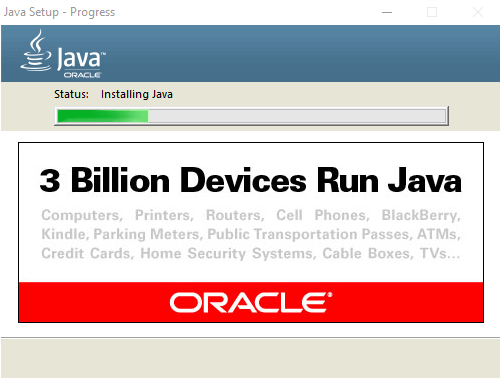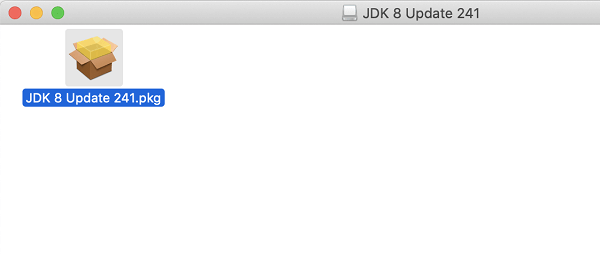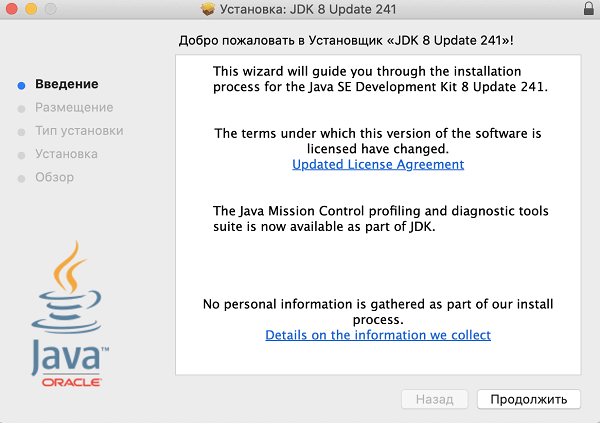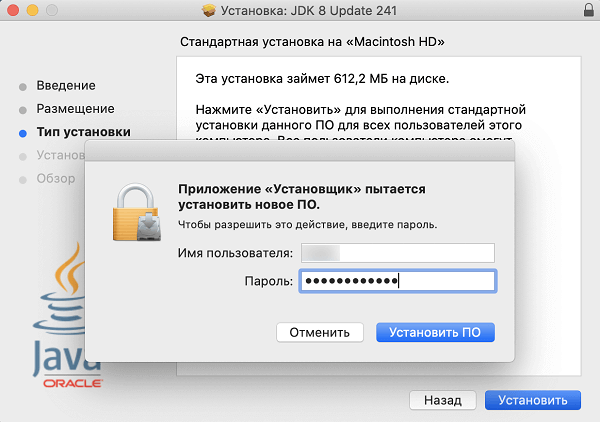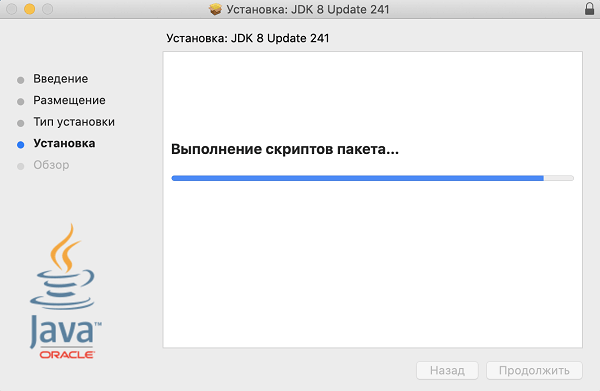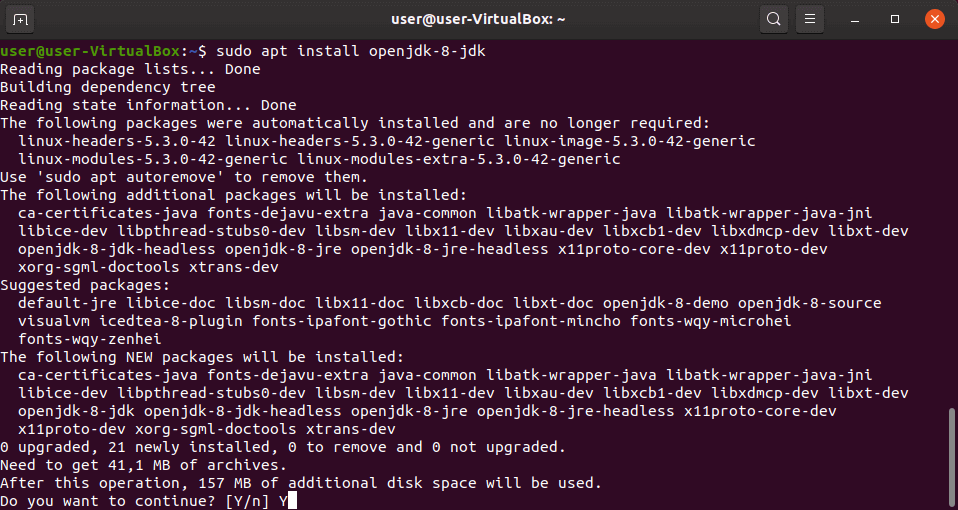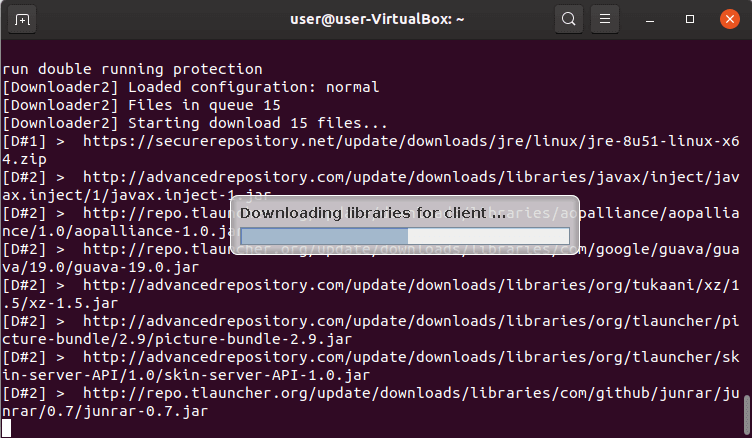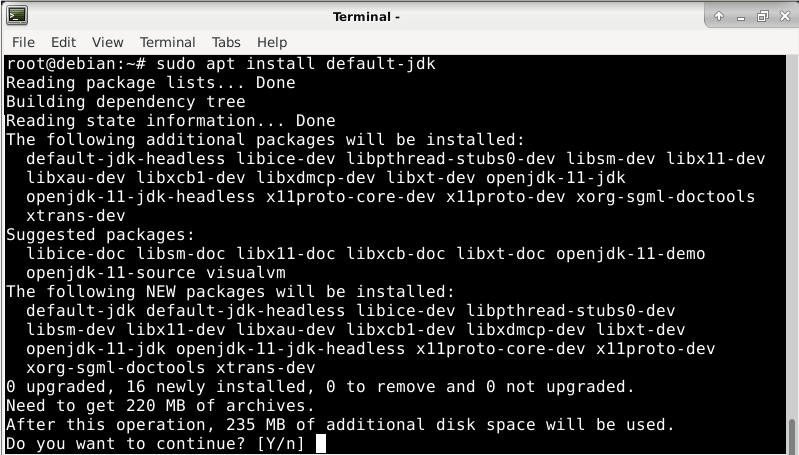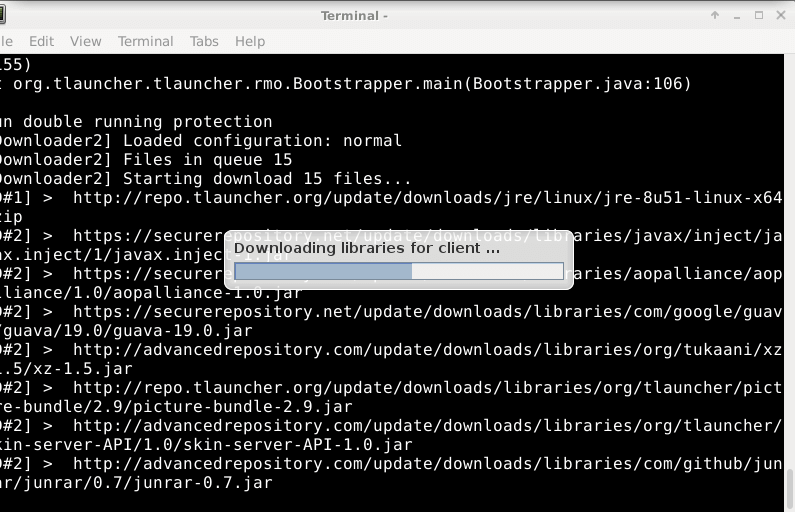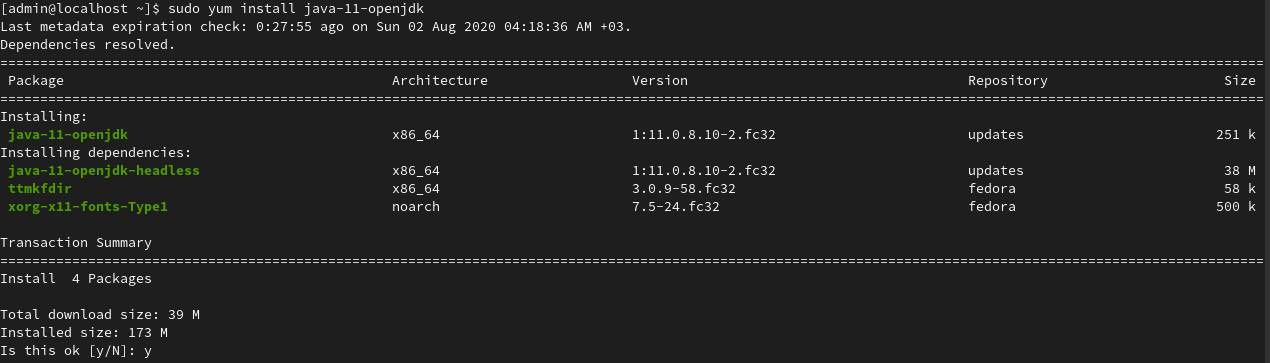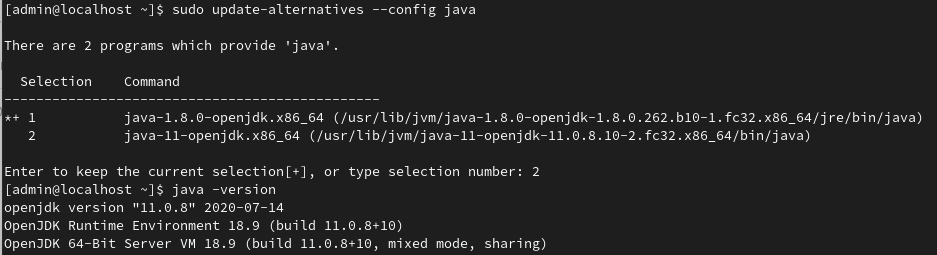- Найдите местоположение Java с помощью команды
where java - Найдите местоположение Java с помощью команды
set JAVA_HOME - Найдите местоположение Java с помощью команды
dir /b /s java.exe - Найдите местоположение Java с помощью команды
gcm -All javaв Windows PowerShell

Сегодня мы увидим, как узнать, где находится Java в Windows. Для этого есть несколько способов и команд; мы проверим различные команды, которые возвращают окна местоположения Java.
Найдите местоположение Java с помощью команды where java
Наиболее часто используемая команда для получения текущего местоположения Java в Windows – это where java. Это команда Windows, которая работает так же, как команда whereis в операционной системе Linux. Команда where используется для отображения местоположения исполняемого файла. Обычно используется шаблон поиска.
Как показано ниже, когда мы запускаем команду where java в командной строке Windows, она возвращает местоположение java.exe.
Выход:
C:User.jdksopenjdk-15.0.1binjava.exe
Найдите местоположение Java с помощью команды set JAVA_HOME
Следующий способ узнать местоположение Java в Windows – использовать команду установить JAVA_HOME. В Windows путь к Java или JDK хранится в переменных среды. Местоположение хранится в переменной с именем PATH, списке каталогов, которые можно использовать для прямого доступа к определенным программам, таким как Java, без записи всего пути.
Мы можем установить путь к Java командой set JAVA_HOME, а затем указать путь. Но если значение уже установлено, он вернет путь, установленный к переменной JAVA_HOME. Это завершает нашу задачу, поскольку это каталог, в котором находится Java.
C:UsersRupam Saini>set JAVA_HOME
Выход:
JAVA_HOME=C:UsersRupam Saini.jdksopenjdk-15.0.1
Найдите местоположение Java с помощью команды dir /b /s java.exe
Команда dir показывает все папки и подпапки в текущем местоположении. Мы можем использовать эту команду для получения местоположения Java, поскольку на одном компьютере с Windows может быть более одного исполняемого файла Java, поскольку некоторые программы используют свою собственную среду Java.
Мы используем команду dir с тремя параметрами, первым из которых является /b, который отображает только путь к каталогу без каких-либо дополнительных деталей. Напротив, параметр /s перечисляет все вхождения указанного файла в текущем каталоге и подкаталогах и, наконец, имя выполнения java.exe.
C:User>dir /b /s java.exe
Выход:
C:User.jdksopenjdk-15.0.1binjava.exe
C:UserAppDataLocalJetBrainsIntelliJ IDEA Community Edition 2020.3jbrbinjava.exe
Найдите местоположение Java с помощью команды gcm -All java в Windows PowerShell
Во всех примерах в этом руководстве мы используем традиционную командную строку, но для этого метода требуется Windows PowerShell, командная строка, но с расширенными возможностями. В PowerShell мы используем команду gcm, сокращенно от get-command. Он возвращает все команды в машине.
Мы используем gcm с двумя параметрами; первый – -All, который показывает все экземпляры команды на текущей машине, а второй параметр – это имя команды. В нашем случае имя команды java. В свою очередь, он выводит некоторые сведения о команде, такие как тип команды, имя исполняемого файла, выполняемого по команде, версия и источник исполняемого файла. Источник – это место, где находится Java.
PS C:User> gcm -All java
Выход:
CommandType Name Version Source
----------- ---- ------- ------
Application java.exe 15.0.1.0 C:User.jdksopenjdk-15...
For the sake of completeness, let me mention that there are some places (on a Windows PC) to look for javaw.exe in case it is not found in the path:
(Still Reimeus’ suggestion should be your first attempt.)
1.
Java usually stores it’s location in Registry, under the following key:
HKLMSoftwareJavaSoftJava Runtime Environement<CurrentVersion>JavaHome
2.
Newer versions of JRE/JDK, seem to also place a copy of javaw.exe in ‘C:WindowsSystem32’, so one might want to check there too (although chances are, if it is there, it will be found in the path as well).
3.
Of course there are the “usual” install locations:
- ‘C:Program FilesJavajre*bin’
- ‘C:Program FilesJavajdk*bin’
- ‘C:Program Files (x86)Javajre*bin’
- ‘C:Program Files (x86)Javajdk*bin’
[Note, that for older versions of Windows (XP, Vista(?)), this will only help on english versions of the OS. Fortunately, on later version of Windows “Program Files” will point to the directory regardless of its “display name” (which is language-specific).]
A little while back, I wrote this piece of code to check for javaw.exe in the aforementioned places. Maybe someone finds it useful:
static protected String findJavaw() {
Path pathToJavaw = null;
Path temp;
/* Check in Registry: HKLMSoftwareJavaSoftJava Runtime Environement<CurrentVersion>JavaHome */
String keyNode = "HKLM\Software\JavaSoft\Java Runtime Environment";
List<String> output = new ArrayList<>();
executeCommand(new String[] {"REG", "QUERY", """ + keyNode + """,
"/v", "CurrentVersion"},
output);
Pattern pattern = Pattern.compile("\s*CurrentVersion\s+\S+\s+(.*)$");
for (String line : output) {
Matcher matcher = pattern.matcher(line);
if (matcher.find()) {
keyNode += "\" + matcher.group(1);
List<String> output2 = new ArrayList<>();
executeCommand(
new String[] {"REG", "QUERY", """ + keyNode + """,
"/v", "JavaHome"},
output2);
Pattern pattern2
= Pattern.compile("\s*JavaHome\s+\S+\s+(.*)$");
for (String line2 : output2) {
Matcher matcher2 = pattern2.matcher(line2);
if (matcher2.find()) {
pathToJavaw = Paths.get(matcher2.group(1), "bin",
"javaw.exe");
break;
}
}
break;
}
}
try {
if (Files.exists(pathToJavaw)) {
return pathToJavaw.toString();
}
} catch (Exception ignored) {}
/* Check in 'C:WindowsSystem32' */
pathToJavaw = Paths.get("C:\Windows\System32\javaw.exe");
try {
if (Files.exists(pathToJavaw)) {
return pathToJavaw.toString();
}
} catch (Exception ignored) {}
/* Check in 'C:Program FilesJavajre*' */
pathToJavaw = null;
temp = Paths.get("C:\Program Files\Java");
if (Files.exists(temp)) {
try (DirectoryStream<Path> dirStream
= Files.newDirectoryStream(temp, "jre*")) {
for (Path path : dirStream) {
temp = Paths.get(path.toString(), "bin", "javaw.exe");
if (Files.exists(temp)) {
pathToJavaw = temp;
// Don't "break", in order to find the latest JRE version
}
}
if (pathToJavaw != null) {
return pathToJavaw.toString();
}
} catch (Exception ignored) {}
}
/* Check in 'C:Program Files (x86)Javajre*' */
pathToJavaw = null;
temp = Paths.get("C:\Program Files (x86)\Java");
if (Files.exists(temp)) {
try (DirectoryStream<Path> dirStream
= Files.newDirectoryStream(temp, "jre*")) {
for (Path path : dirStream) {
temp = Paths.get(path.toString(), "bin", "javaw.exe");
if (Files.exists(temp)) {
pathToJavaw = temp;
// Don't "break", in order to find the latest JRE version
}
}
if (pathToJavaw != null) {
return pathToJavaw.toString();
}
} catch (Exception ignored) {}
}
/* Check in 'C:Program FilesJavajdk*' */
pathToJavaw = null;
temp = Paths.get("C:\Program Files\Java");
if (Files.exists(temp)) {
try (DirectoryStream<Path> dirStream
= Files.newDirectoryStream(temp, "jdk*")) {
for (Path path : dirStream) {
temp = Paths.get(path.toString(), "jre", "bin", "javaw.exe");
if (Files.exists(temp)) {
pathToJavaw = temp;
// Don't "break", in order to find the latest JDK version
}
}
if (pathToJavaw != null) {
return pathToJavaw.toString();
}
} catch (Exception ignored) {}
}
/* Check in 'C:Program Files (x86)Javajdk*' */
pathToJavaw = null;
temp = Paths.get("C:\Program Files (x86)\Java");
if (Files.exists(temp)) {
try (DirectoryStream<Path> dirStream
= Files.newDirectoryStream(temp, "jdk*")) {
for (Path path : dirStream) {
temp = Paths.get(path.toString(), "jre", "bin", "javaw.exe");
if (Files.exists(temp)) {
pathToJavaw = temp;
// Don't "break", in order to find the latest JDK version
}
}
if (pathToJavaw != null) {
return pathToJavaw.toString();
}
} catch (Exception ignored) {}
}
return "javaw.exe"; // Let's just hope it is in the path :)
}
Для полноты позвольте мне упомянуть, что есть некоторые места (на ПК с Windows) для поиска javaw.exe в случае, если он не найден в пути:
(Рекомендация Still Reimeus должна быть вашей первой попыткой.)
1.
Java обычно хранит его местоположение в реестре под следующим ключом: HKLMSoftwareJavaSoftJava Runtime Environement<CurrentVersion>JavaHome
2.
Более новые версии JRE/JDK, похоже, также помещают копию javaw.exe в “C:WindowsSystem32”, поэтому вам тоже может понадобиться проверить (хотя есть шансы, если она есть, она будет найдена в путь также).
3.
Конечно, есть “обычные” места установки:
- ‘C:Program FilesJavajre *bin’
- ‘C:Program FilesJavajdk *bin’
- ‘C:Program Files (x86)Javajre *bin’
- ‘C:Program Files (x86)Javajdk *bin’
[Обратите внимание, что для более старых версий Windows (XP, Vista (?)) это поможет только на английских версиях ОС. К счастью, в более поздней версии Windows “Program Files” укажет на каталог независимо от его “отображаемого имени” (которое зависит от языка).]
Некоторое время назад я написал этот фрагмент кода для проверки javaw.exe в вышеупомянутых местах. Может быть, кто-то сочтет это полезным:
static protected String findJavaw() {
Path pathToJavaw = null;
Path temp;
/* Check in Registry: HKLMSoftwareJavaSoftJava Runtime Environement<CurrentVersion>JavaHome */
String keyNode = "HKLM\Software\JavaSoft\Java Runtime Environment";
List<String> output = new ArrayList<>();
executeCommand(new String[] {"REG", "QUERY", """ + keyNode + """,
"/v", "CurrentVersion"},
output);
Pattern pattern = Pattern.compile("\s*CurrentVersion\s+\S+\s+(.*)$");
for (String line : output) {
Matcher matcher = pattern.matcher(line);
if (matcher.find()) {
keyNode += "\" + matcher.group(1);
List<String> output2 = new ArrayList<>();
executeCommand(
new String[] {"REG", "QUERY", """ + keyNode + """,
"/v", "JavaHome"},
output2);
Pattern pattern2
= Pattern.compile("\s*JavaHome\s+\S+\s+(.*)$");
for (String line2 : output2) {
Matcher matcher2 = pattern2.matcher(line2);
if (matcher2.find()) {
pathToJavaw = Paths.get(matcher2.group(1), "bin",
"javaw.exe");
break;
}
}
break;
}
}
try {
if (Files.exists(pathToJavaw)) {
return pathToJavaw.toString();
}
} catch (Exception ignored) {}
/* Check in 'C:WindowsSystem32' */
pathToJavaw = Paths.get("C:\Windows\System32\javaw.exe");
try {
if (Files.exists(pathToJavaw)) {
return pathToJavaw.toString();
}
} catch (Exception ignored) {}
/* Check in 'C:Program FilesJavajre*' */
pathToJavaw = null;
temp = Paths.get("C:\Program Files\Java");
if (Files.exists(temp)) {
try (DirectoryStream<Path> dirStream
= Files.newDirectoryStream(temp, "jre*")) {
for (Path path : dirStream) {
temp = Paths.get(path.toString(), "bin", "javaw.exe");
if (Files.exists(temp)) {
pathToJavaw = temp;
// Don't "break", in order to find the latest JRE version
}
}
if (pathToJavaw != null) {
return pathToJavaw.toString();
}
} catch (Exception ignored) {}
}
/* Check in 'C:Program Files (x86)Javajre*' */
pathToJavaw = null;
temp = Paths.get("C:\Program Files (x86)\Java");
if (Files.exists(temp)) {
try (DirectoryStream<Path> dirStream
= Files.newDirectoryStream(temp, "jre*")) {
for (Path path : dirStream) {
temp = Paths.get(path.toString(), "bin", "javaw.exe");
if (Files.exists(temp)) {
pathToJavaw = temp;
// Don't "break", in order to find the latest JRE version
}
}
if (pathToJavaw != null) {
return pathToJavaw.toString();
}
} catch (Exception ignored) {}
}
/* Check in 'C:Program FilesJavajdk*' */
pathToJavaw = null;
temp = Paths.get("C:\Program Files\Java");
if (Files.exists(temp)) {
try (DirectoryStream<Path> dirStream
= Files.newDirectoryStream(temp, "jdk*")) {
for (Path path : dirStream) {
temp = Paths.get(path.toString(), "jre", "bin", "javaw.exe");
if (Files.exists(temp)) {
pathToJavaw = temp;
// Don't "break", in order to find the latest JDK version
}
}
if (pathToJavaw != null) {
return pathToJavaw.toString();
}
} catch (Exception ignored) {}
}
/* Check in 'C:Program Files (x86)Javajdk*' */
pathToJavaw = null;
temp = Paths.get("C:\Program Files (x86)\Java");
if (Files.exists(temp)) {
try (DirectoryStream<Path> dirStream
= Files.newDirectoryStream(temp, "jdk*")) {
for (Path path : dirStream) {
temp = Paths.get(path.toString(), "jre", "bin", "javaw.exe");
if (Files.exists(temp)) {
pathToJavaw = temp;
// Don't "break", in order to find the latest JDK version
}
}
if (pathToJavaw != null) {
return pathToJavaw.toString();
}
} catch (Exception ignored) {}
}
return "javaw.exe"; // Let just hope it is in the path :)
}
При запуске Java -version в cmd он отображает версию как «1.6.xx». Чтобы найти местоположение этого SDK на моем компьютере, я попытался использовать echo %JAVA_HOME% , но он показывает только «JAVA_HOME» (так как в переменных среды нет JAVA_PATH).
ОТВЕТЫ
Ответ 1
Если вы используете Linux/Unix/Mac OS X:
$ which java
Должно вывести точное местоположение.
После этого вы можете сами установить переменную среды JAVA_HOME .
В моем компьютере (Mac OS X — Snow Leopard):
$ which java /usr/bin/java $ ls -l /usr/bin/java lrwxr-xr-x 1 root wheel 74 Nov 7 07:59 /usr/bin/java -> /System/Library/Frameworks/JavaVM.framework/Versions/Current/Commands/java
Если вы используете Windows:
Ответ 2
Windows > Пуск > cmd >
Если у вас установлен JDK, отображается Путь,
например: C:Program FilesJavajdk1.6.0_30binjavac.exe
Ответ 3
В Windows в командной строке
Ответ 4
Установщик Java помещает несколько файлов в папку% WinDir%System32 (java.exe, javaws.exe и некоторые другие). Когда вы вводите java.exe в командной строке или создаете процесс без полного пути, Windows запускает их как последнее средство, если они отсутствуют в папках% PATH%.
КАК УСТАНОВИТЬ НОВУЮ JAVA 18 ДЛЯ MINECRAFT 1.19? САМАЯ ПОСЛЕДНЯЯ ВЕРСИЯ ДЖАВЫ 18 МАЙНКРАФТ ТУТОРИАЛ
Вы можете найти все версии Java, установленные в реестре. Взгляните на HKLMSOFTWAREJavaSoftJava Runtime Environment и HKLMSOFTWAREWow6432NodeJavaSoftJava Runtime Environment для 32-разрядной Java на 64-битной Windows.
Вот как сама Java обнаруживает разные версии. И поэтому и 32-битная, и 64-битная версия могут сосуществовать и прекрасно работать, не мешая.
Ответ 5
В окнах по умолчанию: C:Program FilesJavajdk1.6.0_14 (где числа могут отличаться, поскольку они являются версией).
Ответ 6
Обычная и простая на платформах Windows:
, где java
Ответ 7
Пакет script ниже распечатает существующую стандартную JRE. Его можно легко изменить, чтобы найти версию JDK, установленную путем замены Java Runtime Environment Java Development Kit.
Ответ 8
Подробнее о Windows. переменная java.home не всегда совпадает с местом запуска исполняемого бина.
Как говорит Denis The Menace, установщик помещает файлы Java в Program Files, а также java.exe в System32. Ничего не связано с Java на пути java -version. Однако, когда программа PeterMmm запущена, она сообщает значение Program Files как java.home, это не так (Java там установлен), но фактический исполняемый файл находится в System32.
Один из способов поиска местоположения двоичного файла java.exe, добавьте следующую строку в код PeterMmm, чтобы программа продолжалась дольше:
trycatch(Exception e) <>
Скомпилируйте и запустите его, затем найдите местоположение изображения java.exe. Например. в Windows 7 откройте диспетчер задач, найдите запись java.exe, щелкните правой кнопкой мыши и выберите «открыть местоположение файла», это откроет точное местоположение двоичного файла Java. В этом случае это будет System32.
Путь к Java|Все легкоо или это мучение|Tlauncher
Ответ 9
В командной строке Windows просто введите:
set java_home
Или, если вам не нравится командная среда, вы можете проверить ее:
Меню «Пуск» > «Компьютер» > «Свойства системы» > «Дополнительные свойства системы». Затем откройте вкладку «Дополнительно» > «Переменные среды» и в системной переменной попытайтесь найти JAVA_HOME.
Ответ 10
Запустите эту программу из командной строки:
// File: Main.java public class Main < public static void main(String[] args) < System.out.println(System.getProperty(«java.home»)); >> $ javac Main.java $ java Main
Ответ 11
В Windows вы можете использовать
C:>dir /b /s java.exe
чтобы напечатать полный путь каждого «java.exe» на вашем диске C:, независимо от того, находятся ли они в вашей переменной среды PATH.
Ответ 12
Пробовали ли вы просматривать%% PATH%. Это то, что Windows использует для поиска любого исполняемого файла.
Ответ 13
Просто выполните команду set в командной строке. Затем вы увидите все переменные окружения, которые вы установили.
Или если в Unix вы можете упростить его:
$ set | grep «JAVA_HOME»
Ответ 14
Это конкретная ОС. В Unix:
which java
отобразит путь к исполняемому файлу. Я не знаю эквивалента Windows, но там обычно есть папка bin для установки JDK в системе PATH :
echo %PATH%
Ответ 15
Ни один из этих ответов не подходит для Linux, если вы ищете дом, который включает в себя поддиры, такие как: bin, docs, include, jre, lib и т.д.
В Ubuntu для openjdk1.8.0 это находится в: /usr/lib/jvm/java-1.8.0-openjdk-amd64
и вы можете использовать его для JAVA_HOME , так как вы сможете находить заголовки, если вы создадите исходные файлы JNI. Хотя true which java предоставит двоичный путь, это не настоящий JDK home.
Ответ 16
Один вкладыш Powershell:
$p=’HKLM:SOFTWAREJavaSoftJava Development Kit’; $v=(gp $p).CurrentVersion; (gp $p/$v).JavaHome
Ответ 17
В Windows 10 вы можете узнать путь, выбрав «Панель управления» > «Java». На панели, которая отображается, вы можете найти путь, как показано на скриншоте ниже. В панели управления Java перейдите на вкладку «Java», а затем нажмите кнопку «Просмотр» в разделе «Просмотр и управление версиями и настройками Java Runtime для приложений и апплетов Java».
Это должно работать на Windows 7 и, возможно, на других последних версиях Windows.
Ответ 18
#!/bin/bash if [[ $(which $/bin/java) ]]; then exe=»$/bin/java» elif [[ $(which java) ]]; then exe=»java» else echo «Java environment is not detected.» exit 1 fi $ -version
Эта ссылка может помочь объяснить, как найти исполняемый файл java из bash: http://srcode.org/2014/05/07/detect-java-executable/
Ответ 19
set «JAVA_HOME»
Источник: utyatnishna.ru
как указать путь к джава в майнкрафт
Java для Майнкрафт / TLauncher [Windows/MacOS/Linux] [32/64x]
Для запуска нашего лаунчера и самой игры Minecraft, у вас обязательно должен быть установлена Джава. На данной странице, вы узнаете все основные подробности установки. На всё это у вас уйдёт не много времени, а в результате получите доступ к одной из самых популярных игр в истории.
Для TLauncher и Minecraft нужна именно Java 8! В некоторых Linux системах работает и с Java 11.
Рекомендованная версия Джава для Minecraft на Windows: Java 8 Update 51 (приоритет) или Java 8 Update 45.
Рекомендованная версия Java для Майнкрафт на MacOS/Linux: Java 8 Update Последний.
MacOS*: Java MacOS x64 (MacOS 10.7.3 и ВЫШЕ версии!);
* Все версии взяты с официального сайта Java, не было внесено никаких изменений, подписаны цифровой подпись Oracle!
Установка Java в Windows (XP, 7, 8, 10)
2) Ищем пункт «Тип системы«, и возле него будет указана разрядность вашей системы.
2.1) Если указано «32-разрядная операционная система, процессор x64«, то рекомендуется переустановить Windows используя разрядность x64, так как процессор ваш поддерживает. В противном случаи, x32 обладает ограничениями на выделения оперативной памяти!
3) Определив вашу разрядность, скачиваем версию Java для x32 или x64 по ссылкам выше.
4) Запускаем скаченный установщик и нажимаем на кнопку «Install«. Произойдёт установка и теперь ваш компьютер готов к работе с Minecraft/TLauncher.
Установка Java в MacOS
1) Скачиваем версию Java под MacOS x64 по ссылке выше.
2) Запускаем скаченный образ DMG и запускаем в нём пакет установки PKG:
3) В первых двух окнах просто нажимаем «Продолжить«:
5) Готово! Теперь у вас установлена Java на OS X.
Установка Java в Linux
Установка Java в Ubuntu для TLauncher/Minecraft
2) Устанавливаем Java: sudo apt install openjdk-8-jdk и соглашаемся Y на установку.
Установка Java в Debian/Mint для TLauncher/Minecraft
2) Устанавливаем саму Java: sudo apt install default-jdk и соглашаемся Y на установку.
Установка Java в Fedora/CentOS для TLauncher/Minecraft
1) Открываем Терминал и выполняем стандартные sudo yum update и обновляем.
2) Устанавливаем Java: sudo yum install java-11-openjdk и соглашаемся Y на установку.
Решение проблем при установке Java
1) Не запускается установщик Java, без ошибок и окон.
1.1) Пробуем полностью перезагрузить компьютер и запустить снова установщик.
1.2) Если перезагрузка не помогает, нужно переустановить вашу ОС (Windows и т.д.), так как она сломалась.
Недавно майнкрафт обновился до майнкрафт 1.17, многие пользователи пиратских лаунчеров столкнулись с тем, что данная версия игры не запускается, ведь она требует Java 16 версии и игра просто не запускается. Некоторые лаунчеры уже умеют автоматически исправлять эту проблему (TL Legacy например), другие научатся в ближайшее время, а пока в этой новости Вы узнаете где взять эту джаву и решить ошибку запуска.
Давайте немного разберемся, что это и как:
Начиная с предварительной версии 21w19a и с релиза 1.17 игра работает на более новой версии JAVA, лицензионный лаунчер это знает, он автоматически скачивает и устанавливает все необходимое, а вот многие пиратские лаунчеры этого пока не умеют, потому пиратам придется делать это руками.
К сожалению, не достаточно просто указать в лаунчере новую версию JAVA, новые версии игры работать будут, другие, более старые версии игры работать тоже будут, а вот многие моды на старых версиях всего скорее работать не будут, так как они устарели.
Где скачать и как установить Java 16:
Вам не нужно удалять старую версию Java (она нужна для игры на старых версиях), нужно скачать и установить 16 версию, и использовать именно ее для запуска снапшотов и версии 1.17.
Скачать Java 16:
Адреса расположения версий Java:
При установке 32bit: C:Program FilesAdoptOpenJDKjdk-16.0.1.9-hotspotbinjava.exe
При установке 64bit: C:Program FilesJavajdk-16.0.2binjava.exe
Предупреждение :
Повторю еще раз, для особенно слепых, кратко и поделу.
До Minecraft 1.17, а именно до снапшота 21w19a все версии игры отлично работали на Java 1.8.0_281, с модами и без модов, НО теперь все новые версии игры требуют версии Java 16, лиц лаунчер сам скачивает и использует нужную версию, а вот пиратам не повезло.
Многие пиратские лаунчеры этого пока не умеют, возможно не все научатся, потому что бы сейчас, а может быть и потом запускать на пиратском лаунчере Minecraft 1.17 нужно установить Java 16 и использовать именно ее для запуска игры. Прочие ванильные версии Minecraft работают на Java 16, а вот версии с модами НЕ РАБОТАЮТ на Java 16, для их запуска вам нужно указывать старую добрую Java 1.8.0.
Как указать путь к java в minecraft
Сегодня поставил самую последню Windows 7 Професионал, установил клиент и java но когда я нажимаю начать играть меня просит указать путь в ручную я нажимаю да, у меня открывается папка System я нахожу Java и нажимаю открыть у меня исчезает окно и все, и все равно не запускается, появляется тоже самое окно с просьбой указать путь к Java
— Добавлено в 2013-01-21 15:56:10
Редактировалось 1 раз(а), последний 2013-01-21 15:56:10
Качал разные тут, но с java не нашел, Gen дай ссылку плиз, я просто скачивал с установленной java но не помогает
Редактировалось 1 раз(а), последний 2013-01-21 16:24:46
У меня лично ява не там лежит, C:Program Files (x86)Javajre7bin
Редактировалось 1 раз(а), последний 2013-01-21 16:29:15
yfcnz fynjy.r
Как указать путь к java
SidjeyWAN
Удали майнкрафт вот твоё путь.
Игровой видеоролик «Укажите Путь к Java Minecraft» можно скачать бесплатно в форматах mp4, x-flv, 3gpp, для этого нажмите кнопку «Скачать видео» которая находится сверху.
Укажите Путь к Java Minecraft
Кроме того, вы можете посетить канал автора «Арсений Шеленков», который можно найти на нашем бесплатном видео сайте и посмотреть похожие видеоролики про данную игру.
Видео для мобильного телефона, смартфона, планшета и т. д. можно посмотреть тут онлайн, бесплатно и без регистрации. А также скачать мобильное видео в формате mp4, x-flv и 3gpp!
Пожалуйста, оставьте свой комментарий или отзыв к этому видеоролику! Автору будет очень интересно узнать, что вы думаете о его работе.
- ← как указать пол в майнкрафте мужской на сервере
- как указать свой пол в майнкрафт на сервере →
Источник: 0031477.ru
Переменная окружения JAVA_HOME
Во многих статьях в интернете, документации к инструментам для разработки на Java и в книгах зачастую упоминается JAVA_HOME. Что же такое JAVA_HOME?
Что такое JAVA_HOME
JAVA_HOME это переменная окружения, указывающая на директорию с установленным JDK (Java Development Kit, комплект разработчика Java). JAVA_HOME это соглашение, используемое во многих программах из экосистемы Java.
Какие программы используют JAVA_HOME
- Intellij IDEA, Eclipse, NetBeans
- Apache Maven, Apache Ant, Gradle
- Apache Tomcat
- Jenkins
Некоторые игры, написанные на Java (например, Minecraft), тоже могут требовать установленной переменной JAVA_HOME.
Ошибки, связанные с JAVA_HOME
Если переменная окружения JAVA_HOME не определена, некоторые программы могут выдавать следующие ошибки:
- Переменная среды java_home не определена
- Cannot determine a valid Java Home
- JAVA_HOME is set to an invalid directory
- JAVA_HOME is not defined correctly
- JAVA_HOME environment variable is not set
- JAVA_HOME command not found
- JAVA_HOME not found in your environment
- JAVA_HOME does not point to the JDK
При появлении таких ошибок просто установите переменную JAVA_HOME
Как установить переменную окружения JAVA_HOME в Windows
Сперва вам нужно установить JDK или JRE.
- Установите JDK, если вы занимаетесь разработкой программ на Java
- Установите JRE, если вам нужно только запустить прикладную программу на Java
После установки JDK либо JRE запишите путь установки, он понадобится.
Теперь щёлкните правой кнопкой на «Мой компьютер» → «Свойства» → «Дополнительные параметры системы» → «Переменные среды…». В разделе «Системные переменные» нажмите кнопку «Создать…» и укажите следующие данные:
| Имя переменной | JAVA_HOME |
| Значение переменной | Путь к директории JDK / JRE, например: C:Javajdk-11.0.6 |
Сохраните изменения, кликнув «OK». Теперь выберите в списке переменную окружения Path и нажмите «Изменить…». В конце списка добавьте строчку со значением «%JAVA_HOME%bin«
Для проверки откройте консоль (Win+R, cmd) и укажите последовательно укажите две команды:
echo %JAVA_HOME%
java —version
Если вы правильно установили JDK/JRE и правильно установили переменные окружения, вы увидите вывод наподобие этого:
Это будет служить результатом того, что переменная JAVA_HOME установлена правильно и Java работает из командной строки.
Резюме
В данной статье мы рассказали вам, что являет собой переменная окружения JAVA_HOME, где она используется и как её корректно указать.
Переменная окружения JAVA_HOME
- ← Топ 30 вопросов для дистанционного собеседования
- Простой калькулятор на Java →
Источник: java-lessons.ru
Мне нужно знать, где находится JDK на моей машине.
При запуске Java -version в cmd он отображает версию как “1.6.xx”.
Чтобы найти местоположение этого SDK на моем компьютере, я попытался использовать echo %JAVA_HOME%, но он показывает только “JAVA_HOME” (так как в переменных среды нет JAVA_PATH).
Ответ 1
Если вы используете Linux/Unix/Mac OS X:
Попробуйте следующее:
$ which java
Должно вывести точное местоположение.
После этого вы можете сами установить переменную среды JAVA_HOME.
В моем компьютере (Mac OS X – Snow Leopard):
$ which java
/usr/bin/java
$ ls -l /usr/bin/java
lrwxr-xr-x 1 root wheel 74 Nov 7 07:59 /usr/bin/java -> /System/Library/Frameworks/JavaVM.framework/Versions/Current/Commands/java
Если вы используете Windows:
c:> for %i in (java.exe) do @echo. %~$PATH:i
Ответ 2
Windows > Пуск > cmd >
C:> for %i in (javac.exe) do @echo. %~$PATH:i
Если у вас установлен JDK, отображается Путь,
например: C:Program FilesJavajdk1.6.0_30binjavac.exe
Ответ 3
В Windows в командной строке
where javac
Ответ 4
Установщик Java помещает несколько файлов в папку% WinDir%System32 (java.exe, javaws.exe и некоторые другие). Когда вы вводите java.exe в командной строке или создаете процесс без полного пути, Windows запускает их как последнее средство, если они отсутствуют в папках% PATH%.
Вы можете найти все версии Java, установленные в реестре. Взгляните на HKLMSOFTWAREJavaSoftJava Runtime Environment и HKLMSOFTWAREWow6432NodeJavaSoftJava Runtime Environment для 32-разрядной Java на 64-битной Windows.
Вот как сама Java обнаруживает разные версии. И поэтому и 32-битная, и 64-битная версия могут сосуществовать и прекрасно работать, не мешая.
Ответ 5
В окнах по умолчанию: C:Program FilesJavajdk1.6.0_14 (где числа могут отличаться, поскольку они являются версией).
Ответ 6
Обычная и простая на платформах Windows:
, где java
Ответ 7
Пакет script ниже распечатает существующую стандартную JRE. Его можно легко изменить, чтобы найти версию JDK, установленную путем замены Java Runtime Environment Java Development Kit.
@echo off
setlocal
::- Get the Java Version
set KEY="HKLMSOFTWAREJavaSoftJava Runtime Environment"
set VALUE=CurrentVersion
reg query %KEY% /v %VALUE% 2>nul || (
echo JRE not installed
exit /b 1
)
set JRE_VERSION=
for /f "tokens=2,*" %%a in ('reg query %KEY% /v %VALUE% ^| findstr %VALUE%') do (
set JRE_VERSION=%%b
)
echo JRE VERSION: %JRE_VERSION%
::- Get the JavaHome
set KEY="HKLMSOFTWAREJavaSoftJava Runtime Environment%JRE_VERSION%"
set VALUE=JavaHome
reg query %KEY% /v %VALUE% 2>nul || (
echo JavaHome not installed
exit /b 1
)
set JAVAHOME=
for /f "tokens=2,*" %%a in ('reg query %KEY% /v %VALUE% ^| findstr %VALUE%') do (
set JAVAHOME=%%b
)
echo JavaHome: %JAVAHOME%
endlocal
Ответ 8
Подробнее о Windows… переменная java.home не всегда совпадает с местом запуска исполняемого бина.
Как говорит Denis The Menace, установщик помещает файлы Java в Program Files, а также java.exe в System32. Ничего не связано с Java на пути java -version. Однако, когда программа PeterMmm запущена, она сообщает значение Program Files как java.home, это не так (Java там установлен), но фактический исполняемый файл находится в System32.
Один из способов поиска местоположения двоичного файла java.exe, добавьте следующую строку в код PeterMmm, чтобы программа продолжалась дольше:
try{Thread.sleep(60000);}catch(Exception e) {}
Скомпилируйте и запустите его, затем найдите местоположение изображения java.exe. Например. в Windows 7 откройте диспетчер задач, найдите запись java.exe, щелкните правой кнопкой мыши и выберите “открыть местоположение файла”, это откроет точное местоположение двоичного файла Java. В этом случае это будет System32.
Ответ 9
В командной строке Windows просто введите:
set java_home
Или, если вам не нравится командная среда, вы можете проверить ее:
Меню “Пуск” > “Компьютер” > “Свойства системы” > “Дополнительные свойства системы”. Затем откройте вкладку “Дополнительно” > “Переменные среды” и в системной переменной попытайтесь найти JAVA_HOME.
Ответ 10
Запустите эту программу из командной строки:
// File: Main.java
public class Main {
public static void main(String[] args) {
System.out.println(System.getProperty("java.home"));
}
}
$ javac Main.java
$ java Main
Ответ 11
В Windows вы можете использовать
C:>dir /b /s java.exe
чтобы напечатать полный путь каждого “java.exe” на вашем диске C:, независимо от того, находятся ли они в вашей переменной среды PATH.
Ответ 12
Пробовали ли вы просматривать%% PATH%. Это то, что Windows использует для поиска любого исполняемого файла.
Ответ 13
Просто выполните команду set в командной строке. Затем вы увидите все переменные окружения, которые вы установили.
Или если в Unix вы можете упростить его:
$ set | grep "JAVA_HOME"
Ответ 14
Это конкретная ОС. В Unix:
which java
отобразит путь к исполняемому файлу. Я не знаю эквивалента Windows, но там обычно есть папка bin для установки JDK в системе PATH:
echo %PATH%
Ответ 15
Ни один из этих ответов не подходит для Linux, если вы ищете дом, который включает в себя поддиры, такие как: bin, docs, include, jre, lib и т.д.
В Ubuntu для openjdk1.8.0 это находится в:
/usr/lib/jvm/java-1.8.0-openjdk-amd64
и вы можете использовать его для JAVA_HOME, так как вы сможете находить заголовки, если вы создадите исходные файлы JNI. Хотя true which java предоставит двоичный путь, это не настоящий JDK home.
Ответ 16
Один вкладыш Powershell:
$p='HKLM:SOFTWAREJavaSoftJava Development Kit'; $v=(gp $p).CurrentVersion; (gp $p/$v).JavaHome
Ответ 17
В Windows 10 вы можете узнать путь, выбрав “Панель управления” > “Java”. На панели, которая отображается, вы можете найти путь, как показано на скриншоте ниже. В панели управления Java перейдите на вкладку “Java”, а затем нажмите кнопку “Просмотр” в разделе “Просмотр и управление версиями и настройками Java Runtime для приложений и апплетов Java”.
Это должно работать на Windows 7 и, возможно, на других последних версиях Windows.
Ответ 18
#!/bin/bash
if [[ $(which ${JAVA_HOME}/bin/java) ]]; then
exe="${JAVA_HOME}/bin/java"
elif [[ $(which java) ]]; then
exe="java"
else
echo "Java environment is not detected."
exit 1
fi
${exe} -version
Для окон:
@echo off
if "%JAVA_HOME%" == "" goto nojavahome
echo Using JAVA_HOME : %JAVA_HOME%
"%JAVA_HOME%/bin/java.exe" -version
goto exit
:nojavahome
echo The JAVA_HOME environment variable is not defined correctly
echo This environment variable is needed to run this program.
goto exit
:exit
Эта ссылка может помочь объяснить, как найти исполняемый файл java из bash: http://srcode.org/2014/05/07/detect-java-executable/
Ответ 19
в Windows cmd:
set "JAVA_HOME"