Содержание
- Как зайти в БИОС на телефоне
- Возможности BIOS на Android
- Как зайти в BIOS на Андроид
- Как включить биос на телефоне
- Есть ли BIOS (Recovery-Mode) на Android и как в него зайти
- Способы входа в Recovery Mode
- Вход в БИОС через меню девайса
- Использование сочетания клавиш
- Включение BIOS на Android с помощью приложения Quick Boot
- Вход в БИОС на Андроиде через компьютер
- Что делать в System Recovery 3e и как зайти в БИОС на Android
- Что такое System Recovery 3e
- Как включить БИОС Андроида
- Какие функции предоставляет
- Инструкция по использованию
- как сделать.. . подскажите, как зайти в биос на андроид устройствах, в частности продуктах от самсунг.
- Есть ли BIOS на Android?
- Для Первых и Вторых
- Почему мог возникнуть данный вопрос?
- Что можно принять за BIOS?
- Recovery Menu
- «Стоковое» или «Кастомное» Recovery Menu
- Заключение или ответ на вопрос
Как зайти в БИОС на телефоне
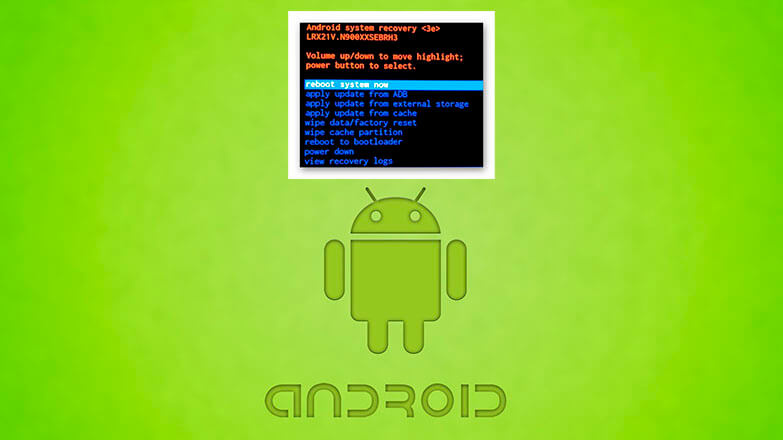
Способов как зайти в БИОС на телефоне/планшете не существует. Когда пользователи говорят о BIOS на устройствах под управлением Android, они подразумевают Recovery Mode — инженерный раздел, скрытый от пользователей разработчиками гаджета.
Возможности BIOS на Android
Набор функций, внесенных в режим восстановления, отличается в зависимости от производителя мобильного гаджета. К общим возможностям относится :
- переход к загрузчику;
- перезагрузка аппарата;
- очистка временных файлов системы;
- сброс настроек девайса до заводского состояния с удалением документов пользователя;
- установка прошивки с помощью ADB, со внешнего накопителя (карты памяти) или из кэша операционной системы.
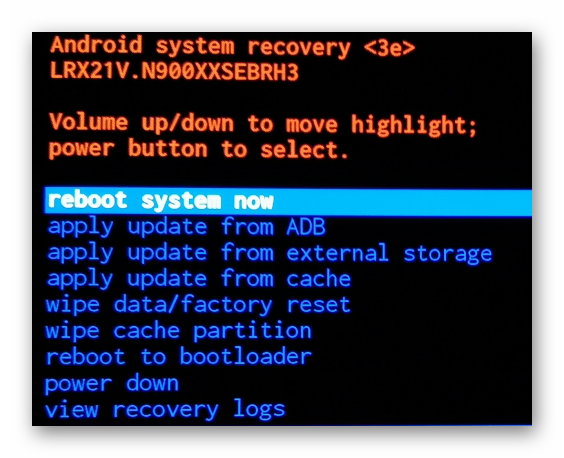
Расширяет доступный функционал установка кастомного Recovery TWRP или CWM, для чего понадобится разблокировать Bootloader.
Как зайти в BIOS на Андроид
Об основных способах как включить БИОС на Андроиде указано в отдельной статье. Если попасть в меню не получается, то на помощь придет вот этот материал. В общих чертах, активация режима происходит с использованием :
- комбинации клавиш;

- отладочного моста ADB;
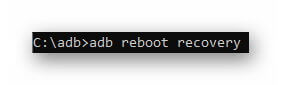
- приложения от сторонних разработчиков (только при наличии Рут-доступа).
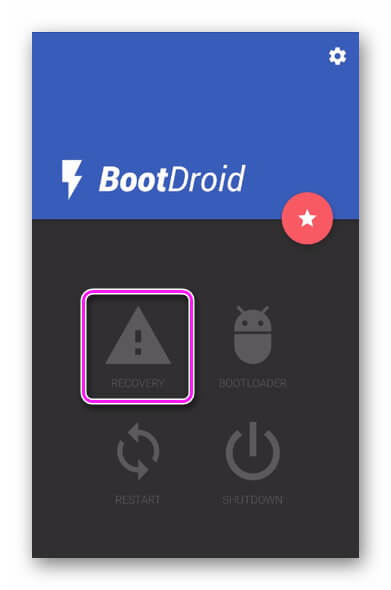
Стоит упомянуть, что:
- рекавери может быть вырезан из оболочки;
- внешний вид мода отличается в зависимости от прошивки, установленной на устройство;
- удаление системных файлов с помощью Root приводит к частичной или полной блокировке мода восстановления.
БИОС на Андроиде не предусмотрен производителями, поэтому вместо него выступает инженерное меню для перепрошивки устройства, отката ОС к заводскому состоянию или очистки системного кэша.
Источник
Как включить биос на телефоне
Есть ли BIOS (Recovery-Mode) на Android и как в него зайти
Базовая система ввода-вывода (БИОС), с которой сталкивался практически каждый пользователь ОС Windows, на Андроиде отсутствует. Вместо нее на всех мобильных устройствах с данной операционкой используется инженерное меню Recovery, которое многие по привычке все же называют BIOS. Поэтому рассмотрим, как на Андроиде войти в БИОС.
Способы входа в Recovery Mode
Вход в режим Рекавери для разных моделей смартфонов и планшетов производится по-разному. Это может поставить обычного пользователя в затруднительное положение.
Попасть в среду восстановления мобильного аппарата, управляемого ОС Android, можно несколькими способами:
- Из меню гаджета;
- С помощью определенной комбинации механических клавиш;
- Через дополнительное ПО, установленное непосредственно на телефоне;
- Посредством ПК и специального софта.
Вход в БИОС через меню девайса
У всех мобильных устройств при удержании кнопки Power появляется окошко с возможными вариантами действий. Стандартным набором функций является выключение и перезагрузка.

Однако у некоторых гаджетах дополнительно имеется строка «Перезагрузить в Recovery». Если на вашем смартфоне или планшете предусмотрена данная опция, значит, вам повезло, так как вы сможете зайти в BIOS всего двумя кликами.
Использование сочетания клавиш
Войти в БИОС на Андроиде также можно посредством определенной комбинации кнопок. При этом у разных производителей этот набор может отличаться. Давайте рассмотрим процедуру включения режима BIOS для популярных марок мобильных телефонов и планшетов. Все проводимые действия выполняются при выключенном питании, а также отсоединенном USB кабеле и зарядном устройстве.
Включение BIOS на Android с помощью приложения Quick Boot
Для быстрого входа в среду Рекавери разработан специальный софт, который можно загрузить на телефон или планшет совершенно бесплатно через Google Play. Одной из таких программ является Quick Boot. Чтобы зайти в БИОС с ее помощью, необходимо:

- Установить утилиту на гаджет.
- Запустить ее и в появившемся окне кликнуть по Recovery.

После автоматической перезагрузки вы сможете свободно работать с инженерным меню. Для выхода из данной области вам потребуется выбрать пункт «Перезагрузить систему».
Вход в БИОС на Андроиде через компьютер
Если с помощью механических клавиш и утилиты Quick Boot вы по каким-либо причинам не смогли попасть в BIOS на мобильном устройстве, остается последний вариант – подключить девайс к компьютеру и запустить утилиту ADB Run. Порядок действий будет следующим:
- Установите на ПК отладочную программу для Андроида ADB Run.
- Подсоедините к нему смартфон (планшет) и активируйте отладку по USB.

- Откройте ADB Run и выберите пункт Reboot Device, введя в командной строке цифру 4.

- Точно так же активируйте функцию Reboot Recovery.

Что делать в System Recovery 3e и как зайти в БИОС на Android
Новички в Android часто думают, что функционал гаджета открыт и доступен из основного интерфейса оболочки. Однако существует множество инженерных и служебных меню, которые скрыты от пользователей, но при этом часто используются специалистами, разработчиками и производителями. Среди них Fast Boot, factory Mode и System Recovery 3e. Последний все чаще привлекает пользователей и мастеров. Мы расскажем, что делать, чтобы открыть Android System Recovery 3e.
Что такое System Recovery 3e
Чтобы понять всю значимость этого режима, давайте вспомним, какие возможности нам предоставляет стандартный интерфейс. Через него легко изменить пользовательские файлы, то есть фото и видео, которые вы сами загрузили в память. Через стандартный интерфейс в пару кликов легко скачать и установить или удалить любое приложение, которое не было установлено изначально (то есть системное). Даже приложения отдельно легко настраивать через стандартный интерфейс. Но на этом полномочия пользовательского режима ограничиваются.
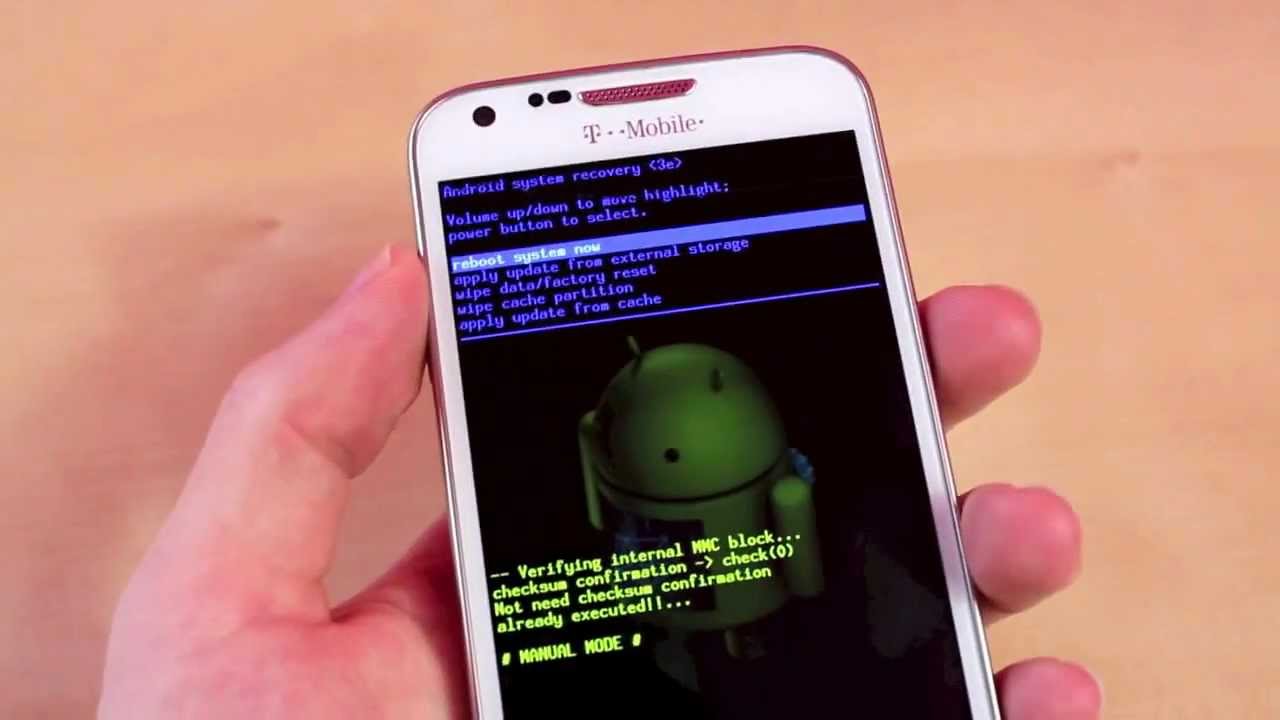
Для работы с системными файлами, дампами памяти, журналами логов и прочим служебными ресурсами используются служебные меню, среди которых разные вариации recovery, один из которых и описывается нами.
System Recovery 3e – это своего рода БИОС для Андроида. Через него пользователь может напрямую работать с корневыми каталогами, служебными ресурсами, системными файлами. В общем, менять ядро по своему усмотрению и желанию. В рекавери нет ограничений, потому пользователь может как улучшить гаджет под себя, так и полностью превратить его в кирпич со сломанной прошивкой. Потому будьте осторожны при запуске этого режима и не делайте необдуманные действия, чтобы потом не мучиться с перепрошивкой устройства.

Как включить БИОС Андроида
Итак, попробуем добраться до этого секретного и неизведанного меню, которое даст полный контроль над ядром Android. Небольшая справка, к ядру относятся все системные файлы, обеспечивающие взаимодействие (интерфейс) между аппаратной составляющей и программным обеспечением. Без ядра телефон ничем не отличался бы от просто кирпича. Для запуска БИОС выполните следующие действия:
- Полностью выключите телефон. Для этого зажмите кнопку питания, а после появления меню выберите «Выключение».
- Одновременно зажмите кнопку увеличения громкости и питания.


Пока более простого способа зайти в recovery нет. Это связано не с ленью разработчиков, а с желанием обезопасить пользователей от использования опасных настроек. Есть и другой способ, но для него нужен компьютер. Алгоритм действий:
- Включите на телефоне инструменты разработчика. Для этого перейдите в настройки, в раздел «О телефоне» и 5-7 раз кликните по версии сборки.

- Выйдите в основное меню настроек и перейдите в появившийся раздел «Для разработчиков».
- Найдите пункт «Отладка по USB» и включите его.

- Скачайте на компьютер приложение ADB App Control.
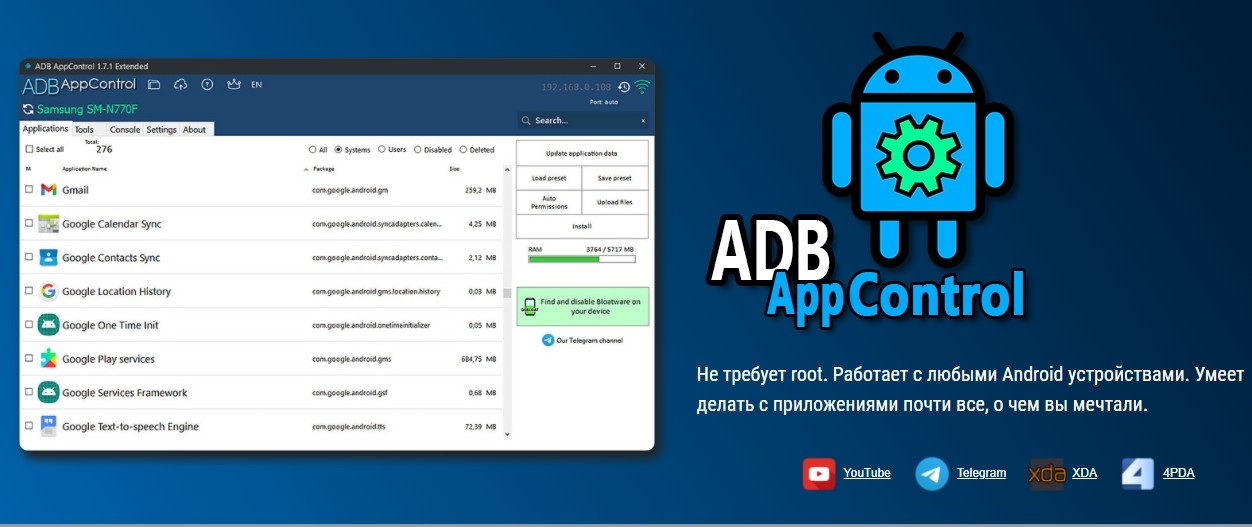
- Подключите телефон к компьютеру по USB.
- Запустите программу ADB App Control.
- Перейдите в раздел «Инструменты».

- Нажмите кнопку «Перезагрузка», а после выберите «Recovery».
Такой подход дольше, зато вы не пожалеете, увидев весь функционал программы.
Какие функции предоставляет
Через само меню можно сделать мало чего, оно скорее проводник между инструментами и ядром. Ниже представлены основные возможности, которые предоставляет сервис:
- Сброс устройства к заводским настройкам.
- Очистка кэша системы.
- Проверка логов.
- Установка обновлений через внешний накопитель, ADB и кэш.

Как вы уже догадались, первые два пункта подойдут для чистки памяти, а последние два – для модификаций и обновлений. В общем, без компьютера с установщиком ADB или готовых обновлений это меню не представляет особого интереса.
Инструкция по использованию
Сейчас мы рассмотрим процесс работы в recovery. Сенсорная панель здесь не работает, потому придется возвращаться к эре кнопок. Для переключения между пунктами меню используйте кнопки увеличения и уменьшения громкости.
Кстати, если в новых гаджетах кнопка Vol+ отвечала за поднятие на пункт выше, а Vol- за спуск вниз, то раньше было иначе. Раньше vol+ вместо перемещения активировала выбранный пункт в списке, потому приходилось постоянно прокручивать меню только кнопкой уменьшения громкости. Это так, для справки, если у вас телефон 8-летней давности.

Для активации выбранного режима достаточно кликнуть по кнопке питания (не зажимать). Давайте рассмотрим небольшой и безобидный пример очистки кэша:
как сделать.. . подскажите, как зайти в биос на андроид устройствах, в частности продуктах от самсунг.
Дело в том, что БИОСа как такового на планшетах с ОС Андроид не существует. Это ж все-таки не ПК. В планшетах есть ПО, выполняющее схожие с БИОСом функции — так называемое Рекавери меню (Recovery Menu).
С его мощью можно установить на планшет более свежую прошивку, восстановить код разблокировки экрана, выполнить сброс настроек (Hard Reset), если планшет перестал загружаться.
Вход в Рекавери меню на разных планшетах выполняется по-разному. Можно для начала испробовать более-менее универсальный способ: удерживая нажатой кнопку повышения громкости необходимо нажать кнопку включения планшета (Power On).
Если этот способ вам не помог, то необходимо искать информацию в сети интернет конкретно для вашей модели планшета.
Комбинации клавиш для Samsung:
1. Выключить Android и зажать Центральную кнопку + кнопку Громкость Вверх + кнопку Вкл/Выкл
2. Выключить Android и зажать Центральную кнопку и кнопку Вкл/Выкл
3. ниверсальный способ с установленного терминала при наличие Root прав
(Asus, HTC, Lenovo, Sony, HTC, LG, Samsung и и другие при условие что recovery имеется в данном устройстве)
Источник
Есть ли BIOS на Android?
Дня доброго всем!
Вполне возможно, что большинству пользователей Android-смартфонов или планшетов вряд ли интересна тема этой статьи — «Есть ли БИОС на Андроиде?» Для кого-то, возможно, это звучит примерно как «есть ли жизнь на Марсе», а кто-то и вообще с трудом себе представляет, что такое этот самый BIOS и для чего он может быть нужен. Но, как выяснилось, есть и другая, отнюдь не малочисленная категория людей, у которой этот вопрос вызывает любопытство.

Для Первых и Вторых
Первым мы можем посоветовать познакомиться с рядом статей на нашем сайте, например, вы можете прочитать о том — «Что такое BIOS?». А не залезть в отнюдь не совершенную Википедию, где можно начитаться заумных фраз типа «часть системного программного обеспечения…» и в итоге ничего не понять. Забираться в технические дебри вовсе не требуется. Тут вы сами выберете, мы не будем мешать.
Для второй же категории мы предложим свой вариант ответа на этот вопрос. Итак, приступим…
Почему мог возникнуть данный вопрос?
А действительно, почему мог возникнуть такой вопрос? Нам кажется, что его корни кроются в том, что в конечном счете смартфон или планшет, в понимании большинства людей, это такой же персональный компьютер, как и стоящий на наших рабочих столах чудо агрегат. Просто его работа построена на основе использования мобильных и компактных технологий. Одно из названий смартфона, КПК – Карманный Персональный Компьютер. Да и ОС Android(Андроид – русский вариант) это операционная система которая в своей основе несет код ОС Linux, которая тоже легко ставится на домашний ПК. И как бы логично предположить, что есть и БИОС, раз уж все на столько похоже…
Кроме того, есть некое программное обеспечение(ПО), которое позволяет выполнять ряд действий по восстановлению работы смартфона или планшета, но в тоже время работает не в оболочке общей ОС.
Таково наше предположение…
Что можно принять за BIOS?
Продолжим предполагать далее…
В наших КПК и планшетах есть ряд функций, которые выполняет некое программное обеспечение, такие как:
- Восстановление кода разблокировки экрана или графического ключа;
- Установка более свежей прошивки;
- Необходимость сделать HARD RESET(тяжелый сброс настроек), потому как операционная система ни с того ни с сего перестала загружаться, а значок boot-анимации крутится уже целую вечность.
Это в домашних ПК и ноутбуках можно зайти в BIOS и загрузиться с флешки и решить ряд насущных проблем без загрузки ОС. А как же планшетах и КПК с ОС Android?
А на Андроид вы можете зайти в некое Recovery Menu (Рекавери Меню – в разговоре), которое может решить вышеприведенные вопросы.
Универсального способа, который подходил бы для всех без исключения девайсов, не существует. Обычно, тем кто желает зайти в стандартное рекавери-меню, советуют при включении телефона зажать кнопку повышения громкости, а потом уже нажимать кнопку питания. Но если этот способ в вашем случае не срабатывает, то ищите в сети способ, применимый конкретно для вашей модели Андроид планшета или телефона.
Немного углубимся в этот инструмент…
Обычно, «родное» или стоковое(сленг, от слова английского слова Stock – «складской»), то есть предустановленное производителем планшета или телефона, меню Рекавери не богато функционалом. И основная его функция — это возврат аппарата к заводским настройкам. И хотя в некоторых прошивках Recavery снабжено некоторыми дополнительными функциями, все же есть большая доля вероятности вместо созерцания Recovery Menu сходу получить Wipe (сброс до заводских настроек). Так что перед началом «опытов» над аппаратом, лучше сделать бэкап важных данных.
Чтобы значительно расширить возможности режима восстановления, вы можете установить Recovery Menu, написанное сторонними разработчиками или кастомное(сленг, от слова английского слова Custom – «настраиваемый» или «заказной»). Оно заменит собой стандартное меню на планшете и предоставит вам множество дополнительных функций.
Правда, чтобы получить возможность установки стороннего Рекавери Меню, на вашем аппарате необходимо иметь root(Административные) права на работу с ОС.
Например, самая популярная альтернатива стандартному меню — это Clockworkmod Recovery или сокращенно CWM. Установив его, вы получите такие дополнительные функции как:
- Возможность устанавливать различные (в том числе неофициальные) прошивки ОС Android;
- Восстанавливать систему из ранее созданной резервной копии;
- Очищать кэш-память;
- Делать отладку Android(фиксить) — устанавливать различные обновления и дополнения самостоятельно.
- Форматировать карту памяти, а также создавать на ней новые разделы.
И это далеко не весь список того, что вы можете получить, установив Кастомное Рекавери меню. Так что если вам не так уж и дорога гарантия на устройство (которая автоматически аннулируется после рутирования), вы можете попробовать весь функционал CWM.
Заключение или ответ на вопрос
Recovery Menu не является БИОС-ом как таковым. В отличии от БИОСа, ПО Recovery Menu является набором программ, которые вшиты не в отдельную установленную на системной плате смартфона или планшета микросхему, а лишь находятся в выделенном разделе на той же самой флеш-памяти, по соседству со всем остальным программным обеспечением, и является неотъемлемой частью операционной системы Андроид.
Тут лучше подойдет аналогия с ОС Windows на брэндовых компьютерах, которая на том же диске создает раздел резервного восстановления ОС до начального заводского состояния(если вы не делали резервные копии самостоятельно). Тот же диск, та же операционная система, просто выделена область под резервную копию и оболочку работы с ней. Не более того.
А более никакого программного обеспечения на планшете и КПК, хоть как-то сходного по функционалу с БИОС нет. Следовательно и ответ: БИОС-а на Android нет.:-)
Источник
Содержание
- Как на планшете зайти в БИОС
- Зачем необходимо инженерное меню
- Вход в рекавери на устройствах Samsung
- Способ 1: Комбинация кнопок
- Способ 2: ADB
- Способ 3: Эмулятор терминала (Root)
- Что делать, если телефон не загружается в рекавери
- Как зайти в БИОС на телефоне
- Возможности BIOS на Android
- Как зайти в BIOS на Андроид
- Есть ли BIOS на Android?
- Для Первых и Вторых
- Почему мог возникнуть данный вопрос?
- Что можно принять за BIOS?
- Recovery Menu
- «Стоковое» или «Кастомное» Recovery Menu
- Заключение или ответ на вопрос
Как на планшете зайти в БИОС

Планшет, как смартфон, ноутбук или стационарный компьютер, является миникомпьютером. В нем используются практически те же узлы и модули, но все они твердотельные и имеют свои особенности. Поэтому в нем, по идее, также должны присутствовать программы запуска и идентификации оборудования.

К сожалению, это мнение довольно распространенное и не является истиной. В Android устройствах вместо BIOS имеется инженерное меню, которое называется Recovery. А BIOS имеется на планшетах под Windows.
Итак, войти в Recovery можно двумя способами: из системы и при включении устройства. Для входа в меню из системы она должна обладать подобной функцией. При нажатии кнопки выключения планшета выскакивает меню, в котором должен быть пункт перезагрузка в Recovery. Если его нет, то выключаем устройство, нажимаем одновременно кнопку «вкл» и «громкость +». Планшет загрузится в инженерном меню.
В этом режиме работы сенсор не работает, поэтому перемещения по пунктам меню производится кнопками «+» и «–» регулятора громкости. Для осуществления согласия с исполнением выбранного пункта используется кнопка «вкл», играющая в меню функцию «выполнить». Стоит отметить, что по истечении определенного отрезка времени устройство само покинет меню и перезагрузится в обычном режиме.
Внимание! Все манипуляции в инженерном меню не предусматривают «защиты от дураков», поэтому действия могут быть необратимыми. Случайные нажатия клавиш и неправильные действия могут привести к утере данных и порче устройства.
Зачем необходимо инженерное меню
Меню Recovery предоставляет несколько вариантов обновления системы, сброса настроек и восстановления работоспособности устройства после отказа. Рассмотрим подробнее пункты меню.
Последовательность пунктов может быть не такой, но первой строчкой, как правило, стоит «reboot_system» – перезагрузка системы в обычном режиме. Далее идет набор пунктов с общим началом «apply_update_from», которые позволяют осуществить обновление из имеющегося дистрибутива. Например, запустить файл прошивки новой или просто иной версии, установить патч и прочее. Эти строки продолжаются вариантами: external_storage — с внешнего носителя; internal_storage — с внутреннего хранилища, системной памяти планшета; cache — из внутреннего системного радела cache.
Далее стоит самый грозный пункт – wipe_datafactory_reset. Он позволяет осуществить сброс системы на установленные производителем параметры. Вся информация на планшете сотрется, и он станет иметь те функции и программы, которые заложены изготовителем. Выбор пункта wipe_cache_partition позволит сделать сброс оперативной информации. В системной папке cache, которая используется системой в качестве оперативного хранилища, полностью сотрется информация.
Далее идет палочка выручалочка изготовителя программного обеспечения – backup_&_restore, выполнив который можно произвести восстановление системы из резервного хранилища. Завод изготовитель закладывает рабочий образ системы, способный при загрузке привести планшет в рабочее состояние.
Источник
Вход в рекавери на устройствах Samsung

Способ 1: Комбинация кнопок
Самый простой и универсальный метод входа в загрузочное меню Андроид-устройства Самсунг заключается в использовании сочетания физических кнопок на его корпусе.
- Выключите смартфон: для устройств под управлением Android 10 и ниже нажмите и подержите кнопку выключения до появления меню, а в девайсах с Android 11 и One Ui 3.1 дважды свайпните строку уведомлений сверху вниз и нажмите на соответствующий элемент.

- После полного отключения (занимает около 10 секунд) воспользуйтесь одной из следующих комбинаций:
- если на вашем смартфоне есть физическая клавиша «Домой», сочетание будет «Питание»+«Домой»+«Громкость вверх»;
- если присутствует кнопка Bixby – «Питание»+«Громкость вверх»+«Bixby»;
- для устройств без этих кнопок – «Питание»+«Громкость вверх».

Метод с задействованием физических элементов управления практически безотказный, поэтому используйте другие только когда этот недоступен.
Способ 2: ADB
Также для решения нашей задачи можно воспользоваться инструментом Android Debug Bridge: с его помощью операция займёт не более нескольких минут.
- Первым делом скачайте архив с необходимым ПО и распакуйте его в корень системного диска, желательно, по пути C:adb .

Подробнее: Как скачать драйвера перед прошивкой телефона
Также удостоверьтесь, что на устройстве разблокированы параметры разработчика и активна опция отладки по USB.
Подробнее: Как включить отладку по USB в Android
Далее откройте «Командную строку» любым подходящим методом — например, через «Поиск».
Подробнее: Как открыть «Командную строку» в Windows 7 и Windows 10
После запуска оснастки введите в ней команду cd c:adb (либо тот путь, который вы выбрали на первом шаге текущей инструкции) и нажмите «Enter». 
Если она не сработала, попробуйте один из двух представленных далее массивов команд:
- adb shell
reboot recovery - adb reboot —bnr_recovery

Данный вариант также эффективен, однако требует определённых предварительных манипуляций, что не всегда выполнимо.
Способ 3: Эмулятор терминала (Root)
Если на вашем девайсе доступны права root, можно перезагрузить его в рекавери с помощью приложения, которое эмулирует строку терминала. Таких достаточно много представлено в Play Маркете, но самым удобным мы считаем Terminal Emulator for Android.

После установки откройте программу, затем введите команду su .

Теперь пропишите оператор вида:

Девайс должен перезагрузиться в соответствующее меню.
Что делать, если телефон не загружается в рекавери
В случае если войти в требуемое меню не получается, последовательно выполните следующее:
- Если проблема возникает при использовании Способа 1, убедитесь, что все требуемые кнопки работоспособны. Если телефон можно загрузить в операционную систему, проделайте это, затем проверьте реакцию на нажатия физических элементов управления – при столкновении с неполадками рекомендуется задействовать вторую и третью инструкции.
- По аналогии с предыдущей проблемой, проверьте качество подключения устройства к компьютеру – если отсутствует реакция на соединение, попробуйте воспользоваться другим USB-портом или замените кабель. Также нельзя исключать и неполадки с соответствующим разъёмом в самом телефоне, но устранить эту проблему без визита в сервисный центр практически нереально.
- Проблемы иногда возникают, если ранее с телефоном производились определённые манипуляции, например, устанавливалась кастомная прошивка со сторонним рекавери, и процедура завершилась неудачно. При этом стоковое загрузочное меню оказалось стёрто, что и приводит к невозможности в него загрузиться. В такой ситуации должна помочь установка полной многофайловой прошивки – пример действий для выполнения этой операции вы найдёте в руководстве далее.
Подробнее: Как прошить телефон Samsung через Odin

Если же и это не принесет желаемого эффекта, обратитесь в авторизованную мастерскую по ремонту, где специалисты установят ПО инженерным методом.
Источник
Как зайти в БИОС на телефоне
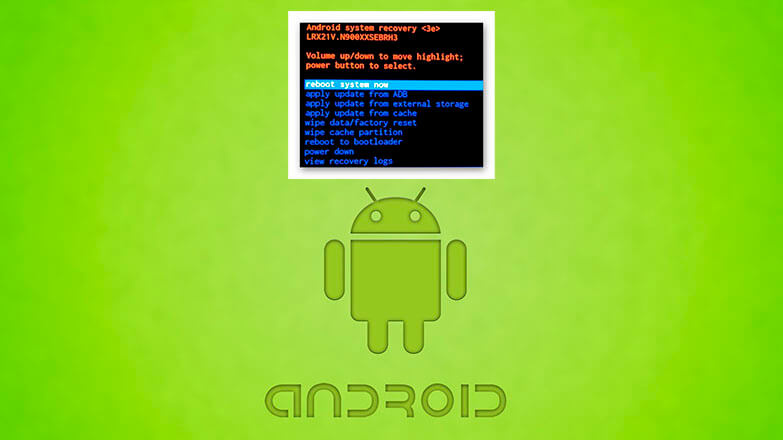
Способов как зайти в БИОС на телефоне/планшете не существует. Когда пользователи говорят о BIOS на устройствах под управлением Android, они подразумевают Recovery Mode — инженерный раздел, скрытый от пользователей разработчиками гаджета.
Возможности BIOS на Android
Набор функций, внесенных в режим восстановления, отличается в зависимости от производителя мобильного гаджета. К общим возможностям относится :
- переход к загрузчику;
- перезагрузка аппарата;
- очистка временных файлов системы;
- сброс настроек девайса до заводского состояния с удалением документов пользователя;
- установка прошивки с помощью ADB, со внешнего накопителя (карты памяти) или из кэша операционной системы.
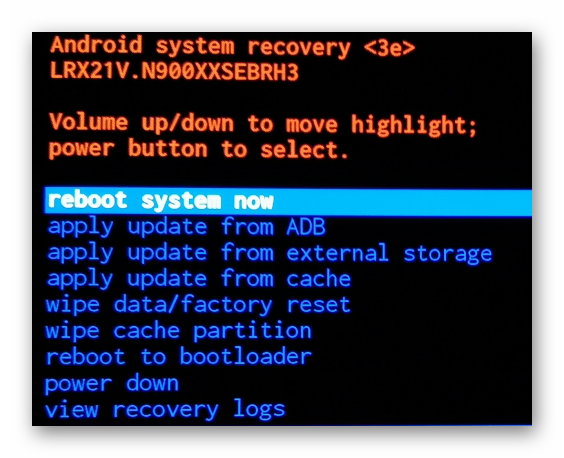
Расширяет доступный функционал установка кастомного Recovery TWRP или CWM, для чего понадобится разблокировать Bootloader.
Как зайти в BIOS на Андроид
Об основных способах как включить БИОС на Андроиде указано в отдельной статье. Если попасть в меню не получается, то на помощь придет вот этот материал. В общих чертах, активация режима происходит с использованием :
- комбинации клавиш;

- отладочного моста ADB;
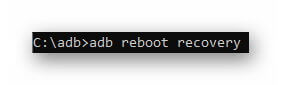
- приложения от сторонних разработчиков (только при наличии Рут-доступа).
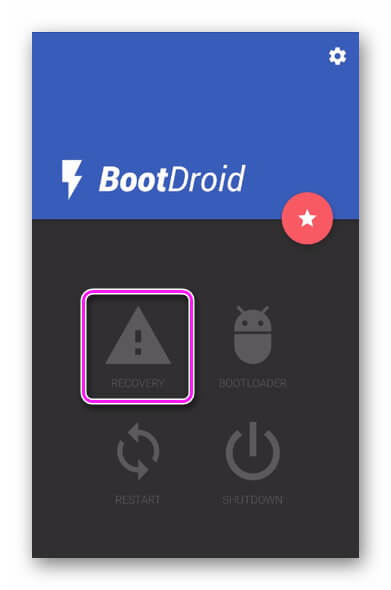
Стоит упомянуть, что:
- рекавери может быть вырезан из оболочки;
- внешний вид мода отличается в зависимости от прошивки, установленной на устройство;
- удаление системных файлов с помощью Root приводит к частичной или полной блокировке мода восстановления.
БИОС на Андроиде не предусмотрен производителями, поэтому вместо него выступает инженерное меню для перепрошивки устройства, отката ОС к заводскому состоянию или очистки системного кэша.
Источник
Есть ли BIOS на Android?
Дня доброго всем!
Вполне возможно, что большинству пользователей Android-смартфонов или планшетов вряд ли интересна тема этой статьи — «Есть ли БИОС на Андроиде?» Для кого-то, возможно, это звучит примерно как «есть ли жизнь на Марсе», а кто-то и вообще с трудом себе представляет, что такое этот самый BIOS и для чего он может быть нужен. Но, как выяснилось, есть и другая, отнюдь не малочисленная категория людей, у которой этот вопрос вызывает любопытство.

Для Первых и Вторых
Первым мы можем посоветовать познакомиться с рядом статей на нашем сайте, например, вы можете прочитать о том — «Что такое BIOS?». А не залезть в отнюдь не совершенную Википедию, где можно начитаться заумных фраз типа «часть системного программного обеспечения…» и в итоге ничего не понять. Забираться в технические дебри вовсе не требуется. Тут вы сами выберете, мы не будем мешать.
Для второй же категории мы предложим свой вариант ответа на этот вопрос. Итак, приступим…
Почему мог возникнуть данный вопрос?
А действительно, почему мог возникнуть такой вопрос? Нам кажется, что его корни кроются в том, что в конечном счете смартфон или планшет, в понимании большинства людей, это такой же персональный компьютер, как и стоящий на наших рабочих столах чудо агрегат. Просто его работа построена на основе использования мобильных и компактных технологий. Одно из названий смартфона, КПК – Карманный Персональный Компьютер. Да и ОС Android(Андроид – русский вариант) это операционная система которая в своей основе несет код ОС Linux, которая тоже легко ставится на домашний ПК. И как бы логично предположить, что есть и БИОС, раз уж все на столько похоже…
Кроме того, есть некое программное обеспечение(ПО), которое позволяет выполнять ряд действий по восстановлению работы смартфона или планшета, но в тоже время работает не в оболочке общей ОС.
Таково наше предположение…
Что можно принять за BIOS?
Продолжим предполагать далее…
В наших КПК и планшетах есть ряд функций, которые выполняет некое программное обеспечение, такие как:
- Восстановление кода разблокировки экрана или графического ключа;
- Установка более свежей прошивки;
- Необходимость сделать HARD RESET(тяжелый сброс настроек), потому как операционная система ни с того ни с сего перестала загружаться, а значок boot-анимации крутится уже целую вечность.
Это в домашних ПК и ноутбуках можно зайти в BIOS и загрузиться с флешки и решить ряд насущных проблем без загрузки ОС. А как же планшетах и КПК с ОС Android?
А на Андроид вы можете зайти в некое Recovery Menu (Рекавери Меню – в разговоре), которое может решить вышеприведенные вопросы.
Универсального способа, который подходил бы для всех без исключения девайсов, не существует. Обычно, тем кто желает зайти в стандартное рекавери-меню, советуют при включении телефона зажать кнопку повышения громкости, а потом уже нажимать кнопку питания. Но если этот способ в вашем случае не срабатывает, то ищите в сети способ, применимый конкретно для вашей модели Андроид планшета или телефона.
Немного углубимся в этот инструмент…
Обычно, «родное» или стоковое(сленг, от слова английского слова Stock – «складской»), то есть предустановленное производителем планшета или телефона, меню Рекавери не богато функционалом. И основная его функция — это возврат аппарата к заводским настройкам. И хотя в некоторых прошивках Recavery снабжено некоторыми дополнительными функциями, все же есть большая доля вероятности вместо созерцания Recovery Menu сходу получить Wipe (сброс до заводских настроек). Так что перед началом «опытов» над аппаратом, лучше сделать бэкап важных данных.
Чтобы значительно расширить возможности режима восстановления, вы можете установить Recovery Menu, написанное сторонними разработчиками или кастомное(сленг, от слова английского слова Custom – «настраиваемый» или «заказной»). Оно заменит собой стандартное меню на планшете и предоставит вам множество дополнительных функций.
Правда, чтобы получить возможность установки стороннего Рекавери Меню, на вашем аппарате необходимо иметь root(Административные) права на работу с ОС.
Например, самая популярная альтернатива стандартному меню — это Clockworkmod Recovery или сокращенно CWM. Установив его, вы получите такие дополнительные функции как:
- Возможность устанавливать различные (в том числе неофициальные) прошивки ОС Android;
- Восстанавливать систему из ранее созданной резервной копии;
- Очищать кэш-память;
- Делать отладку Android(фиксить) — устанавливать различные обновления и дополнения самостоятельно.
- Форматировать карту памяти, а также создавать на ней новые разделы.
И это далеко не весь список того, что вы можете получить, установив Кастомное Рекавери меню. Так что если вам не так уж и дорога гарантия на устройство (которая автоматически аннулируется после рутирования), вы можете попробовать весь функционал CWM.
Заключение или ответ на вопрос
Recovery Menu не является БИОС-ом как таковым. В отличии от БИОСа, ПО Recovery Menu является набором программ, которые вшиты не в отдельную установленную на системной плате смартфона или планшета микросхему, а лишь находятся в выделенном разделе на той же самой флеш-памяти, по соседству со всем остальным программным обеспечением, и является неотъемлемой частью операционной системы Андроид.
Тут лучше подойдет аналогия с ОС Windows на брэндовых компьютерах, которая на том же диске создает раздел резервного восстановления ОС до начального заводского состояния(если вы не делали резервные копии самостоятельно). Тот же диск, та же операционная система, просто выделена область под резервную копию и оболочку работы с ней. Не более того.
А более никакого программного обеспечения на планшете и КПК, хоть как-то сходного по функционалу с БИОС нет. Следовательно и ответ: БИОС-а на Android нет.:-)
Источник
Перейти к контенту
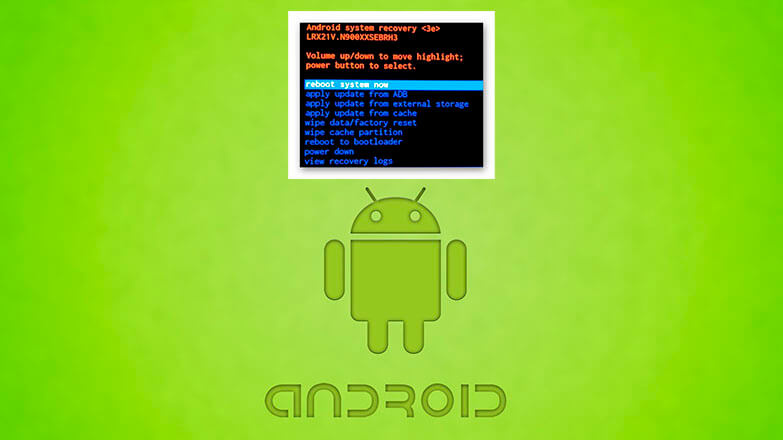
Способов как зайти в БИОС на телефоне/планшете не существует. Когда пользователи говорят о BIOS на устройствах под управлением Android, они подразумевают Recovery Mode — инженерный раздел, скрытый от пользователей разработчиками гаджета.
Возможности BIOS на Android
Набор функций, внесенных в режим восстановления, отличается в зависимости от производителя мобильного гаджета. К общим возможностям относится:
- переход к загрузчику;
- перезагрузка аппарата;
- очистка временных файлов системы;
- сброс настроек девайса до заводского состояния с удалением документов пользователя;
- установка прошивки с помощью ADB, со внешнего накопителя (карты памяти) или из кэша операционной системы.
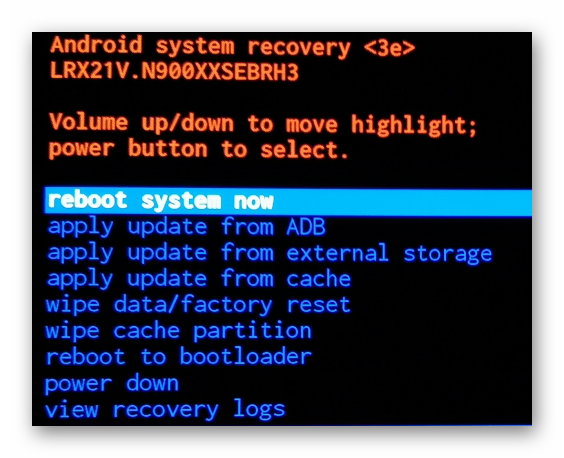
Расширяет доступный функционал установка кастомного Recovery TWRP или CWM, для чего понадобится разблокировать Bootloader.
Как зайти в BIOS на Андроид
Об основных способах как включить БИОС на Андроиде указано в отдельной статье. Если попасть в меню не получается, то на помощь придет вот этот материал. В общих чертах, активация режима происходит с использованием:
Стоит упомянуть, что:
- рекавери может быть вырезан из оболочки;
- внешний вид мода отличается в зависимости от прошивки, установленной на устройство;
- удаление системных файлов с помощью Root приводит к частичной или полной блокировке мода восстановления.
БИОС на Андроиде не предусмотрен производителями, поэтому вместо него выступает инженерное меню для перепрошивки устройства, отката ОС к заводскому состоянию или очистки системного кэша.

Сергей Семичёв
Автор сайта
Задать вопрос

Новички в Android часто думают, что функционал гаджета открыт и доступен из основного интерфейса оболочки. Однако существует множество инженерных и служебных меню, которые скрыты от пользователей, но при этом часто используются специалистами, разработчиками и производителями. Среди них Fast Boot, factory Mode и System Recovery 3e. Последний все чаще привлекает пользователей и мастеров. Мы расскажем, что делать, чтобы открыть Android System Recovery 3e.
Что такое System Recovery 3e
Чтобы понять всю значимость этого режима, давайте вспомним, какие возможности нам предоставляет стандартный интерфейс. Через него легко изменить пользовательские файлы, то есть фото и видео, которые вы сами загрузили в память. Через стандартный интерфейс в пару кликов легко скачать и установить или удалить любое приложение, которое не было установлено изначально (то есть системное). Даже приложения отдельно легко настраивать через стандартный интерфейс. Но на этом полномочия пользовательского режима ограничиваются.
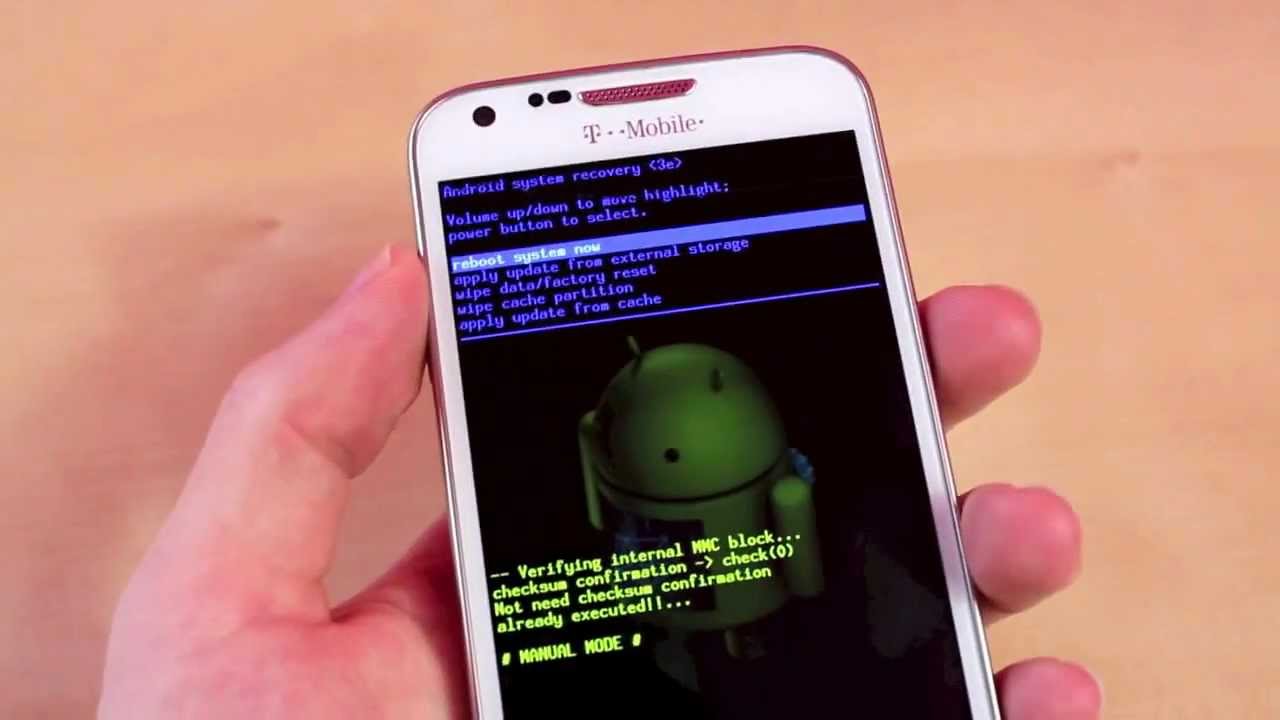
Для работы с системными файлами, дампами памяти, журналами логов и прочим служебными ресурсами используются служебные меню, среди которых разные вариации recovery, один из которых и описывается нами.
System Recovery 3e – это своего рода БИОС для Андроида. Через него пользователь может напрямую работать с корневыми каталогами, служебными ресурсами, системными файлами. В общем, менять ядро по своему усмотрению и желанию. В рекавери нет ограничений, потому пользователь может как улучшить гаджет под себя, так и полностью превратить его в кирпич со сломанной прошивкой. Потому будьте осторожны при запуске этого режима и не делайте необдуманные действия, чтобы потом не мучиться с перепрошивкой устройства.

Как включить БИОС Андроида
Итак, попробуем добраться до этого секретного и неизведанного меню, которое даст полный контроль над ядром Android. Небольшая справка, к ядру относятся все системные файлы, обеспечивающие взаимодействие (интерфейс) между аппаратной составляющей и программным обеспечением. Без ядра телефон ничем не отличался бы от просто кирпича. Для запуска БИОС выполните следующие действия:
- Полностью выключите телефон. Для этого зажмите кнопку питания, а после появления меню выберите «Выключение».
- Одновременно зажмите кнопку увеличения громкости и питания.

Готово. Однако иногда нужно зажать не кнопку увеличения, а уменьшения громкости. Иногда вдобавок необходимо зажать кнопку «Домой» (часто добавляется в старых телефонах). В худших случаях нужно зажать одновременно кнопку увеличения громкости, уменьшения громкости и кнопку питания.

Пока более простого способа зайти в recovery нет. Это связано не с ленью разработчиков, а с желанием обезопасить пользователей от использования опасных настроек. Есть и другой способ, но для него нужен компьютер. Алгоритм действий:
- Включите на телефоне инструменты разработчика. Для этого перейдите в настройки, в раздел «О телефоне» и 5-7 раз кликните по версии сборки.

- Выйдите в основное меню настроек и перейдите в появившийся раздел «Для разработчиков».
- Найдите пункт «Отладка по USB» и включите его.

- Скачайте на компьютер приложение ADB App Control.
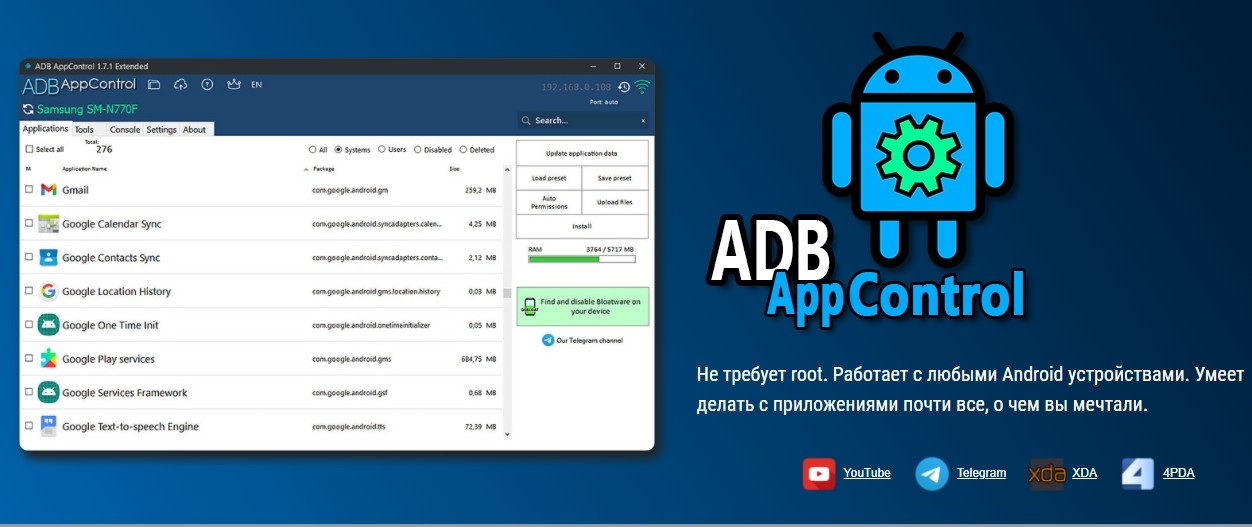
- Подключите телефон к компьютеру по USB.
- Запустите программу ADB App Control.
- Перейдите в раздел «Инструменты».

- Нажмите кнопку «Перезагрузка», а после выберите «Recovery».
Такой подход дольше, зато вы не пожалеете, увидев весь функционал программы.
Какие функции предоставляет
Через само меню можно сделать мало чего, оно скорее проводник между инструментами и ядром. Ниже представлены основные возможности, которые предоставляет сервис:
- Сброс устройства к заводским настройкам.
- Очистка кэша системы.
- Проверка логов.
- Установка обновлений через внешний накопитель, ADB и кэш.

Как вы уже догадались, первые два пункта подойдут для чистки памяти, а последние два – для модификаций и обновлений. В общем, без компьютера с установщиком ADB или готовых обновлений это меню не представляет особого интереса.
Инструкция по использованию
Сейчас мы рассмотрим процесс работы в recovery. Сенсорная панель здесь не работает, потому придется возвращаться к эре кнопок. Для переключения между пунктами меню используйте кнопки увеличения и уменьшения громкости.
Кстати, если в новых гаджетах кнопка Vol+ отвечала за поднятие на пункт выше, а Vol- за спуск вниз, то раньше было иначе. Раньше vol+ вместо перемещения активировала выбранный пункт в списке, потому приходилось постоянно прокручивать меню только кнопкой уменьшения громкости. Это так, для справки, если у вас телефон 8-летней давности.

Для активации выбранного режима достаточно кликнуть по кнопке питания (не зажимать). Давайте рассмотрим небольшой и безобидный пример очистки кэша:
- Запустите recovery сочетанием клавиш питания и уменьшения громкости при выключенном гаджете.
- С помощью кнопок громкости прокрутите до пункта «Wipe cache partition» (учтите, меню далеко не на русском).
- Кликните кнопку питания, а потом еще раз для подтверждения действия.
- После очистки кликните кнопку питания для подтверждения перезагрузки.
Готово. Благодарим за прочтение.
Дня доброго всем!
Вполне возможно, что большинству пользователей Android-смартфонов или планшетов вряд ли интересна тема этой статьи — «Есть ли БИОС на Андроиде?» Для кого-то, возможно, это звучит примерно как «есть ли жизнь на Марсе», а кто-то и вообще с трудом себе представляет, что такое этот самый BIOS и для чего он может быть нужен. Но, как выяснилось, есть и другая, отнюдь не малочисленная категория людей, у которой этот вопрос вызывает любопытство.

Содержание статьи
- Для Первых и Вторых
- Почему мог возникнуть данный вопрос?
- Что можно принять за BIOS?
- Recovery Menu
- «Стоковое» или «Кастомное» Recovery Menu
- Заключение или ответ на вопрос
Для Первых и Вторых
Первым мы можем посоветовать познакомиться с рядом статей на нашем сайте, например, вы можете прочитать о том — «Что такое BIOS?». А не залезть в отнюдь не совершенную Википедию, где можно начитаться заумных фраз типа «часть системного программного обеспечения…» и в итоге ничего не понять. Забираться в технические дебри вовсе не требуется. Тут вы сами выберете, мы не будем мешать.
Для второй же категории мы предложим свой вариант ответа на этот вопрос. Итак, приступим…
Почему мог возникнуть данный вопрос?
А действительно, почему мог возникнуть такой вопрос? Нам кажется, что его корни кроются в том, что в конечном счете смартфон или планшет, в понимании большинства людей, это такой же персональный компьютер, как и стоящий на наших рабочих столах чудо агрегат. Просто его работа построена на основе использования мобильных и компактных технологий. Одно из названий смартфона, КПК – Карманный Персональный Компьютер. Да и ОС Android(Андроид – русский вариант) это операционная система которая в своей основе несет код ОС Linux, которая тоже легко ставится на домашний ПК. И как бы логично предположить, что есть и БИОС, раз уж все на столько похоже…
Кроме того, есть некое программное обеспечение(ПО), которое позволяет выполнять ряд действий по восстановлению работы смартфона или планшета, но в тоже время работает не в оболочке общей ОС.
Таково наше предположение…
Что можно принять за BIOS?
Продолжим предполагать далее…
В наших КПК и планшетах есть ряд функций, которые выполняет некое программное обеспечение, такие как:
- Восстановление кода разблокировки экрана или графического ключа;
- Установка более свежей прошивки;
- Необходимость сделать HARD RESET(тяжелый сброс настроек), потому как операционная система ни с того ни с сего перестала загружаться, а значок boot-анимации крутится уже целую вечность.
Это в домашних ПК и ноутбуках можно зайти в BIOS и загрузиться с флешки и решить ряд насущных проблем без загрузки ОС. А как же планшетах и КПК с ОС Android?
А на Андроид вы можете зайти в некое Recovery Menu (Рекавери Меню – в разговоре), которое может решить вышеприведенные вопросы.
Универсального способа, который подходил бы для всех без исключения девайсов, не существует. Обычно, тем кто желает зайти в стандартное рекавери-меню, советуют при включении телефона зажать кнопку повышения громкости, а потом уже нажимать кнопку питания. Но если этот способ в вашем случае не срабатывает, то ищите в сети способ, применимый конкретно для вашей модели Андроид планшета или телефона.
Немного углубимся в этот инструмент…
Обычно, «родное» или стоковое(сленг, от слова английского слова Stock – «складской»), то есть предустановленное производителем планшета или телефона, меню Рекавери не богато функционалом. И основная его функция — это возврат аппарата к заводским настройкам. И хотя в некоторых прошивках Recavery снабжено некоторыми дополнительными функциями, все же есть большая доля вероятности вместо созерцания Recovery Menu сходу получить Wipe (сброс до заводских настроек). Так что перед началом «опытов» над аппаратом, лучше сделать бэкап важных данных.
Чтобы значительно расширить возможности режима восстановления, вы можете установить Recovery Menu, написанное сторонними разработчиками или кастомное(сленг, от слова английского слова Custom – «настраиваемый» или «заказной»). Оно заменит собой стандартное меню на планшете и предоставит вам множество дополнительных функций.
Правда, чтобы получить возможность установки стороннего Рекавери Меню, на вашем аппарате необходимо иметь root(Административные) права на работу с ОС.
Например, самая популярная альтернатива стандартному меню — это Clockworkmod Recovery или сокращенно CWM. Установив его, вы получите такие дополнительные функции как:
- Возможность устанавливать различные (в том числе неофициальные) прошивки ОС Android;
- Восстанавливать систему из ранее созданной резервной копии;
- Очищать кэш-память;
- Делать отладку Android(фиксить) — устанавливать различные обновления и дополнения самостоятельно.
- Форматировать карту памяти, а также создавать на ней новые разделы.
И это далеко не весь список того, что вы можете получить, установив Кастомное Рекавери меню. Так что если вам не так уж и дорога гарантия на устройство (которая автоматически аннулируется после рутирования), вы можете попробовать весь функционал CWM.
Заключение или ответ на вопрос
Recovery Menu не является БИОС-ом как таковым. В отличии от БИОСа, ПО Recovery Menu является набором программ, которые вшиты не в отдельную установленную на системной плате смартфона или планшета микросхему, а лишь находятся в выделенном разделе на той же самой флеш-памяти, по соседству со всем остальным программным обеспечением, и является неотъемлемой частью операционной системы Андроид.
Тут лучше подойдет аналогия с ОС Windows на брэндовых компьютерах, которая на том же диске создает раздел резервного восстановления ОС до начального заводского состояния(если вы не делали резервные копии самостоятельно). Тот же диск, та же операционная система, просто выделена область под резервную копию и оболочку работы с ней. Не более того.
А более никакого программного обеспечения на планшете и КПК, хоть как-то сходного по функционалу с БИОС нет. Следовательно и ответ: БИОС-а на Android нет.:-)
