Сохраняйте в закладки. Этот список клавиш пригодится не раз.

Современные версии BIOS выглядят по-разному, но задача у них одна — начальная настройка и проверка работоспособности компьютера. Получить доступ к ним также можно одними и теми же способами. Даже если перед вами интерфейс UEFI, часто отличающийся не только внешним видом, но и поддержкой мыши и русского языка.
Как зайти в BIOS при включении стационарного ПК
Чтобы перейти к меню BIOS на стационарном компьютере, при загрузке нужно нажать клавишу Del, в редких случаях — F2. Обычно нужная клавиша указывается на экране до вывода информации об операционной системе. Сообщение выглядит примерно так: «Press F1 to continue, DEL to enter setup», «Press DEL to run setup» или «Please press DEL or F2 to enter UEFI BIOS settings».
Нажать указанную клавишу нужно именно в момент вывода такого сообщения. Для верности нажимать можно несколько раз. Но если вы всё же не успеете, подождите, пока Windows запустится, и перезагрузите ПК, чтобы попытаться снова.
При каждой загрузке пробуйте только одну клавишу. Проверить несколько вариантов вы может просто не успеть.
Как зайти в BIOS при включении ноутбука
В зависимости от производителя, года выпуска и серии ноутбука войти в BIOS можно по-разному. Используются различные клавиши или даже комбинации, причём сообщения на экране с указанием нужных может и не быть.
Лучше проверять только один из возможных вариантов за раз. Если он не подойдёт, дождитесь запуска Windows, перезагрузите ПК и попробуйте другую клавишу или сочетание. Проверять сразу несколько вариантов не стоит, так как вы можете просто не попасть в нужный промежуток времени.
Ноутбуки Asus
Чаще всего для перехода в BIOS во время включения ноутбука используется клавиша F2. Менее распространённые варианты — Del и F9.
Если это не сработает, выключите ноутбук, зажмите Esc, а затем нажмите кнопку включения. Не отпускайте Esc до тех пор, пока на экране не появится меню Boot. В нём вам нужно перейти в Enter Setup и нажать Enter.
Ноутбуки Acer
В ноутбуках Acer чаще всего используются клавиши F1 и F2, а также комбинация Ctrl+Alt+Esc. В серии Acer Aspire может потребоваться Ctrl+F2. В линейках TravelMate и Extensa для входа в BIOS обычно нужно нажать F2 или Del. В старых моделях ноутбуков Acer могут встречаться комбинации Ctrl+Alt+Del и Ctrl+Alt+Esc.
Ноутбуки Lenovo
Для входа в BIOS на ноутбуках Lenovo чаще всего требуется нажатие клавиши F2. На многих ультрабуках и гибридных лэптопах ряд F-клавиш может активироваться только с помощью Fn, а значит, нажать нужно будет Fn+F2. Куда реже встречаются клавиши F8 и Del.
На многих ноутбуках компании на боковой панели или же рядом с кнопкой питания есть специальная клавиша для входа в BIOS. Нажимать на неё можно, только когда ноутбук выключен.
Ноутбуки HP
Чтобы зайти в BIOS на ноутбуках HP, обычно надо нажать клавишу F10 или Esc. Но на старых моделях может потребоваться Del, F1, F11 или F8.
Ноутбуки Samsung
В устройствах Samsung чаще всего для входа в BIOS нужно нажать F2, F8, F12 или Del. В случае доступа к F-ряду только через кнопку Fn потребуется соответствующая комбинация: Fn+F2, Fn+F8 или Fn+F12.
Ноутбуки Sony
Модели серии Vaio могут иметь специальную кнопку ASSIST. Если нажать на неё во время загрузки ноутбука, появится меню с возможностью выбора Start BIOS Setup.
В устаревших ноутбуках могут использоваться клавиши F1, F2, F3 и Del.
Ноутбуки Dell
В случае с ноутбуками Dell самый распространённый вариант перехода в BIOS — клавиша F2. Чуть реже встречается F1, F10, Del, Esc и Insert.
Как зайти в UEFI из Windows 8, 8.1 и Windows 10
В последних версиях Windows на ноутбуках с UEFI зайти в подсистему ввода-вывода можно и при уже загруженной системе. Для этого нужно перейти в «Параметры» и действовать в зависимости от версии операционной системы.
Для Windows 8
«Изменение параметров компьютера» → «Общее» → «Особые варианты загрузки» → «Перезагрузить сейчас» → «Диагностика» → «Дополнительные параметры» → «Параметры встроенного ПО UEFI» → «Перезагрузить».
Для Windows 8.1
«Изменение параметров компьютера» → «Обновление и восстановление» → «Восстановление» → «Особые варианты загрузки» → «Перезагрузить сейчас» → «Диагностика» → «Дополнительные параметры» → «Параметры встроенного ПО UEFI» → «Перезагрузить».
Для Windows 10
«Обновление и безопасность» → «Восстановление» → «Особые варианты загрузки» → «Перезагрузить сейчас» → «Поиск и устранение неисправностей» → «Дополнительные параметры» → «Параметры встроенного ПО UEFI» → «Перезагрузить».
Для Windows 10 существует и альтернативный способ перехода к UEFI из экрана входа в систему или через меню «Пуск». В обоих случаях нужно нажать на иконку «Выключение» и, удерживая клавишу Shift, запустить перезагрузку. Это действие позволит открыть раздел особых вариантов загрузки системы.
После этого нужно будет выполнить те же шаги, что и в предыдущем способе. То есть нужно будет перейти к пункту «Поиск и устранение неисправностей», выбрать «Дополнительные параметры» и «Параметры встроенного ПО UEFI», а далее нажать «Перезагрузить».
Довольно часто у пользователей рождается вопрос: Как открыть БИОС на ноутбуке и что это такое? Базовая система ввода-вывода отвечает за нормальный запуск ПК и работу его устройств.
Какие обстоятельства вынуждают запустить BIOS?
- Интегрированные компоненты компьютера нужно активировать или выключить.
- Замена видео-карты. Во множество портативных компьютеров встроены две видеокарты. Благодаря системе ввода-вывода, пользователь выбирает либо первую, либо вторую.
- Настраивание спецрежимов ноутбука. Здесь владелец компьютера может настроить различные режимы (гибернация, спящий режим).
- Корректировка времени в системе. Система позволяет корректировать время, которое требует подобных манипуляций, часто, после обнуления настроек.
- Необходимость проверки “самочувствия” компьютера. Через Биос вы можете отслеживать множество параметров пк.
- Возвращение стандартных настроек. Открыв систему управления, вы имеете возможность привести настройки системы в изначальное состояние.
В данной статье будет описан пошаговый алгоритм, как запустить Биос на ноутбуке. Ознакомившись с ним, вы поймете, что открыть эту систему на вашем компьютере не сложно.
Запуск системы на стационарном компьютере и портативном не имеют особых различий.
Запускаем систему ввода-вывода
Во-первых, чтобы открыть его, вам необходимо перезапустить компьютер. Для этого вам нужно будет нажать на кнопку “Пуск” и отыскать в появившейся панели клавишу отключения/перезапуска. Кнопка находится в нижнем левом углу панели.
Также перезапустить устройство можно, нажимая и удерживая клавишу запуска/выключения, которая (чаще всего) располагается в верхнем правом углу клавиатуры. После полного отключения ноутбука, необходимо вновь нажать на ту же клавишу и запустить компьютер.
Открыть настройки нужно до выполнения полной загрузки компьютера. Чаще всего при загрузке внизу написано: Press F1 to enter setup (нажать F1)
Помимо F1, могут быть любые другие клавиши, например:
- DELETE
- F2
- F3
- F10
- F11
- F12
- Esc
Иногда необходимо нажимать комбинацию:
- Ctrl+Alt+Del
- Fn+F1
- Ctrl+Alt+Esc
- Ctrl+Alt
- Ctrl+Alt+Ins
- Ctrl+Alt+S
- Ctrl+Ins
- Ctrl+Alt+Enter
В том случае, если вы не успели нажать кнопки для входа в систему, то следует вновь выключить и запустить компьютер.
Выполнив все действия верно, вы увидите перед собой открывшееся окно.
Теперь давайте рассмотрим как запустить настройку на ПК разных компаний.
Как запустить БИОС на ноутбуке Asus
Вначале нужно отключить компьютер. Затем включая его, часто нажимать F2 (либо держать клавишу нажатой, одновременно с кнопкой запуска ноутбука). Тем самым открыть БИОС на портативном устройстве компании Asus не составит труда.
Как открыть Биос на ноутбуке HP
Чтобы запустить Биос в Hewlett-Parkard, (HP Pavilion, TouchSmart, Vectra, OmniBook, Tablet) вам нужно либо активно нажимать, либо удерживать клавишу F1.
Для того чтобы открыть Биос в Hewlett-Parkard (HP Alternative) — аналогичным образом нажимать F2 или Esc.
Чтобы зайти в систему Hewlett-Parkard (HP) Tablet PC – нажимаем F10 или F12.
Как запустить БИОС на ноутбуке Lenovo
Открыть БИОС на ноутбуке Lenovo можно простым методом, то есть нажатием специальных кнопок при включении. В начале загрузки нужно нажать и не отпускать клавишу Fn. Удерживая ее, также нужно активно нажимать на F2.
Второй способ: специальная кнопка «Novo Button». На ней изображена изогнутая стрелка. После отключения компьютера, вместо кнопки запуска, жмите на клавишу «Novo Button».
Перед вами откроется «Novo Button Menu», где вы увидите различные способы загрузки. На втором месте будет стоять – BIOS Setup.
Стрелками наводим на него.
Жмем. Готово.
Как запустить Биос на ноутбуке Acer
Чтобы открыть Биос на ноутбуке Acer, нужно активно нажимать или удерживать F2. Если BIOS перед вами не открылся, значит необходимо пробовать другие стандартные клавиши включения системы управления, такие как: DELETE или сочетание Ctrl + Alt + Esc.
Как запустить БИОС на ноутбуке Cамсунг
При включении жмем на кнопку «pause» либо «Fn+pause».
Перед вами должно появиться — «press F2 (f8, f12, f4 и т.п.) to enter setup». Отталкиваясь от того, какая кнопка (f2, f12, f4, f8…) появится в строчке, ту и выбираем для нажатия.
Повышайте свои компьютерные знания каждый день, так как двадцать первый век вынуждает всех нас идти в ногу со временем, активно познавая множество современных технологических процессов!
Отличного Вам дня!
 Доброго времени суток.
Доброго времени суток.
Рано или поздно, каждый кто работает за компьютером сталкивается с нуждой войти в BIOS (прим.: более современная ее версия — это UEFI, принцип работы и функции у нее такие же) и изменить какие-нибудь параметры. Кстати, понадобиться это может по самым разным причинам, например:
- решили переустановить Windows, но компьютер не видит установочную флешку (диск). А нужно всего лишь поменять приоритет загрузки в BIOS;
- решили разогнать ЦП (менять частоту придется всё там же);
- время или дата на компьютере показывается неверно — нужно изменить настройки;
- нестабильная работа ПК;
- компьютер не видит подключенный жесткий диск и т.д. Поводов зайти в BIOS, на самом деле, довольно-таки много.
В этой статье я хочу рассмотреть, как это делается (и на что следует обратить внимание, если у вас не получается войти в BIOS). Статья ориентирована на начинающего пользователя ПК.
Итак, приступим ✌…
👉 Для пользователей ноутбуков!
У меня на блоге скопилось несколько статей по входу в BIOS/UEFI на ноутбуках от следующих производителей: Acer, Asus, Dell, Lenovo, HP, MSI (конкретные рекомендации – всегда лучше общих ✔).
*
Содержание статьи
- 1 Как войти в BIOS или UEFI
- 1.1 ШАГ 1: важные основы
- 1.2 ШАГ 2: определение производителя
- 1.3 ШАГ 3: зная производителя (версию BIOS) — определяем кнопку
- 1.4 ШАГ 4: перезагружаем компьютер и нажимаем спец. клавишу
- 1.5 ШАГ 5: управление настройками и параметрами BIOS
- 1.6 ШАГ 6: почему не получается зайти в BIOS (причины)

→ Задать вопрос | дополнить
Как войти в BIOS или UEFI
ШАГ 1: важные основы
BIOS/UEFI — набор микропрограмм, которые обеспечивают ОС Windows и программам доступ к аппаратной части компьютера (т.е. к железу).
После включения компьютера (или ноутбука) — сначала запускается именно BIOS (и только потом ОС), который проверяет все оборудования машины, и, если что-то не исправно — вы услышите 👉 звуковые сигналы (например, при неисправности видеокарты — будет подан 1 длинный гудок и 2 коротких).
*
Так вот, после включения ПК/ноутбука — у вас будет всего мгновение (1÷2 секунды), чтобы нажать специальную клавишу для входа в BIOS/UEFI (если не успеете — то нажимать уже бесполезно).

Нажимайте несколько раз кнопку входа в BIOS до и во время появления первого логотипа (сразу же после включения устройства)
*
👉 Важно!
Если у вас установлена современная ОС Windows 8, 10 или 11 (и она работает/загружается) — то вам совсем не обязательно “забивать” голову всякими клавишами…
Сейчас можно зайти в BIOS без всяких клавиш, достаточно воспользоваться возможностью, 👉 которую предлагает Windows.
Кстати!
Если у вас ноутбук — то обратите внимание на корпус устройства. Некоторые модели (например, от Lenovo) содержат спец. клавиши для входа в BIOS (нажимать их нужно, когда устройство выключено).

Lenovo B70 – кнопка для входа в BIOS рядом с входом для питания. Нажимать удобнее всего карандашом или ручкой
*
ШАГ 2: определение производителя
У каждого производителя (Dell, Asus и др.) — свои кнопки для входа в BIOS (UEFI)! Кстати, лично я считаю это не очень удобным, могли бы и стандартизировать…
👉 Самые популярные клавиши для входа в BIOS:
Delete, F2, Esc, F1.
Какая именно у вас — угадать можно, но не всегда получается 👀. Не зная модели оборудования, можно вообще никогда не найти заветную клавишу, т.к. в некоторых случаях используются сочетания из 3 клавиш! Представляете сколько комбинаций?..
*
Поэтому есть несколько путей:
- Посмотреть своего производителя в документах, которые шли вместе с вашим ПК (возможно, там же указаны и кнопки);
- Запустить какую-нибудь спец. утилиту (лучшие из них я приводил здесь), которая может узнать характеристики вашего ПК (лично мне импонирует программа AIDA 64, см. скрин ниже); 👇

Как посмотреть информацию о BIOS и модели ноутбука/ПК в AIDA 64
- В большинстве случаев, при включении ПК, появляется экран на 1-2 сек. в котором показаны кнопки для входа в BIOS (пример на скрине ниже). 👇

Нажмите Del, чтобы войти в BIOS (перевод с англ.).
- если у вас ноутбук — то в помощь могу порекомендовать свою старую статью по определению 👉 точной модели устройства;
- Определить производителя также можно и по наклейкам корпусе устройства…

Наклейка с корпуса ноутбука (Acer E 15)
*
ШАГ 3: зная производителя (версию BIOS) — определяем кнопку
Теперь, зная производителя оборудования (например, модель ноутбука или тип BIOS) — вам останется только найти клавишу для входа в BIOS. Сделать это можете по нижеприведенной таблице (либо воспользоваться поисковой системой, какими-нибудь справочниками).
*
👉 Кстати
У меня на блоге есть несколько таблиц с “горячими” клавишами для входа в BIOS и Boot Menu (для разных производителей).
*
Таблица №1: производитель и кнопки входа в BIOS
| Производитель компьютера/ноутбука | Клавиши |
|---|---|
| Acer (Aspire, Power, Veriton, Extensa, Ferrari, TravelMate, Altos) | Del или F1 |
| Acer (Altos 600 Server) | Ctrl+Alt+Esc или F1 |
| Acer (Older PC) | F1 или Ctrl+Alt+Esc |
| ABIT | Del |
| ASUS | Del, F2 |
| AMI (American Megatrends AMIBIOS, AMI BIOS) | Del |
| AMI (American Megatrends AMIBIOS, AMI BIOS) – Old Version | F1 или F2 |
| ASRock | Del или F2 |
| Award BIOS (AwardBIOS) | Del |
| Award BIOS (AwardBIOS) – Old Version | Ctrl+Alt+Esc |
| BIOSTAR | Del |
| Compaq (Presario, Prolinea, Deskpro, Systempro, Portable) | F10 |
| Compaq (Older Computers) | F1, F2, F10, или Del |
| Chaintech | Del |
| Cybermax | Esc |
| Dell (XPS, Dimension, Inspiron, Latitude. OptiPlex, Precision, Vostro) | F2 |
| Dell (Older 486 Models) | Ctrl+Alt+Enter |
| Dell Dimension L566cx System | Del |
| Dell (Older Laptop Models) | Fn+Esc или Fn+F1 |
| Dell (Some Models) | Дважды Reset |
| ECS (Elitegroup) | Del или F1 |
| eMachines (eMonster, eTower, eOne, S-Series, T-Series) | Del или Tab |
| eMachine (Some Older Computers) | F2 |
| Fujitsu (LifeBook, Esprimo, Amilo, Tablet, DeskPower) | F2 |
| Gateway Using Phoenix BIOS (DX, FX, One, GM, GT, GX, Profile, Astro) | F1 |
| GIGABYTE | Del |
| Hewlett-Parkard (HP Pavilion, TouchSmart, Vectra, OmniBook, Tablet) | F1 |
| Hewlett-Parkard (HP Alternative) | F2 или Esc |
| Hewlett-Parkard (HP) Tablet PC: | F10 или F12 |
| IBM ThinkPad using Phoenix BIOS | Ctrl+Alt+F11 |
| IBM (Older Computers or Notebooks) | F2 |
| Intel | F2 |
| Lenovo (ThinkPad, IdeaPad, 3000 Series, ThinkCentre, ThinkStation) | F1 или F2 |
| Lenovo (Older Products) | Ctrl+Alt+F3, Ctrl+Alt+Ins или Fn+F1 |
| MSI (Micro-Star) | Del (F2) |
| Micron (MPC Computers ClientPro, TransPort) | Del или F1, F2 |
| Microid Research MR BIOS | F1 |
| NEC (PowerMate, Versa, W-Series) | F2 |
| Packard Bell (8900 Series, 9000 Series, Pulsar, Platinum, EasyNote, imedia, iextreme) | Del или F1, F2 |
| Phoenix BIOS (Phoenix-Award BIOS) | Del |
| Phoenix BIOS (Phoenix-Award BIOS) – Old Version | Ctrl+Alt+S, Ctrl+Alt+Esc, Ctrl+Alt+Ins или Ctrl+S |
| Sharp (Notebook Laptops, Actius UltraLite) | F2 |
| Samsung | F2 |
| Sony (VAIO, PCG-Series, VGN-Series) | F1, F2 или F3 |
| Sony Vaio 320 Series | F2 |
| Toshiba (Portégé, Satellite, Tecra) | Esc или F1 |
| Zenith, Phoenix | Ctrl+Alt+Ins |
*
ШАГ 4: перезагружаем компьютер и нажимаем спец. клавишу
Собственно, зная клавишу, перезагружаете или выключаете свой компьютер, и после его включения — нажимаете эту кнопку несколько раз, пока перед вами не появиться окно настроек BIOS или UEFI (пример ниже на фото).
👉 Важно!
Если у вас ноутбук — возможно, что функциональную клавишу F2 (например) нужно нажимать совместно с Fn!

Типовой вид окна при входе в BIOS

Типовой вид окна при входе в UEFI
Если окно настроек не появилось – перезагрузите компьютер еще раз и попробуйте другую клавишу (прим.: в таблице выше указаны, как правило, две клавиши, для разных моделей устройств).
*
ШАГ 5: управление настройками и параметрами BIOS
Многих новичков пугает то, что в BIOS не работает мышка, нет русского языка и все приходиться настраивать, используя лишь клавиатуру (хотя в новых UEFI, пришедших на смену классическому BIOS, все эти недостатки устранены).
Между тем, все достаточно просто. По многим параметрам – их назначение можно понять из контекста, а самые нужные кнопки управления, обычно, указываются либо внизу, либо справа от меню настроек (обратите внимание на фото с меню UEFI ниже: справа есть раздел “Hot Keys” – т.е. горячие клавиши).

Изменение приоритета загрузки (справа приведены клавиши управления) / UEFI
Еще один совет: если не знаете, что означает тот или иной параметр, менять не рекомендую (если вы первый раз в BIOS ![]() ).
).
Наиболее популярное значение кнопок:
- Стрелки – перемещение вверх, вниз, влево-вправо;
- F1 – помощь (кнопка стандартна, во многих других программах – она так же открывает раздел с помощью);
- F6 или F9 – установка стандартных настроек;
- F10 – сохранить все произведенные настройки в BIOS (используется очень часто);
- Enter – подтвердить/войти в выбранное меню, на котором установлен курсор (выбор делается при помощи стрелок на клавиатуре);
- Esc – обратная функция клавиши Enter – назад или выход (так же используется очень часто);
- Клавиши «плюс» и «минус» – увеличить или уменьшить значение (соответственно);
- Tab – переместить курсор на следующее меню (что-то вроде дополнений к стрелкам).
*
Кстати, также, как и в UEFI (фото которого я привел выше) в BIOS в меню справа (или внизу) также приводятся подсказки о том, какая кнопка за что отвечает.

Подсказки: стрелки – перемещение курсора, Enter – ввод, F1 – помощь, F10 – сохранить настройки и выйти, Esc – выход.
*
ШАГ 6: почему не получается зайти в BIOS (причины)
Причин может быть много, но чаще всего я сталкиваюсь со следующими:
- Неправильно выбранная клавиша — т.е. вы просто нажимаете не ту кнопку при загрузке компьютера. Возможно, неправильно определили версию BIOS. Советую попробовать самый распространенные копки поочередно: Del, F2, F1, Esc, F10;
- На некоторых ноутбуках (например, Lenovo) есть специальные кнопки на корпусе устройства, нажав которые, и можно войти в BIOS (фото приводил выше);
- Если у вас USB-клавиатура (т.е. подключена к USB порту) — возможно, что она при загрузке ПК еще не работает и поэтому заветную клавишу вы нажимаете впустую. В этом случае, рекомендую подключить клавиатуру к PS/2 порту (например, можно использовать спец. переходник, скрин ниже).

Переходник клавиатуры PS/2 – USB
- На некоторых ноутбуках производители делают одну “штуку”: когда устройство работает от батареи, вы не сможете войти в BIOS устройства. Чтобы проверить сей факт – достаточно просто подключить ноутбук к сети и попробовать войти вновь в BIOS;
- Возможно, вам стоит 👉 сбросить настройки BIOS. Делается это с помощью батарейки на материнской плате компьютера: ее необходимо вынуть на несколько минут, а затем снова вставить на место и включить ПК (вообще, это довольно большая тема на целую статью… поэтому в рамках этой статьи, буду краток).
*
На этом у меня сегодня все, дополнения были бы весьма кстати…
Удачи! 👣
Первая публикация: 25.11.2016
Статья откорректирована: 21.12.2022


Полезный софт:
-

- Видео-Монтаж
Отличное ПО для создания своих первых видеороликов (все действия идут по шагам!).
Видео сделает даже новичок!
-

- Ускоритель компьютера
Программа для очистки Windows от “мусора” (удаляет временные файлы, ускоряет систему, оптимизирует реестр).
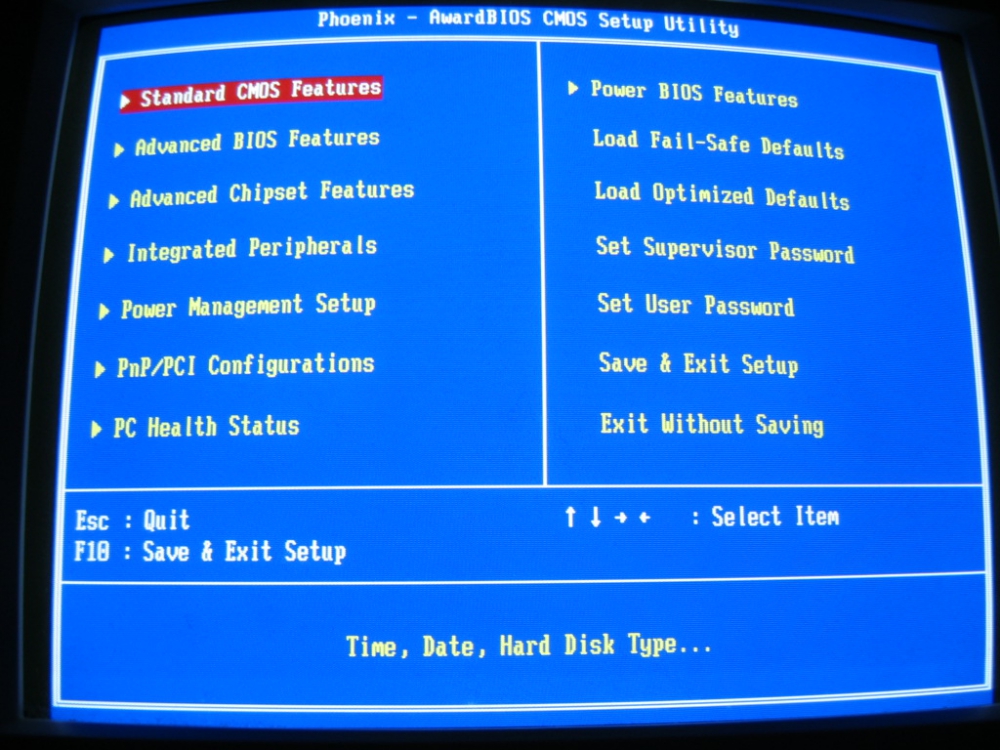
Благодаря данной статье Вы сможете увидеть, что процесс захода в BIOS достаточно прост и не требует заумных навыков. Однако настройки, которые Вы будете применять в самом интерфейсе, достаточно сложны – по крайней мере, некоторые из них – и лучше не лезть туда, где Вы не разбираетесь. Но для начала – как же зайти в BIOS на нетбуке?
Если Вы когда-нибудь заходили в BIOS на любом компьютере, Вы без проблем сможете сделать это и на нетбуке. И даже если подобного опыта у Вас не было, то теперь – Ваш час.
Включаем нетбук. На первом же приветственном окне мы увидим надписи с кнопками и описанием, какие функции они выполняют. Нам нужно описание для кнопки типа “Setup, Run Setup, Enter Setup, BIOS, Run BIOS, Enter BIOS”. Рядом с этим описанием будет горячая кнопка (вероятнее всего – Esc, Delete, F2, или F9), после нажатия которой мы и входим в заветный нам настройщик. Рекомендуется нажимать эту кнопку несколько раз – для верности. Если Вы пропустили момент, и началась загрузка системы – очевидно, что нужно будет начать процесс сначала.
Как оказывается, зайти в BIOS на нетбуке очень даже просто. Нужно просто подходить к данной проблеме без лишних мыслей о трудностях! Удачи, и до встречи на страницах FreePrograms.me!

