О LENOVO
+
О LENOVO
-
Наша компания
-
Новости
-
Контакт
-
Соответствие продукта
-
Работа в Lenovo
-
Общедоступное программное обеспечение Lenovo
КУПИТЬ
+
КУПИТЬ
-
Где купить
-
Рекомендованные магазины
-
Стать партнером
Поддержка
+
Поддержка
-
Драйверы и Программное обеспечение
-
Инструкция
-
Инструкция
-
Поиск гарантии
-
Свяжитесь с нами
-
Поддержка хранилища
РЕСУРСЫ
+
РЕСУРСЫ
-
Тренинги
-
Спецификации продуктов ((PSREF)
-
Доступность продукта
-
Информация об окружающей среде
©
Lenovo.
|
|
|
|
Здравствуйте админ! Купил недавно ноутбук фирмы Lenovo и решил его всесторонне изучить, очень понравилось то, что на официальном сайте ноутбука есть драйвера к моей модели начиная от Windows XP и заканчивая Windows 10. Сейчас на ноутбуке установлена Windows 8.1, хочу переустановить её на Windows 7, но застрял на самом элементарном, не могу войти в БИОС ноутбука для отключения опции Secure Boot. Жму при загрузке F2 и ничего не происходит, тоже самое с клавишей Delete. Что делать?
Как войти в БИОС на ноутбуке Lenovo
Привет друзья! Есть три железобетонных способа войти в БИОС ноутбука Lenovo и я вам о них расскажу в сегодняшней статье. Также я раскрою два секрета, которые помогут вам войти в БИОС ноутбука любого производителя, если обычным способом это не получается. А в конце статьи вы узнаете, как попасть в загрузочное меню ноутбука Lenovo (на всякий случай, вдруг пригодится).
Как войти в БИОС на ноутбуке Lenovo с помощью кнопки Novo Button
Практически на всех ноутбуках Lenovo есть специальная кнопочка – «Novo Button» (иногда её ещё называют «OneKey Recovery» или «OneKey Rescue System») с изображением изогнутой стрелки, находиться она может на передней панели или сбоку компьютерного устройства.

Выключите ноутбук и вместо кнопки включения нажмите на эту кнопку.

На экране появляется меню «Novo Button Menu», в котором предоставляется на выбор несколько вариантов для загрузки, как видим, вторым пунктом идёт BIOS Setup,
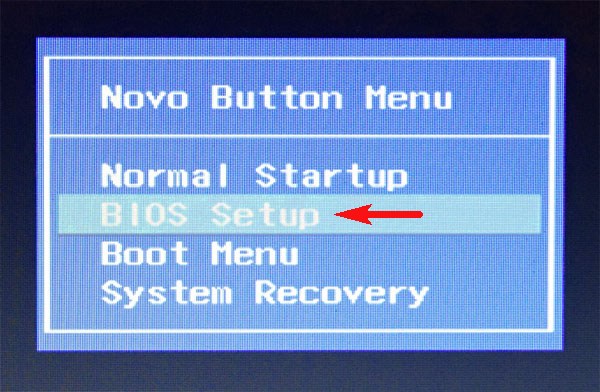

выбираем его с помощью стрелок на клавиатуре и жмём «Enter», входим в БИОС ноутбука Lenovo.
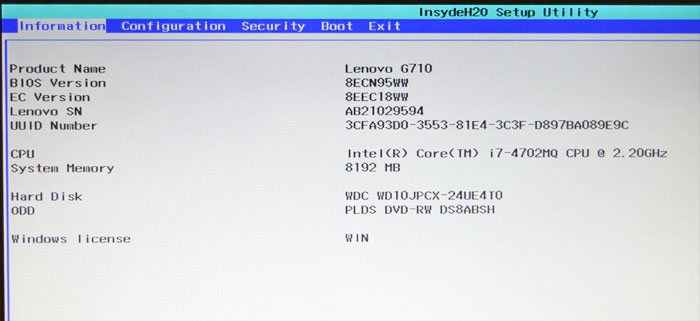
Как войти в БИОС на ноутбуке Lenovo с помощью комбинации клавиш Fn+F2
Второй способ не сложнее первого. Перезагрузите ноутбук. В самой начальной фазе загрузки нажмите на клавишу Fn и не отпуская её, часто жмите на клавишу F2.
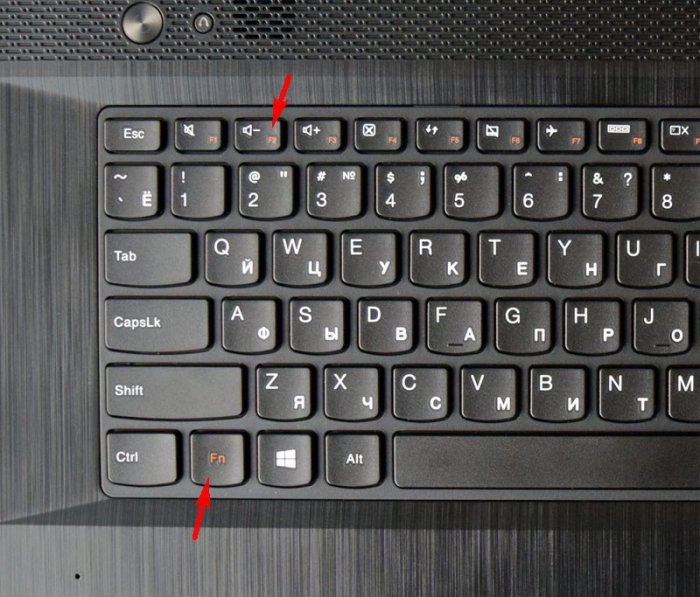
Открывается БИОС.
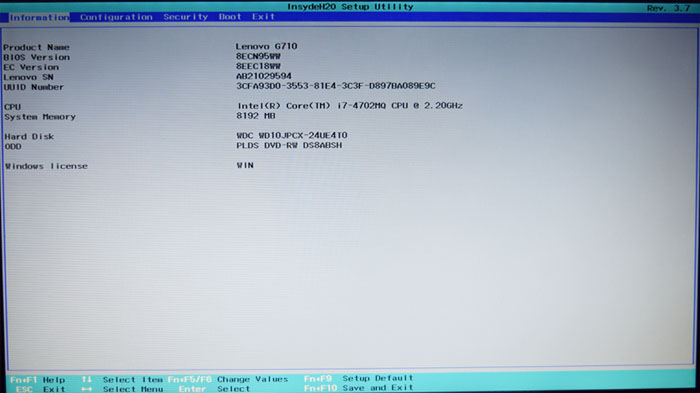
А теперь открою два секрета, которые помогут вам войти в БИОС любого ноутбука, если у вас это не получается привычным способом
Первый секрет
Один раз, мои коллеги на работе не могли войти в БИОС ноутбука Lenovo из-за неисправной клавиатуры (клавиши F2, F12 не функционировали), а значит в БИОС и в загрузочное меню (для смены приоритета загрузки на флешку) войти было невозможно. Перепробовано было всё! Вообще, новую клаву должны были подвезти завтра, а сегодня они просто хотели переустановить на этом ноуте операционную систему.
Я обратил внимание, что установленная на ноутбуке Windows 8.1 прекрасно загружалась и предложил свой способ.
Ведём указатель мыши в правый нижний угол рабочего стола Win 8.1.
Выбираем Параметры.
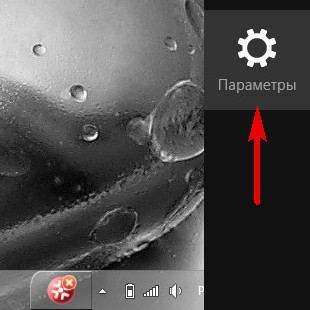
Изменение параметров компьютера.
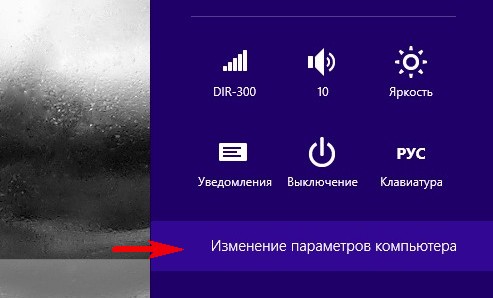
Обновление и восстановление.
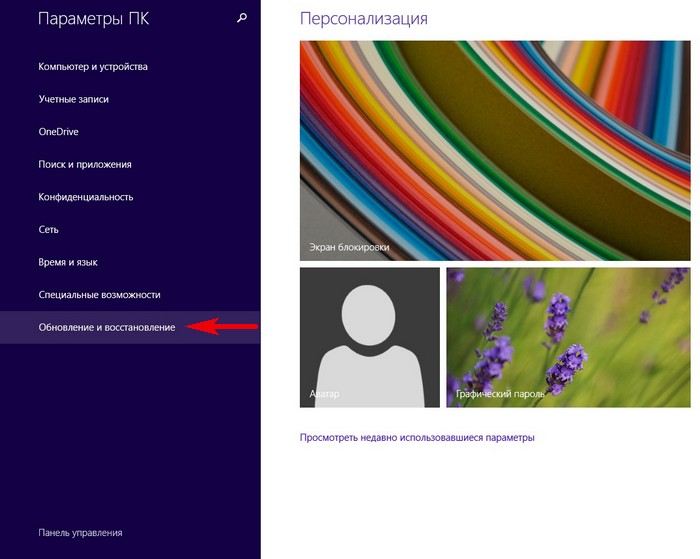
Восстановление.
В этом же окне выбираем: Особые варианты загрузки. Перезагрузить сейчас.
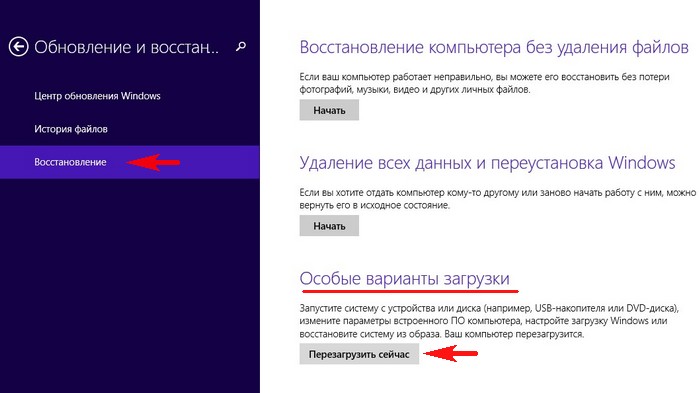
Диагностика.
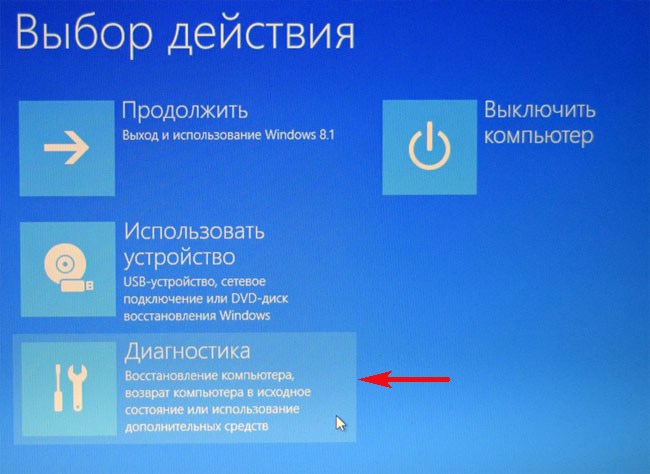
Параметры встроенного ПО UEFI.
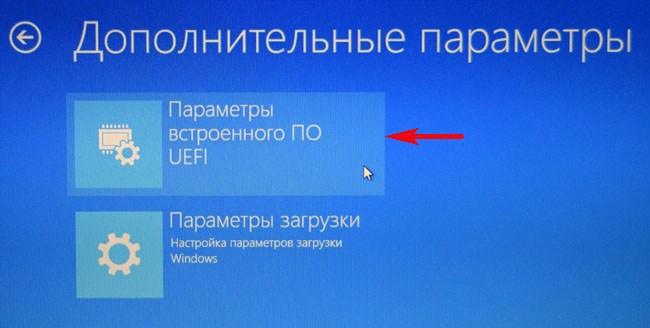
Перезагрузить.
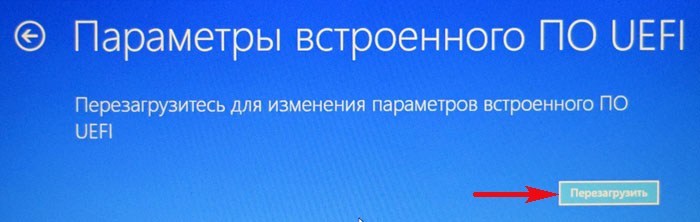
Входим в БИОС.
Проделать это можно на всех ноутбуках с установленной Windows 8.1.
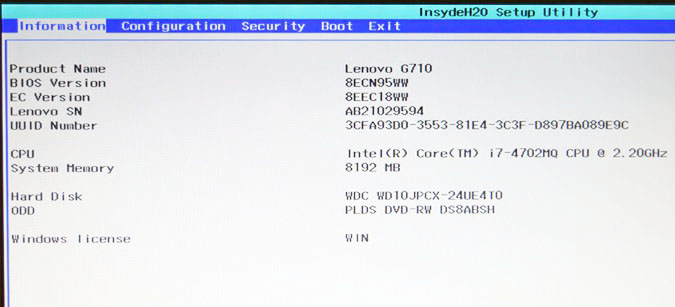
Второй секрет
При входе в BIOS многие пользователи допускают ошибку. Им говорят, что при включении ноутбука нужно нажать такую-то клавишу. Они в работающей системе нажимают завершение работы, ждут когда компьютер выключится. Потом нажимают клавишу входа в BIOS, но вместо входа в BIOS начинается загрузка OS.
Дело в том, что с Windows 8.1 по умолчанию работает быстрый запуск, основанный на гибернации и поэтому заходить в BIOS нужно через перезагрузку.
Как войти в загрузочное меню ноутбука Lenovo
Друзья, если вас спрашивают о том, как войти в БИОС на ноутбуке, то вполне возможно спрашивающий просто хочет загрузить ноут с флешки, а для этого входить в БИОС абсолютно не нужно.
Перезагрузите ноутбук, и в самой начальной фазе загрузки нажмите на клавишу Fn и не отпуская её, часто жмите на клавишу F12

Входим в загрузочное меню, выбираем нашу флешку и вперёд!
Содержание
- 3 способа зайти в BIOS/UEFI на ноутбуках Lenovo
- Способ 1
- Способ 2
- Способ 3 для пользователей Windows 10
- Вариант 4
- BIOS на ноутбуке Lenovo
- Почему не получается зайти в БИОС
- Сброс настроек BIOS на ноутбуке Lenovo
- Меры предосторожности
Зайти в БИОС на ноутбуке Lenovo необходимо, если владелец хочет изменить настройки некоторых компонентов. Сделать это можно разными способами — все зависит от модели лэптопа и вшитой в нем версии БИОСа. В этой инструкции будут рассмотрены все возможные способы, чтобы войти в БИОС на ноутбуке Lenovo. Пошаговая инструкция как войти в биос на ноутбуке асер с помощью функциональных клавиш.
Макбуки рекомендуем покупать здесь
3 способа зайти в BIOS/UEFI на ноутбуках Lenovo
BIOS — «прошивка» компьютера, которая отвечает за работу и связь между собой всего оборудования. Его можно запускать без операционной системы вообще или установить любую из них — не только Windows, но и Linux, Unix, FreBSD и т. д. А вот без БИОСа девайс работать, увы, уже не сможет. К счастью, повредить прошивку — довольно сложная задача, которая подчас не под силу даже самым пытливым умам: надо хорошенько постараться.
UEFI — графическая оболочка, которая делает использование БИОСа более удобным. Как правило, BIOS англоязычный и не поддерживает ввод команд мышкой. UEFI адаптируется под язык региона, где производитель продает устройство. Мышка поддерживается.
Макбуки рекомендуем покупать здесь
И БИОС, и UEFI хранится в материнской плате записанным в микросхему CMOS. Для сохранения настроек эта микросхема питается от отдельной батарейки, поэтому они не обнулятся даже при отсутствии напряжения и нерабочем аккумуляторе. Узнайте как зайти в биос на ноутбуке hp тремя простыми способами.
Рекомендуем к прочтению: как открыть дисковод на леново
Способ 1
Чтобы открыть BIOS на ноутбуке Леново, нужно выключить или перезагрузить устройство и при следующем включении нажать кнопку F2 в правильный момент. Угадать его может не получиться, поэтому лучше быстро понажимать несколько раз. В большинстве моделей Lenovo для вызова БИОСа используется именно эта кнопка. Если у вас возник вопрос как включить биос на ноутбуке hp, то эта кнопка самый простой из вариантов.

Впрочем, это необязательно: все зависит от версии прошивки и модели материнской платы. Также это могут быть кнопки Esc, Del, F10 или F12. Аналогично вызывается UEFI. Остается только дождаться, пока запустится интерфейс прошивки.
Способ 2
Выключить или перезагрузить ноутбук и при следующем включении удерживать кнопку ESC. Не отпускать ее до тех пор, пока не появится загрузочное меню. Там нужно выбрать пункт Enter Setup, затем «Вход в настройки BIOS/UEFI». Узнайте как войти в биос на ноутбуке асус с помощью комбинации кнопок ESC и кнопки питания ноутбука.
Макбуки рекомендуем покупать здесь
Способ 3 для пользователей Windows 10
Пользователи этой ОС имеют возможность зайти в БИОС еще одним способом. Как это можно сделать:
- Нажать на значок уведомления и выбрать опцию «Все параметры».
- Перейти во вкладку «Обновление и безопасность».
- Выбрать вкладку «Восстановление».
- В пункте «Особые варианты загрузки» нажать серую кнопку «Перезагрузить сейчас».
Откроется новое окно, где надо выбрать вариант «Диагностика». В «Дополнительных параметрах» выберите «Параметры интегрированного ПО UEFI». После перезагрузки ноутбук автоматически запустит UEFI или BIOS (смотря что установлено).
Читайте также: как менять язык на клавиатуре ноутбука
Вариант 4
Еще один вариант зайти в BIOS, который сработает на ноутбуке Lenovo независимо от установленной ОС. Нажмите комбинацию клавиш Win + R и введите команду powercfg.cpl (можно скопировать и вставить). Во вкладке «Действие кнопок питания» найдите «Изменение параметров, которые сейчас недоступны». Снимите галочку «Активировать быстрый запуск» и сохраните изменения. После перезагрузки компьютера БИОС включится автоматически. Узнайте как сбросить настройки биоса на ноутбуке до заводских.
Макбуки рекомендуем покупать здесь
BIOS на ноутбуке Lenovo
На ноутбуках марки Lenovo могут быть установлены разные модели материнских плат. В зависимости от производителя БИОСа могут быть использованы разные клавиши для его вызова:
- AMD: F1.
- Phoenix Award: Ctrl+Alt+Esc, Ctrl+Alt+S, Ctrl+Alt+Ins.
- DTK: Esc.
- Award: Delete или Ctrl+Alt+Esc.
- ALR: F2, Ctrl+Alt+Esc.
- AMI: F2 или Delete.
 Чаще всего используются версии от Award или AMI. С помощью БИОСа в ноутбуке Леново можно настроить целый ряд важных рабочих параметров:
Чаще всего используются версии от Award или AMI. С помощью БИОСа в ноутбуке Леново можно настроить целый ряд важных рабочих параметров:
- Проверить работоспособность всех компонентов и их контакт с системной платой.
- Управлять деталями с помощью специальных команд.
- Задать параметры загрузки накопителей информации.
- Установить приоритет одних компонентов над другими.
- Узнать температуру некоторых деталей. Какая оптимальная температура процессора ноутбука должна быть.
- Разогнать центральный процессор и оперативную память.
- Переключить множитель процессора в сторону увеличения.
- Поменять тайминги на оперативке в пределах допустимых значений.
- Установить дату и системное время.
- Отключить некоторое оборудование и включить обратно.
- Активировать используемый по умолчанию видеовыход.
- Отрегулировать режим использования аккумулятора.
- Откалибровать и настроить все сенсорные элементы управления.
- Узнать комплектацию ноутбука и модели некоторых компонентов.
Каждый пользователь должен знать, как войти в биос на своем лэптопе. Подробная инструкция: что делать, если ноутбук леново не включается и горит черный экран.
Макбуки рекомендуем покупать здесь
Почему не получается зайти в БИОС
Если вы пытаетесь сделать это с помощью кнопки или комбинации, то скорее всего — не работает одна или несколько клавиш. В этом случае можно воспользоваться одним из «бескнопочных» вариантов, описанных выше, или же подключить через порт USB внешнюю клавиатуру. Однако усчитывайте, что такое устройство может не определяться компьютером до загрузки операционной системы.
На некоторых моделях может быть установлено ограничение на запуск BIOS, если ноутбук Lenovo работает в автономном режиме. Сделано так потому, что в случае полной разрядки и выключении лэптопа при активированном БИОСе он может быть поврежден, и компьютер попросту не запустится в следующий раз. В таком случае достаточно подключить блок питания или павер банк, чтобы обойти систему безопасности.
Редкий случай, когда подглючивает сам BIOS из-за настроек, неправильно выставленных пользователем. В этом случае нужно просто обнулить настройки.
Сброс настроек BIOS на ноутбуке Lenovo
Как сказано выше, БИОС и его настройки хранятся в микросхеме CMOS на материнской плате. Для ее питания используется батарейки типа CR2032 — большая плоская «таблетка». Она питает микросхему CMOS, даже если ноутбук полностью обесточен. Чтобы обнулить настройки БИОСа, достаточно на несколько секунд извлечь этот элемент питания. Звучит просто, а на деле придется разобрать половину ноутбука, демонтировав нижнюю крышку и некоторые комплектующие.
Макбуки рекомендуем покупать здесь
 В большинстве случаев нужно сделать следующее:
В большинстве случаев нужно сделать следующее:
- Снять пластиковую прокладку между кнопками клавиатуры.
- Демонтировать саму клавиатуру и отключить ее шлейф от материнской платы.
- Снять батарею.
- Открутить винты и снять нижнюю крышку.
- Вынуть оптический привод, открутив фиксирующий винт.
В большинстве моделей ноутбуков этого достаточно. У некоторых может быть установлена стальная защитная пластина под нижней крышкой. В итоге нужно добраться до батарейки и вытащить ее из держателя на несколько секунд. После этого настройки BIOS обнулятся, но зайти туда уже будет возможно.
Макбуки рекомендуем покупать здесь
Альтернативный вариант сброса настроек — найти джампер рядом с батарейкой. Это 3-контактный переключатель, у которого в обычном состоянии перемычка накинута на 1-й и 2-й контакты. Если переставить ее на 2-й и 3-Й, настройки БИОСа также обнулятся. Придется перенастроить все заново, но это проще, чем перепрошивать ноутбук.
Меры предосторожности
Для новой модели ноутбука со временем может быть выпущена более свежая версия BIOS. При ее установке девайс может работать лучше, однако — процедура связана с определенным риском. При неправильной перепрошивке микросхемы CMOS ее можно полностью «Убить», и тогда поможет только полная замена с перепайкой системной платы.
Макбуки рекомендуем покупать здесь
Чтобы этого не произошло, лучше доварить перепрошивку БИОСа профессионалам. Обратитесь в сервисный центр Lenovo: обойдется дешевле, чем потом ремонтировать дорогущую системную плату.
 Доброго дня!
Доброго дня!
В последнее время очень много вопросов с BIOS относительно марки ноутбуков Lenovo. Дело в том, что на ноутбуках этой марки (на некоторых моделях) довольно не стандартный вход в BIOS (из-за этого, иногда впадают в ступор даже те пользователи, у которых это не первый ноутбук 😉).
Вообще, изменить настройки BIOS может понадобиться по целому ряду причин. Например, при необходимости установки Windows, для получения информации о диске, серийном номере ноутбука, включения/выключения какого-нибудь устройства (скажем, звуковой карты или функциональных кнопок).
В этой статье рассмотрю несколько возможных вариантов входа в BIOS на ноутбуках этой марки. Думаю, статья пригодится всем пользователям, кто столкнулся с данной проблемой…
*
Способы входа в BIOS [Lenovo]
1) Стандартные «горячие» клавиши для входа
На подавляющем большинстве ноутбуков этой марки — должна подействовать кнопка F2 или F1 (нажимать нужно сразу после включения ноутбука. Модельный ряд: ThinkPad, IdeaPad, 3000 Series, ThinkCentre, ThinkStation).
В некоторых моделях — может потребовать нажатие сочетания кнопок Fn+F2 (например, в G50).
Дополнение. Совсем уж редко встречается клавиша F12 (Fn+F12 – вход в Boot Menu) — для входа в BIOS (модель Lenovo b590). Рекомендую так же попробовать.

Fn+F2 – клавиатура ноутбука Lenovo
Если таким образом войти не получилось – читайте следующие рекомендации.
👉 Примечание.
1) Более подробно о классическом входе в BIOS расскажет вот эта статья.
2) Как узнать точную кнопку для входа в BIOS.
*
2) Специальная кнопка recovery «со стрелкой»
Некоторые модели ноутбуков Lenovo оснащены специальными кнопками на корпусе устройства для входа в BIOS. Речь идет, например, об этих: g505, v580c, b50, b560, g50, g500, g505s, g570, g570e, g580, g700, z500, z580, Z50, B70 и другие.
Они при включении — могут вообще никак не реагировать на ваши нажатия кнопок F2. Для входа в BIOS, в этом случае, нужно использовать специальную кнопку Recovery (со стрелкой). Нажимать ее нужно вместо кнопки включения (т.е. когда ноутбук выключен).
Располагается кнопка Recovery на корпусе устройства, рядом с кнопкой включения (на некоторых моделях это кнопка находится сбоку). 👇

Lenovo G700 – кнопка входа в настройки устройства (в том числе BIOS)

Lenovo B70 – кнопка для входа в BIOS рядом с входом для питания. Нажимать удобнее всего карандашом или ручкой
После того, как вы нажмете на эту кнопку “со стрелочкой” — ноутбук включится и вы увидите небольшое сервисное меню (обычно состоит из нескольких пунктов):
- Normal startup (нормальная загрузка);
- Bios Setup (настройки BIOS);
- Boot Menu (загрузочное меню, например, чтобы загрузится с флешки без изменения очереди загрузки) и др.

Button Menu // Lenovo
После вашего выбора Bios Setup — вы перейдете в самые обычные настройки BIOS (как в других ноутбуках) и сможете задать необходимые параметры.
*
3) Кнопка ThinkVantage
Если у вас есть голубая кнопка ThinkVantage на корпусе устройства — то ее нужно нажать сразу после включения ноутбука — пока еще горит приветствие и показывается марка производителя устройства (см. фото ниже). 👇

Кнопка ThinkVantage
Далее вы увидите меню из нескольких пунктов, среди которых будет и вход в BIOS – кнопка F1 (см. стрелка-1 на скрине ниже 👇).

Модель Lenovo SL510 – вход с помощью ThinkVoltage
*
4) Отверстие вместо кнопки recovery и ThinkVantage…
У ряда моделей ноутбуков Lenovo нет никаких кнопок вовсе, но есть небольшое отверстие на боковой стороне устройства (как правило там, где подключается питание).
Например, у ноутбука Lenovo 100 кнопки recovery (которая со стрелочкой) нет вообще. Есть маленькое отверстие (рядом с отверстием такая же стрелочка 👇). Кнопка сама расположена в этом отверстии, чтобы ее нажать — нужно использовать, например, скрепку или спицу.

Lenovo 100 – отверстие для входа в BIOS
Производители, видно, стараются исключить случайные нажатия на кнопку – всё таки входить в BIOS подавляющему большинству пользователей приходится очень редко.
*
5) Про некоторые глюки…
1) Некоторые модели ноутбуков не позволяют войти в BIOS если он работает от аккумулятора. Не могу сказать, что это 100% глюк, но настройка весьма спорная. Чтобы проверить наверняка — подключите устройство к сети и попробуйте войти в BIOS описанными выше способами.
2) У модели Lenovo v580c иногда возникает очень неприятный глюк: если вы очистили диск и установили новую Windows — кнопки входа в BIOS у вас перестанут работать.
Чтобы снова войти в BIOS (инструкция для опытных пользователей!) — выключите ноутбук, затем отключите его от сети, выньте аккумулятор. Далее снимите крышку и достаньте маленькую батарейку с мат. платы. Через 5-10 минут — соберите устройство.
При включении BIOS будет загружен автоматически для установки базовых параметров. Вам нужно открыть вкладку «Startup»: в пункте с настройкой «UEFI / Legacy boot» есть три параметра (Both, UEFI Only, Legacy Only) – нужно выбрать«Both». В пункте «UEFI / Legacy Boot Priority», нужно выставить «Legacy». Далее сохраните настройки и перезарузите ноутбук. Все должно заработать, как положено.
*
Дополнения по теме приветствуются…
На этом пока все, удачи!
👋
Первая публикация: 17.12.2016
Корректировка: 10.07.2021


Полезный софт:
-

- Видео-Монтаж
Отличное ПО для создания своих первых видеороликов (все действия идут по шагам!).
Видео сделает даже новичок!
-

- Ускоритель компьютера
Программа для очистки Windows от “мусора” (удаляет временные файлы, ускоряет систему, оптимизирует реестр).
Всех приветствую на портале WiFiGid. Сегодня мы разберемся, как зайти в БИОС на ноутбуке Леново. Если вы попали сюда с других статей и уже перепробовали все возможные способы с кнопками, и у вас ничего не получается, то читаем последнюю главу статьи. Для остальных, я советую начать с первого способа. Если все же что-то будет не получаться, то смело пишем в комментарии.

Содержание
- Способ 1: Клавиши на клавиатуре
- Способ 2: Вспомогательная кнопка Novo
- Способ 3: Запуск через Windows
- Не могу зайти в БИОС, что делать?
- Задать вопрос автору статьи
Способ 1: Клавиши на клавиатуре
Например, на моей модели Lenovo Legion, а также на других игровых ноутбуках БИОС запускается обычной клавишей:
F2
На последних прошивках BIOS для использования клавиш строки «F» нужна дополнительная кнопка Fn:
Fn + F2
Я понимаю, что многие знают, но напомню, что если вы используете вспомогательную кнопку, то нужно не жать одновременно, а сделать следующим образом – зажимаем клавишу Fn и, не отпуская, несколько раз кликаем на кнопку F2. Делаем это до тех пор, пока вы не увидите окно BIOS. Или вы можете аналогично её зажать. То есть у вас будет одновременно зажаты две кнопки Fn и F2.
Все это нужно делать в момент самого начала включения компьютера, когда начинает загружаться техническая ОС. Если же кнопка эта не помогла, то можно попробовать другие клавиши:
Delete
Fn + F1
Напомню, что для загрузки «Boot menu» (для запуска загрузочной флешки или диска) вам необязательно запускать БИОС, просто используем клавишу:
F12
Если кнопки не работают, то значит есть сбой в BIOS. Очень часто такое бывает после кривого обновления. По исправлению данной ошибки – читаем инструкцию в самом конце статьи. Или вы можете воспользоваться другими двумя способами.
Способ 2: Вспомогательная кнопка Novo
Кнопка Novo есть не на всех моделях ноутбука, поэтому вам нужно будет постараться её найти. Она запускает «Novo Button Menu», но не будем торопиться и давайте попробуем её найти. Она бывает двух видов.
- Первый вид – это обычная кнопка с изображением изогнутой стрелки или надписи (NOVO). Она обычно находится радом с клавишей включения ноутбука. Просто зажимаем её при перезагрузке или включении компьютера.

- Второй вид – кнопка утоплена и имеет вид маленького отверстия. Для того, чтобы нажать на неё, вам потребуется что-то тонкое, например, иголка или скрепка. Вот тут вам придется её поискать, так как она может находиться в любом месте. Как правило, разработчики её устанавливают рядом с входом для блока питания.
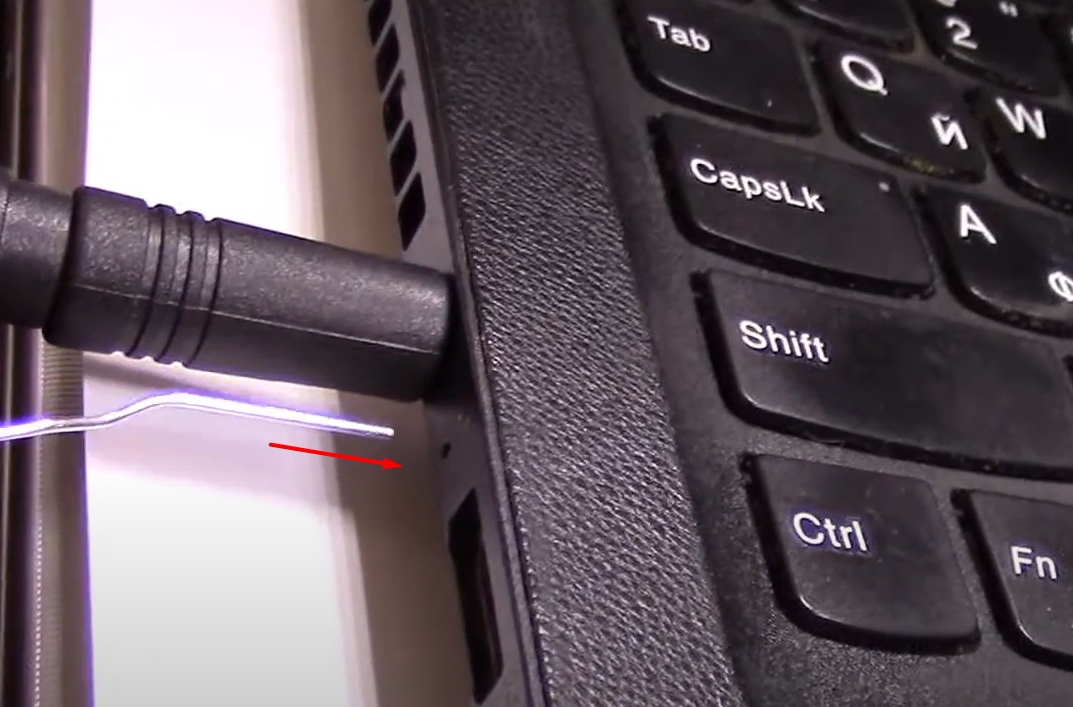
Как только запустится «Novo-menu», просто из списка выбираем «Bios Setup». Если же вам нужно выполнить загрузку с определенного носителя, то выбираем «Boot Menu».
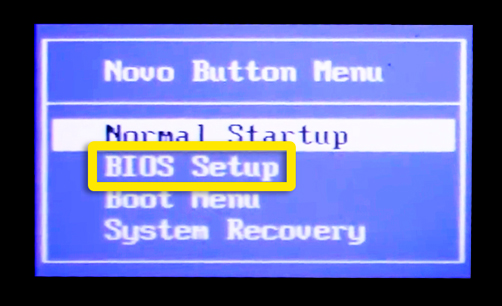
Способ 3: Запуск через Windows
Данный способ работает только с новыми версиями Windows (8/8.1/10/11). Наша задача запустить дополнительное меню восстановления системы, где есть инструмент запуска BIOS или UEFI.
- Жмем по кнопке «Пуск» и переходим в «Параметры».
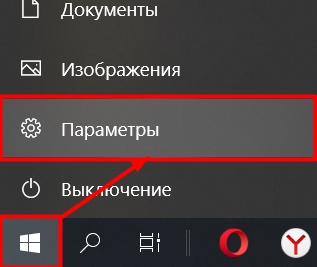
- Находим раздел «Обновление и безопасность».

- Слева находим подраздел «Восстановление» и в правом блоке в разделе «Особые варианты загрузки» жмем по кнопке перезагрузки. Более педантичные ребята могут прочесть что тут написано и испугаться, что нам нужна загрузочная флешка или диск. Спешу успокоить – подобного не потребуется.
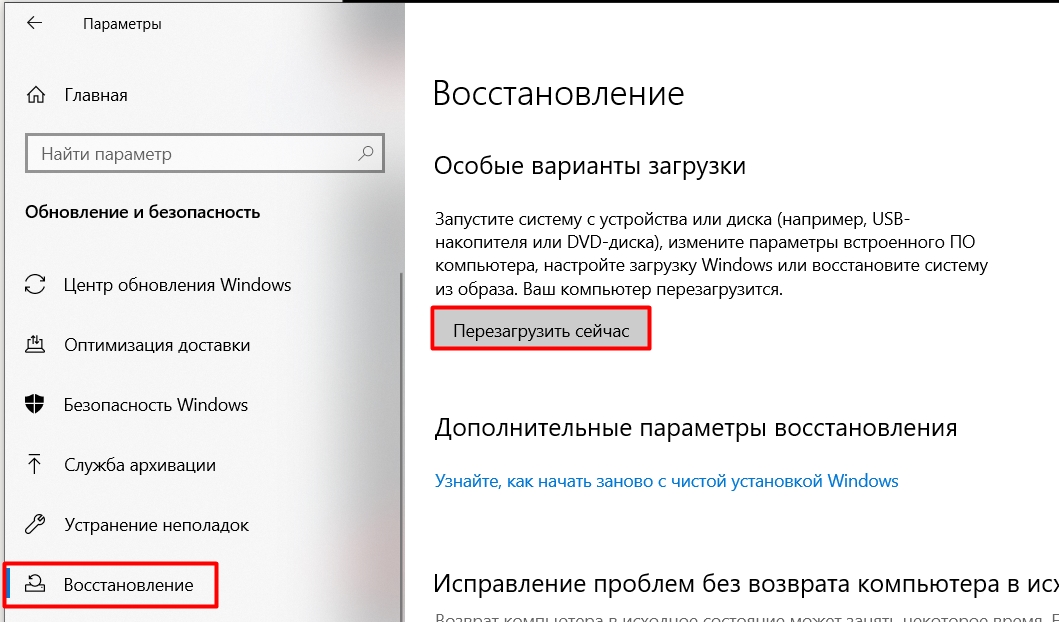
- В меню выбора действия переходим в пункт «Поиск и устранение неисправностей». В более ранних версиях Windows пункт может называться как «Диагностика».
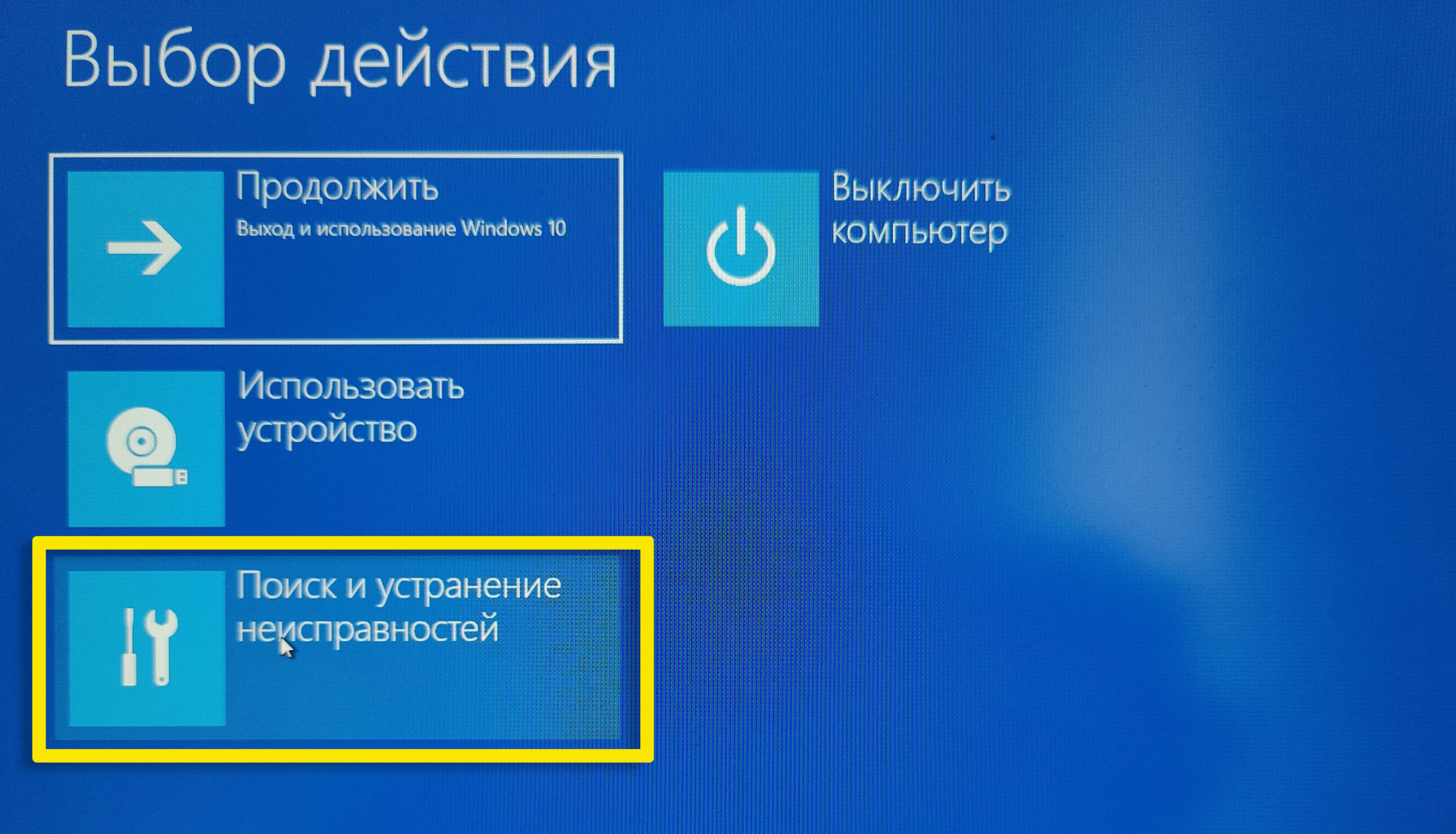
- «Дополнительные параметры».

- «Параметры встроенного ПО UEFI». Даже если у вас стоит стандартная BIOS, она все равно должна запуститься.
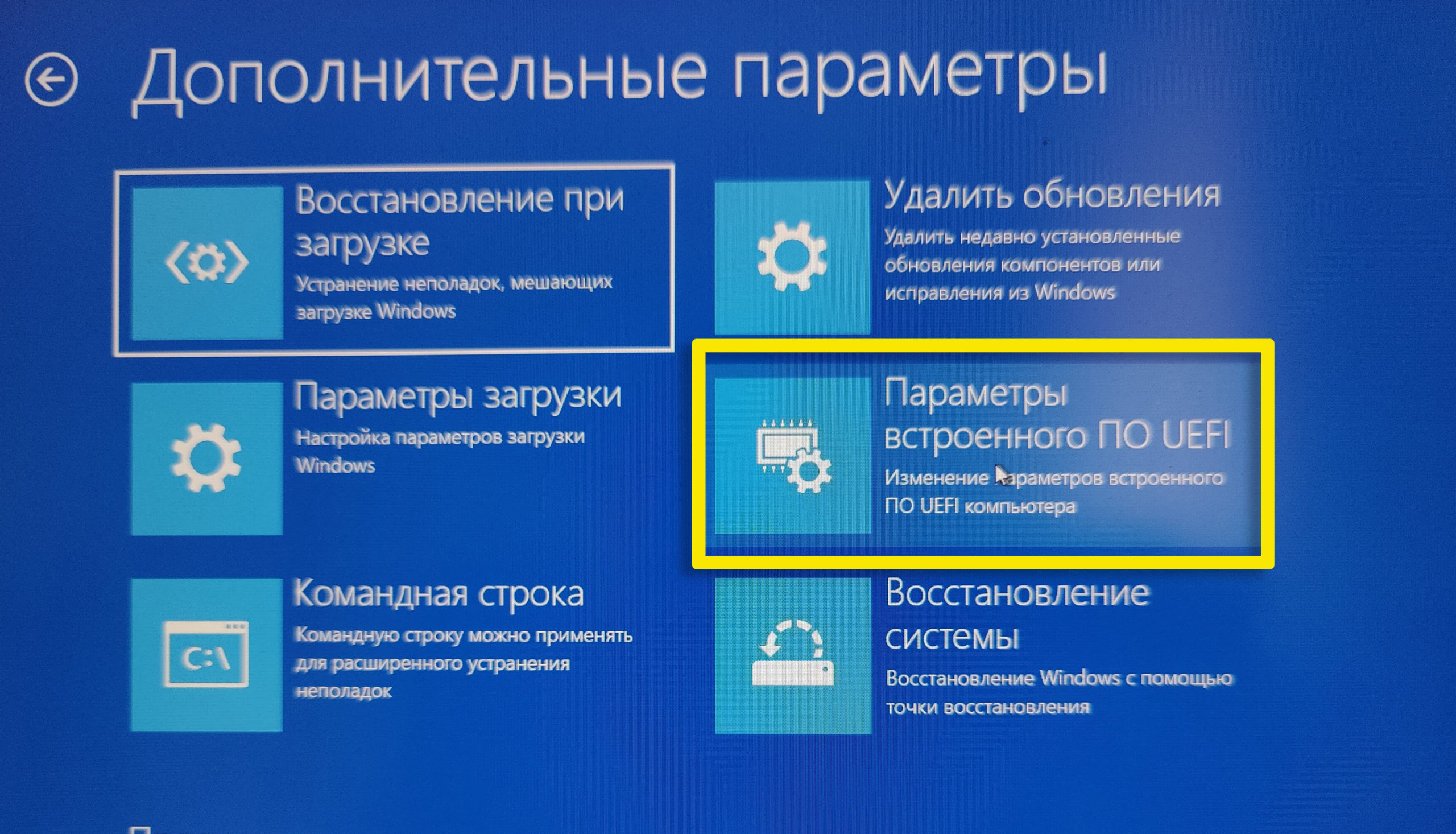
- Жмем по кнопке перезагрузки. Далее комп должен перезапуститься и открыть меню БИОС.
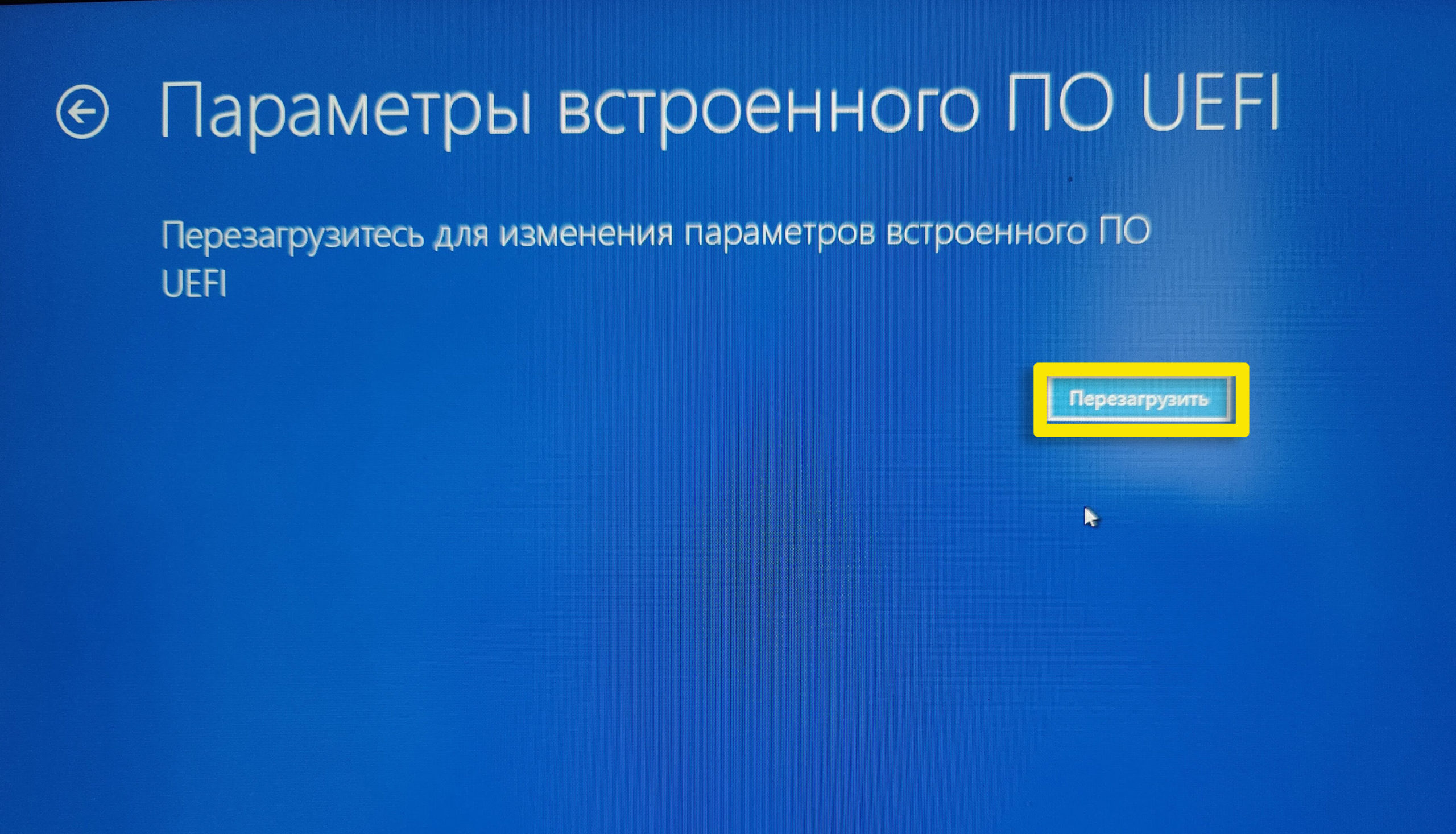
Не могу зайти в БИОС, что делать?
Итак, ни один из предыдущих способов вам не помог. Клавиши вы перепробовали все, какие возможны. Дополнительной кнопки у вас нет, или она не работает, а через Windows зайти в дополнительную систему не получается. Такое возможно при сбое BIOS системы. Я как-то раз встречался с подобной проблемой, когда БИОС вообще не запускался после обновления.
Есть еще вторая проблема, когда в BIOS зайти можно, но там стоит пароль, который был установлен магазином. В обоих случаях нам нужно выполнить сброс БИОС. Так как попасть внутрь мы не можем, то сброс можно сделать следующим образом.
Нужно найти под капотом перемычку или даже кнопку «JCMOS» или «CLR_CMOS». То есть нам понадобится немного разобрать ноутбук. Почему немного? – потому что, скорее всего данная кнопка или перемычка находится под жестким диском или планками оперативной памяти, которые находится под отдельными крышками.
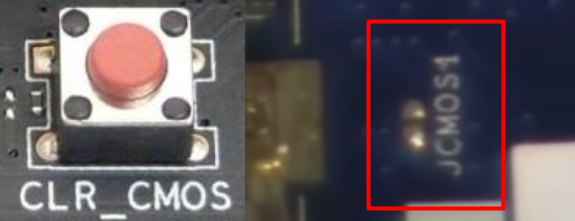
Проблема в том, что CLR-Reset или JCMOS могут находиться где угодно, и точного местоположения я вам подсказать не смогу. Сам процесс имеет вот такую вот последовательность:
ВНИМАНИЕ! Прежде чем приступать к инструкции ниже, полностью её прочтите. Если вы не уверены, что нужно делать – не приступайте к сбросу. Инструкция написана только в ознакомительных целях, для опытных и продвинутых пользователей. Ни к чему не призываю.
- Выключаем ноутбук и отсоединяем блок питания.
- Далее отсоединяем аккумулятор, если есть такая возможность.
- Откручиваем все дополнительные крышки. Вы должны увидеть под ними сразу несколько устройств: жесткий диск, планки ОЗУ и беспроводной модуль, к которому идут проводки.
- Аккуратно отсоединяем жесткий диск или SSD, отключаем плашки оперативной памяти и вынимаем модуль.
- Далее под ними ищем перемычку с надписью «CMOS» – это обычно два небольших контакта.
ПРИМЕЧАНИЕ! На некоторых моделях вместо CMOS перемычки и кнопки есть батарейка. С батарейкой все куда проще. Её достаточно вытащить на минут 15. Но подобный способ сработает только в том случае, если на материнскую плату не идет питание – то есть аккумулятор отключен. Если вы его отсоединить не можете, то просто отключите батарейку и приступите к шагу 6.
- Как только вы отыщите перемычку или кнопку сброса БИОС, подключаем блок питания в электросеть. Далее с помощью отвертки замыкаем эти два контакта. Если у вас батарейка, то нужно замкнуть контакты блока для батарейки – один контакт находится сбоку, а второй под батарейкой. Не размыкая контакты, включаем ноутбук.

- Ждем примерно 15 секунд и убираем отвертку.
- Обычно на экране ничего вы не увидите, но кнопка «Power» будет гореть.
- Выключаем ноутбук.
- Далее обратно собираем ноутбук, не забывая про ОЗУ, жесткий диск и Wi-Fi модуль.
- Включаем ноутбук и пытаемся снова зайти в BIOS.
