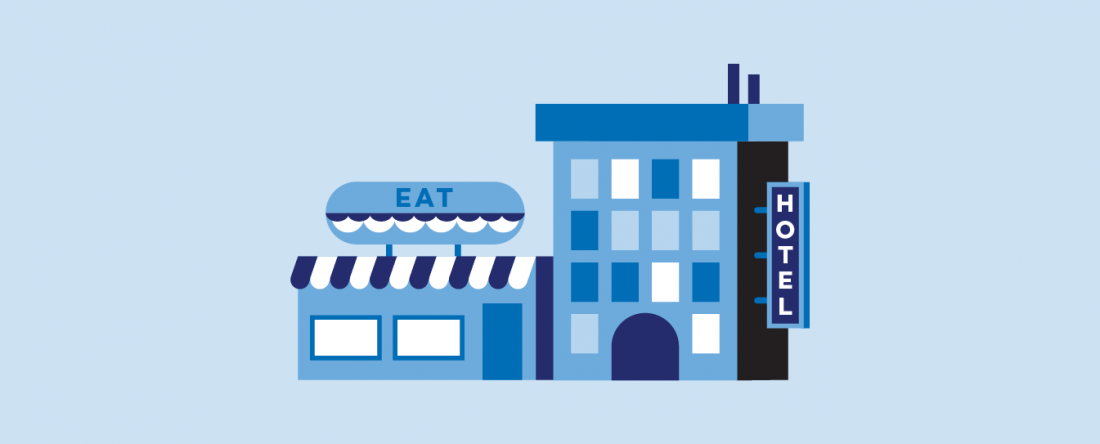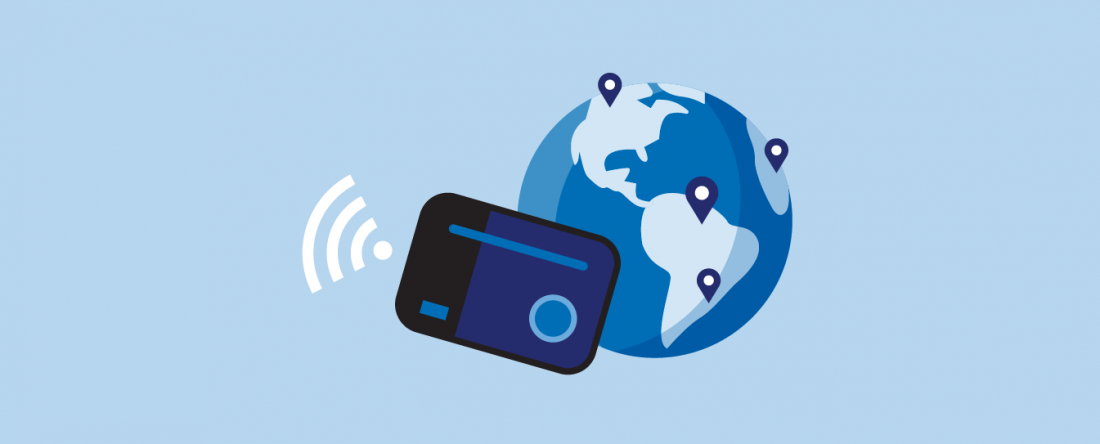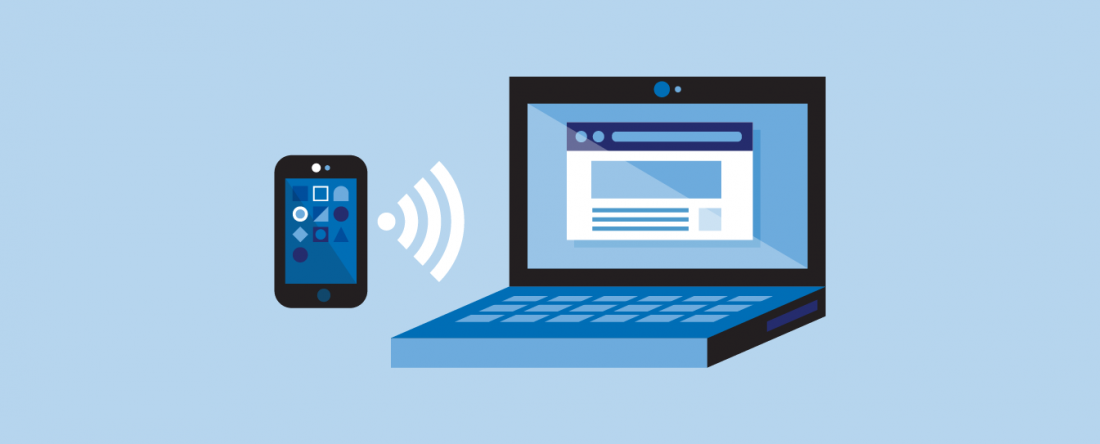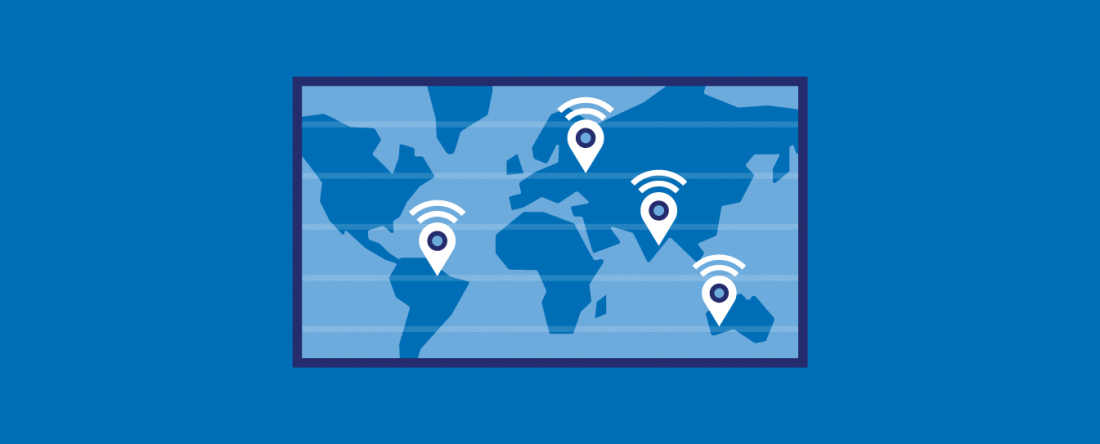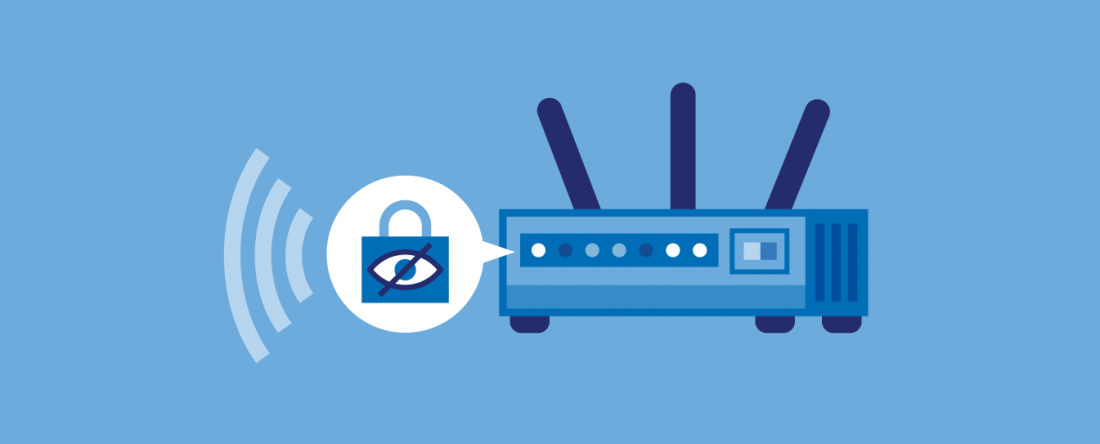Изменение или расширение возможностей сети Wi-Fi, которую вы настроили в своем собственном доме, — это одно, но что вы делаете, когда кто-то другой выполнил установку и выполнил исключительную работу по «скрытию» роутера в незаметном, отдаленное местоположение? В сегодняшней статье SuperUser Q & A есть несколько полезных советов, которые помогут разочарованному читателю найти неуловимый маршрутизатор.
Сегодняшняя сессия Вопросов и Ответов приходит к нам благодаря SuperUser — подразделению Stack Exchange, объединенной группой веб-сайтов вопросов и ответов.
Любезность фотографии Скотта Била (Flickr) .
Вопрос
Считыватель SuperUser SimonS хочет знать, как найти маршрутизатор, который был ранее установлен в «неизвестном» месте в доме:
Я хочу установить ретранслятор WLAN в доме отдыха моего отца, который он сдает в аренду другим людям. Мой отец не очень хорошо разбирается в цифровой электронике и не знает, где находится маршрутизатор, поэтому я не могу настроить свой репитер с маршрутизатором.
Существуют ли какие-либо инструменты, которые могут помочь мне найти роутер в его доме? Я знаю, что есть инструменты, которые сообщают вам, какой кабель Ethernet используется и на что он указывает, поэтому я подумал, что также должны быть инструменты, которые могут помочь мне найти маршрутизатор.
Под инструментами я не обязательно подразумеваю только программное обеспечение, я также думаю об аппаратных инструментах. Я пытался обойти дом, используя свой мобильный телефон, чтобы найти район с наилучшим подключением к сети, но не смог найти роутер.
Дополнительная информация:
Из-за комментариев, запрашивающих дополнительную информацию о маршрутизаторе, это обычный маршрутизатор с поддержкой ADSL / VDSL Wi-Fi, распространяемый ведущим интернет-провайдером в моей стране (он также поддерживает WPS).
Как найти маршрутизатор, который ранее был установлен в «неизвестном» месте в доме?
Ответ
Участники SuperUser gronostaj, dotancohen и Xen2050 ответят за нас. Во-первых, хроностай:
Если у вас есть мобильный телефон или планшет на Android, вы можете использовать приложение Wi-Fi Analyzer. Имеется экран, предназначенный для определения близости точек доступа.
Обойдите дом и посмотрите, где сигнал самый сильный.
Далее следует ответ от dotancohen:
Вы будете смеяться, но я прошел через ту же самую ситуацию. Я не смог найти роутер моей свекрови, так как кабельная компания была ответственна за его установку.
Когда пришли мои племянники, они хотели получить доступ к Wi-Fi с помощью своего планшета Samsung. Я сказал им, что код Wi-Fi был на наклейке в нижней части маршрутизатора. Они перевернули весь дом вверх дном и обнаружили роутер на верхней полке в шкафу. Я понятия не имею, почему это было размещено там, но подозреваю, что это было для лучшего приема. Провод, идущий к нему, проходил через стену, поэтому его было непросто установить. Этот техник действительно сделал все возможное.
Так что найдите детей с планшетом и пригласите их. Они определенно найдут роутер, если это то, что стоит между ними и Facebook или другими онлайн-активностями.
И наш окончательный ответ от Xen2050:
За исключением очевидного провода, ведущего к нему, поиск по силе сигнала Wi-Fi должен быть хорошим подходом. Подход «ходить вслепую с измерителем силы» не очень полезен, поэтому используйте приложение, которое отобразит его для вас, как ekahau Heat Mapper .
Он может составить для вас карту, которая должна дать вам более четкое представление о том, в каких областях сосредоточить поиск. Он предназначен для Windows, и на сайте How-To Geek есть руководство по его использованию. В руководстве говорится, что это «по сути бесплатная версия» программного обеспечения Ekahau SiteSurvey стоимостью в несколько тысяч долларов. Самое приятное, что он может найти роутер для вас.
- Как только мы закончили обход всей карты, HeatMapper с невероятной точностью определил местоположение двух точек доступа в нашем офисе. Посмотрите на красные стрелки на карте ниже:
Есть несколько приложений для Android и iPhone, которые также должны быть похожими. Попробуйте найти тот, который работает на вашем устройстве, возможно, Telstra Wi-Fi Maximiser (для Android). Вот скриншот для этого:
Мои первые идеи были:
1. Я бы просто следовал за проводкой в доме, начиная с того места, где он входит, и проверяя, где находятся основные кабельные или телефонные соединения. Вы не сказали, был ли это телефон / DSL, телевизионный (коаксиальный) кабель, чистый сетевой кабель или оптоволокно, но все они откуда-то входят в дом (если у вас нет всех подземных коммуникаций). Они, вероятно, не проникают через подвал, иначе «труба» все равно поднимется с земли где-нибудь за пределами дома.
Если технический специалист недавно установил маршрутизатор и / или сетевой кабель (т.е. изначально не был встроен в дом), попробуйте осмотреть основные телевизионные или телефонные зоны (высокие и низкие в пределах досягаемости). Проверьте наличие загадочных шнуров питания вокруг этих областей и следуйте за ними.
2. Обратитесь к интернет-провайдеру и спросите его, где они его установили. Возможно, большинство домов в этом районе имеют стандартную планировку, или установщики всегда ставят их на пол под телевизорами, на чердаках или в каких-то неожиданных местах. Они просто могли быть достаточно прилежными, чтобы делать заметки о том, где он находится в доме.
Есть что добавить к объяснению? Отключить звук в комментариях. Хотите узнать больше ответов от других опытных пользователей Stack Exchange? Ознакомьтесь с полной веткой обсуждения здесь .
Bafomet
-
#1
как определить местоположение роутера wifi с точностью до метра (не используя дорогие решения аля cisco для триангуляции) ? может есть какие-то приложения? именно точное определение а не приблизительное, допустим в здании куча роутеров, нужно определить какой в каком месте с очень высокой точностью
неужто никто не слышал?
Есть разные методы
Ну к примеру по BSSID
Можно ещё по ip
вы просто так пришли или понимаете технологию?
Последнее редактирование модератором: 09.04.2017
-
#3
Если говорить о случае:
1) Вы видите точку доступа своей антеной и хотите понимать где она.
2) Вы получили доступ на точку доступа ( роутсканом, или иным способом) и хотите узнать где она
3) Вы знаее только название точки
1 – как игра охота на лис – технология похожа
2 – посмотреть ip, если это Ваш регион, смотрим название точки и начинаем поиск к примеру с прогой free wi fi
3 – В любом случае можно попробовать прогу free wi fi для Вашего региона и прям на карте поискать названия, но и побегать придется.
Bafomet
-
#4
Если говорить о случае:
1) Вы видите точку доступа своей антеной и хотите понимать где она.
2) Вы получили доступ на точку доступа ( роутсканом, или иным способом) и хотите узнать где она
3) Вы знаее только название точки1 – как игра охота на лис – технология похожа
2 – посмотреть ip, если это Ваш регион, смотрим название точки и начинаем поиск к примеру с прогой free wi fi
3 – В любом случае можно попробовать прогу free wi fi для Вашего региона и прям на карте поискать названия, но и побегать придется.
вы читали что я писал в первом посте?
да уж, походу никто и не слышал об этой системе
Последнее редактирование модератором: 16.12.2016
-
#5
вы читали что я писал в первом посте?
да уж, походу никто и не слышал об этой системе
Я же написал – метод охота на лис. Ходите по зданию с ноутом, к примеру и выискиваете по сигналу. Сканера, который покажет ( и план здания) нарисует нет в открытке. То, что используют спец.службы тоже не так работает. Определить расстояние нереально! Сигнал может искахаться стеной, двумя стенами, сейфом. Понимаем? точка стоит за стеной, сила сигнала еле еле, а стена из арматур, стоит лист железа и т.д. Понимаем?
Bafomet
-
#6
Я же написал – метод охота на лис. Ходите по зданию с ноутом, к примеру и выискиваете по сигналу. Сканера, который покажет ( и план здания) нарисует нет в открытке. То, что используют спец.службы тоже не так работает. Определить расстояние нереально! Сигнал может искахаться стеной, двумя стенами, сейфом. Понимаем? точка стоит за стеной, сила сигнала еле еле, а стена из арматур, стоит лист железа и т.д. Понимаем?
понимаем. а вот у тебя что-то не так с пониманием. Почитай матчасть:
Ссылка скрыта от гостей
такие методы с точностью до метра существуют, вопрос в технологии, покупать такую вещь дороговато, а вот самому попробовать реализовать уже интереснее
-
#7
понимаем. а вот у тебя что-то не так с пониманием. Почитай матчасть:
Ссылка скрыта от гостей
такие методы с точностью до метра существуют, вопрос в технологии, покупать такую вещь дороговато, а вот самому попробовать реализовать уже интереснее
Вы еще раз прочитайте, какие методы и условия использования и собственно железо и что я предлогаю. Хотите за копейку, ноут в руки ( или планшет ), карту компании и вперед – рисовать. Если речь идет о ПРОНИКНОВЕНИИ, то даже вариант с тем, что было дано в статье не катит, он там расчитан на БЕЛЫХ админом.
ПС Если я не прав, поправьте плз.
Bafomet
-
#8
Вы еще раз прочитайте, какие методы и условия использования и собственно железо и что я предлогаю. Хотите за копейку, ноут в руки ( или планшет ), карту компании и вперед – рисовать. Если речь идет о ПРОНИКНОВЕНИИ, то даже вариант с тем, что было дано в статье не катит, он там расчитан на БЕЛЫХ админом.
ПС Если я не прав, поправьте плз.
ты определенно неправ
German
-
#9
Я же написал – метод охота на лис. Ходите по зданию с ноутом, к примеру и выискиваете по сигналу. Сканера, который покажет ( и план здания) нарисует нет в открытке. То, что используют спец.службы тоже не так работает. Определить расстояние нереально! Сигнал может искахаться стеной, двумя стенами, сейфом. Понимаем? точка стоит за стеной, сила сигнала еле еле, а стена из арматур, стоит лист железа и т.д. Понимаем?
Стена из арматур совсем не мешает сигналу роутера, а вот брусок дерева его напрочь убьет.
Есть приложения, сейчас название точно не вспомню. Суть в следующем оно измеряет уровень сигнала. Как и говорил оратор выше, вам придется долго и упорно прогуливаться по территории предприятия, чтобы использую дедуктивный метод с точностью до метра определить где находится роутер.
-
#10
Есть приложения, сейчас название точно не вспомню. Суть в следующем оно измеряет уровень сигнала.
Приложение называется WiFi Analyzer, имеет функцию измерения уровня сигнала в режиме реалтайм. Для более корректной работы необходимо в настройках выбрать частоту обновления =L0(ноль)
Также напомню о программе
Ссылка скрыта от гостей
, которая в связке с GPS-модулем наносит на карту AP с некоторым кол-вом информации.
-
#11
Крупные компании с большими зонами рабочими ( нефетгаз, деревообработка, производсто) где территории в км измеряются, ставят на точки GPS маяки, которые помогают потом их обнаружить, так же верно написал id2746
AlexMen
-
#12
вы просто так пришли или понимаете технологию?
Зная BSSID точки доступа он же MAC адрес точки если не ошибаюсь, то можно пробить через яндекс мап. Есть достаточно видео про это.
Хотя это не Ваш вариант =(
Последнее редактирование модератором: 07.04.2017
-
#13
Тут есть нюансы… Пробовал раздавать инет с ноута и по мак адресу пытался так найти себя на карте… Но увы даже страну не угадали. См роутером ситуация также.
AlexMen
-
#14
Тут есть нюансы… Пробовал раздавать инет с ноута и по мак адресу пытался так найти себя на карте… Но увы даже страну не угадали. См роутером ситуация также.
да там есть беда не все пробиваются, не знаю из за чего это, но дома роутер плиться как родной )
-
#15
да там есть беда не все пробиваются, не знаю из за чего это, но дома роутер плиться как родной )
Могу предложить, что скорее всего если мак адрес девайса имеет внешний айпи… Если глубоко за натом, то имхо шансов меньше…
AlexMen
-
#16
Могу предложить, что скорее всего если мак адрес девайса имеет внешний айпи… Если глубоко за натом, то имхо шансов меньше…
Да внешний IP
-
#17
а есть вариант пробить месторасположение вай фай сети по интернету ?
в плане что есть роутеры под контролем и хочется знать не только город , но и улицу , а желательно и дом .
-
#18
а есть вариант пробить месторасположение вай фай сети по интернету ?
в плане что есть роутеры под контролем и хочется знать не только город , но и улицу , а желательно и дом .
под хайд смотрим
wigle.net
-
#19
попробовал ввести пару штук на тест , даже город не угадал.
правда искал только по ssid
-
#20
попробовал ввести пару штук на тест , даже город не угадал.
правда искал только по ssid
Сначало надо город ввести, потом искать точку на нем – для усорения процесса.
На сайте с 30.08.2005
Offline
177
22 сентября 2014, 10:03
17892
Знатоки, подскажите, попроще способ определить местоположение соседского роутера wi-fi.
Желательно с точностью до 5-10 метров (до квартиры).
Ситуация: в многоквартирном доме некий добрый сосед не шифрует свой wi-fi, открыт для всех. В моей квартире вижу 5-7 соседских wifi-сетей, и добрый человек ее даже не назвал особо – “DLink” и все )) Киндоры, когда их наказываю интернетом, подключаются к соседу )))
DV
На сайте с 01.05.2010
Offline
644
22 сентября 2014, 10:09
#1
Никак, если нету навыка пеленгации.
Попробовать зайти в его подсеть, посканировать подключенные компьютеры.
Помню, у нас когда-то ФОС был, и к некоторым на машинки можно было зайти. Я им в корень файлик с предупреждением закидывал.
На сайте с 02.03.2011
Offline
1043
22 сентября 2014, 10:12
#2
зайти в его сеть, потом в модем, посмотреть имя модема и зайти с дефолтным паролем (типа admin admin), потсавить ему пароль )))
Антибот, антиспам, веб файрвол, защита от накрутки поведенческих: https://antibot.cloud/ru.html + партнерка, до 40$ с продажи.
A
На сайте с 19.07.2010
Offline
130
22 сентября 2014, 10:29
#3
Для андроидов есть Wifi Analizer. Включаете режим, как на картинке и ходите как с металлоискателем.. затягивает 🙂
Основное назначение этой проги: поиск наименее занятых каналов wifi, чтобы соседи не глушили вашу точку. У меня глушили, даже в соседней комнате была неустойчивая сеть. Поискал, руками в роутер прописал сравнительно свободный канал – значительно полегчало.
1
………….
На сайте с 30.08.2005
Offline
177
22 сентября 2014, 10:44
#4
foxi:
зайти в его сеть, потом в модем, посмотреть имя модема и зайти с дефолтным паролем (типа admin admin), потсавить ему пароль )))
это как? можно по пунктам, инструкцией, пожалуйста ))
DV
На сайте с 01.05.2010
Offline
644
22 сентября 2014, 10:55
#5
DimaU, пробуйте пинговать 192.168.1.1 192.168.0.1
Потом откройте в браузере, смотрите, что покажет.
На сайте с 17.03.2008
Offline
251
22 сентября 2014, 10:59
#6
DimaU,
1. Подключаемся к его сети
2. В браузере набираем 192.168.0.1 (или подобное) ну длинк подойдет єтот
3. admin admin вводим в авторизации а там в админке ставим пароль на вифи
WordPress и другие CMS: правки, настройка, верстка и натяжка шаблонов, разработка сайтов “под ключ” (/ru/forum/1008050)
На сайте с 02.03.2011
Offline
1043
22 сентября 2014, 11:39
#7
Seredniy:
DimaU,
1. Подключаемся к его сети
2. В браузере набираем 192.168.0.1 (или подобное) ну длинк подойдет єтот
3. admin admin вводим в авторизации а там в админке ставим пароль на вифи
А лучше заливаем туда битую прошивку и сосед перестает мешать надолго ))) а то пароль ведь и убрать не сложно.
На сайте с 30.08.2005
Offline
177
22 сентября 2014, 11:45
#8
foxi:
А лучше заливаем туда битую прошивку и сосед перестает мешать надолго ))) а то пароль ведь и убрать не сложно.
Это жестоко )) Надеюсь он нажмет кнопку “к заводским настройкам” и уже установит пароль…
На сайте с 20.04.2012
Offline
189
22 сентября 2014, 14:32
#9
Seredniy:
DimaU,
1. Подключаемся к его сети
2. В браузере набираем 192.168.0.1 (или подобное) ну длинк подойдет єтот
3. admin admin вводим в авторизации а там в админке ставим пароль на вифи
так низя владелец останется без интернета
⭐-> HostPro.ua_ – Лучший хостинг. с CPanel и бесплатным ssl сертификатом. Сам пользуюсь и рекомендую. Пожизненная скидка -10% с промокодом, на Хостинг, Cервера “searchengines-10%” https://bit.ly/38IeuNR
На сайте с 01.09.2004
Offline
164
22 сентября 2014, 15:43
#10
worldfoto:
так низя владелец останется без интернета
Все просто – зайти в настройки маршрутизатора и забанить MAC адреса девайсов детей 🙂
Если, например, вы подозреваете соседа в подключении к вашей Wi-Fi сети и не можете удостовериться в своих догадках, приведенная техника может помочь в сборе доказательств.
Автор: Kody
Если вы когда-либо задумывались об отслеживании источника передачи Wi-Fi сигнала, то эта задача решается относительно просто при использовании правильного оборудования.
Например, при помощи направленной Wi-Fi антенны и Wireshark мы можем создать экранный фильтр для любого целевого устройства, находящегося в доступном диапазоне, с целью построения графика мощности сигнала. Перемещая антенну в разные стороны, мы легко можем обнаружить направление, откуда приходит сигнал, наблюдая за пиками мощности на графике.
Зачем искать Wi-Fi сигнал
Если вы когда-либо наблюдали чужую Wi-Fi сеть, то, вероятно, задавались мыслью, можно ли выяснить, откуда исходит сигнал. Источником этого сигнала может быть подозрительная точка доступа, появившаяся рядом с вашим рабочим местом, или новая сеть с сильным сигналом неподалеку от вашего дома, или хотспот от смартфона, который, кажется, является высокомощным и находится чрезвычайно близко.
В любом из вышеуказанных случаев поиск сигнала может помочь в обнаружении клиентских Wi-Fi устройств. Соответственно, вы можете отслеживать местонахождение вредоносных девайсов, внезапно появившихся в вашей беспроводной сети.
Идея отслеживания радиосигналов не является чем-то новым, но для начинающего исследователя, желающего локализовать источник Wi-Fi сети, изначально возможности могут показаться ограниченными. Гуляя по близлежащей территории с устройством (например, со смартфоном), отображающим мощность сигнала, можно наблюдать, как вы приближаетесь и удаляетесь от источника вещания. Однако этот метод недостаточно точный, поскольку Wi-Fi сигнал отражается от стен и других препятствий.
При использовании этого подхода возникает проблема, связанная с ненаправленной антенной, у которой диаграмма направленности похожа на пончик. Этот паттерн позволяет прекрасно принимать сигнал от близлежащей сети практически в любом направлении, но не позволяет найти точное направление, откуда исходит этот сигнал.
Альтернативный вариант: использование антенны с узкой диаграммой направленности, например, Яги, панельную или в виде параболической решетки. В отличие от диаграммы в виде пончика, направленная антенна получает более сильный сигнал при наведении на цель.
Использование Wireshark для отслеживания сигналов
Когда встает задача визуализации мощности сигнала в наглядной форме с целью отслеживания подозрительных устройств, Wireshark приходится очень кстати, поскольку умеет отображать силу передаваемого сигнала от всех близлежащих Wi-Fi девайсов, которые мы укажем.
Хотя эта функция не очень хорошо задокументирована, процесс идентификации целевого устройства и отображение мощности сигнала в графическом виде на удивление прост. В связке с сетевым адаптером в режиме мониторинга и Wi-Fi антенной с узкой диаграммой направленности Wireshark сможет быстро обнаружить местонахождение любого Wi-Fi устройства, находящегося в доступном радиусе обзора.
Процесс поиска сигналов в Wireshark организован примерно следующим образом. Сначала мы переводим сетевой адаптер в режим мониторинга (monitor mode) и начинаем сканировать цели при помощи airodump–ng с целью обнаружения канала, в котором находится искомое устройство. Как только соответствующий канал, откуда вещает наша цель, обнаружен, можно переходить к сканированию конкретного канала для получения пакетов и отображения полученной информации в графическом виде.
После закрепления в нужном канале мы можем открыть Wireshark, найти пакеты от устройства, которое хотим отслеживать, а затем создать экранный фильтр, чтобы отображались только пакеты, передаваемые от нужного девайса. В завершении процесса мы при помощи графика, на котором отображена мощность сигнала в зависимости от времени, во время перемещения направленной антенны, пытаемся найти всплески.
Что понадобится
Чтобы следовать данному руководству вам потребуется компьютер, на котором можно запустить Wireshark и перевести сетевой адаптер в режим мониторинга, что доступно в любой системе на базе дистрибутива Kali / Debian или на виртуальной машине в macOS или Windows.
Также вам понадобится внешний сетевой Wi-Fi адаптер с поддержкой режима мониторинга. Я рекомендую модель навроде AWUS036NEH. Если вы ищете что-то более надежное, то модель Alfa Tube-UN защищена от влаги и предназначена для использования на улице. Наконец, вам понадобится направленная Wi-Fi антенна, как, например, панельная антенна. Также подойдет антенна Яги, параболическая решетка или антенна-банка, если вы хотите смастерить собственную направленную антенну.
Шаг 1. Переключение карты в режим мониторинга
Для начала подключите беспроводной сетевой адаптер к вашей системе с Kali или Debian, а затем при помощи команды ifconfig выясните имя карты. Должно быть имя вроде «wlan1». Если не отображается, запустите команду ip a, чтобы убедить, что нужный интерфейс поднят.
Если ваша карта отображается при запуске команды ip a, но не отображается при запуске команды ifconfig, выполните команду ifconfig wlan1 up. Теперь карта должна отображаться и при запуске команды ifconfig.
Теперь переведите карту в режим мониторинга при помощи команды ниже. Предполагается, что имя вашего адаптера – «wlan1», и интерфейс поднят.
~# airmon-ng start wlan1
Found 3 processes that could cause trouble.
Kill them using 'airmon-ng check kill' before putting
the card in monitor mode, they will interfere by changing channels
and sometimes putting the interface back in managed mode
PID Name
538 NetworkManager
608 wpa_supplicant
2446 dhclient
PHY Interface Driver Chipset
phy0 wlan0 ath9k Qualcomm Atheros QCA9565 / AR9565 Wireless Network Adapter (rev 01)
phy4 wlan1 rt2800usb Ralink Technology, Corp. RT5372
(mac80211 monitor mode vif enabled for [phy4]wlan1 on [phy4]wlan1mon)
(mac80211 station mode vif disabled for [phy4]wlan1)
После переключения в режим мониторинга имя вашей карты должно поменяться на «wlan1mon». При помощи беспроводного сетевого адаптера в режиме мониторинга мы можем начать прослушивание Wi-Fi трафика, запустив следующую команду:
~# airodump-ng wlan1mon
Шаг 2. Идентификация цели и широковещательного канала
В предыдущем шаге мы начали прослушивать трафика при помощи следующей команды:
~# airodump-ng wlan1mon
Теперь мы должны увидеть список близлежащих сетей, каждая из которых является нашей потенциальной целью:
CH 10 ][ Elapsed: 0 s ][ 2019-08-04 03:33 BSSID PWR Beacons #Data, #/s CH MB ENC CIPHER AUTH ESSID CC:40:D0:6C:73:D1 -40 2 0 0 8 195 WPA2 CCMP PSK SuicideGirls C0:8A:DE:B9:CD:D8 -50 2 0 0 1 130 OPN SpectrumWiFi C0:8A:DE:79:CD:D8 -50 2 0 0 1 130 WPA2 CCMP MGT SpectrumWiFi Plus C0:8A:DE:39:CD:D8 -49 2 0 0 1 130 OPN CableWiFi 00:9C:02:D2:5E:B9 -65 2 0 0 1 54e. WPA2 CCMP PSK HP-Print-B9-Officejet Pro 8600 88:96:4E:50:FF:40 -45 3 0 0 1 195 WPA2 CCMP PSK ATTMfRfcmS 78:96:84:00:B5:B0 -48 2 0 0 1 130 WPA2 CCMP PSK The Daily Planet BSSID STATION PWR Rate Lost Frames Probe C0:8A:DE:79:CD:D8 4A:F3:2A:2A:4E:E6 -68 0 - 1 0 2
Нажмите Ctrl-C для остановки перехвата, когда целевая сеть будет найдена. Теперь нужно определить канал, где находится сеть, которую мы хотим отслеживать. В логе выше показано несколько сетей. Предположим, что мы хотим отслеживать сеть с SSID «ATTMfRfcmS».
Если мы хотим получить приблизительное представление, где ранее была видна сеть, то можно ввести BSSID на сайте Wigle.net и посмотреть результаты предыдущих наблюдений. Из рисунка ниже видно, что наша цель наблюдалась дважды.

Рисунок 1: Местонахождение целевой беспроводной сети
Самая важная информация, получаемая после запуска airodump-ng, – номер канала, в котором передает наша цель. Теперь мы знаем, что вещание происходит в канале 1. Перезапускаем airodump-ng с целью сканирования только этого канала.
Шаг 3. Прослушивание конкретного канала и запуск Wireshark
В терминале вновь запускаем команду airodump-ng, но в этот раз добавляем флаг –c с номером целевого канала. В случае с каналом 1 команда будет выглядеть так:
# airodump-ng wlan1mon -c 1
Указать канал чрезвычайно важно, поскольку Wireshark не умеет управлять беспроводной картой самостоятельно, и нам нужно запустить airodump-ng с целью подключения к корректному каналу и избежания потери пакетов во время сканирования не того канала.
Как только airodump-ng начал работать в конкретном канале (в нашем случае в канале 1), настало время запустить Wireshark. После открытия Wireshark выберите карту «wlan1mon», находящуюся в режиме мониторинга, в качестве источника перехвата, а затем кликните на иконку с синим акульим плавником в левом верхнем углу экрана с целью начала перехвата пакетов на канале 1.

Рисунок 2: Выбор карты для перехвата пакетов
Теперь вы должны увидеть множество пакетов, перехватываемых Wireshark! Следующая задача – найти пакет от целевого устройства, который будет использоваться для создания экранного фильтра.
Шаг 4. Обнаружение цели и создание экранного фильтра
Когда у нас появился набор пакетов, можно поискать сигнальные кадры (beacon frame) с именем целевой сети. После клика на кадре, кликните на стрелку рядом с надписью «IEEE 802.11» и обратите внимание на поля «Transmitter address» или «Source address», на основе которых мы будем создавать экранный с целью отслеживания только целевого устройства.

Рисунок 3: Содержимое одного из сигнальных кадров целевой сети
Кликните правой кнопкой мыши на поле «Transmitter address», выберите «Apply as filter», а затем «Selected» для создания экранного фильтра, который будет показывать только пакеты, передаваемые от устройства с указанным BSSID. Будут показаны все передаваемые пакеты из интересующей нас сети.

Рисунок 4: Создание экранного фильтра
На панели фильтров должен появиться новый фильтр, выглядящий примерно так «wlan.ta ==» с BSSID целевого беспроводного устройство. Логика этого фильтра простая: «показать только пакеты с адресом передачи, совпадающим с указанным».
В результате мы изолировали устройство по двум параметрам: во-первых, нашли канал, в котором вещает этот девайс, а затем создали фильтр с адресом передачи от отслеживаемого нами устройства. После изоляции можно переходить к отображению мощности сигнала в виде графика.
Шаг 5. Графическое отображение мощности отфильтрованного сигнала
Чтобы отобразить мощность сигнала в виде графика, скопируйте созданный экранный фильтр, кликните на «Statistics», а затем «I/O Graph» для открытия окна с графиком. Кликните на иконку с плюсом (+) с целью создания нового графика и снимите флажок со всех остальных графиков, которые могут быть включены.
Укажите имя графика (нечто легко запоминаемое), и затем вставьте скопированный ранее экранный фильтр в поле Display Filter. Далее вставьте wlan_radio.signal_dbm в поле Y Field и выберите «AVG(Y Field)» в качестве оси Y (Y Axis). Наконец, установите стиль (Style) «Line» и в поле SMA Period укажите «10 Interval SMA».
После всех настроек график должен выглядеть, как показано на рисунке ниже, и мощность сигнала должна начать отображаться.

Рисунок 5: График мощности сигнала с отслеживаемого устройства
Этот график изображает среднюю мощность сигнала, исходящего от целевого устройства, в зависимости от времени. Пока не перемещайте направленную антенну и дайте графику отрисоваться в течение некоторого времени, чтобы понять усредненный уровень. Сначала может показаться, что сигнал сильно меняется, поскольку Wireshark фиксирует даже небольшие изменения, однако этот график будет более полезным, когда мы начнем ходить внутри помещения и встречать более сильные и более слабые сигналы, которые будут растягивать средние значения графика.
Шаг 6. Перемещение антенны для поиска пиков сигнала
Настал момент истины. Медленно поворачивайте направленную антенну на 360 градусов и смотрите за пиками мощности сигнала, которые помогают определить направление, откуда идет передача.
На графике ниже показан большой всплеск, появившийся в процессе медленного поворачивания панельной антенны после совмещения с направлением источника сигнала.

Рисунок 6: Всплеск мощности сигнала после совмещения направленной антенны с источником
После поворота туда-обратно несколько раз вы должны увидеть пики сигнала. Проследуйте в направлении, где был обнаружен всплеск и еще раз поверните антенну, чтобы сузить предположительное местонахождение источника передачи.
Заключение
Всякий раз, когда сеть Wi-Fi появляется в неположенном месте, или устройство начинает подключаться к вашей беспроводной сети без разрешения, Wireshark и сетевой адаптер могут помочь в обнаружении источника сигнала. Эта методика позволяет относительно легко обнаружить вредоносную скрытую точку доступа или деятеля, пытающегося подключиться к вашей беспроводной сети без разрешения. Если, например, вы подозреваете соседа в подключении к вашей Wi-Fi сети и не можете удостовериться в своих догадках, приведенная техника может помочь в сборе доказательств.
Надеюсь, это руководство, посвященное отслеживанию Wi-Fi устройство
при помощи Wireshark, вам понравилось.
Поиск WiFi в зарубежной стране может быть вполне хлопотным занятием. Наверняка, вы будете не уверены в том, какую сеть WiFi следует выбрать, или отказаться от нее и переключиться на более дорогую LTE. Хотя WiFi не является острой необходимостью при путешествиях, но все же его наличие значительно облегчает поездку. Именно по этой причине мы решили сделать небольшое руководство, чтобы помочь вам с поиском WiFi в любом месте, где вы находитесь. От использования приложений WiFi hotspot до преимуществ использования бесплатных программ лояльности – существует множество способов, как вы можете оставаться на связи.
1. Найти сеть заведений
Возможно, вы находитесь в зарубежной поездке, а вам необходимо принять сообщение от члена вашей семьи или сделать срочный звонок по работе. Многие известные сетевые рестораны и отели во всем мире предлагают для вашего удобства бесплатный WiFi. В большинстве случаев это простая страница подключения с одним-двумя рекламными сообщениями. Некоторые сети просят предоставить им ваш адрес электронной почты – мы рекомендуем вам предоставлять тот адрес, который вы отвели для получения спамовых или несущественных почтовых сообщений.
Ниже представлен список сетей во всем мире, где вы сможете получить бесплатный WiFi:
Розница
- Apple Store
- Barnes and Noble
- Best Buy
- Bloomingdales
- Gap Inc.
- H&M
- IKEA
- Lowes
- Macy’s
- Michaels
- Microsoft Store
- Nordstrom
- Office Depot
- Safeway
- Sam’s Club
- Sephora
- Staples
- Target
- Urban Outfitters
- Whole Foods
Рестораны
- Applebee’s
- Arby’s
- Boston Market
- Buffalo Wild Wings
- Burger King
- Chick-Fil-A
- Denny’s
- Dunkin
- Einstein Bros.
- Jimmy John’s
- Hooters
- IHOP
- Krispy Kreme
- McDonalds
- Panera
- Peet’s Coffee
- Qdoba
- Quiznos
- Starbucks
- Subway
- Taco Bell
- The Coffee Bean & Tea Leaf
- Wendy’s
Сети отелей
- Marriott (бесплатный для всех участников программы лояльности)
- Hyatt (бесплатный для всех гостей)
- Extended Stay America
- Best Western
- Comfort Inn
- Crowne Plaza Hotels & Resorts
- Holiday Inn
- Ritz Carlton (бесплатный для всех участников программы лояльности)
- Walt Disney Resorts
- Motel 6
2. Используйте приложения WiFi Hotspot
Найти бесплатный WiFi – это очень здорово, но многие при этом задаются вполне справедливым вопросом: насколько такие сети безопасны. Хотя мы всегда советуем вам использовать VPN при доступе к бесплатной сети WiFi, вы также можете скачать приложения WiFi hotspot. Они помогут вам точно определить местоположения сетей WiFi, к которым вы сможете подключиться, включая и скрытые сети. Эти приложения также покажут вам сети WiFi, которые находятся за пределами вашей «видимости».
1. Wiffinity
Данное приложение предлагает подключение к бесплатным сетям WiFi практически в каждом городе мира. Содержит интерактивную карту, которая определяет все точки доступа поблизости от вас. Нажав на кнопку Free WiFi Near Me, Wiffinity покажет вам, как далеко вы находитесь от ближайшей точки доступа WiFi и как до нее добраться. Пользователи также могут добавлять сети WiFi, которых нет в базе данных приложения.
2. WifiMapper
Данное приложение WiFi содержит в своей базе данных примерно полмиллиарда сетей WiFi. Оно также может не показывать вам все точки доступа, которые берут плату за подключение к ним, имеют ограничение по времени доступа или требуют от вас регистрации с использованием системы фильтрации. Как и другие подобные приложения, данное решение позволяет пользователям соглашаться с тем, является ли точка доступа бесплатной или требует платной подписки.
3. Facebook
Мобильное приложение Facebook – это простой способ быстро найти сеть WiFi, если вы уже установили данное приложение. Чтобы найти бесплатный Интернет в приложении, откройте меню More и затем нажмите на Find Wi-Fi. Возможно, вам потребуется выбрать опцию See More внизу, чтобы просмотреть результаты. Если вы не можете найти сети WiFi в том месте, где вы расположены, вы можете выбрать другой район на карте и нажать Search this area для поиска сетей в новом районе.
4. WeFi
Данное приложение WiFi автоматически подключает ваше устройство к лучшей сети в месте вашего нахождения. Оно также содержит карту, на которой показывает точки доступа WiFi, расположенные вокруг вас. WeFi обеспечивает до двух раз более высокую скорость передачи данных в среднем по сравнению с ручным выбором сети WiFi.
3. Перейдите в общественное место
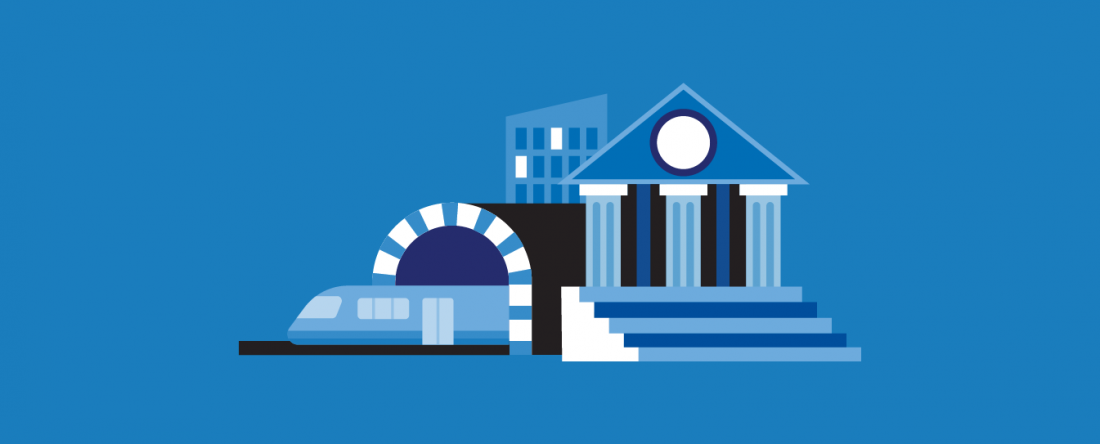
Иногда вы не можете или не хотите покупать что-либо для получения доступа к бесплатному WiFi. Для таких случаев пригодятся общественные места. Ниже мы перечислили некоторые из наиболее популярных общественных мест в мире, которые предлагают бесплатный WiFi.
- Большинство публичных библиотек в США
- Различные станции метро в США
- Amtrak
- Boltbus
- Megabus
- Институт искусств в Чикаго
- National Mall
- Музей современного искусства
- Лувр (определенные точки доступа)
- Византийский музей
- Британский музей
- Национальный музей Китая
4. Аренда роутера WiFi для путешествий
В зависимости от того, куда вы направляетесь, может быть, стоит арендовать WiFi для путешествий. Бесплатный общественный WiFi может иметь достаточно низкие скорости подключения, не очень высокий уровень безопасности и множество других путешественников, которые будут также использовать этот канал связи. Мобильные точки доступа могут предлагать надежный и быстрый Интернет, который не заставит вас менять тариф на своем мобильном телефоне или покупать роутер в путешествие.
Это – лучший вариант для тех, кому требуется устойчивый и надежный WiFi, обеспечивающий безопасность данных. Он заряжается менее чем за 3 часа и позволяет использовать устройство до 6 часов. Аренда этого «туристического» WiFi начинается от 10 долларов в день, но чем больше срок аренды, тем дешевле он становится в пересчете на сутки. Вы можете заказать большинство WiFi-устройств для путешествий в онлайне.
Вот несколько лучших сервисов, где вы можете арендовать такие «туристические» WiFi-устройства:
- TEP Wireless
- Roaming Man
- Travel WiFi
- Google Project Fi
- Keepgo
- Always Online Wireless
- Skyroam
- HooToo
- GlocalMe
5. Используйте точки доступа вашего интернет-провайдера

Еще один просто способ найти WiFi при путешествии? Использовать своего домашнего провайдера. Некоторые крупные и известные в мире провайдеры предоставляют такую возможность. Проверьте у вашего провайдера его страницу о WiFi или скачайте у него специальное приложение hotspot. Найдите точку доступа, введя адрес или примерное место вашего нахождения. Затем подключитесь к доступным точкам доступа у вашего провайдера.
6. Зарегистрируйтесь в программе лояльности
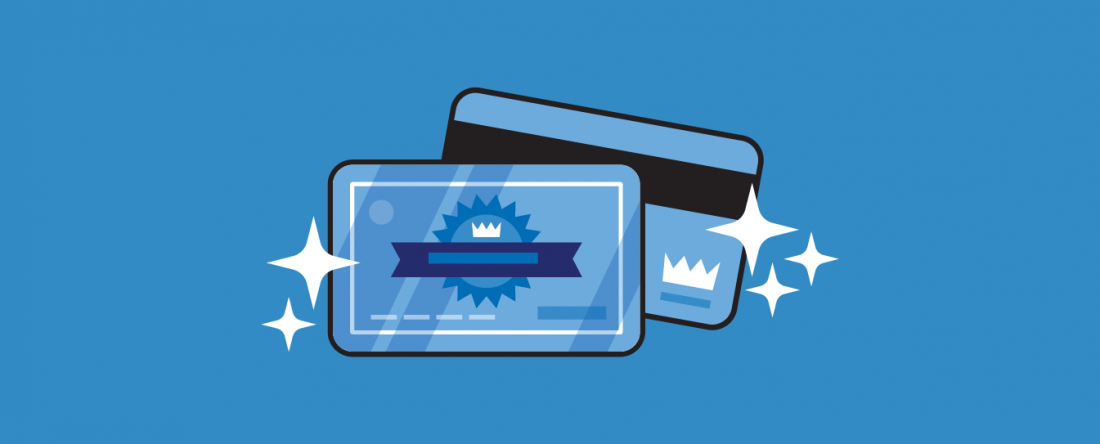
Возможно, вы находитесь в отеле, который не предлагает бесплатный WiFi, или вы находитесь в магазине и стоите в длинной очереди, а вам хотелось бы отвлечься и выйти в Интернет. Программы лояльности – это отличный способ подключаться к бесплатному WiFi, если недоступны свободные подключения без пароля. Такие отели как Hilton, например, предоставляют бесплатный free WiFi для тех, кто вступил в программу лояльности Hilton Honors Rewards, – это бесплатный сервис, который предлагает скидки и системы баллов для своих участников.
7. Используйте свой телефон как точку доступа
Вы всегда также можете использовать свой мобильный телефон в качестве точки доступа (известный также как тетеринг), хотя это может привести к высоким расходам, если у вас нет безлимитного тарифа. Некоторые операторы связи имеют ограничения или вводят дополнительную плату за использование тетеринга, устанавливают ограничения на размер трафика и т.д., поэтому предварительно лучше уточните у своего оператора связи.
Тетеринг в Android
- Откройте Settings и нажмите опцию More в разделе Wireless & Networks.
- Нажмите Tethering & portable hotspot.
- Нажмите Hotspot & tethering, после чего откроется страница, где вы сможете настроить точку доступа WiFi у вашего телефона. Вы также можете изменить установленные по умолчанию SSID (название вашей сети) и пароль.
- Оставьте значение безопасности WPA2 PSK.
- Нажмите Save.
Тетеринг в iPhone
Примечание: iPhone должен иметь 3G или выше для поддержки тетеринга.
- Перейдите в Settings > General > Network.
- Нажмите опцию Personal Hotspot.
- Выберите опцию пароля к WiFi для предотвращения подключения нежелательных устройств.
8. Найти WiFi в вашем городе
Когда вы оказались в новом городе, то вам может помочь наличие городского WiFi. Многие крупные города во всем мире предлагают бесплатный WiFi для тех, кто находится в центре города (но и не только там). Вот список некоторых известных городов в мире с хорошим и бесплатным WiFi:
- Мальме (Швеция)
- Тель-Авив (Израиль)
- Нью-Йорк (США)
- Сеул (Ю. Корея)
- Бангалор (Индия)
- Осака (Япония)
- Лондон (Великобритания)
- Дублин (Ирландия)
- Париж (Франция)
- Флоренция (Италия)
- Вена (Австрия)
- Перт (Австралия)
- Барселона (Испания)
9. Присоединиться к сообществу
Наконец, прежде чем отправиться в путешествие, вы можете рассмотреть вопрос вступления в специальное WiFi-сообщество. С помощью приложения, например, Instabridge, вы сможете найти все крауд-сорсинговые WiFi-подключения в одном месте. WiFi-сообщества помогут вам связаться с другими людьми, которые были в ваших местах и оценили качество WiFi. Это хороший способ для предварительного планирования, если вам в поездке потребуется WiFi более чем на два часа.
10. Подключиться к скрытой сети
Вы также можете использовать такие утилиты как NetSpot. Как только выявлена скрытая сеть, и вы определили SSID, тип используемой безопасности и пароль, то в сможете подключиться к этой сети:
Windows 10
- Откройте Параметры.
- Выберите Сеть и Интернет.
- Выберите WiFi в левом меню.
- Выберите Управление известными сетями.
- Выберите Добавить новую сеть.
- Введите SSID, выдерите тип безопасности и введите пароль.
- Выберите Подключаться автоматически для того, чтобы подключаться к этой сети всякий раз, когда на будет доступна.
Android
- Откройте приложение WiFi.
- Прокрутите вниз списка и затем нажмите Add WiFi.
- Добавьте название сети WiFi от роутера.
- Затем выберите тип шифрования в Security, т.е. WPA, PSKWPA2-PSK.
- Введите пароль и нажмите Connect.
iPhone
- Перейдите в Settings > Wi-Fi и включите Wi-Fi.
- Выберите Other и ведите название SSID в поле Name.
- Выберите тип безопасности в Security, т.е. WEP, WPA.
- Нажмите Other Network для возврата к предыдущему экрану.
- Введите пароль сети и в поле для ввода пароля и нажмите Join.
Apple
- Нажмите на иконку WiFi в правом верхнем углу вашего экрана рядом с иконкой питания.
- Выберите Join Other Network рядом внизу.
- Введите SSID скрытой сети в поле Network Name.
- Выберите тип безопасности в Security.
- Выберите Remember This Network, если вы хотите, чтобы ваш компьютер подключался к этой сети каждый раз.
- Нажмите Join.
Как вы можете видеть, существуют различные способы, как вы можете самостоятельно найти ближайший бесплатный WiFi. Если вы находитесь в отпуске, путешествуете вместе со своей семьей или находитесь в командировке, важно иметь подключение к Интернету, чтобы оставаться на связи. В то время как публичные WiFi-сети могут быть удобными и всегда «под рукой», крайне важно соблюдать определенные меры предосторожности при подключении к ним. Один из самых надежных способов обеспечения безопасности при подключении к публичному WiFi, – это использование VPN. VPN шифрует ваши данные, скрывает ваше местоположение и позволяет вам анонимно работать в Интернете.
Другие способы оставаться в безопасности:
- Посещать только сайты с HTTPS
- Воздержаться от доступа к конфиденциальным данным (например, банковский счет через онлайн-банк)
- Предоставлять свой вторичный «спамовый» адрес электронной почты, если требуется регистрация
- Избегать проведения онлайн-платежей и других транзакций
- Прикрывать свою клавиатуру при вводе любых паролей или регистрационных данных
- Установить антивирус, который предлагает функции родительского контроля для детей при их подключении к публичному WiFi
- Всегда проверяйте, что платный WiFi является законным, и для его оплаты используйте стороннюю платежную систему (например, электронные деньги)
- Убедитесь в том, что ваш антивирус всегда обновлен
Источники для подготовки статьи:
The Simple Dollar | PC Mag | Consumer Reports | Boost and Co | Slideshare | Netspot App | Lifewire | Profandroid.com | The Windows Club | Hilton Honors | How to Geek | PC World | CN Traveler | World of Wanderlust |