As our society becomes more paperless, more people are looking for ways to replace their paper habits. Buying eBooks online is not a bad choice, but not everyone is into buying their books. Many of us enjoy our local public library, which lets us lend books for a limited time, and then return them. This is the cheaper, environmentally-friendlier and generally calmer choice, which doesn’t involve a lot of shopping.

As our society becomes more paperless, more people are looking for ways to replace their paper habits. Buying eBooks online is not a bad choice, but not everyone is into buying their books. Many of us enjoy our local public library, which lets us lend books for a limited time, and then return them. This is the cheaper, environmentally-friendlier and generally calmer choice, which doesn’t involve a lot of shopping.
But as mentioned above, more and more people are switching over to the eBook side, whether it’s using a designated eReader, a tablet, a smartphone, or even a regular computer. If you love eBooks, it does not mean you have to forego your library habits! On the contrary, checking out eBooks is much easier than checking out actual books. This guide will show you how to merge eBooks with your love for the library, where available.
Finding A Local Library That Lends Kindle Books
The easiest way to lend out library eBooks on Kindle is by using Amazon’s Kindle public library books. While only available in local libraries in the US, Kindle books are a great choice since you don’t have to own an actual Kindle to read them. The free Kindle app is available for iOS and Android devices, and you can even read those books on your computer using Kindle Cloud Reader. But how can you find a library that lends Kindle books?
To start, head over here. This is a database of libraries and bookstores around the world which hold downloadable media.
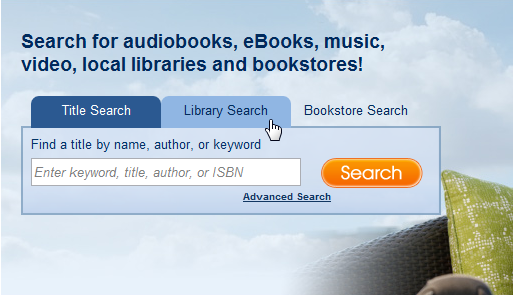
Choose the “Library Search” tab to search for libraries. You can also use this site to search for titles or bookstores. In the search box, type in the name of your library, your city or a zip code. Note that you don’t need to include the state, the search does not support that.
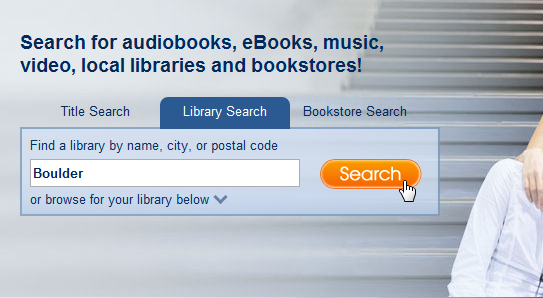
You will now get a list of all the libraries which match your query. All these libraries (the US ones, anyway) also have Kindle books to lend.
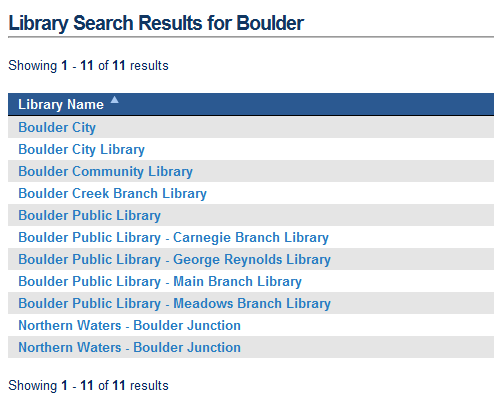
Click on the library that’s closest to you, or one you already have a library card for, to access the downloadable media section of this library. If the name itself is not sufficient for you to recognize the specific library, the next page also contains the library’s complete address.
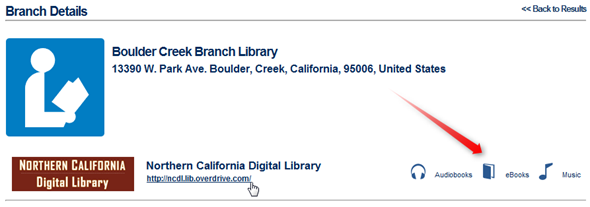
On this page you can also see what kinds of media are available in this library (audiobooks, eBooks, music, video). Click on the bottom link, as shown, to enter this section in the library.
Checking Out A Kindle Book
To actually check out a Kindle book from a library, you would need to have a library card and a PIN number with that library. Browse the eBooks the library offers, and when you’ve found the one you’d like to take out, find the Kindle version of it and add it to your cart. This part can look slightly different for each library.
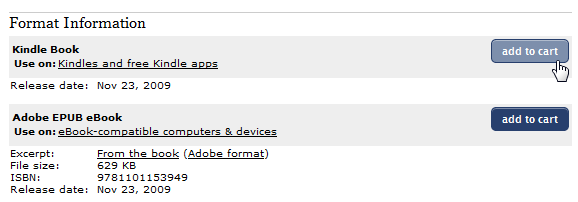
You can now check out, using your library card ID and PIN number. Once you’ve checked it out, choose Get for Kindle. This will redirect you to Amazon’s Public Library Loan page for that title. After logging into Amazon, click on the “Deliver to” menu and choose your device (a Kindle, a tablet, a phone, etc.). Choose “Get library book” to send the book to your device.
Note that this option will only work if the device is connected to Wi-Fi. If you don’t have an available connection, you can simply download the file and upload it manually onto your device. The book will expire at the end of the loan period, which depends on your library. You will get an e-mail notification 3 days earlier, but no need to worry about heading to the library to return it!
And What If I’m Not From The US?
Although Amazon may have forgotten, we don’t all live in the US. Should this small fact exclude us from lending out eBooks? Not necessarily. While eBook lending outside the US is not supported by Amazon, it’s still possible to download eBooks from many libraries around the world, and read them on different devices.
To find local libraries that lend eBooks, head over here again and look for your library, same as above. You can also use the interactive map to browse for your library.
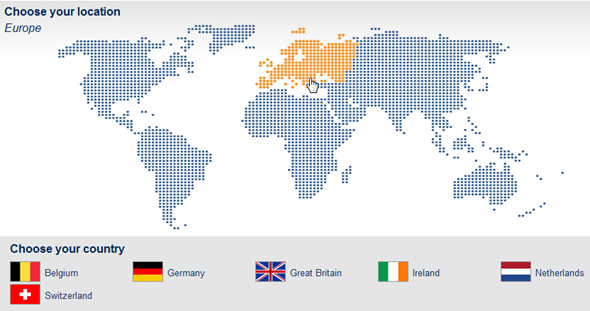
If your country is on the list, you can browse for libraries. After you’ve found a local library, access the downloadable media section, as seen above, and choose your book. You will now have the option to check it out in the ePub or PDF formats. You can read these eBook formats on multiple devices using apps such as iBooks for iOS, Aldiko for Android, or a PDF reader of your choosing for PDFs.
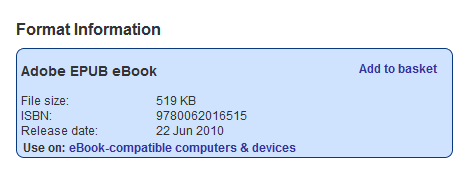
This may not be as convenient as lending out a Kindle book, but it is still a great way to enjoy library books without even having to leave your chair, and without having to worry about returning the book on time.
Where do you get your books? Do you prefer buying them or lending from a library? Do you have any experience with taking out Kindle books or other eBooks? Share in the comments!
Image credit: Shutterstock
Пожалуйста, введите три или более символа

Знаете ли вы, что…
Присоединяясь к ЛитРес, вы заботитесь об экологии
- Жанры
-
история
- исторические детективы
- исторические приключения
- историческая фантастика
- биографии и мемуары
- историческая литература
-
- Новинки
- Популярное
- Аудиокниги
- Что почитать?
- Подборки
- Самиздат
- Промокод
- Ещё
- Предзаказ со скидкой 30%
- Подборки
- Популярные авторы
- Подкасты
- Хиты, проверенные временем
- Только на ЛитРес
- Прочти первым
- ЛитРес: Подписка
- ЛитРес: Подписка в подарок
- ЛитРес: Абонемент
- ЛитРес: Абонемент в подарок
- ЛитРес: Черновики
- ЛитРес: Чтец
- Издать свою книгу
- Подарочные карты
- Мобильные приложения
- Участие в исследованиях
- ЛитРес: Журнал
- Компания
-
О Литрес
- Контакты
- Пресс-служба
- Вакансии
- Новости
- Акции
- Брендбук
-
Партнёрская программа
- Инструменты
- Лучшие практики
- Сублицензия
-
Авторам и издательствам
- Литрес: Самиздат
- Электронная буква
- Литрес: Исследования
-
Литрес: Библиотека
- Читателям
- Библиотекарям
- Корпоративным клиентам
- Книжный клуб
-
Литрес: Школа
- Читателям
- Библиотекарям
- Литрес: Чтец
- Интервью с авторами
- Помощь
Литрес: Библиотека
Проект, который позволяет читателям бесплатно получать тысячи электронных и аудиокниг любого жанра.
Для доступа необходимо получить читательский билет в библиотеке, подключенной к проекту.
Удобное приложение для чтения от Литрес
Читайте на мобильном устройстве в любом месте и любое время — даже офлайн после загрузки книги в приложение.


Как стать читателем Литрес: Библиотеки
1. Выберите на карте ближайшую государственную библиотеку;
2. Получите в ней читательский билет от Литрес;
Примечание: Некоторые библиотеки требуют присутствия читателя для получения читательского билета, а также наличие регистрации по месту жительства. За дополнительной информацией обращайтесь в интересующую вас библиотеку;
3. Авторизуйтесь и читайте книги на Литрес бесплатно в любом месте.
Преимущества
Возможность получить книгу в два клика
Книга вернется в библиотеку автоматически через 2 недели
Как пользоваться?
1. Зайдите на сайт biblio.litres.ru или в мобильное приложение
2. Введите полученные логин и пароль в поля «логин» и «пароль», соответственно
3. Выберите понравившиеся книги
4. Запрашивайте интересные вам книги и читайте на любом устройстве
Частые вопросы
Что делать, если моя библиотека не подключена к Литрес?
Часто библиотеки не знают, что их читатели интересуются электронными книгами. Для того, чтобы подключить к нам вашу библиотеку, попросите их написать любое письмо с темой, например, «подключение к библиотеке Литрес» на адрес lib@litres.ru или сообщите нам по тому же адресу контакты вашей библиотеки – мы напишем письмо сами.
Как восстановить логин и пароль для входа в Литрес:Библиотеку?
Если вы привязывали адрес электронной почты или телефон к библиотечному аккаунту, то восстановить пароль можно в форме авторизации через «Восстановить пароль». Предварительно нужно указать, например, адрес почты и далее следовать инструкции в письме.

Если привязка не производилась, то для восстановления доступа нужно обратиться в свою библиотеку по месту получения логина и пароля или в службу поддержки Литрес.
Как объединить библиотечный и розничный аккаунты через приложение?
Для объединения аккаунтов перейдите в раздел «Информация для входа», выберите «Литрес: Библиотека» и введите данные (логин и пароль), полученные в библиотеке.
Список библиотек, к которым вы подключены, будет отображаться в разделе «Мои библиотеки».
Как добавить несколько библиотек в читательский аккаунт?
Объединить несколько библиотечных аккаунтов в один можно в разделе «Мои библиотеки», который доступен в личном кабинете на сайте и в приложениях. Внизу страницы кликните по фразе
«Если у вас есть аккаунт в другой библиотеке, объедините их»

В открывшейся форме заполните поля для входа (логин и пароль), полученные от библиотекаря.

Как получить книгу в библиотеке?
Полная версия сайта
Чтобы получить книгу в библиотеке, нужно на карточке интересующей вас книги нажать кнопку «Взять в библиотеке» (если в вашей библиотеке подключен режим самообслуживания) или «Запросить у библиотекаря».

Как только ваш запрос будет обработан, книга появится в разделе «Мои книги». И будет доступна для чтения или прослушивания на ПК, и мобильных устройствах в приложении от Литрес.
Обратите внимание: если книги нет в фонде вашей библиотеки, или нет свободных экземпляров книги, или у вас достигнут лимит по количеству выданных книг, на странице книги будет кнопка «Запросить у библиотекаря».

Если экземпляров в библиотеке 0, на карточке книги всегда будет кнопка «Запросить у библиотекаря».
Библиотекарь может выдать книгу по запросу, а может отказать в выдаче.
При отказе в выдаче библиотекарь обязательно указывает причину отказа*.
Причину отказа можно увидеть только на полной версии сайта Литрес в разделе «Читательский билет».

* К сожалению, не все библиотекари указывают информативную причину. Если такое произошло, то причину отказа вы можете узнать только у библиотекаря, обратившись лично в библиотеку, позвонив по номеру телефона или написав письмо на эл. почту библиотеки.
Мобильная версия сайта
Чтобы получить книгу в библиотеке, нужно на карточке интересующей вас книги нажать кнопку «Взять в библиотеке» (если в вашей библиотеке подключен режим самообслуживания) или «Запросить у библиотекаря».


Приложение от Литрес
Чтобы получить книгу в библиотеке, нужно на карточке интересующей вас книги нажать кнопку «Взять почитать»/«Взять послушать» (если в вашей библиотеке подключен режим самообслуживания) или «Запросить у библиотекаря».


Показать все статьи (14)
Карта библиотек
Уже оформили читательский билет в одной библиотеке? Зарегистрируйтесь сразу в нескольких библиотеках, чтобы получать больше книг!
Обратите внимание, получить несколько читательских билетов в разных филиалах одной библиотеки нельзя.

Остались вопросы? Обращайтесь через любой из каналов связи:
![]()
Как искать
Национальная электронная библиотека объединяет фонды публичных библиотек России федерального,
регионального и муниципального уровней, библиотек научных и образовательных учреждений, музеев,
архивов.
На портале НЭБ используется многоэтапный поиск. На первом этапе поиск производится по
библиографической информации. Система ищет совпадение текста запроса с полями «автор», «название» и «рубрика ББК». Найденные результаты выводятся в строгой последовательности – сначала все издания, запрос по которым совпадает с полем «автор», затем с полем «название» и последними в списке отображаются издания, в которых текст запроса совпадает с полем «рубрика ББК».
В случае если на первом этапе поиска результатов не найдено, то система автоматически запускает
второй этап поиска по фразам в текстах изданий.
Между тем, если после первого этапа результаты по каким-то причинам не удовлетворяют требованиям
пользователей, присутствует возможность расширить результаты поиска и самостоятельно перейти на
второй этап. Для этого необходимо выбрать уточняющий фильтр, который называется «Показать
результаты
поиска по точному совпадению в текстах изданий». В этом случае добавляются издания, в
текстах которых
содержится фраза, полностью совпадающая с поисковым запросом.
Все обнаруженные на втором этапе результаты поиска по умолчанию выводятся после изданий,
найденных на
первом этапе. Далее отображаются материалы, в текстах которых содержится полностью совпадающая с
поисковым запросом фраза. Следом издания, в текстах которых содержится фраза, незначительно
отличающаяся
от формулировки поискового запроса. Например, отсутствует одно слово или изменена
последовательность слов.
Результаты поиска после второго этапа также можно расширить и самостоятельно перейти на третий
этап.
Для этого на странице с результатами поиска необходимо выбрать уточняющий фильтр «Показать
еще».
После чего отображаются издания, в тексте которых слова поискового запроса расположены на
значительном
расстоянии друг от друга. На этом этапе слова из поисковой фразы не обязательно будут
располагаться
рядом друг с другом в тексте изданий. Результаты поиска на третьем этапе выводятся после
изданий,
найденных на первом и втором этапах.
С главной страницы портала НЭБ доступны следующие режимы поиска изданий:
- простой поиск;
- поиск по автору и/или названию;
- поиск по коллекциям;
- поиск по подборкам;
- поиск изданий определенной тематики (поиск по
классификатору); - расширенный поиск.
Простой поиск
Для поиска изданий на портале Национальной электронной библиотеки используйте строку
поиска на главной странице.
В поисковой строке Вы можете ввести название, автора произведения, а также текст из
произведения (запрос: дон кихот сервантес).
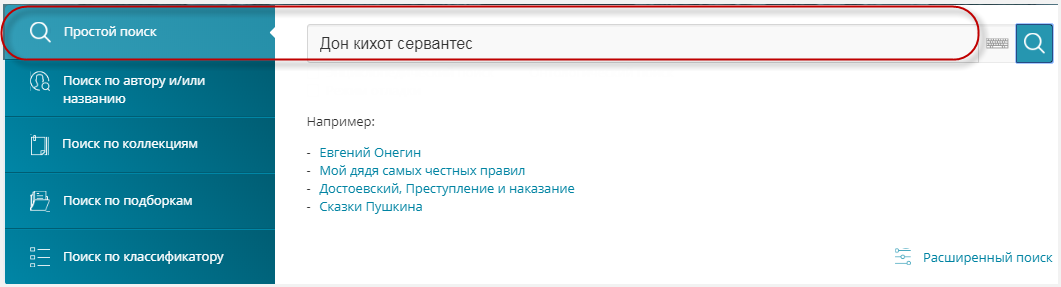
В результатах поиска предусмотрена работа с фондами двух категорий.
Первая – это открытые издания, неограниченные авторским правом, которые находятся в
свободном доступе и открыты для скачивания с помощью иконкии
![]() чтения онлайн с
чтения онлайн с
помощью
иконки ![]() .
.

Вторая – это закрытые издания, охраняемые авторским правом, чтение которых в электронном
виде возможно
только через специализированное приложение в электронных читальных залах на территории
библиотек.
Прочитать закрытые издания на портале можно только частично.
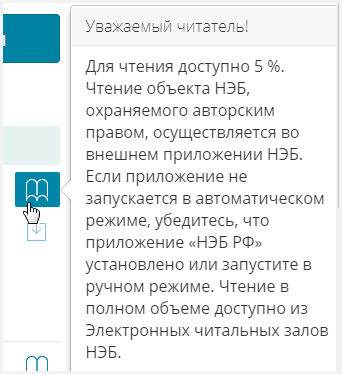
Закрытые издания нельзя скачивать.
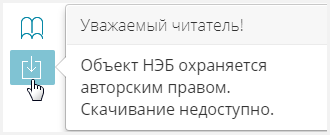
При нажатии на название издания Вы перейдете на электронную карточку издания. Здесь Вы
сможете увидеть подробное описание
и список доступных экземпляров этого произведения. Для Вашего удобства все существующие
электронные и бумажные версии выбранного
произведения автоматически группируются и представлены отдельным списком с возможностью
выбора варианта представления: с онлайн-версий
или только бумажные экземпляры. При нажатии на один из экземпляров Вы перейдете на
информационную страницу этого издания.
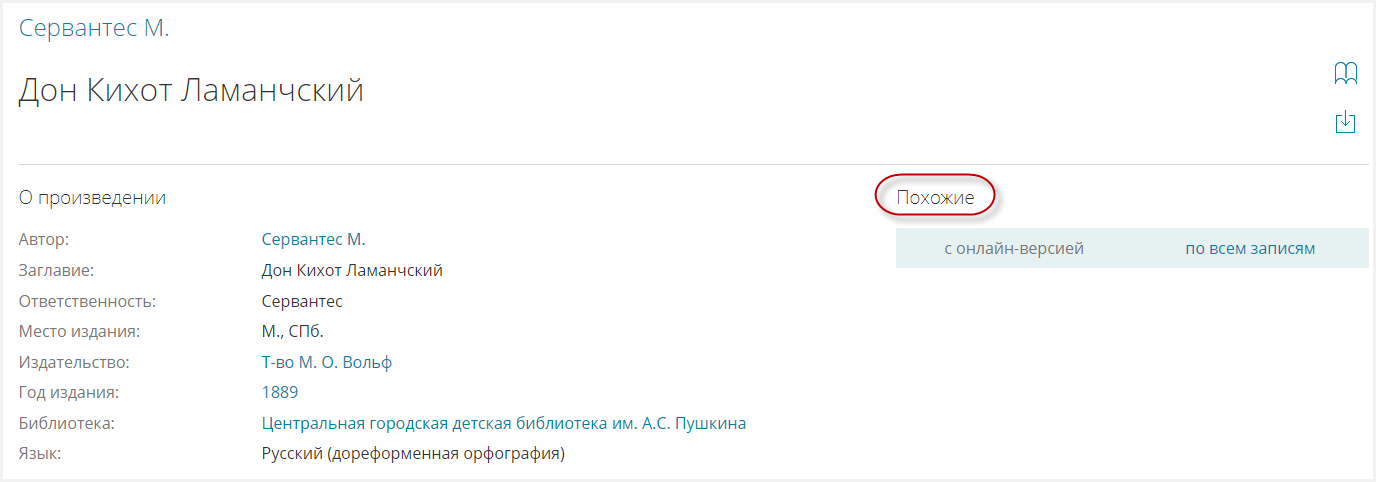
Найти библиотеку для ознакомления с печатной версией книги можно с помощью интерактивной
карты,
расположенной здесь же на странице, на которой автоматически отображены ближайшие к Вам
библиотеки с бумажным экземпляром просматриваемого издания.
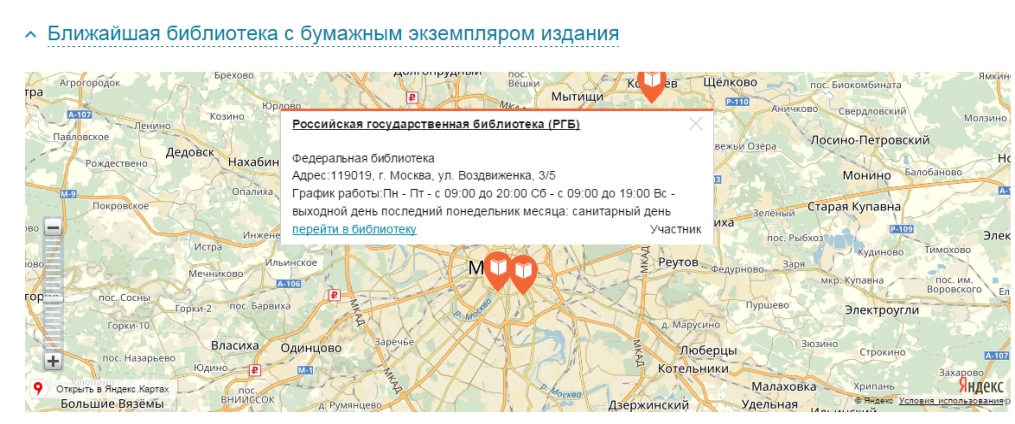
Для закрытых изданий на интерактивной карте показаны ближайшие к Вам электронные
читальные залы,
где Вы сможете в полном объеме ознакомиться с электронной версией произведения.
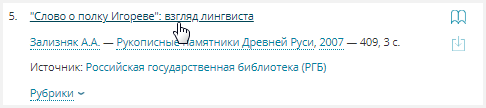
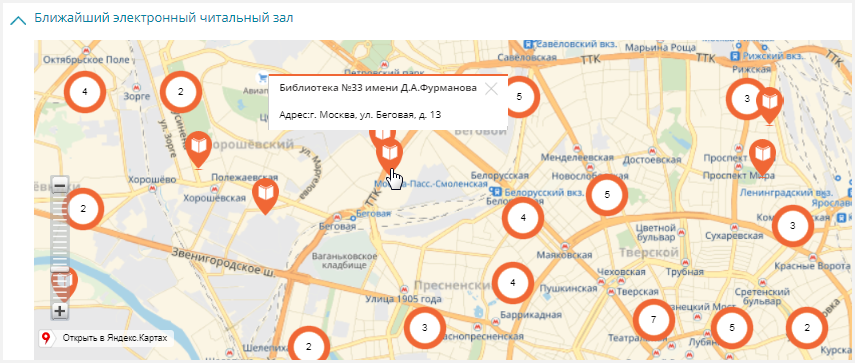
Поиск изданий по автору и/или названию
Если Вы знаете автора и название произведения, эти данные можно ввести в отдельную форму
поиска, расположенную на главной странице. В этом случае Вы сможете исключить поиск по
текстам
изданий и искать только по названию и автору. Введите в поле «Автор» значение
«Лермонтов»,
а в поле «Название» значение «герой нашего времени». В результатах поиска Вы увидите
одно произведение Лермонтова в различных редакциях.
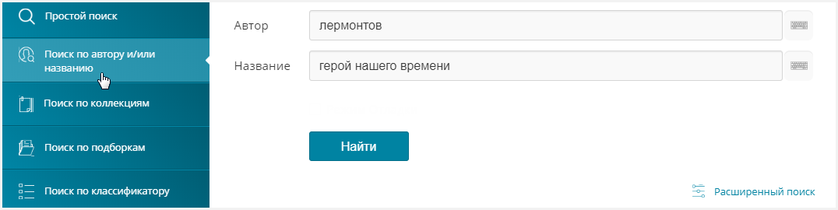
Поиск по коллекциям
Более точный поиск возможен в рамках определенной коллекции. Например, Вы хотите найти
нотные произведения Петра Чайковского. Для этого в строке «Искать по коллекциям» снимите
выделение с остальных коллекций и оставьте только «ноты», а в строке поиска введите
запрос
«Чайковский». В результатах Вы увидите произведения Чайковского из нотной коллекции.
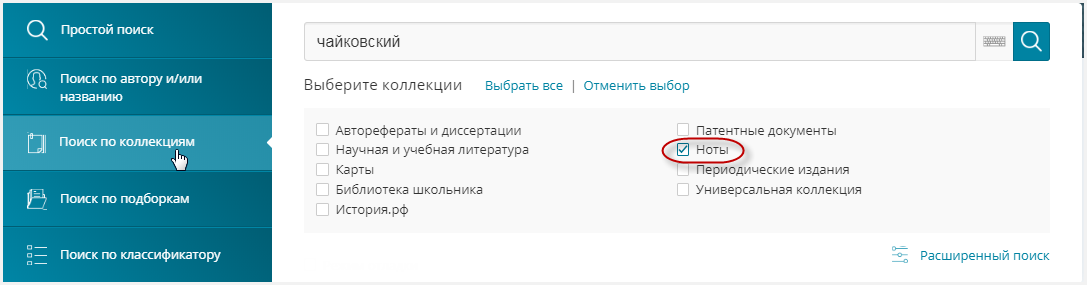
Поиск по подборкам
Можно выполнить поиск по подборкам портала, которые создаются оператором портала.
Предположим, Вы хотите найти издания, например, азбуку, в подборке «Русская детская
книга».
Для этого выберите нужную подборку и введите в строке поиска значение «азбука». В
результатах
поиска Вы увидите все издания со словом «азбука», найденные в выбранной Вами
подборке.
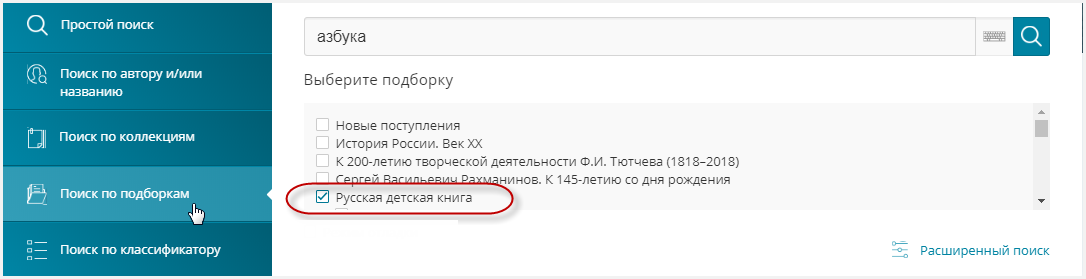
Поиск по классификатору
В Системе предусмотрена рубрикация. Вы можете выбрать одну или несколько предложенных
рубрик,
по которым разделены фонды национальной электронной библиотеки. Каждая рубрика содержит
подразделы для еще более точного поиска.
Например, Вы хотите найти информацию о строительных материалах. Выберите рубрику
«строительство»
и укажите раздел «строительные материалы и изделия». В этом разделе откроются еще
несколько
подразделов, где Вы можете выбрать интересующий Вас строительный материал и найти нужную
информацию
о нем (например: «Строительные материалы и изделия в целом» – «Строительные материалы и
изделия
по назначению» – «Изоляционные строительные материалы и изделия» – «Теплоизоляционные
строительные материалы и изделия»).
В результатах поиска материалы выстраиваются по смысловому соответствию заданным
разделам рубрики:
сначала отображаются издания из выбранной рубрики, затем материалы из соседних рубрик,
далее издания,
в текстах которых содержится фраза или отдельные слова из наименования рубрики.
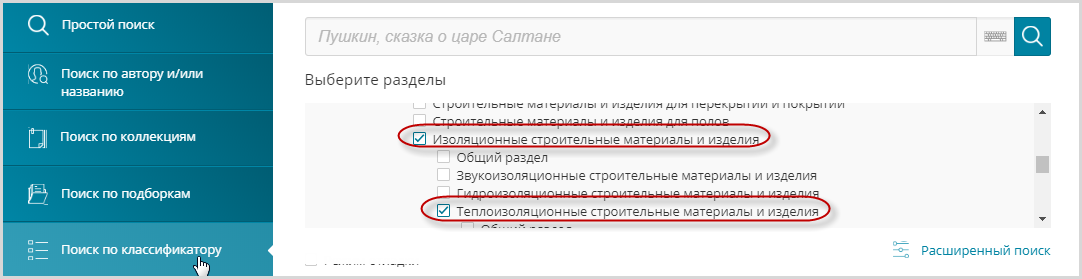
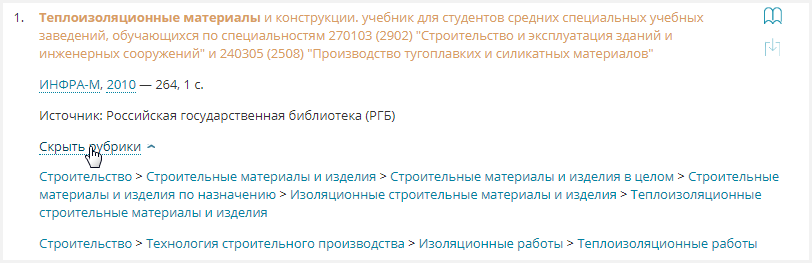
Расширенный поиск
Для более детального поиска предусмотрены функции расширенного поиска. Вы можете
настроить индивидуальные параметры.
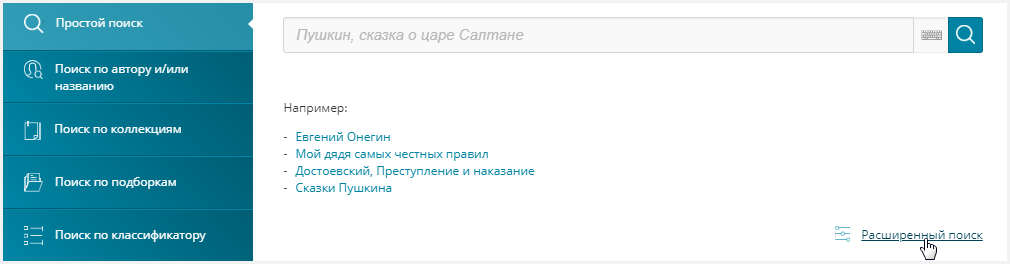
Разделы поиска и основные настройки
Например, искать только по библиотечным, музейным или архивным фондам (пример: раздел
«музеи», название: «портрет», пример: раздел «архивы», название: «газета»). Вы можете
искать по традиционным полям: Автору, Названию и Тексту. Настраивать диапазон изданий по
годам. Искать только по открытым фондам или по фондам, охраняемым авторским правом,
чтение которых возможно только в помещениях библиотек из электронных читальных
залов.
Поиск печатных изданий
Если Вы хотите найти печатный экземпляр книги, выберите в области поиска «Каталог
печатных изданий» и введите название произведения. Например, «над пропастью во ржи».
Отобразятся различные печатные экземпляры этого произведения.
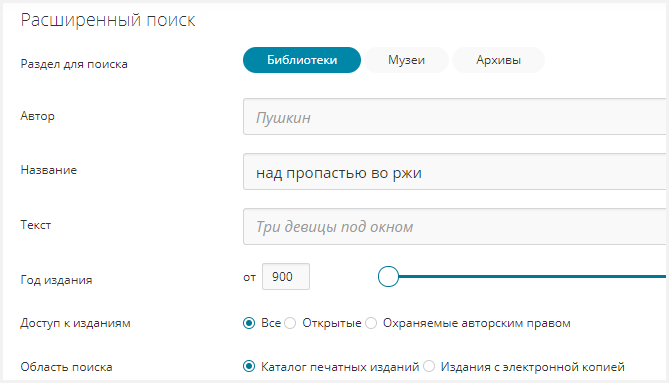
Список библиотек, где Вы можете получить это издание, можно посмотреть на панели
инструментов справа. Выберите любую библиотеку из этого списка и посмотрите, какие
печатные экземпляры книги «Над пропастью во ржи», есть в этой библиотеке. При
необходимости Вы можете перейти на страницу издания, где увидите информацию о
произведении и адрес библиотеки на интерактивной карте.
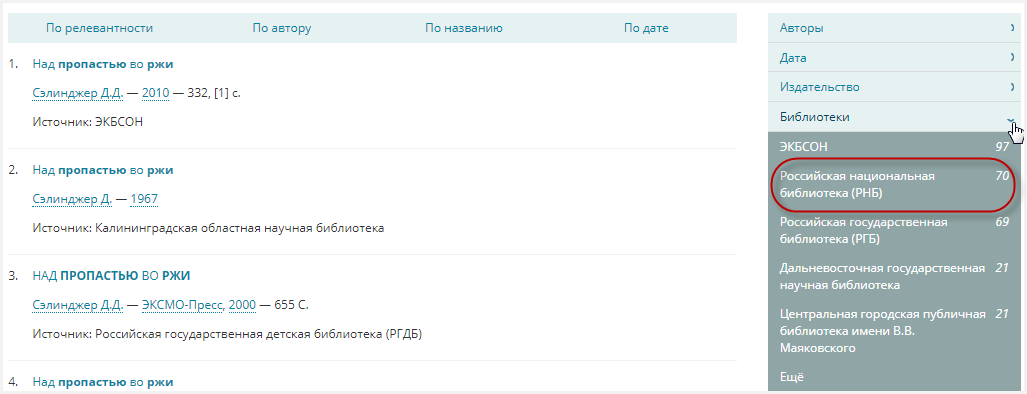
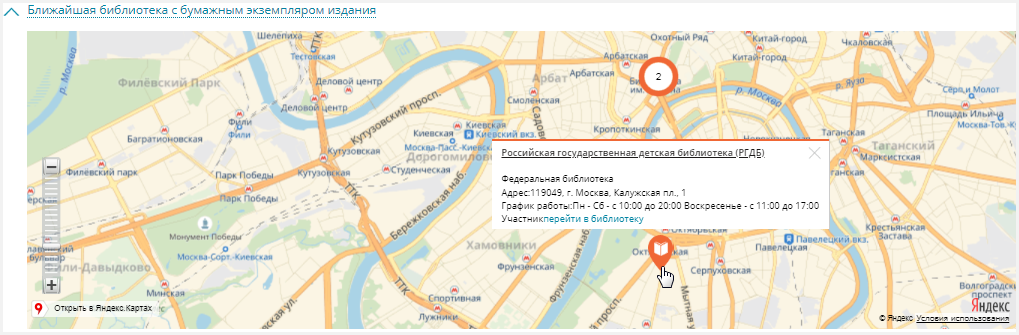
Расширенный поиск по коллекциям
В расширенном поиске можно указать коллекции изданий, по которым будет производиться
поиск. По умолчанию для поиска уже определено несколько коллекций: Научная и учебная
литература, Ноты, Карты, Периодические издания, Библиотека школьника, Универсальная
коллекция. Вы можете выбрать дополнительные коллекции, все коллекции или сбросить
настройки и выбрать только несколько нужных Вам коллекций.
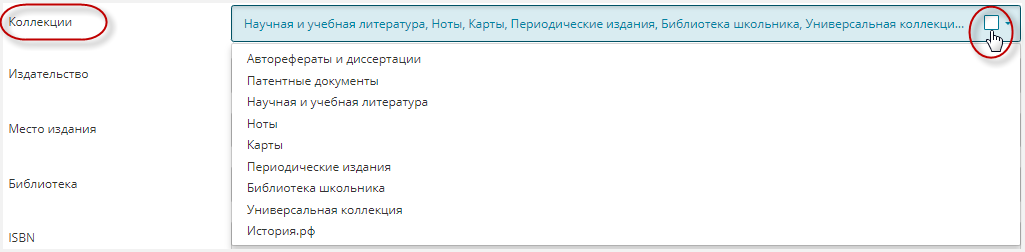
Поиск патентной документации
Для поиска патентов на изобретения предусмотрены поля «заявитель» и «патентообладатель».
Перед тем как начать поиск по этим полям, выберете в разделе «коллекции» «патентные
документы». Если сразу нажать поиск, не заполняя остальные поля, Вы увидите все патенты
на изобретения из фондов федерального института промышленной собственности, хранящиеся в
национальной электронной библиотеке. Если Вы знаете информацию о заявителе или
патентообладателе, а также название изобретения, Вы сможете произвести более точный
поиск (пример: заявитель «башкатов», название «центроискатель»).
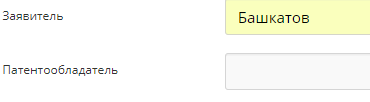
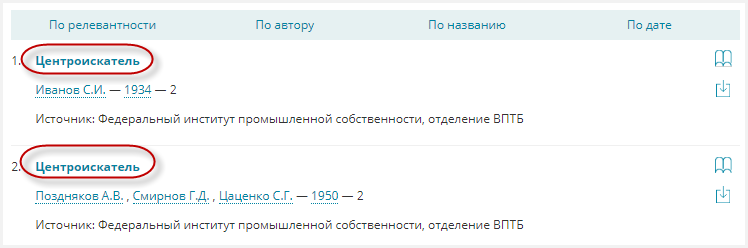
Поиск изданий на определенном языке (выбор языка издания)
Дополнительно можно указать язык издания. Вы можете комбинировать запросы в поисковых
полях и искать иностранные издания в различных рубриках и коллекциях (пример: Коллекции
«периодические издания», Язык издания «иврит», открываем для чтения газету на
иврите).

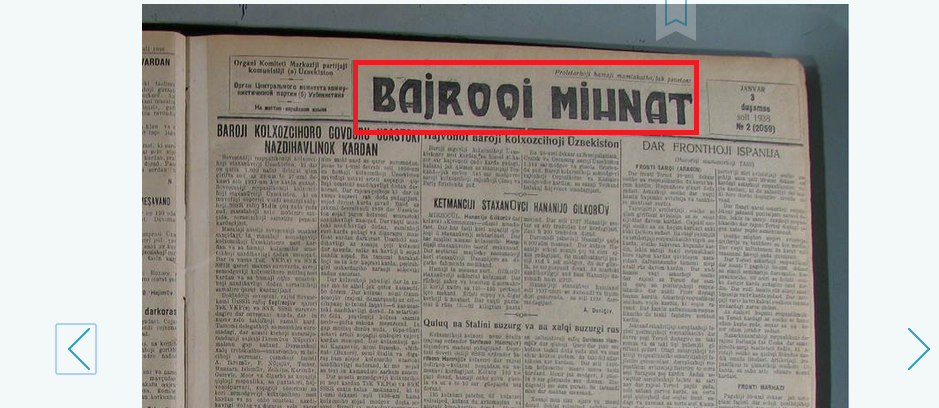
Сброс настроек поиска
Все настройки и введенные запросы в разделе расширенного поиска можно сбросить с помощью
кнопки «Очистить форму».
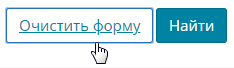
Поиск по тексту произведения
Система поиска позволяет искать и по тексту изданий, введя в поисковую строку фразу из искомого
произведения. Найденный отрывок будет подсвечиваться в результатах поиска, при этом для
некоторых
изданий на портале существует возможность прямого перехода к чтению страницы с найденной
фразой.
Например, используя строку поиска на главной странице, введем фразу из поэмы Пушкина
«Руслан и Людмила «у лукоморья дуб зеленый». Поскольку эта строчка не является названием
произведения,
система будет искать по текстам изданий. Первым результатом отобразилось произведение «Руслан и
Людмила»,
а поисковая фраза, которую мы искали, выделена жирным. Если Вы перейдете к чтению этого издания,
то оно сразу
откроется на странице с искомой строчкой, которая также будет выделена в тексте.

Двухэтапный поиск
Если после первого этапа результаты по каким-то причинам не удовлетворяют Вашим требованиям,
присутствует возможность расширить результаты поиска и самостоятельно перейти на второй этап.
Для этого необходимо выбрать уточняющий фильтр, который называется «Показать результаты поиска
по точному совпадению в текстах изданий». В этом случае добавляются издания, в текстах которых
содержится фраза, полностью совпадающая с поисковым запросом.
Все обнаруженные на втором этапе результаты поиска по умолчанию выводятся после изданий,
найденных на первом этапе. Далее отображаются материалы, в текстах которых содержится полностью
совпадающая с поисковым запросом фраза. Следом издания, в текстах которых содержится фраза,
незначительно отличающаяся от формулировки поискового запроса. Например, отсутствует одно слово
или изменена последовательность слов.
Например, для поиска строк «вот север тучи нагоняя» из произведения «Евгений Онегин», укажите в
строке поиска соответствующий запрос. Так как система сначала ищет по названиям и авторам, то в
поисковой выдаче окажутся только отдельные произведения с таким названием.
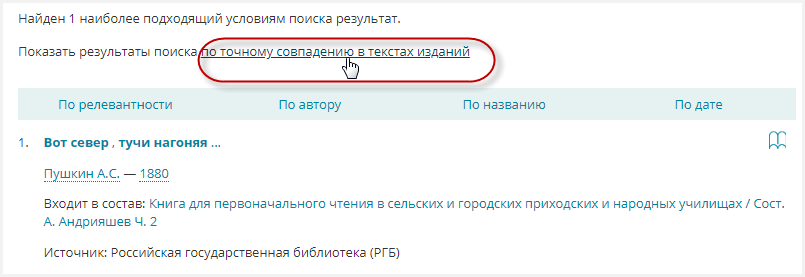
Поэтому Вам необходимо начать второй этап поиска по точному совпадению фразы в текстах изданий.
Количество найденных изданий увеличится. Отобразятся все произведения с искомой фразой в текстах
– это и вокальные сочинения, и статьи, и стихотворения. Благодаря настройкам релевантности,
нужное произведение будет в начале результатов поиска.
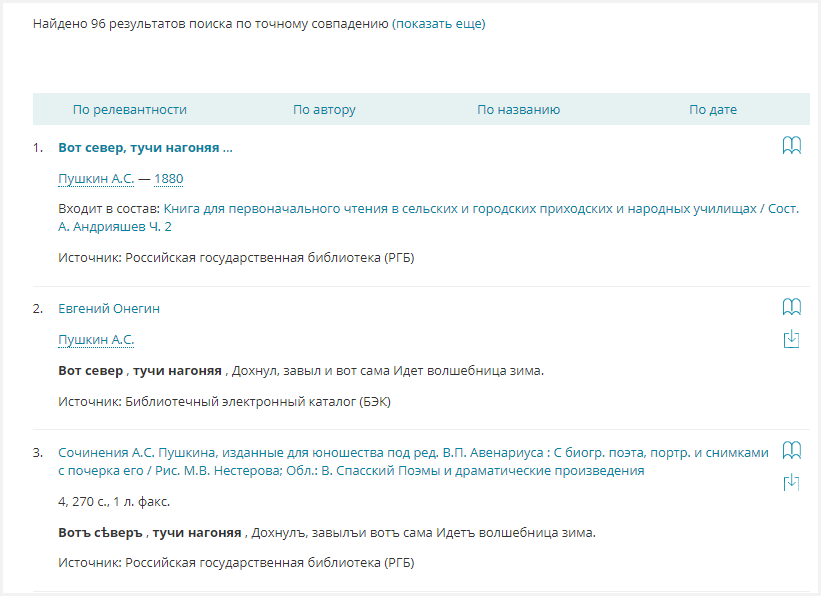
Отображение всех результатов поиска («показать еще»)
Результаты поиска после второго этапа также можно расширить и самостоятельно перейти на третий
этап. Для этого на странице с результатами поиска необходимо выбрать уточняющий фильтр «Показать
еще».
После чего отображаются издания, в тексте которых слова поискового запроса расположены на
значительном расстоянии друг от друга. На этом этапе слова из поисковой фразы не обязательно
будут располагаться рядом друг с другом в тексте изданий. Результаты поиска на третьем этапе
выводятся после изданий, найденных на первом и втором этапах. Например, при запросе «странный
аттрактор» система сначала покажет наиболее релевантный результат: это будет издание, в названии
которого содержится поисковая фраза. Если этот результат Вас не устроит, нажмите показать
результаты поиска по точному совпадению в текстах изданий. Система покажет издания, в текстах
которых содержится поисковая фраза целиком. Если и в этом случае Вы не найдете нужную
информацию, нажмите на фильтр «показать еще». Система покажет все издания, в текстах и названиях
которых содержатся слова из поискового запроса, как в виде точной фразы, так и по отдельности в
различных частях текста.
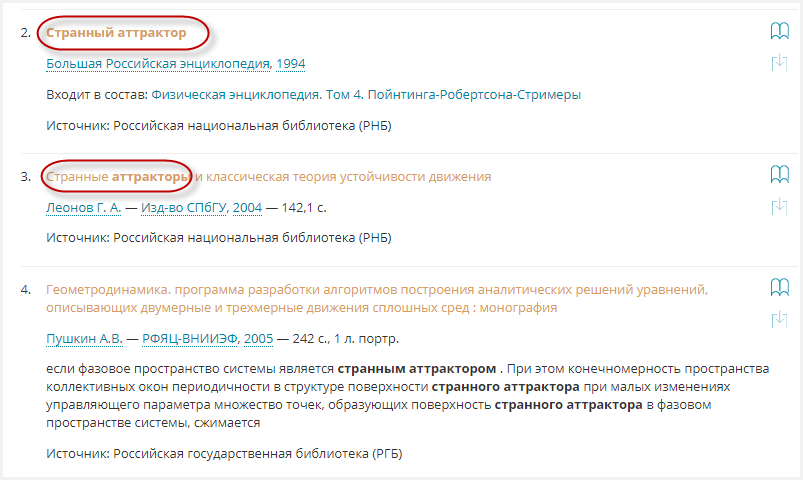
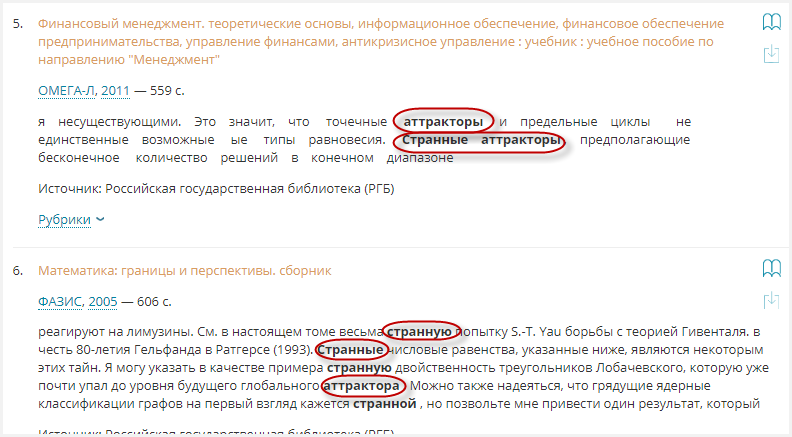
Использование фильтров поиска
Упорядочивание результатов поиска
На странице результатов поиска имеется возможность сортировки для упорядочивания результатов
поиска: по релевантности, по автору, по названию и по дате. Упорядочивание по релевантности, то
есть по смыслу поискового запроса, работает по умолчанию.
Если Вы захотите упорядочить результаты поиска по автору, все издания будут выстроены по фамилиям
авторов в алфавитном порядке. Список всех авторов по данному поисковому запросу можно посмотреть
на панели инструментов справа.
При упорядочивании по названию, издания выстраиваются по названиям произведений также в
алфавитном порядке. Сначала следуют цифры, затем заголовки, содержащие латинские символы, потом
– русскоязычные названия.
Аналогичным образом работает упорядочивание по дате: сначала отображаются материалы, где
отсутствует год издания, затем произведения выстраиваются по году издания, начиная с самого
раннего. Для возвращения в первоначальное состояние необходимо использовать фильтр «по
релевантности».
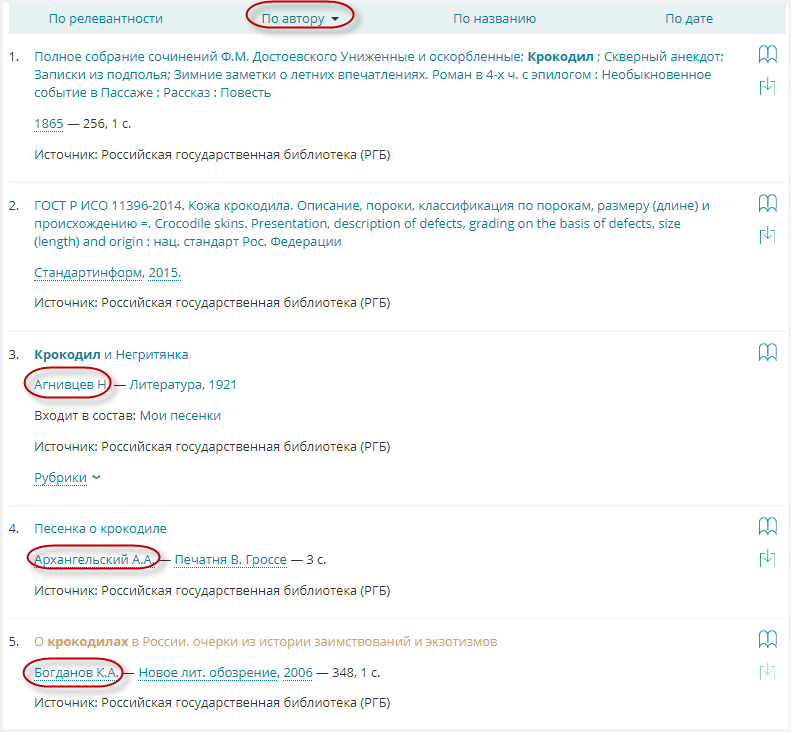
Уточнение поиска с помощью фильтров
Для уточнения информации рекомендуется использовать фильтры поиска.
К примеру, Вы хотите найти учебники издательства «Питер». Введите общий запрос «учебник», а затем
произведите уточнение с помощью предложенных фильтров. Откройте фильтр «Издательства», выберите
«Питер». В результатах поиска отобразятся учебники издательства «Питер». Используемые фильтры
можно удалить и вернуться к первоначальному варианту поиска. Стоит отметить, что списки фильтров
меняются в зависимости от значения поискового запроса.
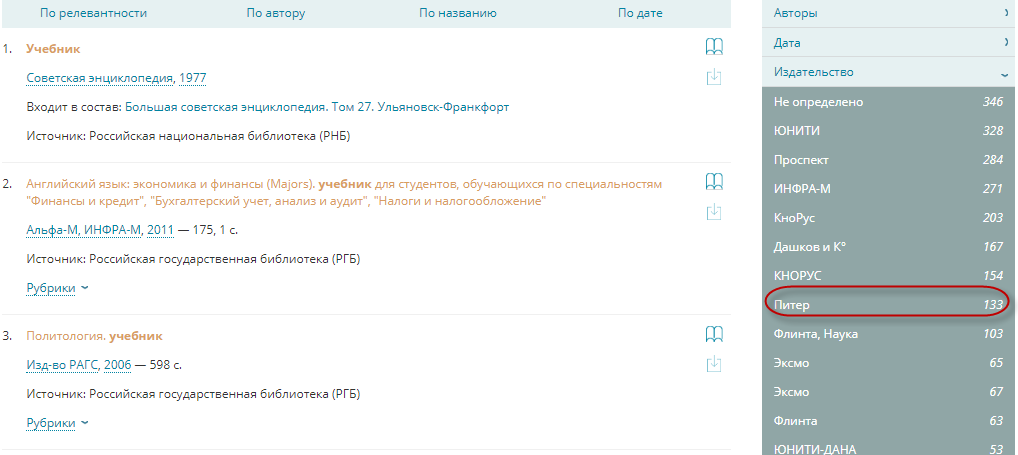
Отображение используемых фильтров
Все применяемые фильтры и коллекции, по которым производился поиск, отображаются под строкой
поиска.

Вы можете исключить из списка ненужные фильтры с помощью кнопки
![]() , стоящей справа от
, стоящей справа от
фильтра, который Вы хотите удалить. Для удаления всех фильтров воспользуйтесь кнопкой «Снять все
фильтры».
Подсказки и исправление ошибок при вводе запроса
В системе поиска НЭБ используются словари синонимов и функция исправления ошибок. Вы можете
вводить числительные цифрой (пример «блок 12»), делать орфографические ошибки (например,
«чехАв»), вводить запросы на русском языке в английской раскладке клавиатуры. Система понимает
псевдонимы известных авторов (например, «чехонте»).
Просмотр изданий
Для чтения изданий открывается специальная форма просмотра электронных копий. Здесь доступно
постраничное чтение произведений в полноэкранном режиме, просмотр описания книги, поиск по
тексту и содержанию. Издания, не ограниченные авторским правом, можно скачивать целиком или
постранично. Зарегистрированные пользователи получают дополнительные возможности для работы с
текстами: выделение цитат, добавление заметок и закладок, добавление произведений в избранный список.
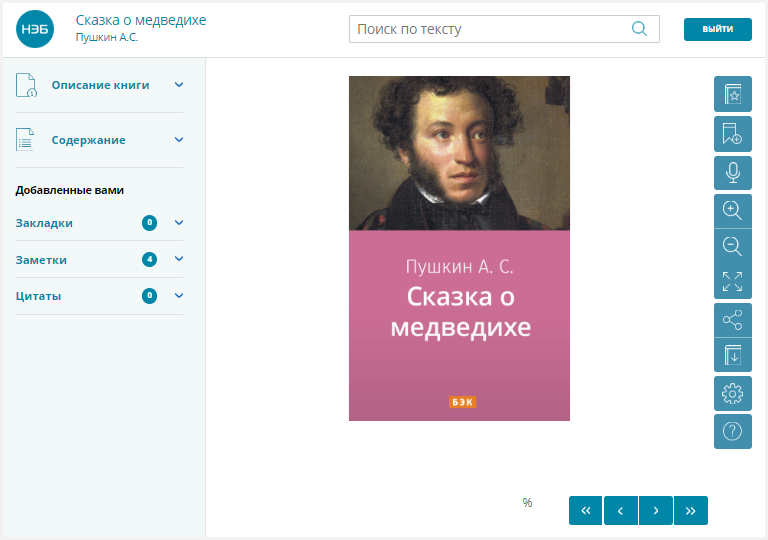
Аналогичные функции работы с изданиями, охраняемыми авторским правом, доступны через специальное
приложение для стационарных компьютеров. В приложении сохраняется история просмотренных
материалов, но невозможно скачать электронные копии или воспользоваться функцией копирования
экрана.
-
КАК ИСКАТЬ
- Простой поиск
- Поиск изданий по автору и/или названию
- Поиск по коллекциям
- Поиск по подборкам
- Поиск по классификатору
- Расширенный поиск
В сервисе «Библиотеки Москвы» появилась интерактивная карта для поиска
(11).jpg)
Интерактивная карта города появилась в сервисе «Библиотеки Москвы». С помощью карты искать читальни и книги стало еще проще.
«Цифровизация библиотечной системы упростила поиск и получение книг. В начале этого года мы подключили все библиотеки к единому читательскому билету — он открывает доступ к огромному фонду, насчитывающему около 14 миллионов изданий. А в апреле на mos.ru запустили сервис для онлайн-бронирования книг “Библиотеки Москвы”, так что больше не нужно тратить время, достаточно просто прийти и забрать готовый заказ. Теперь в сервисе внедрили новинку — интерактивную карту. Она поможет найти ближайшую к дому, месту работы или учебы читальню. Достаточно лишь ввести адрес, район, округ, станцию метро или номер учреждения либо включить геолокацию», — рассказал Министр Правительства Москвы, руководитель столичного Департамента информационных технологий Эдуард Лысенко.
Подбирай ближайшую библиотеку в несколько кликов
Сервис «Библиотеки Москвы» позволяет находить нужные издания, бронировать их и приходить за ними в выбранную библиотеку. Чтобы воспользоваться им, нужно открыть на портале mos.ru раздел «Услуги» и перейти в категорию «Культура, спорт, отдых». Далее следует кликнуть на тему «Культура» и в отображенном перечне услуг выбрать «Библиотеки Москвы. Сервис поиска и бронирования книг».
На главной странице сервиса работает поисковая строка. Она поможет отыскать конкретное издание по его названию и автору, номеру серии и издательству. Если же пользователь интересуется только адресом ближайшей читальни, ему надо нажать на кнопку «Найти». В левом углу сайта появится ссылка на интерактивную карту — «Библиотеки на карте». На ней отмечены все 440 московских библиотек. Карта предложит уточнить округ, район, станцию метро, улицу, номер или название культурного учреждения, а затем покажет все библиотеки, соответствующие заданным параметрам. Такие читальни будут выделены синими значками. У каждой указан ее адрес.
Есть и более быстрый способ. Пользователю нужно подсказать системе свое местоположение, и тогда она сама подберет подходящую читальню. Для этого необходимо открыть сервису доступ к данным геолокации смартфона или компьютера. Сделать это можно с помощью стрелки «Найти вас на карте», расположенной в правом нижнем углу интерактивной карты.
После того как пользователь выберет библиотеку, на экране отобразится перечень книг, которыми она располагает. Результаты поиска лучше сузить, воспользовавшись фильтрами в левом углу. Отсортировать произведения возможно по фамилии и имени автора, названию издательства, году публикации, тематике, языку и другим параметрам.
.jpg)
Забирай книгу там, где удобно
Найти конкретное произведение тоже не составит труда: следует ввести в поисковой строке сервиса его название, фамилию и имя автора, номер серии или название издательства, а затем открыть интерактивную карту. На ней будут отмечены синими значками все читальни, в которых доступна интересующая книга.
При желании можно забронировать книгу. Когда пользователь выберет библиотеку и издание (например, произведения классической литературы, как правило, представлены в нескольких изданиях), ему нужно будет нажать на кнопку «Забронировать». На следующем шаге сервис покажет детализацию бронирования: адрес, номер телефона и режим работы читальни, а также количество экземпляров произведения. На финальной стадии бронирования система попросит уточнить номер читательского билета.
Следить за статусом заказа можно в кабинете читателя. Именно сюда придет оповещение о том, что издание готово к выдаче в библиотеке. Важно помнить, что произведение необходимо забрать в течение трех дней.
Чем еще полезен сервис «Библиотеки Москвы»
Сервис «Библиотеки Москвы» также предлагает москвичам готовые подборки, которые обновляются каждый месяц и рассчитаны как на взрослых, так и на юных читателей. Сейчас на портале собраны подборки «Измени свою жизнь, оставаясь собой», «Отцы и дети», «Книги для школы», «Подборки книг на любой вкус».
В подборке «Измени свою жизнь, оставаясь собой» — произведения, которые рассказывают о том, что у каждого человека однажды наступает момент, когда хочется что-то изменить, начать новый этап. В нее вошло 30 книг современных зарубежных и отечественных авторов: «Ты изменил мою жизнь» Абделя Селлу, «Психология города: как быть счастливым в мегаполисе» Пола Кидуэлла, «Просто вместе» Анны Гавальда и другие.
В подборку «Отцы и дети» вошли книги, которые напоминают о том, что нужно всегда помнить о главных семейных ценностях — любви, заботе, верности, доброте, уважении: «Само собой и вообще» Кристине Нестлингер, «Без семьи» Гектора Мало, «Легкие горы» Тамары Михеевой и «Неуклюжая Анна» Джин Литтл.
Всего с момента запуска сервисом «Библиотеки Москвы» воспользовались более 120 тысяч уникальных пользователей.
Для работы с сервисом необходимо иметь стандартную или полную учетную запись на mos.ru и единый читательский билет. Его бесплатно оформляют в любой городской библиотеке. Те, у кого он уже есть, могут использовать его электронную версию. Это позволяет не носить с собой пластиковую карточку и брать книги по штрихкоду.
Получить электронную версию можно на портале mos.ru. Для этого необходимо ввести номер единого читательского билета в разделе «Мои документы» в едином личном кабинете или кабинете читателя в сервисе «Библиотеки Москвы». Штрихкод с номером читательского билета отобразится автоматически после проверки.
- Найти ближайшую библиотеку. Хотя можете выбрать любую. Но! При записи отдают предпочтение читателям по месту жительства.
⠀
- Прийти туда со СВОИМ паспортом(если у вас дети до 14 лет).
⠀
- Указать необходимые сведения о себе и узнать правила пользования библиотекой.
- Поставить подпись в формуляре за их соблюдение.
И…вуаля! Можете выбирать книги!Удачных вам находок!
