Чтобы работать в AutoCAD максимально эффективно, без таких объектов, как блоки, просто не обойтись (читать подробнее про использование блоков в Автокад). Готовые блоки для AutoCAD уже есть в самой программе.
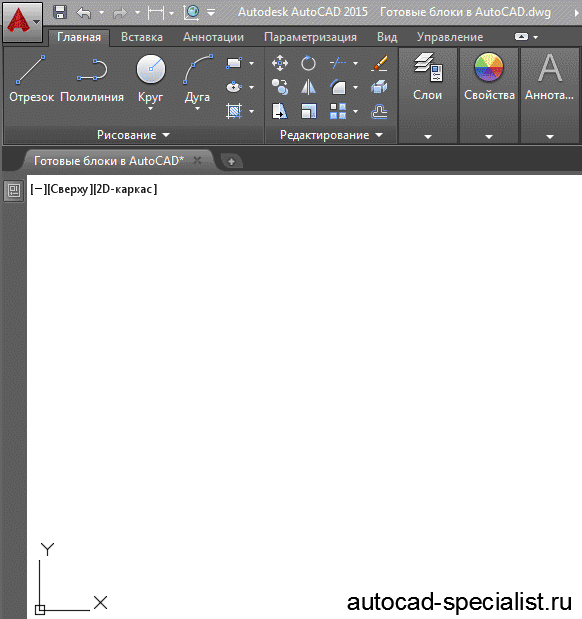
Базовая палитра блоков в Автокаде
Где взять готовые блоки для Автокада?
- Готовые блоки в Автокаде можно найти на инструментальной палитре (Ctrl+3) (см. материал ниже).
- На моем сайте (скачать готовые коллекции блоков).
- В интернете по запросу «Готовые блоки для AutoCAD».
- Создать собственную библиотеку блоков, поместить ее на инструментальную палитру и пользоваться ей постоянно (читать подробнее про создание своей коллекции блоков AutoCAD).
Создавая собственные коллекции блоков, которыми вы чаще всего пользуетесь при создании чертежей, вы существенно ускоряете процесс работы над проектом. Библиотека блоков будет постоянно обновляться и пополняться. И при этом совсем необязательно все делать самому с нуля.
Прежде чем изучать создание блоков в AutoCAD, рассмотрим уже готовые варианты.
В AutoCAD по умолчанию есть набор блоков, которые разработчики вставили как пример. Они располагаются на инструментальной палитре, которая находится на вкладке «Вид» – панель «Палитры» (см. рис. 1).
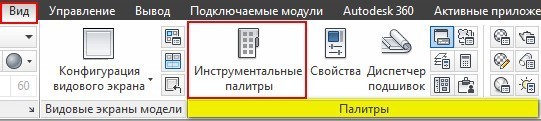
Рис. 1. dwg блоки Автокад расположены на инструментальных палитрах.
Любую палитру можно перемещать по экрану, а можно закрепить, перемещая ее мышкой к какому-либо краю графического пространства. Но наиболее удобный вариант – свернуть панель. Для этого надо нажать ПКМ на краю панели и в появившемся контекстном меню выбрать «Закрепить слева» (или справа), как показано на рис. 2.
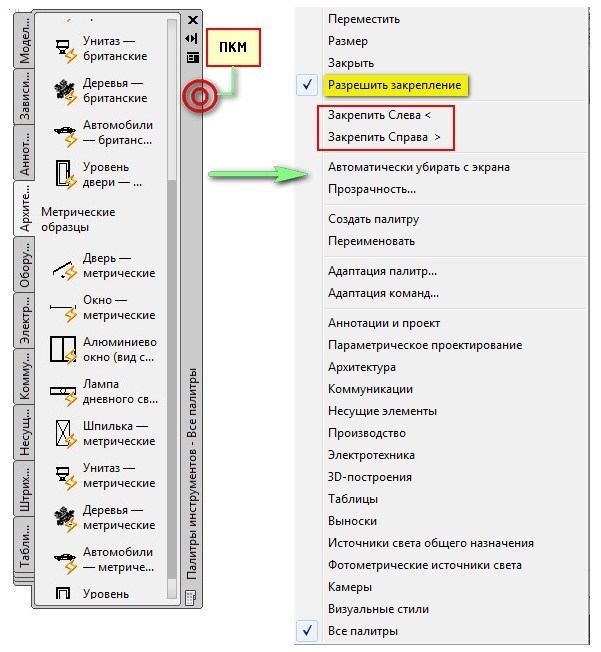
Рис. 2. Работа с инструментальной палитрой блоков в AutoCAD.
Панель сворачивается до надписи. Если еще раз по ней нажать ПКМ, то эту панель можно свернуть до значка. Теперь она будет появляться всякий раз, когда вы наводите на значок.
На инструментальной палитре по умолчанию есть вкладка «Архитектура», где собраны стандартные блоки (см. рис. 3).
Рассмотрим блок на примере алюминиевого окна. Для этого находим его в списке и щелкаем по нему один раз ЛКМ. Затем в графическом пространстве указываем точку вставки.
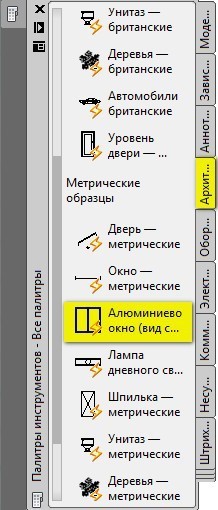
Рис. 3. Вкладка «Архитектура» на инструментальной палитре.
После проделанных действий в рабочем пространстве появится уже готовый объект «Окно», обладающий свойствами динамики. Если его выделить и потянуть за ручки, то размеры объекта изменятся в реальном времени.
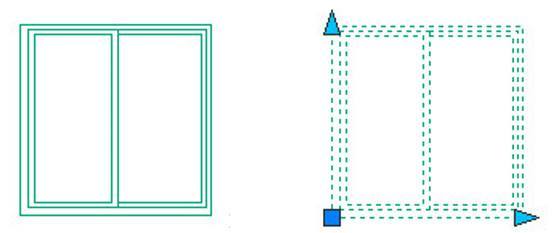
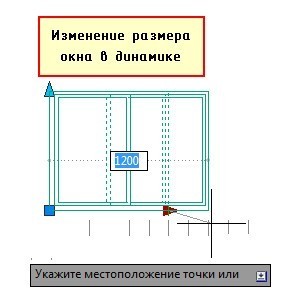
Рис. 4. Готовые блоки в Автокаде с динамическими свойствами.
ПРИМЕЧАНИЕ: Как сделать изменение размера окна на фиксированную величину (см. рис. 4) – смотрите в бесплатном практическом курсе AutoCAD «Создание проекта от идеи до печати».
После того как у вас появилось представление о том, что такое блок, можно приступать к созданию собственных блоков.
Где хранятся блоки в AutoCAD?
Использование команды «блок» создает блок, который сохраняется только в файле, в котором вы работаете. Вы можете просмотреть список всех блоков на чертеже, выбрав «Вставить» на вкладке «Вставка» (крайняя слева). Затем разверните раскрывающееся окно и прокрутите его. Последний созданный блок будет внизу этого списка.
Как найти имя блока в AutoCAD?
- Щелкните вкладку “Схема” панель “Вставить компоненты” раскрывающийся список “Вставить компоненты” Графическое меню. Находить.
- Найдите компонент в меню значков.
- Наведите указатель мыши на компонент. Имя блока отображается во всплывающей подсказке.
Как показать все в AutoCAD?
Отображение всех граничных объектов в области рисования
- Увеличивайте область рисования до тех пор, пока не будут видны все нужные места.
- Выберите вкладку «Главная» панель «Запрос» «Показать границы пространства».
- Выберите один из следующих вариантов: Если хотите. Потом. см. пограничные объекты и ассоциативные пространства. нажмите Ввод. Примечание. Вид включает граничные объекты на замороженных, скрытых и заблокированных слоях.
В чем разница между Block и Wblock в AutoCAD?
Я использую Autocad 2002. Кроме того, wblock на самом деле представляет собой отдельный файл чертежа, который вы создаете из выбранных вами объектов (или всего dwg). … Основное отличие состоит в том, что блоки, как правило, находятся в чертеже, в котором вы их создаете. Поскольку wblock — это отдельный файл dwg, его легче вставлять и делиться им. 5 мая 2005 г.
Что такое блоки Автокад?
В AutoCAD блок представляет собой набор объектов, объединенных в один именованный объект. Ниже приведены некоторые примеры блоков в различных масштабах. Некоторые из этих блоков являются реалистичными представлениями объектов, некоторые являются символами, а один из них является архитектурной основной надписью для чертежа размера D.
Что такое мультивыноска в AutoCAD?
Команда MLEADER в AutoCAD используется для создания объектов выноски. Он включает в себя наконечник стрелки, линию или кривую выноски и горизонтальную площадку. Он также состоит из блока или многострочного текстового объекта. Он создает линию, которая соединяет его с размерным текстом.
Как выбрать похожие блоки в AutoCAD?
Чтобы выбрать похожие объекты
- Выберите объект, который представляет категорию объектов, которые вы хотите выбрать.
- Щелкните правой кнопкой мыши и выберите «Выбрать похожие».
Как использовать Qselect в AutoCAD?
Инструмент «Быстрый выбор» — это средство фильтрации, позволяющее выбирать нужные объекты. Если команда не активна, щелкните правой кнопкой мыши в области рисования и выберите “Быстрый выбор”. Нажмите кнопку «Быстрый выбор» на палитре свойств. Введите qselect в командной строке.
Как вернуть вкладки чертежей в AutoCAD?
Откройте окно «Параметры», введя ОПЦИИ в командной строке или нажав кнопку «Параметры» в меню приложения AutoCAD в левом верхнем углу, щелкните вкладку «Отображение», а затем в разделе «Элементы макета» установите флажок «Отображать вкладки «Макет» и «Модель». а затем нажмите кнопку ОК.
Как разместить на экране в AutoCAD?
Установка параметра «Подгонка к бумаге»
- Щелкните вкладку макета, для которой вы хотите установить масштаб печати на размер бумаги.
- Выберите вкладку «Вывод» панель «Печать» «Диспетчер параметров страницы». …
- В Диспетчере параметров страницы, в области Параметры страницы, выберите параметры страницы, которые необходимо изменить.
- Щелкните Изменить.
- В диалоговом окне «Параметры страницы» в разделе «Масштаб печати» выберите «По размеру бумаги». …
- Нажмите кнопку ОК.
Справка
- В левом верхнем углу окна приложения в правом конце панели быстрого доступа щелкните раскрывающееся меню Показать строку меню.
- В командной строке введите МЕНЮ. Введите 1, чтобы отобразить строку меню.
Как очистить файл САПР?
- Примечание. Быстрый способ удалить все ненужные объекты из файла чертежа — нажать CTRL+A (выбрать все), затем, удерживая нажатой клавишу Shift, отменить выбор того, что вы хотите сохранить. …
- Примечание. Начиная с 2010 г. в AutoCAD есть возможность удалять пустые текстовые строки в диалоговом окне «ОЧИСТИТЬ» — см. ниже.
Как уменьшить размер файла САПР?
Используйте следующие команды, чтобы уменьшить размер файла DWG.
- Отсоедините все ненужные файлы внешних ссылок с помощью команды XREF.
- Выделите все объекты на чертеже и введите команду OVERKILL. …
- Введите команду -PURGE и выберите Regapps.
- Введите команду ОЧИСТКА и выберите все параметры.
В чем разница между группой и блоком в AutoCAD?
В отличие от полилиний, группы могут содержать много разных элементов, эти элементы могут иметь разные свойства и могут находиться на разных слоях. В отличие от блоков можно добавлять или удалять геометрию из группы во время работы. В отличие от блоков вы можете легко редактировать элемент, который является частью группы.
Где находится мебель в автокаде
Где взять готовые блоки для Автокада

- Главная
- Уроки AutoCAD
- Где взять готовые блоки для Автокада
Уроки AutoCAD
Чтобы работать в AutoCAD максимально эффективно, без таких объектов, как блоки, просто не обойтись (читать подробнее про использование блоков в Автокад). Готовые блоки для AutoCAD уже есть в самой программе.
Базовая палитра блоков в Автокаде
Где взять готовые блоки для Автокада?
1) Готовые блоки в Автокаде можно найти на инструментальной палитре (Ctrl+3) (см. материал ниже).
3) В интернете по запросу «Готовые блоки для AutoCAD».
4) Создать собственную библиотеку блоков, поместить ее на инструментальную палитру и пользоваться ей постоянно (читать подробнее про создание своей коллекции блоков AutoCAD).
Создавая собственные коллекции блоков, которыми вы чаще всего пользуетесь при создании чертежей, вы существенно ускоряете процесс работы над проектом. Библиотека блоков будет постоянно обновляться и пополняться. И при этом совсем необязательно все делать самому с нуля.
Прежде чем изучать создание блоков в AutoCAD, рассмотрим уже готовые варианты.
Инструментальные палитры с динамическими блоками AutoCAD
В AutoCAD по умолчанию есть набор блоков, которые разработчики вставили как пример. Они располагаются на инструментальной палитре, которая находится на вкладке «Вид» – панель «Палитры» (см. рис. 1).
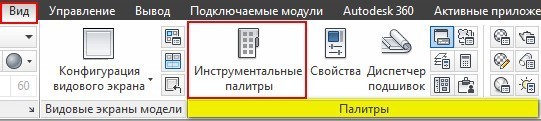
Рис. 1. dwg блоки Автокад расположены на инструментальных палитрах.
Любую палитру можно перемещать по экрану, а можно закрепить, перемещая ее мышкой к какому-либо краю графического пространства. Но наиболее удобный вариант – свернуть панель. Для этого надо нажать ПКМ на краю панели и в появившемся контекстном меню выбрать «Закрепить слева» (или справа), как показано на рис. 2.
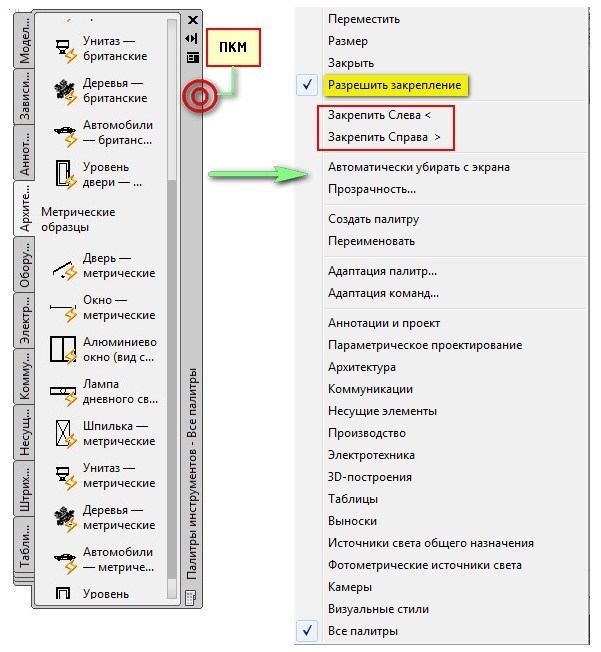
Рис. 2. Работа с инструментальной палитрой блоков в AutoCAD.
Панель сворачивается до надписи. Если еще раз по ней нажать ПКМ, то эту панель можно свернуть до значка. Теперь она будет появляться всякий раз, когда вы наводите на значок.
На инструментальной палитре по умолчанию есть вкладка «Архитектура», где собраны стандартные блоки (см. рис. 3).
Рассмотрим блок на примере алюминиевого окна. Для этого находим его в списке и щелкаем по нему один раз ЛКМ. Затем в графическом пространстве указываем точку вставки.
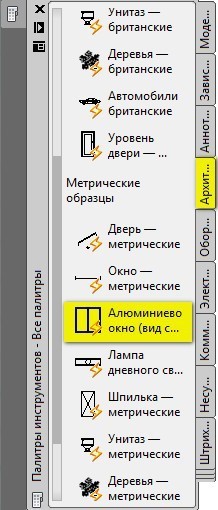
Рис. 3. Вкладка «Архитектура» на инструментальной палитре.
После проделанных действий в рабочем пространстве появится уже готовый объект «Окно», обладающий свойствами динамики. Если его выделить и потянуть за ручки, то размеры объекта изменятся в реальном времени.
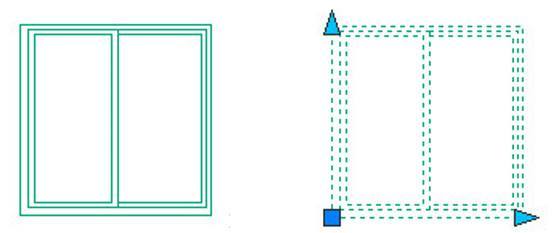
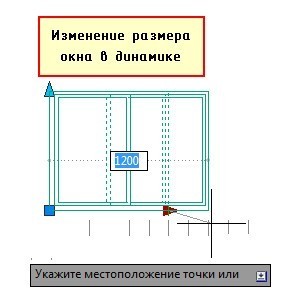
Рис. 4. Готовые блоки в Автокаде с динамическими свойствами.
После того как у вас появилось представление о том, что такое блок, можно приступать к созданию собственных блоков.
Библиотека блоков Автокад. Блоки мебели.
 Библиотека блоков Автокад мебели и оборудования. Данная коллекция содержит 1138 блока мебели для обустройства интерьера гостиной, кухни, спальни и кабинета!
Библиотека блоков Автокад мебели и оборудования. Данная коллекция содержит 1138 блока мебели для обустройства интерьера гостиной, кухни, спальни и кабинета!
Это очень полезная библиотека блоков Автокад мебели, т.к. здесь присутствует вся необходимая мебель и вы легко сможете сделать расстановку мебели в вашем дизайн-проекте.
Все блоки имеют реальные размеры, также проставлены размеры возле каждого блока мебели, что очень удобно для выбора нужного вам элемента.
Библиотека блоков Автокад мебель Состав:
- Мягкая мебель (диваны, кресла, пуфы);

- Группы мягкой мебели (Наборы диванов и столов);

- Мебель, обеденные столы (Кухонные столы со стульями);

- Кровати с прикроватными тумбочками (Односпальные и двуспальные кровати с прикроватными тумбочками и торшерами);

- Столы обеденные (Прямоугольные, квадратные, круглые, овальные, столы барные);

- Столы журнальные;

- Блоки для организации рабочего места (Стол + кресло/стул);

- мебель и оборудование для кухни;

- Шкафы (Раздвижные, встроенные);

- Камины;
- Столы бильярдные;

- Столы казино;
- Композиции с киноэкраном и проектором;
- Музыкальные композиции (Рояль);
- Композиции с телевизорами;
- Мебель для офисных помещений;

- Блоки сауны, бассейнов, купелей, лифтов;
- Стулья и кресла;

- Блоки телевизоров, компьютеров и телефонов;


- Тренажеры;
- Блоки для кухни (Мойки, вытяжки, плиты, холодильники, стиральные машины)



Как видите, данная библиотека блоков очень объемная и поэтому пригодится всем, кто занимается расстановкой мебели в Автокад.
Данную библиотеку блоков мебели можно скачать бесплатно, для этого нажмите на ссылку ниже.
Подписывайтесь на обновление сайта и следите за новыми выпусками.
БЛОКИ РАЗЛИЧНОЙ МЕБЕЛИ И САНТЕХНИЧЕСК ОГО ОБОРУДОВАНИЯ ДЛЯ AUTOCAD
Стаж: 12 лет 7 месяцев
nusika78 · 13-Апр-09 00:04 (12 лет 5 месяцев назад)
Скачать раздачу по magnet-ссылке
- 3.6 MB
![]()
Стаж: 13 лет 1 месяц
seaman79 · 14-Апр-09 10:17 (спустя 1 день 10 часов)
Стаж: 12 лет 7 месяцев
nusika78 · 15-Апр-09 19:27 (спустя 1 день 9 часов)
![]()
Стаж: 12 лет 9 месяцев
Katsalidis · 24-Апр-09 00:32 (спустя 8 дней)
Стаж: 12 лет 7 месяцев
nusika78 · 24-Апр-09 22:03 (спустя 21 час)
Стаж: 12 лет 7 месяцев
nusika78 · 12-Май-09 15:07 (спустя 17 дней)
Стаж: 13 лет 5 месяцев
tolstoynanse n · 12-Июл-09 21:35 (спустя 2 месяца)
Стаж: 12 лет 1 месяц
saloid · 10-Авг-09 09:36 (спустя 28 дней)
![]()
Стаж: 12 лет 10 месяцев
andres_estra da · 29-Сен-09 18:26 (спустя 1 месяц 19 дней)
Стаж: 15 лет 4 месяца
Silavsale · 16-Янв-10 03:34 (спустя 3 месяца 16 дней)
![]()
Стаж: 13 лет 9 месяцев
7rrr45 · 16-Фев-10 16:55 (спустя 1 месяц)
eyye16 · 05-Авг-10 13:15 (спустя 5 месяцев 16 дней)
Стаж: 10 лет 5 месяцев
MadMoscow · 04-Янв-12 17:12 (спустя 1 год 4 месяца)
Стаж: 10 лет 6 месяцев
yeskoff · 03-Фев-12 13:00 (спустя 29 дней)
Стаж: 13 лет 3 месяца
elsolitario · 17-Апр-12 17:18 (спустя 2 месяца 14 дней)
Стаж: 9 лет 11 месяцев
annann666 · 16-Авг-12 22:47 (спустя 3 месяца 29 дней)
basilasa · 28-Окт-12 21:37 (спустя 2 месяца 11 дней)
![]()
Стаж: 9 лет 10 месяцев
mctden · 20-Май-13 21:50 (спустя 6 месяцев, ред. 20-Май-13 21:50)
![]()
Стаж: 10 лет 9 месяцев
Ellza00 · 29-Июн-13 19:49 (спустя 1 месяц 8 дней)
Pro Handmade

Проектирование мебели в AutoCAD | статья Поинт
Компания Autodesk разработала около 10 программ, которые успешно используют как крупные, так и небольшие мебельные предприятия. При помощи ПО можно выполнить целый ряд операций, связанных не только с проектировкой мебели, но и созданием сопроводительной документации, управлением данными, тестированием конструкций и материалов.
Подробную информацию о возможностях продуктов Autodesk можно получить здесь https://www.pointcad.ru/otraslevyie-resheniya/mebelnoe-proizvodstvo.
Возможности AutoCAD
Базовый функционал программы позволяет выполнять следующие операции:
- проектировочные работы в 2D и 3D измерениях;
- использование внешних источников для импорта данных в проект;
- визуализация модели с добавлением текстуры, теней и освещения;
- форматирование чертежей;
- индивидуальная настройка функционала программы с учетом потребностей производства;
- моделирование фурнитуры и компоновки мебели.
Проектировочные работы
Для начала необходимо определить габариты мебели и общие очертания контуров. Далее, создают самую большую деталь, вписывающуюся в обозначенные габариты. К ней присоединяют следующую и т. д. После чего создается фурнитура и компоновка. На последнем этапе накладываются текстуры, тени и освещение (для визуализации проекта). Описанный алгоритм используют небольшие предприятия и индивидуальные предприниматели для выполнения простых заказов, не требующих точных расчетов и обработки большого количества данных.
Выполнение сложных проектов требует применения программ на базе AutoCAD со специализированным функционалом. В Inventor Professional проектируют корпусы и фурнитуру, изучают материалы и проводят расчеты прочности мебели при текущей конфигурации. Кроме того, ПО обеспечивает подготовку проектной документации и иллюстративных материалов. Программа Nastran In-CAD позволяет проводить расширенные расчеты прочности материалов и конструкций. Промышленное производство мебели требует эффективной кооперации разработчиков проектов, руководства и исполнителей для быстрого решения возникающих проблем. Поэтому крупные предприятия для работы используют также Vault Professional. Программа повышает скорость и комфорт коммуникации внутри команды разработчиков, формирует единый электронный архив и обеспечивает удаленный доступ к проекту из главного офиса.
Как вставлять блоки и файлы в чертежи в AutoCad
Процесс вставки блоков в чертеж происходит примерно так же, как и вставка отдельных объектов. При этом, можно изменить масштабирование или повернуть блок на нужный уровень. Также можно разработать динамический блок с разнообразным масштабированием и углом поворота копий. О блоках такого типа речь пойдет немного после.
Как вставить блоки в чертежи
Чтобы произвести вставку блока в чертежный файл, потребуется выполнить такие шаги:
- Вызываем окно вставки блока.
а) в командную строку вводим «Вставить».
б) выполняем команды Вставка>Блок.
в) Нажимаем соответствующую пиктограмму в панели блоков.
- Выбираем вставки блока или отдельного файла.
а) Чтобы вставить блок из рабочего чертежа, выбираем нужный вариант из окна «Имя».
б) Вставляем файл при помощи опции «Обзор».
3.Ставим флаг напротив опции «Указать на экране». Присваиваем его точке вставки, масштабу и углу поворота.
- Также ставим флажок в опции «Равные масштабы».
- И наконец, устанавливаем или снимаем флажок на функции «Расчленить».
- Завершаем процесс, выбирая опцию «Ок».

- Программное обеспечение автоматически запросит указать необходимые параметры, в случае если они не были указаны ранее:
- Укажите точку вставки, как было рассказано в первом уроке, точка вставки совпадает с базовой точкой блока.
- Укажите масштаб вставляемого блока, по умолчанию установленный масштаб 1:1. Для того что бы изменить масштаб по осям, при запросе ввода масштаба, введитеX в командной строке. После чего команда выдаст запрос на ввод масштаба по оси Х и оси Y. Для трехмерных моделей ввод масштабов по осям аналогичен. Указание отрицательного масштаба по одной из оси, создает зеркальное отражение относительно второй оси.
- Укажите угол поворота можно как вводом значения угла в командную строку, так и указанием точек угла, курсором.
При вставке файла чертежа, объекты пространства листа не включены во вставку, для того что бы вставить такие объекты, необходимо определить их в блок.
Как работать с DesignCenter
DesignCenter – это окно проводника, который помогает избрать один блок из уже сохраненных чертежей или библиотеки с возможностью осуществления предварительного просмотра.
Выбираем блок и вставляем его в чертежи
- Открываем DesignCenter и зажимаем ctrl+2.
- Указываем прямой путь к папке с нужным файлом при помощи проводника.
- В открытой папке открываем нужный чертеж.
- Так пользователь получит доступ ко всем параметрам и атрибутам.
- Выбираем вкладку блоков.
- Смотрим на ряд иконок с блоками выбранного чертежа.

Чтобы вставить блок, потребуется провести процедуру, которая происходит по аналогии с описанной выше.
Чтобы вставить блок, можно попросту перетащить его на поле открытого чертежа. Программа автоматически предложит пользователю отредактировать чертеж. В один чертеж можно вставить множество блоков разного типа, размера и содержания.
Мы заканчиваем урок по вставке блоков и файловых систем. Далее мы расскажем о работе с их управлением и библиотечными разделами.
Где взять готовые блоки для Автокада
Чтобы работать в AutoCAD максимально эффективно, без таких объектов, как блоки, просто не обойтись (читать подробнее про использование блоков в Автокад). А вы знали, что готовые блоки для AutoCAD уже есть в самой программе?!
Где взять готовые блоки для Автокада?
1) Готовые блоки в Автокаде можно найти на инструментальной палитре (Ctrl+3) (см. материал ниже).
2) На моем сайте (скачать готовые коллекции блоков).
3) В интернете по запросу «Готовые блоки для AutoCAD».
4) Создать собственную библиотеку блоков, поместить ее на инструментальную палитру и пользоваться ей постоянно (читать подробнее про создание своей коллекции блоков AutoCAD).
Создавая собственные коллекции блоков, которыми вы чаще всего пользуетесь при создании чертежей, вы существенно ускоряет процесс работы над проектом. Конечно же, в зависимости от рода вашей деятельности библиотека блоков будет постоянно обновляться и пополнятся. И при этом совсем необязательно все делать самому с нуля.
Прежде чем изучать создание блоков в AutoCAD, рассмотрим уже готовые варианты.
Инструментальные палитры с динамическими блоками AutoCAD.
В AutoCAD по умолчанию есть набор блоков, которые разработчики вставили как пример. Они располагаются на инструментальной палитре, которая находится на вкладке «Вид» — панель «Палитры» (см. рис.).

Инструментальные палитры AutoCAD
Любую палитру можно перемещать по экрану, а можно закрепить, перемещая ее мышкой к какому-либо краю графического пространства. Но наиболее удобный вариант — свернуть панель. Для этого надо нажать ПКМ на краю панели и в появившемся контекстном меню выбрать «Закрепить слева» (или справа), как показано на рис.

Работа с инструментальной палитрой блоков в AutoCAD.
Панель сворачивается до надписи. Если еще раз по ней нажать ПКМ, то можно эту панель вообще свернуть до значка. Теперь она будет появляться всякий раз, когда вы наводите на значок.
На инструментальной палитре по умолчанию есть вкладка «Архитектура», где собраны стандартные блоки (см. рис.).
Рассмотрим блок на примере алюминиевого окна. Для этого находим его в списке и щелкаем по нему один раз ЛКМ. Затем в графическом пространстве указываем точку вставки.

Вкладка «Архитектура» на инструментальной палитре.
После проделанных действий в рабочем пространстве появиться уже готовый объект «Окно», обладающий свойствами динамики. Если его выделить и потянуть за ручки, то размеры объекта изменяться в реальном времени.


Готовые блоки в Автокаде с динамическими свойствами.
ПРИМЕЧАНИЕ:
Про то, как сделать изменение размера окна на фиксированную величину (см. рис.)
Подведем итог: после того как у вас появилось представление о том, что такое блок, можно приступать к созданию собственных блоков.
Создание атрибутов блока в Автокаде
После того как мы узнали, как сделать блок в Автокаде, научились создавать собственные библиотеки блоков и поняли всю важность использования данных элементов в чертежах, пришло время рассмотреть еще одну очень полезную особенность, а именно разобраться, для чего нужны атрибуты блока в AutoCAD.
Атрибуты блока в Автокаде. Особенности.
Атрибуты блоков в Автокаде представляют собой текстовое описание, которое связывается с конкретным блоком. Чтобы лучше было понятно, сразу же рассмотрим пример. Допустим, можно создать блок «Плитка». Давайте посмотрим какую информацию может содержать такой объект (см. рис.): размер, цвет, материал, производитель, страна изготовитель и еще многое др.

Информация об объекте AutoCAD «Плитка».
В дальнейшем атрибуты можно извлекать из блоков для составления отчетов, спецификаций, формировать таблицы с необходимыми данными и т.д. Такую информацию удобно предоставлять заказчику. При этом не возникнет путаницы, ведь атрибуты прикрепляются к отдельным графическим элементам (блокам) и хранятся непосредственно в самом чертеже. К тому же к одному блоку можно привязать сразу несколько атрибутов.
Создаем атрибуты для блоков AutoCAD.
Создание атрибутов блоков в Автокаде происходит в несколько этапов. В первую очередь, используя стандартные примитивы, создадим несколько графических объектов «Плитка», которые в дальнейшем преобразуем в блок. Перейдем во вкладку «Вставка». В панели «Определение блока» следует выбрать команду «Задание атрибута».

Создание атрибутов блока в Автокаде.
В появившемся диалоговом окне нужно задать такие параметры, как «Тэг» — имя атрибута, которое должно отображать суть его вхождения. Допустим, «ЦВЕТ». В поле «Подсказка» нужно ввести текст, по которому будет ясно, какое значение следует указывать. Введем «Укажите цвет плитки». Поле «По умолчанию» должно содержать значение, которое присваивается атрибуту. Для первой плитки логично указать «желто-зеленый», но пока оставим это поле пустым, чтобы данный атрибут можно было присвоить и др. блокам. При необходимости задайте параметры текста: высоту, стиль, угол поворота и т.п.
Еще одна важная вещь, на которую следует обратить внимание – это Режим отображения атрибутов. На этом детально останавливаться не будем, но знайте, что при наведении курсора мыши на режимы появляются подсказки, в которых можно прочитать, что тот или иной режим обозначает. Мы же в примере выберем «Скрытый» и «Фиксированное положение». Нажмем ОК. Точку вставки атрибута укажем на экране возле самого объекта.

Определение атрибута в Автокаде.
По аналогии создадим еще несколько атрибутов, к примеру «РАЗМЕР», «ПЛОЩАДЬ», «МАТЕРИАЛ».

Теперь осталось создать сам блок. Выбираем уже знакомую команду «Создать блок» в AutoCAD, указываем имя, базовую точку и, самое главное, при выборе элементов, которые должны войти в этот блок, указываем сами атрибуты (см. рис).

Создание атрибутов блока в Автокаде.
Нажимаем Ок. Сразу же появляется диалоговое окно «Редактирование атрибута», где нужно ввести все характеристика нашей плитки.

Редактирование атрибутов AutoCAD.
Таким образом, после нажатия «Ок» создается блок, который содержит текстовую информацию. Как ее извлекать и как с ней работать, рассмотрим в следующей статье. Обязательно попробуйте создать собственный блок и присвоить ему атрибуты.
Взаимосвязь блоков и слоев в Автокаде
При создании блоков используйте слой «0» (читать подробнее про создание блоков в AutoCAD). Все дело в том, что когда вы объединяете объекты, лежащие на разных слоях в блок, то у вас не возникает никаких проблем. Описание блока благополучно создается и хранится в памяти программы. Но вот удалить слои, на которых были графические объекты, вошедшие в блок – невозможно! Даже если их уже нет на этом слое. Чтобы избавиться от такого ненужного слоя, сначала потребуется удалить блок, описание которого ранее было связано с ним. А это не всегда допустимо! Так что же делать?
На каком слое создавать блоки? На новом или «0»?
Есть два варианта работы с блоками:
1) Сначала создавать соответствующий слой, а только потом чертить на нем графические примитивы и объединять их в блоки. Недостатком данного способа является то, что можно забывать переключаться между слоями, а это к сожалению, бывает очень часто.
2) Всегда создавать блоки на слое «0», а затем переносить их на нужный слой. Ведь нулевой слой все-равно нельзя удалить, и он будет находиться в чертеже всегда, сохраняя в памяти исходное описание блока.

Рис. Создание блоков AutoCAD на слое «0».
Мы осветили небольшой, но очень важный вопрос, связанный с эффективным использованием блоков в AutoCAD.
P.S. Обязательно примите это на заметку!
1. Use the Insert command. All blocks in the current drawing will be listed in the pulldown.
2. Use the BEdit (block edit) command. All blocks in the current drawing will be listed in the selection box.
3. View the blocks collection of the open drawing using DesignCenter.
What is a block library AutoCAD?
A block library is a collection of block definitions stored in a single drawing file. You can use block libraries supplied by Autodesk or other vendors or create your own. You can organize a set of related block definitions by creating the blocks in the same drawing file.30 mar. 2020
How do I access my library in AutoCAD?
At the bottom of the Materials Browser, click the Manage Library drop-down menu . You can do the following: Open existing library. Displays the Add Library dialog box, where you can select any existing library.29 mar. 2020
How do I create a block library in AutoCAD?
How do I unblock in AutoCAD 2020?
1. Open the block in the Block Editor.
2. In the Block Editor, make sure nothing is selected.
3. In the Properties palette(Ctrl+1), under Block, select the Allow Exploding option.
4. From the drop-down list, select Yes.
5. On the Block Editor toolbar, click Save Block Definition.
Why do my blocks disappear in AutoCAD?
Does AutoCAD come with blocks?
Many manufacturers in different industries provide libraries of blocks for their products for use with AutoCAD and AutoCAD LT. Some are free while some may have a fee associated. The available symbols can be found at Ribbon panel -> View tab -> Palettes panel, to launch the palettes.26 jan. 2020
How many types of AutoCAD are there?
1. AutoCAD (WIN/MAC)
2. AutoCAD Architecture (WIN)
3. AutoCAD Electrical (WIN)
4. AutoCAD Map 3D (WIN)
5. AutoCAD Mechanical (WIN)
6. AutoCAD MEP (WIN)
7. AutoCAD Plant 3D (WIN)
8. AutoCAD Raster Design (WIN)
How do I unlock materials in AutoCAD?
1. Click the Model tab.
2. Do either of the following: Click Home tab Layers panel Lock. Find. Click Home tab Layers panel Unlock. Find.
3. Select an object on the layer that you want to lock or unlock.
Are there symbols in AutoCAD?
You can include special characters and symbols by entering a control code or a Unicode string. Symbols can be inserted in text using one of the following methods: In the In-Place Text Editor, right-click and click Symbol. On the expanded Text Formatting toolbar, click Symbol.29 mar. 2020
How do I add blocks to my library?
1. Click Home tab Block panel Insert Blocks from Libraries.
2. Click to select a folder or a file.
3. If you have selected a folder that contains multiple drawings, do any of the following:
4. Use either the click-and-place or drag-and-drop method to insert the block reference.
How do I create a block library?
1. Click Window menu > Blocks.
2. Select the Block Libraries pane to display. …
3. Click Manage Libraries. …
4. Click + below the list of libraries and type a name for the block library.
5. Click + below the Blocks area.
6. Navigate to the block library drawing.
How do I import a library into AutoCAD?
1. Click Content tab Library panel Content Manager. Find.
2. In the Content Manager dialog box, in the Content panel, under Standard Content, right-click the standard to load.
3. Select Load Library.
4. Click OK.
