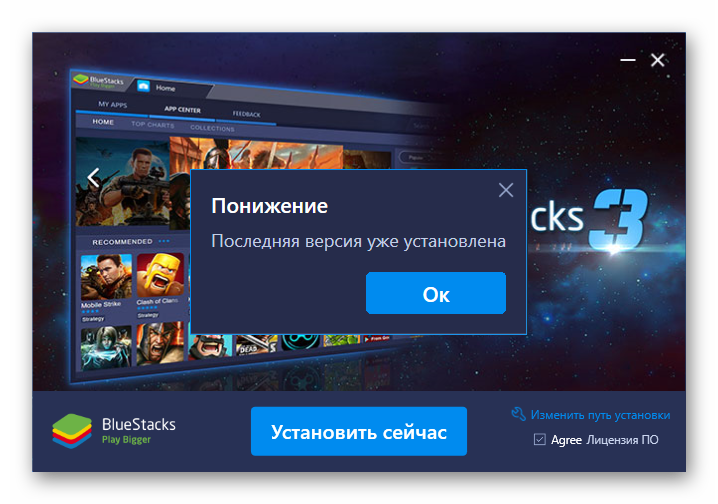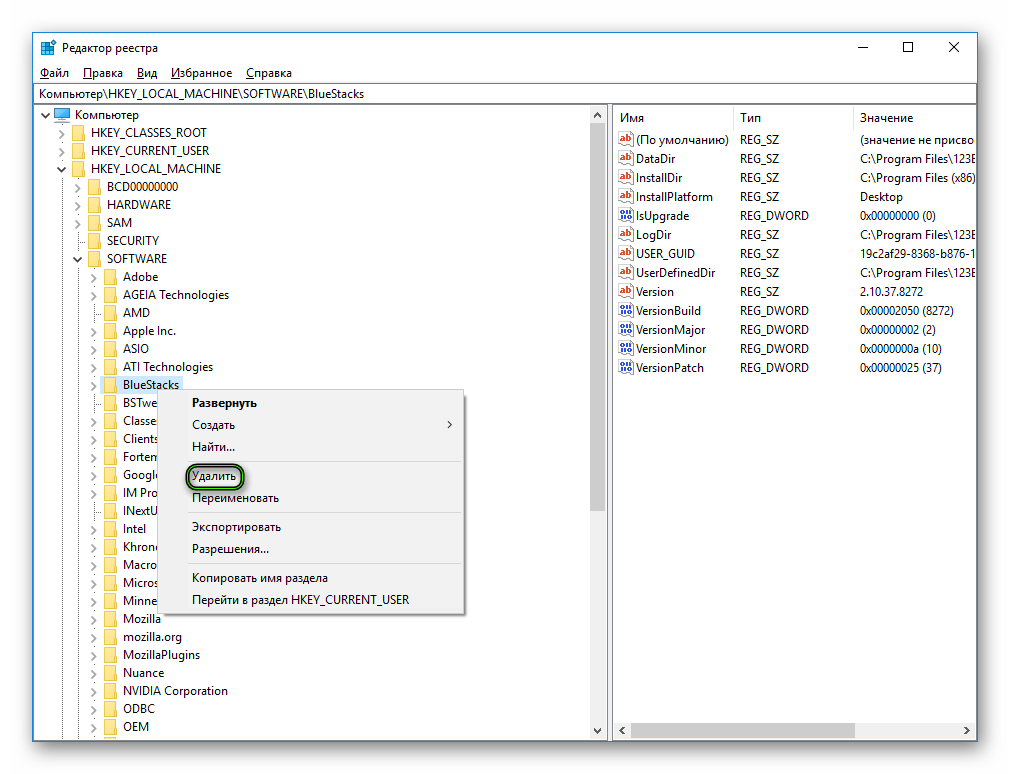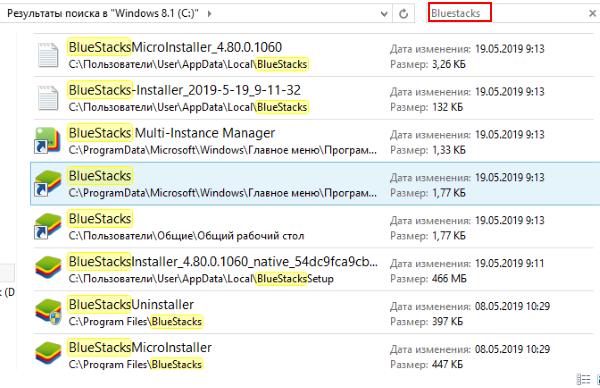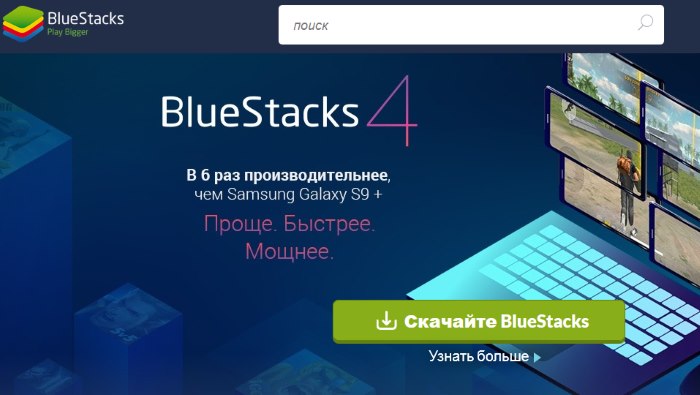BlueStacks у меня уже установлен. Немного порасследуем куда он установился.
Начинаем разбираться
Итак, BlueStacks установлен на Windows 10 (билд 1607) и запущен — проверим все процессы его, откуда они запускаются.
На рабочем столе есть ярлык BlueStacks, для запуска, ярлык ведет в эту папку:
C:ProgramDataBlueStacksClient
Показалось что это и есть основная папка установки. Не смотря на то, что путь ее — немного странный, обычно все ставится в Program Files. Но на рабочем столе также был ярлык BlueStacks Multi-Instance Manager, и он уже вел в эту папку:
C:Program FilesBlueStacks
Данная папка уже больше похожа на папку установки — она находится в Program Files.
Первый вывод — скорее всего BlueStacks устанавливается в эти две папки. Однако мы еще рассмотрим диспетчер задач и каждый процесс в нем. Поехали!
Диспетчер задач — вкладка Процессы:
Но лучше смотреть вкладку Подробности, на которой сразу нажимаем по колонке Описание, что бы отсортировать процессы по группам:
Сразу видим процессы от BlueStacks. Разберем их.
| Название | Описание |
|---|---|
| Bluestacks.exe | Запускается из папки, которую уже выше показывал:
C:ProgramDataBlueStacksClient Скорее всего необходим для работы программы, можно сказать основной процесс. Если завершить — окно эмулятора будет закрыто. |
| HD-Agent.exe | Запускается из:
C:Program FilesBlueStacks Предположительно выступает в роли агента, который прописывается в автозагрузке и после включения Windows запускает основные процессы BlueStacks. |
| HD-Player.exe | Папка запуска:
C:Program FilesBlueStacks Предположительно является ядром программы — то есть не оболочкой, а именно основной — плеером, который и воспроизводит среду Android. |
| BstkSVC.exe | Папка запуска:
C:Program FilesBlueStacks Скорее всего выполняет роль посредника между основными процессами. То есть передает команды от одного процесса к другом, используя при этом порты. Многие программы используют такой принцип, например VMware Workstation. |
С процессами разобрались.
Планировщик
Используя AnVir Task Manager я выяснил — от BlueStacks есть в планировщике задание BlueStacksHelper:
Открыл вручную планировщик — Win + R > команда taskschd.msc > нажимаем ОК:
Нашел задание:
Два раза по нему нажал — открылось окошко, на вкладке Действие вижу, что задание запускает процесс BlueStacksHelper.exe:
Судя по слову в названии Helper, возможно имеет отношение к справке/поддержке. Хотя на вкладке Триггеры вижу — вроде как задание выполняется только один раз (могу ошибаться):
Вывод
Мы выяснили:
- Процессов от BlueStacks может быть несколько.
- Без причины они грузить ПК не должны, если вы запускаете BlueStacks — тогда грузить будут.
- На слабом ПК запускать не рекомендую — просто будут вечные тормоза. 2 гига памяти мало, минимум — 4. И проц должен быть производительный, лучше не меньше 4 ядер.
Надеюсь информация пригодилась. Удачи.
На главную!
04.02.2019
Содержание
- Ошибка в BlueStacks – последняя версия уже установлена
- Инструкция
- Пути решения
- Универсальный подход
- Альтернатива
- Ручная очистка
- Подведем итоги
- Bluestacks: Последняя версия уже установлена что делать?
- Причины ошибки при установке Bluestacks
- Правильное удаление программ из компьютера
- Поиск файлов Bluestacks во временной папке Windows
- Что делать, если последняя версия уже установлена
- Официальный сайт Bluestacks
- Ошибка установки BlueStacks «Последняя версия уже установлена»
- Ошибка BlueStacks “Последняя версия уже установлена”
- Как исправить ошибку «BlueStacks is already installed»
- Альтернативный способ решения проблемы
- Что делать, если Блюстакс пишет, что последняя версия установлена
- Проблема несовместимости приложения и версии Блюстакс
- Как решить проблему
- Что делать, если последняя версия уже установлена
- Советы и рекомендации
- Куда устанавливается BlueStacks на компьютере?
- Начинаем разбираться
- Планировщик
- Вывод
- Добавить комментарий Отменить ответ
Ошибка в BlueStacks – последняя версия уже установлена
Несмотря на старания разработчиков, периодически у пользователей возникают ошибки и баги. Часто проблема кроется в персональных компьютерах и несовершенстве операционных систем. Сегодня мы поговорим том, как установить BlueStacks, если пишет, что он установлен. Давайте разберемся, что делать в такой ситуации, возможные причины возникновения неполадок.
Инструкция
Ошибка «BlueStacks is already installed on this machine» подразумевает, что на персональном компьютере или другой платформе уже установлен одноименный эмулятор.
В связи с этим есть несколько причин возникновения программной неполадки:
Пути решения
Существует несколько способов решения проблемы и долг повествователя требует их описания в полном объеме.
Для удобства восприятия разобьем дальнейшее повествование на несколько логических блоков.
Универсальный подход
Несмотря на разность причин появления, данная методология с равным КПД борется с неисправностью. Пошаговая инструкция представлена ниже:
Альтернатива
Способ основан на использовании стандартных инструментов ОС:
Ручная очистка
Если проблема вновь расправила крылья, то остается самостоятельно почистить системный реестр. Для этого:
Подведем итоги
Не всегда от разработчиков зависит работоспособность программы и установочного файла. Предугадать их «поведение» сложно ввиду разности поведенческих характеристик пользователя и особенностей настольной системы. Но вопросы о том, что делать, когда пишется, что последняя версия BlueStacks уже установлена, должны отпасть.
| Рекомендуем! InstallPack | Стандартный установщик |
|---|---|
| Официальный дистрибутив BlueStacks | |
| Тихая установка без диалоговых окон | |
| Рекомендации по установке необходимых программ | |
| Пакетная установка нескольких программ |
Наш сайт рекомендует InstallPack, с его помощью вы сможете быстро установить программы на компьютер, подробнее на сайте.
Источник
Bluestacks: Последняя версия уже установлена что делать?
Некоторые компьютерные программы требуют полного удаления предыдущей версии, чтобы установить новую. Такой является эмулятор мобильной ОС Android — Bluestacks. Но даже когда мы удаляем программу и пытаемся установить новую, система сообщает, что последняя версия Bluestacks уже установлена. И что именно делать в такой ситуации — неизвестно. В этом мы сейчас будем разбираться.
Причины ошибки при установке Bluestacks
Каждое ПО на вашем ноутбуке или компьютере при установке размещает свои файлы в разных местах локального диска. А в определённых ситуациях даже в нескольких локальных дисках.
В реестре Windows размещаются файлы с настройками и инструкциями для компонентов компьютера. Их ещё называют конфигурационными файлами. Также программы при запуске и работе помещают файлы во временную папку. Они помогают ей быстрее и лучше работать. Яркий пример использования временных файлов: когда вы в Photoshop создаёте несколько графических файлов и работаете с ними в реальном времени.
Читайте также: невозможно запустить движок виртуализации Bluestacks 3, что делать?
Правильное удаление программ из компьютера
Вызывается он следующим образом:
| Версия ОС: | Способ: |
|---|---|
| Windows 7 | Нажмите пуск слева внизу и выберите пункт « Панель управления » (ПУ). Затем выберите « Удаление программ » (УП). |
| Windows выше 7 версии | Вместе нажмите WIN+R и введите « control ». Или нажмите по кнопке Пуск ПКМ и выберите соответствующий пункт. |
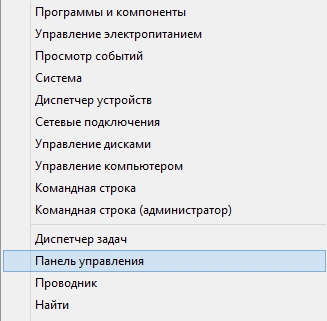
Дальнейший порядок действий:
Поиск файлов Bluestacks во временной папке Windows
Давайте приступать к очистке временных файлов старой версии Bluestacks.
Независимо от версии вашей системы:
Попробуйте сейчас загрузить новый Bluestacks, так как уже установленные файлы старой мы удалили. Если ошибка с последней версией снова появляется, переходим к следующей инструкции.
Что делать, если последняя версия уже установлена
Если удаление временных файлов не помогло установить новую версию эмулятора, попробуем очистить реестр Windows. В нём также должны храниться данные программы.
Затем закройте окно реестра, выполните перезагрузку ПК. Далее нужно скачать последнюю версию эмулятора и установить её.
Официальный сайт Bluestacks
Загружая программы из неизвестных источников, вы рискуете занести в свой компьютер вирусы. Поэтому старайтесь всегда искать официальный сайт ПО. Только так можно получить качественную программу и не беспокоиться об угрозе для ПК. Официальный сайт эмулятора Bluestacks находится по адресу: https://www.bluestacks.com/ru/index.html. На скриншоте хорошо видно, как выглядит главная страница в 2019 году. Чтобы загрузить пакет с новой версией, нажмите большую зелёную кнопку « Скачайте Bluestacks ».
Источник
Ошибка установки BlueStacks «Последняя версия уже установлена»
При установке различных программ могут наблюдаться сбои, по причине которых продолжение операции становится невозможным. Зачастую в таких ситуациях на экран выводится текст ошибки, в котором объясняется причина. В этой статье будет рассказано о проблемах при установке эмулятора BlueStacks, а если точнее, то об ошибке «BlueStacks is already installed on this machine», что переводится как «BlueStacks уже установлена на этой машине.
Ошибка BlueStacks “Последняя версия уже установлена”
Предварительно стоит рассказать о самой ошибке и причинах ее появления, а уже после дать подробную инструкцию по устранению.
Итак, из текста сообщения об ошибке можно понять, что процесс инсталляции прерывается по причине наличия установленной программы на компьютере. В этом случае достаточно лишь удалить программу и повторно запустить установочный файл. Однако проблема может наблюдаться даже на тех компьютерах, где BlueStacks нет. Что же делать в этом случае?
Для начала разберемся о возможных причинах появления проблем, а могут они быть следующими:
Как исправить ошибку «BlueStacks is already installed»
Несмотря на разнообразие причин появления неполадки, инструкция по ее устранению является универсальной. Чтобы следующая попытка инсталляции BlueStacks прошла успешно, предварительно выполните эти действия:
После этого во время инсталляции ошибка «BlueStacks is already installed» должна не появляться, так как все остаточные файлы на компьютере были удалены.
Альтернативный способ решения проблемы
Зачастую предыдущий метод устранения проблемы помогает, однако, если этого не произошло и ошибка все равно появляется, тогда можно предпринять альтернативные способы решения, например, удаление через «Программы и компоненты»:
После этого откроется программа по удалению приложения с компьютера. Следуйте всем инструкциям, чтобы завершить эту операцию.
Можно также попробовать самостоятельно очистить диск от остаточных файлов программы. Находятся они в трех различных директориях:
Если после выполнения вышеописанных действий ошибка не исчезла, тогда потребуется вручную очистить системный реестр от записей эмулятора:
После этого остается лишь перезапустить компьютер и повторить попытку установки программы BlueStacks. Ошибка должна исчезнуть.
Источник
Что делать, если Блюстакс пишет, что последняя версия установлена
Для стабильной работы Android приложений на компьютерах с эмулятором пользователи пытаются установить новую версию BlueStacks. Обычно при выполнении операции не возникает проблем. Но иногда во время переустановки на экране появляется сообщение о том, что последняя версия BlueStacks уже установлена.
Проблема несовместимости приложения и версии Блюстакс
Кроме сообщения «последняя версия BlueStacks уже установлена на вашем ПК» пользователей беспокоит и другая проблема. В частности, отмечается несовместимость отдельных приложений даже на последней версии BlueStacks.
Эта проблема возникает из-за того, что программа выпущена для определенного устройства. Ошибка устраняется путем переключения профиля устройства:
После этого проблема с запуском приложений должна быть решена. Если устранить ошибку «Это приложение не может быть установлено в этой версии BlueStacks» не получится – попробуйте выставить настройки устройства вручную.
Как решить проблему
Далее разберемся, почему BlueStacks пишет, что у вас уже установлена последняя версия. Скорее всего, после удаления предыдущей версии эмулятора на компьютере остались файлы, которые используют старые версии. Происходит это из-за того, что пользователь удалил программу не через стандартную утилиту компьютера, а при помощи деинсталятора БлюСтакс. Решается проблема путем повторного удаления.
Что делать, если последняя версия уже установлена
Для начала попробуйте снова удалить БлюСтакс при помощи стандартной утилиты Windows:
Если все равно БлюСтакс пишет, что последняя версия установлена, или в списке ваших программ нет эмулятора, переходим к альтернативному методу. Можно попытаться удалить все папки с упоминанием BlueStacks:
Бывает, даже после такого удаления не устанавливается BlueStacks (пишет, что уже установлен). Возможно, была оставлена запись о предыдущей версии эмулятора в реестре. Ее тоже нужно удалить:
Теперь ошибка BlueStacks «Последняя версия уже установлена» должна быть полностью исправлена. Если не получилось – проверьте, насколько правильно вы выполняли все действия.
Если опять BlueStacks пишет, что уже установлен, поможет только полный сброс параметров компьютера. Но это крайняя мера, к которой не рекомендуется обращаться. Лучше еще раз пересмотреть все директории системы на предмет папок с «BlueStacks» в названии.
Советы и рекомендации
Чтобы сообщения «Не могу установить БлюСтакс (пишет, что уже установлен)» реже встречались на форумах, каждый пользователь должен соблюдать простые рекомендации:
Эти советы позволят избежать проблем с программным обеспечением эмулятора. А при возникновении каких-либо сложностей не стесняйтесь обращаться в службу поддержки BlueStacks.
Источник
Куда устанавливается BlueStacks на компьютере?

BlueStacks у меня уже установлен. Немного порасследуем куда он установился.
Начинаем разбираться
Итак, BlueStacks установлен на Windows 10 (билд 1607) и запущен — проверим все процессы его, откуда они запускаются.
На рабочем столе есть ярлык BlueStacks, для запуска, ярлык ведет в эту папку:
Показалось что это и есть основная папка установки. Не смотря на то, что путь ее — немного странный, обычно все ставится в Program Files. Но на рабочем столе также был ярлык BlueStacks Multi-Instance Manager, и он уже вел в эту папку:
Данная папка уже больше похожа на папку установки — она находится в Program Files.
Первый вывод — скорее всего BlueStacks устанавливается в эти две папки. Однако мы еще рассмотрим диспетчер задач и каждый процесс в нем. Поехали!
Диспетчер задач — вкладка Процессы:
Но лучше смотреть вкладку Подробности, на которой сразу нажимаем по колонке Описание, что бы отсортировать процессы по группам:
Сразу видим процессы от BlueStacks. Разберем их.
| Название | Описание |
|---|---|
| Bluestacks.exe | Запускается из папки, которую уже выше показывал:
Скорее всего необходим для работы программы, можно сказать основной процесс. Если завершить — окно эмулятора будет закрыто. |
| HD-Agent.exe | Запускается из:
Предположительно выступает в роли агента, который прописывается в автозагрузке и после включения Windows запускает основные процессы BlueStacks. |
| HD-Player.exe | Папка запуска:
Предположительно является ядром программы — то есть не оболочкой, а именно основной — плеером, который и воспроизводит среду Android. |
| BstkSVC.exe | Папка запуска:
Скорее всего выполняет роль посредника между основными процессами. То есть передает команды от одного процесса к другом, используя при этом порты. Многие программы используют такой принцип, например VMware Workstation. |
Процессы от BlueStacks, которые обычно висят в диспетчере
С процессами разобрались.
Планировщик
Используя AnVir Task Manager я выяснил — от BlueStacks есть в планировщике задание BlueStacksHelper:
Открыл вручную планировщик — Win + R > команда taskschd.msc > нажимаем ОК:
Два раза по нему нажал — открылось окошко, на вкладке Действие вижу, что задание запускает процесс BlueStacksHelper.exe:
Судя по слову в названии Helper, возможно имеет отношение к справке/поддержке. Хотя на вкладке Триггеры вижу — вроде как задание выполняется только один раз (могу ошибаться):
Вывод
Надеюсь информация пригодилась. Удачи.
Добавить комментарий Отменить ответ
Этот сайт использует Akismet для борьбы со спамом. Узнайте как обрабатываются ваши данные комментариев.
Источник
BlueStacks is an Android emulator, which is basically running virtual machine with different operating system, therefore you can’t access your files directly.
You can find your data files under: C:ProgramDataBlueStacksUserDataSharedFolder on Windows or Library/BlueStacks/Android on Mac, but the data files are in ‘VDI’ format (VirtualBox Drive Image).
So you can try to convert .vdi files into RAW image which you can mount by the following command:
VBoxManage clonehd --format RAW Root.vdi Root.img
Then you can try to mount these files by some software which can support Linux ext3 file systems.
Alternatively you can install Total Commander, Root or File Explorer (or similar app) in BlueStacks, then transfer your files into fake SSD card and they should appear in C:ProgramDataBlueStacksUserDataSharedFolder folder. On Mac, you probably need to convert SDCard.vdi file into RAW format (as mentioned above) and mount the image, or use VirtualBox software to access the VDI image.
Another easier way is simply to install FTP or SCP plugin for Total Commander app and transfer the files via network.
BlueStacks – эмулятор, разработанный специально для тех, кто хочет запускать Android-приложения на компьютере. При скачивании приложений через БлюСтакс не всегда понятно, где хранятся файлы кэша. Чтобы разобраться в этом вопросе, необходимо внимательно изучить особенности эмулятора, а также отличия разных версий BlueStacks на компьютере.
Содержание
- Особенности BlueStacks
- Файловый менеджер
- Где хранятся файлы
- В третьей версии
- В четвертой версии
- Перенос файлов с BlueStacks на ПК
- Как найти BlueStacks на компьютере
Прежде чем разобраться, где в БлюСтакс хранятся файлы, обратимся к основным характеристикам эмулятора. Он представляет собой бесплатную утилиту для компьютера, которая обладает поддержкой приложений из Google Play, а также отдельных APK файлов программ Андроид.
Файловый менеджер
Помимо возможности эмуляции Android-приложений Блюстакс позволяет пользоваться компьютером, как смартфоном, используя встроенный файловый менеджер. В нем есть привычные для пользователя директории «Audios», «Videos», «Pictures» и другие.
Чтобы открыть медиа-менеджер в БлюСтакс 4.200 и ниже, нужно кликнуть по иконке «Больше приложений» и нажать на иконку в виде папки. Для версии 4.205 и выше необходимо открыть раздел «Системные приложения».
Как бы то ни было, намного удобнее искать файл в BlueStacks через сторонний менеджер. Наилучший вариант – ES Проводник. Его можно скачать в Google Play, где он доступен для бесплатной загрузки. ES Проводник также стоит использовать для понимания того, куда BlueStacks сохраняет файлы.
Где хранятся файлы
Если вы не знаете, куда сохраняются файлы BlueStacks, скачанные из интернета, следует обратиться к инструкции, которая будет актуальна в зависимости от версии эмулятора. Для БлюСтакс 3 действует один алгоритм, а для четвертой версии эмулятора – другой.
В третьей версии
Тем, кто продолжает пользоваться предыдущим поколением эмулятора, необходимо действовать по инструкции:
- Запустите эмулятор.
- Левой кнопкой мыши кликните по разделу «Системные».
- Откройте настройки БлюСтакс.
- Активируйте функцию «Импорт файлов Windows».
- Найдите нужный файл, используя стандартный проводник Виндовс.
В четвертой версии появился медиа-менеджер, через которую операция выполняется значительно проще без необходимости настройки импорта.
В четвертой версии
Если у вас установлен BlueStacks 4, совершенно не обязательно использовать встроенное средство Windows, чтобы найти тот или иной файл. Данные будут храниться в специальном проводнике эмулятора:
- Запустите БлюСтакс.
- Откройте раздел «Системные приложения».
- Выберете «Медиа-менеджер».
- Перейдите в «Explore» (BlueStacks общая папка).
В указанном подпункте отобразятся привычные папки, знакомые пользователям Android-смартфонов. Так, если вы ищите кэш на BlueStacks для конкретной игры, перейдите по пути «Sdcard» или «Android», а затем – «obb». Другие файлы вроде видео или музыки будут скачиваться в каталоги «Music» и «Videos» соответственно.
Перенос файлов с BlueStacks на ПК
Разобравшись, где BlueStacks хранит файлы, можно смело переносить данные из эмулятора на компьютер. Процесс осуществляется следующим образом:
- Запустите БлюСтакс.
- Перейдите в раздел «Приложения», а затем – «Системные приложения».
- Далее нужно выбрать «Медиа-менеджер».
- Нажмите левой кнопкой мыши по интересующему файлу.
- Далее кликните по надписи «Экспорт в Windows», которая располагается в верхней части интерфейса.
- Укажите любую папку встроенного проводника Виндовс, после чего нажмите «Сохранить».
Для обратного переноса в программе БлюСтакс потребуется аналогичным образом открыть «Медиа-менеджер» и нажать кнопку «Импорт из Windows». Далее останется только выбрать интересующий файл.
Как найти BlueStacks на компьютере
Если вы не знаете, как найти БлюСтакс на компе, откройте встроенный инструмент ПК «Проводник» и обратитесь к папке, которая располагается по адресу C:ProgramDataBlueStacks. Единственная проблема заключается в том, что стандартный инструмент Windows не позволяет редактировать файлы в полном объеме. Поэтому для взаимодействия со скачанными данными используйте медиа-менеджер BlueStacks или ES Проводник.
Начнем с самого важного, с описания. Ведь если вы нашли эту статью, то вам еще не все известно об этой программе. Сама по себе BlueStacks App Player — бесплатная программа для использования Android-приложений на компьютере для ОС Windows или Mac OS. Как далее будет понятно, это очень интересный эмулятор для обладателей Android. С помощью нее все приложения с телефона можно открывать на компьютере. Что само по себе очень удобно!
Программа работает довольно оперативно и стабильно если у вас достаточно емкий процессор.Позволяет использовать как клавиатуру, так и сенсор, что делает ее еще более уникальной.
Как приступить к установке BlueStacks?
Прежде чем решиться на установку, необходимо найти источник скачивания.Скачать программу можно на сайте www.bluestacks.com. Многие пользователи, при возникновении вопросов, могут тут же получить все ответы.
Далее, скачав программу, ее необходимо установить. Итак приступим.
Важное условие – наличие аккаунта в системе Google. Следуйте всем инструкциям по установке! После согласия принять условия программы, выбираете язык , с которым более удобно работать, и место на диске, куда программа сможет поместиться. Далее все сделает мастер установки.
Ярлыки программы BlueStacks !
После состоявшейся установки, на мониторе появятся три ярлыка. Это будут Start BlueStacks, Aрр, Bluestacks обновление.
Что означает ярлык Start BlueStacks и как им пользоваться?
Это просто запуск программы, с которой все начинается. Дважды кликаем по значку и все готово.
Арр – это тоже очень важный компонент программы, который позволяет устанавливать другие игры и приложения, которые необходимы.
Ярлык BlueStacks обновление,который является третьим на рабочем столе, и будет использоваться для постоянного обновления, что в принципе и так понятно.
Как пользоваться программой BlueStacks?
Теперь подходим к самому долгожданному – как пользоваться BlueStacks на компьютере. Все внимательно разберем по каждому пункту.
Открывая впервые эту программу, ее стоит настроить. Нужно проставить ответы на несколько вопросов. Как пример, действительно ли Вы обладатель Android? Ответить нужно положительно. Еще необходимо ввести телефон и электронную почту, как и при обычной регистрации. После этого на почту придет письмо подтверждения, где будет описание дальнейших действий. Возможно потребуется информация о вашем Android. Все готово к использованию.
После открытия программы на мониторе высветятся все иконки ваших игр. Это и будут все приложения, которые есть в телефоне. Также имеются закладки, куда можно поместить любимые игры. Чтобы раскрыть BlueStacks во всех ее возможностях, всего лишь вовремя обновляйте ее и получайте удовольствие от пользования!