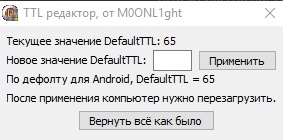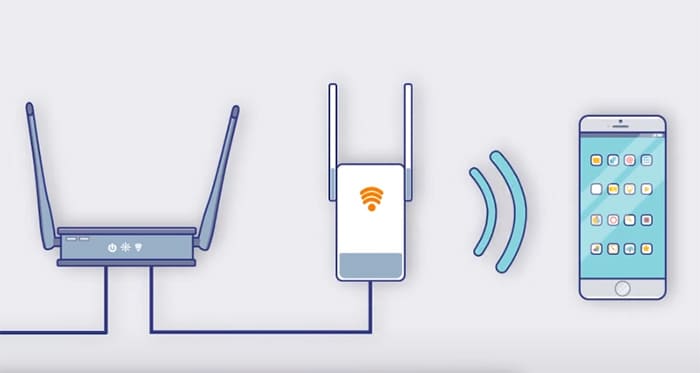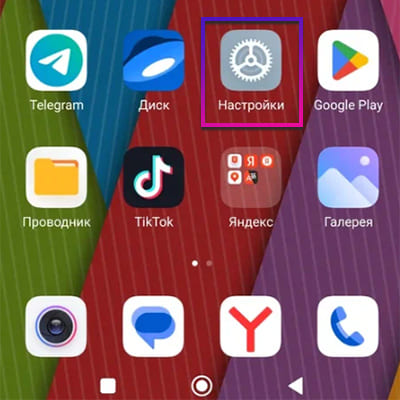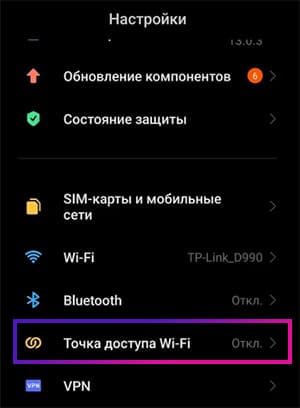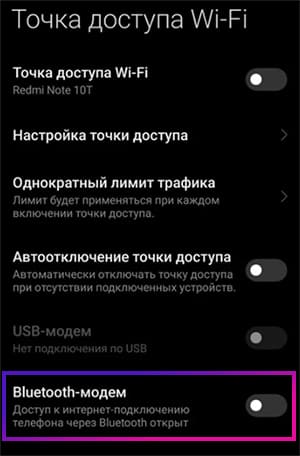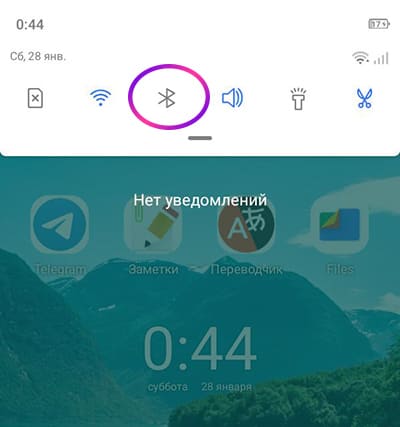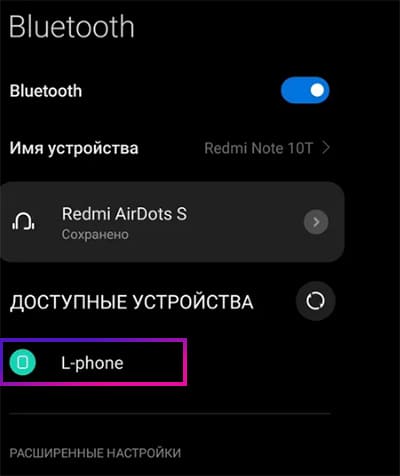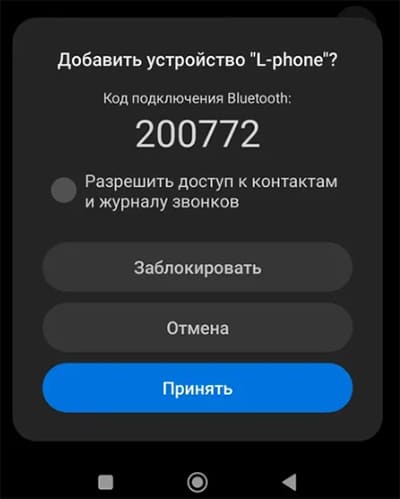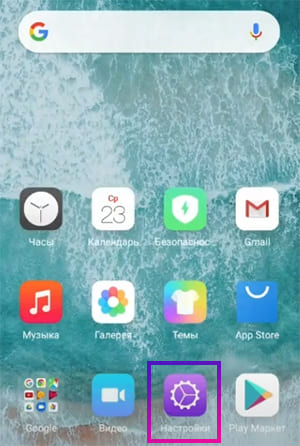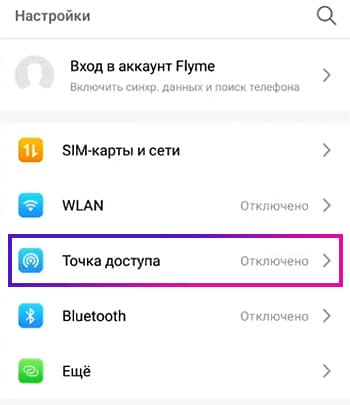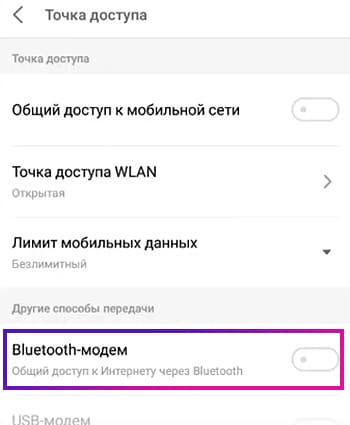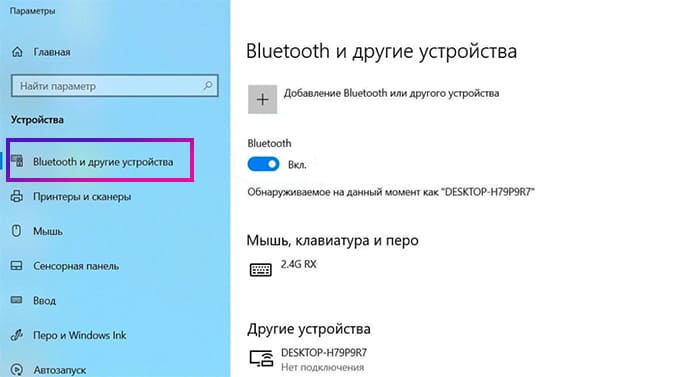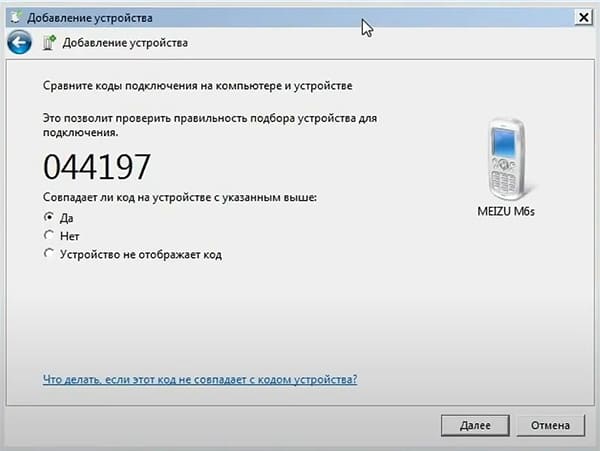Этап 1: Подготовка
Перед началом использования следует провести подготовку, которая включает в себя такие шаги:
- Проверьте, работают ли на Android и на целевом компьютере нужные модули: в первом случае Bluetooth и GSM, во втором – только первый.
- Также убедитесь, что на ПК обновлены драйвера.
- Для работы рассматриваемой возможности нужно, чтобы на телефоне были активны 3G или 4G.
- Использование Android-гаджета в режиме модема сильно разряжает батарею, поэтому перед выполнением инструкции его лучше подключить к зарядке.
Этап 2: Сопряжение устройств
Для подключения к интернету через Bluetooth понадобится создать соответствующее соединение.
- Откройте «Настройки» – «Bluetooth».
Далее активируйте переключатель «Включить Bluetooth».
Также можете использовать кнопку из «шторки», если вывели её туда.
- Теперь переходим к компьютеру, для примера покажем соединение с Windows 10. Откройте панель уведомлений щелчком по соответствующему значку в системном трее, далее наведите курсор на плитку подключения Bluetooth, кликните по ней правой кнопкой мыши и выберите «Перейти к параметрам».
- Щёлкните по элементу «Добавление Bluetooth или другого устройства».
В следующем окне тапните «Bluetooth».
- Подождите, пока в списке появится ваш смартфон, и щёлкните по нему левой кнопкой мыши.
Будет отображено сообщение с кодом соединения, запомните эти цифры.
- Взгляните на телефон и проверьте, соответствует ли код, затем нажмите «Принять».
На компьютере кликните «Подключиться».
После этой процедуры устройства должны соединиться. Если этого не произошло, повторите включение Блютуза на компьютере и сопряжения обоих девайсов.
Этап 3: Включение модема
Для решения непосредственно нашей задачи нужно проделать следующее:
- Откройте «Настройки» – «Беспроводные сети» – «Дополнительные функции». Должен появиться переключатель «Bluetooth-модем», нажмите на него.
- Таким образом мы настроили режим блютуз-модема на телефоне. Для использования этой возможности на компьютере с Windows 10 нужно открыть системный трей, кликнуть правой кнопкой по значку «синезуба» и выбрать вариант «Присоединиться к личной сети (PAN)».
- В списке устройств найдите телефон, который используется как модем, кликните по нему правой кнопкой мыши и выберите пункт «Подключаться через» – «Прямое соединение».
Проверьте работу интернета – запустите браузер и перейдите на какую-нибудь страницу. Если всё сделано правильно, соединение с сетью заработает и на ПК.
Еще статьи по данной теме:
Помогла ли Вам статья?
Необходимость раздать интернет со смартфона может возникнуть у любого – например, нужно срочно выйти в сеть с домашнего ноутбука, а со стационарным подключением возникли временные проблемы.
Поделиться интернетом можно несколькими способами – помимо USB-подключения или создания точки Wi-Fi, можно использовать смартфон в режиме Bluetooth-модема. Скорость при этом будет ниже, чем в предыдущих двух случаях, зато не потребуются ни USB-кабель, ни наличие Wi-Fi модуля, – главное, чтобы принимающее устройство тоже поддерживало Bluetooth. Ноутбуки, смартфоны и планшеты чаще всего поддерживают его по умолчанию, а в случае ПК может потребоваться докупить соответствующий адаптер.
В статье подробно рассказывается о том, как раздавать интернет при помощи блютуз модема на Андроид, а также приводится краткая справочная информация и о других способах.
Если требуется максимальная скорость, Bluetooth – не лучший выбор, предпочтительнее создать точку Wi-Fi или задействовать режим USB-модема.
- Что такое блютуз модем
- Как использовать Bluetooth-модем в устройствах на базе Android
- Другие способы раздать интернет с Android смартфона
- Создание точки доступа Wi-Fi
- Проводное подключение
- Как обойти ограничение оператора на раздачу интернета
Что такое блютуз модем
У понятия «блютуз модем» два основных значения. Первое из них – USB-адаптер, обеспечивающий поддержку Bluetooth компьютеру или ноутбуку. Стоят такие адаптеры, как правило, недорого, от нескольких сотен до пары тысяч рублей. Второе значение относится к специальному режиму, в который переводится смартфон, чтобы раздавать интернет посредством технологии блютуз – включить его можно при помощи соответствующей опции в настройках.
На этом моменте стоит напомнить, что разные версии «синего зуба» обладают обратной совместимостью: к примеру, если ноутбук поддерживает версию 4.2, а смартфон – 5.0, подключение удастся без проблем, однако максимальная скорость и радиус будут определяться по низшему варианту. Проще говоря, ситуация такая же, как с версиями PCI Express в случае компьютеров.
Разные версии Bluetooth обратно совместимы – можно не беспокоиться о том, что одно из устройств не поддерживает 5.x.
Как использовать Bluetooth-модем в устройствах на базе Android
Функция Bluetooth-модема в смартфонах и планшетах работает примерно схожим образом с функцией создания точки Wi-Fi. Вот пошаговая инструкция по ее использованию (список требуемых действий может немного отличаться в зависимости от устройства, версии Android и прошивки):
- Убедитесь, что устройство, с которого вы собираетесь раздавать, подключено к интернету и хорошо ловит сигнал. Например, откройте любой сайт.
- Зайдите в настройки устройства, в подраздел «Беспроводные сети». Включите Bluetooth. Если не удается найти эту опцию – используйте строку поиска.
- Включите Bluetooth на устройстве, на которое вы хотите раздать интернет. Если это смартфон или планшет на Android, поможет второй пункт данной инструкции. Если же – компьютер либо ноутбук на Windows, все несколько сложнее.
В случае Windows 7 или 8.1 воспользуйтесь инструкцией от производителя устройства. В случае Windows 10 – откройте «Пуск» – «Параметры» – «Устройства» и включите опцию Bluetooth. Также зайдите в «Другие параметры Bluetooth» (справа) и поставьте галочку «Разрешить устройствам Bluetooth обнаруживать этот компьютер».
- Выполните сопряжение двух устройств. В случае двух Android просто введите в поиске по настройкам «Bluetooth», зайдите в соответствующий подраздел и кликните по нужному устройству, после чего подтвердите сопряжение на обоих девайсах (если на экранах появится код, обратите внимание, совпадает ли он). В случае компьютера или ноутбука зайдите в нужный подраздел, как в пункте 3, после чего нажмите на «Добавление Bluetooth или другого устройства» – «Bluetooth» и выберите ваш смартфон. Подтвердите на нем сопряжение и кликните на ПК/ноутбуке «Подключиться». Устройства подключены друг к другу, осталось активировать режим Bluetooth-модема.
- Зайдите на Android смартфоне или планшете в «Настройки» и выберите «Беспроводные сети» – «Дополнительные функции». Включите опцию «Bluetooth-модем». Также можно просто ввести словосочетание «Bluetooth-модем» в строку поиска по настройкам.
Если все прошло успешно, вы сможете пользоваться интернет-подключением вашего смартфона с другого устройства.
Если не удается найти какой-то пункт настроек – пользуйтесь поиском. Чаще всего пункты называются одинаково или почти одинаково, но на разных версиях Android и на разных прошивках могут находиться в разных разделах и подразделах. В случае ПК и ОС Windows помогут инструкции Microsoft.
Другие способы раздать интернет с Android смартфона
Создание точки доступа Wi-Fi
Если оба устройства поддерживают Wi-Fi подключение, предпочтительнее использовать его, а не Bluetooth: максимальная скорость интернет-соединения при этом будет гораздо выше. Проведите по экрану смартфона сверху вниз, нажмите на значок «Точка доступа» и подержите на нем палец несколько секунд. Если его нет, попробуйте свайпнуть влево, добавить значок на панель быстрого доступа с помощью иконки карандаша или воспользоваться поиском.
Дальше кликните «Настройка точки доступа», выберите ее имя и задайте пароль. Защиту лучше поставить WPA2, диапазон частот – в зависимости от второго устройства: если оно поддерживает 5 ГГц, то 5 ГГц, если нет, то 2.4. Включите точку доступа и подключитесь со второго устройства: уже можно пользоваться интернетом.
Проводное подключение
Проводное USB-подключение – вероятно, лучший вариант раздать интернет, когда требуются высокая скорость и низкий пинг. Если таким образом раздавать 4G интернет из зоны с хорошим покрытием, то, как правило, удается даже без каких-либо подлагиваний играть в онлайн-игры.
Раздать интернет с Андроид смартфона на компьютер или ноутбук по USB несложно – достаточно соединить устройства кабелем и включить в настройках смартфона функцию «USB-модем». Чаще всего эта опция находится в разделе «Беспроводные сети» и подразделе «Режим модема», но, если ее там нет – поможет поиск. После этого интернет успешно раздается.
Как обойти ограничение оператора на раздачу интернета
Многие мобильные операторы пытаются получить с абонента дополнительные деньги, если он хочет раздавать интернет на другие устройства, особенно, если тариф – безлимитный. К счастью, подобные ограничения несложно обойти, причем абсолютно законно.
Для компьютера или ноутбука достаточно скачать утилиту TTLPatch и изменить показатель TTL (времени жизни пакета) в реестре на 65 – так оборудование оператора будет «думать», что интернет используется на смартфоне, а не раздается на компьютер. Там же, на 4pda, одном из самых авторитетных ресурсов Рунета, посвященных смартфонам, можно найти подробные инструкции по обходу ограничений и блокировок и в других, более сложных случаях.
Загрузить PDF
Загрузить PDF
Из данной статьи вы узнаете, как использовать Android-устройство в качестве беспроводной точки доступа через Bluetooth.
-
1
Откройте приложение «Настройки», коснувшись иконки в виде серой шестеренки на панели приложений.
-
2
Коснитесь Bluetooth. Как правило, эта опция расположена в верхней части экрана, но на некоторых устройствах Android ее можно найти и внизу.
-
3
Сдвиньте переключатель Bluetooth в положение «Вкл». Вы поймете, что Bluetooth включился, когда переключатель станет зеленым.
- Кроме того, в строке состояния в верхней части экрана должен появиться символ Bluetooth (ᛒ).
- Если переключатель подсвечен зеленым, значит, Bluetooth уже включен.
Реклама
-
1
Включите Bluetooth на устройстве, которому нужно предоставить доступ к интернету. Это может быть ноутбук, планшет или другой телефон. Процесс включения Bluetooth зависит от платформы:
- iPhone/Android — откройте «Настройки», коснитесь «Bluetooth» и сдвиньте переключатель «Bluetooth» в положение «Вкл».
- Windows — откройте «Настройки», коснитесь «Устройства», выберите «Bluetooth» и нажмите на переключатель «Bluetooth».
- Mac — откройте меню Apple, выберите «Системные настройки», нажмите на «Bluetooth», а затем — «Включить Bluetooth».
-
2
Переключитесь на устройство Android. Оставайтесь в меню Bluetooth, а если уже успели из него выйти, вернитесь к меню Bluetooth, чтобы продолжить.
-
3
Подождите, пока имя устройства не появится в списке. Через какое-то время в меню Bluetooth появится имя телефона, планшета или компьютера.
- Имя, которое появится в меню, будет зависеть от устройства, его производителя, названия и/или серийного номера.
-
4
Коснитесь имени устройства, чтобы установить с ним связь.
- Если устройство не появится в списке, выключите на нем Bluetooth, а затем снова включите.
-
5
Укажите код доступа и нажмите Привязать (только для Windows). Если код, отображаемый на Android, совпадает с кодом на устройстве Windows, нажмите «Привязать».
- Не ждите слишком долго, иначе сопряжение не удастся, и тогда вам придется повторить процесс.
- Чтобы завершить сопряжение с Mac, вам, скорее всего, придется сначала нажать «Принять».
-
6
Подождите, пока устройство подключится к Android. Как только соединение будет установлено, устройство появится в меню Bluetooth на Android, и наоборот.
Реклама
-
1
Коснитесь кнопки «Назад» в верхнем левом углу экрана Android.
-
2
Коснитесь вкладки Еще под заголовком «Беспроводные сети» в верхней части меню «Настройки».
-
3
Коснитесь опции Точка доступа и модем в разделе «Еще» раздела «Беспроводные сети».
-
4
Сдвиньте переключатель Bluetooth-модем в положение «Вкл». Переключатель, расположенный в нижней части списка опций, станет зеленым.
-
5
Настройте Bluetooth-соединение на другом устройстве. Поскольку большинство устройств по умолчанию получают доступ к интернету через беспроводную сеть, чтобы подключиться к интернету через Bluetooth, необходимо включить Bluetooth-модем на другом устройстве. А для этого нужно сделать следующее:
- Android — коснитесь имени устройства Android, а затем коснитесь поля «Интернет-доступ».
- Windows — щелкните правой кнопкой мыши по имени устройства Android, выберите «Подключаться через» и нажмите на «Точка доступа».
- Mac — нажмите на имя телефона, а затем нажмите на иконку настроек в нижней части окна и выберите «Подключиться к сети».
- До тех пор, пока в iPhone будет отключен или недоступен Wi-Fi, соединение установится автоматически.
-
6
Протестируйте подключение к интернету. Если вы правильно привязали устройство к Android, то на нем появится доступ к интернету.
Реклама
Советы
- При наличии доступного Wi-Fi, ваш телефон и/или другое устройство, скорее всего, будут использовать его, а не Bluetooth-соединение.
- Чтобы Bluetooth-модем работал как надо, телефон и компьютер должны находиться не более чем в паре метров друг от друга.
Реклама
Предупреждения
- Подключение через Bluetooth приведет к значительному снижению скорости загрузки.
- Перед подключением обязательно ознакомьтесь с системой обработки данных своего оператора, поскольку сопряжение устройств может привести к дополнительным расходам.
Реклама
Об этой статье
Эту страницу просматривали 16 828 раз.
Была ли эта статья полезной?
Много современных смартфонов умею подключаться к интернету при помощи блютуза. Казалось бы, зачем это нужно, когда есть Wi-Fi. Оценить эту функцию можно в случаях, если в вашем компьютере есть только приёмник Bluetooth и нельзя подключиться по вайфаю или кабелю.
Как работает Bluetooth-модем в телефоне
Очевидно, что скоро провода в цифровых устройствах исчезнут. Передавать между собой информацию они будут по технологиям Wi-Fi, Bluetooth, NFC и другим. Благодаря тому, что мобильный телефон может выходить в интернет в любом месте, из него можно сделать хаб и присоединить другие устройства.
В телефоне блютуз-модем позволяет делать точку доступа и раздавать интернет на смартфон, компьютер, принтер, умные часы и т.д. Этим способом можно подключить несколько разных устройств для выхода в интернет. Например, соединить в телефоне домашний ноутбук и принтер. Появится возможно использовать печать на компьютере по сети.
У такого способа есть преимущества и недостатки. С одной стороны, легко открывается доступ в сеть для устройств. Блютуз является распространённой технологией в офисном и бытовом оборудовании, в котором может отсутствовать Wi-Fi (принтер, сканер, ПК). Из-за низкой скорости в сравнении с Wi-Fi, её предпочитают меньше. Несмотря на это с каждой новой версией технология усовершенствуется.
Как создать Bluetooth-модем в смартфоне Android и подключить другое устройство
Для тестирования функции понадобится два смартфона. На одном из них нужно создать точку доступа по Bluetooth. Обычно эта настройка находится в разделе, который так и называется Точка доступа. Для примера, в MIUI её можно найти следующим образом:
- Нажмите кнопку настроек на экране.
- Выберите пункт Точка доступа Wi-Fi.
- Прикоснитесь к переключателю Bluetooth-модем для его активации. Этот телефон будет раздавать интернет по блютузу, поэтому должен быть подключен к мобильной сети или по Wi-Fi.
- На подключаемом телефоне спустите шторку и включите блютуз.
- Перейдите к телефону, на котором включили точку доступа. В настройках необходимо вернуться на шаг назад в главное окно настроек и выбрать Bluetooth. Нажмите на кнопку поиска устройств поблизости.
- В списке обнаруженных должно появиться имя второго телефона – нажмите на него.
- На втором телефоне также необходимо подтвердить сопряжение.
Для проверки подключения откройте браузер либо другое приложение с интернетом. Без доступа по Wi-Fi и при отключенном мобильном интернете должно произойти соединение. Это значит, что вы выполнили настройку правильно.
В вашем смартфоне есть другие способы сделать точку доступа и подключить к нему домашние устройства кроме блютуз. Читайте о Wi-Fi Direct, а также как раздать интернет через точку доступа по Wi-Fi.
Подключение интернета на компьютере по Bluetooth-модему
Интернет в телефоне можно раздать на ПК. Для этого в нём также необходимо создать точку доступа через блютуз.
- На телефоне перейдите в Настройки.
- В списке находим пункт Точка доступа.
- Выбираем параметр Bluetooth-модем, чтобы его включить.
- Откройте окно настроек блютуз на компьютере и включите эту функцию (блютуз находится в параметрах, нажмите Ctrl + I, перейдите в Сеть и интернет).
- Выполните поиск устройств рядом или выберите найденный телефон по названию для подключения к точке доступа.
Компьютер выполнит поиск и установку необходимых драйверов, а когда он завершит работу, вы сможете запустить браузер и воспользоваться интернетом.
Интернет не подключается по Bluetooth
В процессе настройки подключения появляются проблемы, которые на первый взгляд сложно решить. Следующие советы должны помочь.
Если не удаётся подключиться, попробуйте разорвать сопряжение и выполнить подключение заново.
Читайте также:
- Как в телефоне Android подключить бесплатный VPN;
- Как передать фото с телефона на экран телевизора;
- Как поставить пароль на любое приложение в телефоне Андроид.
- Телефон не видит блютуз-наушники, решение проблемы.
В целом, подключить интернет по Блютуз на ноутбуке несложно. Это альтернативное решение для тех случаев, когда организовать беспроводное подключение по Wi-Fi невозможно или с ним возникают проблемы. Принцип раздачи интернета в этом случае аналогичный – когда ноутбук подключен к сети, с ней смогут соединяться смартфоны, планшеты и прочие устройства с модулем Bluetooth.
Единственное, что необходимо сделать перед раздачей – выполнить установку драйверов Bluetooth, если они отсутствуют. В большинстве случаев, производитель предоставляет в комплекте с ноутбуком диск с драйверами и другим ПО для работы. Хотя могут подойти и стандартные микропрограммы операционных систем (проверено на некоторых моделях Dell с установленной Windows и Ubuntu Linux). На крайний случай можно просто посетить официальный сайт производителя и загрузить необходимые драйвера.
Заранее нужно отметить, что раздача по Блютуз возможна как через компьютер, так и смартфон. Поэтому ниже будут рассмотрены оба способа.
Содержание
- Настройка ПК для запуска раздачи
- Смартфон как точка раздачи интернета
- Задать вопрос автору статьи
Настройка ПК для запуска раздачи
Раздача интернета с компьютера через Блютуз настраивается достаточно быстро. Хотя инструкция может показаться большой, достаточно один раз выполнить настройку, чтобы запомнить ее принцип.
Итак, как раздать интернет по Блютуз с ноутбука? Вот список действий по шагам:
- Нужно предварительно выполнить настройку своего компьютера. В Windows необходимо открыть «Панель управления» и перейти в категорию «Сеть и интернет». В ней открыть «Центр управления сетями…» и перейти в «Изменение параметров адаптера».
- Здесь необходимо найти активное подключение, по которому идет доступ к сети. По нему кликнуть ПКМ и из открывшегося меню выбрать «Свойства».
- В свойствах подключения нужно выбрать раздел «Доступ» и в нем активировать пункт, предоставляющий возможность прочим клиентам использовать подключение к сети этого компьютера.
- Следующий шаг – нажать по кнопке «Настройки» в этом окне. Понадобится активировать основные протоколы – FTP, HTTP и HTTPS. Остается нажать OK и закрыть активные окна.
- Можно начинать создавать раздачу, для чего нужно нажать в системном трее на значок Bluetooth и запустить пункт «Открыть параметры».
- В этом меню следует перейти в «Параметры» и установить галочки напротив всех предложений, кроме «Отключить параметр Bluetooth». Далее настройки сохраняются и можно переходить в раздел «Совместное использование».
- В этом разделе остается поставить галочки напротив строк о разрешении поиска, отправки и передачи файлов, использования принтера и встроенного модема.
Теперь, чтобы подключить раздачу интернета на ноутбуке через Блютуз, достаточно сохранить изменения нажатием кнопки OK. Передача данных будет доступна на любом устройстве, которое подключится к компьютеру по Bluetooth.
Учитывая капризность Windows, в которой не всегда настройку можно сделать быстро, сторонние разработчики предлагают свои решения. Например, можно установить приложение BlueSoleil, позволяющее добиться аналогичного результата. Тем не менее, она условно-бесплатна и для получения возможности раздачи ее нужно купить. Впрочем, в сети можно найти и бесплатные продукты.
Смартфон как точка раздачи интернета
Подробно о том, как раздать интернет по Bluetooth с Андроида на ПК, рассказывается в следующем видео:
В случае, когда нужно использовать телефон как точку доступа, настройка сводится к минимальным действиям. Достаточно открыть настройки смартфона, найти параметр «Bluetooth» и активировать его. Затем достаточно установить галочку напротив строчку «Обнаружение». Это позволит остальным устройствам найти телефон и выполнить сопряжение.
Рассмотрим соединение более подробно:
- На компьютере найти значок Bluetooth, расположенный в секции уведомлений. Она находится в системном трее, слева от часов. Если его не видно, достаточно нажать треугольник для отображения приложений в фоновом режиме. После нажатия на значок нужно выбрать «Открыть параметры».
- В открывшемся окне следует перейти по вкладку «Параметры» и установить галочку на пункте «Разрешить обнаруживать этот компьютер». Теперь он может соединиться с телефоном.
- Пришла очередь к телефону. Из списка устройств необходимо выбрать свой компьютер. Сопряжение будет выполнено автоматически. На оба устройства придет сообщение с PIN-кодом. Он не должен отличаться между устройствами. Если это так, остается нажать ОК.
- Снова потребуется открыть настройки телефона и перейти по пункту «Другие сети» или «Еще» (название может отличаться). В этом разделе следует перейти в «Модем и точка доступа». Среди доступных вариантов установить галочку напротив последнего – «Bluetooth-модем».
- Наконец, можно вернуться к компьютеру. Еще раз следует нажать на значок Bluetooth в области уведомлений и выбрать «Показать устройства…». Поскольку сопряжение выполнено успешно, телефон появится в списке доступных устройств. Остается найти его и нажать на подключение.
Эти нехитрые действия позволяют подключить интернет на ноутбуке по Блютуз, использовав для этого мобильное устройство. А если у вас что-то не получается, опишите свою проблему в комментарии, а ребята обязательно подскажут.