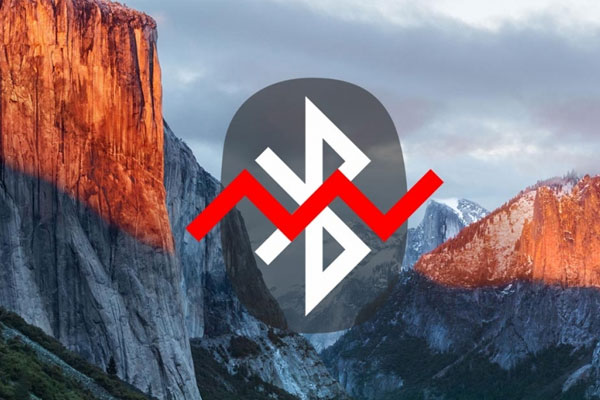Из множества замечательных функций MacBook я использую Bluetooth почти каждый день.
Большинство компьютеров MacBook Pro действительно оснащены Bluetooth, и эта функция позволит вам иметь возможность беспроводной связи между вашим компьютером и рядом других устройств. Технология Bluetooth с годами действительно улучшилась, и это полезная и простая технология, которую можно использовать по-разному.
Несмотря на то, что в наши дни технология Bluetooth очень распространена на многих различных устройствах, не все могут знать, как ее использовать.
В этой статье мы рассмотрим, что функция Bluetooth на вашем MacBook Pro позволяет вам делать, а также как ее включить и использовать. Если вы никогда раньше не использовали эту функцию, вы будете поражены и взволнованы тем, насколько легко ее настроить и все, что вы можете делать с помощью Bluetooth.
Что такое Bluetooth?
Bluetooth – это средство беспроводной связи между вашим MacBook Pro и любым количеством различных внешних устройств.
Эта технология работает путем передачи данных по радиоволнам от одного устройства к другому. Стандартные устройства Bluetooth могут передавать этот сигнал на расстояние около 10 метров. Если вы знакомы с продуктами Apple, вы, вероятно, знакомы с Bluetooth.
Это технология, которая позволяет Magic Mouse и Keyboard подключаться к компьютеру без использования шнуров или кабелей.
В дополнение к этим аксессуарам Bluetooth позволяет вашему компьютеру подключаться к другим устройствам, включая принтеры, динамики, наушники, другие компьютеры, телефоны и множество других устройств. Bluetooth также может позволить вам создать беспроводную точку доступа с сотовым телефоном или аналогичным устройством.
В официальных спецификациях Bluetooth указано, что его можно использовать для одновременного подключения до семи устройств.
Apple на самом деле рекомендует вам спаривать только 3 или 4 устройства одновременно, чтобы максимально использовать технологию и не иметь никаких перебоев или проблем.
Есть ли в моем MacBook Pro Bluetooth?
Почти все компьютеры MacBook Pro оснащены технологией Bluetooth. Если у вас действительно старая модель, может и нет. Проверить, есть ли в вашем компьютере встроенный модуль Bluetooth, легко, выполнив следующие действия:
- Щелкните меню Apple в верхнем левом углу экрана.
- Щелкните Системные настройки .
- Щелкните значок Bluetooth.
Если у вас более старая модель компьютера, и на нем нет этого символа в системных настройках, возможно, на вашем компьютере нет Bluetooth. Довольно редко бывает, что Bluetooth отсутствует, поскольку это распространенная и часто используемая современная функция. Если у вас есть не очень старый компьютер, у вас должен быть Bluetooth.
Как включить Bluetooth
Чтобы использовать функцию Bluetooth на MacBook Pro, необходимо убедиться, что она включена. Затем вам нужно выполнить ряд шагов, чтобы подключить его к устройству, на котором вы хотите выполнить сопряжение с вашим ноутбуком.
- Щелкните меню Apple в верхнем левом углу экрана.
- Щелкните Системные настройки .
- Щелкните значок Bluetooth, и вы увидите это окно:
- Убедитесь, что здесь включен Bluetooth. Если он выключен, нажмите « Включить Bluetooth» .
Вы также можете включить Bluetooth из экрана верхнего меню, щелкнув значок Bluetooth в верхней части экрана, а затем щелкнув Включить Bluetooth.
Как подключить MacBook к другим устройствам через Bluetooth
Теперь, когда вы знаете, как включить функцию Bluetooth на MacBook Pro, вам нужно подключить его к любому устройству или устройствам, которые вы хотите использовать.
Это процесс, известный как спаривание, и его легко выполнить, и полезно знать, как его настроить на случай, если у вас возникнут какие-либо проблемы с подключенными устройствами через Bluetooth.
Следуйте приведенным ниже инструкциям, и вы сможете быстро и легко подключить все свои устройства через Bluetooth.
- Включите устройство, которое хотите подключить через Bluetooth.
- Убедитесь, что на вашем MacBook Pro Bluetooth включен.
- Нажмите кнопку обнаружения на вашем Bluetooth-совместимом устройстве (это зависит от устройства, чтобы просто проверить, какую кнопку вам нужно нажать конкретно.
- Ваш MacBook должен распознать запрос на сопряжение и открыть окно Bluetooth.
- Щелкните устройство, к которому вы хотите подключиться, из списка в окне.
- Теперь вы подключены через Bluetooth.
Если у вас есть мышь или клавиатура, поставляемые с MacBook Pro, они могут автоматически подключаться через Bluetooth, и вам не придется выполнять указанные выше действия, чтобы установить подключение.
Если вы уже подключили устройство ранее, ваш MacBook обычно запоминает устройство, а также может автоматически выполнить сопряжение.
Если у вас возникли проблемы с сопряжением устройства, откройте окно Bluetooth и убедитесь, что ваш компьютер не подключается к другому устройству.
На компьютерах Apple (в частности iMac) порой возникает потребность активировать Bluetooth, не имея под рукой клавиатуру или мышь. Например, при подключенной USB-клавиатуры надо включить Bluetooth, чтобы заработала Magic Mouse. Или еще ситуация: в наличии только беспроводные аксессуары, Bluetooth на iMac выключен, и как их подключить — непонятно. К счастью, и для первого и для второго случая выход есть.
Сперва разберем ситуацию, когда у вас есть проводная клавиатура, и вы хотите подключить Magic Mouse. Благо есть Spotlight — вызовите его сочетанием клавиш Ctrl + Пробел, а затем введите в строку поиска «Обмен файлами по Bluetooth». Нажмите Enter, после чего выберите «Включить Bluetooth».
Как активировать Bluetooth при помощи мыши для подключения Magic Keyboard, разбирать, с вашего позволения, не будем — с этим справится даже далекий от OS X пользователь.
А вот другая ситуация часто вызывает вопросы: что, если Bluetooth на Mac выключен, а у вас только беспроводные аксессуары, которые каким-то образом надо «подружить» с компьютером? На этот случай Apple разработала специальный алгоритм.
— Убедитесь, что Bluetooth на клавиатуре и мыши включен, аксессуары работают и имеют достаточный уровень заряда;
— Отключите все устройства от компьютера, включая USB-кабели, флешки, жесткие диски — в общем, оставьте только кабель питания;
— Перезагрузите Mac, используя кнопку включения на компьютере;
— Если ваши аксессуары включены и находятся в радиусе действия Bluetooth, мастер настройки подключения запустится автоматически. Если этого не произошло, проверьте, включены ли они.
Иногда мастер настройки Bluetooth работает некорректно даже при выполнении всех условий. В этом случае лучше подключить проводную клавиатуру или мышь и выполнить настройку вручную.
Bluetooth в iPhonemacOS SierraOS X El CapitanОперационные системы AppleСоветы по работе с Apple
Теперь, когда у вас включен Bluetooth, давайте посмотрим, как подключить к нему устройства.
Перед первым использованием устройства Bluetooth с компьютером Mac необходимо выполнить сопряжение. Если вы ранее использовали Bluetooth на других устройствах, вы должны быть знакомы с концепцией обнаружения . Поскольку многие устройства Bluetooth обычно появляются в одной и той же области, для обеспечения безопасности необходимо вручную выполнить сопряжение устройств. И вы можете сделать это только тогда, когда устройство обнаруживается (также известный как «режим сопряжения»).
Если на вашем Mac открыта панель настроек Bluetooth , ваш компьютер будет доступен для обнаружения.
Особенности этого процесса зависят от устройства, которое вы хотите подключить.
Как и macOS, большинство других операционных систем (включая Windows 10, Android и iOS) устанавливают себя как обнаруживаемые, когда у вас открыты опции Bluetooth. Для таких устройств, как Bluetooth-клавиатура, мышь, наушники и т. П., Точный способ входа в режим сопряжения зависит от устройства. Проверьте руководство для получения дополнительной информации.
Как только другое устройство перейдет в режим сопряжения, вы должны увидеть его имя в разделе « Устройства» в настройках Bluetooth вашего Mac. Нажмите кнопку « Подключиться» рядом с той, которую вы хотите добавить.
Для многих устройств Bluetooth вам необходимо подтвердить, что указанный PIN-код совпадает на обоих устройствах. Убедитесь, что это правильно, особенно если вы находитесь в людном месте с большим количеством устройств. Если вам нужно ввести PIN-код вручную (обычно это происходит только на старых устройствах), это, вероятно, 0000 , 1111 или 1234 .
Как только это будет сделано, вы успешно соединили свой Mac и другое устройство через Bluetooth. Когда они включены и находятся на расстоянии друг от друга (примерно 30 футов), они автоматически подключатся.
Если ваши устройства не подключаются автоматически, вы всегда можете сделать это вручную. На панели настроек Bluetooth (а также значок строки меню) вы увидите все ранее подключенные устройства, отображаемые в разделе « Устройства» . Убедитесь, что устройство включено, затем дважды щелкните его имя, чтобы подключиться к нему. Если это не работает, сначала отключите его от любых других сопряженных компьютеров.
Чтобы удалить устройство, щелкните его правой кнопкой мыши в списке устройств и выберите « Удалить» . Как только вы это сделаете, устройство больше не будет автоматически подключаться, и вам придется подключить его снова, чтобы использовать его.
Понимание MacOS Bluetooth Иконка
Если вы включили значок строки меню Bluetooth, как упоминалось ранее, вы будете постоянно видеть логотип Bluetooth. Вы можете щелкнуть по нему, чтобы быстро переключить Bluetooth, подключиться к устройству или открыть полную панель настроек.
Как оказалось, значок Bluetooth также изменяется для представления информации:
- Темный значок означает, что Bluetooth включен, но никакие устройства не подключены к вашему Mac.
- Значок с тремя точками над ним означает, что Bluetooth включен, и к вашему Mac подключено одно или несколько устройств.
- Четкий значок означает, что Bluetooth выключен.
- Если вы видите значок с символом низкого уровня заряда батареи , это означает, что по крайней мере одно подключенное устройство разряжено. Это может появиться не для всех устройств.
- Наконец, значок с зигзагообразной линией над ним означает, что Bluetooth недоступен. Попробуйте перезагрузить Mac, чтобы исправить это. Если это не работает, удалите все USB-устройства и перезапустите еще раз. В противном случае вам нужно будет рассмотреть шаги по устранению неполадок ниже.
Включение Bluetooth без мыши или клавиатуры
Многие люди используют мышь и / или клавиатуру Bluetooth для своего настольного Mac. Как вы могли догадаться, внезапное отключение Bluetooth может создать проблему, поскольку эти устройства нужны для доступа к меню Bluetooth.
К счастью, для Mac без трекпада macOS не позволяет Bluetooth отключаться, если вы не подключите USB-мышь. Но в случае, если что-то пойдет не так, вы можете снова включить Bluetooth на вашем Mac с помощью мыши или клавиатуры.
На MacBook у вас есть встроенная клавиатура и трекпад, поэтому это не проблема. Но на iMac для этого вам нужно подключить USB-мышь или клавиатуру.
Чтобы включить Bluetooth без мыши, нажмите Cmd + Space, чтобы открыть поиск Spotlight. Найдите Bluetooth File Exchange и нажмите Return, чтобы запустить эту утилиту. Как только приложение запустится, оно отобразит окно, сообщающее, что Bluetooth отключен.
Нажмите Return еще раз, чтобы включить Bluetooth. Если вам нужно открыть панель Bluetooth, снова откройте Spotlight и введите Bluetooth .
Если у вас нет клавиатуры, просто используйте мышь для доступа к значку строки меню Bluetooth или панели «Системные настройки».
В качестве последней попытки, если у вас нет удобных USB-устройств, попробуйте отключить все от вашего Mac, кроме шнура питания. Затем выключите его, используя кнопку сзади. Убедитесь, что ваши устройства Bluetooth заряжены и включены, затем перезагрузите Mac. Затем он должен запустить мастер настройки Bluetooth и снова подключить ваши устройства.
Расширенные настройки Bluetooth для Mac
Чтобы завершить этот обзор, вы должны знать о некоторых дополнительных настройках Bluetooth. Вы найдете их под кнопкой « Дополнительно» на панели «Системные настройки Bluetooth».
Первые два варианта для удобства сопряжения. Как упоминалось выше, они заставляют ваш Mac автоматически открывать панель настройки Bluetooth, если вы включаете компьютер без клавиатуры, мыши или трекпада. Это позволяет легко перевести аксессуар Bluetooth в режим сопряжения и подключить его.
Включите третий вариант, если вы хотите, чтобы устройства Bluetooth разбудили компьютер. Если он включен, нажатие клавиши на клавиатуре или нажатие кнопки мыши на подключенном устройстве Bluetooth приведет к пробуждению компьютера в спящем режиме.
Устранение неполадок Mac Bluetooth
Проблемы с Bluetooth на вашем Mac? Имейте в виду, что существует практическое ограничение на количество устройств Bluetooth, которые вы можете подключить к компьютеру. Если к вам подключено более трех или четырех устройств одновременно, вы можете столкнуться с плохой производительностью и не сможете добавить больше устройств. Старайтесь использовать только те устройства, которые вы планируете регулярно использовать.
Также помните, что Bluetooth имеет ограничение по расстоянию. Обычно это около 30 футов, но зависит от того, какие именно устройства вы используете. Помехи от других беспроводных устройств или препятствия также могут влиять на этот диапазон.
Если вы видите значок «недоступен» в строке меню или сталкиваетесь с другими проблемами, связанными с использованием Bluetooth на вашем Mac, возможно, у вашей системы проблема с оборудованием. Следуйте нашим инструкциям по устранению неисправностей для чтобы получить помощь в решении вашей проблемы.
Наслаждайтесь Bluetooth на вашем Mac
Теперь вы знаете все о том, как включить Bluetooth на вашем Mac и как его использовать. В большинстве случаев после сопряжения устройства оно должно работать без особых проблем. Удобство использования беспроводных устройств и практически универсальная поддержка делают Bluetooth привлекательной утилитой.
Чтобы узнать больше, ознакомьтесь с нашими ответами на распространенные вопросы о Bluetooth
Узнайте о подключении устройств ввода Bluetooth к компьютеру Mac и получите советы по их использованию.
Узнайте, если ваш Mac имеет Bluetooth
Создание пары между компьютером Mac с устройством Bluetooth
Удалить устройства Bluetooth с вашего Mac
Подключение к устройствам Bluetooth после сна или запуска
Пробуждение компьютера с устройствами Bluetooth
Подключение нескольких устройств Bluetooth к компьютеру
Устранение помех от других бытовых приборов
Клавиши запуск на Bluetooth клавиатура
Информация о продуктах, произведенных не компанией Apple, или о независимых веб-сайтах, неподконтрольных и не тестируемых компанией Apple, не носит рекомендательного характера и не рекламируются компанией. Компания Apple не несет никакой ответственности за выбор, функциональность и использование веб-сайтов или продукции. Apple не делает никаких заявлений относительно стороннего точность сайт или надежность. Риски, связанные с использованием Интернета. Обратитесь к поставщику за дополнительной информацией. Другие названия компаний и продуктов могут быть товарными знаками их соответствующих владельцев.
Дата Публикации: Ноябрь 26, 2018
На данный момент технология блютуз есть практически в каждом устройстве. Это связано с удобством этого стандарта связи. Сегодня мы расскажем, как включить блютуз на МакБуке.
Что такое блютуз?
Наверное, все люди, которые хоть раз передавали данные через смартфон, знают, что такое блютуз. Это стандарт связи, который обеспечивает связь между устройствами, на расстоянии менее 10 метров.
На данный момент эта технология сильно развивается, и устройства могут передавать данные уже и на большем расстоянии, чем 10 метров. В версии 5.0 этой технологии, разработчики добавили возможность транслировать данные на несколько устройств, сразу. Это позволяет технике работать и с наушниками, и с колонкой, например.