
Независимо от установленной на вашем ноутбуке ОС блютуз на всех включается одинаково. Для этого необходимо предпринять несколько общих шагов.
Итак, как включить блютуз на ноутбуке Dell.
Шаг первый. Проверить наличие необходимого драйвера. Это можно сделать в Диспетчере устройств в разделе Сетевые адаптеры.
Шаг второй. Просто проверить наличие необходимой кнопки на корпусе ноутбука. Очень часто производитель ее устанавливает на корпусе. Для этого тщательно осмотрите ноутбук на наличие значка блютуз на какой-либо клавише вашего устройства.
Шаг третий. Проверить наличие сочетаний клавиш для включение данной функции. На ноутбуке Dell это Fn+PrtScr. В Windows 10 кликнуть на значок уведомлений с правой стороны экрана или зайти в «устройства», открыть вкладку «Bluetooth и другие устройства» и включить его ползунком.
Успешным результатом будет наличие логотипа блютуз в трее (синий значок) или диспетчере устройств.
Если не один из предложенных вариантов не подошел, советуем вам обратиться в наш сервис. Решить проблему с установкой адаптера или переустановкой драйверов вам помогут сертифицированные специалисты.
Возможные проблемы:
Настройка ОС Windows 700 руб.
Установка драйверов 700 руб.
![]()
Bluetooth, как среда передачи больших объемов данных, практически не используется ввиду широкого распространения Wi-Fi.
Однако для подключения беспроводных мышей, гарнитур эта технология все еще широко применяется.
В сегодняшнем обзоре речь пойдет о включении блютус на ноутбуке.

Содержание:
В самом начале следует упомянуть тот факт, что для нормального функционирования беспроводного адаптера блютус следует позаботиться об установке корректных драйверов.
Дело в том, что после переустановки операционная система ставит драйвера автоматически и зачастую после установки таких драйверов, устройство может работать неправильно.
Поэтому следует позаботиться об этом и скачать их с официального сайта производителя оборудования.
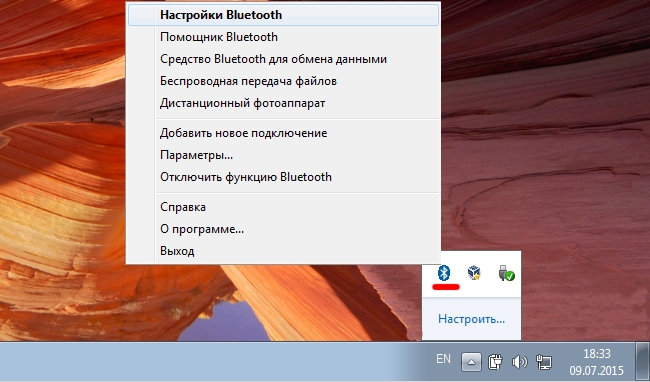
Настройка Bluetooth в Windows 7
Включение блютус в Windows 7 осуществляется либо с помощью фирменных утилит от производителей беспроводного модуля, либо с помощью иконки в области уведомлений.
Обратите внимание! Для того чтобы начать работать с беспроводным адаптером в операционной системе, необходимо изначально активировать его с помощью специального переключателя, расположенного на ноутбуке (преимущественно в старых моделях), либо с помощью сочетаний клавиш Fn + одна из клавиш от F1 до F12 в зависимости от модели ноутбука.

Если вы не нашли значок в области уведомлений, однако уверены в том что драйвера установлены можно попробовать один из вариантов, приведенных ниже:
Вариант 1.
- Заходим в меню Пуск, в поле поиска пишем «Устройства и принтеры» без кавычек, переходим в соответствующее меню.

- Кликаем правой кнопкой мыши (ПКМ) по блютус-адаптеру (название может быть другим) и выбираем в контекстном меню пункт «Параметры Bluetooth». В этом меню можно настроить отображение иконки Bluetooth в области уведомлений, режим видимости, пр.
- В случае отсутствия такого пункта, следует перейти в меню «Добавление устройства», найти в списке нужное устройство и подключить его.
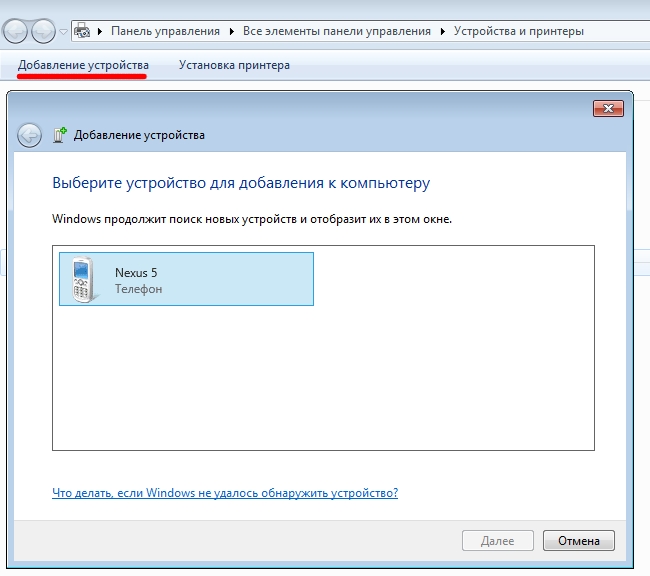
Вариант 2.
- Заходим в меню Пуск, в поле поиска вводим «Центр управления сетями и общим доступом» без кавычек, переходим в соответствующее меню.
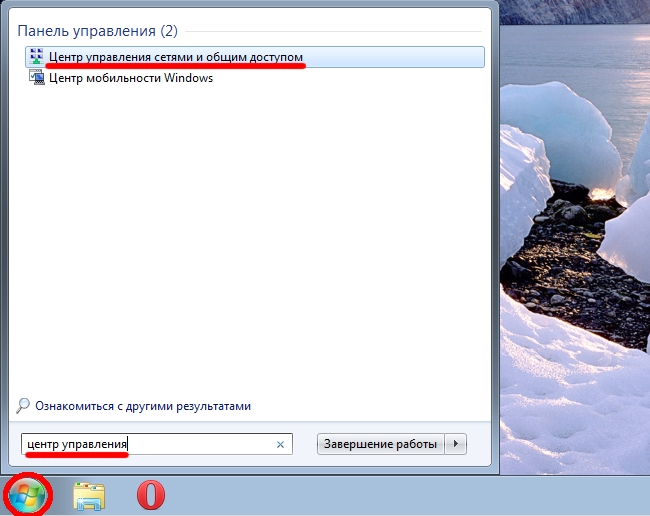
- В левой колонке переходим к пункту «Изменение параметров адаптера».
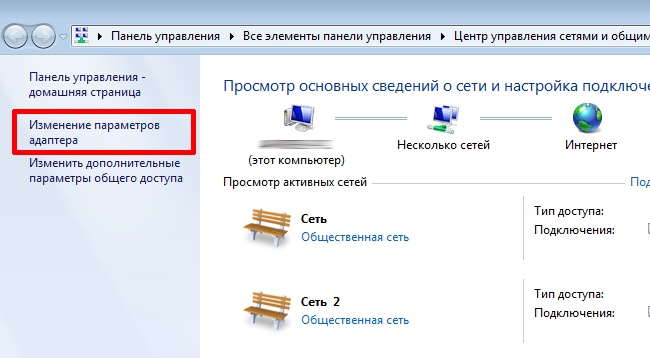
- Кликаем ПКМ по пункту «Сетевое подключение по Bluetooth», переходим во вкладку «Bluetooth», выбираем пункт «Параметры Bluetooth». В открывшемся окне переходим во вкладку «Пармеметры» и в пункте «Обнаружение» ставим флажек.
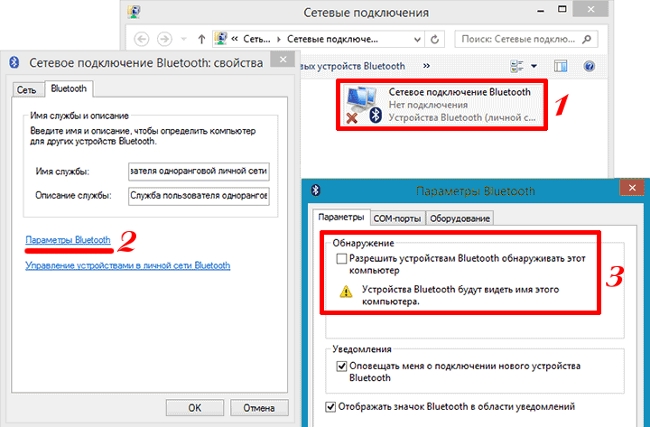
Если в меню Сетевых подключений, отсутствует пункт «Сетевое подключение по Bluetooth» необходимо проверить наличие драйвера.
Полезная информация:
Для работы с множествами устройствами, имеющих Bluetooth, рекомендуем воспользоваться программой BlueSoleil. Это профессиональный инструмент для сопряжения компьютера или ноутбука с мобильными и периферийными устройствами посредством Bluetooth интерфейса. Поддерживает все версии Windows, большинство смартфонов, микрофонов, принтеров, телевизоров.
Скачать BlueSoleil можно на нашем сайте по ссылке
к содержанию ↑
Настройка Bluetooth в Windows 8
Для включения Bluetooth в ОС Windows 8 необходимо:
- Переместить курсор мыши к одному из углов дисплея и открыть Charms-панель, после чего нажать «Параметры».
- Выбрать «Изменение параметров компьютера», после чего выбрать пункт «Беспроводная сеть».
- В меню управления беспроводными модулями можно включать беспроводные адаптеры в том числе и блютус.
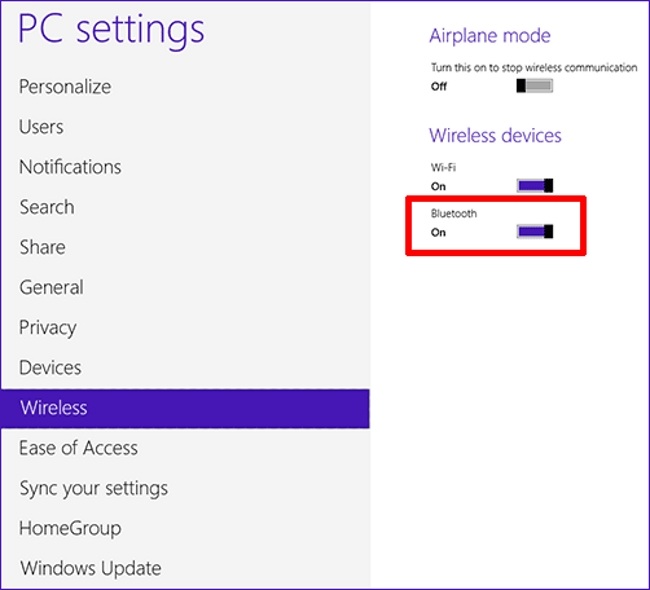
Для того чтобы устройства могли подключаться по блютус следует перейти в меню «Устройства» («Devices») и нажать пункт «Добавить устройство».
В случае если вышеописанный способ не помог попробуйте зайти в диспетчер устройств.
Для этого следует нажать комбинацию клавиш Win + R и ввести команду «devmgmt.msc» без кавычек и нажать «ОК».
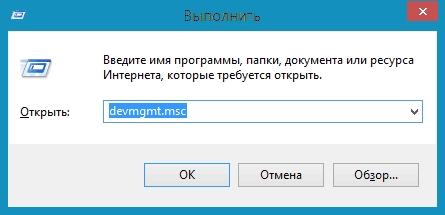
В открывшемся меню следует перейти в свойства адаптера и посмотреть предупреждения на предмет ошибок.
Перейдите во вкладку «Драйвер» и обратите внимание на разработчика (поставщика) драйвера и дату разработки.
Как показано в примере, драйверу 9 лет и желательно поставить более новую версию от производителя.
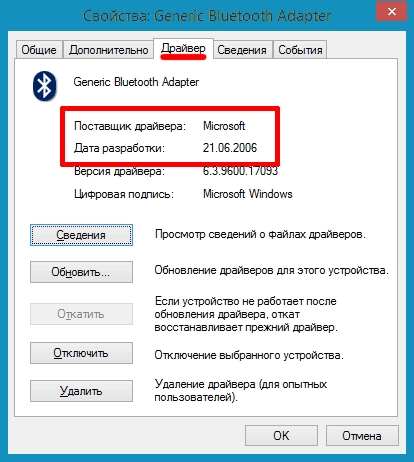
к содержанию ↑
Настройка Bluetooth в Windows 8.1
Для включения Bluetooth в ОС Windows 8.1 необходимо:
- Переместить курсор мыши к одному из углов дисплея и открыть Charms-панель, после чего нажать «Параметры» и «Изменение параметров компьютера».
- Далее заходим в меню «Компьютер и устройства», после чего переходим в подменю «Bluetooth».
После выбора этого меню беспроводной модуль автоматически начнет искать доступные Bluetooth-устройства, также автоматически сделав ноутбук видимым для других устройств.
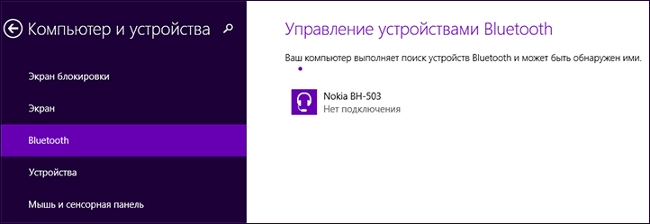
к содержанию ↑
Аппаратное включение Bluetooth на ноутбуке
На данный момент большинство производителей ноутбуков не делают отдельной кнопки для включения Bluetooh и Wi-Fi, а совмещают включение обоих беспроводных модулей одной кнопкой, а точнее комбинацией клавиш Fn + одна из функциональных клавиш от F1 до А12.
Обратив внимание на функциональные (от F1 до F12) клавиши своего ноутбука, вы сможете найти на одной из них значок беспроводного подключения.
Практически все ноутбуки имеют световые индикаторы работы беспроводных модулей, и светящийся индикатор указывает на то, что адаптер включен, в противном случае подсветка отсутствует.
Индикаторы работы размещаются производителями ноутбуков, как правило, на одной из боковых сторон или передней стороне ноутбука.
Довольно редко индикаторы располагаются непосредственно возле тачпада или на корпусе дисплея ноутбука.
Некоторые модели ноутбуков НР имеют световой индикатор, встроенный в клавиатурную кнопку (F12).

Ниже приводится список сочетаний клавиш, которыми включают/отключают Bluetooth-модуль для некоторых ноутбуков.
Acer: Fn + F3

Asus, Dell, Gigabyte: Fn + F2

Fujitsu: Fn + F5

HP: Fn + F12

Включив беспроводной адаптер на аппаратном уровне, воспользуйтесь выше приведенными инструкциями для подключения Bluetooth-устройств с операционной системы.
Содержание
- Как включить блютуз в ноутбуке делл на windiws 7 или windiws 8
- Драйвер для включения блютуз ноутбуке делл
- Кнопка для включения bluetooth на ноутбуке делл
- Клавиши для включения bluetooth на ноутбуках dell inspiron / vostro / latitude
- Как включить Bluetooth на ноутбуке Asus, HP, Dell, Acer
- Настройка Bluetooth в Windows 7
- Настройка Bluetooth в Windows 8
- Настройка Bluetooth в Windows 8.1
- Аппаратное включение Bluetooth на ноутбуке
- Как легко включить и настроить Bluetooth на ноутбуке
- Как включить веб камеру и блютуз на ноутбуке Dell.
- Как включить блютуз на делл инспирон
- Драйвер для включения блютуз ноутбуке делл
- Кнопка для включения bluetooth на ноутбуке делл
- Клавиши для включения bluetooth на ноутбуках dell inspiron / vostro / latitude
- Сводка: В этой статье приведены инструкции по сопряжению компьютера Dell, поддерживающего Bluetooth, с внешним устройством Bluetooth, а также описаны основные действия для поиска и устранения неполадок. Свернуть В этой статье приведены инструкции по сопряжению компьютера Dell, поддерживающего Bluetooth, с внешним устройством Bluetooth, а также описаны основные действия для поиска и устранения Развернуть
- Содержание статьи
- Содержание:
- 1. Сопряжение с устройством Bluetooth (новое и повторное)
- Беспроводная клавиатура Dell
- Беспроводная мышь Dell
- Компактная мышь Bluetooth Dell WM524
- Беспроводная стереогарнитура Dell BH200
- Беспроводной переносной динамик Dell AD211
- Беспроводная сенсорная мышь Dell WM713
- Беспроводная мышь Dell WM615
- Беспроводная акустическая система Dell 360 AE715
- 2. Настройка Swift Pair с устройством Bluetooth
- Swift Pair позволяет выполнять сопряжение и подключение устройств Bluetooth одним щелчком — YouTube
- 3. Дополнительные инструкции по устранению неполадок в случае, когда Bluetooth-адаптер Dell не выполнил сопряжение
- Как включить блютуз на делл инспирон
- Драйвер для включения блютуз ноутбуке делл
- Кнопка для включения bluetooth на ноутбуке делл
- Клавиши для включения bluetooth на ноутбуках dell inspiron / vostro / latitude
- Сводка: В этой статье приведены инструкции по сопряжению компьютера Dell, поддерживающего Bluetooth, с внешним устройством Bluetooth, а также описаны основные действия для поиска и устранения неполадок. Свернуть В этой статье приведены инструкции по сопряжению компьютера Dell, поддерживающего Bluetooth, с внешним устройством Bluetooth, а также описаны основные действия для поиска и устранения Развернуть
- Содержание статьи
- Содержание:
- 1. Сопряжение с устройством Bluetooth (новое и повторное)
- Беспроводная клавиатура Dell
- Беспроводная мышь Dell
- Компактная мышь Bluetooth Dell WM524
- Беспроводная стереогарнитура Dell BH200
- Беспроводной переносной динамик Dell AD211
- Беспроводная сенсорная мышь Dell WM713
- Беспроводная мышь Dell WM615
- Беспроводная акустическая система Dell 360 AE715
- 2. Настройка Swift Pair с устройством Bluetooth
- Swift Pair позволяет выполнять сопряжение и подключение устройств Bluetooth одним щелчком — YouTube
- 3. Дополнительные инструкции по устранению неполадок в случае, когда Bluetooth-адаптер Dell не выполнил сопряжение
Как включить блютуз в ноутбуке делл на windiws 7 или windiws 8
У вас есть ноутбук dell inspiron n5110, 1525, 15, 3521, vostro 1015, latitude e6400 или любой другой этого производителя, но не включается блютуз?
Независимо от ОС: windiws 7 или windiws 8 блютуз включается одинокого – этому предшествуют три простых шага.
Шаг первый: проверить и, если нет, скачать и установить драйвер блютуз – только после этого появится возможность включить.
Шаг второй: для быстрого включения, как и отключения производитель часто ставит дополнительную кнопку.
Шаг третий: практически все ноутбуки программируют на включение и отключение связи определенным сочетанием клавиш. Теперь подробнее.
Драйвер для включения блютуз ноутбуке делл
Все драйвера, включая для блютуз всегда бесплатны. В большинстве случаев, при покупке в магазине вместе с ноутбуком идет диск с драйверами.
Если у вас нет – ничего сложного. Скачайте их на официальном сайте. Чтобы лишний раз, как проделать такую процедуру не описывать, посмотрите, как скачать драйвер wifi, тогда сразу все поймете.

Как альтернативный вариант (если официальный не пройдет) воспользуйтесь загрузкой драйвера по ID устройства.
Это бесплатный и надежный вариант – вот инструкция как это делать. Есть еще варианты, но этих вам хватит.
Кнопка для включения bluetooth на ноутбуке делл
Если включен wifi и bluetooth, то батарея ноутбука, долго не протянет – они быстро ее посадят.
Чтобы этого избегать разработчики часто интегрируют в устройство специальную кнопку, для мгновенного включения и отключения этих интерфейсов.
Поэтому внимательно осмотрите корпус, на лицевой стороне (возле клавиатуры), спереди и по бокам.
Неплохо также посмотреть руководство вашей модели (там указывается) – если нет, то его можно скачать на сайте производителя.
Клавиши для включения bluetooth на ноутбуках dell inspiron / vostro / latitude
Кроме кнопки почти все ноутбуки программируются для включения сетей сочетанием клавиш. В делл это обычно Fn + F11, но может быть другое (в инструкции должно быть написано).
Можете просто поэкспериментировать. Для этого зажмите клавишу Fn и не отпуская нажимайте поочередно самый верхний ряд: от F1 до F12.
Успешным результатом будет наличие логотипа блютуз в трее (синий значок) или диспетчере устройств.
Вот и все. Получилось, точнее включили – превосходно. Нет –будем включать вместе. Для этого пишите в комментах. Успехов.
Источник
Как включить Bluetooth на ноутбуке Asus, HP, Dell, Acer
Bluetooth, как среда передачи больших объемов данных, практически не используется ввиду широкого распространения Wi-Fi.
Однако для подключения беспроводных мышей, гарнитур эта технология все еще широко применяется.
В сегодняшнем обзоре речь пойдет о включении блютус на ноутбуке.

Содержание:

В самом начале следует упомянуть тот факт, что для нормального функционирования беспроводного адаптера блютус следует позаботиться об установке корректных драйверов.
Дело в том, что после переустановки операционная система ставит драйвера автоматически и зачастую после установки таких драйверов, устройство может работать неправильно.
Поэтому следует позаботиться об этом и скачать их с официального сайта производителя оборудования.
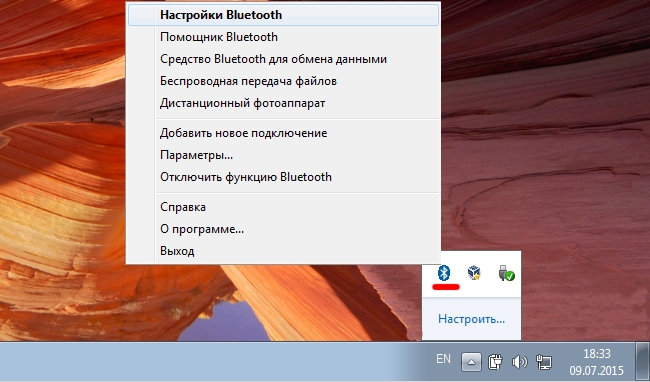
Настройка Bluetooth в Windows 7
Включение блютус в Windows 7 осуществляется либо с помощью фирменных утилит от производителей беспроводного модуля, либо с помощью иконки в области уведомлений.

Если вы не нашли значок в области уведомлений, однако уверены в том что драйвера установлены можно попробовать один из вариантов, приведенных ниже:
Вариант 1.

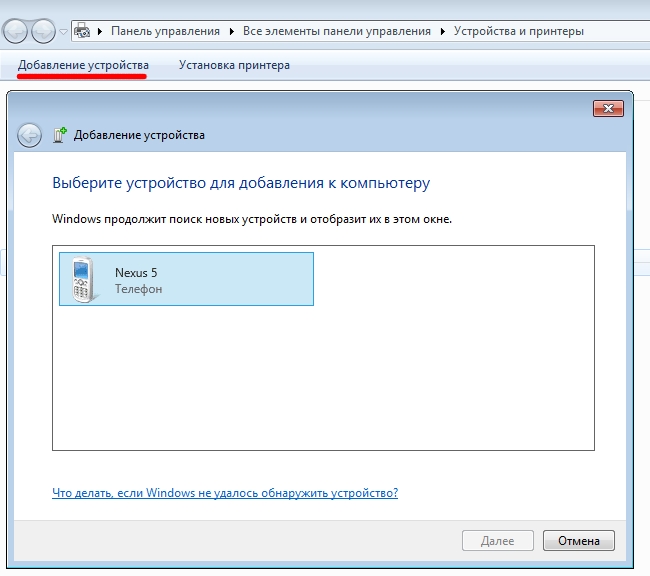
Вариант 2.
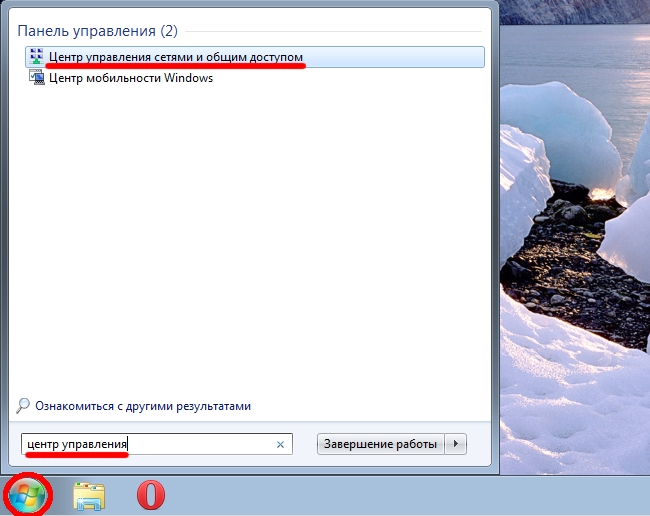
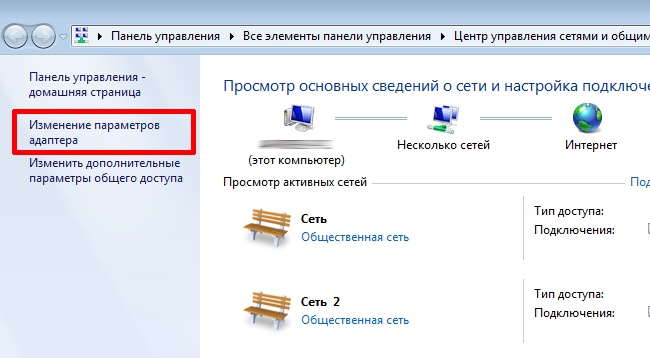
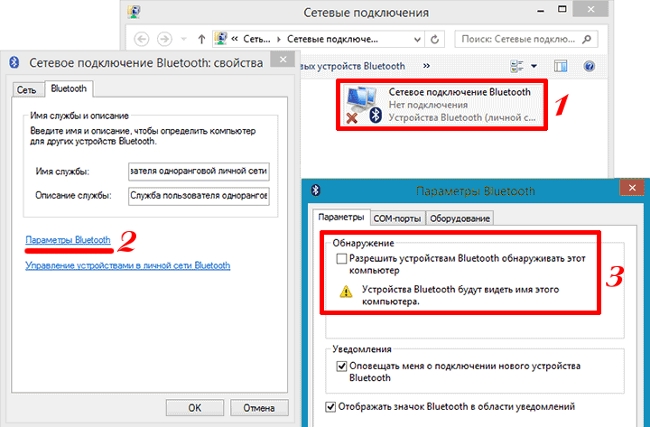
Если в меню Сетевых подключений, отсутствует пункт «Сетевое подключение по Bluetooth» необходимо проверить наличие драйвера.
Полезная информация:
Для работы с множествами устройствами, имеющих Bluetooth, рекомендуем воспользоваться программой BlueSoleil. Это профессиональный инструмент для сопряжения компьютера или ноутбука с мобильными и периферийными устройствами посредством Bluetooth интерфейса. Поддерживает все версии Windows, большинство смартфонов, микрофонов, принтеров, телевизоров.
Настройка Bluetooth в Windows 8
Для включения Bluetooth в ОС Windows 8 необходимо:
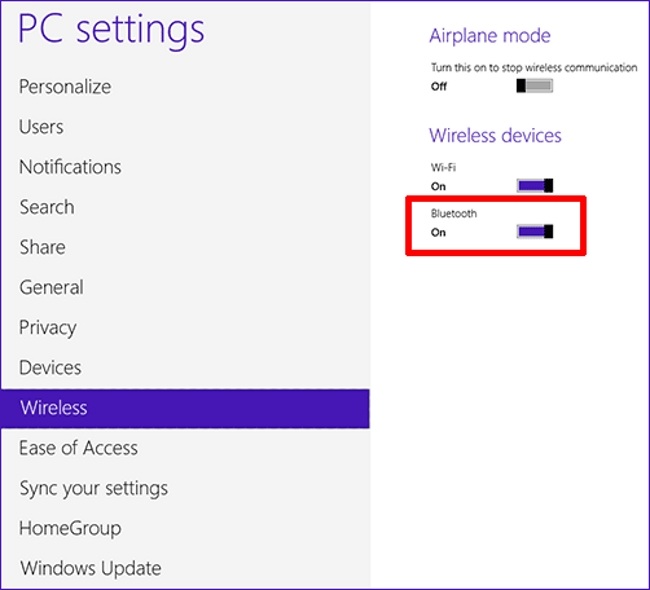
Для того чтобы устройства могли подключаться по блютус следует перейти в меню «Устройства» («Devices») и нажать пункт «Добавить устройство».
В случае если вышеописанный способ не помог попробуйте зайти в диспетчер устройств.
Для этого следует нажать комбинацию клавиш Win + R и ввести команду «devmgmt.msc» без кавычек и нажать «ОК».
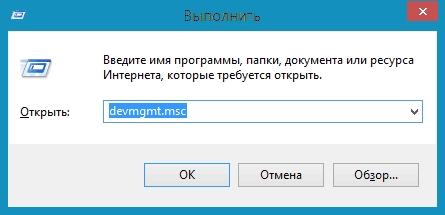
В открывшемся меню следует перейти в свойства адаптера и посмотреть предупреждения на предмет ошибок.
Перейдите во вкладку «Драйвер» и обратите внимание на разработчика (поставщика) драйвера и дату разработки.
Как показано в примере, драйверу 9 лет и желательно поставить более новую версию от производителя.
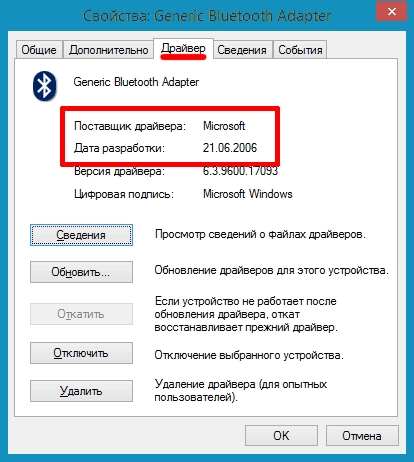
Настройка Bluetooth в Windows 8.1
Для включения Bluetooth в ОС Windows 8.1 необходимо:
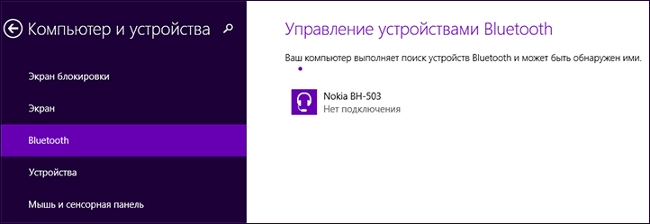
Аппаратное включение Bluetooth на ноутбуке
На данный момент большинство производителей ноутбуков не делают отдельной кнопки для включения Bluetooh и Wi-Fi, а совмещают включение обоих беспроводных модулей одной кнопкой, а точнее комбинацией клавиш Fn + одна из функциональных клавиш от F1 до А12.
Обратив внимание на функциональные (от F1 до F12) клавиши своего ноутбука, вы сможете найти на одной из них значок беспроводного подключения.
Практически все ноутбуки имеют световые индикаторы работы беспроводных модулей, и светящийся индикатор указывает на то, что адаптер включен, в противном случае подсветка отсутствует.
Индикаторы работы размещаются производителями ноутбуков, как правило, на одной из боковых сторон или передней стороне ноутбука.
Довольно редко индикаторы располагаются непосредственно возле тачпада или на корпусе дисплея ноутбука.
Некоторые модели ноутбуков НР имеют световой индикатор, встроенный в клавиатурную кнопку (F12).

Ниже приводится список сочетаний клавиш, которыми включают/отключают Bluetooth-модуль для некоторых ноутбуков.
Acer: Fn + F3

Asus, Dell, Gigabyte: Fn + F2

Fujitsu: Fn + F5

HP: Fn + F12

Включив беспроводной адаптер на аппаратном уровне, воспользуйтесь выше приведенными инструкциями для подключения Bluetooth-устройств с операционной системы.
Как легко включить и настроить Bluetooth на ноутбуке
Как включить Bluetooth на ноутбуке Asus, HP, Dell, Acer
Источник
Как включить веб камеру и блютуз на ноутбуке Dell.
Блютуз отключается с помощью клавиш Fn+F2 (смотрите изображение ниже).

Выключается адаптер и блютуз.
Если ещё раз нажать клавиши Fn+F2, на экране появляется надпись что запустился адаптер и блютуз.
Чтобы при нажатии Fn+F2 включалась вай фай сеть, но не включался блютуз и адаптер надо щелкнуть внизу на значок устройство блютуз отключить адаптер.
Он был сине-белого цвета, а станет сине-красного.
Когда нажимаем Fn+F2 отключается вай фай и блютуз так же остается неактивным.
Если ещё раз нажать Fn+F2, вай фай включается, блютуз остается неактивным.
Чтобы выключить веб камеру, нажимаем в левом нижнем углу пуск дальше компьютер затем свойства (смотрите изображение ниже).
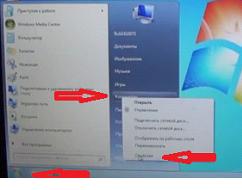
Затем выбираем диспетчер устройств.
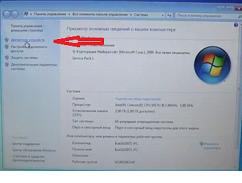
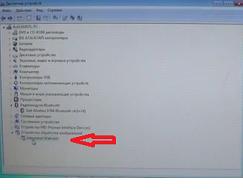
Стрелочка на последнем рисунке показывается, что камера отключена.
Если зайти в скайп камера не будет активной.
Для того чтобы камера в скайпе заработала нажимаем правой клавишей, и выбрать надпись задействовать.
После этого стрелочка вниз исчезает, и камера начинает работать.
На блютуз адаптере стрелочка стоит вниз, потому что мы её отключили.
Также её можно отключить правой клавишей мыши, задействовать.
Затем блютуз можно отключить, нажать правой клавишей мыши, отключить.
Видео инструкция с наглядным объяснением как можно самому включить веб камеру и блютуз на ноутбуке Делл.
Источник
Как включить блютуз на делл инспирон
У вас есть ноутбук dell inspiron n5110, 1525, 15, 3521, vostro 1015, latitude e6400 или любой другой этого производителя, но не включается блютуз?
Независимо от ОС: windiws 7 или windiws 8 блютуз включается одинокого – этому предшествуют три простых шага.
Шаг первый: проверить и, если нет, скачать и установить драйвер блютуз – только после этого появится возможность включить.
Шаг второй: для быстрого включения, как и отключения производитель часто ставит дополнительную кнопку.
Шаг третий: практически все ноутбуки программируют на включение и отключение связи определенным сочетанием клавиш. Теперь подробнее.
Драйвер для включения блютуз ноутбуке делл
Все драйвера, включая для блютуз всегда бесплатны. В большинстве случаев, при покупке в магазине вместе с ноутбуком идет диск с драйверами.
Если у вас нет – ничего сложного. Скачайте их на официальном сайте. Чтобы лишний раз, как проделать такую процедуру не описывать, посмотрите, как скачать драйвер wifi, тогда сразу все поймете.
Как альтернативный вариант (если официальный не пройдет) воспользуйтесь загрузкой драйвера по ID устройства.
Это бесплатный и надежный вариант – вот инструкция как это делать. Есть еще варианты, но этих вам хватит.
Кнопка для включения bluetooth на ноутбуке делл
Если включен wifi и bluetooth, то батарея ноутбука, долго не протянет – они быстро ее посадят.
Чтобы этого избегать разработчики часто интегрируют в устройство специальную кнопку, для мгновенного включения и отключения этих интерфейсов.
Поэтому внимательно осмотрите корпус, на лицевой стороне (возле клавиатуры), спереди и по бокам.
Неплохо также посмотреть руководство вашей модели (там указывается) – если нет, то его можно скачать на сайте производителя.
Клавиши для включения bluetooth на ноутбуках dell inspiron / vostro / latitude
Кроме кнопки почти все ноутбуки программируются для включения сетей сочетанием клавиш. В делл это обычно Fn + F11, но может быть другое (в инструкции должно быть написано).
Можете просто поэкспериментировать. Для этого зажмите клавишу Fn и не отпуская нажимайте поочередно самый верхний ряд: от F1 до F12.
Успешным результатом будет наличие логотипа блютуз в трее (синий значок) или диспетчере устройств.
Вот и все. Получилось, точнее включили – превосходно. Нет –будем включать вместе. Для этого пишите в комментах. Успехов.
Я купил новый ноутбук Dell Inspiron месяц назад. Компания предварительно установила все необходимое программное обеспечение на моем ноутбуке. Таким образом, Bluetooth включался всякий раз, когда я включал свою машину.
Однако через несколько дней блютуз перестал работать. Я перезапустил ноутбук, и он был включен!
Сейчас я сталкиваюсь с этой проблемой очень часто. Таким образом, соединение Wi-Fi не работает, если Bluetooth не включен. Bluetooth включается после нескольких перезагрузок и иногда не включается в течение многих дней.
Кто-нибудь знает какой-нибудь трюк, чтобы держать Bluetooth включенным каждый раз, когда я включаю свою машину?
Сводка: В этой статье приведены инструкции по сопряжению компьютера Dell, поддерживающего Bluetooth, с внешним устройством Bluetooth, а также описаны основные действия для поиска и устранения неполадок. Свернуть В этой статье приведены инструкции по сопряжению компьютера Dell, поддерживающего Bluetooth, с внешним устройством Bluetooth, а также описаны основные действия для поиска и устранения Развернуть
Содержание статьи
Симптомы
Содержание:
Причина
Инструкции для других версий Windows см. в статье базы знаний Dell Руководство по устранению неполадок и использованию Bluetooth.
Разрешение
1. Сопряжение с устройством Bluetooth (новое и повторное)
Беспроводная клавиатура Dell
Беспроводная мышь Dell
Компактная мышь Bluetooth Dell WM524
Беспроводная стереогарнитура Dell BH200
Беспроводной переносной динамик Dell AD211
Беспроводная сенсорная мышь Dell WM713
Беспроводная мышь Dell WM615
Беспроводная акустическая система Dell 360 AE715
2. Настройка Swift Pair с устройством Bluetooth
Технология Swift Pair, представленная в Windows 10 версии 1803, представляет собой новейший способ сопряжения периферийных устройств Bluetooth с компьютерами под управлением ОС Windows 10.
Подробнее см. в статье базы знаний Microsoft Swift Pair. (только на английском языке)
Swift Pair позволяет выполнять сопряжение и подключение устройств Bluetooth одним щелчком — YouTube
Продолжительность: 1:37
Субтитры: Только на английском языке
3. Дополнительные инструкции по устранению неполадок в случае, когда Bluetooth-адаптер Dell не выполнил сопряжение
Для получения инструкции по устранению неисправностей в случае, если Bluetooth-адаптер Dell не подключает устройства, обратитесь к статье базы знаний Dell Bluetooth-адаптер Dell не подключает устройства.
Источник
Как включить блютуз на делл инспирон
У вас есть ноутбук dell inspiron n5110, 1525, 15, 3521, vostro 1015, latitude e6400 или любой другой этого производителя, но не включается блютуз?
Независимо от ОС: windiws 7 или windiws 8 блютуз включается одинокого – этому предшествуют три простых шага.
Шаг первый: проверить и, если нет, скачать и установить драйвер блютуз – только после этого появится возможность включить.
Шаг второй: для быстрого включения, как и отключения производитель часто ставит дополнительную кнопку.
Шаг третий: практически все ноутбуки программируют на включение и отключение связи определенным сочетанием клавиш. Теперь подробнее.
Драйвер для включения блютуз ноутбуке делл
Все драйвера, включая для блютуз всегда бесплатны. В большинстве случаев, при покупке в магазине вместе с ноутбуком идет диск с драйверами.
Если у вас нет – ничего сложного. Скачайте их на официальном сайте. Чтобы лишний раз, как проделать такую процедуру не описывать, посмотрите, как скачать драйвер wifi, тогда сразу все поймете.
Как альтернативный вариант (если официальный не пройдет) воспользуйтесь загрузкой драйвера по ID устройства.
Это бесплатный и надежный вариант – вот инструкция как это делать. Есть еще варианты, но этих вам хватит.
Кнопка для включения bluetooth на ноутбуке делл
Если включен wifi и bluetooth, то батарея ноутбука, долго не протянет – они быстро ее посадят.
Чтобы этого избегать разработчики часто интегрируют в устройство специальную кнопку, для мгновенного включения и отключения этих интерфейсов.
Поэтому внимательно осмотрите корпус, на лицевой стороне (возле клавиатуры), спереди и по бокам.
Неплохо также посмотреть руководство вашей модели (там указывается) – если нет, то его можно скачать на сайте производителя.
Клавиши для включения bluetooth на ноутбуках dell inspiron / vostro / latitude
Кроме кнопки почти все ноутбуки программируются для включения сетей сочетанием клавиш. В делл это обычно Fn + F11, но может быть другое (в инструкции должно быть написано).
Можете просто поэкспериментировать. Для этого зажмите клавишу Fn и не отпуская нажимайте поочередно самый верхний ряд: от F1 до F12.
Успешным результатом будет наличие логотипа блютуз в трее (синий значок) или диспетчере устройств.
Вот и все. Получилось, точнее включили – превосходно. Нет –будем включать вместе. Для этого пишите в комментах. Успехов.
Я купил новый ноутбук Dell Inspiron месяц назад. Компания предварительно установила все необходимое программное обеспечение на моем ноутбуке. Таким образом, Bluetooth включался всякий раз, когда я включал свою машину.
Однако через несколько дней блютуз перестал работать. Я перезапустил ноутбук, и он был включен!
Сейчас я сталкиваюсь с этой проблемой очень часто. Таким образом, соединение Wi-Fi не работает, если Bluetooth не включен. Bluetooth включается после нескольких перезагрузок и иногда не включается в течение многих дней.
Кто-нибудь знает какой-нибудь трюк, чтобы держать Bluetooth включенным каждый раз, когда я включаю свою машину?
Сводка: В этой статье приведены инструкции по сопряжению компьютера Dell, поддерживающего Bluetooth, с внешним устройством Bluetooth, а также описаны основные действия для поиска и устранения неполадок. Свернуть В этой статье приведены инструкции по сопряжению компьютера Dell, поддерживающего Bluetooth, с внешним устройством Bluetooth, а также описаны основные действия для поиска и устранения Развернуть
Содержание статьи
Симптомы
Содержание:
Причина
Инструкции для других версий Windows см. в статье базы знаний Dell Руководство по устранению неполадок и использованию Bluetooth.
Разрешение
1. Сопряжение с устройством Bluetooth (новое и повторное)
Беспроводная клавиатура Dell
Беспроводная мышь Dell
Компактная мышь Bluetooth Dell WM524
Беспроводная стереогарнитура Dell BH200
Беспроводной переносной динамик Dell AD211
Беспроводная сенсорная мышь Dell WM713
Беспроводная мышь Dell WM615
Беспроводная акустическая система Dell 360 AE715
2. Настройка Swift Pair с устройством Bluetooth
Технология Swift Pair, представленная в Windows 10 версии 1803, представляет собой новейший способ сопряжения периферийных устройств Bluetooth с компьютерами под управлением ОС Windows 10.
Подробнее см. в статье базы знаний Microsoft Swift Pair. (только на английском языке)
Swift Pair позволяет выполнять сопряжение и подключение устройств Bluetooth одним щелчком — YouTube
Продолжительность: 1:37
Субтитры: Только на английском языке
3. Дополнительные инструкции по устранению неполадок в случае, когда Bluetooth-адаптер Dell не выполнил сопряжение
Для получения инструкции по устранению неисправностей в случае, если Bluetooth-адаптер Dell не подключает устройства, обратитесь к статье базы знаний Dell Bluetooth-адаптер Dell не подключает устройства.
Источник
Чтобы слушать музыку в беспроводных наушниках или принять файлы со смартфона.

Как проверить, есть ли Bluetooth-модуль в ноутбуке
Bluetooth‑модули стали массово устанавливать в ноутбуках в середине 2000‑х. Если у вас модель 2010 года или свежее, то практически наверняка в ней есть этот беспроводной интерфейс. Если же ваш ноутбук старше, лучше уточнить характеристики модели на сайте производителя или официальных дилеров.
Владельцам MacBook в этом отношении проще. Можно ничего не проверять, ведь даже в самой первой модели 2006 года был Bluetooth‑модуль.
Как подготовиться к работе
Подумайте, что бы вы хотели подключить к ноутбуку. Смартфон, Bluetooth‑наушники, фитнес‑трекер или умные часы — все варианты хороши.
Отмените сопряжение этого Bluetooth‑устройства с другими гаджетами. Например, отсоедините наушники от смартфона.
Как включить Bluetooth на ноутбуке с Windows
Кнопками клавиатуры
На клавиатуре многих ноутбуков есть кнопка Fn. Вместе с клавишами F1–F12 в верхнем ряду она обеспечивает доступ к специальным функциям.
Если на одной из кнопок F1–F12 вы видите значок Bluetooth, нажмите на неё вместе с Fn. Или, если у вас клавиатура настроена иначе, только на кнопку с Bluetooth.
Иногда Bluetooth включается и выключается вместе с Wi‑Fi — через «Режим полёта». В этом случае ищите кнопку со значком Wi‑Fi и нажимайте её — сначала с Fn, а потом без, если не знаете наверняка, как правильно.
Средствами ОС
Windows 10
Нажмите на «Центр уведомлений» в правом нижнем углу экрана (возле часов), а затем на пункт с Bluetooth.
После этого кнопка станет более яркой. Надпись «Не подключено» означает, что с вашим ноутбуком пока не сопряжены Bluetooth‑устройства. Вы можете добавить их, кликнув по пункту «Перейти к параметрам» правой кнопкой.
В открывшемся окне вы можете убедиться, что Bluetooth подключён, и выполнить поиск нужных гаджетов.
Windows 7
В области уведомлений рядом с часами поищите значок Bluetooth. Если он здесь есть, кликните по нему, затем — «Включить адаптер».
Если значка нет, то нужно его добавить. Нажмите кнопку «Пуск», в меню выберите пункт «Устройства и принтеры». Кликните по значку «Мой компьютер» правой кнопкой мыши в списке устройств и выберите «Параметры Bluetooth», затем в появившемся окне установите флажок напротив строки «Разрешить устройствам Bluetooth обнаруживать этот компьютер» и нажмите ОК.
Другой вариант: кликните правой кнопкой мыши по значку сети в области уведомлений (или зайдите в панель управления) и выберите «Центр управления сетями и общим доступом», нажмите «Изменение параметров адаптера». Или же зайдите в меню «Панель управления» — «Сеть и Интернет» — «Сетевые подключения». После этого кликните правой кнопкой по варианту «Сетевое подключение Bluetooth», потом — «Включить».
Что делать, если не получилось включить Bluetooth на ноутбуке с Windows
Активируйте модуль в «Диспетчере задач»
Зайдите в «Диспетчер устройств»: кликните правой кнопкой по иконке «Мой компьютер» / «Компьютер», выберите «Свойства» и перейдите в нужное меню. Разверните пункт Bluetooth. Если здесь есть значок Bluetooth‑устройства со стрелочкой, кликните по нему правой кнопкой и нажмите «Включить устройство».
Проверьте неопознанные устройства
Обновите список устройств в диспетчере: кликните по любому из них правой кнопкой и выберите пункт «Обновить конфигурацию оборудования». Если в списке есть неопознанные устройства, попробуйте выполнить автоматический поиск и установку драйверов.
Обновите или переустановите драйвер
В «Диспетчере устройств» кликните правой кнопкой по нужному устройству и выберите пункт «Обновить драйвер» и автоматическую установку. Если найти драйвер автоматически не получилось, зайдите на сайт производителя вашего ноутбука и попробуйте загрузить оттуда нужный.
Если драйвера для вашей модели или операционной системы нет, вы можете найти его в поисковике по идентификатору оборудования. Чтобы узнать этот идентификатор, кликните по устройству в диспетчере задач, выберите «Свойства», перейдите на вкладку «Сведения» и выберите «ИД оборудования».
Если вы найдёте инсталляционный пакет, просто запустите его. Если же вам предложат inf‑файл, сохраните его на ноутбук, а затем повторите процедуру: кликните на устройство в диспетчере задач, перейдите к пункту «Обновить драйвер», выберите ручную установку и укажите расположение файла.
Проверьте ПК на вирусы
Из‑за вредоносного ПО Bluetooth может не работать или работать неправильно. Эти программы помогут решить проблему:
- Kaspersky Virus Removal Tool;
- Avast;
- Avira;
- Sophos Home Free;
- Total AV (бесплатная пробная версия на 7 дней);
- BullGuard (бесплатная пробная версия на 30 дней).
Как включить Bluetooth на MacBook
В строке меню нажмите на иконку Bluetooth, если она серого цвета. В появившемся окне выберите пункт «Включить Bluetooth». Если значок стал чёрным, значит, всё получилось.
Если иконка серая, но поверх изображено три точки, значит, с Bluetooth в вашем ноутбуке уже сопряжено хотя бы одно устройство. Соответственно, и модуль уже включён.
Если иконки в строке нет, зайдите в «Системные настройки» в меню Apple, выберите пункт Bluetooth и нажмите на кнопку «Включить Bluetooth». Советуем также отметить галочкой пункт «Показывать Bluetooth в строке меню», чтобы в следующий раз вам было проще.
Что делать, если не получилось включить Bluetooth на MacBook
Перезагрузите ноутбук
Если иконка Bluetooth серого цвета, а поверх изображена ломаная линия, значит, модуль сейчас недоступен или находится в автономном режиме. Перезагрузите MacBook — часто это помогает решить проблему. Если иконки в строке нет или вы не можете подключиться, также начните с перезагрузки.
Если после этой процедуры Bluetooth по‑прежнему не работает, отключите все USB‑устройства от ноутбука и повторите.
Перезагрузите Bluetooth‑модуль
Зажмите Shift + Option и кликните по иконке Bluetooth на панели меню. В появившемся списке выберите пункт «Отладка» и нажмите «Сбросить модуль Bluetooth». Это перезагрузит компонент.
Обновите систему
Из панели меню зайдите в системные настройки и выберите пункт «Обновление ПО». Если в списке доступных вариантов есть свежая версия, нажмите кнопку «Обновить сейчас» рядом с ней. В появившемся окне установите галочку напротив обновления системы и нажмите «Установить».
Иногда программисты Apple допускают ошибки, из‑за которых отдельные функции или компоненты системы перестают работать. Но в свежих версиях ПО такие проблемы оперативно решают.
Перезапустите NVRAM (PRAM)
NVRAM (PRAM) — это энергонезависимая память MacBook, в которой хранятся ключевые системные настройки: номер загрузочного тома, разрешение экрана, громкость динамиков, сведения о критических ошибках и другие. Если вы отключите питание ноутбука, то после включения устройства эти настройки можно будет использовать для нормальной загрузки системы.
Чтобы очистить NVRAM (PRAM), действуйте так:
- Выключите MacBook.
- Включите его и сразу зажмите кнопки Option, Command, P и R.
- Держите их около 20 секунд, затем отпустите.
Возможно, после перезагрузки вам придётся настроить систему заново. Но это часто помогает решить проблему с Bluetooth.
Удалите повреждённые файлы настроек
В процессе работы в файлах настроек Bluetooth могут появиться ошибки. Вот как от них избавиться:
- Нажмите Shift + Command + G и в появившемся окне введите адрес папки /Library/Preferences.
- Удалите из этой папки файл com.apple.Bluetooth.plist.
- Снова нажмите Shift + Command + G и перейдите в папку /Library/Preferences/ByHost.
- Удалите файл com.apple.Bluetooth.xxxxxxxxxx, где xxxxxxxxxx — любые буквы и цифры.
- Перезагрузите MacBook.
После перезагрузки система заново создаст удалённые файлы.
Проверьте MacBook на вирусы
Конечно, вирусов для macOS принципиально меньше, чем для Windows. Но это не значит, что их нет вообще. Эти бесплатные средства помогут обнаружить и удалить вредоносное ПО с вашего MacBook:
- Avast;
- Avira;
- Sophos Home Free;
- Total AV (бесплатная пробная версия на 7 дней);
- BullGuard (бесплатная пробная версия на 30 дней).
Что делать, если ничего не помогло
Если Bluetooth‑модуль недоступен физически, то настройки, драйверы и другие программные средства бессильны. Нередко Bluetooth выходит из строя, когда ноутбуки заливают жидкостями. А бывает, что Bluetooth‑плата неплотно вставлена в разъём или отошёл шлейф, которым она подключена к материнской плате (зависит от модели устройства).
Если все наши советы не помогут включить беспроводной интерфейс, то это как раз ваш случай. Особенно если Wi‑Fi у вас тоже не работает — модули часто объединены.
В таком случае вы можете открыть корпус ноутбука, найти Bluetooth‑модуль и проверить подключение. А если вы не готовы это делать или устройство на гарантии, обратитесь в сервисный центр.
А может, проблема не в Bluetooth‑модуле вашего ноутбука, а в устройстве, которое вы пытаетесь подсоединить. Попробуйте выключить или включить Bluetooth‑модуль в нём (если это, например, смартфон или умные часы). Если не помогло, перезагрузите гаджет и попробуйте снова выполнить сопряжение с ноутбуком.
Читайте также 💻🎧📱
- Как подключить второй монитор к компьютеру
- Как подключить проводные и беспроводные наушники к компьютеру
- Как управлять Android-смартфоном с экрана компьютера
- Почему компьютер не видит телефон или планшет и что с этим делать
- Что такое Wi-Fi 6 и зачем вам роутер с его поддержкой
У вас есть ноутбук dell inspiron n5110, 1525, 15, 3521, vostro 1015, latitude e6400 или любой другой этого производителя, но не включается блютуз?
Независимо от ОС: windiws 7 или windiws 8 блютуз включается одинокого – этому предшествуют три простых шага.
Шаг первый: проверить и, если нет, скачать и установить драйвер блютуз – только после этого появится возможность включить.
Шаг второй: для быстрого включения, как и отключения производитель часто ставит дополнительную кнопку.
Шаг третий: практически все ноутбуки программируют на включение и отключение связи определенным сочетанием клавиш. Теперь подробнее.
Драйвер для включения блютуз ноутбуке делл
Все драйвера, включая для блютуз всегда бесплатны. В большинстве случаев, при покупке в магазине вместе с ноутбуком идет диск с драйверами.
Если у вас нет – ничего сложного. Скачайте их на официальном сайте. Чтобы лишний раз, как проделать такую процедуру не описывать, посмотрите, как скачать драйвер wifi, тогда сразу все поймете.

Как альтернативный вариант (если официальный не пройдет) воспользуйтесь загрузкой драйвера по ID устройства.
Это бесплатный и надежный вариант – вот инструкция как это делать. Есть еще варианты, но этих вам хватит.
Если включен wifi и bluetooth, то батарея ноутбука, долго не протянет – они быстро ее посадят.
Чтобы этого избегать разработчики часто интегрируют в устройство специальную кнопку, для мгновенного включения и отключения этих интерфейсов.
Поэтому внимательно осмотрите корпус, на лицевой стороне (возле клавиатуры), спереди и по бокам.
Неплохо также посмотреть руководство вашей модели (там указывается) – если нет, то его можно скачать на сайте производителя.
Клавиши для включения bluetooth на ноутбуках dell inspiron / vostro / latitude
Кроме кнопки почти все ноутбуки программируются для включения сетей сочетанием клавиш. В делл это обычно Fn + F11, но может быть другое (в инструкции должно быть написано).
Можете просто поэкспериментировать. Для этого зажмите клавишу Fn и не отпуская нажимайте поочередно самый верхний ряд: от F1 до F12.
Успешным результатом будет наличие логотипа блютуз в трее (синий значок) или диспетчере устройств.
Вот и все. Получилось, точнее включили – превосходно. Нет –будем включать вместе. Для этого пишите в комментах. Успехов.
