Как подключить устройство Bluetooth к ноутбуку
В случае, если не удается выполнить сопряжение устройства Bluetooth с ноутбуком, сначала проверьте, подключено ли устройство Bluetooth и установлены ли необходимые драйверы. После этого убедитесь, что используемое устройство Bluetooth работает правильно. Наконец, подключите устройство Bluetooth.
- Проверка подключения устройства Bluetooth и наличия необходимых драйверов
- Переустановка драйвера
- Проверка правильности работы устройства Bluetooth
- Проверка выполнения шагов по подключению Bluetooth
Проверка подключения устройства Bluetooth и наличия необходимых драйверов
Возьмем в качестве примера драйвер INTEL Bluetooth. Сначала нажмите правой кнопкой по кнопке Start («Пуск»), затем выберите Device Manger («Диспетчер устройств»).
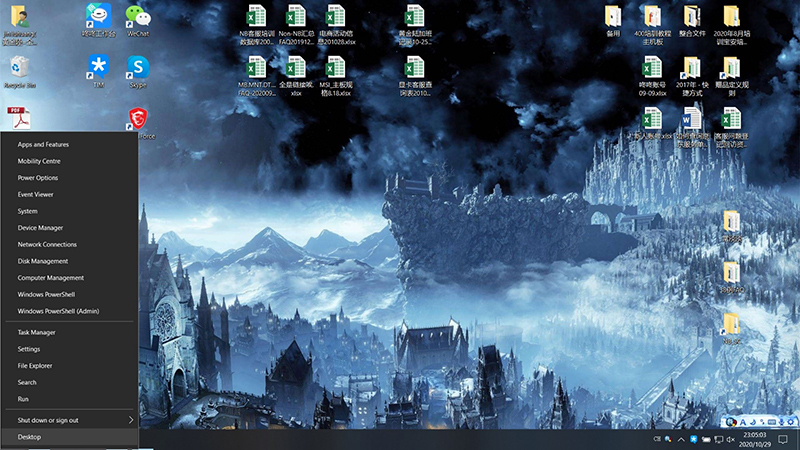
Если диспетчер устройств отображается, как показано на рисунке ниже, это означает, что драйверы успешно установлены.

Если в пункте Bluetooth устройство отсутствует или отображается с восклицательным знаком, переустановите необходимые драйверы Bluetooth.
Переустановка драйвера
Обратитесь к статьеhttps://ru.msi.com/support/technical_details/NB_Driver_Update
Проверка правильности работы устройства Bluetooth
1. Убедитесь, что Bluetooth включен.
2. Попробуйте использовать другое устройство, чтобы понять, имеются ли какие-либо проблемы с подключением Bluetooth.
Проверка выполнения шагов по подключению Bluetooth
1. Нажмите на значок Settings («Настройки») в меню Start («Пуск»)
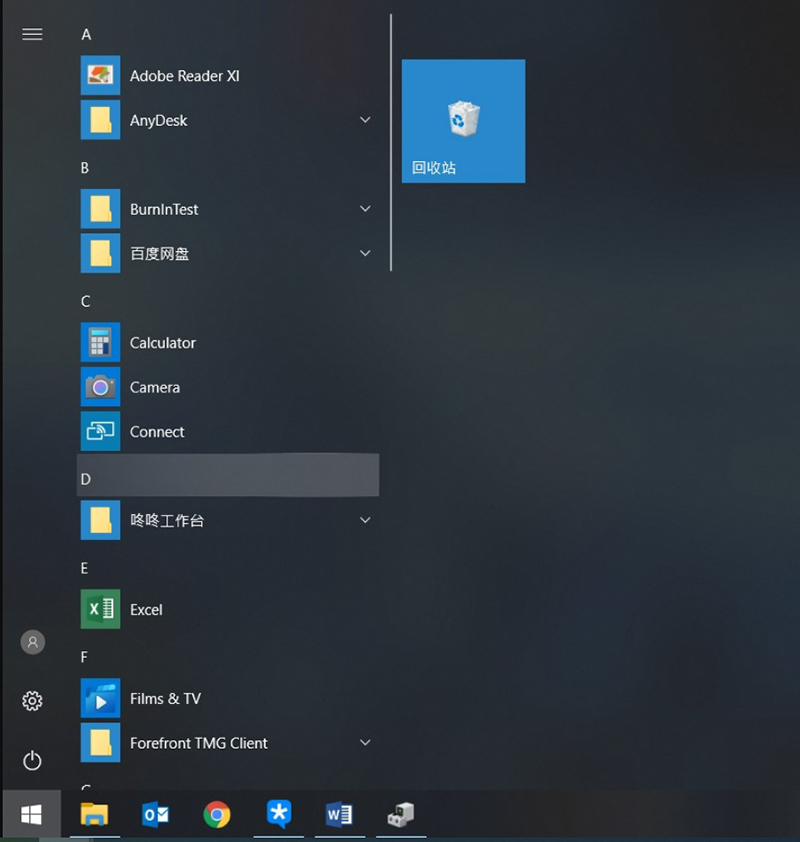
2. В меню Settings («Настройки») выберите Devices («Устройства»), а затем нажмите на Bluetooth & other devices («Bluetooth и другие устройства»).
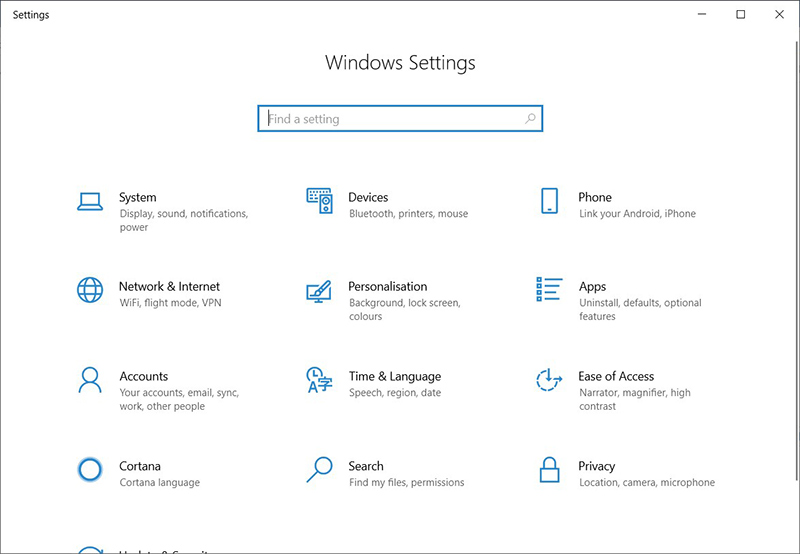

3. Нажмите Add Bluetooth or other device («Добавление Bluetooth или другого устройства»). Выберите Bluetooth в окне Add a device («Добавить устройство»). Затем подождите, пока ваш компьютер будет выполнять поиск близлежащих устройств с поддержкой Bluetooth. После заполнения списка найдите имя устройства, к которому вы хотите подключиться, нажмите на него, чтобы выбрать, а затем нажмите Connect («Подключиться»).



br>
4. После подключения ноутбука к устройству Bluetooth вы сможете увидеть устройство.

Содержание
- Включение Bluetooth на ноутбуке: как быстро найти и включить
- А есть ли он?
- Горячие клавиши
- Windows 10
- Шаг 1. Пуск – Параметры
- Шаг 2. Устройства
- Шаг 3. Bluetooth и другие устройства – ВКЛ
- Шаг 4. Подключение
- Windows 8 и 8.1
- Шаг 1. Параметры ПК – Компьютер и устройства
- Шаг 2. Bluetooth – ВКЛ
- Шаг 3. Ищем устройства и подключаемся
- Windows 7
- Шаг 1. Панель управления – Сеть и интернет
- Шаг 2. Центр управления сетями и общим доступом
- Шаг 3. Изменение параметров адаптера
- Шаг 4. Сетевое подключение Bluetooth
- Шаг 5. Панель управления – Добавление устройства
- Шаг 6. Ищем и подключаемся
- MacOS
- Внешние программы
- Возможные проблемы
- Включение Bluetooh на ноутбуке: шаг за шагом
- Как включить блютуз Windows 7, Vista
- Windows 10
- Как включить блютуз на Mac
- Особенности отдельных моделей ноутбуков
- Проверка правильности подключения
- Способы включения Bluetooth на разных версиях Windows
- Определяем наличие модуля Bluetooth
- Включение Bluetooth с помощью горячих клавиш
- Включение на компьютерах под управлением Windows 10
- Подключение на Windows 8/8.1
- Инструкция для Windows 7
- Решение возможных проблем
- Включение bluetooth на ноутбуке в разных операционных системах
- Проверяем наличие модуля блютуз
- Включение на клавиатуре: варианты комбинаций клавиш
- Установка драйвера
- Порядок включения на различных версиях ОС
- Windows Vista
- Windows 7
- Windows 8 и 8.1
- Windows 10
- Mac OS
- Подключение устройств по блютузу
- Возможные причины неполадок и способы их устранения
Включение Bluetooth на ноутбуке: как быстро найти и включить
Привет! Иногда нужно очень срочно подключить что-то к своему ноутбуку по Bluetooth. Да! Современные ноутбуки оснащены Bluetooth адаптерами, но в самый неожиданный момент даже не подозреваешь, как его можно включить. Вот о том, как включить блютуз на ноутбуке на основе своего опыта я и расскажу в этой статье.
А есть ли он?
Но прежде чем включать, нужно подтвердить, точно ли у вас есть этот адаптер? А то может и нет, а мы будем пытаться? Если же вы уверены, что он у вас присутствует на ноутбуке, смело переходите к другим разделам под свою операционную систему. А я пока здесь налью немного теории.
Для справки. Некоторые производители ноутбуков/нетбуков/ультрабуков выносят Wi-Fi и Bluetooth модули на одну плату. Так что после выхода из строя одного, может пропасть и другой.
Варианты, как проверить наличие у себя «синего зуба»:



Этого должно хватить. Не будем сильно увлекаться, сегодня тема у нас другая. А этот вопрос более детально раскрою как-нибудь в другой раз.
Горячие клавиши
Одно дело наличие радиомодуля, другое дело его аппаратное включение. Тут подход такой:
Теперь наша задача его активировать физически. Некоторые ноутбуки оснащаются специальными кнопками или рычажками для включения Bluetooth адаптера, но большая часть современных девайсов все-таки предоставляет пользователю возможность включения через комбинацию клавиш. Основных производителей и необходимые сочетания, для активации адаптера Bluetooth на ноутбуке я свел в следующую таблицу:
| Acer | Fn+F3 |
| ASUS | Fn+F2 |
| Dell | Fn+PrtScr |
| HP | Fn+F12 |
| Lenovo | Fn+F5 |
| MSI | Fn+F9 |
| Toshiba | Fn+F12 |
| Samsung | Fn+F9 |
Вот так это выглядит (и не пугайтесь, что там вайфай, пояснение ниже):

Здесь есть и некоторые особенности. Помните, выше упоминал, что часто объединяют Wi-Fi и Bluetooth? Прямо сейчас сижу на Асусе, и здесь такая же штука. Нажали один раз Fn+F2 – включился вайфай, еще раз – выключился. Еще раз включился Bluetooth. И так все возможные варианты. Суть – попробуйте пощелкать до включения, возможно, у вас такая же ерунда. Сам подобное встречал и на Самсунге. А вот китайский ДНС зато был с отдельными выносными кнопками)
После проведенных манипуляций в трее возле часов должен появиться примерно такой значок:

Иногда этот значок прячется в шторке:

А на некоторых ноутбуках загорится специальная лампочка:

Если же он не виден, или имеет другой цвет, переходим к следующим пунктам. Мы запустим его! Переходим к активации в операционной системе.
Windows 10
Начинаю обзор действий в разных операционных системах именно с Windows 10, т.к. в этот момент сижу на ней. Здесь все очень просто. Делайте по шагам и не ошибетесь.
Сначала самый простой способ. Щелкаем в правом нижнем углу, а там уже находим плитку блютуза:

Можно пользоваться! А теперь альтернативный вариант, мало ли что с вашей панелью.
Шаг 1. Пуск – Параметры

Шаг 2. Устройства

Шаг 3. Bluetooth и другие устройства – ВКЛ

Шаг 4. Подключение
Картинку под этот пункт предлагать не буду, на рисунке выше снизу появится список доступных к подключению устройств. Находите нужное, щелкаете по нему, подключаетесь. Если вдруг ничего не находит – проверьте еще раз, если тот самый синий значок в трее, а главное – доступно ли другое устройство к подключению, т.к. одно дело на другом устройстве включить блютуз, другое – сделать его доступным для обнаружения (актуально для телефонов).
Кроме этих случаев, в конце статьи остановлюсь на возможных проблемах. Но если вдруг и там ваша беда не будет разрешена, оставляйте комментарии, будем вместе пытаться решать.
Windows 8 и 8.1
Следующая операционная система, которая не так уж и прижилась в народе, но до сих пор встречается. Лично сам сидел на них, но автоматически переехал на «десятку». Здесь тоже нет ничего сложного, все уже было вынесено на отдельные панели.
Но знаете же где находятся настройки на «восьмерках»? Правильно – наводим мышь в правую область экрана, а там вылезает «шторка», с которой мы и начнем.
Шаг 1. Параметры ПК – Компьютер и устройства

Шаг 2. Bluetooth – ВКЛ

Шаг 3. Ищем устройства и подключаемся

Аналогично пролому разделу – ниже появляется список устройств, щелкнув по которым, можно подключиться. Если не находит – идем в проблемы. Но статья больше про включение блютуза на ноутбуке, а не сопряжение устройств. Так что любой вопрос – в комментарии.
Альтернатива, через ту же правую панель:

Windows 7
Вышедшая из поддержки, но до сих пор самая часто встречаемая легендарная «семерка». Здесь все было немного заморочисто, но работает по тому же принципу. Бонус этой инструкции – по нему можно сделать ту же настройку блютуза на ноутбуке и на новых версиях, но это будет чуть сложнее.
Перед инструкцией предлагаю посмотреть видео по этому способу:
Шаг 1. Панель управления – Сеть и интернет

Шаг 2. Центр управления сетями и общим доступом

Шаг 3. Изменение параметров адаптера
Ссылка расположена на левой панели:

Шаг 4. Сетевое подключение Bluetooth
Здесь будут расположены и другие адаптеры – Wi-Fi, проводной Ethernet, но наша задача найти Bluetooth, щелкнуть по нему правой кнопкой мыши и выбрать «Включить»:

Так мы включили наш Bluetooth в системе. Подключение к другим устройствам уже находится в другом месте.
Шаг 5. Панель управления – Добавление устройства

Можно сделать этот шаг и проще – щелкнув правой кнопкой по значку Bluetooth в трее:

Шаг 6. Ищем и подключаемся
Аналогично действиям новых систем, ждем появления новых устройств и пытаемся к ним подключиться:

Иногда всплывает необходимость подтверждения цифрового кода на обоих сопрягаемых устройствах:

Сейчас уже очень редкая система, но мало ли… Так что кратко. Доступ в настройки располагается в Панели управления. Так что идем туда, и там делаем вышеизложенные мысли. Видео ниже больше про подключение к другому устройству, но желающие «олдманы» разберутся без проблем:
MacOS
Как же я мог забыть про владельцев макбуков. Честно, приходилось работать за ними всего пару раз, и в один из них пришлось подключать свой телефон по блютузу. Так что с опытом. Действий здесь тоже немного, на то это и мак)
На верхней шторке находим знакомый нам значок, а там уже и ищем соответствующую опцию:

В некоторых случаях на ноутбуке Bluetooth изначально выключен в Биосе. Нужно его просто там включить. Биосов как и материнских плат много, я не стану здесь рассматривать каждую модель, все-таки это редкий случай. Так что поищите настройки биоса под свою конкретную модель ноутбука и уточните, есть ли там вообще включение Блютуза (иногда может и не быть вовсе). Показываю пару скриншотов, как это может выглядеть:
 Включаем в положение Enabled
Включаем в положение Enabled
Внешние программы
Иногда используют и другие внешние программы для включения блютуза. Особенно это касается специальных утилит от производителей ноутбуков. Рассматривать не буду, все индивидуально от модели, но знать нужно – если у вас есть программы, которые шли по умолчанию при продаже, возможно именно там есть та самая включалка.
Возможные проблемы
Главные проблемы во включении адаптера, или почему он совсем не включается:
Не удалось решить? Снизу есть классные комментарии – пишите туда свой вопрос со всеми деталями, а я попытаюсь ответить на него здесь или в отдельной статье. Хорошего дня!
Источник
Включение Bluetooh на ноутбуке: шаг за шагом
Чтобы включить Bluetooth на своем ноутбуке необходимо проделать несколько довольно простых манипуляций. Во-первых, убедитесь в том, что ноутбук поддерживает данную технологию. Во-вторых, определите свою операционную систему: Windows или Mac. После этого перейдите на соответствующий раздел в оглавлении и пройдите пошаговую инструкцию по включению данного устройства.
Как включить блютуз Windows 7, Vista
Проверьте наличие модуля в списке устройств “радиомодуль Bluetooth” (шаг 3).
Необходимые шаги по включению блютус на ноутбуке :
1. Перейдите в меню “Пуск”, найдите там “Панель Управления” и перейдите по ссылке.

2. Найдите в панели управления “Диспетчер Устройств”.
3. В списке устройств найдите строку “радиомодули Bluetooth”. Нажмите правой кнопкой мыши на соответсвующую модель (выделено желтым) и выберите “Свойства”. 
4. Перейдите во вкладку “Драйвер” и если он отсутствует то перейдите на “Обновить”. Если все в норме закройте окно.
5. В “панели управления” перейдите по ссылке “Центр управления сетями и общим доступом”

6. В “Центре управления сетями и общим доступом” перейдите на “Изменение параметров адаптера”.

7. Выберите правой кнопкой мыши “Сетевые подключения Bluetooth” и выберите “включить”.
Windows 10
Как включить блютуз на Mac
На ноутбуках Mac процесс обстоит еще проще :
1. Нажмите на значок “Bluetooth”;
2. Выберите опцию “включить bluetooth”.

Особенности отдельных моделей ноутбуков
 На ноутбуках марок ASUS или Acer присутствует лампочка, которая нам говорит о включенном bluetooth. На них горящая лампочка несет в себе совсем другую информацию. На ноутбуках в наличии есть наклейка на корпусе, показывающая основные характеристики данного ноутбука. На этих наклейках мы можем видеть либо просто значок в виде буквы “В” или идет полное слово Bluetooth. Включение производится нажатием на кнопку над клавиатурой в верхнем левом углу.
На ноутбуках марок ASUS или Acer присутствует лампочка, которая нам говорит о включенном bluetooth. На них горящая лампочка несет в себе совсем другую информацию. На ноутбуках в наличии есть наклейка на корпусе, показывающая основные характеристики данного ноутбука. На этих наклейках мы можем видеть либо просто значок в виде буквы “В” или идет полное слово Bluetooth. Включение производится нажатием на кнопку над клавиатурой в верхнем левом углу.
Существует еще два варианта:
На ноутбуках не всех марок установлены специальные драйвера, установить которые можно с официального сайта производителя.
Проверка правильности подключения
Сначала проверьте, как работает блютуз на любом устройстве. При попытке подключения телефона к другим аппаратам, в окне программки можно увидеть телефоны, которые были обнаружены с включенным и доступным блютузом.
Сверху показано, как это выглядит на Iphone. В разделе “Настройки”, подразделе “Bluetooth” можно найти и проверить работоспособность модуля Bluetooth.
Источник
Способы включения Bluetooth на разных версиях Windows
Производители современных ноутбуков, поголовно оснащают свои аппараты модулем Bluetooth, а у пользователей встает закономерный вопрос – как его включить. Важно понимать различия между WiFi и Bluetooth, хотя это оба протокола для беспроводной передачи данных.
С отличиями и предназначением – разобрались, перейдем к практической части.
Определяем наличие модуля Bluetooth
Перед тем, как включить блютуз на ноутбуке, неплохо было бы проверить наличие адаптера в вашем гаджете и его корректную работу.
В большинстве своем, производители совмещают оба упомянутых модуля в один чипсет, что при физической поломке, зачастую приводит к их совместному отключению.
Информация о наличии беспроводного адаптера может присутствовать на сервисной этикетке, на нижней крышке лэптопа или находиться в диспетчере устройств.

Удостоверились в наличии модуля, можем переходить к его включению.
Включение Bluetooth с помощью горячих клавиш
Наиболее быстрый способ активировать «синий зуб» (как и WiFi) – использовать комбинацию горячих клавиш, заботливо предустановленную производителем. Сочетание клавиш, может отличаться не только в зависимости от производителя, но и от модели. Ниже приведена таблица с популярными комбинациями.
| Производитель ноутбука | Сочетание клавиш |
|---|---|
| Асус | Fn+F2 |
| Леново | Fn+F5 |
| HP | Fn+F12 |
| Acer | Fn+F3 |
| Dell | Fn+PrtScr |
| Тошиба | Fn+F12 |
| Самсунг | Fn+F9 |
Перед нажатием, убедитесь, что на кнопке «F» нанесена иконка беспроводного соединения.

Нашли? Теперь проверьте, появился ли значок в правой части панели задач и добавьте необходимое устройство для подключения.

Если на клавиатуре нет указанного значка, включение Bluetooth производится в настройках Windows.
Включение на компьютерах под управлением Windows 10
Включить блютуз в Windows 10, можно несколькими способами, мы рассмотрим самый быстрый, через параметры компьютера.
1. В меню «Пуск» выберите «Параметры» и перейдите на вкладку «Устройства».

2. Первым же разделом будет «Bluetooth и другие устройства». Передвиньте ползунок в положение «Вкл.». Начнется поиск доступных к подключению аксессуаров.

3. Из предложенного списка, выберите необходимое, чтобы начать синхронизацию.
Ничего не найдено? Проверьте – активирован ли адаптер на втором аппарате. Если вы уверены, что всё должно работать, обратите внимание на конец статьи, где мы разберем типичные проблемы и способы их решения.
Подключение на Windows 8/8.1
1. Переведите мышку в крайнюю правую часть экрана, чтобы выскочила новая панель, перейдите в «Параметры ПК» — «Компьютер и устройства».

2. Откройте раздел «Bluetooth».

3. Переведите ползунок в положение «Вкл.», после чего начнется поиск устройств для сопряжения. Среди результатов, найдите необходимый и нажмите подключить.

Наиболее быстрый способ добраться к настройкам беспроводного соединения – использовать средства поиска Windows.
Инструкция для Windows 7
Включение «синего зуба» на Windows 7, можно назвать универсальным – метод на 100% подходит и для старших версий операционной системы, хотя весьма проблематичен.
1. Откройте «Панель управления» — «Сеть и интернет».

2. Перейдите в «Центр управления сетями и общим доступом».

3. Выберите «Изменение параметров адаптера».

4. Среди прочих, найдите ярлык «Сетевое подключение Bluetooth». Кликните по нему правой кнопкой мыши и нажмите «Включить». Вы включили беспроводной адаптер.

5. Для синхронизации с другими аппаратами, вернитесь в «Панель управления» и выберите «Добавление устройства».

6. Windows начнет поиск доступных для сопряжения гаджетов, они будут появляться в указанном окне. Для подключения, выделите найденное оборудование и нажмите «Далее».

7. В зависимости от типа гаджета, может понадобиться дополнительное подтверждение.

Еще раз – это универсальный способ, подходящий для версий операционной системы 7 и выше.
Решение возможных проблем
Не исключена ситуация, когда вы проделали все описанные действия, но включить блютуз не получилось. Причиной может стать программный сбой в оборудовании или самой OS. Одним из способов исправить положение, будет удаление и повторное добавление модуля с последующим обновлением драйверов.
1. Перейдите в «Диспетчер устройств» (быстрый доступ осуществляется комбинацией клавиш Win + R) и найдите в списке ваш адаптер беспроводного соединения.

2. Выделите его щелчком правой кнопки мыши и в контекстном меню удалите.
3. На вкладке «Действие», нажмите «Обновить конфигурацию оборудования», блютуз модуль снова появится в списке.

4. Напоследок, выполните поиск новых драйверов через контекстное меню.
Так же, правильной работе может мешать установленное антивирусное ПО или наоборот вирус – лечится это переустановкой системы, либо временным отключением антивируса. В иных случаях, советую обратиться в сервисный центр для решения проблемы.
Источник
Включение bluetooth на ноутбуке в разных операционных системах
В представленной статье мы подробно рассмотрим, как на ноутбуках различных производителей включить блютуз, в чем особенности запуска модуля на разных версиях операционных систем, как устранить возможные неполадки соединения и подключить другие гаджеты к лэптопу. Основной фактор, влияющий на работу bluetooth – это программное обеспечение, поэтому важно установить соответствующий драйвер с официального сайта производителя.
Проверяем наличие модуля блютуз
Если стационарные компьютеры в редких случаях в заводской комплектации оснащены bluetooth, то в большинстве моделей лэптопов он встроен. Найти блютуз на ноутбуке можно несколькими способами.
Включение на клавиатуре: варианты комбинаций клавиш
Рассматривая, как включить bluetooth, остановимся на том, что в ноутбуках он включается сочетанием определенных клавиш, которое зависят от модели и фирмы-производителя.
Для этого вам следует нажать и удерживать клавишу «Fn»  и ту, на которой изображён значок данного модуля. В HP это обычно «F12», в Acer и ASUS – «F3». Также это может быть «F10», «F5» и прочее. Зачастую она соответствует клавише включение Wi-Fi. Некоторые производители устанавливают аппаратную кнопку модуля сбоку корпуса, это позволяет без проблем включать и отключать его.
и ту, на которой изображён значок данного модуля. В HP это обычно «F12», в Acer и ASUS – «F3». Также это может быть «F10», «F5» и прочее. Зачастую она соответствует клавише включение Wi-Fi. Некоторые производители устанавливают аппаратную кнопку модуля сбоку корпуса, это позволяет без проблем включать и отключать его.
После запуска в правом углу внизу экрана появится значок данного модуля, и при нажатии на него откроется окно с настройками.
Установка драйвера
Если вы уверенны, что данный модуль есть на вашем лэптопе, но при этом не можете его включить, то, скорее всего, необходимо установить драйвер на оборудование. Как правило, любое оборудование комплектуется загрузочным диском, на котором есть все программное обеспечение, необходимое для бесперебойной работы комплектующих. Но иногда диски теряются, ломаются или другими путями приходят в негодность. В этом случае ПО можно скачать с официального сайта компании-производителя.
После этого устройство должно работать нормально.
Порядок включения на различных версиях ОС
В зависимости от года разработки вашей операционной системы включаться bluetooth на ноутбуке будет по-разному. Но существует один способ, с помощью которого можно просмотреть параметры модуля на любой версии Windows.
Windows Vista
Включить блютуз на ноуте в этой версии Windows можно как вышеописанным способом, так и через меню «Пуск».
Windows 7
Кроме описанных способов включать и отключать блютуз адаптер на компьютере с windows 7 можно через «Цент управления сетями». Путь будет почти такой же, как и к «Диспетчеру устройств».
Еще один способ, как включить блютуз на ноутбуке windows 7, это зайти в «Центр мобильности Виндовс 7». Схема стандартная.
Windows 8 и 8.1
Рассматривая, как настроить блютуз на ноутбуке с Виндоус 8 и 8.1 стоит упомянуть о способе, который работает только на 8.1.
Второй способ включения блютуз подходит не только для Windows 8.1, но и для Windows 8.
Windows 10
Включить bluetooth на ноутбуке в данной операционной системе можно несколькими способами. Но рассмотрим самый распространенный из них.
Mac OS
Пожалуй, проще всего включить блютуз именно в данной операционной системе.
Вот и весь ответ на вопрос: как включить блютуз.
Подключение устройств по блютузу
К любому беспроводному устройству в комплекте прилагается инструкция, в которой подробно описано, как настроить блютуз соединение.
При нажатии на значок блютуз все работающие устройства отображаются как подключенные. Чтобы подключить еще один девайс следуйте вышеуказанной инструкции.
Возможные причины неполадок и способы их устранения
Вы пытаетесь включить блютуз на ноутбуке, а он не хочет работать, хотя до этого нормально функционировал? Причин неисправности может быть несколько.
Самая распространённая проблема – это не установленное или некорректно работающее ПО. Установите или обновите драйвер устройства, и адаптер должен начать функционировать правильно.
Источник
***
Знаток
(392),
на голосовании
11 лет назад
Как включить БЛЮТУЗ на ноутбуке MSI cx623 Я пробовала и Fn+F9. Вставляю драва высвечивает включите БЛЮТУЗ а как это сделать подскажите плиз!!! Винда 7 стоит.
в диспетчер устройств блютуз работает и исправен.
Голосование за лучший ответ
electric
Искусственный Интеллект
(127562)
11 лет назад
Щелкни два раза по значку блютуз-появится папка блютуз окружение-в ней найдешь.)
Андрей Немчинов
Знаток
(468)
11 лет назад
в трее ищи значек, на нем меню вызовеш и там либо принять файл (ы) , либо отправить.
Зибин
Оракул
(93223)
11 лет назад
Попробуйте зайти с этой стороны:
1) Нажмите Win+R (или Пуск -> Выполнить)
2) Введите команду:
Shell:::{28803F59-3A75-4058-995F-4EE5503B023C}
и нажмите Параметры Bluetooth
Похожие вопросы
Привет! Иногда нужно очень срочно подключить что-то к своему ноутбуку по Bluetooth. Да! Современные ноутбуки оснащены Bluetooth адаптерами, но в самый неожиданный момент даже не подозреваешь, как его можно включить. Вот о том, как включить блютуз на ноутбуке на основе своего опыта я и расскажу в этой статье.
Содержание
- А есть ли он?
- Горячие клавиши
- Windows 10
- Шаг 1. Пуск – Параметры
- Шаг 2. Устройства
- Шаг 3. Bluetooth и другие устройства – ВКЛ
- Шаг 4. Подключение
- Windows 8 и 8.1
- Шаг 1. Параметры ПК – Компьютер и устройства
- Шаг 2. Bluetooth – ВКЛ
- Шаг 3. Ищем устройства и подключаемся
- Windows 7
- Шаг 1. Панель управления – Сеть и интернет
- Шаг 2. Центр управления сетями и общим доступом
- Шаг 3. Изменение параметров адаптера
- Шаг 4. Сетевое подключение Bluetooth
- Шаг 5. Панель управления – Добавление устройства
- Шаг 6. Ищем и подключаемся
- XP
- MacOS
- BIOS
- Внешние программы
- Возможные проблемы
- Задать вопрос автору статьи
А есть ли он?
Но прежде чем включать, нужно подтвердить, точно ли у вас есть этот адаптер? А то может и нет, а мы будем пытаться? Если же вы уверены, что он у вас присутствует на ноутбуке, смело переходите к другим разделам под свою операционную систему. А я пока здесь налью немного теории.
Для справки. Некоторые производители ноутбуков/нетбуков/ультрабуков выносят Wi-Fi и Bluetooth модули на одну плату. Так что после выхода из строя одного, может пропасть и другой.
Варианты, как проверить наличие у себя «синего зуба»:
- Проверяем на ноутбуке наличие иконки или же надписи о том, что есть Bluetooth. Все важные наклейки с радиосвязью расположены на нижней части корпуса ноутбука. Но проще найти вот такой значок (но иногда и его не бывает):

- Можно зайти в Диспетчер устройств и посмотреть наличие Bluetooth устройств:

- Если не нашли ничего на наклейках, то точно можно узнать свою точную модель ноутбука (на тех же наклейках или чеке), зайти в любой интернет-магазин и посмотреть характеристики. Там тоже это указывается:

Этого должно хватить. Не будем сильно увлекаться, сегодня тема у нас другая. А этот вопрос более детально раскрою как-нибудь в другой раз.
Горячие клавиши
Одно дело наличие радиомодуля, другое дело его аппаратное включение. Тут подход такой:
- Модуль должен быть в ноутбуке.
- Модуль должен быть включен физически.
- Модуль должен быть включен программно.
Теперь наша задача его активировать физически. Некоторые ноутбуки оснащаются специальными кнопками или рычажками для включения Bluetooth адаптера, но большая часть современных девайсов все-таки предоставляет пользователю возможность включения через комбинацию клавиш. Основных производителей и необходимые сочетания, для активации адаптера Bluetooth на ноутбуке я свел в следующую таблицу:
| Acer | Fn + F3 |
| ASUS | Fn + F2 |
| Dell | Fn + PrtScr |
| HP | Fn + F12 |
| Lenovo | Fn + F5 |
| MSI | Fn + F9 |
| Toshiba | Fn + F12 |
| Samsung | Fn + F9 |
Вот так это выглядит (и не пугайтесь, что там вайфай, пояснение ниже):

Здесь есть и некоторые особенности. Помните, выше упоминал, что часто объединяют Wi-Fi и Bluetooth? Прямо сейчас сижу на Асусе, и здесь такая же штука. Нажали один раз Fn+F2 – включился вайфай, еще раз – выключился. Еще раз включился Bluetooth. И так все возможные варианты. Суть – попробуйте пощелкать до включения, возможно, у вас такая же ерунда. Сам подобное встречал и на Самсунге. А вот китайский ДНС зато был с отдельными выносными кнопками)
После проведенных манипуляций в трее возле часов должен появиться примерно такой значок:
![]()
Иногда этот значок прячется в шторке:

А на некоторых ноутбуках загорится специальная лампочка:

Если же он не виден, или имеет другой цвет, переходим к следующим пунктам. Мы запустим его! Переходим к активации в операционной системе.
Windows 10
Начинаю обзор действий в разных операционных системах именно с Windows 10, т.к. в этот момент сижу на ней. Здесь все очень просто. Делайте по шагам и не ошибетесь.
Сначала самый простой способ. Щелкаем в правом нижнем углу, а там уже находим плитку блютуза:

Можно пользоваться! А теперь альтернативный вариант, мало ли что с вашей панелью.
Шаг 1. Пуск – Параметры
![]()
Шаг 2. Устройства

Шаг 3. Bluetooth и другие устройства – ВКЛ

Шаг 4. Подключение
Картинку под этот пункт предлагать не буду, на рисунке выше снизу появится список доступных к подключению устройств. Находите нужное, щелкаете по нему, подключаетесь. Если вдруг ничего не находит – проверьте еще раз, если тот самый синий значок в трее, а главное – доступно ли другое устройство к подключению, т.к. одно дело на другом устройстве включить блютуз, другое – сделать его доступным для обнаружения (актуально для телефонов).
Кроме этих случаев, в конце статьи остановлюсь на возможных проблемах. Но если вдруг и там ваша беда не будет разрешена, оставляйте комментарии, будем вместе пытаться решать.
Windows 8 и 8.1
Следующая операционная система, которая не так уж и прижилась в народе, но до сих пор встречается. Лично сам сидел на них, но автоматически переехал на «десятку». Здесь тоже нет ничего сложного, все уже было вынесено на отдельные панели.
Но знаете же где находятся настройки на «восьмерках»? Правильно – наводим мышь в правую область экрана, а там вылезает «шторка», с которой мы и начнем.
Шаг 1. Параметры ПК – Компьютер и устройства

Шаг 2. Bluetooth – ВКЛ

Шаг 3. Ищем устройства и подключаемся

Аналогично пролому разделу – ниже появляется список устройств, щелкнув по которым, можно подключиться. Если не находит – идем в проблемы. Но статья больше про включение блютуза на ноутбуке, а не сопряжение устройств. Так что любой вопрос – в комментарии.
Альтернатива, через ту же правую панель:

Windows 7
Вышедшая из поддержки, но до сих пор самая часто встречаемая легендарная «семерка». Здесь все было немного заморочисто, но работает по тому же принципу. Бонус этой инструкции – по нему можно сделать ту же настройку блютуза на ноутбуке и на новых версиях, но это будет чуть сложнее.
Перед инструкцией предлагаю посмотреть видео по этому способу:
Шаг 1. Панель управления – Сеть и интернет

Шаг 2. Центр управления сетями и общим доступом

Шаг 3. Изменение параметров адаптера
Ссылка расположена на левой панели:

Шаг 4. Сетевое подключение Bluetooth
Здесь будут расположены и другие адаптеры – Wi-Fi, проводной Ethernet, но наша задача найти Bluetooth, щелкнуть по нему правой кнопкой мыши и выбрать «Включить»:

Так мы включили наш Bluetooth в системе. Подключение к другим устройствам уже находится в другом месте.
Шаг 5. Панель управления – Добавление устройства

Можно сделать этот шаг и проще – щелкнув правой кнопкой по значку Bluetooth в трее:

Шаг 6. Ищем и подключаемся
Аналогично действиям новых систем, ждем появления новых устройств и пытаемся к ним подключиться:

Иногда всплывает необходимость подтверждения цифрового кода на обоих сопрягаемых устройствах:

XP
Сейчас уже очень редкая система, но мало ли… Так что кратко. Доступ в настройки располагается в Панели управления. Так что идем туда, и там делаем вышеизложенные мысли. Видео ниже больше про подключение к другому устройству, но желающие «олдманы» разберутся без проблем:
MacOS
Как же я мог забыть про владельцев макбуков. Честно, приходилось работать за ними всего пару раз, и в один из них пришлось подключать свой телефон по блютузу. Так что с опытом. Действий здесь тоже немного, на то это и мак)
Bluetooth – Включить Bluetooth
На верхней шторке находим знакомый нам значок, а там уже и ищем соответствующую опцию:

BIOS
В некоторых случаях на ноутбуке Bluetooth изначально выключен в Биосе. Нужно его просто там включить. Биосов как и материнских плат много, я не стану здесь рассматривать каждую модель, все-таки это редкий случай. Так что поищите настройки биоса под свою конкретную модель ноутбука и уточните, есть ли там вообще включение Блютуза (иногда может и не быть вовсе). Показываю пару скриншотов, как это может выглядеть:

Внешние программы
Иногда используют и другие внешние программы для включения блютуза. Особенно это касается специальных утилит от производителей ноутбуков. Рассматривать не буду, все индивидуально от модели, но знать нужно – если у вас есть программы, которые шли по умолчанию при продаже, возможно именно там есть та самая включалка.
Возможные проблемы
Главные проблемы во включении адаптера, или почему он совсем не включается:
- Его нет в ноутбуке – сверьте все возможные варианты проверки, посмотрите руководство к нему, откройте сайт производителя под свой конкретный модельный номер (сборки ноутбуков нередко сильно различаются).
- Он поломан – здесь больше по опыту.
- Он не включен физически – ищите отдельную кнопку или сочетание клавиш. А может выключен в биосе? Если его не включить так, то дальнейшие действия выполнять бессмысленно.
- Проблемы с драйверами и другие беды в Диспетчере устройств. Здесь просто нужно открыть сам Диспетчер устройств (Win+X и выбрать Диспетчер устройств) и убедиться, что никаких восклицательных красных или желтых знаков возле нашего адаптера не присутствует. Если что-то не так – удаляйте его отсюда, далее «Обновить конфигурацию оборудования», ждем появления его снова в списке с установленными заново драйверами и перезагружаем ноутбук. Обычно помогает.
- Другое устройство не доступно – это тоже частая проблемы. Многие пытаются включать блютуз у себя, когда уже все включено, а вот другое устройство забывают включить.
Не удалось решить? Снизу есть классные комментарии – пишите туда свой вопрос со всеми деталями, а я попытаюсь ответить на него здесь или в отдельной статье. Хорошего дня!

Либо я глупый либо что, не могу никак включить блютуз, такое чувство, что его просто нет, в диспетчере устройств пишется ошибка “Сейчас это устройство не подключено к компьютеру. (Код 45)
Чтобы устранить эту проблему, подключите устройство к компьютеру.”
Помогите пожалуйста, наверное все уже перепробовал, так ни разу и не подключал ничего хотя пользуюсь давненько)
Комментарии
9

1 год назад
Изменено автором
зайдите в меню Параметры – Устройства там будет синезуб и включить ползунок.

Свернуть ответы 1

1 год назад
Изменено модератором
Такого нет(


Не знаю как у MSI, но у Asus был прикол, что дополнительный софт для хоткеев включает блютус. То есть через сочетание клавиш на клавиатуре “беспроводная связь” при первом нажатии включался вайфай, при втором блютус без вайфая, при третьем и то и другое включалось, при четвертом всё выключалось. Советую установить весь комплектный софт.
PS – если образец витринный или тем более уценочный, то вполне вероятно, что была замена модуля вайфая на версию без блютуса вообще.

1 год назад
Изменено автором
В этом ноутбуке установлен WIFI модуль Intel Wireless-AC 9560 (2×2) с встроенным Bluetooth 5.0 модулем (уже лет 6-7 как Bluetooth модуль встроен в WIFI модуль если не у всех то большинства производителей WIFI модулей), необходимые для него драйвера нужно скачивать с ОФ сайта производителя WIFI/Bluetooth модуля, вот ссылка на последние драйвера – https://www.intel.ru/content/www/ru/ru/products/sku/99446/intel-wirelessac-9560/downloads.html. Чтобы модуль выпал из разъёма как вы пишете, это я даже не знаю как нужно трясти ноут, скорее корпус развалиться чем модуль вылетит из разъёма))), если модуль вылетит из разъёма то не будет виден и сам WIFI модуль, так как уже написал это устройство 2 в 1, WIFI и Bluetooth расположены на одной плате и выглядит он так:
P.S. Если система установлена правильно (оригинал с сайта майкрософта, не сборки неизвестно откуда) то Windows 10 сама устанавливает все необходимые драйвера.

Свернуть ответы 1

Да, и те которые с коробки были ставил и эти, все больше склоняюсь к варианту что он с витрины отвалился с материнки и придется лезть внутрь)

1 год назад
Изменено модератором
И в панели тоже его нет


Не могу поверить просто что с коробки он отвалился, в сервис нести не могу, работаю на нем
Свернуть ответы 1

Позвони в сервис и требуй,что бы они сами к тебе приехали и починили,ведь ты не можешь!
Обсуждение товара
DX12
поддерживает или нет, в характеристиках не указано
Охлаждение
Горячий воздух В отзывах других пишут, что в серии GF75: Выдув тёплого воздуха на матрицу экрана! Приготовьтесь менять матрицу спустя время. Система охлаждения построена таким образом, что теплый воздух поступает не только наружу ноута, а также и на нижнюю часть матрицы, что не есть хорошо.
Подключение двух мониторов
Здравствуйте, подскажите, есть ли возможность к этому ноутбуку подключить два монитора? Что надо купить для этого. Спасибо.
Горячий воздух
В отзывах других пишут, что в серии GF75: 1. Система охлаждения построена таким образом, что теплый воздух поступает не только наружу ноута, а ткже и на нижнюю часть матрицы, что не есть хорошо. 2. Выдув тёплого воздуха на матрицу экрана! Приготовьтесь менять матрицу спустя время.


