Сейчас мы посмотрим, где находится точка восстановления, создаваемая операционной системой Windows, предназначенная для возможности выполнения «отката» системы к ранее сохраненному состоянию. Точки восстановления помогают решить проблемы в работе ОС и стороннего программного обеспечения в случае возникновения неполадок на ПК.
От проблем и сбоев на компьютере не застрахован никто. Причины отказов могут быть самыми разными: ошибочные действия пользователя, неполадки в работе программного или аппаратного обеспечения, воздействие вирусов и т. д.
Содержание:
- Использование точек восстановления Windows
- Точка восстановления Windows 10: где найти
- Где находится точка восстановления Windows 8.1 (Windows 8)
- Точка восстановления Windows 7: где найти
- Как посмотреть точки восстановления Windows в командной строке
- Как посмотреть все точки восстановления Windows PowerShell
- Точки восстановления: проверить функцию защиты системы
- Где находится точка восстановления Windows
- Как найти точку восстановления системы Windows в CCleaner
- Выводы статьи
- Как найти точки восстановления Windows (видео)
Одна из возможностей решить проблемы в работе компьютера: использование контрольных точек восстановления системы. Благодаря этому, Windows возвращается в состояние, которое она имела на дату и время создания данной точки восстановления.
Использование точек восстановления Windows
ОС Windows с некоторой периодичностью самостоятельно создает точки восстановления, которыми можно воспользоваться при возникновении сложной ситуации на компьютере. Пользователь имеет возможности для самостоятельного создания точки восстановления в любое удобное время, чтобы зафиксировать текущее состояние своего ПК.
Рассмотрим несколько ситуаций, когда может понадобится восстановление Windows с помощью функции защиты системы.
- В ОС возникли неполадки, мешающие работе Windows.
- Произошли сбои в работе программ, которые нельзя или нежелательно переустановливать на данном ПК, по разным причинам.
- Система заражена вредоносным программным обеспечением.
- Отказ в работе Windows, когда система перестает загружаться или запускаться.
В большинстве из перечисленных случае, пользователь может запустить функцию возврата системы к работоспособному состоянию, которое она имела на момент создания конкретной точки восстановления. В результате, Windows и программы вернутся к прежнему состоянию, а проблема и неполадки будут устранены.
В более сложной ситуации, когда система не загружается или отказывается функционировать, есть другой метод решения проблемы: использование среды восстановления Windows RE, которую нужно использовать при выполнении загрузки на ПК с загрузочной флешки, установочного DVD-диска или Диска восстановления. Пользователь, используя инструменты WinRE, получает доступ к инструментам восстановления системы.
В некоторых случаях, в силу разных причин, восстановление завершается неудачей. Система информирует пользователя о том, что процесс не привел к желаемому результату. Есть один нюанс, с которым я неоднократно сталкивался: даже в случае неудачного восстановления на ПК пропадали причины, из-за которых затевался этот процесс. Восстановление не произошло, но неполадки перестали беспокоить.
В этом руководстве мы разберем следующие вопросы: как найти точку восстановления, где находятся точки восстановления, где хранятся точки восстановления, где посмотреть точки восстановления. В статье находятся инструкции, предназначенные для операционных систем Windows 10, Windows 8.1 (Windows 8), Windows 7.
Точка восстановления Windows 10: где найти
Чтобы запустить процесс восстановления необходимо найти точку восстановления системы. Сделать это можно из стандартного встроенного средства восстановления Windows или с помощью других системных инструментов.
Для ответа на вопрос о том, как посмотреть точки восстановления Windows 10, необходимо выполнить следующие действия:
- Нажмите на клавиши «Win» + «R».
- В диалоговое окно «Выполнить» введите команду: «rstrui» (без кавычек), нажмите на клавишу «Enter».

- В окне «Восстановление системных файлов и параметров» нажмите на кнопку «Далее».

- В следующем окне «Восстановление компьютера до предыдущего состояния» отобразятся доступные точки восстановления.
На этом ПК только одна точка. В свойствах точки указано время ее создания и описание.

На этом компьютере имеется несколько контрольных точек.
- Чтобы увидеть все точки восстановления поставьте флажок в пункте «Показать другие точки восстановления».

- Выделите точку восстановления, после этого станет доступной кнопка «Поиск затрагиваемых программ».
- Нажмите на кнопку, чтобы узнать подробности.

- В открывшемся окне указаны затрагиваемые программы и драйвера. После ознакомления с информацией нажмите на кнопку

- Выделите подходящую точку восстановления, а потом нажимайте на кнопку «Далее».
- В окне «Подтверждение точки восстановления» подтвердите свой выбор, нажмите на кнопку «Готово».

- После этого, запустится процесс восстановления Windows.
Где находится точка восстановления Windows 8.1 (Windows 8)
Давайте посмотрим, где найти точку восстановления в операционных системах Windows 8.1 или Windows 8.
Пройдите шаги:
- Нажимайте на клавиши клавиатуры «Win» + «R».
- В диалоговом окне «Выполнить» откройте команду: «systempropertiesprotection» (без кавычек).

- В окне «Свойства системы», во вкладке «Защита системы» нажмите на кнопку «Восстановить…».

- В окне «Восстановление системных файлов и параметров» нажмите на кнопку «Далее».
- Ознакомьтесь с информацией о точках восстановления системы и затрагиваемых программах.

- При необходимости, продолжите возврат Windows до предыдущего состояния.
Точка восстановления Windows 7: где найти
Пользователь может получить доступ к параметрам восстановления системы Windows 7 разными способами, об одном из которых упомянуто в этой статье.
Найти точки восстановления Windows 7 можно следующим способом:
- Войдите в меню кнопки «Пуск».
- Нажмите на «Панель управления».
- В окне «Настройка параметров компьютера» выберите «Восстановление».
- В открытом окне «Восстановление ранее сохраненного состояния этого компьютера» нажмите на кнопку «Запуск восстановления системы».

- В окне «Восстановление системных файлов и параметров» нажмите на кнопку «Далее».
- В окне «Восстановление компьютера до предыдущего состояния» включите отображение доступных точек восстановления.

- Если нужно, продолжите процесс восстановления Windows
Как посмотреть точки восстановления Windows в командной строке
Вариант использования командной строки Windows позволит узнать количество теневых копий, имеющихся в операционной системе.
Пройдите последовательные шаги:
- Запустите командную строку от имени администратора.
- В окне интерпретатора командной строки введите команду, а затем нажмите на клавишу «Enter»:
vssadmin list shadows
- В окне командной строки отобразятся все доступные на данном компьютере точки восстановления.

Как посмотреть все точки восстановления Windows PowerShell
Для получения нужных сведений, подобным образом используйте другое встроенное системное средство — Windows PowerShell.
Выполните следующие действия:
- Запустите Windows PowerShell от имени администратора.
- В окне оболочки введите команду (для выполнения нажмите на «Enter»):
Get-ComputerRestorePoint | Format-Table -AutoSize
- В окне Windows PowerShell показан список точек восстановления.

Для вывода списка точек восстановления в текстовом файле формата «TXT» на Рабочий стол, выполните команду:
Get-ComputerRestorePoint | Format-Table -AutoSize | Out-File -filepath "$Env:userprofileDesktopPoints.txt”
Точки восстановления: проверить функцию защиты системы
Перед тем, как получить ответ на вопрос, как найти точку восстановления Windows, необходимо убедиться в наличие теневых копий на компьютере.
Встречаются неприятные ситуации, когда пользователю нужно выполнить откат системы к прежнему состояния из-за возникших проблем. Но запустить восстановление Windows не получается из-за того, что на компьютере нет точек восстановления. Это происходит потому, что на ПК отключена функция защиты системы.
Для проверки работы функции защиты системы используйте этот способ:
- В диалоговом окне «Выполнить» выполните команду (без кавычек): «sysdm.cpl».
- На рабочем столе откроется окно «Свойства системы».
- Откройте вкладку «Защита системы».
- В разделе «Параметры защиты» среди доступных дисков отображается диск с операционной системой и указано состояние защиты.
На этом ПК защита отключена, следовательно пользователь не сможет восстановить свой компьютер из-за отсутствия точек восстановления.

Чтобы включить защиту системы, используйте следующий метод:
- Выделите локальный диск, нажмите на кнопку «Настроить…».
- В новом окне, в разделе «Параметры восстановления» активируйте пункт «Включить защиту системы».
- В разделе «Использование дискового пространства» передвиньте ползунок на шкале до подходящего значения (5-10% вполне достаточно).

- Нажмите на кнопку «ОК».
С течением времени, по мере заполнения дискового пространства старые точки восстановления будут удалены, а их место займут новые.
Из параметра «Удаление всех точек восстановления для этого диска» производится полное удаление контрольных точек.
Где находится точка восстановления Windows
Теперь посмотрим, где хранятся точки восстановления Windows на компьютере.
Операционная система хранит точки восстановления в папке System Volume Information, которая расположена на системном диске, обычно это локальный диск «C:». Это скрытая системная папка, содержимое которой не доступно пользователю компьютера с обычными правами.
Для открытия папки «System Volume Information» и получения доступа к файлам точек восстановления, необходимо повысить статус прав для владельца этой папки.
Чтобы посмотреть, где находятся точки восстановления Windows 10, Windows 8 или Windows 7, совершите следующие действия:
- Нажимайте на клавиатуре на «Win» + «R».
- В открывшемся окне выполните команду «control folders» (без кавычек).
- В окне «Параметры Проводника» откройте вкладку «Вид».
- В разделе «Дополнительные параметры» снимите флажок напротив пункта «Скрывать защищенные системные файлы (рекомендуется)», а в опции «Скрытые файлы и папки» поставьте отметку в пункте «Показывать скрытые файлы, папки и диски».

- Нажмите на кнопку «ОК» для сохранения изменений.
- Откройте Проводник, войдите на «Локальный диск (C:)», здесь вы увидите папку «System Volume Information», в которой находятся точки восстановления.
Сразу войти в папку не получится, будет отказано в доступе.

- Нажмите правой кнопкой мыши на папку «System Volume Information», в контекстном меню выберите «Свойства».
- В окне «Свойства: System Volume Information» войдите во вкладку «Безопасность».
- Нажмите на кнопку «Дополнительно».

- В окне «Дополнительные параметры безопасности для “System Volume Information”» нажмите на кнопку «Продолжить».

- Во вкладке «Разрешения» нажмите на кнопку «Добавить».

- В следующем окне щелкните по ссылке «Выберите субъект».

- В окне для выбора пользователя, в поле «Выберите имена выбираемых объектов» введите имя пользователя данного компьютера, потом нажмите на кнопку «Проверить имена», а затем на «ОК».

- В окне «Элемент разрешения для “System Volume Information”», в опции «Общие разрешения» нужно отметить необходимые разрешения.

- В открывшемся окне нажмите на кнопку «ОК» для применения параметров.

Теперь вы можете открыть папку «System Volume Information», чтобы получить доступ к файлам точек восстановления Windows.

Как найти точку восстановления системы Windows в CCleaner
При помощи бесплатной программы — оптимизатора CCleaner можно узнать количество доступных точек восстановления, хранящихся на компьютере.
В окне программы CCleaner выполните следующие действия:
- В боковом меню сначала нажмите на кнопку «Инструменты», а потом на опцию «Восстановление системы».
- В окне приложения показаны все точки восстановления на данном ПК.

Последняя точка восстановления не активна, потому что ее нельзя удалить в целях безопасности.
В программе имеются возможности для удаления только некоторых точек для экономии места диске. При необходимости, другие точки можно выделить, а потом удалить с компьютера.
Выводы статьи
У пользователя могут появиться вопросы о том, где найти точку восстановления системы. Для решения этой задачи он может воспользоваться встроенными средствами Windows или сторонним программным обеспечением. Информацию о наличие и расположении точек восстановления можно получить из приложения «Восстановления системы», командной строки, Windows PowerShell, или, например, в программе CCleaner.
Как найти точки восстановления Windows (видео)
Похожие публикации:
- Автоматическое создание точек восстановления Windows
- Восстановление Windows 10 из облака: функция «Загрузка из облака»
- Как переустановить Windows 10 без потери данных
- Установка Windows 10 второй системой с Windows 7
- Установка Windows 7 второй системой к Windows 10 на GPT диск в UEFI
Точки восстановления системы – это элемент, присутствующий в ОС Windows, который помогает клиентам вернуть операционную систему к предыдущей точке записи. Другими словами, вы можете вернуться в записанное прошлое. Вы можете без проблем восстановить точки восстановления системы, если они исчезли. Обычно мы используем восстановление системы, когда с системой происходит что-то неладное, что трудно исправить обычными методами. Дело в том, что иногда на вашем компьютере появляется проблема “Отсутствуют Точки Восстановления Windows 10”. Если у вас пропали точки восстановления, вы можете восстановить удаленные точки восстановления Windows после того, как вы прочтете данное руководство.
Бонус: Как Восстановить Пропавшие Файлы, если Точки Восстановления Отсутствуют?
Часть 1: Что Произойдет, Если Удалить Точки Восстановления?
Восстановление системы работает путем исправления любых сбоев, вызванных действиями, обновлениями, программным обеспечением и драйверами. Это не совсем то же самое, как функционирует резервное копирование данных. Оно не сохраняет дубликаты ваших файлов. Точки восстановления системы работают для целей самостоятельного восстановления системы в случае ошибки драйвера, загрузки или ошибки самой ОС. Но при отсутствии точек восстановления вы не сможете вернуться к стабильной версии вашего ПК. Удаление точек восстановления освобождает немного места и не окажет негативного влияния на ваш компьютер.
Часть 2: Как Восстановить Удаленные Точки Восстановления?
Решение 1: Включить Восстановление Системы
Функция восстановления системы в Windows 10 не включена по умолчанию. Ее необходимо включить, чтобы восстановить недавно сохраненные точки восстановления. Если вы сделаете нижеприведенные шаги, вы сможете включить эту функцию и затем вы сможете разобраться, как восстановить удаленные точки восстановления Windows 7 и 10:
Введите ” System” в поле поиска рядом со значком Windows на панели инструментов. В окне свойств системы перейдите к разделу “Защита системы”.
Включите Защиту системы, выбрав диск на компьютере и нажав на опцию “Настроить”.
На вкладке “Параметры восстановления” включите “Защита системы” (выбрав соответствующую опцию). Нажмите “ОК”, чтобы выйти из окна.
Решение 2: Запустите Службу Теневого Копирования Тома
Теневое копирование тома обеспечивает резервное копирование данных и файлов приложений. Теневое копирование тома позволяет пользователям создавать резервные копии данных во время их использования. Чтобы восстановить стертую точку восстановления windows 7, сделайте следующие шаги:
Откройте окно запуска с помощью Windows + R и введите “services.msc”, затем нажмите OK, чтобы продолжить.
В появившемся окне “Службы” найдите Volume Shadow Copy (Теневое копирование тома). Щелкните его правой кнопкой мыши и выберите “Запустить”, чтобы продолжить.
Служба начнет работать и позволит вам создать точку восстановления.
Решение 3: Запустите SFC, чтобы Исправить Проблему Исчезновения Точек Восстановления Системы в Windows 10
Отсутствие точек восстановления в Windows 10/11 также может быть причиной отсутствия точек восстановления в Windows 10. Чтобы исправить это:
Откройте Командную строку, набрав CMD в строке поиска. Вы также можете нажать клавиши Windows + X, чтобы открыть ее.
Запустите CMD.exe от имени администратора.
Введите “sfc/scannow”, когда появится курсор, и нажмите Enter.
Данные действия позволят вам избежать потери или повреждения системных файлов.
Решение 4: Настройте использование дискового пространства
Минимальное использование дискового пространства не позволит ОС создать точки восстановления. В таких случаях необходимо освободить больше места. Следующие шаги помогут вам разобраться с тем, как восстановить точки восстановления системы windows 10:
Перейдите в строку поиска и введите ” System”. Оттуда перейдите на вкладку “Защита системы”.
Выберите раздел или диск в появившемся на экране окне и нажмите “Настроить”.
Установите ползунок на “Использование дискового пространства”, чтобы установить максимальное хранилище на новом всплывшем экране. Установите его на максимальный уровень, нажмите “Применить” и закройте окно.
Решение 5: Восстановление Системных Точек в Безопасном Режиме
Хотите узнать, как восстановить исчезнувшие точки восстановления Windows 7, войдя в безопасный режим:
Закройте все открытые приложения и перезагрузите компьютер. Нажмите клавишу “Shift” до того, как компьютер перейдет на страницу входа в Windows.
Оттуда выберите “Устранение неполадок” и перейдите в “Дополнительные параметры”.
Теперь выберите “Настройка запуска” и перейдите к пункту “Перезагрузка”. Там выберите опцию “Включить безопасный режим через командную строку”.
Когда появится окно командной строки, введите “rstrui.exe” и нажмите “Enter”.
После нажатия кнопки “Далее” вы увидите доступные точки восстановления. Выберите любую точку восстановления и нажмите кнопку “Далее” внизу, чтобы обновить систему до этой точки.
В появившемся окне подтвердите процесс восстановления. Нажмите кнопку “Готово”, чтобы удалить точки восстановления системы.
Решение 6: Изменение Свойств на Вкладке Триггеры Функции Восстановления Системы
Откройте строку поиска и введите “Планировщик задач”. Найдите “Microsoft” в библиотеке планировщика задач. В выпадающем меню выберите Windows > Восстановление системы.
Выберите параметр SR и перейдите на вкладку “Триггер”. Здесь вы можете настроить свойства.
Выполнив очередное задание, выберите вкладку “Условия” в окне интерфейса. Перейдите на вкладку “Питание” и снимите флажок “Запускать задачу, только если компьютер подключен к сети переменного тока”.
Кроме того, снимите флажок с опции “Запускать задачу при простое компьютера”.
Часть 3: Как Сохранить Постоянную Точку Восстановления?
Чтобы создать постоянную точку восстановления в Windows 10, необходимо выполнить следующие действия:
Шаг 1: Перейдите в меню “Пуск” Windows и выберите “Резервное копирование Windows”. Выберите “Все программы”, затем перейдите в раздел “Производительность и обслуживание” и, наконец, выберите опцию “Центр резервного копирования”.
Шаг 2: Выберите опцию “Резервное копирование компьютера” и выберите место, куда вы хотите сохранить постоянную точку восстановления.
Бонус: Как Восстановить Пропавшие Файлы, если Точки Восстановления Отсутствуют?
Приведенные выше решения помогут вам восстановить удаленные точки восстановления Windows 7 или 10 OС. Вам нужно соблюдать осторожность при выполнении этих действий, поскольку существует вероятность потери файлов. Вы можете избежать сбоев системы и сбоев жесткого диска, используя профессиональный инструмент Tenorshare 4DDiG Data Recovery. Tenorshare 4DDiG Data Recovery – это невероятная по своим возможностям программа восстановления, предназначенная для восстановления данных любого типа буквально в несколько кликов. Вот как это делается:
- Шаг 1:Выберите Локальный Диск
- Шаг 2:Сканирование и Предварительный Просмотр Жесткого Диска
- Шаг 3:Восстановление Файлов с Диска
Установите и откройте главную страницу программы Tenorshare 4DDiG на вашем компьютере. Выберите диск, на котором были потеряны данные, и нажмите “Сканировать“, чтобы продолжить.
4DDiG просканирует и найдет все потерянные файлы на вашем компьютере. Результат сканирования покажет все найденные файлы. После сканирования вы можете выбрать файлы для предварительного просмотра перед восстановлением данных.
Наконец, вы можете нажать кнопку “Восстановить“, чтобы вернуть файлы с жесткого диска. После нажатия на кнопку “Восстановить” выберите место, в которое вы хотите восстановить файлы.
Вопрос-Ответ о Точках Восстановления
1. Где находятся мои точки восстановления?
Нажмите Windows + R, чтобы открыть окно “Выполнить”. Введите “rstrui” в поле “Выполнить” и нажмите “Далее” в окне “Восстановление системы”. В нем будут перечислены все доступные точки восстановления системы на вашем компьютере.
2. Как работает восстановление системы?
Восстановление системы “предварительно просматривает” некоторые системные файлы и библиотеки Windows и сохраняет их как точки восстановления. Оно помогает исправить ошибки Windows, возвращаясь к файлам и настройкам, сохраненным в точке восстановления.
3. Удалит ли восстановление системы мои текущие приложения?
Использование точки восстановления удалит все приложения и драйверы, установленные после создания точки восстановления. Создание нескольких точек восстановления на вашем компьютере защитит вас от потери данных.
4. Как восстановить потерянные точки восстановления системы Windows 7?
Вы можете восстановить исчезнувшие точки восстановления Windows 7, используя вышеуказанные шесть рабочих способов. Убедитесь, что каждое из решений выполнено в точности согласно инструкции, что гарантирует успешное восстановление точек восстановления.
5. Как удалить точки восстановления в windows 7?
Шаг 1: Перейдите на вкладку “Защита системы” и выберите нужный диск.
Шаг 2: Оттуда будут удалены точки восстановления системы.
Шаг 3: Нажмите кнопку “Настроить”, а затем нажмите “Удалить”.
6. Удаляются ли точки восстановления со временем?
Да, точки восстановления могут быть удалены по истечении 90 дней. Срок жизни точек восстановления в Windows 10 ограничен всего 90 днями. Таким образом, вы можете потерять точки восстановления своей операционной системы, когда срок их действия истечет.
Заключение:
Мы надеемся, что вы смогли восстановить удаленные точки восстановления windows, используя рекомендованные выше решения. Кроме того, наиболее надежным и удобным способом восстановления файлов является Tenorshare 4DDiG. 4DDiG, который поможет эффективно вернуть ваши файлы. Достаточно сделать всего несколько кликов мышью, и вы сможете вернуть потерянные файлы.
Вам Также Может Понравиться
-
Home>>
- windows восстановление решения >>
- Как Восстановить Удаленные Точки Восстановления Windows 11/10/8/7
Восстановление до более ранней точки
Восстановление до более ранней точки. Если вы пользовались Windows 7 или более ранней версией, возможно, вы наткнулись на функцию восстановления системы. Windows 10 полностью поддерживает восстановление системы и точки восстановления. Просто скрывает от вас все тонкости.
Восстановление до более ранней точки
Почему? Потому что Microsoft каждый год тратит целое состояние, отвечая на телефонные звонки и сообщения электронной почты от людей, занимающихся восстановлением системы. Вместо того, чтобы пытаться ответить на все пустяковые вопросы – а их сотни тысяч – Microsoft сказала: “Этого достаточно!” и изобрела Reset с Keep My Files и без него.
За некоторыми исключениями, Reset перенесет вас в прошлое, когда вы впервые настроили свой компьютер. Он добавляет универсальные приложения для Windows 10, которые поставляются с Windows, и старается не наступать на ваши данные. Вот и все, за исключением нескольких настроек Windows. Сброс – это кувалда, хотя иногда может быть достаточно одного удара пальцем.
Стукнуть кувалдой несложно. Постукивание кончиком пальца требует гораздо большей ловкости. И это подводит к восстановлению системы в Windows 10. Если вы включили защиту системы, Windows делает снимки своих настроек или точки восстановления перед тем, как вы внесете какие-либо серьезные изменения в свой компьютер – например, установите новый драйвер оборудования или новую программу. Вы можете откатить настройки системы до любой точки восстановления.
Точка восстановления содержит записи реестра и копии некоторых важных программ, включая, в частности, драйверы и ключевые системные файлы – моментальный снимок важнейших системных настроек и программ. При откате (roll back) (или восстановлении (restore)) до точки восстановления вы заменяете текущие настройки и программы более старыми версиями.
Защита системы и точки восстановления
Windows 7 создавала точки восстановления для вашего системного диска (обычно C:) по умолчанию. Windows 10 этого не делает. Точки восстановления занимают место на вашем жестком диске и Microsoft предпочла бы, чтобы вы просто доверяли своим облачным вариантам восстановления. Но если вы хотите взять систему в свои руки, правильно обслуживаемые и используемые точки восстановления могут превратить мучительные Refresh или Reset в простой откат к более ранней точке восстановления.
Подсказка. Когда Windows может определяет, что вы собираетесь сделать что-то сложное, например установить новую сетевую карту, она устанавливает точку восстановления. Если у вас, конечно, включена защита системы. К сожалению, Windows не всегда может определить, что вы собираетесь сделать что-то радикальное. Возможно, у вас есть новый проигрыватель компакт-дисков, и в инструкции предлагается выключить компьютер и установить проигрыватель перед запуском программы установки. Так что нисколько не повредит время от времени запускать “Восстановление системы” и устанавливать точку восстановления самостоятельно.
Создание точки восстановления
Вот как создать точку восстановления:
- Подождите, пока ваш компьютер не заработает нормально. Нет смысла иметь точку восстановления, которая выведет тебя из одной ямы в другую.
- В строке поиска, где находится Кортана, введите точку восстановления. Первым результатом поиска Windows является создание точки восстановления.
- Щелкните ссылку “Создать точку восстановления”. Windows открывает диалоговое окно панели управления “Свойства системы” и открывает его на вкладке “Защита системы”. (Иногда гораздо проще использовать Кортану.)
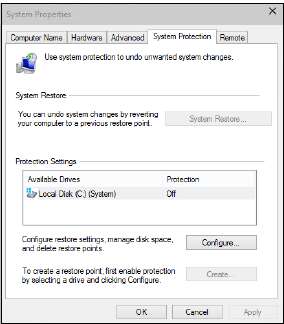
- Если Windows еще не включила точки восстановления (в столбце “Защита” указано “Выключено”), нажмите кнопку “Настроить” и нажмите “Включить защиту системы” и нажмите кнопку ОК. Это устанавливает столбец защиты в положение “Вкл” и активирует точки восстановления для этого конкретного диска.
- Внизу, рядом с пунктом “Создать точку восстановления прямо сейчас”, нажмите кнопку “Создать”. Появится диалоговое окно “Создать точку восстановления”.
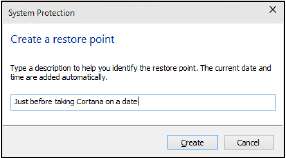
- Введите хорошее описание и нажмите кнопку “Создать”. Windows сообщает, что создает точку восстановления. Когда действие будет завершено, она сообщит вам, что точка восстановления была успешно создана.
- Нажмите кнопку “Закрыть”, а затем кнопку “X”, чтобы закрыть диалоговое окно “Свойства системы”. Ваша новая точка восстановления готова к действию.
Откат к точке восстановления
Если вы не против немного потрудиться, в следующий раз, когда вы подумаете о запуске Refresh, посмотрите, сможете ли вы вручную откатить компьютер до предыдущей точки восстановления и заставить все работать правильно.
Вот как это работает:
- Сохраните свою работу и закройте все запущенные программы. Восстановление системы не искажает файлы данных, документы, изображения и т. д. Оно работает только с системными файлами, такими как драйверы и реестр. Ваши данные в безопасности. Но восстановление системы может испортить настройки, поэтому, если например, вы недавно установили новую программу, вам, после завершения восстановления системы, возможно, придется установить ее снова.
- В поле поиска введите точку восстановления. Первым результатом поиска Windows является создание точки восстановления.
- Щелкните ссылку “Создать точку восстановления”. Windows возвращает вас на рабочий стол, вызывает диалоговое окно панели управления “Свойства системы” и открывает его на вкладке “Защита системы”. Защита вашего главного диска должна быть включена. (Если он не включен, у вас нет точек восстановления.)
- Вверху, нажмите кнопку “Восстановление системы”. Появится мастер восстановления системы.
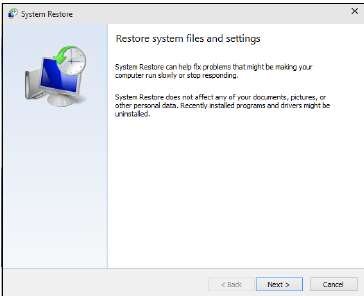
- Щелкните “Дальше”. Появится список недавних точек восстановления.
- Прежде чем откатить компьютер до точки восстановления, щелкните, чтобы выбрать нужную точку восстановления, а затем щелкните кнопку “Сканировать на наличие уязвимых программ”. Восстановление системы сообщает вам, если вы выберете эту конкретную точку восстановления, какие программы и драйверы имеют системные записи (обычно в реестре), которые будут изменены, а какие программы будут удалены.

- Если вы не видите серьезных проблем с точкой восстановления – она не удаляет то, что вам нужно – щелкните “Закрыть”, а затем “Далее”. (Если вы действительно видите потенциальную проблему, вернитесь и выберите другую точку восстановления или рассмотрите возможность использования “Обновить” (Refresh).) Восстановление системы просит вас подтвердить вашу точку восстановления. Вас также предупреждают, что для отката к точке восстановления требуется перезагрузка компьютера и что перед продолжением необходимо закрыть все открытые программы.
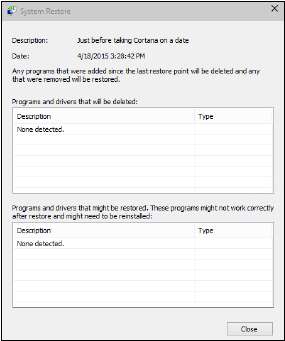
- Следуйте инструкциям, чтобы сохранить все открытые файлы, закрыть все программы и щелкните “Готово”. Верный своему слову, “Восстановление системы” возвращается к выбранной точке восстановления и перезагружает компьютер.
Восстановление системы – отличная функция, которая работает очень хорошо. Сотрудники Microsoft считают, что это слишком сложно для обычных потребителей компьютеров и планшетов. Они могут быть правы, но, все, что нужно, – это небольшая помощь и немного смелости, и вы, пока включена защита системы, можете сэкономить на обновлении.
Содержание
- – Как узнать есть ли точка восстановления?
- – Как посмотреть контрольные точки восстановления Windows 10?
- – Где Windows 10 хранит точки восстановления?
- – Как найти все точки восстановления системы?
- – Как вернуться на точку восстановления?
- – Как вернуть виндовс 10 на несколько дней назад?
- – Как найти более раннюю точку восстановления системы?
- – Как запустить восстановление системы в Windows 10 при загрузке?
- – Где находятся файлы для восстановления системы?
- – Как на Windows 10 создать точку восстановления?
- – Как включить автоматическое создание точки восстановления в Windows 10?
- – Сколько по времени идет восстановление Windows 10?
- – Как перейти на предыдущее обновление Windows 10?
- – Как сделать откат системы на несколько дней назад?
Все доступные точки восстановления можно увидеть в Панели управления / Восстановление / Запуск восстановления системы. Физически файлы точки восстановления системы находятся в корневом каталоге системного диска (как правило диск С:), в папке System Volume Information.
Как узнать есть ли точка восстановления?
Будни технической поддержки
- Нажмите кнопки Win+R (или нажмите на меню “Пуск” правой кнопкой мыши и выберите “Выполнить”). Введите команду rstrui и нажмите Enter. …
- Нажмите “Далее”.
- Точки восстановления перечислены с датой, временем создания, описанием и типом точки восстановления.
Просмотр доступных точек
- Щелкните по значку поиска рядом с кнопкой «Пуск». Введите «Восстановление» и запустите одноименный инструмент.
- Чтобы посмотреть все доступные отметки, нажмите «Показать другие». В окне выведется полный список точек восстановления.
4 окт. 2016 г.
Где Windows 10 хранит точки восстановления?
Созданные точки восстановления хранятся в скрытой системной папке System Volume Information в корне соответствующих дисков или разделов, однако доступа к этой папке у вас по умолчанию нет.
Как найти все точки восстановления системы?
Можно найти точки восстановления и другими способами. Нажатием комбинации Win+R вызовите строку поиска, а там напишите команду msconfig. Перейдите в пункт «Сервис», а потом выберите опцию «Восстановление системы». Затем нажмите «Далее», после чего откроется окно, где будут находиться даты создания точек отката.
Как вернуться на точку восстановления?
Как запустить восстановление с помощью командной строки:
- При загрузке операционной системы (до того как появляется приветственное окно) нужно нажать F8. …
- В командной строке введите
- rstrui.exe.
- или
- Х:WINDOWSsystem32Restorerstrui.exe.
- (где Х — это диск, где установлена сама система) и нажмите Enter.
Как вернуть виндовс 10 на несколько дней назад?
Как выполнить откат системы Windows 10 без точек восстановления
- Нажмите правой клавишей мыши по меню «Пуск» и выберите пункт «Параметры».
- Затем перейдите к графе «Обновление и безопасность».
- В левой части окна нажмите на «Восстановление».
- И затем на кнопку «Начать».
12 дек. 2019 г.
Как найти более раннюю точку восстановления системы?
Чтобы запустить восстановление Windows, нажмите правой кнопкой на «Пуск» (Win + X) и зайдите в «Панель управления» → «Система и безопасность» → «Система» → «Защита системы». Нажмите «Восстановить» → «Далее» и выберите нужную точку восстановления.
Как запустить восстановление системы в Windows 10 при загрузке?
Чтобы воспользоваться этой функцией, нужно перейти в следующий раздел: «Параметры компьютера -> Обновление и безопасность -> Восстановление -> Вернуть компьютер в исходное состояние» и нажать кнопку «Начать».
Где находятся файлы для восстановления системы?
Файлы восстановления хранятся в системной папке System Volume Information. Она находится в корне каждого раздела винчестера и создается автоматически при включении функции защиты системы. Однако попасть внутрь каталога не получится – сначала нужно сделать его видимым, а затем еще и получить особые права.
Как на Windows 10 создать точку восстановления?
Создание точки восстановления системы
- В поле поиска на панели задач введите Создать точку восстановления и выберите нужный пункт в списке результатов.
- На вкладке Защита системы В диалоговом окне Свойства системы выберите команду Создать.
- Введите описание для точки восстановления, затем выберите пункты Создать > ОК.
Как включить автоматическое создание точки восстановления в Windows 10?
Как включить автоматическое восстановление системы с помощью групповой политики
- Используйте сочетание клавиш Win + R, чтобы открыть командное окно «Выполнить».
- Введите gpedit. …
- Найдите следующий путь: …
- Справа дважды щелкните политику Создать точку восстановления системы.
- В открывшемся окне выберите опцию Включено.
18 нояб. 2019 г.
Сколько по времени идет восстановление Windows 10?
Это занимает около 25 — 30 минут. Кроме того, дополнительные 10-15 минут времени восстановления системы требуются для прохождения окончательной настройки.
Как перейти на предыдущее обновление Windows 10?
Вернуться к предыдущей версии Windows 10
- Запустите приложение Параметры, перейдите в раздел Обновление и безопасность и выберите вкладку Восстановление.
- Выберите опцию Вернуться к предыдущей версии Windows 10. Вы не увидите данный вариант, если выполнять сброс компьютера до исходного состояния или удалили папку Windows.
5 июн. 2020 г.
Как сделать откат системы на несколько дней назад?
Как сделать откат системы
- Нажимаем «Пуск» – «Все программы» – «Стандартные» – «Служебные» – «Восстановление системы»;
- В открывшемся окне выбираем «Восстановление более раннего состояния компьютера» …
- В левом окне выбираем дату контрольной точки.
1 янв. 2016 г.
Интересные материалы:
Как начать нумерацию с 3 страницы Google Docs?
Как начать нумерацию со второй страницы в опен офисе?
Как начинать бегать на беговой дорожке?
Как начисляется детский больничный?
Как начисляется гражданская пенсия военным пенсионерам?
Как начисляется оплата за детский сад?
Как начисляется родительская плата за детский сад?
Как начисляют алименты на родителей от детей?
Как начисляются пенсионные Баллы 2019?
Как начислять амортизацию на автомобиль?
Как найти точку восстановления
Восстановление системы – это полезная процедура вашего компьютера, которая поможет вернуться в то состояние, когда не были произведены определенные изменения в системе. Для такой операции необходимо выбрать точку восстановления, а можно ее создать самому.

Вам понадобится
- Компьютер.
Инструкция
Щелкните кнопку «Пуск» на панели задач. Выберите пункт «Все программы». В появившемся списке идите по пути: «Стандартные» – «Служебные» – «Восстановление системы». Переход будет осуществляться автоматически при наведении курсора. По последнему пункту необходимо щелкнуть.
В новом окне «Восстановление системы» предлагается либо создать точку восстановления системы, либо восстановить более раннее состояние компьютера. Пройдите по первому пути, нажав на соответствующее предложение, чтобы увидеть точки восстановления, в которые возможно вернуться на данный момент.
Новое окно «Выбор контрольной точки восстановления» предлагает слева посмотреть на календарь событий, для которых были созданы соответствующие точки восстановления автоматически или вашими усилиями (если вы когда-либо обращались ко второму пункту в предыдущем окне). Жирные числа в календаре – то, что вы ищете. Щелкните по любому из них и прочтите в правом окне описание. Здесь приведены события и программы, которые произошли или были установлены в этот день. Бывает, что точка была создана системой без особых событий. Вы можете выбрать конкретное время в списке, на момент которого работа компьютера вас устраивала. Система вернется в состояние до него. Данная процедура полностью обратима.
Источники:
- как посмотреть контрольные точки
Войти на сайт
или
Забыли пароль?
Еще не зарегистрированы?
This site is protected by reCAPTCHA and the Google Privacy Policy and Terms of Service apply.

