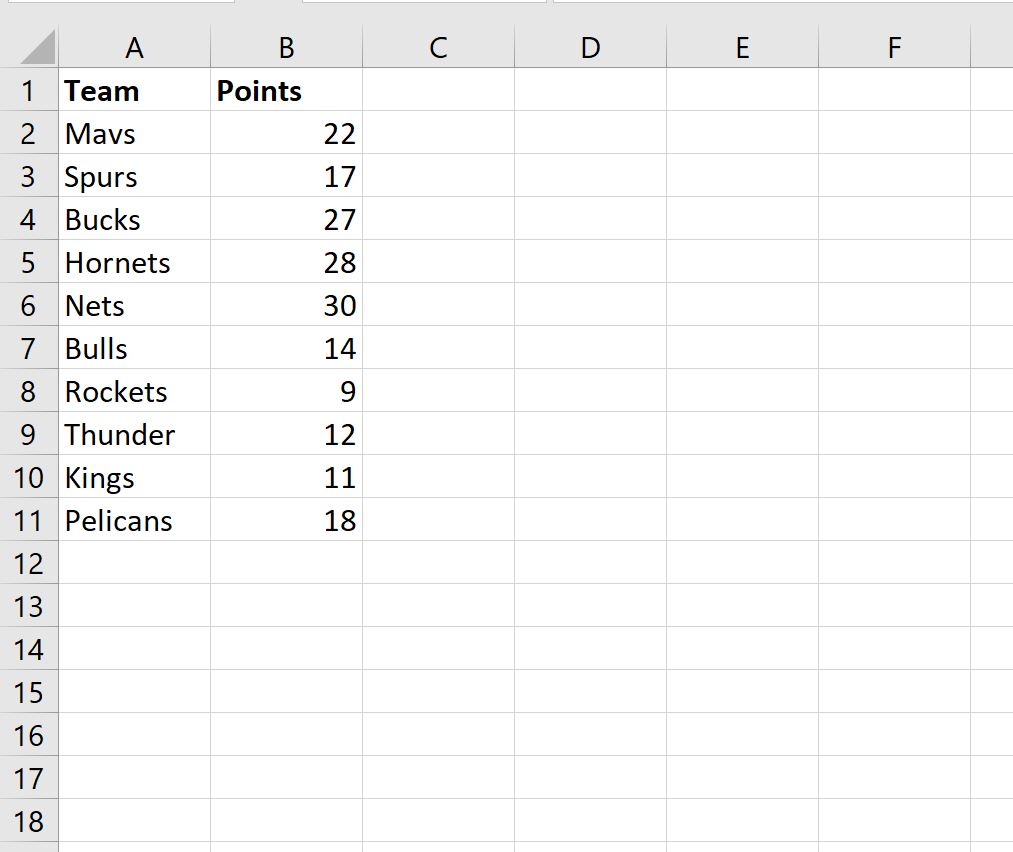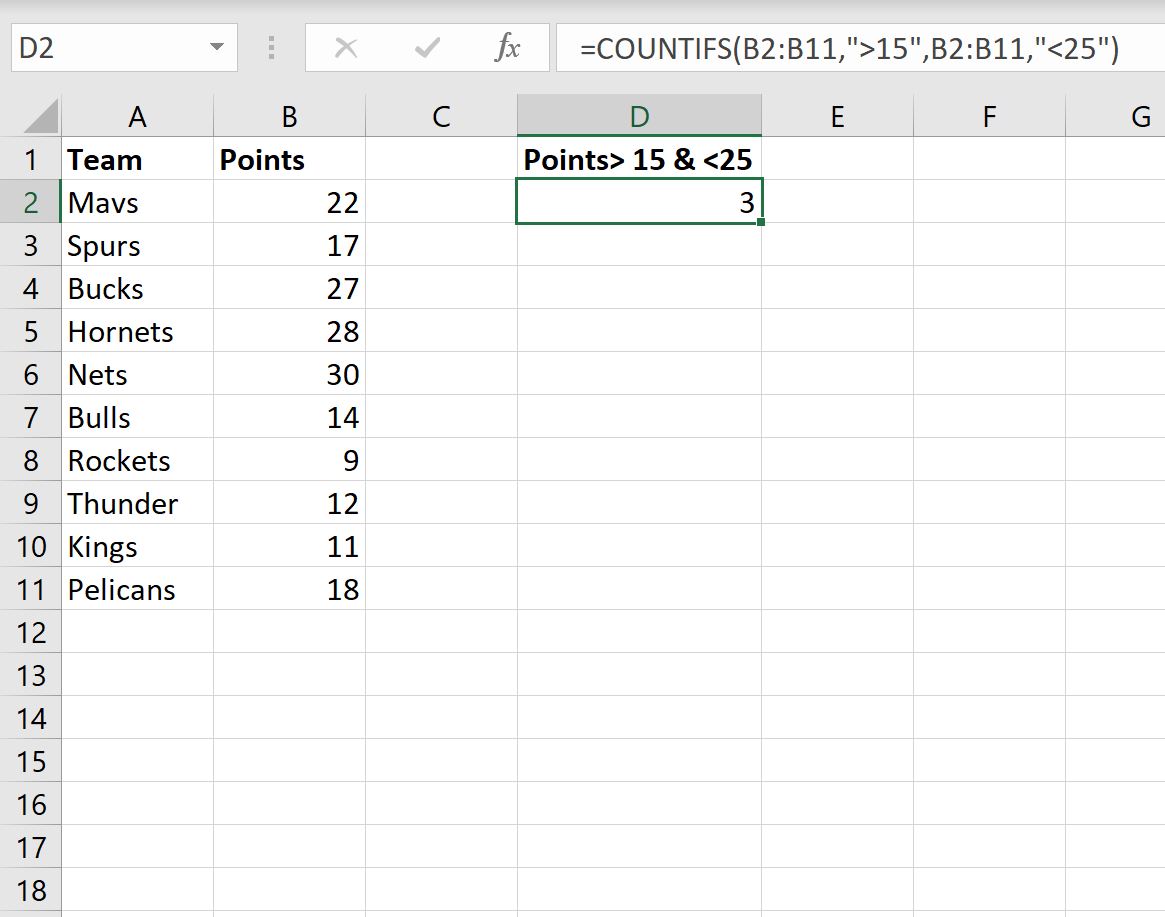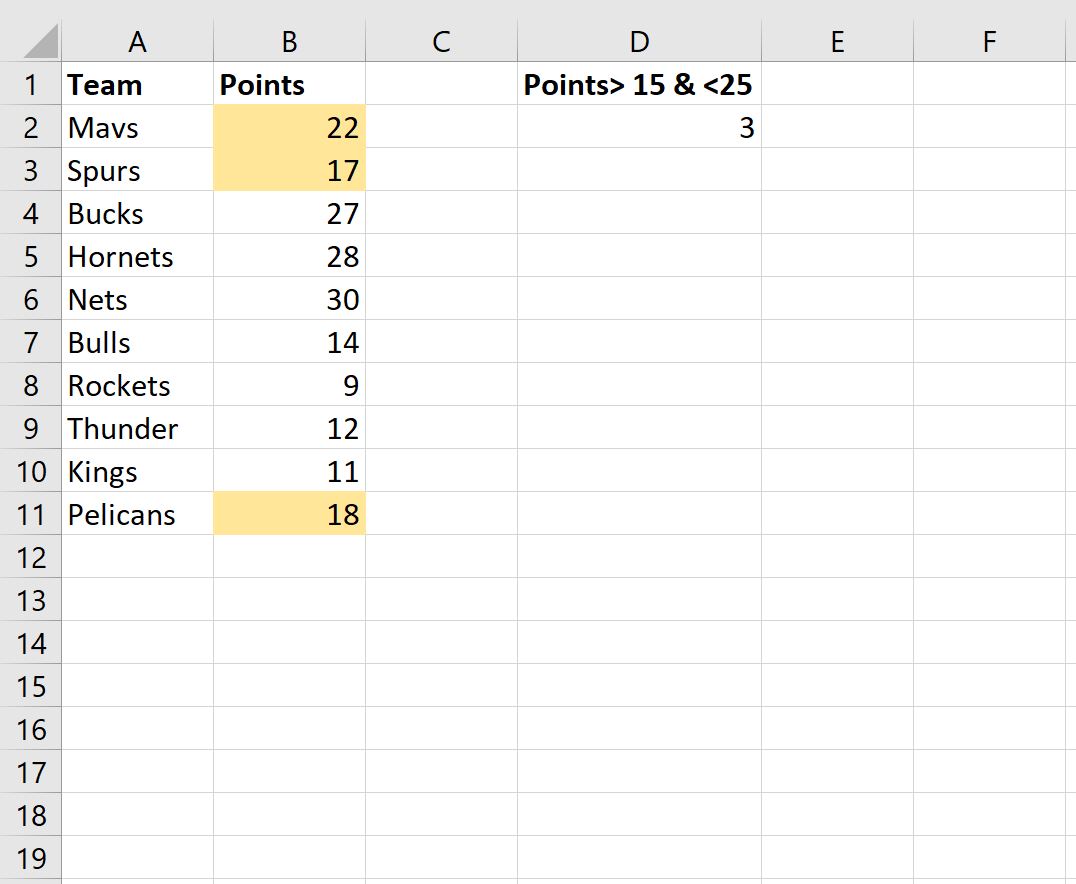Excel для Microsoft 365 Excel 2021 Excel 2019 Excel 2016 Excel 2013 Excel 2010 Excel 2007 Еще…Меньше
Предположим, вы хотите узнать, у кого самый маленький показатель погрешности в производственной цехе или самая большая заработная плата в вашем отделе. Существует несколько способов вычисления наименьшего или наибольшего числа в диапазоне.
Если ячейки находятся в соединимой строке или столбце
-
Вы можете выбрать ячейку снизу или справа от чисел, для которых нужно найти наименьшее число.
-
На вкладке Главная в группе Редактирование щелкните стрелку рядом с кнопкой
, выберите min (вычисляет наименьшее) или Max (вычисляет наибольшее) и нажмите клавишу ВВОД.
Если ячейки не находятся в подрядной строке или столбце
Для этого используйте функции МИН, МАКС, МАЛЫЙ или БОЛЬШОЙ.
Пример
Скопируйте следующие данные на пустой лист.
|
|
Дополнительные сведения
Вы всегда можете задать вопрос специалисту Excel Tech Community или попросить помощи в сообществе Answers community.
См. также
НАИБОЛЬШИЙ
MAX
MIN
НАИМЕНЬШИЙ
Нужна дополнительная помощь?
Нужны дополнительные параметры?
Изучите преимущества подписки, просмотрите учебные курсы, узнайте, как защитить свое устройство и т. д.
В сообществах можно задавать вопросы и отвечать на них, отправлять отзывы и консультироваться с экспертами разных профилей.
Содержание
- Как в экселе найти число больше или меньше другого
- Наибольший по условию в EXCEL
- Определение наибольшего значения с единственным критерием
- Определение наименьшего значения с несколькими критериями
- Как в экселе найти число больше или меньше другого
- Как найти разность между максимальным и минимальным числом в excel
- Поиск наименьшего или наибольшего числа в диапазоне
- Если ячейки находятся в соединимой строке или столбце
- Excel: СЧЁТЕСЛИ Больше, но меньше некоторого числа
- Пример: СЧЁТЕСЛИ больше, но меньше
- Дополнительные ресурсы
- Функция НАИМЕНЬШИЙ() в EXCEL
- Что бывает, если диапазон содержит не только числа?
- Что бывает, если диапазон не содержит числа?
- Что бывает, если в диапазоне есть повторы
- Наименьший с учетом условия
- Сумма 3-х наименьших
- Другие применения функции
- Поиск минимального или максимального значения по условию
- Способ 1. Функции МИНЕСЛИ и МАКСЕСЛИ в Excel 2016
- Способ 2. Формула массива
- Способ 3. Функция баз данных ДМИН
- Способ 4. Сводная таблица
Как в экселе найти число больше или меньше другого
Наибольший по условию в EXCEL
Найти, например, второе наибольшее значение в списке можно с помощью функции НАИБОЛЬШИЙ() . В статье приведено решение задачи, когда наибольшее значение нужно найти не среди всех значений списка, а только среди тех, которые удовлетворяют определенным критериям.
Пусть имеется таблица с двумя столбцами: текстовым и числовым (см. файл примера ).
Для удобства создадим два именованных диапазона : Текст ( A 3: A 27 ) и Числа ( B3:B27 ).
СОВЕТ: Создание формул для определения минимального и максимального значения с учетом условий рассмотрено в статье Максимальный и Минимальный по условию в MS EXCEL .
Определение наибольшего значения с единственным критерием
Найдем с помощью формулы массива второе наибольшее значение среди тех чисел, которые соответствуют значению Текст2 (находится в ячейке Е6 ) :
После набора формулы не забудьте вместо ENTER нажать CTRL+SHIFT+ENTER .
Чтобы разобраться в работе формулы, выделите в Строке формул выражение ЕСЛИ(Текст=E6;Числа) и нажмите клавишу F9 . Выделенная часть формулы будет заменена на результат, т.е. на массив значений :
Значение ЛОЖЬ соответствует строкам, в которых в столбце Текст нет значения Текст2. В противном случае выводится само число. Т.к. функция НАИБОЛЬШИЙ() игнорирует текстовые значения и значения ЛОЖЬ и ИСТИНА, то 2-е наибольшее будет искаться только среди чисел -95; -66; -20; 0; 4; 9. Результат: 4.
СОВЕТ: Задачу можно решить без использования формулы массива . Для этого потребуется создать дополнительный столбец, в котором будут выведены только те значения, которые удовлетворяют критерию. Затем, среди отобранных значений с помощью функций НАИБОЛЬШИЙ() , определить нужное значение.
Определение наименьшего значения с несколькими критериями
Теперь найдем 3-е наименьшее значение среди тех чисел, которые соответствуют сразу 2-м критериям.
Пусть имеется таблица с тремя столбцами: Название фрукта, Поставщик и Количество.
Таблицу критериев разместим правее таблицы с данными.
Найдем 3-е наименьшее значение среди чисел, находящихся в строках, для которых Название фрукта = Яблоко, а Поставщик = ООО Рога с помощью формулы массива :
После набора формулы не забудьте вместо ENTER нажать CTRL+SHIFT+ENTER .
Если ни одна запись в таблице не удовлетворяет одновременно двум критериям (Условие И), то формула возвращает значение ошибки #ЧИСЛО!
СОВЕТ: Создание формул с множественными критериями подробно рассмотрено в разделах Сложения и Подсчета значений .
Как в экселе найти число больше или меньше другого
Предположим, вы готовите отчет и хотите подсчитать количество счетов с продажами, которые больше или меньше определенного значения. Функция СЧЁТЕ ЕСЛИ используется для подсчета чисел, которые больше или меньше числа.
В A11 и A12 есть формулы, в которых счётЕНФ проверяет количество счетов меньше 20 000 и больше или равно 20 000 в диапазоне B2:B7. СчётЕНФ находит 4 значения меньше 20000 и 2 значения больше 20000.
Как найти разность между максимальным и минимальным числом в excel
Здравствуйте. В этой статье – интересное решение: поиск минимальной и максимальной разницы между значениями в двух списках. Рассматриваемый подход отлично демонстрирует, как работают формулы массива в Экселе.
Чтобы найти минимальную разницу между значениями в двух столбцах, используем формулу:
Это формула массива, после её ввода нажмите Ctrl+Shift+Enter вместо Enter!
На примере это выглядит так:
- Вначале Эксель попарно вычитает соответствующие элементы массивов: C3-D3, C4-D4, C5-D5 и т.д. Результат вычисления – это массив результатов для каждой пары:
- Далее функция МИН обрабатывает массив из предыдущего пункта и возвращает минимальное значение в нём
Аналогичный подход применяем и для получения наибольшей разницы, но формула будет уже такой:
То есть, вместо функции МИН используем МАКС:
Этот метод позволяет вычислить минимальную и максимальную разницу без использования дополнительных столбцов. Вы получаете лаконичные формулы и оптимальное распределение данных по рабочему листу. Это одно из наиболее значительных преимуществ, которые предоставляют нам формулы массивов.
Поиск наименьшего или наибольшего числа в диапазоне
Предположим, вы хотите узнать, у кого самый маленький показатель погрешности в производственной цехе или самая большая заработная плата в вашем отделе. Существует несколько способов вычисления наименьшего или наибольшего числа в диапазоне.
Если ячейки находятся в соединимой строке или столбце
Вы можете выбрать ячейку снизу или справа от чисел, для которых нужно найти наименьшее число.
На вкладке Главная в группе Редактирование щелкните стрелку рядом с кнопкой , выберите min (вычисляет наименьшее) или Max (вычисляет наибольшее) и нажмите клавишу ВВОД.
Источник
Excel: СЧЁТЕСЛИ Больше, но меньше некоторого числа
Вы можете использовать следующую формулу для подсчета количества ячеек в Excel, которые больше, но меньше некоторого числа:
Эта конкретная формула подсчитывает количество ячеек в столбце B, где значение больше 15, но меньше 25.
В следующем примере показано, как использовать эту формулу на практике.
Пример: СЧЁТЕСЛИ больше, но меньше
Предположим, у нас есть следующий набор данных в Excel, который показывает количество очков, набранных баскетболистами в разных командах:
Мы можем использовать следующую формулу для подсчета количества ячеек в столбце со значением больше 15, но меньше 25:
На следующем снимке экрана показано, как использовать эту формулу на практике:
Мы видим, что всего 3 ячейки в столбце Points имеют значение больше 15, но меньше 25.
Мы можем убедиться, что это правильно, вручную идентифицируя каждую из этих ячеек в данных:
Примечание.Полную документацию по функции СЧЁТЕСЛИМН в Excel можно найти здесь .
Дополнительные ресурсы
В следующих руководствах объясняется, как выполнять другие распространенные задачи в Excel:
Источник
Функция НАИМЕНЬШИЙ() в EXCEL
history 27 мая 2014 г.
Массив — ссылка на диапазон ячеек, содержащие данные, для которых определяется k-ое наименьшее значение. Также возможен ввод в качестве аргумента массива констант , например, = НАИМЕНЬШИЙ(<10:20:30:40:50>;1) .Формула вернет значение 10 (1-ое нименьшее).
k — позиция (начиная с наименьшей) в массиве или диапазоне ячеек. Если k НАИМЕНЬШИЙ () возвращает значение ошибки #ЧИСЛО!
Что бывает, если диапазон содержит не только числа?
Пустые ячейки, логические значения (ЛОЖЬ и ИСТИНА) и текст функцией игнорируются. Это видно из таблицы в файле примера .
Как видно из таблицы (столбец D), значение ошибки приводит к ошибке в формуле. Если такая ситуация возможна, то создайте с помощью формулы = ЕСЛИОШИБКА (A1;»ф») новый диапазон, которая заменит ошибку на текст, который игнорируется функцией. Конечно, нужно также изменить ссылку на диапазон в соседнем столбце.
Что бывает, если диапазон не содержит числа?
Если в массиве нет ни одного числового значения, то функция вернет значение ошибки #ЧИСЛО!, что выгодно ее отличает от функции МИН() , возвращающую в этом случае 0!
Если такая ситуация возможна и необходимо вычислить минимальное значение, то вместо функции МИН() нужно использовать формулу = НАИМЕНЬШИЙ (массив;1)
Примечание : Формула = НАИМЕНЬШИЙ (массив;n) вернет наибольшее (максимальное) значение из массива размера n. Т.е. формула = НАИМЕНЬШИЙ (массив;1) эквивалентна =МИН(массив) , а = НАИМЕНЬШИЙ (массив;n) эквивалентна =МАКС(массив)
Значение числа в текстовом формате игнорируется функцией НАИМЕНЬШИЙ () (см. столбец Е на рисунке выше). Перед нахождением наименьшего значения можно попытаться преобразовать все значения в числовой формат. Это можно сделать формулой массива = НАИМЕНЬШИЙ (ЕСЛИ(ЕЧИСЛО(E5:E9+0);E5:E9+0;»»);1)
Что бывает, если в диапазоне есть повторы
Если имеется исходный массив <1;3; 3 ;6;6;7>, то третьим наименьшим (по версии функции НАИМЕНЬШИЙ () ) будет считаться 3, а не 6. Все правильно и логично, но иногда об этом забывают. С человеческой точки зрения третьим наименьшим будет все-таки, наверное, 6 (т.е. повторы мы не учитываем).
Наименьший с учетом условия
В отличие от функции СУММ() и СЧЁТ() у НАИМЕНЬШИЙ () в MS EXCEL 2010 нет аналога СУММЕСЛИ() и СЧЁТЕСЛИ() , позволяющих выполнять вычисления с учетом условия. Но, с помощью формул массива можно получить формулу для нахождения наименьшего с учетом условия (как это сделать см. здесь ).
Кстати, в Excel для Office 365 есть функция МИНЕСЛИ().
Сумма 3-х наименьших
С помощью нестандартной записи второго аргумента можно расширить возможности функции НАИМЕНЬШИЙ () . Например, найдем сумму 3-х наименьших значений из диапазона A5:A9 = СУММ( НАИМЕНЬШИЙ (A5:A9;<1;2;3>))
Второй аргумент введен как константа массива , что позволило найти 3 наименьших значения.
Аналогично можно найти, например, среднее 2-х наименьших: =СРЗНАЧ( НАИМЕНЬШИЙ (A5:A9;<1;2>))
Удивительно, но 2 последние формулы даже не обязательно вводить как формулы массива .
Другие применения функции
Функция НАИМЕНЬШИЙ () является достаточно часто используемой, т.к. она позволяет упорядочивать числовые массивы. Ее можно, например, использовать для сортировки списков и таблиц .
Источник
Поиск минимального или максимального значения по условию
В Microsoft Excel давно есть в стандартном наборе функции СЧЁТЕСЛИ (COUNTIF) , СУММЕСЛИ (SUMIF) и СРЗНАЧЕСЛИ (AVERAGEIF) и их аналоги, позволяющие искать количество, сумму и среднее в таблице по одному или нескольким условиям. Но что если нужно найти не сумму или среднее, а минимум или максимум по условию(ям)?
Предположим, нам нужно найти минимальную цену для каждого товара в базе данных по поставщикам:

Таким образом, условием будет наименование товара (бумага, карандаши, ручки), а диапазоном для выборки — столбец с ценами.
Для будущего удобства, конвертируем исходный диапазон с ценами в «умную таблицу». Для этого выделите его и выберите на вкладке Главная — Форматировать как таблицу (Home — Format as Table) или нажмите Ctrl+T. Наша «поумневшая» таблица автоматически получит имя Таблица1, а к столбцам можно будет, соответственно, обращаться по их именам, используя выражения типа Таблица1[Товар] или Таблица1[Цена]. При желании, стандартное имя Таблица1 можно подкорректировать на вкладке Конструктор (Design) , которая появляется, если щелкнуть в любую ячейку нашей «умной» таблицы. Подробнее о таких таблицах и их скрытых возможностях можно почитать здесь.
Способ 1. Функции МИНЕСЛИ и МАКСЕСЛИ в Excel 2016
Начиная с версии Excel 2016 в наборе функции Microsoft Excel наконец появились функции, которые легко решают нашу задачу — это функции МИНЕСЛИ (MINIFS) и МАКСЕСЛИ (MAXIFS) . Синтаксис этих функции очень похож на СУММЕСЛИМН (SUMIFS) :
=МИНЕСЛИ( Диапазон_чисел ; Диапазон_проверки1 ; Условие1 ; Диапазон_проверки2 ; Условие2 . )
- Диапазон_чисел — диапазон с числами, из которых выбирается минимальное или максимальное
- Диапазон_проверки — диапазон, который проверяется на выполнение условия
- Условие — критерий отбора
Например, в нашем случае:

Просто, красиво, изящно. Одна проблема — функции МИНЕСЛИ и МАКСЕСЛИ появились только начиная с 2016 версии Excel. Если у вас (или тех, кто будет потом работать с вашим файлом) более старые версии, то придется шаманить другими способами.
Способ 2. Формула массива

В английской версии это будет, соответственно =MIN(IF(Table1[Товар]=F4;Table1[Цена]))
Не забудьте после ввода этой формулы в первую зеленую ячейку G4 нажать не Enter , а Ctrl + Shift + Enter , чтобы ввести ее как формулу массива. Затем формулу можно скопировать на остальные товары в ячейки G5:G6.
Давайте разберем логику работы этой формулы поподробнее. Функция ЕСЛИ проверяет каждую ячейку массива из столбца Товар на предмет равенства текущему товару (Бумага). Если это так, то выдается соответствующее ему значение из столбца Цена. В противном случае – логическое значение ЛОЖЬ (FALSE) .
Таким образом внешняя функция МИН (MIN) выбирает минимальное не из всех значений цен, а только из тех, где товар был Бумага, т.к. ЛОЖЬ функцией МИН игнорируется. При желании, можно выделить мышью всю функцию ЕСЛИ(…) в строке формул

. и нажать на клавиатуре F9, чтобы наглядно увидеть тот самый результирующий массив, из которого потом функция МИН и выбирает минимальное значение:

Способ 3. Функция баз данных ДМИН
Этот вариант использует малоизвестную (и многими, к сожалению, недооцененную) функцию ДМИН (DMIN) из категории Работа с базой данных (Database) и требует небольшого изменения результирующей таблицы:

Как видите, зеленые ячейки с результатами транспонированы из столбца в строку и над ними добавлена мини-таблица (F4:H5) с условиями. Логика работы этой функции следующая:

- База_данных — вся наша таблица вместе с заголовками.
- Поле — название столбца из шапки таблицы, из которого выбирается минимальное значение.
- Критерий — таблица с условиями отбора, состоящая (минимально) из двух ячеек: названия столбца, по которому идет проверка (Товар) и критерия (Бумага, Карандаши, Ручки).
Это обычная формула (не формула массива), т.е. можно вводить и использовать ее привычным образом. Кроме того, в той же категории можно найти функции БДСУММ (DSUM) , ДМАКС (DMAX) , БСЧЁТ (DCOUNT) , которые используются совершенно аналогично, но умеют находить не только минимум, но и сумму, максимум и количество значений по условию.
Способ 4. Сводная таблица
Если в исходной таблице очень много строк, но данные меняются не часто, то удобнее будет использовать сводную таблицу, т.к. формула массива и функция ДМИН могут сильно тормозить Excel.
Установите активную ячейку в любое место нашей умной таблицы и выберите на вкладке Вставка — Сводная таблица (Insert — Pivot Table) . В появившемся окне нажмите ОК:

В конструкторе сводной таблицы перетащите поле Товар в область строк, а Цену в область значений. Чтобы заставить сводную вычислять не сумму (или количество), а минимум щелкните правой кнопкой мыши по любому числу и выберите в контекстном меню команду Итоги по — Минимум:
Источник
Наибольший по условию в EXCEL
Найти, например, второе наибольшее значение в списке можно с помощью функции НАИБОЛЬШИЙ() . В статье приведено решение задачи, когда наибольшее значение нужно найти не среди всех значений списка, а только среди тех, которые удовлетворяют определенным критериям.
Пусть имеется таблица с двумя столбцами: текстовым и числовым (см. файл примера ).
Для удобства создадим два именованных диапазона : Текст ( A 3: A 27 ) и Числа ( B3:B27 ).
СОВЕТ: Создание формул для определения минимального и максимального значения с учетом условий рассмотрено в статье Максимальный и Минимальный по условию в MS EXCEL .
Определение наибольшего значения с единственным критерием
Найдем с помощью формулы массива второе наибольшее значение среди тех чисел, которые соответствуют значению Текст2 (находится в ячейке Е6 ) :
После набора формулы не забудьте вместо ENTER нажать CTRL+SHIFT+ENTER .
Чтобы разобраться в работе формулы, выделите в Строке формул выражение ЕСЛИ(Текст=E6;Числа) и нажмите клавишу F9 . Выделенная часть формулы будет заменена на результат, т.е. на массив значений :
Значение ЛОЖЬ соответствует строкам, в которых в столбце Текст нет значения Текст2. В противном случае выводится само число. Т.к. функция НАИБОЛЬШИЙ() игнорирует текстовые значения и значения ЛОЖЬ и ИСТИНА, то 2-е наибольшее будет искаться только среди чисел -95; -66; -20; 0; 4; 9. Результат: 4.
СОВЕТ: Задачу можно решить без использования формулы массива . Для этого потребуется создать дополнительный столбец, в котором будут выведены только те значения, которые удовлетворяют критерию. Затем, среди отобранных значений с помощью функций НАИБОЛЬШИЙ() , определить нужное значение.
Определение наименьшего значения с несколькими критериями
Теперь найдем 3-е наименьшее значение среди тех чисел, которые соответствуют сразу 2-м критериям.
Пусть имеется таблица с тремя столбцами: Название фрукта, Поставщик и Количество.
Таблицу критериев разместим правее таблицы с данными.
Найдем 3-е наименьшее значение среди чисел, находящихся в строках, для которых Название фрукта = Яблоко, а Поставщик = ООО Рога с помощью формулы массива :
После набора формулы не забудьте вместо ENTER нажать CTRL+SHIFT+ENTER .
Если ни одна запись в таблице не удовлетворяет одновременно двум критериям (Условие И), то формула возвращает значение ошибки #ЧИСЛО!
СОВЕТ: Создание формул с множественными критериями подробно рассмотрено в разделах Сложения и Подсчета значений .
Как в экселе найти число больше или меньше другого
Предположим, вы готовите отчет и хотите подсчитать количество счетов с продажами, которые больше или меньше определенного значения. Функция СЧЁТЕ ЕСЛИ используется для подсчета чисел, которые больше или меньше числа.
В A11 и A12 есть формулы, в которых счётЕНФ проверяет количество счетов меньше 20 000 и больше или равно 20 000 в диапазоне B2:B7. СчётЕНФ находит 4 значения меньше 20000 и 2 значения больше 20000.
Как найти разность между максимальным и минимальным числом в excel
Здравствуйте. В этой статье – интересное решение: поиск минимальной и максимальной разницы между значениями в двух списках. Рассматриваемый подход отлично демонстрирует, как работают формулы массива в Экселе.
Чтобы найти минимальную разницу между значениями в двух столбцах, используем формулу:
Это формула массива, после её ввода нажмите Ctrl+Shift+Enter вместо Enter!
На примере это выглядит так:
- Вначале Эксель попарно вычитает соответствующие элементы массивов: C3-D3, C4-D4, C5-D5 и т.д. Результат вычисления – это массив результатов для каждой пары:
- Далее функция МИН обрабатывает массив из предыдущего пункта и возвращает минимальное значение в нём
Аналогичный подход применяем и для получения наибольшей разницы, но формула будет уже такой:
То есть, вместо функции МИН используем МАКС:
Этот метод позволяет вычислить минимальную и максимальную разницу без использования дополнительных столбцов. Вы получаете лаконичные формулы и оптимальное распределение данных по рабочему листу. Это одно из наиболее значительных преимуществ, которые предоставляют нам формулы массивов.
Поиск наименьшего или наибольшего числа в диапазоне
Предположим, вы хотите узнать, у кого самый маленький показатель погрешности в производственной цехе или самая большая заработная плата в вашем отделе. Существует несколько способов вычисления наименьшего или наибольшего числа в диапазоне.
Если ячейки находятся в соединимой строке или столбце
Вы можете выбрать ячейку снизу или справа от чисел, для которых нужно найти наименьшее число.
На вкладке Главная в группе Редактирование щелкните стрелку рядом с кнопкой , выберите min (вычисляет наименьшее) или Max (вычисляет наибольшее) и нажмите клавишу ВВОД.
В Excel мы можем использовать функцию ПРОСМОТР, чтобы найти значение, которое равно определенному значению, но если нет значений, которые полностью соответствуют значению поиска, ничего не вернет. Однако пытались ли вы найти ближайшее значение с большим или меньшим, чем определенное значение, как показано на скриншоте ниже? В этой статье я представлю несколько формул, с помощью которых можно быстро найти ближайшее значение, большее или меньшее, чем значение подстановки в Excel.
Найдите ближайшее значение больше, чем
Найти ближайший, не заходя
 Найдите ближайшее значение больше, чем
Найдите ближайшее значение больше, чем
Выберите пустую ячейку, в которую вы поместите результат поиска, введите эту формулу =MIN(IF(A1:B6>E1,A1:B6)), и нажмите Shift + Ctrl + Enter клавиши одновременно. Смотрите скриншот:
В формуле A1: B6 – это диапазон, в котором вы хотите найти значение, E1 – это значение, которое вы ищете.
 Найти ближайший, не заходя
Найти ближайший, не заходя
Выберите пустую ячейку, в которую вы поместите результат поиска, введите эту формулу =MAX(IF(A1:B6<E1,A1:B6)), и нажмите Shift + Ctrl + Enter ключи.
В формулах A1: B6 – это диапазон, в котором вы хотите найти значение, E1 – это значение, которое вы ищете.
Лучшие инструменты для работы в офисе
Kutools for Excel Решит большинство ваших проблем и повысит вашу производительность на 80%
- Снова использовать: Быстро вставить сложные формулы, диаграммы и все, что вы использовали раньше; Зашифровать ячейки с паролем; Создать список рассылки и отправлять электронные письма …
- Бар Супер Формулы (легко редактировать несколько строк текста и формул); Макет для чтения (легко читать и редактировать большое количество ячеек); Вставить в отфильтрованный диапазон…
- Объединить ячейки / строки / столбцы без потери данных; Разделить содержимое ячеек; Объединить повторяющиеся строки / столбцы… Предотвращение дублирования ячеек; Сравнить диапазоны…
- Выберите Дубликат или Уникальный Ряды; Выбрать пустые строки (все ячейки пустые); Супер находка и нечеткая находка во многих рабочих тетрадях; Случайный выбор …
- Точная копия Несколько ячеек без изменения ссылки на формулу; Автоматическое создание ссылок на несколько листов; Вставить пули, Флажки и многое другое …
- Извлечь текст, Добавить текст, Удалить по позиции, Удалить пробел; Создание и печать промежуточных итогов по страницам; Преобразование содержимого ячеек в комментарии…
- Суперфильтр (сохранять и применять схемы фильтров к другим листам); Расширенная сортировка по месяцам / неделям / дням, периодичности и др .; Специальный фильтр жирным, курсивом …
- Комбинируйте книги и рабочие листы; Объединить таблицы на основе ключевых столбцов; Разделить данные на несколько листов; Пакетное преобразование xls, xlsx и PDF…
- Более 300 мощных функций. Поддерживает Office/Excel 2007-2021 и 365. Поддерживает все языки. Простое развертывание на вашем предприятии или в организации. Полнофункциональная 30-дневная бесплатная пробная версия. 60-дневная гарантия возврата денег.
Вкладка Office: интерфейс с вкладками в Office и упрощение работы
- Включение редактирования и чтения с вкладками в Word, Excel, PowerPoint, Издатель, доступ, Visio и проект.
- Открывайте и создавайте несколько документов на новых вкладках одного окна, а не в новых окнах.
- Повышает вашу продуктивность на 50% и сокращает количество щелчков мышью на сотни каждый день!
Комментарии (10)
Номинальный 4.5 из 5
·
рейтинги 2
Содержание
- Как в экселе найти число больше или меньше другого
- Наибольший по условию в EXCEL
- Определение наибольшего значения с единственным критерием
- Определение наименьшего значения с несколькими критериями
- Как в экселе найти число больше или меньше другого
- Как найти разность между максимальным и минимальным числом в excel
- Поиск наименьшего или наибольшего числа в диапазоне
- Если ячейки находятся в соединимой строке или столбце
- Наибольший по условию в EXCEL
- Определение наибольшего значения с единственным критерием
- Определение наименьшего значения с несколькими критериями
- Определите что больше е пи или пи е в excel
- Как возвести экспоненту в степень в excel
- Функция EXP в Excel
- Вычисление экспоненты в Эксель
- Способ 1: вычисление экспоненты при помощи ручного ввода функции
- Способ 2: использование Мастера функций
- Способ 3: построение графика
- Описание
- Синтаксис
- Замечания
- Пример
- Определите что больше е пи или пи е в excel
- Практическая работа «Вычисление числа Пи» средствами электронных таблиц Excel
Как в экселе найти число больше или меньше другого
Наибольший по условию в EXCEL
Найти, например, второе наибольшее значение в списке можно с помощью функции НАИБОЛЬШИЙ() . В статье приведено решение задачи, когда наибольшее значение нужно найти не среди всех значений списка, а только среди тех, которые удовлетворяют определенным критериям.
Пусть имеется таблица с двумя столбцами: текстовым и числовым (см. файл примера ).
Для удобства создадим два именованных диапазона : Текст ( A 3: A 27 ) и Числа ( B3:B27 ).
СОВЕТ: Создание формул для определения минимального и максимального значения с учетом условий рассмотрено в статье Максимальный и Минимальный по условию в MS EXCEL .
Определение наибольшего значения с единственным критерием
Найдем с помощью формулы массива второе наибольшее значение среди тех чисел, которые соответствуют значению Текст2 (находится в ячейке Е6 ) :
После набора формулы не забудьте вместо ENTER нажать CTRL+SHIFT+ENTER .
Чтобы разобраться в работе формулы, выделите в Строке формул выражение ЕСЛИ(Текст=E6;Числа) и нажмите клавишу F9 . Выделенная часть формулы будет заменена на результат, т.е. на массив значений :
Значение ЛОЖЬ соответствует строкам, в которых в столбце Текст нет значения Текст2. В противном случае выводится само число. Т.к. функция НАИБОЛЬШИЙ() игнорирует текстовые значения и значения ЛОЖЬ и ИСТИНА, то 2-е наибольшее будет искаться только среди чисел -95; -66; -20; 0; 4; 9. Результат: 4.
СОВЕТ: Задачу можно решить без использования формулы массива . Для этого потребуется создать дополнительный столбец, в котором будут выведены только те значения, которые удовлетворяют критерию. Затем, среди отобранных значений с помощью функций НАИБОЛЬШИЙ() , определить нужное значение.
Определение наименьшего значения с несколькими критериями
Теперь найдем 3-е наименьшее значение среди тех чисел, которые соответствуют сразу 2-м критериям.
Пусть имеется таблица с тремя столбцами: Название фрукта, Поставщик и Количество.
Таблицу критериев разместим правее таблицы с данными.
Найдем 3-е наименьшее значение среди чисел, находящихся в строках, для которых Название фрукта = Яблоко, а Поставщик = ООО Рога с помощью формулы массива :
После набора формулы не забудьте вместо ENTER нажать CTRL+SHIFT+ENTER .
Если ни одна запись в таблице не удовлетворяет одновременно двум критериям (Условие И), то формула возвращает значение ошибки #ЧИСЛО!
СОВЕТ: Создание формул с множественными критериями подробно рассмотрено в разделах Сложения и Подсчета значений .
Как в экселе найти число больше или меньше другого
Предположим, вы готовите отчет и хотите подсчитать количество счетов с продажами, которые больше или меньше определенного значения. Функция СЧЁТЕ ЕСЛИ используется для подсчета чисел, которые больше или меньше числа.
В A11 и A12 есть формулы, в которых счётЕНФ проверяет количество счетов меньше 20 000 и больше или равно 20 000 в диапазоне B2:B7. СчётЕНФ находит 4 значения меньше 20000 и 2 значения больше 20000.
Как найти разность между максимальным и минимальным числом в excel
Здравствуйте. В этой статье – интересное решение: поиск минимальной и максимальной разницы между значениями в двух списках. Рассматриваемый подход отлично демонстрирует, как работают формулы массива в Экселе.
Чтобы найти минимальную разницу между значениями в двух столбцах, используем формулу:
Это формула массива, после её ввода нажмите Ctrl+Shift+Enter вместо Enter!
На примере это выглядит так:
- Вначале Эксель попарно вычитает соответствующие элементы массивов: C3-D3, C4-D4, C5-D5 и т.д. Результат вычисления – это массив результатов для каждой пары:
- Далее функция МИН обрабатывает массив из предыдущего пункта и возвращает минимальное значение в нём
Аналогичный подход применяем и для получения наибольшей разницы, но формула будет уже такой:
То есть, вместо функции МИН используем МАКС:
Этот метод позволяет вычислить минимальную и максимальную разницу без использования дополнительных столбцов. Вы получаете лаконичные формулы и оптимальное распределение данных по рабочему листу. Это одно из наиболее значительных преимуществ, которые предоставляют нам формулы массивов.
Поиск наименьшего или наибольшего числа в диапазоне
Предположим, вы хотите узнать, у кого самый маленький показатель погрешности в производственной цехе или самая большая заработная плата в вашем отделе. Существует несколько способов вычисления наименьшего или наибольшего числа в диапазоне.
Если ячейки находятся в соединимой строке или столбце
Вы можете выбрать ячейку снизу или справа от чисел, для которых нужно найти наименьшее число.
На вкладке Главная в группе Редактирование щелкните стрелку рядом с кнопкой , выберите min (вычисляет наименьшее) или Max (вычисляет наибольшее) и нажмите клавишу ВВОД.
Источник
Наибольший по условию в EXCEL
history 3 апреля 2013 г.
Найти, например, второе наибольшее значение в списке можно с помощью функции НАИБОЛЬШИЙ() . В статье приведено решение задачи, когда наибольшее значение нужно найти не среди всех значений списка, а только среди тех, которые удовлетворяют определенным критериям.
Пусть имеется таблица с двумя столбцами: текстовым и числовым (см. файл примера ).
Для удобства создадим два именованных диапазона : Текст ( A 3: A 27 ) и Числа ( B3:B27 ).
СОВЕТ: Создание формул для определения минимального и максимального значения с учетом условий рассмотрено в статье Максимальный и Минимальный по условию в MS EXCEL .
Определение наибольшего значения с единственным критерием
Найдем с помощью формулы массива второе наибольшее значение среди тех чисел, которые соответствуют значению Текст2 (находится в ячейке Е6 ) :
После набора формулы не забудьте вместо ENTER нажать CTRL+SHIFT+ENTER .
Чтобы разобраться в работе формулы, выделите в Строке формул выражение ЕСЛИ(Текст=E6;Числа) и нажмите клавишу F9 . Выделенная часть формулы будет заменена на результат, т.е. на массив значений :
Значение ЛОЖЬ соответствует строкам, в которых в столбце Текст нет значения Текст2. В противном случае выводится само число. Т.к. функция НАИБОЛЬШИЙ() игнорирует текстовые значения и значения ЛОЖЬ и ИСТИНА, то 2-е наибольшее будет искаться только среди чисел -95; -66; -20; 0; 4; 9. Результат: 4.
СОВЕТ: Задачу можно решить без использования формулы массива . Для этого потребуется создать дополнительный столбец, в котором будут выведены только те значения, которые удовлетворяют критерию. Затем, среди отобранных значений с помощью функций НАИБОЛЬШИЙ() , определить нужное значение.
Определение наименьшего значения с несколькими критериями
Теперь найдем 3-е наименьшее значение среди тех чисел, которые соответствуют сразу 2-м критериям.
Пусть имеется таблица с тремя столбцами: Название фрукта, Поставщик и Количество.
Таблицу критериев разместим правее таблицы с данными.
Найдем 3-е наименьшее значение среди чисел, находящихся в строках, для которых Название фрукта = Яблоко, а Поставщик = ООО Рога с помощью формулы массива :
После набора формулы не забудьте вместо ENTER нажать CTRL+SHIFT+ENTER .
Если ни одна запись в таблице не удовлетворяет одновременно двум критериям (Условие И), то формула возвращает значение ошибки #ЧИСЛО!
СОВЕТ: Создание формул с множественными критериями подробно рассмотрено в разделах Сложения и Подсчета значений .
Источник
Определите что больше е пи или пи е в excel
Как возвести экспоненту в степень в excel
Рассмотрим возможности возведения экспоненты в степень и в частности использования числа Е в Excel, также известного как число Эйлера.
Число Е — основание натурального логарифма, математическая константа равная приблизительно 2,71828.
Также данное число называют как число Эйлера или число Непера.
Экспонента — показательная функция f(x) = exp (x) = e x , где е — число Эйлера.
Также в Excel есть возможность использовать другую известную математическую константу — число Пи.
Функция EXP в Excel
Чтобы возвести экспоненту в степень в Excel можно воспользоваться стандартной функцией:
EXP(число)
Возвращает экспоненту заданного числа.
- Число(обязательный аргумент) — степень, в которую возводится число Е (приблизительное значение 2,71828182845904).
Для получения числа Е в Excel достаточно в качестве аргумента функции EXP взять значение 1:
Одной из самых известных показательных функций в математике является экспонента. Она представляет собой число Эйлера, возведенное в указанную степень. В Экселе существует отдельный оператор, позволяющий её вычислить. Давайте разберемся, как его можно использовать на практике.
Вычисление экспоненты в Эксель
Экспонента является числом Эйлера, возведенным в заданную степень. Само число Эйлера приблизительно равно 2,718281828. Иногда его именуют также числом Непера. Функция экспоненты выглядит следующим образом:
где e – это число Эйлера, а n – степень возведения.
Для вычисления данного показателя в Экселе применяется отдельный оператор – EXP. Кроме того, эту функцию можно отобразить в виде графика. О работе с этими инструментами мы и поговорим далее.
Способ 1: вычисление экспоненты при помощи ручного ввода функции
Для того чтобы рассчитать в Экселе величину экспоненты для значения e в указанной степени, нужно воспользоваться специальным оператором EXP. Его синтаксис является следующим:
То есть, эта формула содержит только один аргумент. Он как раз и представляет собой степень, в которую нужно возвести число Эйлера. Этот аргумент может быть как в виде числового значения, так и принимать вид ссылки на ячейку, содержащую в себе указатель степени.
- Таким образом для того, чтобы рассчитать экспоненту для третьей степени, нам достаточно ввести в строку формул или в любую незаполненную ячейку на листе следующее выражение:
Способ 2: использование Мастера функций
Хотя синтаксис расчета экспоненты предельно прост, некоторые пользователи предпочитают применять Мастер функций. Рассмотрим, как это делается на примере.
- Устанавливаем курсор на ту ячейку, где должен будет выводиться итоговый результат расчета. Щелкаем по значку в виде пиктограммы «Вставить функцию» слева от строки формул.
Открывается окошко Мастера функций. В категории «Математические» или «Полный алфавитный перечень» производим поиск наименования «EXP». Выделяем это название и жмем на кнопку «OK».
Открывается окно аргументов. Оно имеет только одно поле – «Число». Вбиваем в него цифру, которая будет означать величину степени числа Эйлера. Жмем на кнопку «OK».
Если в качестве аргумента используется ссылка на ячейку, которая содержит показатель степени, то нужно поставить курсор в поле «Число» и просто выделить ту ячейку на листе. Её координаты тут же отобразятся в поле. После этого для расчета результата щелкаем по кнопке «OK».
Способ 3: построение графика
Кроме того, в Экселе существует возможность построить график, взяв за основу результаты, полученные вследствие вычисления экспоненты. Для построения графика на листе должны уже иметься рассчитанные значения экспоненты различных степеней. Произвести их вычисление можно одним из способов, которые описаны выше.
- Выделяем диапазон, в котором представлены экспоненты. Переходим во вкладку «Вставка». На ленте в группе настроек «Диаграммы» нажимаем на кнопку «График». Открывается список графиков. Выбирайте тот тип, который считаете более подходящим для выполнения конкретных задач.
Как видим, рассчитать экспоненту в Экселе при помощи функции EXP элементарно просто. Эту процедуру легко произвести как в ручном режиме, так и посредством Мастера функций. Кроме того, программа предоставляет инструменты для построения графика на основе этих расчетов.
Отблагодарите автора, поделитесь статьей в социальных сетях.
В этой статье описаны синтаксис формулы и использование функции EXP в Microsoft Excel.
Описание
Возвращает число e, возведенное в указанную степень. Число e равно 2,71828182845904 и является основанием натурального логарифма.
Синтаксис
Аргументы функции EXP описаны ниже.
Число — обязательный аргумент. Показатель степени, в которую возводится основание e.
Замечания
Чтобы вычислить степень с другим основанием, используйте оператор возведения в степень (^).
Функция EXP является обратной по отношению к функции LN, т. е. к натуральному логарифму числа.
Пример
Скопируйте образец данных из следующей таблицы и вставьте их в ячейку A1 нового листа Excel. Чтобы отобразить результаты формул, выделите их и нажмите клавишу F2, а затем — клавишу ВВОД. При необходимости измените ширину столбцов, чтобы видеть все данные.
Определите что больше е пи или пи е в excel
Без калькулятора можете прикинуть что больше, число е в степени пи или число пи в степени е?)))) Полагаю, что вопрос не для всех) вопрос число степень калькулятор
Е в степени Пи больше, чем Пи в степени Е. Чтобы понять это, возьмем натуральный логарифм от обоих выражений. Е в степени Пи нам даст: Pi*ln(e) = Pi, а Пи в степени Е: e*ln(Pi). Т.е. задача сводится к тому, какой знак имеет функция f(x) = x — e*ln(x) в точке x = Pi. Производная этой функции имеет вид f'(x) = (x-e)/x. При x>e она положительна, значит, f(x) монотонно возрастает. Поскольку при х = е наша функция равна 0, то при x=Pi она будет больше нуля. Значит левая часть больше правой, т.е. e^Pi > Pi^e.
Это если без калькулятора.
Вот это я понимаю! Первый, полный ответ
Здравствуйте. Так как е и пи разные числа, да ещё и степень у них разная, надо возводить их в общую степень: пи умножить на е. Тогда чем больше число, тем больше оно в степени. Е меньше пи, поэтому оно и будет меньшим числом в степени. По моему так)
нет, не надо их возводить в общую степень
Сравним ln pi^e и ln e^pi, то есть сравним e * ln pi и pi.
f(x) = e * ln x — x
f'(x) = e/x — 1
f'(x) = 0 => e/x — 1 = 0 => x = e
При x (0;e) f'(x) > 0 => f(x) возрастает
При x (e;+00) f'(x) f(x) убывает
Значит f(pi) e * ln pi — pi e * ln pi < pi
ln pi^e < ln e^pi
pi^e < e^pi
Вот теперь правильно.
МОЖНО ПОДУМАТЬ БЫЛ И НЕПРАВИЛЬНЫЙ ОТВЕТ
АНТОН ПОДДУБНЫЙ GORLOVOE PENIE
сильняа исцляющая практика. посмотрите хотя бы пожалуйста. у него на канале обо всем. можете посмотреть про отношения, политику и т д. и сильные практики.
так с ходу и не сообразить. вопрос в том, что быстрее увеличивается. что бы сравнить степеные функции надо привести к одному основанию или к одиноковой степени. может быть через логариф, исследовать фнукцию.
Если не прибегать к помощи калькулятора, я исхожу из того, что «е»=2,71 меньше, чем «пи»=3,14. Подобно тому, что 2 в степни 9 больше, чем 9 в степени 2, я полагаю, что «е» в степени «пи» больше, чем «пи» в степени «е».
Если число е примерно 2,71,а пи 3,14. Ок давайте размышлять. Давайте считать 2 и 3. Допустим, 2 в степени 3 это 2×2×2= 8 А если 3 в степени 2, то это 3×3=9 вот и ответ. Конечно примитивно,но наглядно.
Практическая работа «Вычисление числа Пи» средствами электронных таблиц Excel
Обращаем Ваше внимание, что в соответствии с Федеральным законом N 273-ФЗ «Об образовании в Российской Федерации» в организациях, осуществляющих образовательную деятельность, организовывается обучение и воспитание обучающихся с ОВЗ как совместно с другими обучающимися, так и в отдельных классах или группах.
Практическая работа «Вычисление числа p »
средствами электронных таблиц E x cel


Формула для вычисления периметра многоугольника .
При увеличении количества сторон правильного многоугольника его периметр будет приближаться к длине окружности, в которую он вписан . Так как длина окружности и число p связаны формулой , при R=1 , откуда . Поэтому для вычисления числа p воспользуемся формулой .
Реализуем алгоритм подсчета числа p в электронной таблице E x cel следующим образом (таблица E xcel находится в режиме отображения формул):
Проанализируем полученный результат. Достоверно известно, что
p = 3,1415926535 8979323846 2643383279 5028841971 6939937510…..
Удваивая число сторон правильного многоугольника и используя формулу , мы приблизились к числу p = 3,1415926453212200 с 1 по 17 строки таблицы (с точностью до 7 знаков после запятой), с 17 по 20 строки результат оставался неизменным , а начиная с 21 строки начал отдаляться от истинного и перестал вычисляться совсем.
Excel храненит данные и осуществляет пересчет в формулах с точностью 15 разрядов. Так как Excel оперирует числами в двоичной системе счисления, и для хранения каждого двоичного числа использует 8 байт (64 бита). Поэтому любое десятичное число в Excel может содержать не более 15 значащих цифр. Если ввести десятичное число, содержащее более 15 значащих цифр, то «лишние» цифры просто отбрасываются или заменяются нулями, что мы и наблюдаем в нашей таблице.
Источник
 , выберите min (вычисляет наименьшее) или Max (вычисляет наибольшее) и нажмите клавишу ВВОД.
, выберите min (вычисляет наименьшее) или Max (вычисляет наибольшее) и нажмите клавишу ВВОД.