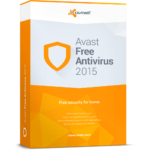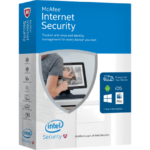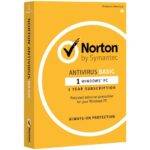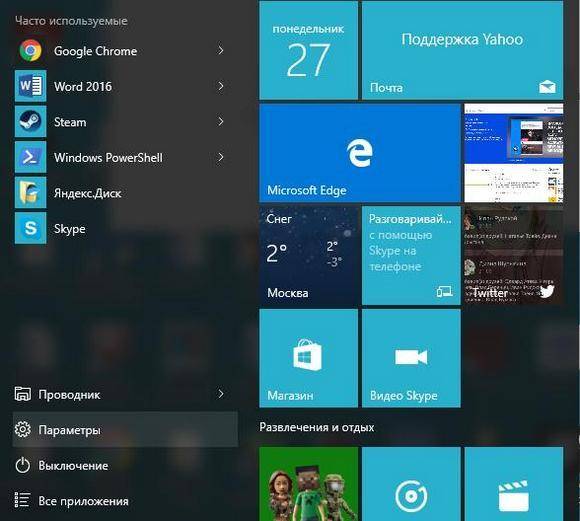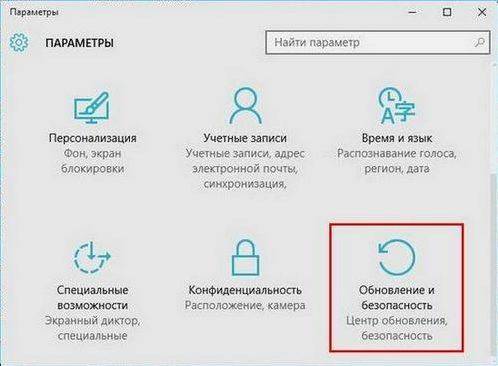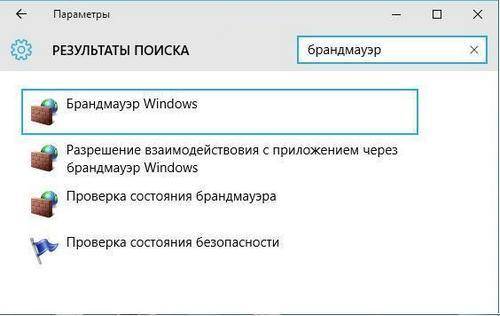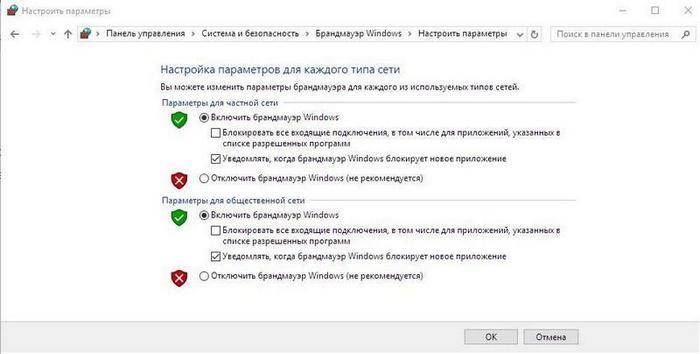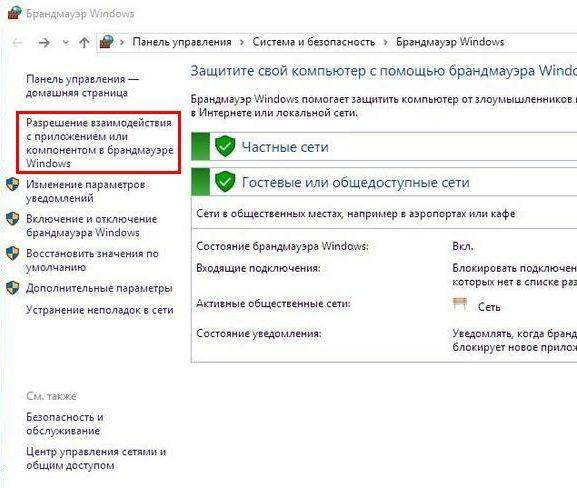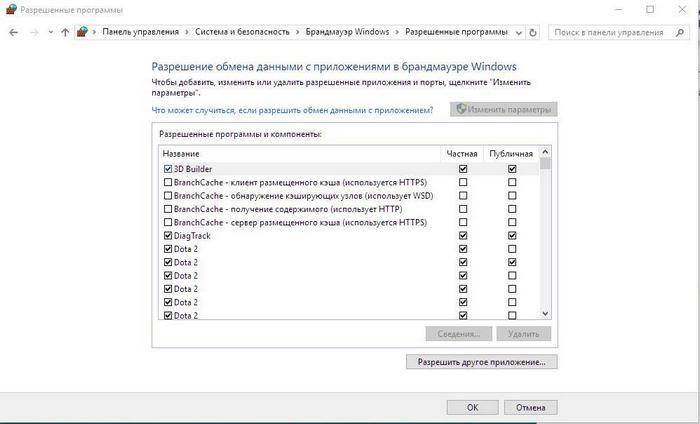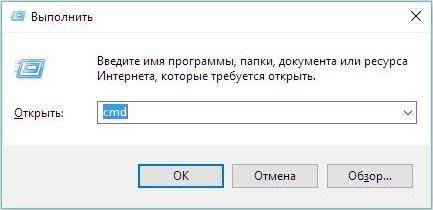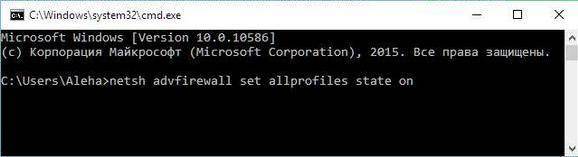-
Нажмите Пуск и откройте Параметры . В разделе Конфиденциальность и защита выберите Безопасность Windows > Брандмауэр и защита сети. Открыть параметры службы “Безопасность Windows”
-
Выберите профиль сети: Сеть домена, Частная сеть или Общедоступная сеть.
-
В разделе Брандмауэр Microsoft Defender установите для параметра значение Вкл. Если ваше устройство подключено к сети, настройки сетевой политики могут помешать вам выполнить эти шаги. За дополнительными сведениями обратитесь к администратору.
-
Для выключения переключите этот параметр в положение Выкл. Отключение брандмауэра Microsoft Defender может сделать ваше устройство (и сеть, если таковая имеется) более уязвимым для несанкционированного доступа. Если нужно использовать блокируемое приложение, вы можете разрешить его использование через брандмауэр вместо отключения самого брандмауэра.
-
Нажмите кнопку Пуск и выберите Параметры > Обновление и безопасность > Безопасность Windows > Брандмауэр и защита сети. Открыть параметры службы “Безопасность Windows”
-
Выберите профиль сети: Сеть домена, Частная сеть или Общедоступная сеть.
-
В разделе Брандмауэр Microsoft Defender установите для параметра значение Вкл. Если ваше устройство подключено к сети, настройки сетевой политики могут помешать вам выполнить эти шаги. За дополнительными сведениями обратитесь к администратору.
-
Для выключения переключите этот параметр в положение Выкл. Отключение брандмауэра Microsoft Defender может сделать ваше устройство (и сеть, если таковая имеется) более уязвимым для несанкционированного доступа. Если нужно использовать блокируемое приложение, вы можете разрешить его использование через брандмауэр вместо отключения самого брандмауэра.
Работающий по умолчанию брандмауэр (firewall) Windows 10 является утилитой, которая обеспечивает контроль над входящими и исходящими соединениями. Подключения, не отвечающие требованиям безопасности, автоматически блокируются. Эта служба является составляющей Центра безопасности Виндовса. Утилита Firewall защищает интернет-трафик, препятствует проникновению на ПК вирусов и вредоносных ПО.
Что такое брандмауэр Windows 10
На любом компьютере, использующем Виндовс в качестве ОС, имеется встроенное средство защиты интернет-трафика. Называется оно брандмауэром или firewall. При включении ПК в момент загрузки Windows утилита запускается по умолчанию, то есть самостоятельно. Активировать эту службу не нужно, отключать нежелательно. Разрешается выставлять исключения для некоторых конфликтующих с утилитой программ.
Брандмауэр защищает компьютер от опасных подключений и блокирует несанкционированный доступ к нему. Эта служба контролирует входящий и исходящий интернет-трафики. Работает тихо, в автоматическом режиме, а, когда возникает необходимость, выдает уведомления.
Как открыть утилиту:
- через Пуск перейти в Поиск;
- написать в поисковике: «Брандмауэр» или «Firewall»;
- появится консоль службы.
Открыв утилиту, можно посмотреть ее статус. На консоли отображается информация о состоянии службы (вкл. или откл.), а также активные подключения, список исключений. Пользователь может самостоятельно задать или изменить параметры уведомлений о работе защитника. Через исключения удастся отредактировать входящие подключения, то есть разблокировать трафик приложениям, которых нет в перечне разрешенных программ.
Насколько он надежен
Брандмауэр, или firewall, автоматически блокирует подключения, не соответствующие его правилам и настройкам. Это надежное средство защиты ПК от проникновения через интернет вирусов и вредоносных ПО.
Устанавливаемые на ПК программы самостоятельно добавляют в эту службу исключения для получения свободного доступа к сети и соединению. Причем эти действия выполняются без оповещений. Наоборот, пользователь получит уведомления от firewall только тогда, когда устанавливаемые программы не смогут самостоятельно добавить исключения. В таком случае пользователю придется самому установить доступ. Время от времени желательно проверять список исключений. Некоторые вредоносные программы умеют обойти выставленную утилитой защиту.
Исключения в firewall можно задать, имея администраторские права. Если пользователь работает в стандартной учетной записи, то для устанавливаемых программ, не соответствующих правилам утилиты, подключения автоматически блокируются.
Важно! Всем приложениям, скачанным из виртуального магазина Microsoft Store, по умолчанию разрешен доступ к домашней сети или интернету. Правда, у пользователя имеется возможность самостоятельно заблокировать трафик для таких программ.
Как его включить?
По умолчанию утилита под названием Брандмауэр Microsoft Defender включена. Если защитник по каким-то причинам отключен, его можно активировать.
Панель управления
Как запустить утилиту:
- перейти в Пуск;
- активировать Панель управления;
- появится список;
- отыскать «Брандмауэр Виндовс»;
- активировать службу (должна появиться консоль (окно) с информацией и опциями);
- в подпункте «Состояние…» выставить значение «Вкл.»;
- отыскать «Включение и отключение…»;
- перейти в «Настроить параметры»;
- выбрать сеть и активировать для каждой опцию «Вкл.».
Командная строка
Команды для включения firewall:
- открыть командную строчку на администраторских правах;
- для всех сетевых профилей: netsh advfirewall set allprofiles state on;
- для текущего: netsh advfirewall set currentprofile state on;
- для доменного: netsh advfirewall set domainprofile state on;
- для частного: netsh advfirewall set privateprofile state on;
- для сети общего пользования: netsh advfirewall set publicprofile state on.
При помощи реестра
Способ активации firewall через Редактор реестра:
- вызвать «Выполнить»;
- написать символы: regedit;
- откроется консоль под названием «Редактор реестра»;
- пройти в конец: HKEY_LOCAL_MACHINESystemControlSet001ServicesSharedAccessDefaultsFirewallPolicyDomainProfile;
- отыскать «Enable Firewall»;
- проверить параметры этой опции (вызвав всплывающее окошко «Изменение параметра»);
- выставить «1» в строчке «Значение»;
- нажать один раз на «ОК».
В интерфейсе Защитника Windows
Как включить утилиту через журнал Защитник Виндовс:
- зайти в Центр безопасности Защитника Windows (через активацию значка «щит»);
- отыскать «Брандмауэр…»;
- перейти в этот подраздел;
- выставить для каждой сети значение «включен».
Services.msc
Способ включения утилиты через Службы:
- вызвать «Выполнить»;
- написать символы: smsc;
- откроется консоль «Службы»;
- в стандартном списке отыскать «Брандмауэр…»;
- кликнуть один раз на это слово;
- запустится окошко «Свойства», в котором находится информация о состоянии и функциях защитника;
- во вкладке под названием «Общие» выставить значение «Авто» для опции «Тип запуска»;
- нажать один раз на «Пуск» («Запустить») и «ОК».
Как настроить брандмауэр
Не рекомендуется отключать службу, контролирующую безопасность подключений. При обнаружении конфликтов разрешается выставить исключения для конкретной программы.
Открытие порта
Как открыть порт:
- активировать консоль «Брандмауэр…» (из «Панели управления»);
- через «Дополнительные параметры» выполнить активацию режима повышенной безопасности;
- в окошке «Монитор…» кликнуть на «Правила для входящих подключений»;
- перейти в подпункт «Действия»;
- активировать «Создать правило»;
- автоматически откроется «Мастер создания правила»;
- указать тип «Для порта»;
- обозначить точкой протокол (например, TCP);
- задать номер определенного локального порта (например, 443);
- отметить точкой «Разрешить подключение»;
- указать профили (локальные сети), к которым будет применяться создаваемое правило (доменный, частный, публичный);
- в новом окошке придумать наименование (например, «Для порта 443»);
- в конце кликнуть один раз на «Готово».
Как добавить в Исключение
Как отредактировать список исключений:
- активировать утилиту через Панель управления;
- в открывшейся консоли отыскать подпункт «Разрешение взаимодействия с приложением…»;
- появится список «Разрешенные программы и компоненты»;
- нажать один раз на «Изменить параметры»;
- отметить галочкой приложения, которым разрешен доступ;
- если в списке нет конкретной программы, активировать «Разрешить другое…» и прописать путь к файлу с расширением «exe» и кликнуть на «Добавить»;
- нажать один раз на «ОК».
Блокировка приложения/игры в фаерволе
Как самостоятельно заблокировать доступ для конкретной программы:
- активировать утилиту через Панель управления;
- в открывшейся консоли отыскать «Дополнительные параметры»;
- выполнить активацию режима повышенной безопасности;
- в окошке «Монитор…» отыскать «Правила для входящих (исходящих) подключений»;
- перейти в подпункт «Действия»;
- активировать «Создать правило»;
- запустится «Мастер…»;
- указать тип: «Для программы»;
- отметить точкой «Путь программы» и прописать путь;
- активировать опцию «Блокировать подключение»;
- отметить все сети, которые будут блокироваться;
- придумать наименование и нажать один раз на «Готово».
Firewall Control
Как настроить подключения для конкретных программ через стороннюю утилиту Firewall Control:
- скачать и запустить сетевой экран «FC»;
- во вкладке «Programs» выбрать и активировать нужную программу;
- отобразится разрешенное (отмечено зеленым цветом) или заблокированное (отмечено красным цветом) соединение;
- в «Event» дан список событий;
- в «Connections» отображены текущие соединения;
- в «Setting» можно выполнять нужные настройки.
Что делать, если файрвол не открывается
Бывают случаи, когда с первого раза утилита не запускается. Ничего страшного в этом нет. Проблему можно решить самостоятельно.
Если firewall не открывается, рекомендуется предпринять такие действия:
- отключить сторонний антивирус, запущенный на ПК (возможен конфликт ПО);
- проверить устройство на наличие вирусов (вредоносная программа может блокировать работу утилиты);
- просто перезагрузить ПК;
- скопировать код ошибки (в появившемся уведомлении), перейти на сайт support.microsoft, отыскать рекомендации;
- запустить связанные с утилитой службы, без которых она не запускается;
найти решение похожей проблемы на сайте answers.microsoft.com/ru-ru.
Брандмауэр Windows 10 по умолчанию – это служебная программа, которая обеспечивает контроль над входящими и исходящими подключениями. Подключения, не соответствующие требованиям безопасности, автоматически блокируются. Эта служба является частью Центра безопасности Windows. Утилита Firewall защищает интернет-трафик, предотвращает проникновение вирусов и вредоносных программ на ваш компьютер.
Брандмауэр Windows 10 – это инструмент безопасности, который контролирует доступ в вашу систему. Он может блокировать опасные соединения и разрешать доступ к нужным сервисам. Настройка брандмауэра Windows 10 позволяет улучшить безопасность вашей системы.
Чтобы настроить брандмауэр Windows 10, выполните следующие шаги:
- Откройте “Панель управления” и перейдите в “Система и безопасность”.
- Выберите “Брандмауэр Windows” и нажмите на ссылку “Настроить настройки брандмауэра”.
- В открывшемся окне вы можете выбрать тип сети, для которой вы хотите настроить брандмауэр. Для каждого типа сети (частная, общественная и доменная) можно настроить свои параметры брандмауэра.
- Чтобы разрешить доступ к конкретному приложению, нажмите на ссылку “Разрешить приложение через брандмауэр” и выберите нужное приложение из списка.
- Чтобы заблокировать доступ к конкретному приложению, выберите “Блокировать все подключения, входящие и исходящие” и найдите нужное приложение в списке.
Обратите внимание, что неправильная настройка брандмауэра может привести к проблемам с подключением к интернету и работой сетевых приложений. Поэтому внимательно проверяйте все настройки перед сохранением изменений.
Брандмауэр на Windows 10 может быть включен по умолчанию, но если он отключен, вы можете включить его, следуя этим шагам:
- Нажмите на кнопку “Пуск” и выберите “Настройки” (иконка шестеренки).
- В окне настроек выберите “Обновление и безопасность”.
- На боковой панели выберите “Безопасность Windows”.
- Нажмите на “Брандмауэр и защита сети”.
- Убедитесь, что переключатель настроек брандмауэра включен.
- Если брандмауэр отключен, нажмите на ссылку “Включить брандмауэр Windows”.
- Выберите “Включить брандмауэр Windows” для всех типов сетей, которые вы используете.
- Нажмите на кнопку “Сохранить”.
Теперь брандмауэр будет включен и защищать ваш компьютер. Если вы хотите изменить настройки брандмауэра, вы можете сделать это, перейдя в раздел “Брандмауэр и защита сети” и выбрав “Настроить настройки брандмауэра”.
Как настроить брандмауэр Windows 10
Настройка брандмауэра Windows 10 может быть выполнена через Центр управления брандмауэром или через Панель управления.
Чтобы настроить брандмауэр через Центр управления брандмауэром, следуйте этим шагам:
- Нажмите клавишу “Windows” на клавиатуре и введите “Центр управления брандмауэром”.
- Выберите “Центр управления брандмауэром” из списка результатов поиска.
- На странице слева выберите “Настроить настройки брандмауэра”.
- На странице “Настройки частных сетей” установите флажок для любых приложений, которые должны получать доступ к сети, и снимите флажок для любых приложений, которые должны быть заблокированы.
- Повторите шаг 4 для страницы “Настройки общественных сетей”.
Чтобы настроить брандмауэр через Панель управления, следуйте этим шагам:
- Нажмите клавишу “Windows” на клавиатуре и введите “Панель управления”.
- Выберите “Панель управления” из списка результатов поиска.
- Нажмите “Система и безопасность” и затем “Брандмауэр Windows”.
- На странице слева выберите “Разрешить приложения через брандмауэр Windows”.
- На странице “Разрешить приложения” установите флажок для любых приложений, которые должны получать доступ к сети, и снимите флажок для любых приложений, которые должны быть заблокированы.
- Повторите шаг 5 для страницы “Настройки общественных сетей”.
Где находится брандмауэр Windows 10
Брандмауэр Windows 10 можно найти в настройках компьютера. Для этого нужно открыть меню “Пуск” (кнопка с логотипом Windows в левом нижнем углу экрана) и ввести в поисковую строку “Брандмауэр”. Затем выберите “Безопасность Windows” и в меню слева выберите “Брандмауэр Windows”.
Также можно открыть брандмауэр Windows 10 через Панель управления. Для этого нужно перейти в раздел “Система и безопасность” и выбрать “Брандмауэр Windows”.
Нужен ли брандмауэр Windows 10
Да, брандмауэр (фаервол) Windows 10 является важной составляющей защиты операционной системы от внешних угроз. Он контролирует входящие и исходящие сетевые подключения и блокирует нежелательный трафик, защищая компьютер от вирусов, хакерских атак и других типов вредоносных программ.
Кроме того, брандмауэр также позволяет управлять доступом к сети для различных приложений, что может быть полезно для повышения безопасности и оптимизации работы системы.
Стоит ли отключать брандмауэр Windows 10
Нет, не рекомендуется отключать брандмауэр Windows 10, так как это может создать уязвимости в безопасности системы и сделать её более уязвимой для вредоносных программ и хакерских атак.
Брандмауэр – это программное обеспечение, которое защищает компьютер от несанкционированного доступа из внешних сетей, а также контролирует и блокирует подозрительную активность внутри сети.
Если у вас возникают проблемы с соединением с интернетом или сетевых приложений, то необходимо проверить настройки брандмауэра и, если нужно, настроить его для обеспечения необходимой защиты при сохранении функциональности.
Что такое брандмауэр Windows 10
Любой компьютер, на котором в качестве операционной системы используется Windows, имеет встроенную защиту интернет-трафика. Это называется межсетевым экраном или межсетевым экраном. Когда вы включаете компьютер во время загрузки Windows, утилита запускается по умолчанию, то есть независимо. Активировать эту услугу не обязательно, не рекомендуется отключать ее. Допускается выдавать исключения для некоторых программ, конфликтующих с утилитой.
Брандмауэр защищает ваш компьютер от вредоносных подключений и блокирует несанкционированный доступ к нему. Эта служба отслеживает входящий и исходящий Интернет-трафик. Он работает бесшумно, в автоматическом режиме и при необходимости выдает уведомления.
Как открыть утилиту:
- перейти в Поиск через Пуск;
- введите в поисковике: «Межсетевой экран» или «Межсетевой экран»;
- появится сервисная консоль.
Открыв утилиту, вы можете просмотреть ее статус. В консоли отображается информация о статусе службы (включена или отключена), а также об активных подключениях, список исключений. Пользователь может самостоятельно установить или изменить настройки уведомлений о задании защитника. С помощью исключений вы сможете изменять входящие соединения, то есть разблокировать трафик для приложений, которых нет в списке разрешенных программ.
Насколько он надежен
Брандмауэр или брандмауэр автоматически блокирует подключения, не соответствующие его правилам и настройкам. Это надежное средство защиты вашего ПК от вирусов и вредоносных программ, проникающих в Интернет.
Программы, установленные на ПК, автономно добавляют исключения к этой услуге, чтобы иметь свободный доступ к сети и к соединению. Также эти действия выполняются без уведомлений. И наоборот, пользователь будет получать уведомления от брандмауэра только в том случае, если установленные программы не могут сами добавлять исключения. В этом случае пользователь должен будет настроить доступ сам. Рекомендуется время от времени проверять список исключений. Некоторые вредоносные программы способны обходить защиту, установленную утилитой.
Исключения межсетевого экрана можно установить с правами администратора. Если пользователь использует стандартную учетную запись, для установленных программ, не соблюдающих правила утилиты, соединения автоматически блокируются.
По умолчанию все приложения, загруженные из виртуального магазина Microsoft Store, могут получить доступ к вашей домашней сети или Интернету. Правда, у пользователя есть возможность самостоятельно блокировать трафик для таких программ.
Как его включить?
По умолчанию включена служебная программа под названием Microsoft Defender Firewall. Если по какой-то причине защитник отключен, вы можете его активировать.
Панель управления
Как запустить утилиту:
- идти домой;
- активировать Панель управления;
- появится список;
- найдите «Брандмауэр Windows»;
- активировать услугу (должна появиться консоль (окно) с информацией и опциями);
- в подпункте «Статус…» установите значение «Вкл.»;
- найти “Включить и выключить…»;
- перейдите в «Настроить параметры»;
- выберите сеть и активируйте для каждой опцию «Вкл.».
Командная строка
Команды для включения межсетевого экрана:
- открыть командную строку с правами администратора;
- для всех сетевых профилей: netsh advfirewall устанавливает состояние всех профилей на;
- для текущего: netsh advfirewall устанавливает состояние текущего профиля на on;
- для домена: netsh advfirewall устанавливает статус профиля домена на;
- для частного: netsh advfirewall устанавливает статус частного профиля на;
- для общедоступной сети: netsh advfirewall устанавливает статус общедоступного профиля на.
При помощи реестра
Метод активации межсетевого экрана с помощью редактора реестра:
- вызов «Беги»;
- написание символов: regedit;
- откроется консоль «Редактор реестра»;
- перейти в конец: HKEY_LOCAL_MACHINE System ControlSet001 Services SharedAccess Defaults FirewallPolicy DomainProfile;
- найдите «Включить брандмауэр»;
- проверьте параметры этой опции (вызвав всплывающее окно «Изменение параметра»);
- в строке «Значение» установить «1»;
- нажмите один раз на «ОК».
В интерфейсе Защитника Windows
Как включить утилиту через журнал Защитника Windows:
- получить доступ к Центру безопасности Защитника Windows (активировав значок «щит»);
- найти «Брандмауэр…»;
- перейти в этот подраздел;
- установить значение «включено» для каждой сети».
Services.msc
Способ включения утилиты через Сервисы:
- вызов «Беги»;
- написание символов: smsc;
- откроется консоль «Сервисы»;
- в стандартном списке найти «Межсетевой экран…»;
- щелкните один раз на это слово;
- откроется окно «Свойства», содержащее информацию о статусе и функциях защитника;
- во вкладке «Общие» установите значение «Авто» для параметра «Тип запуска»;
- нажмите один раз на «Пуск» («Выполнить») и «ОК».
Как настроить брандмауэр
Не рекомендуется отключать службу, следящую за безопасностью соединения. Если обнаруживаются конфликты, разрешается генерировать исключения для конкретной программы.
Открытие порта
Как открыть дверь:
- активировать консоль «Межсетевой экран…» (из «Панели управления»);
- через «Дополнительные параметры» активировать расширенный режим безопасности;
- в окне «Мониторинг…» нажмите «Правила для входящих подключений»;
- перейти в подпункт «Акции»;
- активируйте «Создать правило»;
- «Мастер» откроется автоматически»;
- указать тип «По порту»;
- укажите протокол точкой (например, TCP);
- установить номер конкретного локального порта (например 443);
- отметьте «Разрешить подключение» точкой»;
- укажите профили (локальные сети), к которым будет применяться созданное правило (доменное, частное, публичное);
- в новом окне создайте имя (например, «Для порта 443»);
- в конце нажмите один раз на «Готово».
Как добавить в Исключение
Как редактировать список исключений:
- активировать утилиту через Панель управления;
- в открытой консоли найдите подпункт «Разрешить взаимодействие с приложением…»;
- появится список «Разрешенных программ и компонентов»;
- щелкните один раз на «Изменить параметры»;
- установите флажок для приложений, к которым разрешен доступ;
- если в списке нет конкретной программы, активируйте «Разрешить другие…» и запишите путь к файлу с расширением «exe» и нажмите «Добавить»;
- нажмите один раз на «ОК».
Блокировка приложения/игры в фаерволе
Как самостоятельно заблокировать доступ для конкретной программы:
- активировать утилиту через Панель управления;
- в открытой консоли найдите «Дополнительные параметры»;
- активировать расширенный режим безопасности;
- в окне «Мониторинг…» найдите «Правила для входящих подключений (исходящих»;
- перейти в подпункт «Акции»;
- активируйте «Создать правило»;
- «Мастер…» уйдет…»;
- укажите тип: «Для программы»;
- отметьте «Путь программы» точкой и напишите путь;
- активируйте опцию «Блокировать соединение»;
- отметьте все сети, которые будут заблокированы;
- придумайте название и один раз нажмите «Готово».
Firewall Control
Как настроить подключения для определенных программ с помощью сторонней утилиты проверки брандмауэра:
- скачать и запустить межсетевой экран «FC»;
- во вкладке «Программы» выбрать и активировать нужную программу;
- будет отображаться соединение, которое разрешено (отмечено зеленым) или заблокировано (отмечено красным;
- в «Событии» есть список событий;
- «Подключения» отображает текущие подключения;
- в «Настройках» вы можете сделать желаемые настройки.
Что делать, если файрвол не открывается
Бывают случаи, когда утилита не запускается с первого раза. Ничего плохого в этом нет. Вы можете решить проблему самостоятельно.
Если брандмауэр не открывается, рекомендуем выполнить следующие действия:
- отключить сторонний антивирус, работающий на ПК (возможен программный конфликт);
- просканировать устройство на вирусы (вредоносная программа может заблокировать утилиту);
- просто перезагрузите компьютер;
- скопируйте код ошибки (в появившемся уведомлении), перейдите на сайт support.microsoft, найдите рекомендации;
- запускать связанные с утилитой службы, без которых она не запустится;
найдите решение подобной проблемы на answer.microsoft.com/en-ru.
Источник изображения: it-tehnik.ru
Содержание
- 1 Нужен ли брандмауэр Windows 10
- 2 Насколько надёжен брандмауэр Windows 10
- 3 Как настроить брандмауэр
- 4 Почему отключается брандмауэр Windows 10
- 5 Другие файрволы для Windows 10
- 6 Отличается ли процедура запуска в зависимости от версии ПО
- 7 Возможные способы
- 8 Панель управления
- 9 Использование Командной строки
- 10 Еще один простой метод
- 11 Центр управления сетями и общим доступом
- 12 Возможные проблемы с запуском
- 13 Видео по теме
- 14 Где найти брандмауэр на windows 10?
- 15 Как включить брандмауэр windows 10?
- 16 Нужен ли брандмауэр windows 10?
- 17 Как настроить брандмауэр windows 10?
Сентябрь 14th, 2017
Никита Фартов
Брандмауэр Windows (онй же файрвол) отвечает за безопасность операционной системы и ограждает её от внешних вредоносных атак. Для эффективной защиты своего компьютера каждый пользователь должен знать, как работать с файрволом и какие альтернативы ему можно применить.
Нужен ли брандмауэр Windows 10
Безусловно, нужен. Вот простейший пример: в последних версиях Windows (начиная с 7) стало доступно совместное управление устройствами в одной локальной сети. Именно благодаря этому в офисах несколько компьютеров могут иметь доступ к одному и тому же принтеру или любому другому устройству. При отключении ПК от сети вы даже не задумываетесь о том, какую опасность может нести в себе «небезопасное отключение». Дело в том, что злоумышленники с лёгкостью могут подключиться к компьютеру для того, чтобы воплотить в жизнь свои грязные намерения. Стоит оговориться, что не могут, а могли бы. Могли бы в том случае, если бы брандмауэр не был встроен в систему. Файрвол не пропускает «опасный» входящий и исходящий трафик и блокирует подозрительную активность, что помогает обезопасить вас и ваше устройство.
Почему он блокирует приложения
Файрвол блокирует программы по причине того, что у него уже есть встроенный «моральный кодекс» — свод правил, нарушение которых не даёт пакету данных закачаться на компьютер. Правила эти можно изменять по вашему усмотрению. Хотите — запретите все подключения к вашему устройству, хотите — заблокируйте выход в интернет для какой-то определённой программы, если она вызывает недоверие. Блокировка различных ресурсов помогает сделать пребывание в сети более безопасным.
Насколько надёжен брандмауэр Windows 10
Встроенный файрвол выполняет те же самые функции, что и скачиваемые антивирусы. В отличие от них он отправляет уведомления гораздо реже, не имеет рекламы и не требует платной активации. Брандмауэр работает в фоновом режиме беспрерывно и не может отключиться без вашей команды. Следовательно, на него можно положиться и не прибегать к помощи дополнительного программного обеспечения. В случае если приложению потребуется доступ к определённым параметрам вашего компьютера, придёт запрос от файрвола, который вы должны будете подтвердить.
Файрвол запрашивает подтвеждение пользователя для продолжения работы программы
Как настроить брандмауэр
Настройка брандмауэра осуществляется в нескольких направлениях.
Как открыть порт в брандмауэре Windows 10
- Заходим в меню «Пуск», там нам понадобится Панель управления.
Открываем Панель управления
- Кликаем на «Система и безопасность» и нажимаем на «Брандмауэр».
Открываем Брандмауэр Windows
- В меню брандмауэра находим Дополнительные параметры.
Выбираем Дополнительные параметры
- Выбираем Правило для входящего подключения и добавляем необходимые порты.
Создаем новое правило для входящего подключения
- Нажимаем «Далее» и вписываем в строку «Тип» SQL Server.
Выбираем тип правила
- Указываем порт TCP и нужные нам порты.
Указываем необходимую информацию. В нашем случае это будет порт 433
- Выбираем нужное действие. У нас это будет «Разрешить подключение».
Выбираем «Разрешить подключение»
- В строке «Имя» вводим номер нашего порта.
В завершение настройки называем наш порт по его номеру
Видео: как открыть порты в брандмауэре Windows 10
Как добавить в исключения брандмауэра
- В «Брандмауэр Windows» заходим в раздел «Разрешить запуск программы или компонента Windows».
- В самом брандмауэре разрешаем запуск программы или компонента.
Если нужной программы в списке нет, нажимаем «Разрешить другое приложение»
- Нажимаем «Разрешить другое приложение» в правом нижнем углу.
- В открывшемся окне находим нужное нам приложение и нажимаем на «Добавить». Таким образом активируем исключение.
Видео: настройка и отключене брандмауэра в Windows 10
Как заблокировать приложение/игру в файрволе
Чтобы заблокировать приложение в бранмауэре Windows или, иными словами, запретить ему доступ в интернет, необходимо выполнить следующие действия:
- Выбираем в меню брандмауэра раздел «Дополнительные параметры».
- Кликаем на «Правила исходящих подключений» и нажимаем «Создать правило»
Создаем новое правило для приложения
- Далее выбираем тип правила «Для программы».
Так как нам необходимо исключить программу, выбираем соответствующий тип правила
- Далее система предлагает выбрать путь программы. Нажимаем кнопку «Обзор» и находим нужный файл программы.
Чаще всего для блокировки программы необходим файл в расширении «exe»
- Затем нажимаем «Далее», оставляем на месте пункт «Блокировать подключение»
Блокируем программе доступ к интернету
.
- Так же, как и в настройке доступа портов, оставляем все галочки на типах профилей.
Оставляем все галочки на месте
- И в конце обозначаем удобным нам образом имя заблокированной программы и нажимаем «Готово». С этот момента доступ в интернет для приложения будет заблокирован.
Видео: блокировка доступа в интернет для отдельных программ
Обновление брандмауэра
Обновление брандмауэра — вещь неоднозначная и скорее даже негативная. Дело в том, что никаких важных функций оно не несёт, но зато часто отнимает немалое количество времени. Поэтому некоторые люди предпочитают отключать автообновление файрвола.
- Зажимаем одновременно Win и R, в появившееся окошко «Выполнить» вписываем команду services.msc и нажимаем клавишу Enter. Появляется окно «Службы».
Нам понадобится Центр обновления Windows
- Выбираем «Центр обновления Windows».
- Далее кликаем на выбранном пункте правой кнопкой мыши и в контекстном меню выбираем «Остановить». Теперь файрвол не будет обновляться самостоятельно.
Firewall control
Приложение Firewall control является одной из вспомогательных программ и отвечает за безопасность данных и ограждает от утечки этих данных в сеть. Программа контролирует работу портов и позволяет выбирать, на каких условиях приложения будут подключаться к сети.
Интерфейс программы прост и лаконичен
Отзывы об этой программе в интернете положительные.
Функциональность и интерфейс высоко оценены пользователями за свою простоту, полезность и надёжность. Единственный минус Firewall control — приложение пока не русифицировано официально, но можно найти неофициальные русификаторы на просторах интернета.
Почему отключается брандмауэр Windows 10
Брандмауэр Windows отключается в основном из-за установки стороннего программного обеспечения, например, антивирусов. Поскольку у них есть свой брандмауэр, стандартный они пытаются блокировать. Но держать компьютер без включённого встроенного брандмауэра — опасно для данных. Поэтому при отключении файрвола сторонними программами его необходимо восстановить.
Как восстановить брандмауэр Windows 10
Включить брандмауэр очень просто. Для этого нам понадобится всего 2 действия:
- Кликаем «Пуск», далее переходим в раздел «Система и безопасность», после чего выбираем пункт с брандмауэром.
- Нажимаем на пункт «Включение и отключение брандмауэра Windows»
Выбираем «Включение и отключение…»
- Выбираем подходящую нам сеть — домашнюю и (или) общественную — и включаем её.
Желательно влючить брандмауэр для всех имеющихся сетей
Ошибки брандмауэра
Самая распространённая ошибка в работе брандмауэра имеет код 0х80070422 и появляется в виде окна с предупреждением пользователя.
Ошибка при запуске
Она возникает в тех случаях, когда файрвол просто-напросто не работает по причине отключения пользователем. Для исправления ошибки предпринимаем следующее:
- Заходим всё в тот же «Пуск». Там выбираем «Панель управления». Переходим в раздел «Система и безопасность». Через «Администрирование» попадаем в «Службы».
- В появившемся списке ищем пункт «Брандмауэр Windows». Два раза кликаем и таким образом вызываем «Свойства».
- В новом окне будет строка «Тип запуска». Там выбираем из предложенного «Автоматически».
Во вкладке «Тип запуска» выбираем «Автоматически»
- Нажимаем «Запустить».
Другие файрволы для Windows 10
Альтернативных вариантов для вашего компьютера и данных множество. Из них выделяются несколько самых лучших. Эти программы имеют внушительный стаж, к тому же они пользуются популярностью во всех «компьютерных» кругах. Если вы хотите на сто процентов обезопасить себя, воспользуйтесь такими антивирусами, как:
- Kaspersky;
- Avast;
- Norton;
- Eset Nod32;
- или, в конце концов, McAffee.
Фотогалерея: варианты антивирусных программ для Windows 10
- Avast antivirus — относительно недорогая антивирусная программа
- Eset nod32 antivirus считается одним из самых «умных» и «интеллектуальных» решений безопасности
- Kaspersky antivirus — один из лидеров на российском рынке антивирусных программ
- McAffee antivirus — продукт, вызывающий споры на протяжении всего его существования, но с базовой защитой он также справится
- Norton antivirus -простой и удобный антивирус для домашнего компьютера
Эти фирмы всегда на слуху. Они отвечают не только за контроль данных, но и за оперативную и эффективную борьбу с программами-вирусами, которые вы можете подхватить в интернете. В том случае, если же вы всё-таки скачали вредоносную программу, с вероятностью 99% один из этих антивирусов сможет обезвредить её. Самым дорогим по стоимости программным обеспечением из перечисленных выше будет являться антивирус Касперского, но его цена обусловлена проверенным качеством. Как правило, стоимость антивирусных приложений напрямую зависит от широты их функциональности и эффективности.
Если же на такие мелочи, как антивирусы, не тратить деньги, всегда можно воспользоваться свободно распространяемыми (то есть бесплатными) программными продуктами. Например, 360 total security. Эта программа поможет обезопасить себя от различных угроз, таких, как фишинг (кража данных), кейлоггинг (вирусы, передающие данные всех введённых логинов и паролей злоумышленникам) и от различного рода червей. К тому же, этот софт показывает незащищенное соединение в интернете и даёт советы, стоит ли доверять определённому сайту или нет. Бесплатных антивирусов много, среди них 360 total security считается одним из лучших по оценкам пользователей ПК. Впрочем, попробуйте сами!
Брандмауэр Windows лучше всегда держать включённым во избежание проникновения на компьютер вредоносных программ. Если же вы всё-таки его отключаете, удостоверьтесь, что никаких угроз для безопасности на данный момент не существует, и только потом действуйте!
В операционной системе Windows разработчики предусмотрели встроенную утилиту, которая предназначена для защиты системы от вторжения и влияния на компьютер вредоносного программного обеспечения. Брандмауэр представляет собой стандартный аналог антивирусной программы. Многие рекомендуют использовать оба варианта параллельно, чтобы повысить уровень защиты персонального компьютера. Однако, зачастую данная служба мешает работе многих других программ или игр. В таких случаях пользователи отключают работу брандмауэра. В данной статье вы узнаете, как включить защитный брандмауэр в Windows 7, 8 и 10.
Отличается ли процедура запуска в зависимости от версии ПО
Вне зависимости от того, какую версию операционной системы Windows вы используете, процедура включения подразумевает одни и те же шаги. С выходом новых поколений ОС разработчики старались улучшить функционал службы, но визуальный интерфейс управления, команды и способы практически не менялись. Описанную в статье инструкцию вы сможете применить для каждой ОС новее XP.
Возможные способы
Запускаться брандмауэр может одним из следующих методов:
- Панель управления.
- Командная строка.
- Запуск службы через команду «Выполнить».
- Центр поддержки.
Рассмотрим каждый вариант в виде пошаговой инструкции.
Панель управления
Чтобы активировать защитную утилиту через Панель управления, воспользуйтесь нашими рекомендациями:
- Нажмите на иконку Пуск правой кнопкой мыши и выберите пункт «Панель управления». Также вы можете открыть нужное окно через само меню Пуск с помощью кнопки «Параметры».
- В открывшемся окне выберите иконку «Обновление и безопасность».
- В поисковой строке введите слово «брандмауэр» и выберите соответствующий раздел.
- В открывшемся окне переключите параметры на пункты со словом включить в самое верхнее положение, как это показано на представленном скриншоте. Обратите внимание, что держать службу отключенной крайне не рекомендуется. Особенно в том случае, если вы не пользуетесь дополнительными средствами защиты.
- После включения подтвердите изменение параметров кнопкой .
Чтобы запущенный брандмауэр не конфликтовал с определенными программами, вы можете добавить их в список исключений. Сделать это можно следующим образом:
- В окне брандмауэра в левой колонке нажмите на раздел «Разрешение взаимодействия с приложением или компонентов в брандмауэре Windows».
- В новом окне отметьте галочкой те приложения, которые должны обмениваться информацией с защитником.
Если вариант с использованием Панели управления вам не подходит, то переходите к следующей инструкции.
Использование Командной строки
Чтобы воспользоваться этим методом, вы должны запустить Командную строку от имени администратора:
- Зайдите в поиск в меню Пуск. Впишите «cmd». Кликните правой кнопкой мыши и выберите пункт «Запустить от имени администратора».
- Также вы можете воспользоваться комбинацией клавиш + . В окне «Выполнить» введите «cmd» и нажмите .
После этого откроется Командная строка, в которую необходимо ввести следующий текст: netsh advfirewall set allprofiles state on
После этих действий служба будет запущена. Перейти в меню с включением брандмауэра можно с помощью команды «firewall.cpl» в программе «Выполнить». Система откроет окно, которое описано в первом методе.
Еще один простой метод
Здесь также задействована утилита «Выполнить». Рассмотрим последовательность действий:
- Откройте окно с помощью комбинации клавиш + и введите «services.msc». После этого на экране появится следующая программа.
- Кликните правой кнопкой мыши по найденной службе и выберите пункт «Запустить».
- Чтобы служба запускалась автоматически, щелкните правой клавишей мыши и выберите пункт «Свойства».
- Во вкладке «Общие» в поле «Тип запуска» выберите параметр «автоматически».
- Примените изменения кнопкой .
Центр управления сетями и общим доступом
Еще один вариант попасть в меню управления брандмауэром:
- Нажмите на иконку сетевого подключения на панели меню Пуск правой кнопкой мыши.
- Далее выберите пункт «Центр управления сетями и общим доступом».
- Внизу открывшегося окна нажмите кнопку .
Возможные проблемы с запуском
Если вам не удалось активировать службу защиты, но раньше удавалось, ознакомьтесь с возможными решениями проблемы:
- Попробуйте отключить сторонний антивирус. Возможно, проблема скрывается в конфликте программного обеспечения.
- Проверьте систему на наличие вирусов. Вредоносное ПО может блокировать работу системных утилит.
- Перезагрузите ПК и попробуйте включить службу заново.
- Если служба не запускается и выдает ошибку, то необходимо скопировать ее код и посмотреть информацию в службе поддержки на официальном сайте (https://support.microsoft.com).
- Возможно, вам потребуется запустить сопутствующие службы, без которых работа брандмауэра невозможна при коде ошибки 0x8007042c:
- Для этого откройте стандартный Блокнот любым удобным способом. После этого вставьте в файл следующий текст:
- Сохраните созданный файл на рабочем столе с названием repair и расширением .bat.
- Запустите файл от имени администратора.
- Для подтверждения действий нажмите клавишу Y.
- После завершения процесса снова попробуйте запустить службу. Если она заработала, то удалите созданный файл с рабочего стола.
Если вам по-прежнему не удается ни одним способом запустить службу брандмауэр Windows, то обратитесь со своей проблемой в службу поддержки Microsoft по адресу https://answers.microsoft.com/ru-ru. В указанном разделе вы сможете найти ответы других пользователей операционной системы, которые уже решили проблему.
Видео по теме
Хорошая реклама
В предыдущих статьях мы рассказывали, как включить и настроить брандмауэр на популярной ОС Windows 7 и как отключить фаервол на Windows, где подробно рассмотрены все ключевые моменты.
Однако нельзя оставить без внимания и современную «десятку», удачно оптимизированную не только для «классических» настольных ПК, но и мобильных девайсов.
Где найти брандмауэр на windows 10?
Для того чтобы найти брандмауэр в Windows 10 вам понадобится выполнить следующие действия:
- — зайти в «Панель управления»;
- — выбрать «Все элементы панели управления»;
- — найти иконку с надписью: «Брандмауэр Windows 10».
Также чтобы открыть брандмауэр windows 10 можно ввести команду поиска в окне «Выполнить» и в открывшемся списке выбрать соответствующую строку (фаервол будет на верхней «позиции»).
Иногда (вследствие ошибок операционной системы) открытие брандмауэра блокируется через прямые ссылки, поэтому необходимо воспользоваться системной командой: firewall.cpl.
Как включить брандмауэр windows 10?
Для включения фаервола на виндовс 10 выполните следующую инструкцию:
- — в окне брандмауэра найдите ссылку «Включение и отключение брандмауэра Windows»;
- — включите программу с помощью кнопки «Включить»;
- — подтвердите действие согласием «ОК».
Раздел параметров частной и общественной сети брандмауэра включается установкой соответствующих отметок возле фразы: «включить брандмауэр Windows».
Нужен ли брандмауэр windows 10?
В целом Windows 10 мало чем отличается от своего предшественника, соответственно и настройка параметров брандмауэра аналогична, за исключением некоторых особенностей. Стоит отметить, что правильная настройка брандмауэра необходима для корректной работы операционной системы и компьютера в целом.
Настройка брандмауэра windows 10 начинается с определения параметров безопасности для вашего компьютера. Например, если пользователем вашего компьютера является ребенок, подросток или пожилой человек (т.е. не особо опытный «юзер»), то имеет смысл некоторое «ужестчение» параметров настройки. С другой стороны, если вы опытный интернет-пользователь, знакомый с «тонкостями» работы компьютера, то в большинстве случаев сами можете определить заведомо вирусные сайты и вовремя их покинуть. Поэтому смысла в ужесточении контроля со стороны брандмауэра нет.
Не стоит забывать, что ужесточенный контроль приведет к тому, что большинство сайтов и даже поисковых систем будут блокироваться.
Как настроить брандмауэр windows 10?
Для того чтобы произвести ручную настройку работы брандмауэра вам необходимо:
- — открыть окно брандмауэра;
- — перейти на страничку «Разрешение взаимодействия с приложениями и компонентами в брандмауэре Windows»;
- — разрешить или запретить определенные приложения.
Стоит отметить, что основная цель брандмауэра — защитить ваш компьютер (и ваши данные) от злоумышленников. В связи с этим, к настройке брандмауэра windows 10 нужно подходить «со всей ответственностью»: стоит ограничить свободный доступ ко всем возможным портам.
Так, отметка напротив предложения «Разрешить все локальные порты» практически блокирует работу брандмауэра, так как при попытке взлома системы он не сможет «закрыть» доступ к данному порту и отрезать сигнал злоумышленника.
Также при настройке фаервола нужно указать исключения брандмауэра windows 10 — т.е. программы, работа которых разрешена «по умолчанию».
Данный список формируется следующим образом:
- — зайдите в брандмауэр;
- — в открывшимся окне нажмите «Обзор» и после выбора соответствующего приложения нажмите «Добавить»;
- — программа появится в списке разрешенных программ.
Рубрики: локальная сетьИспользуемые источники:
- https://kompkimi.ru/windows10/brandmauer-windows-10
- https://ustanovkaos.ru/zashhita/kak-vklyuchit-brandmauer-windows-10.html
- https://tvoi-setevichok.ru/lokalnaya-set/nastroyka-brandmauera-windows-10.html
Брандмауэр Windows (онй же файрвол) отвечает за безопасность операционной системы и ограждает её от внешних вредоносных атак. Для эффективной защиты своего компьютера каждый пользователь должен знать, как работать с файрволом и какие альтернативы ему можно применить.
Нужен ли брандмауэр Windows 10
Безусловно, нужен. Вот простейший пример: в последних версиях Windows (начиная с 7) стало доступно совместное управление устройствами в одной локальной сети. Именно благодаря этому в офисах несколько компьютеров могут иметь доступ к одному и тому же принтеру или любому другому устройству. При отключении ПК от сети вы даже не задумываетесь о том, какую опасность может нести в себе «небезопасное отключение». Дело в том, что злоумышленники с лёгкостью могут подключиться к компьютеру для того, чтобы воплотить в жизнь свои грязные намерения. Стоит оговориться, что не могут, а могли бы. Могли бы в том случае, если бы брандмауэр не был встроен в систему. Файрвол не пропускает «опасный» входящий и исходящий трафик и блокирует подозрительную активность, что помогает обезопасить вас и ваше устройство.
Почему он блокирует приложения
Файрвол блокирует программы по причине того, что у него уже есть встроенный «моральный кодекс» — свод правил, нарушение которых не даёт пакету данных закачаться на компьютер. Правила эти можно изменять по вашему усмотрению. Хотите — запретите все подключения к вашему устройству, хотите — заблокируйте выход в интернет для какой-то определённой программы, если она вызывает недоверие. Блокировка различных ресурсов помогает сделать пребывание в сети более безопасным.
Насколько надёжен брандмауэр Windows 10
Встроенный файрвол выполняет те же самые функции, что и скачиваемые антивирусы. В отличие от них он отправляет уведомления гораздо реже, не имеет рекламы и не требует платной активации. Брандмауэр работает в фоновом режиме беспрерывно и не может отключиться без вашей команды. Следовательно, на него можно положиться и не прибегать к помощи дополнительного программного обеспечения. В случае если приложению потребуется доступ к определённым параметрам вашего компьютера, придёт запрос от файрвола, который вы должны будете подтвердить.
Файрвол запрашивает подтвеждение пользователя для продолжения работы программы
Как настроить брандмауэр
Настройка брандмауэра осуществляется в нескольких направлениях.
Как открыть порт в брандмауэре Windows 10
- Заходим в меню «Пуск», там нам понадобится Панель управления.
Открываем Панель управления
- Кликаем на «Система и безопасность» и нажимаем на «Брандмауэр».
Открываем Брандмауэр Windows
- В меню брандмауэра находим Дополнительные параметры.
Выбираем Дополнительные параметры
- Выбираем Правило для входящего подключения и добавляем необходимые порты.
Создаем новое правило для входящего подключения
- Нажимаем «Далее» и вписываем в строку «Тип» SQL Server.
Выбираем тип правила
- Указываем порт TCP и нужные нам порты.
Указываем необходимую информацию. В нашем случае это будет порт 433
- Выбираем нужное действие. У нас это будет «Разрешить подключение».
Выбираем «Разрешить подключение»
- В строке «Имя» вводим номер нашего порта.
В завершение настройки называем наш порт по его номеру
Видео: как открыть порты в брандмауэре Windows 10
Как добавить в исключения брандмауэра
- В «Брандмауэр Windows» заходим в раздел «Разрешить запуск программы или компонента Windows».
- В самом брандмауэре разрешаем запуск программы или компонента.
Если нужной программы в списке нет, нажимаем «Разрешить другое приложение»
- Нажимаем «Разрешить другое приложение» в правом нижнем углу.
- В открывшемся окне находим нужное нам приложение и нажимаем на «Добавить». Таким образом активируем исключение.
Видео: настройка и отключене брандмауэра в Windows 10
Как заблокировать приложение/игру в файрволе
Чтобы заблокировать приложение в бранмауэре Windows или, иными словами, запретить ему доступ в интернет, необходимо выполнить следующие действия:
- Выбираем в меню брандмауэра раздел «Дополнительные параметры».
- Кликаем на «Правила исходящих подключений» и нажимаем «Создать правило»
Создаем новое правило для приложения
- Далее выбираем тип правила «Для программы».
Так как нам необходимо исключить программу, выбираем соответствующий тип правила
- Далее система предлагает выбрать путь программы. Нажимаем кнопку «Обзор» и находим нужный файл программы.
Чаще всего для блокировки программы необходим файл в расширении «exe»
- Затем нажимаем «Далее», оставляем на месте пункт «Блокировать подключение»
Блокируем программе доступ к интернету
.
- Так же, как и в настройке доступа портов, оставляем все галочки на типах профилей.
Оставляем все галочки на месте
- И в конце обозначаем удобным нам образом имя заблокированной программы и нажимаем «Готово». С этот момента доступ в интернет для приложения будет заблокирован.
Видео: блокировка доступа в интернет для отдельных программ
Обновление брандмауэра
Обновление брандмауэра — вещь неоднозначная и скорее даже негативная. Дело в том, что никаких важных функций оно не несёт, но зато часто отнимает немалое количество времени. Поэтому некоторые люди предпочитают отключать автообновление файрвола.
- Зажимаем одновременно Win и R, в появившееся окошко «Выполнить» вписываем команду services.msc и нажимаем клавишу Enter. Появляется окно «Службы».
Нам понадобится Центр обновления Windows
- Выбираем «Центр обновления Windows».
- Далее кликаем на выбранном пункте правой кнопкой мыши и в контекстном меню выбираем «Остановить». Теперь файрвол не будет обновляться самостоятельно.
Firewall control
Приложение Firewall control является одной из вспомогательных программ и отвечает за безопасность данных и ограждает от утечки этих данных в сеть. Программа контролирует работу портов и позволяет выбирать, на каких условиях приложения будут подключаться к сети.
Интерфейс программы прост и лаконичен
Отзывы об этой программе в интернете положительные.
Функциональность и интерфейс высоко оценены пользователями за свою простоту, полезность и надёжность. Единственный минус Firewall control — приложение пока не русифицировано официально, но можно найти неофициальные русификаторы на просторах интернета.
Почему отключается брандмауэр Windows 10
Брандмауэр Windows отключается в основном из-за установки стороннего программного обеспечения, например, антивирусов. Поскольку у них есть свой брандмауэр, стандартный они пытаются блокировать. Но держать компьютер без включённого встроенного брандмауэра — опасно для данных. Поэтому при отключении файрвола сторонними программами его необходимо восстановить.
Как восстановить брандмауэр Windows 10
Включить брандмауэр очень просто. Для этого нам понадобится всего 2 действия:
- Кликаем «Пуск», далее переходим в раздел «Система и безопасность», после чего выбираем пункт с брандмауэром.
- Нажимаем на пункт «Включение и отключение брандмауэра Windows»
Выбираем «Включение и отключение…»
- Выбираем подходящую нам сеть — домашнюю и (или) общественную — и включаем её.
Желательно влючить брандмауэр для всех имеющихся сетей
Ошибки брандмауэра
Самая распространённая ошибка в работе брандмауэра имеет код 0х80070422 и появляется в виде окна с предупреждением пользователя.
Ошибка при запуске
Она возникает в тех случаях, когда файрвол просто-напросто не работает по причине отключения пользователем. Для исправления ошибки предпринимаем следующее:
- Заходим всё в тот же «Пуск». Там выбираем «Панель управления». Переходим в раздел «Система и безопасность». Через «Администрирование» попадаем в «Службы».
- В появившемся списке ищем пункт «Брандмауэр Windows». Два раза кликаем и таким образом вызываем «Свойства».
- В новом окне будет строка «Тип запуска». Там выбираем из предложенного «Автоматически».
Во вкладке «Тип запуска» выбираем «Автоматически»
- Нажимаем «Запустить».
Другие файрволы для Windows 10
Альтернативных вариантов для вашего компьютера и данных множество. Из них выделяются несколько самых лучших. Эти программы имеют внушительный стаж, к тому же они пользуются популярностью во всех «компьютерных» кругах. Если вы хотите на сто процентов обезопасить себя, воспользуйтесь такими антивирусами, как:
- Kaspersky;
- Avast;
- Norton;
- Eset Nod32;
- или, в конце концов, McAffee.
Фотогалерея: варианты антивирусных программ для Windows 10
Эти фирмы всегда на слуху. Они отвечают не только за контроль данных, но и за оперативную и эффективную борьбу с программами-вирусами, которые вы можете подхватить в интернете. В том случае, если же вы всё-таки скачали вредоносную программу, с вероятностью 99% один из этих антивирусов сможет обезвредить её. Самым дорогим по стоимости программным обеспечением из перечисленных выше будет являться антивирус Касперского, но его цена обусловлена проверенным качеством. Как правило, стоимость антивирусных приложений напрямую зависит от широты их функциональности и эффективности.
Если же на такие мелочи, как антивирусы, не тратить деньги, всегда можно воспользоваться свободно распространяемыми (то есть бесплатными) программными продуктами. Например, 360 total security. Эта программа поможет обезопасить себя от различных угроз, таких, как фишинг (кража данных), кейлоггинг (вирусы, передающие данные всех введённых логинов и паролей злоумышленникам) и от различного рода червей. К тому же, этот софт показывает незащищенное соединение в интернете и даёт советы, стоит ли доверять определённому сайту или нет. Бесплатных антивирусов много, среди них 360 total security считается одним из лучших по оценкам пользователей ПК. Впрочем, попробуйте сами!
Брандмауэр Windows лучше всегда держать включённым во избежание проникновения на компьютер вредоносных программ. Если же вы всё-таки его отключаете, удостоверьтесь, что никаких угроз для безопасности на данный момент не существует, и только потом действуйте!
- Распечатать
Оцените статью:
- 5
- 4
- 3
- 2
- 1
(13 голосов, среднее: 3.4 из 5)
Поделитесь с друзьями!