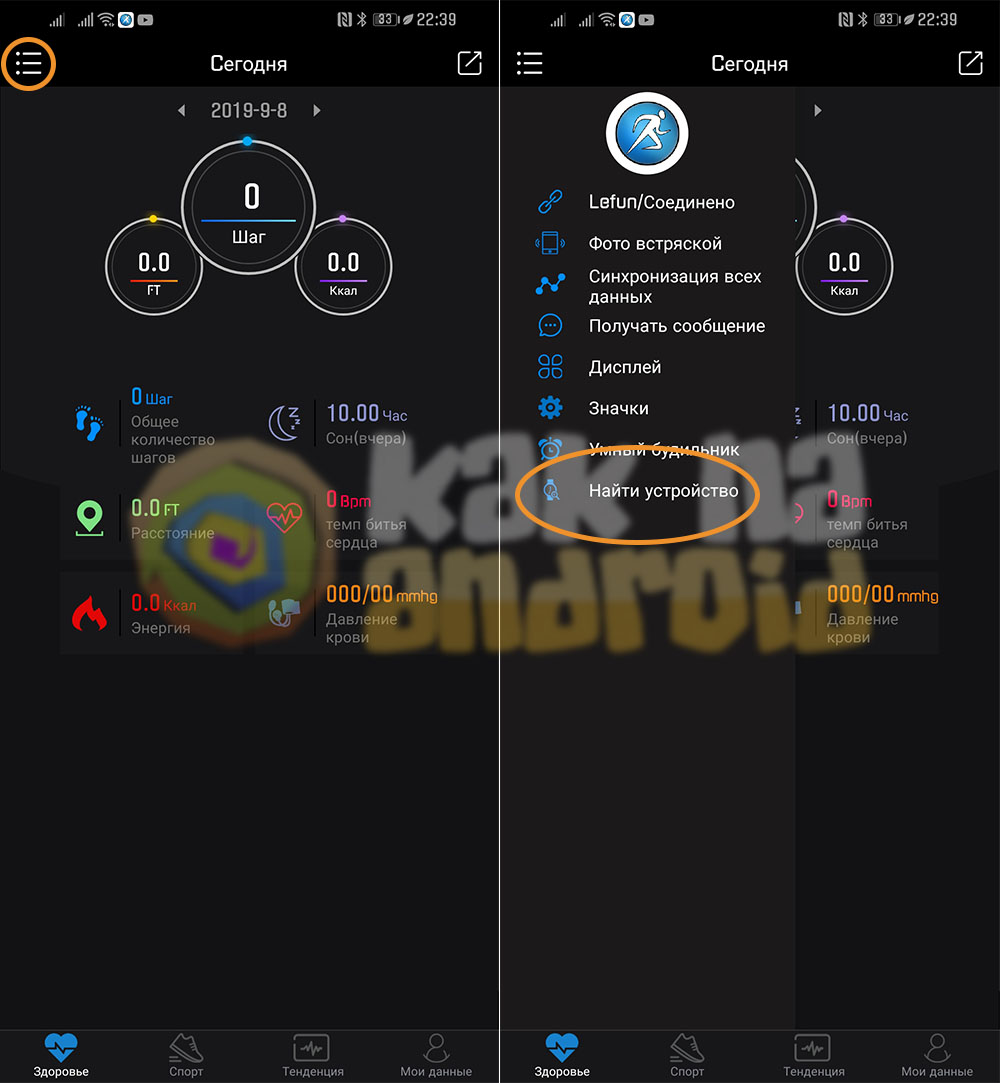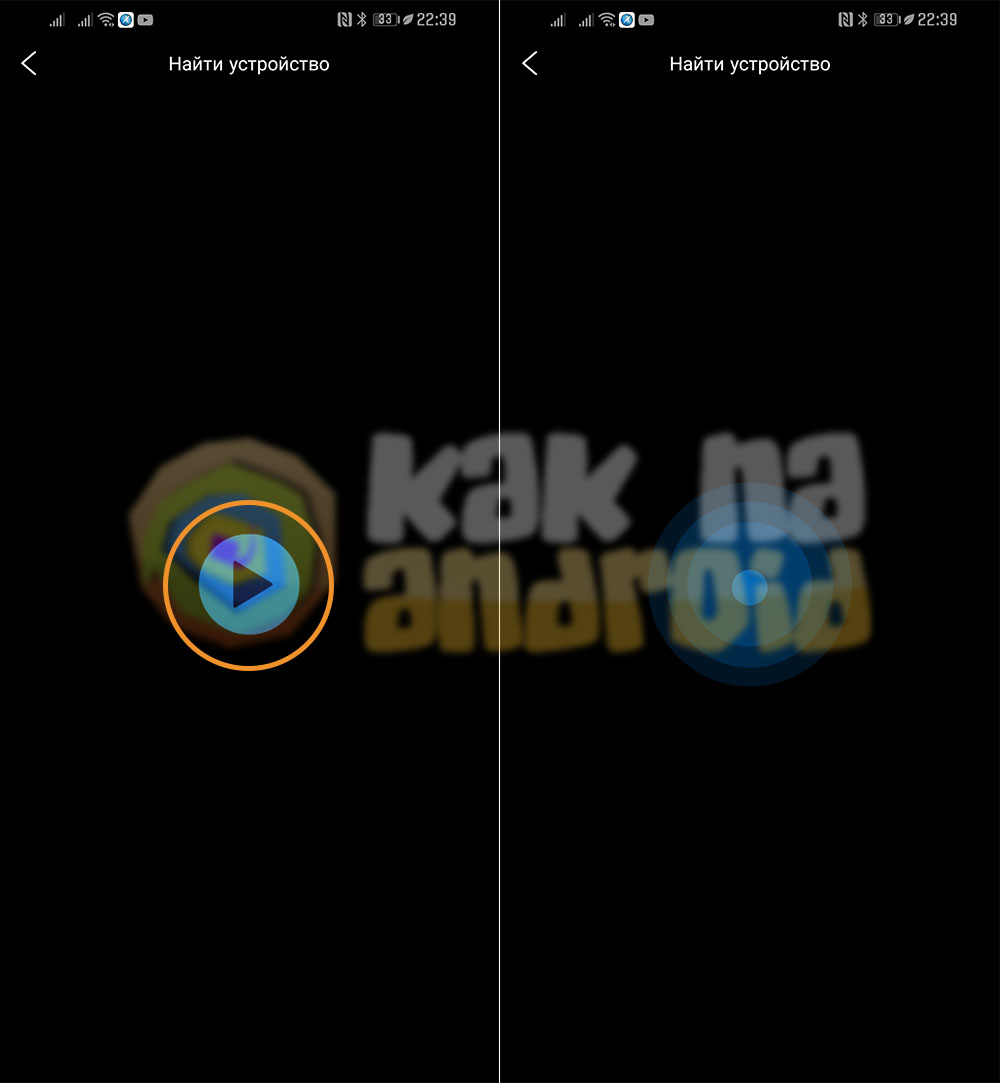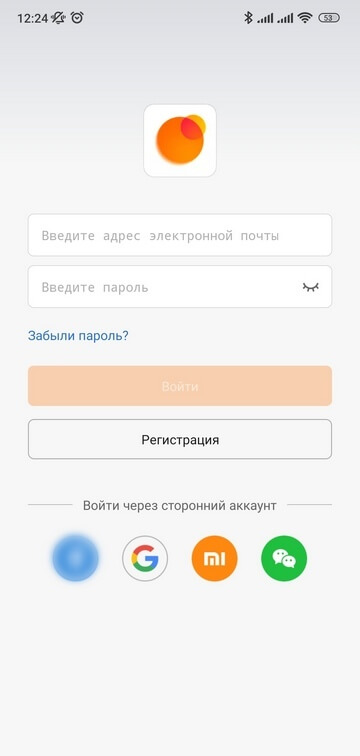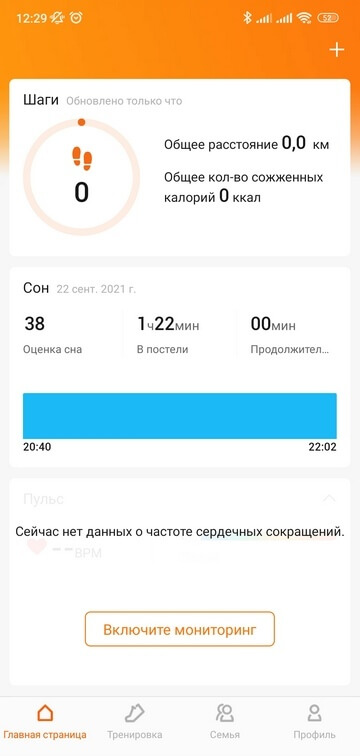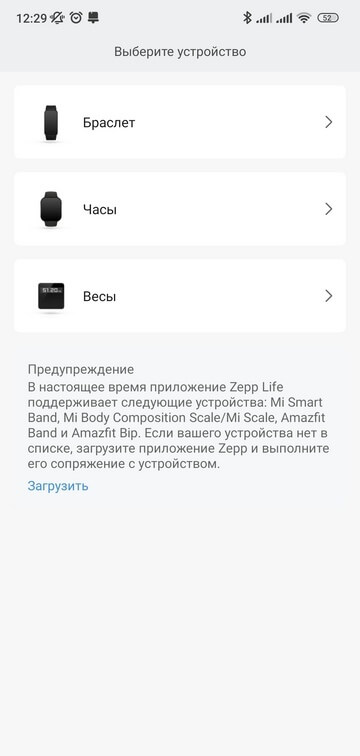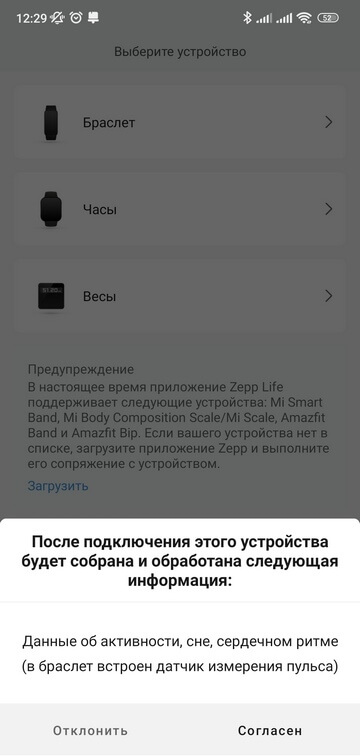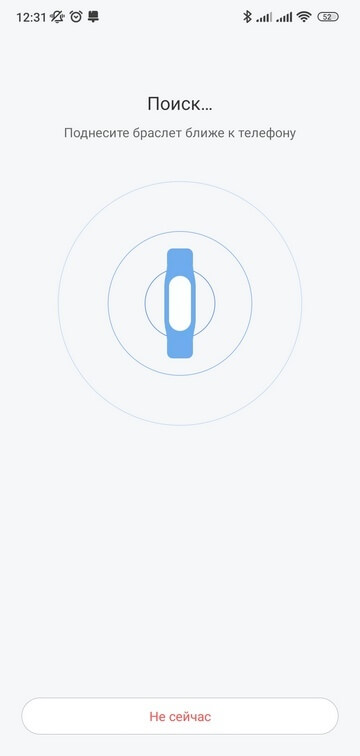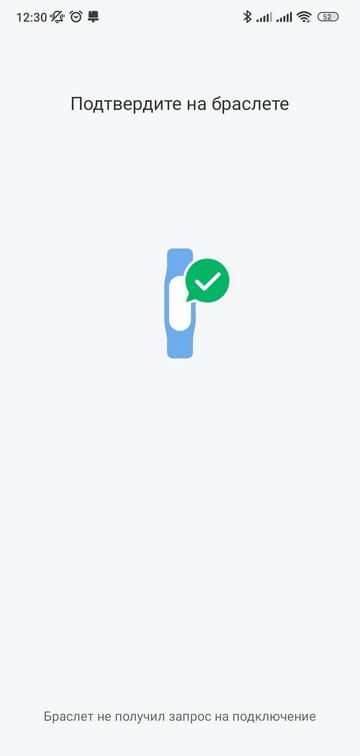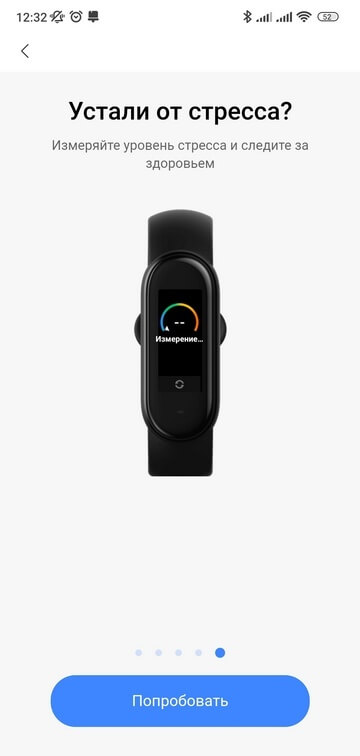Порой мы бросаем часы в разных местах абсолютно “на автомате” и, естественно, забываем об этом, а после – ищем и не можем найти своё устройство. В ванной комнате, на кресле, под одеялом, да где угодно они могут находиться, и поиски затягиваются, что приводит к нервированию, расстройству и трате драгоценного времени.
К счастью, многие современные смарт-часы и фитнес-браслеты (например: M2, M3 My Device MyLife, M4 Smart Bracelet) оснащены функцией обратного отклика и могут быть найдены благодаря мобильному устройству. Как же найти браслет с помощью программы Lefun Health?
Подразумевается, что смартфон находится в зоне действия смарт-часов (в пределах квартиры), сами часы заряжены, включены и сопряжены с мобильным телефоном.
Инструкция
Открываем приложение Lefun Health, нажимаем на иконку открытия меню в верхнем левом углу экрана и там выбираем пункт “Найти устройство”.
Откроется черное окно, где необходимо нажать на кнопку расположенную в центре экрана.
В том случае, если браслет находится в зоне действия сигнала, он завибрирует несколько раз и прекратит, а повторное нажатие на нее вновь запустит процесс вибрации, что значительно увеличит вероятность нахождения устройства.
Других способов найти утерянный браслет, к сожалению, не существует.
Смотрите также:
- Почему Lefun Health не видит браслет?
- Как подключить браслет Lefun к телефону
Вам помогло? Оцените статью:
Loading…
Какое приложение скачать
У большинства крупных производителей есть собственные фирменные приложения для подключения фитнес-браслетов. У гаджетов от Xiaomi — синхронизация с телефоном происходит в приложении Zepp Life или Mi Fitness (ранее Mi Fit), у Huawei и Honor — Huawei Health, у Samsung — Galaxy Wearable и Samsung Health.
Если у вас что-то особенное, то название нужного вам ПО и ссылку для скачивания можно найти в руководстве пользователя, которое идёт в комплекте с трекером. У некоторых фитнес-браслетов, например Huawei, QR-код для загрузки приложения отображается прямо на экране после первого включения гаджета.
Как подключить смарт-браслет к телефону: пошаговая инструкция
Рассмотрим порядок подключения фитнес-браслета к телефону на Android пошагово. Для примера возьмём одну из самых популярных моделей — Xiaomi Mi Smart Band 5. Устройства от других производителей, в том числе недорогие китайские фитнес-браслеты, настраиваются по такому же принципу.
1. Убедитесь, что браслет заряжен, чтобы процесс подключения и настройки не прервался в самый неподходящий момент. Зарядное устройство, как правило, идёт в комплекте с гаджетом. Если нет, то наверняка предусмотрена возможность использования стандартного провода USB.
2. Проверьте подключение интернета на телефоне. Он понадобится для установки наиболее актуальной прошивки на последнем этапе подключения.
3. Включите Bluetooth на телефоне.
4. Скачайте приложение Zepp Life, пройдите в нём процедуру регистрации. Уточним: этот шаг — именно для браслетов Xiaomi. Другой производитель — другое приложение.
Большинством умных фитнес-браслетов невозможно пользоваться без учётной записи. Это аккаунт, который объединяет в экосистему различные умные устройства от одного производителя. Например, с одной учётки можно отслеживать показатели фитнес-трекера и умных весов.
Авторизоваться часто можно также через сторонние аккаунты, например через Xiaomi или Google. То есть не обязательно заводить что-то специальное.
5. После авторизации можно переходить к настройкам подключения трекера.
Шаг 1/3
Нажмите на «+» в правом верхнем углу.
Шаг 2/3
В открывшемся меню выберите тип устройства «Браслет».
Шаг 3/3
Затем дайте согласие на сбор и обработку информации.
6. Далее смартфон запустит поиск устройства. Расположите браслет как можно ближе к телефону.
Как только браслет будет обнаружен, он уведомит вас об этом вибрацией. Остаётся только нажать на значок на дисплее фитнес-браслета, подтвердив соединение.
7. В конце установки приложение проверит, есть ли свежие обновления для фитнес-браслета, и при необходимости установит их.
Перед первым использованием Zepp Life покажет краткую инструкцию, чтобы вы смогли ознакомиться с возможностями гаджета. Просмотрите её, а в конце нажмите на кнопку «Попробовать».
Готово! Умный фитнес-браслет успешно подключён к вашему телефону, можно переходить к более детальным настройкам.
Если браслет теряет связь с телефоном
Фитнес-браслеты умеют не только следить за состоянием здоровья. Они также часто могут показывать уведомления из приложений, сообщения из мессенджеров, входящие звонки и SMS. Чтобы все эти опции работали, между браслетом и смартфоном постоянно должна поддерживаться связь по Bluetooth.
Обычно после первой синхронизации Bluetooth-соединение всегда стабильное. Но иногда браслет может потерять связь с телефоном и не восстановить её автоматически. Что же делать, если это произошло? Вот что попробуйте:
- Сначала проверьте, не отключилась ли связь между устройствами. В смарт-браслете Bluetooth включён постоянно, а вот на телефоне его можно отключить вручную. Если после возобновления соединения смартфон всё равно не находит браслет, попробуйте отключить связь с устройством в мобильном приложении, а затем снова добавить по стандартной схеме.
- Если отключения стали происходить регулярно, попробуйте сбросить настройки умного фитнес-браслета до заводских, а после подключите его к телефону, как в первый раз.
- Браслет по-прежнему отключается от телефона? Проверьте, обновилось ли приложение до последней версии. Для этого нужно зайти в настройки программы и найти соответствующий пункт в меню. Если обновления есть — установите их. Возможно, в новой версии разработчики исправили ошибки, из-за которых телефон и браслет теряли связь.
Фитнес-браслет может быть очень полезным для вас, но ещё это отличный и бюджетный вариант для подарка. В интернет-магазине МТС вы найдёте что-то подходящее, в том числе по выгодным акциям.

Сегодняшняя заметка (так или иначе) будет посвящена здоровью — а именно подключению и настройке фитнес браслета. 🏃
Кстати, не смотрите на аббревиатуру “фитнес” — те данные, которые он собирает, очень полезно знать каждому второму (например, кол-во пройденных шагов, пульс, температуру, тренировки, калории и пр.). Да и сам по себе – он даже удобнее, чем обычные наручные часы: он их легче, не боится воды, извещает о всех важных событиях.
Несмотря на то, что заметка основана на подкл. браслета Honor Band 5/6 – она будет актуальна и для устройств от Xiaomi // Mi Band (там только приложение нужно будет заменить на свое // в заметке я об этом указал в соотв. шаге).
*
Прим.: подобные браслеты (о которых идет речь в статье) можно найти и заказать (по бросовым ценам) в 📌китайских онлайн-магазинах.
*
Содержание статьи
- 1 Пошаговая инструкция по подкл. фитнес браслета
- 1.1 ШАГ 1
- 1.2 ШАГ 2
- 1.3 ШАГ 3
- 1.4 ШАГ 4
- 1.5 ШАГ 5
- 1.6 Настройка браслета (базовая)
→ Задать вопрос | дополнить
Пошаговая инструкция по подкл. фитнес браслета
ШАГ 1
Итак…
Первое, что нужно сделать — это достать из упаковки сам браслет и зарядник, соединить их между собой, и подключить к USB-порту компьютера (/блоку питания). Во-первых, за длительную транспортировку батарея могла сесть; во-вторых, некоторые устройства не включаются (/настраиваются) без зарядника!
Затем останется включить и активировать браслет, нажав на “круглую” кнопку на его корпусе. Обратите внимание: на экране браслета должно появиться сообщение о том, что нужно установить приложение “Health” и в нем добавить браслет в список сопряженных устройств. См. фото ниже. 👇
Подключаем зарядник к браслету и ПК. Включаем браслет (Honor Band 5)
Важно!
В некоторых браслетах (смарт-часах) в меню настроек необходимо активировать функцию “Connect mobile phone”… (к Honor Band 5 это не относиться).
Если браслет у вас не новый и ранее был подключен к какому-либо аппарату – сделайте его сброс. Для этого нажмите по экрану браслета и перейдите в его меню настроек — затем понадобиться добраться до следующей вкладки: “Еще –> Дополнительно –> Настройки –> Сброс настроек”.
Пример сброса браслета
*
ШАГ 2
Далее нужно открыть настройки смартфона – раздел “Подключение устройства” и проверить, чтобы Bluetooth был включен!
Примечание: если вы ранее к этому телефону подключали какие-либо фитнес браслеты (“умные” часы и аналогичные устройства) — рекомендуется их удалить из списка сопрягаемых по умолчанию Bluetooth устройств (благо, что это делается в том же разделе настроек Android).
Bluetooth – включено!
Отключаем ранее подключенный браслет от телефона
*
ШАГ 3
Теперь на телефон необходимо установить спец. приложение, рекомендованное разработчиками, — в моем случае📌Huawei Health (ссылка на AppGallery, можно поискать и в др. магазинах, в том же Play Market).
Если у вас браслет от Xiaomi Mi Band – обратите внимание на приложение Zepp Life (именно оно рекомендуется в посл. версиях…).
Это спец. приложение будет взаимодействовать с браслетом и контролировать основные параметры (в т.ч. и здоровье: пульс, кол-во пройденных шагов, тренировки и т.д.).
Прим: если у вас телефон марки Honor или Huawei – вероятно, оно у вас уже предустановлено, на русский перевели просто – “Здоровье”.
Далее в приложении Huawei Health нужно перейти во вкладку “Устройства” и нажать кнопку “Добавить”.
Huawei Health — приложение, контролирующее здоровье
Если появится окно с вопросом насчет разрешения приложению “Здоровье” доступ к местоположению аппарата – ответить положительно.
Разрешить
Следом в списке устройств, доступных для сопряжения, вы должны увидеть название фитнес трекера (в моем случае “Band 5-24F”). 👇
Нажимаем кнопку “Привязать” и ждем 10-15 сек…
Honor Band – привязать!
Если появится окно с сообщением о том, что приложению “Huawei Health” (которое работает с браслетом) требуется доступ к приложению “Телефон” для проверки ID – устройства – см. шаг 4 (потребуется дать соответствующие права, что на некоторых аппаратах вызывает вопросы…).
Требуется право! В качестве меры защиты приложению Huawei Health требуется доступ к приложению ” Телефон” для проверки ID устройства. Это право не будет использоваться для выполнения или завершения вызовов. Чтобы продолжить использование приложения – выберите “Настройки > Приложения > Huawei Health > Права” и предоставьте ему права доступа к приложению “Телефон”.
*
ШАГ 4
Опционально! Выполнять вручную, если появится сообщение о необходимости дать права “Телефону”…
Для Android 8.0:
- Сначала необходимо открыть настройки Android – вкладку “Приложения”;
- В списке найти нужное (в нашем случае “Здоровье”), открыть его, и перейти в подраздел “Права”;
- Напротив пункта “Телефон” поставить ползунок в режим “вкл.”.
Даем права (разрешения телефону) / Android 8.0
Для Android 11 (смартфон Samsung):
- Открыть в настройках телефона вкладку “Приложения”;
- Нажать в углу по “трем точкам” и выбрать пункт “Диспетчер разрешений”;
- Далее перейти в раздел “Телефон”: найти в нем приложение “Здоровье” и поставить ползунок в режим “Разрешено”. См. пару скриншотов ниже. 👇
Диспетчер разрешений – Android 11
Телефон – здоровье
Разрешения телефон
*
ШАГ 5
После выполнения шага 4 (установки разрешений) — нужно открыть заново приложение “Здоровье” и начать еще раз сопряжение (если есть вопросы – повторите снова шаги 1-3).
Honor Band – привязать!
Если все прошло корректно — вы увидите уведомление, что сопряжение выполнено успешно.
Сопряжено!
Всё, с этого момента ваши основные “телодвижения” браслет будет передавать на телефон и фиксировать автоматически (шаги, калории, расстояние, пульс и пр.): информацию можно найти в приложении “Здоровье”.
Браслет подключен!
*
Настройка браслета (базовая)
Время
Это, пожалуй, первое, с чем сталкивается большинство…
Обратите внимание, что время на браслете будет автоматически синхронизироваться с телефоном. И если на телефоне у вас время установлено неверно — то и на браслете оно будет таким же.
Поэтому, перепроверьте часовой пояс и настройки даты и времени на телефоне (если данные на браслете не совпадают с настройками смартфона — перезагрузите телефон и повторите процедуру сопряжения!).
Время авто-синхр. с телефона
Шкурка/циферблат, будильник, вызовы
Циферблат по умолчанию можно легко заменить на любой другой (бесплатных вариантов, которые предлагает приложение, более, чем достаточно). На экран по умолчанию можно вывести время, температуру, кол-во шагов, калории и пр. (всё, что фиксирует браслет).
Изображение можно заменить (циферблат)
Кроме циферблата, кстати говоря, в приложение “Здоровье” можно настроить будильник, уведомления, время активности, и пр. См. скрин ниже. 👇
Настройки браслета – будильник, циферблат, шаги и пр.
Данные для анализа
Обратите внимание, что после первичной настройки браслета – должно пройти какое-то время, пока появятся первые данные (неск. дней как минимум). Через 1-2 часа он вам не покажет все параметры сна, шаги и прочее! И в этом никакие настройки “не виноваты”!
Параметры сна, которые зафиксировал браслет
Шаги, пульс
Системные функции (таймеры, сброс, перезагрузка и пр.)
Часть функций, которая недоступна с телефона, находится во вкладке “Еще” в настройках браслета (чтобы ее открыть – активируйте браслет и перелистните первоначальный циферблат неск. раз вверх).
Вкладка еще (фитнес браслет)
*
Дополнения, вопросы и рекомендации – можно оставить в комментариях ниже.
Успехов!
👋


Полезный софт:
-
- Видео-Монтаж
Отличное ПО для создания своих первых видеороликов (все действия идут по шагам!).
Видео сделает даже новичок!
-
- Ускоритель компьютера
Программа для очистки Windows от “мусора” (удаляет временные файлы, ускоряет систему, оптимизирует реестр).