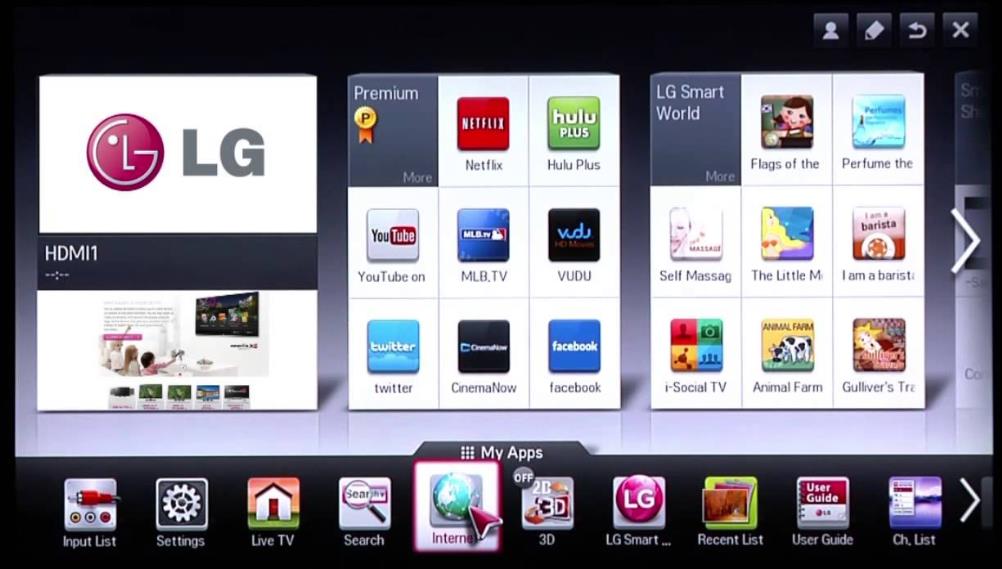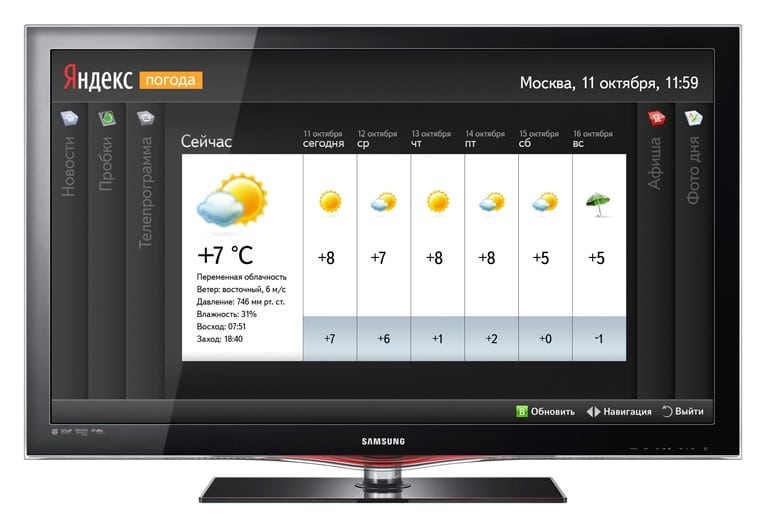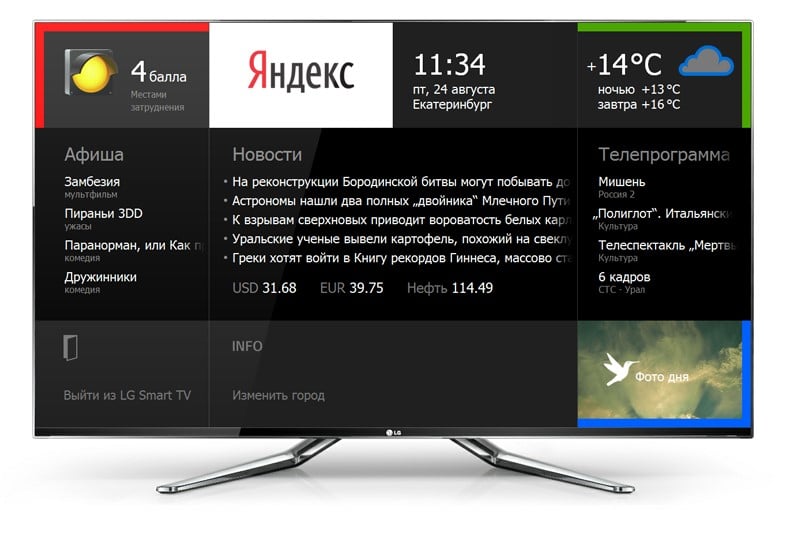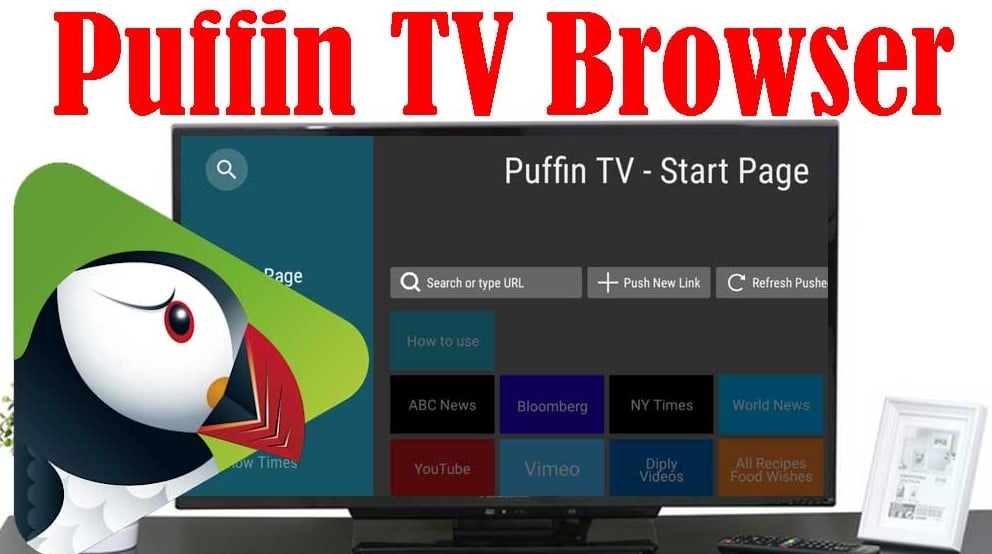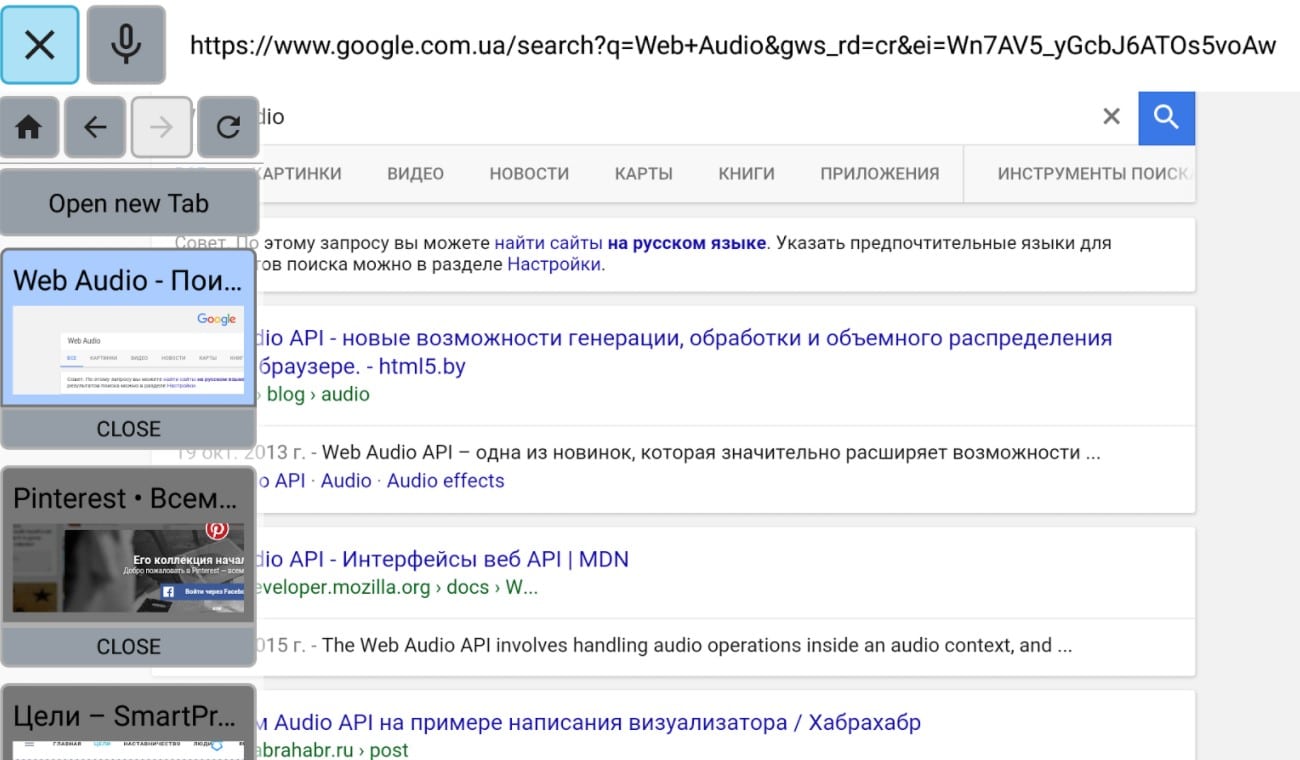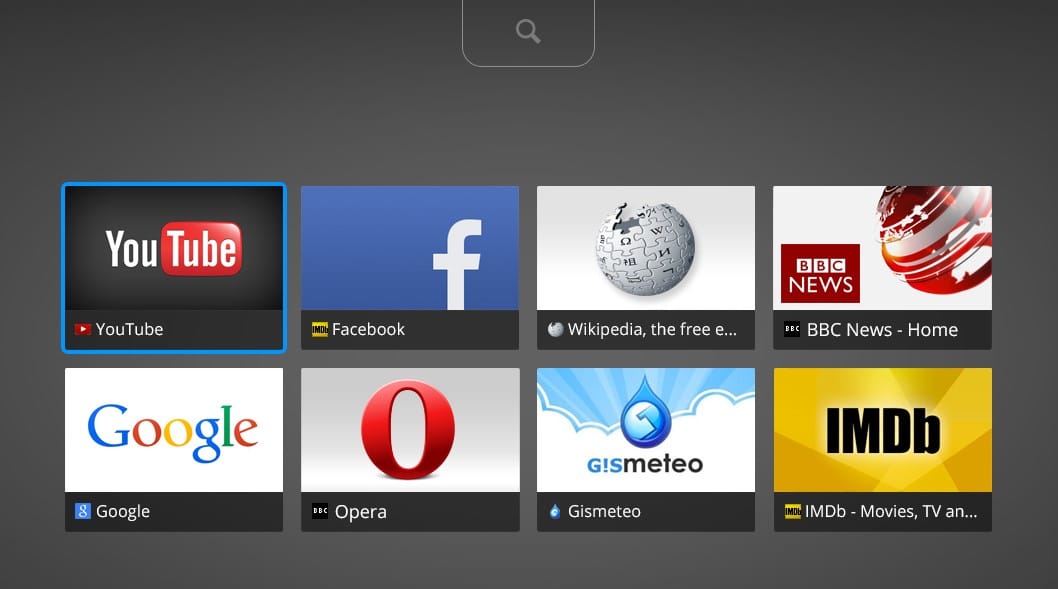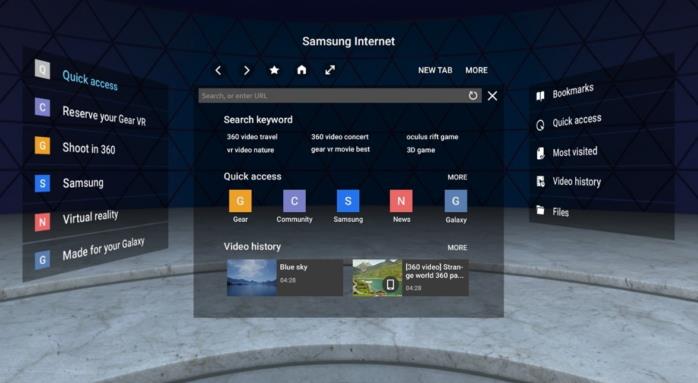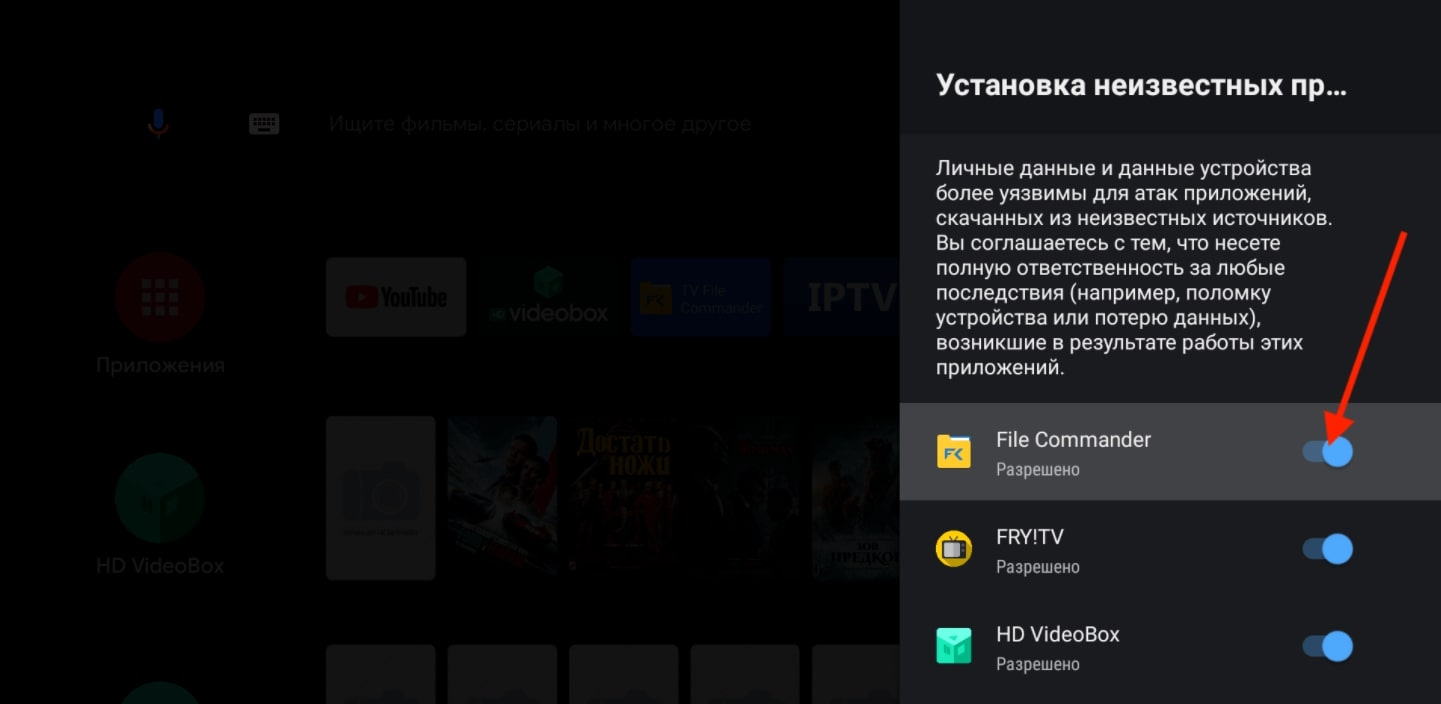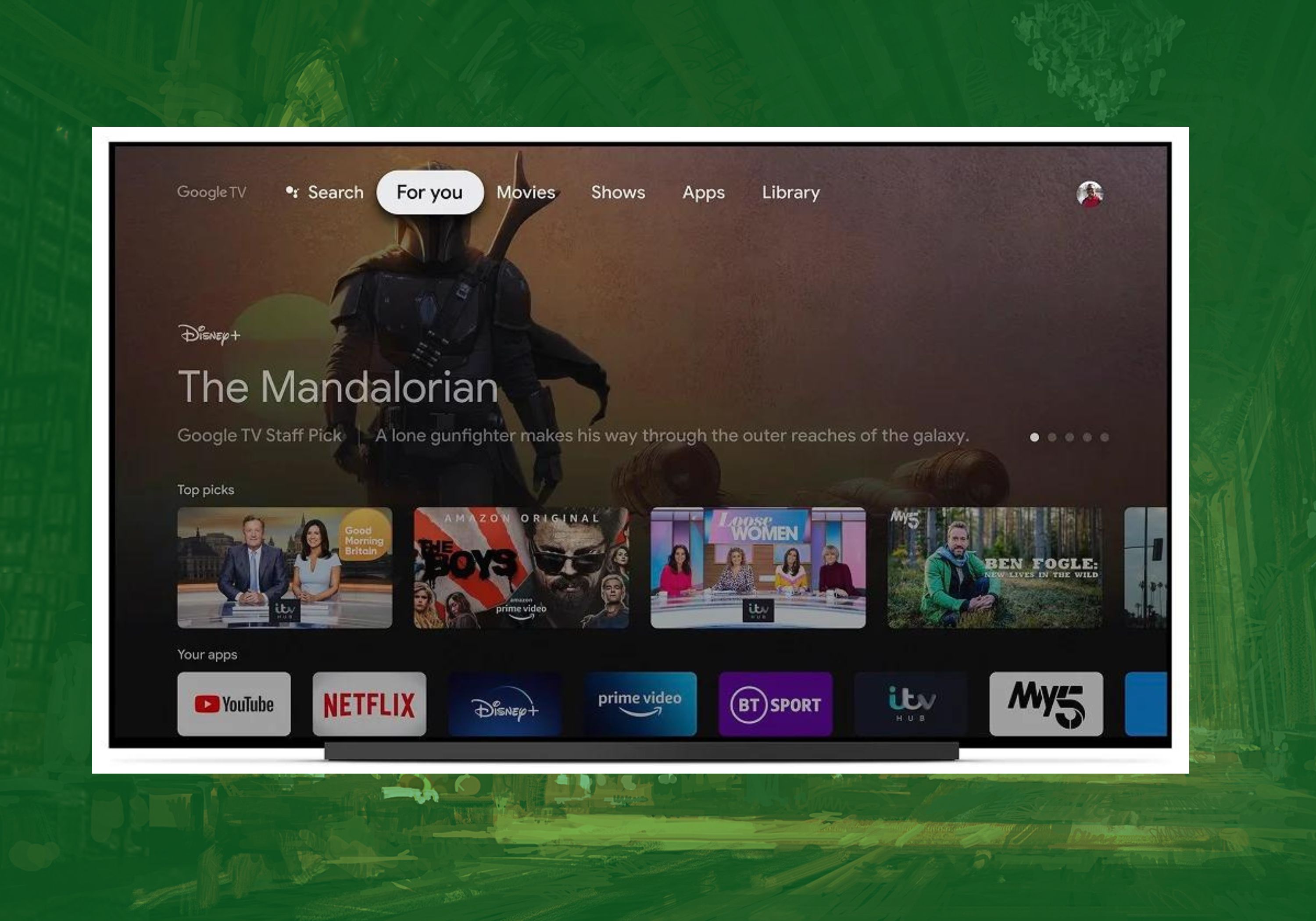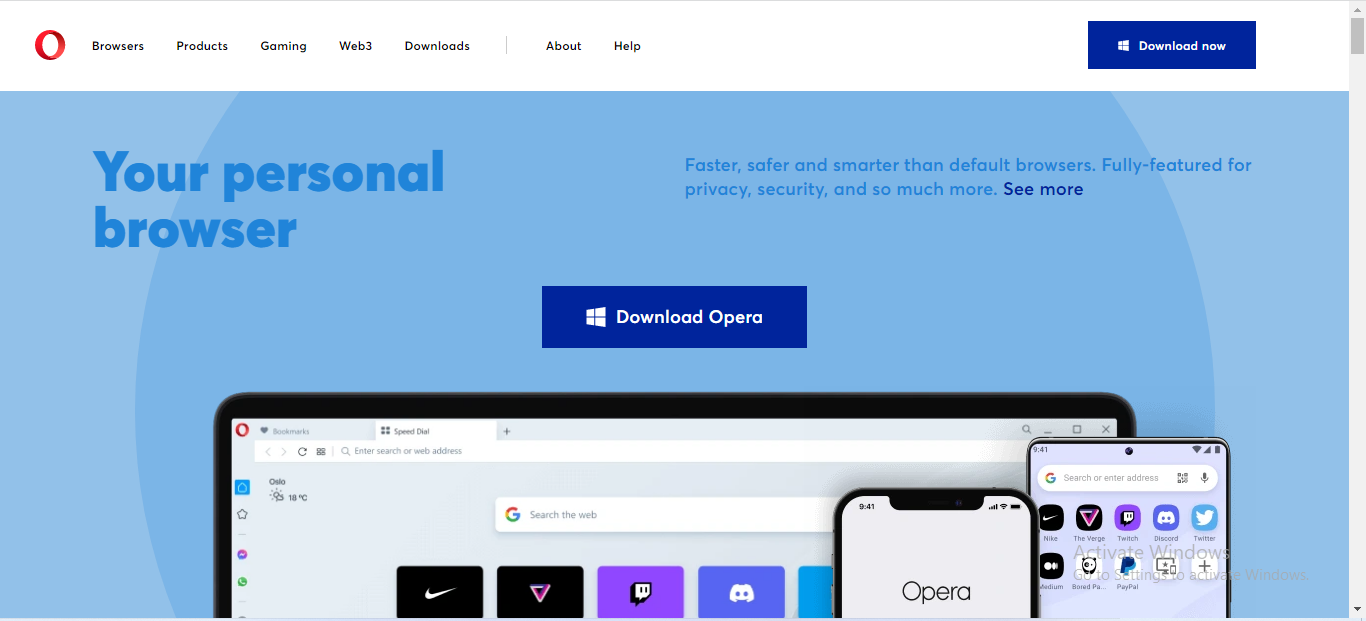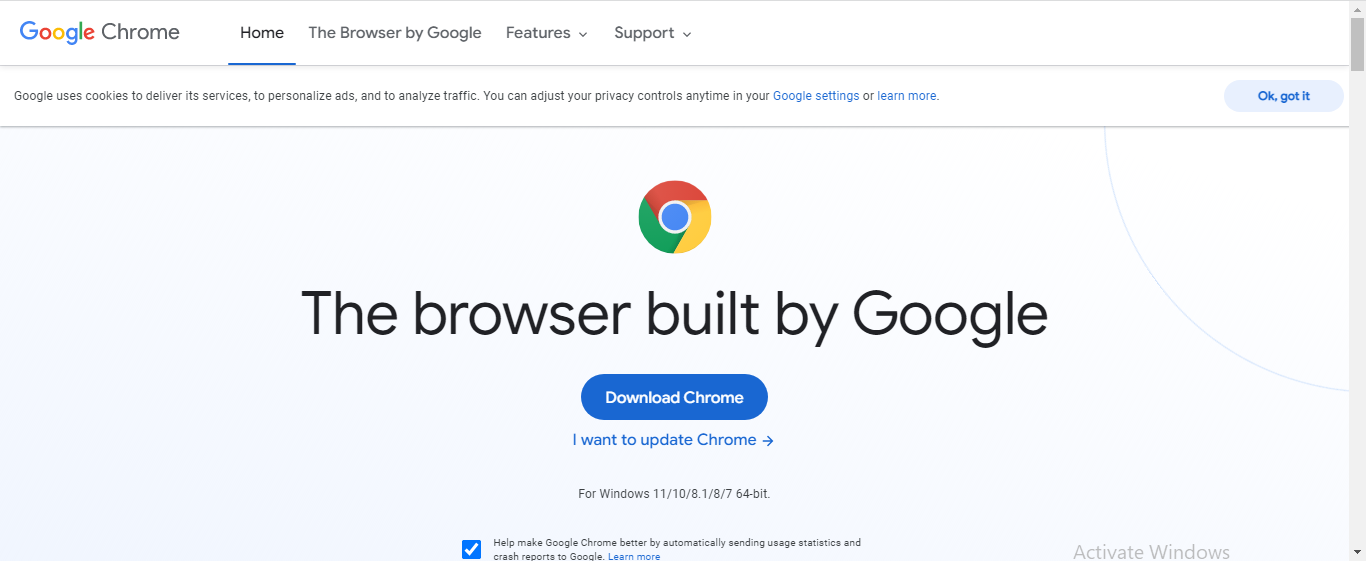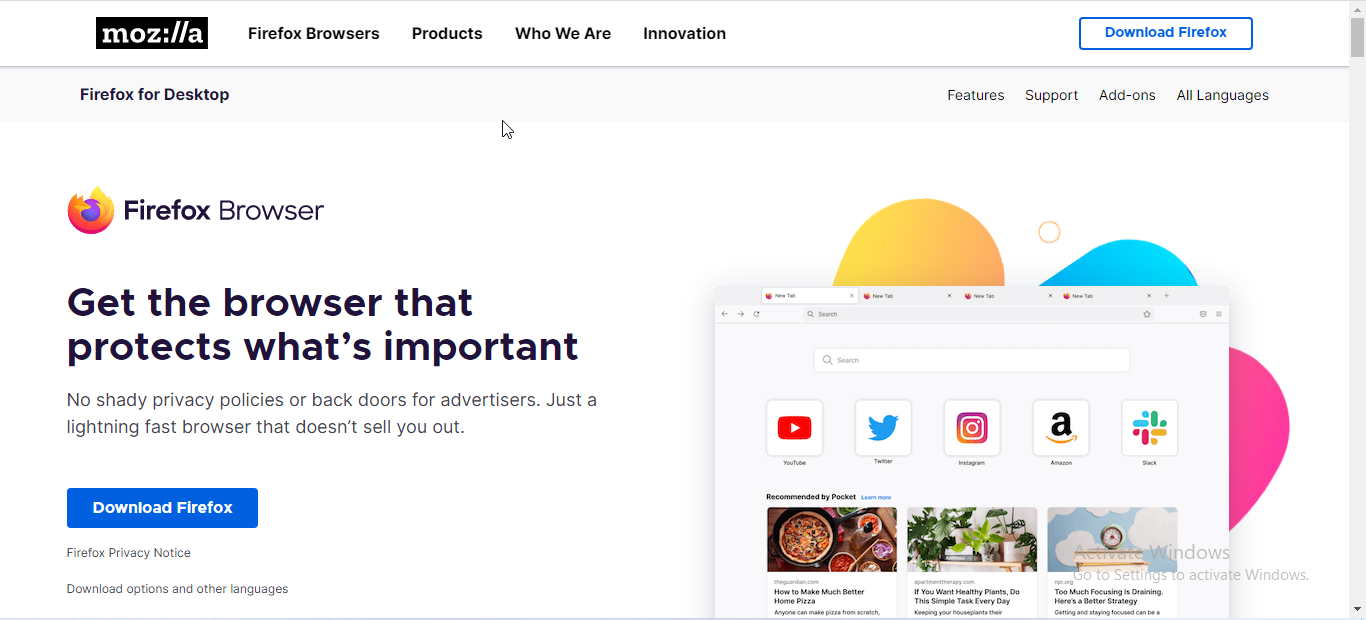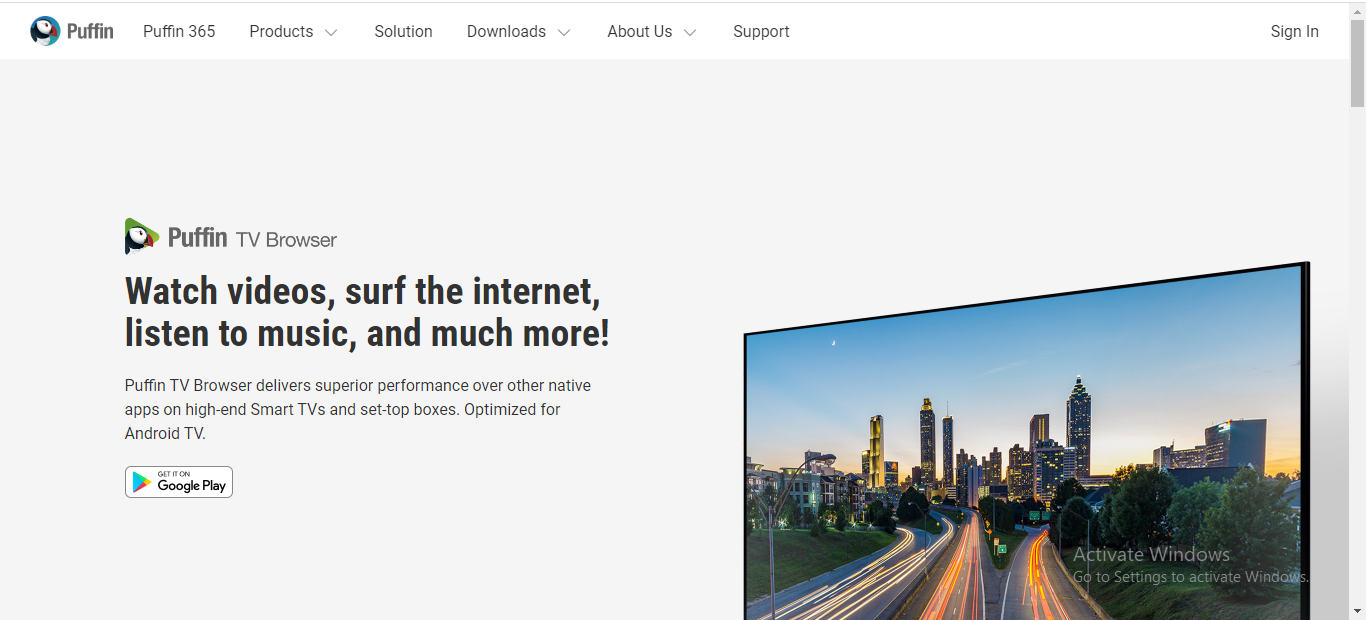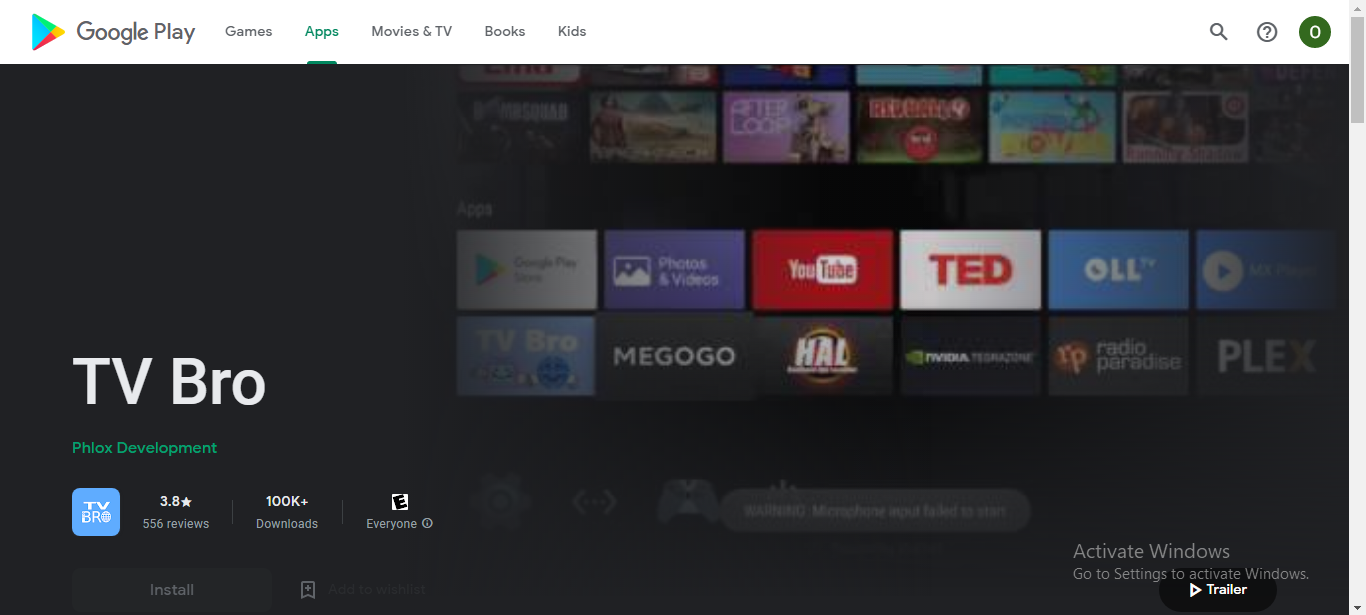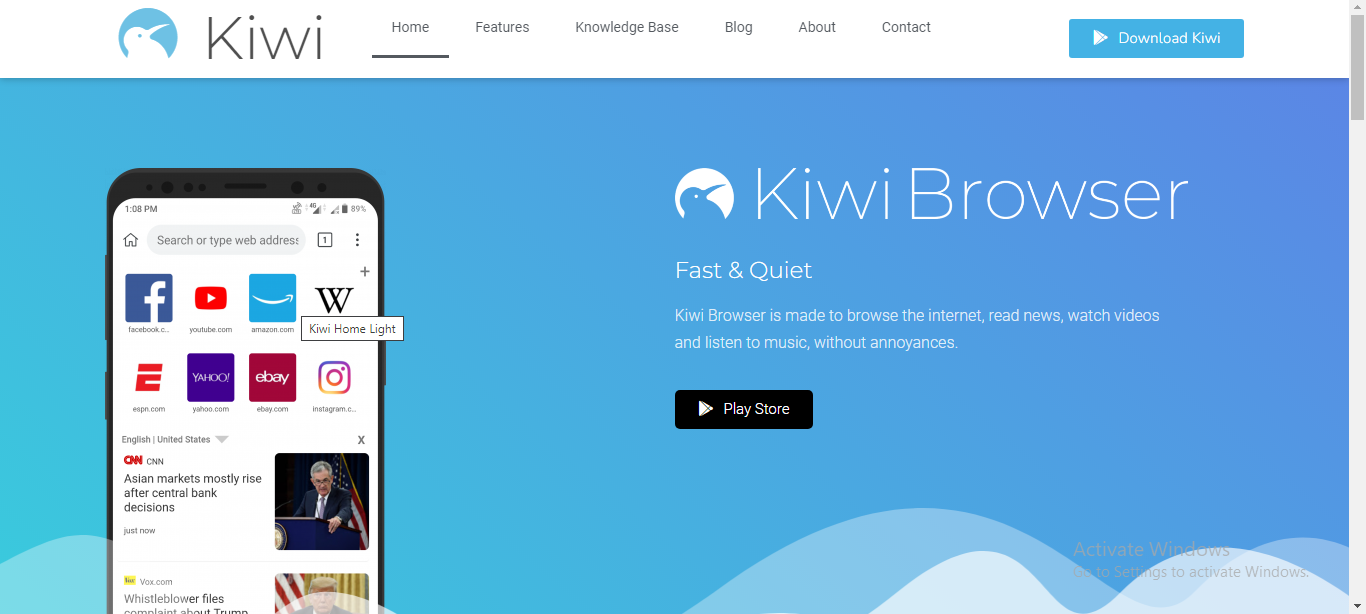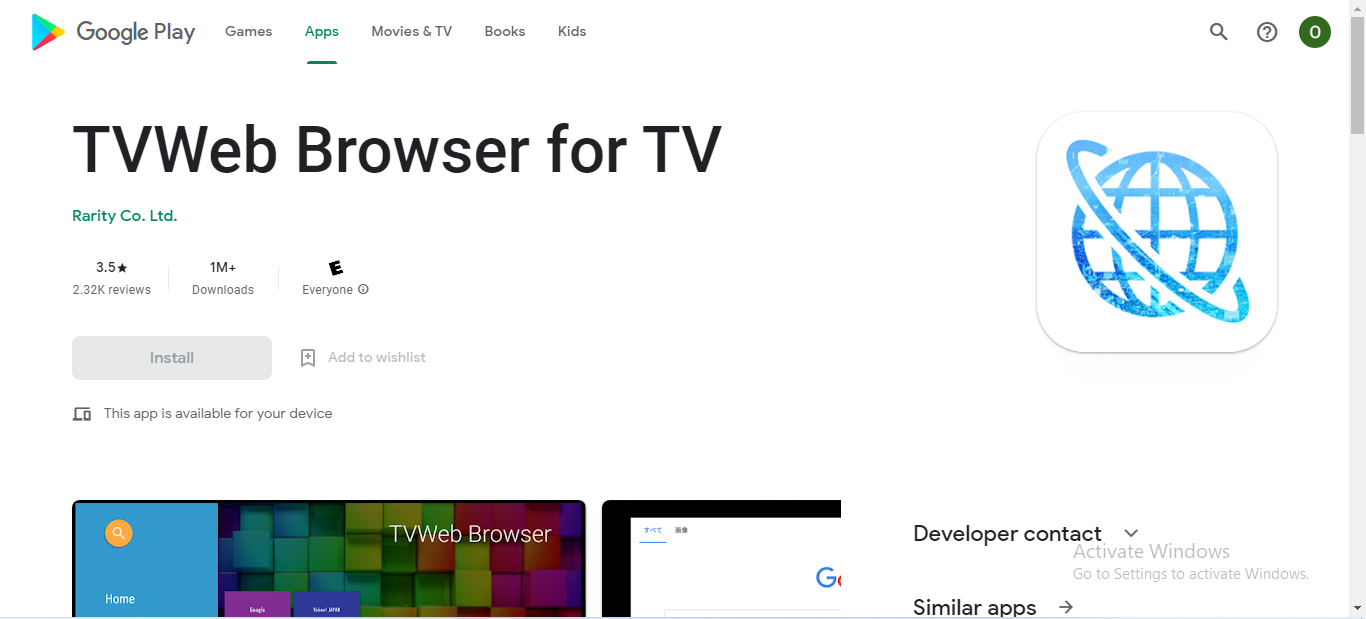Браузер для Смарт ТВ – это неоценимый помощник для взаимодействия с веб-сайтами. В каждом ТВ есть какой-то из них, вот только пользоваться встроенным браузером весьма неудобно из-за непривычного интерфейса и медленной скорости загрузки. Для комфортного сёрфинга многие начинают искать браузеры сторонних разработчиков и в данном направлении очень много путаницы. Читайте дальше, какие же браузеры лучшие для Smart TV, как их установить и обновить.
Как выбрать браузер?
Браузер для телевизора отличается от того, что мы привыкли видеть на компьютерах и смартфонах. По инерции еще хочется войти в него и почитать или посмотреть что-то интересное. Однако все веб-обозреватели являются урезанными в плане функциональности. Они немного задумчивые, есть большие проблемы с загрузкой видео на любых веб-сайтах, не очень удобны в наборе поисковых запросов. Есть и исключения из данных правил. Другой момент в том, что многие браузеры совсем неважные, они зависают полностью, часто переполняется кэш, вылетают на главный экран или даже не могут загрузить веб-сайт. Идеально не работает ни один из них в силу особенностей операционных систем, но есть варианты получше.
Чтобы выбрать лучшие браузеры для телевизоров, нужно проанализировать их по следующим параметрам:
- Оптимизация под пульт. Многие приложения неадекватно работают с пультом. Все реализовано не очень удобно, отсутствует переключение в режим курсора тогда, когда это нужно. Бывает, что нельзя выбрать какие-то активные элементы и т. п. Это один из самых важных критериев выбора.
- Возможность смотреть видео в браузере. Лучше не питать в этом направлении больших надежд и выбирать для данной задачи различные кинозалы. И все же есть браузер, способный загружать видео с онлайн-сайтов – уникальный в своем роде, он же первый в нашем ТОПе.
- Поддерживаемые платформы. Браузеры для телевизоров LG, Samsung мы рассмотрим отдельно. Больше речь идет об Android и Android TV. Чистая версия операционной системы может работать со всеми веб-обозревателями для мобильной платформы, в том числе с приложениями с Play Market. Android TV немного специфичный, под него адаптировано гораздо меньше приложений и в то же время, большинство TV box и Smart TV, работают на данной ОС.
- Дополнительные возможности. В некоторых браузерах реализованы полезные функции: возможность быстро отправлять ссылки на статьи через мессенджер, встроенный блокировщик рекламы, базовый набор популярных страниц, возможность создавать закладки или плитки быстрого доступа на начальном экране.
Читайте также: Подключение Smart TV к интернету
Лучшие браузеры для Smart TV и ТВ приставок
Мы разберемся с основными вариантами веб-обозревателей для всех популярных платформ.
Телевизор Samsung
Один из самых популярных запросов – браузер для телевизора Samsung. Повышенный интерес к нему связан с тем, что встроенный веб-обозреватель работает не очень хорошо. В нем не грузятся видео, часто наблюдаются вылеты, удобство использования тоже оставляет желать лучшего. К сожалению, нам придется немного разочаровать, установить браузер на телевизор Samsung невозможно. И даже проблема не в том, что нельзя добавить аддоны (в Samsung они называются виджеты), их поставить реально. Однако ни на одной нормальной площадке (ни официальной, ни сторонней) не удалось найти никакого браузера. Они просто не портируются на Tizen операционную систему. Причина простая – Tizen основан на ядре Linux, а не Android или Windows.
Не все так плохо, есть одна альтернатива – Яндекс браузер на телевизоре Samsung. Если точнее, это Яндекс.Эфир – скорее смесь простенького браузера и клиента для интернет телевидения. Он либо предустановлен по умолчанию, либо очень просто устанавливается из фирменного магазина Samsung Apps. Мы уже подробно рассказывали о Яндекс.Эфире.
Читайте также: Как смотреть Яндекс.Эфир на Smart TV?
Что может Яндекс браузер для Tizen:
- Воспроизводить фильмы и сериалы. За платные придется платить.
- Отображать бесплатные телеканалы. Есть ряд уже встроенных телеканалов, которые работают без антенны, нужен только интернет.
- Обрабатывать интернет запросы через стандартную поисковую строку.
LG Smart TV
Еще очень часто ищут браузер для LG Smart TV и здесь точно та же ситуация, как и в случае с Samsung. Абсолютно такая же. Хотя даже на официальном сайте описано 3 способа установки сторонних веб-обозревателей, но на самом деле они не работают Вы просто не можете скачать и поставить Google Chrome, Mozilla Firefox, Dolpin браузер для смарт ТВ LG. Они недоступны для операционной системы webOS.
Ключевые мысли:
- Единственный доступный аналог встроенному приложению для веб-серфинга – Яндекс. Сервис идентичен тому, что мы видели в Samsung.
- Нельзя установить браузер на телевизор LG от посторонних производителей.
- Встроенный веб-обозреватель – лучший телевизора на webOS, ведь альтернативы практически нет.
Android и Android TV
Вот для приставок и Smart TV на операционной системе Android (мобильной или телевизионной) выбор есть. Пользователь вправе использовать то, что ему больше нравится.
Лучшие браузеры для Smart TV:
- Puffin TV – самый функциональный и хорошо оптимизированный под Android TV браузер на сегодняшний день. Его можно скачать с Play Market. Правильно работает с пультом, позволяет удобно листать страницы, выполнять поисковые запросы. Что понравилось: есть возможность подключить Messenger (можно быстро пересылать ссылки между смартфоном и ТВ), есть встроенный блокировщик рекламы, удобное разделение на категории: новости, спорт, развлечения, прямой эфир и т. п. Самое главное – он один из немногих, который воспроизводит видео на сайтах, не всех, но уже неплохо. Правда, у него низкий рейтинг, так как приложение идет не везде и бывают проблемы со стабильностью.
- TV Bro – простой веб-браузер для Android TV, который адекватно реагирует на управление с пульта: есть режим курсора, удобная клавиатура. Его сильная сторона – способность работать со вкладками, даже Puffin работает в одном окне, а здесь можно создавать несколько вкладок. Очень простой интерфейс может не всем прийтись по вкусу. Плюс TV Bro тоже позволяет воспроизводить видео в браузере, но у него есть проблемы с производительностью в оконном режиме (проявляются не всегда, зависит от сайта).
- TV Internet Browser или Open Browser. Это разные веб-обозреватели, но с подобными свойствами. Они отличаются визуально, но тоже способны загружать видео в интернете, работают со вкладками. Главный их недостаток – меньшая производительность. Может появляться некая задумчивость после нажатия на кнопки. Однако это может зависеть еще и от устройства, вполне возможно, что на каких-то приставках они будут работать лучше.
- Google Chrome. Очень спорный браузер для телевизора, который мы бы рекомендовали только для приставок на чистом Android (который не TV). Он плохо работает с пультом, более ориентирован на аэромышь. Видео тоже грузит, хотя и не всегда. Главное его достоинство, из-за которого многие терпят перечисленные недостатки – возможность синхронизировать браузер с аккаунтом Google и продолжать просмотр на других устройствах.
Инструкция по установке
Не все обладатели Смарт ТВ имеют представление, можно ли поставить браузер или другую программу на телевизор. Есть 2 способа, как установить браузер на Smart TV: стандартный через фирменный магазин приложений и ручной. Начнем с первого варианта, как самого простого в использовании.
Читайте также: Установка приложений на Smart TV
Быстрый способ для всех
Как установить браузер из официального магазина:
- Переходим в программу для установки доступных к скачиванию приложений (на Samsung – Smart Hub, на LG – LG Smart World, на Android – Play Market). Для этого переходим в основное меню телевизора с помощью пульта.
- В появившемся списке отображаются все доступные для скачивания программы. Можем перематывать весь список в поисках нужного приложения или воспользоваться поисковой строкой в верхней части окна.
- Нажимаем на подходящее приложение и жмём на кнопку для его установки.
- В основном меню телевизора появится новое приложение, осталось только его запустить.
К сожалению, данный метод очень ограничен в выборе браузеров, обычно в фирменном магазине есть всего 1 или 2 веб-обозревателя с весьма скудным функционалом и сомнительной навигацией, при чем от малоизвестного разработчика. Существует другой, более сложный, но и гибкий в использовании метод. Его суть сводится к установке приложений вручную.
Ручной способ для Android TV
Способ применим только для телевизоров на Android TV и приставок на “голом” Android. Так как операционная система Android на телевизоре мало отличается от такой же платформы на смартфоне, сюда часто удается установить обычное приложение. Большинство утилит умеют масштабироваться под размер экрана, это создано для смартфонов и планшетов с разными диагоналями, но пригодится и нам во время установки браузера. Конечно, есть риск, что приложение все-таки не подойдет, но попробовать точно стоит.
Предлагаем для примера рассмотреть, как установить Puffin TV на Смарт ТВ:
- Переходим на сайт, который распространяет apk-файлы. Например, часто можно найти свежую версию на ApkPure.
- Загружаем apk-файл приложения и перебрасываем его на флешку.
- Подключаем USB-накопитель к телевизору и находим его через встроенный проводник.
- Запускаем файл, возможно, для этого в настройках в разделе “Безопасность” нужно будет разрешить установку из неизвестных источников.
- Ждем завершение установки и проверяем результат.
Стоит понимать, что не все браузеры для мобильных операционных систем смогут масштабироваться и полноценно работать на телевизоре. Возможно, придется попробовать несколько их разновидностей. Еще раз напоминаем, что это сработает только в том случае, если телевизор работает на Android TV. Устройства Samsung, LG, Hisense и другие, которые разработаны на собственных операционных системах, не смогут установить браузер (их просто не откуда брать). Существуют “кулибины”, которые адаптируют Linux-браузеры под Tizen или webOS, но все это работает очень неважно.
Как обновить браузер на Смарт ТВ?
Все веб-обозреватели постепенно развиваются и обновляются. Именно актуальные версии браузеров обычно самые быстрые и стабильные из всех. Рекомендуем периодически обновлять веб-обозреватель, это поможет сохранить высокую скорость работы и комфорт сёрфинга. Часто они получают свежую версию автоматически, но порой приходится ускорять этот процесс вручную.
Читайте также: Установка и обновление Flash Player на Smart TV
Пошаговая инструкция:
- Нажимаем на пульте на кнопку «Настройки» или Settings.
- Переходим в раздел «Поддержка» и выбираем элемент «Обновление».
- Жмём на кнопку «Проверить наличие обновлений».
- После поиска показывается доступная прошивка для ТВ, подтверждаем её установку кнопкой «Обновить».
- По завершению обновления операционной системы ТВ можем перейти к обновлению самого браузера. Для этого открываем веб-обозреватель, нажимаем в углу справа на 3 точки и переходим в “Настройки”.
- Ищем пункт “О браузере”, после непродолжительного поиска обновлений должен отобразиться доступный апгрейд.
Читайте также: Как вывести звук с компьютера на телевизор?
Важно! Автоматическое обновление возможно не всегда, только для приложений, установленных через фирменный магазин. Если вы устанавливали программное обеспечение вручную, стоит попробовать запустить встроенный инструмент обновления (обычно в настройках браузера есть подобная страница). Другой вариант – просто переустановить браузер.
Пришло время подвести небольшой итог в виде ключевых мыслей из данного материала. Единственный альтернативный браузер для Smart TV LG и Samsung – Яндекс, но работает он неплохо. Установить сторонние веб-обозреватели на ТВ с Tizen и webOS не получится. Есть 5 лучших браузера для телевизоров и приставок с Android TV или Android: Puffin TV, TV Bro, TV Internet Browser, Open Browser и Google Chrome. Все они могут загрузить видео с интернета, может с некоторыми оговорками, но реально работают.
Давайте проведём небольшое исследование: «Какой браузер лучший на Smart TV?». Оставляйте своё мнение в комментариях.
Яндекс Браузер для ТВ умеет:
-
искать информацию в сети, в том числе по голосовым запросам;
-
просматривать сайты;
-
сохранять любимые сайты на Табло;
-
вести историю поисковых запросов на устройстве.
Яндекс Браузер для ТВ — стандартное приложение на телевизорах с Яндекс ТВ. Если его нет на вашем устройстве:
-
На домашнем экране телевизора нажмите
.
-
Выберите Яндекс Браузер.
-
Нажмите Установить.
Яндекс Браузер для ТВ не поддерживает авторизацию с Яндекс ID. Поэтому история поисковых запросов на телевизоре не синхронизируется с историей в Яндекс Браузере на других ваших устройствах.
Но вы можете авторизоваться на главной странице Яндекса в Браузере для ТВ, и тогда ваши поисковые запросы будут сохраняться.
-
На домашнем экране телевизора нажмите
.
-
Выберите Яндекс Браузер.
-
Нажмите Обновить.

Содержание
- Стандартный браузер
- Особенности
- Установка
- Обновление
- Сторонние браузеры
- Установка
- Обновление
- Возможные проблемы и их решения
- Не воспроизводится видео
- Браузер работает медленно
Стандартный браузер
Web Browser — встроенный браузер Samsung Smart TV. В зависимости от года выпуска и поколения модели может называться «App TV» или “Интернет-функция”. Впервые появился на моделях 5 и 6 серии. Может быть предустановлен или находиться в бесплатном свободном доступе официального магазина Samsung App. Чтобы включить встроенный браузер, войдите в Smart Hub с помощью специальной кнопки на пульте ДУ (цветной шестигранник) и найдите его среди приложений.
Особенности
Стандартный браузер часто вызывает неоднозначные оценки пользователей.
C одной стороны с его помощью можно:
- просматривать веб-страницы;
- загружать видео и музыку;
- пользоваться социальными сетями;
- проверять электронную почту;
- общаться в популярных мессенджерах;
- играть в браузерные игры.
Другими словами, браузер справляется со многими задачами персонального компьютера. Вместо мыши движения курсора на экране контролируются пультом ДУ, а введение текстовых запросов возможно с помощью экранной клавиатуры. Кроме того, браузером можно управлять со смартфона.
Но не все так идеально — у встроенного ПО есть существенные минусы:
- не все веб-страницы доступны, многие из них долго загружаются;
- браузер виснет и вылетает из-за устаревших протоколов и стандартов;
- не поддерживается часть приложений с Java и некоторые файлы на основе HTML5;
- периодически возникают технические сбои и неполадки;
- у браузера неудобный, непривычный интерфейс, не поддерживается часть шрифтов, неправильно отображаются символы, а настроить программу “под себя” практически невозможно;
- ограничено количество закладок и открытых окон.
Подробнее о внешнем виде и самых нужных настройках смотрите на видео с 3:10:
Установка
В большинстве моделей Самсунг Web Browser установлен по умолчанию. Его не нужно специально искать и скачивать. Для использования достаточно открыть встроенный сервис управления дополнительными функциями и приложениями Smart Hub, нажав кнопку с цветным шестигранником на пульте ДУ. Но при проблемах с прошивкой, например в том случае, если она “слетела”, встроенный обозреватель может исчезнуть.
Установите браузер на телевизор Самсунг Смарт ТВ через магазин приложений:
- Зайдите в Smart Hub и откройте Samsung Apps.
- В строке поиска введите “Web Browser”.
- Нажмите “Установить” и дождитесь окончания загрузки.
Обновление
Обновить стандартный браузер на телевизоре Samsung можно только вместе с полной прошивкой. Поэтому если Web Browser внезапно пропал — это сигнал о необходимости обновления ПО.
Для этого:
- Узнайте точное название модели своего телевизора.
- Найдите на официальном сайте Самсунг информацию об актуальном ПО для своего ТВ.
- Загрузите и распакуйте файл с обновлениями на заранее отформатированную в FAT32 флешку.
- Вставьте флешку в USB-разъем на корпусе телевизора
- Найдите “Обновление ПО” здесь: «Меню» → «Настройки» → «Поддержка» → «Обновление ПО» → «Обновить сейчас».
Второй вариант — установка обновлений онлайн: «Меню» → «Настройки» → «Поддержка» → «Обновление ПО» → «По сети» («Обновить сейчас») .
Вас устраивает стандартный веб-браузер Samsung?
Вполне!Отстой!
Сторонние браузеры
Компания Самсунг ограничила возможность установки стороннего ПО на свои Смарт-телевизоры с ОС Tizen. Chrome, Opera, Yandex, Mozilla — эти и другие популярные браузеры вы не найдёте в официальном магазине Samsung Apps, не загрузите через меню и флешку.
В качестве альтернативы родному Web Browser в Samsung Apps можно скачать приложения поиска от Яндекс или Гугл. В новейших моделях телевизоров Самсунг «Yandex» есть в числе предустановленных приложений.
Установка
Чтобы загрузить на Samsung один из популярных поисковиков:
- Войдите в Смарт Хаб (кнопка на пульте ДУ в форме разноцветного шестигранника).
- Откройте магазин приложений Samsung Apps.
- Введите «Yandex» или «Google» в поисковой строке.
- Загрузите и запустите приложение.
После завершения установки приложение будет доступно в Smart Hub.
Вот так это работает:
Обновление
Все манипуляции с ПО в телевизоре Самсунг происходят через Смарт Хаб.
Чтобы обновить любой из установленных поисковиков:
- Откройте Smart Hub с помощью пульта ДУ.
- Перейдите в магазин приложений Samsung Apps.
- В строке поиска введите название программы, которую необходимо обновить.
- Кликните на ярлык найденного приложения.
- Вам откроется страница с информацией об актуальной версии ПО. Если установленному приложению необходимо обновиться, нажмите соответствующую кнопку.
Возможные проблемы и их решения
Мнение эксперта
Виталий Садовников
Специалист по подключению и настройке цифрового телевидения
Задать вопрос
Встроенный веб-браузер — часть ОС Tizen. Его невозможно удалить или обновить отдельно от системы. Поэтому все проблемы с браузером, как правило, решаются сбросом настроек и перепрошивкой устройства. Что касается частных случаев, воспользуйтесь следующими инструкциями.
Не воспроизводится видео
Если браузер запускается, но видеоконтент не воспроизводится, скорее всего дело в неработающем Flash-плеере. По той же причине могут неверно отображаться некоторые сайты.
Для того, чтобы решить эту проблему:
- Проверьте, соответствует ли скорость подключения к интернету и объем предоставляемого трафика требованиям Flash Player для корректной работы. Если у вас Wi-Fi, попробуйте изменить тип подключения на кабельное.
- Проверьте настройки роутера через ПК, в случае необходимости — оптимизируйте для верного отображения медиа-информации.
- Обновите прошивку Samsung Smart TV по указанной выше инструкции. Скорее всего, это решит проблему воспроизведения видео.
- Удалите и установите заново актуальную версию Флеш-плеера.
Также устаревшие версии Tizen не распознают новейшие SSL-сертификаты Let’s Encrypt, установленные на многих популярных сайтах, и для безопасности ограничивают возможность воспроизведения видео из таких источников. Решение очевидно — обновление ПО.
Браузер работает медленно
Причиной медленной работы встроенного браузера Самсунг Смарт ТВ может быть:
- проблемы с интернетом;
- устаревшая прошивка;
- перегруженный кэш.
Проверьте подключение к интернету: используйте другое устройство, например, смартфон в качестве роутера, изменить тип подключения на кабельное, если у вас Wi-Fi. Если скорость загрузки веб-страниц изменится, обратитесь к своему провайдеру, а если останется прежней — почистите кэш стандартного браузера.
Для этого:
- Откройте Смарт Хаб и запустите Web Browser.
- В настройках браузера найдите раздел “Удаление истории”.
- Нажмите на пункт “Кэш” и подтвердите действие кнопкой “Удалить сейчас”.
- Перезапустите браузер.
Если очистка кэша не помогла и веб-страницы по-прежнему тормозят, попробуйте сбросить параметры Смарт Хаб: «Настройки» → «Поддержка» → «Самодиагностика» → «Сброс Smart Hub». Пин-код по умолчанию — «0000».
Если сброс настроек Smart Hub не помог, обновите прошивку.
Предыдущая
Телевизоры SamsungСоздание учетной записи и регистрация телевизора Samsung Smart TV
Следующая
Телевизоры SamsungПодключение телевизора Samsung к интернету: по кабелю и через Wi-Fi

Содержание
- Популярные браузеры
- Как выбрать?
- Как установить и настроить?
- Как обновить?
Для того чтобы телевизор с функцией Smart TV мог полноценно выполнять все свои функции, на него нужно установить браузер. При этом многие пользователи сталкиваются с трудностями при выборе конкретной программы. Сегодня в нашей статье мы поговорим о том, как правильно выбрать, установить, настроить и обновить браузер на Smart TV.

Популярные браузеры
Выбор подходящего браузера для вашего телевизора с функцией Smart TV – довольно сложная и ответственная задача. Все дело в том, что на сегодняшний день существует огромное количество самых разных браузеров. Так, специалисты выделяют лучшие программы для Android TV или для операционной системы Windows. Сегодня в нашей статье мы рассмотрим самые популярные и востребованные среди потребителей браузеры.

Opera
Этому браузеру чаще всего отдают предпочтение владельцы телевизоров фирмы Samsung.
К отличительным чертам Opera можно отнести высокую скорость работы, быстрое подключение к интернету, качественную обработку страниц и экономное расходование трафика.
Если ваш телевизор работает на системе Android TV, то для вас подойдет версия Opera Mini. Эта программа защитит вас от нежелательных рекламных объявлений, вирусов и спама.

Яндекс. Браузер
Яндекс. Браузер – это программа, которая обладает эстетически привлекательным, а также функциональным, удобным и интуитивно понятным интерфейсом (внешним дизайном). Для удобства пользователей разработчики создали опцию «Умная строка», с помощью которой вы сможете быстро искать интересующую вас информацию. Имеющееся в Яндекс. Браузере расширение «Турбо» способствует ускорению загрузки онлайн-страниц и веб-сайтов (даже в том случае, если подключение интернета характеризуется низким качеством и скоростью). Кроме того, при желании вы сможете синхронизировать работу Яндекс. Браузера на вашем смартфоне, компьютере и телевизоре.

UC Browser
Этот браузер является менее популярным по сравнению с вариантами, которые были описаны выше. Но в то же время программа обладает расширенным набором функций, который привлечет даже самых искушенных пользователей. UC Browser способен эффективно сжимать трафик, а также обладает удобной панелью для быстрого запуска.

Google Chrome
Если ваш телевизор был изготовлен компанией LG, то браузер Google Chrome – это, безусловно, ваш выбор. Кроме того, эта программа является самой популярной не только на территории нашей страны, но и во всем мире. Браузер отличается высоким уровнем производительности, приятным внешним оформлением, большим количеством расширений на любой вкус и под любые потребности.

Mozilla Firefox
Этот браузер также пользуется большой популярностью среди потребителей. Mozilla Firefox оснащен большим качеством расширений, которые являются уникальными по своей природе. Кроме того, программа поддерживает большое разнообразие форматов.

Dolphin Browser
Dolphin Browser подойдет для фанатов социальных сетей. С помощью данной программы вы сможете создавать PDF-файлы из любой страницы в сети.
Таким образом, на сегодняшний день рынок переполнен самыми разными браузерами, которые соответствуют всем потребностям современных потребителей. Каждый человек сможет выбрать для себя подходящую программу.

Как выбрать?
При выборе браузера нужно быть максимально осторожным и внимательным, а также следует опираться на некоторые ключевые факторы.
Так, в первую очередь нужно устанавливать только такой браузер, который будет хорошо сочетаться с моделью вашего телевизора. Для этого внимательно изучите инструкцию по эксплуатации, которая идет в стандартной комплектации вместе с телевизором. Для некоторых компаний-производителей существуют более подходящие программы.
Кроме этого, важно обращать внимание на те браузеры, которые максимально удобны вам.
Если вы уже пользуетесь браузером на смартфоне или компьютере, то устанавливайте его же и на ваш телевизор. Таким образом вы сможете синхронизировать программное обеспечение и удобно пользоваться им на всех устройствах одновременно.

Как установить и настроить?
После того как вы выбрали подходящий для вас браузер, необходимо заняться его установкой и настройкой. Этот процесс довольно легкий, так как разработчики создают максимально подробные инструкции для удобства пользователей. Кроме того, самостоятельно и без привлечения специалистов вы сможете решить любые неполадки (например, когда браузер вылетает, не работает или проявляет другие нарушения в работе).
Так, для начала вам нужно перейти в раздел установки доступных приложений (обычно это можно сделать с помощью пульта или панели управления, которая располагается на внешнем корпусе вашего устройства). Здесь вы увидите доступные для скачивания браузеры. Ознакомьтесь со всеми опциями и выберите наиболее подходящий вариант.
Затем нужно нажать на кнопку установки и подождать, пока этот процесс полностью завершится.
При этом важно не забыть подключить телевизор к сети (например, посредством функции Wi-Fi).

Когда установка закончится, вы сможете настроить приложение таким образом, чтобы оно соответствовало всем вашим потребностям и желаниям. Так, вы сможете выбрать тему и цветовое внешнее оформлений, задать домашнюю страницу, добавить некоторые сайты в закладки и т. д. Таким образом вы максимально индивидуализируете программу.

Как обновить?
Не секрет, что все программы (в том числе и браузеры) имеют свойство устаревать, так как программисты и разработчики трудятся над постоянным обновлением приложений. При этом те версии, которые устарели, работают гораздо медленнее, а также оснащены меньшим количеством функциональных возможностей. Соответственно, время от времени вам придется обновлять выбранный и установленный браузер.
Для этого вам нужно зайти в раздел с настройками и выбрать там раздел «Поддержка». Здесь же будет предложена функция обновления, которой вы и должны воспользоваться. Так, при наличии доступных обновлений вам будет автоматически предложена опция модифицировать ту или иную программу, что вы и должны сделать. Как только данная процедура окончится, вы сможете пользоваться обновленной версией вашего браузера.
О том, как установить Android TV Google Chrome, смотрите далее.
by Vladimir Popescu
Being an artist his entire life while also playing handball at a professional level, Vladimir has also developed a passion for all things computer-related. With an innate fascination… read more
Updated on July 6, 2022
Fact checked by
Alex Serban
After moving away from the corporate work-style, Alex has found rewards in a lifestyle of constant analysis, team coordination and pestering his colleagues. Holding an MCSA Windows Server… read more
- Google Chrome is the default browser when it comes to watching Google TV.
- However, there are plenty of other browsers that will perform perfectly on this service.
- To enhance your browsing experience, it’s ideal to use browsers with the adblock feature.
- Easy migration: use the Opera assistant to transfer exiting data, such as bookmarks, passwords, etc.
- Optimize resource usage: your RAM memory is used more efficiently than in other browsers
- Enhanced privacy: free and unlimited VPN integrated
- No ads: built-in Ad Blocker speeds up loading of pages and protects against data-mining
- Gaming friendly: Opera GX is the first and best browser for gaming
- Download Opera
Google TV is a Smart TV interface from Google which runs on Android OS. It supports an inbuilt Chromecast that allows you to share content from your devices with the Google TV browser.
GoogleTV offers Google Assistant integration to give you access to streaming platforms like Netflix, YouTube, Hulu, Sling TV, and so on.
If you wish to use your browser to access streaming platforms, your smart TV can stream countless movies, documentaries, and TV series.
As far as Google TV browsers go, it’s important that you use one that has adblocking capabilities so that you can enjoy the browsing experience unhindered.
In this article, we’ll discuss the best browsers for Google TV that have this attribute.
Is there a web browser for Google TV?
As a Google product, it’s only natural that its line of smart TVs come with the native Chrome browser. It is easy to navigate on the web browser.
On the left-hand side of the screen, you can access your favorite search engines, bookmarks, and the settings menu.
Do any streaming devices have web browsers?
Roku has a couple of dedicated web browsers. Also, the Amazon FireStick has the Amazon Silk browser, while Chrome is available for Google TV.
However, devices like Apple TV have no dedicated web browser. However, you can still use the AirPlay feature on your iOS device to connect to Apple TV and then use its browser.
Can I install the Chrome browser on Google TV?
Yes, it is possible to install Chrome browser on Google TV. There are two approaches available, both of which require some side loading on your TV to get the Chrome browser.
You can start with installing Aptoide on your Google TV. Afterward, launch the Aptoide app and run a search utilizing the search box at the top of the page for Google Chrome.
Click on the correct search result and select the Install button from the list of options at the top. Follow the on-screen prompts to confirm the installation, and leave the rest to Aptoide.
What browsers work best with Google TV?
1. Opera – Excellent all-around browser
It has a straightforward, familiar, and beautiful user interface that supports private browsing with its incognito mode feature.
This means you can browse on it without leaving any trace of your data or browsing history.
Key features
- Google ad-block
- Pinboards
- Dark Mode

Opera
Download Opera and enjoy ad-free, secure, and seamless browsing on your Google TV!
2. Google Chrome – Google native browser
Google Chrome is the default browser for Google TV. It’s one of the best cyber-secure browsers available and is designed to protect users from malicious sites.
One of the pros of Google Chrome is that it synchronizes your bookmarks, browsing history, and other synced content. It secures your data with advanced security features like sandboxing, and site isolation
Key features
- Pop up windows
- Tabs
- Continuous synchronizing
⇒ Get Google Chrome
3. Mozilla Firefox – Great for privacy protection
Firefox is one of the top browsers for Google TV. It’s a popular solution for users that are concerned about secure internet use, particularly for its selection of privacy configuration and security add-ons.
Some PC issues are hard to tackle, especially when it comes to corrupted repositories or missing Windows files. If you are having troubles fixing an error, your system may be partially broken.
We recommend installing Restoro, a tool that will scan your machine and identify what the fault is.
Click here to download and start repairing.
You can get it on your Google TV by sideloading the file either sent from your phone or downloaded from alternative app stores for your TV like Aptoide.
Key features
- Web pages bookmark
- Incognito mode
- Collections to organize tabs, add-ons, etc.
⇒ Get Mozilla Firefox
4. Puffin TV Browser – Lightweight browser
This browser works with your Android TV’s basic remote, making it an excellent choice for all users. It works differently from other browsers in that it renders web pages via its own cloud, rather than directly.
This reduces the risk of infecting your device with malware and other undesirable elements. The Puffin TV browser is lightweight, fast, and has top-grade encryption protocols.
Key features
- QR codes for adding your favorite sites to the app
- Adobe Flash support when needed
- Lightweight browser
⇒ Get Puffin TV browser
- 0x80090017 Windows Update Error: How to Fix It
- 0x80040600: How to Fix This Outlook Error
5. TV Bro – Versatile browser
TV Bro is a browser with a TV remote. It’s open-source, accessible, and works well. In addition, it has adaptive mouse speed and comprehensive remote control enabled.
A built-in download manager makes downloading photos, videos, movies, and other files easy. It also has a great user interface and advanced security features.
Key features
- Tabs
- Support for bookmarks
- Voice search support via your TV remote
⇒ Get TV Bro
6. Kiwi browser – Fast browser
Kiwi Browser is an excellent browser for Google TV with one of the best page loading speeds. Its incognito mode is quite secure, and it has other extensive privacy attributes.
The Kiwi browser can manage downloaded files and adjust the search bar to any place on the screen for comfortable surfing. It can also block all types of ads and pop-ups on websites.
Key features
- The ability to switch to dark mode
- A built-in translator app that translates the pages on the go
- Comes with an adblocker
⇒ Get Kiwi browser
7. TVWeb browser for TV – Customizable browser
TVWeb Browser for TV is made for smart TVs and has good performance on Google TV. The user interface is very intuitive, making it easy to perform different functions like accessing web history and using the search engine
It seamlessly operates entertainment, games, media, news, and sports websites and has a simple interface for easy usage.
Features of this browser include:
- Integrated voice search
- Bookmarks
- Customizable search engines
⇒ Get TVWeb browser for TV
That’s it! We hope that you’ve installed one of the best browsers for Google TV and now you’re relaxing with your favorite clips.
If you want to learn more about blocking ads on Smart TVs, this article offers the relevant information.
We hope you’ve found this article an interesting read, and can’t wait to read your opinions in the comments section below.
Still having issues? Fix them with this tool:
SPONSORED
If the advices above haven’t solved your issue, your PC may experience deeper Windows problems. We recommend downloading this PC Repair tool (rated Great on TrustPilot.com) to easily address them. After installation, simply click the Start Scan button and then press on Repair All.