Начинающие пользователи интернета нередко спрашивают, что такое браузер и как он работает. Так же возникают вопросы относительно того, какой программе лучше отдать предпочтение для смартфона. Иногда возникают вопросы и иного характера, в основном касающиеся использования программного обеспечения и его установки по умолчанию. Разберём основные моменты, которые часто интересуют владельцев смартфонов.
Что такое браузер в телефоне
Для начала следует разобраться, что означает такое интересное слово, как браузер. Если говорить простым языком, то это программа, которая предназначена для загрузки и просмотра страниц в интернете, а также скачивания файлов и многих иных задач. Первое подобное программное обеспечение появилось всего 27 лет назад в 1993 году. Тогда программа называлась NCSA Mosaic. Особенностью этого ПО был открытый исходный код, который в последующем использовался для создания более популярной программы Netscape Navigator.
Рассматривая, что такое браузер, нельзя не отметить ещё один момент. Это особый веб-интерфейс, который предназначен для работы в интернете. Такие программы распространяются бесплатно, чаще всего они поставляются как дополнение к другим программам ПО. Современные смартфоны рассчитаны на работу с разными браузерами, тут каждый выбирает по своему вкусу.
Что такое браузер по умолчанию
Есть несколько браузеров, которыми пользуется основная масса людей. Но чаще всего на смартфоне установлен не один браузер, а два или три. Вот в этом случае и появляется такое понятие, как браузер по умолчанию.
Рассмотрим на примере. Допустим, любимым браузером пользователя является Opera, именно в нём он открывает разные сайты и менять ничего не собирается. При этом при попытках открыть какую-то ссылку система норовит подсунуть другую программу, к примеру, Google Chrome.
Это происходит потому, что на смартфоне по умолчанию установлен совершенно другой браузер. Некоторым пользователям это доставляет массу неудобств. Чтобы такой путаницы не происходило, необходимо в настройках правильно установить браузер по умолчанию. Рассмотрим на примере, как сделать Yandex браузером по умолчанию.
- Открываем программу Yandex.
- Нажимаем на меню, в правом верхнем углу страницы, оно выглядит как три горизонтальные линии. Появляется список, где необходимо выбрать пункт Настройки.
- Нажимаем на Настройки и пролистываем страницу в самый низ. После этого кликаем по кнопке «Сделать Yandex браузером по умолчанию». Далее нужно подтвердить свои намерения.

После того, как браузер по умолчанию выбран, любые ссылки будут автоматически открываться в этой программе.
Для чего нужен браузер
Эта программа необходима для полноценного пользования интернетом. Она позволяет решить ряд задач.
- Позволяет читать тексты.
- Скачивать различные файлы.
- Обмениваться информацией с другими пользователями.
- Просматривать видеоролики и фотографии.
- Прослушивать аудиофайлы.
У браузеров несколько отличается функционал. В зависимости от вида программы может быть ряд дополнительных возможностей. К примеру, вход на сайты через VPN, а также индивидуальные настройки.
Как скачать и установить браузер
Скачать программу можно в официальном магазине приложений. Такие программы распространяются бесплатно. Чтобы найти нужное приложение, необходимо вбить его название в поисковую строку, далее на экране появляется список, из которого необходимо выбрать подходящий вариант.
Если у установленного приложения появляется обновление, то программа предлагает установить его. Кроме того, можно самостоятельно обновить браузер до актуальной версии, если таковая имеется.
Если на вашем смартфоне установлена последняя версия программы, то в Плей маркете будет кнопка Открыть, вместо кнопки Обновить.
Как установить браузер по умолчанию на Андроиде
Установить браузер по умолчанию на смартфоне Андроид несложно. Для этого необходимо следовать такой инструкции:
- Открывают новую вкладку нужного браузера;
- Находят значок меню в правом верхнем уголке, он выглядит как три вертикальные точки. Если такого значка на экране нет, то жмут на кнопку меню, расположенную на самом смартфоне;
- Далее появляется список, в котором нужно выбрать пункт Браузер по умолчанию.
В зависимости от модели смартфона и используемой программы последовательность действий может быть несколько иной, но принцип не меняется.
Как найти браузер в телефоне
В мобильном телефоне браузер после установки будет доступен на рабочем столе. Также его можно найти в разделе приложений.
Чтобы настроить историю приложений и отслеживание действий, необходимо придерживаться такой инструкции:
- На смартфоне открывают настройки и тут выбирают свой браузер;
- Находят раздел Данные и персонализация;
- Далее переходят в раздел Отслеживание действий. Тут нужно выбрать пункт История приложений и веб-поиска;
- Включают или же отключают настройку История приложений и веб-поиска;
- Если история приложений активирована, то пользователь может сохранять историю всех действий, которые производились в браузере. В истории можно будет просмотреть, какие сайты открывались в тот или иной день. Также можно активировать специальную опцию для сохранения голосовых запросов и команд.
В ряде браузеров и на отдельных мобильных устройствах можно использовать дополнительные возможности, которые влияют на отслеживание действий. Просмотреть все доступные функции можно в настройках.
Как пользоваться
Для неопытных пользователей не только важно найти и установить удобный для себя браузер, также нужно разораться, как с ним работать. Все веб-проводники отличаются интерфейсом и имеют свои особенности. Рассмотрим самые популярные браузеры.
- Опера. Тут слева вверху есть кнопки навигации, дальше расположена адресная строка и рядом графа самой поисковой системы. Если нажать на значок +, то появляется новая вкладка, которая позволяет зайти на новую страницу. За счёт кнопок навигации можно перемещаться вперёд и назад, а также при необходимости обновлять страницу. Справа есть регулятор масштаба.
- Mozilla Firefox. Здесь интерфейс очень похож. В верхней части страницы есть панель меню, под которой расположены вкладки. Немного ниже слева и справа находится окошко ввода адреса и поисковая строка. Возле строки ввода адреса расположены кнопки навигации. В самом низу есть панель дополнений. Новые вкладки тоже открываются при нажатии значка +.
- Internet Explorer. Эта программа очень похожа на две предыдущие. На самом верху расположены строки ввода адреса и поисковая строка. Под поисковой строкой расположен значок открытия новых вкладок. В правом нижнем уголке есть регулятор масштабности.
- Гугл Хром. Наверху страницы есть вкладки. Немного ниже можно найти графу, где совмещён ввод адреса и поисковик. Слева от этой строки есть кнопки управления, справа вход в меню, которое выглядит как три вертикальные точки.
Нельзя забывать о том, что разработчики постоянно дорабатывают свою продукцию и периодически выпускают более современные версии браузеров. За счёт этого некоторые вещи в интерфейсе программ могут меняться, однако сам принцип работы остаётся неизменным.
У всех браузеров отличный интерфейс. Это позволяет даже новичкам быстро разобраться с нюансами использования программ и полноценно пользоваться интернетом.
Обзор популярных браузеров
Интернет-браузер в смартфоне такой же функциональный, как и программы для ПК. Разница только в том, что такие приложения пишутся под ОС для мобильных устройств, работающих на Android, iOS и других. Поэтому работа в таком браузере доступна только с мобильника или планшета. Рассмотрим список самых популярных браузеров.
1. Dolphin
Это приложение предназначено для смартфонов на ОС Андроид и Айфонов. У программы расширенный функционал, быстрая синхронизация, возможность управления жестами, работа с флеш-плеером и многое другое. Приложение имеет простой интерфейс, отличается высокой скоростью загрузки и наличием режима инкогнито. Недостаток только в том, что нужно использовать полную версию программы, мобильного варианта просто нет.
2. Firefox
Это распространённый браузер, которым пользуются многие юзеры. Он поддерживает синхронизацию HTML5 и позволяет использовать несколько панелей одновременно. При помощи данной программы можно отправлять видеоролики на ТВ и при этом быть уверенным в надёжной защите от вирусов. Есть быстрые ссылки на распространённые социальные сети. Имеется один существенный недостаток – иногда зависают ёмкие страницы, особенно если их грузить одновременно.
3. Google Chrome
Это очень быстрый и удобный браузер для смартфонов, которым пользуется больше 1 млн. человек по всему миру. Есть поддержка формата HTML5, оперативная синхронизация и опция сохранения данных. Нет ограничений по числу открытых вкладок. разработчики предусмотрели высокий уровень безопасности передаваемых данных. Есть и недостаток – дополнительных возможностей совсем мало.
4. Opera Mini
Всего несколько лет назад данный браузер был очень популярен среди юзеров, так как позволял открывать даже ёмкие страницы. Сегодня это один из самых быстрых веб-проводников, где предусмотрена интегрированная защита, быстрое сохранение данных и ночной режим. Тут же имеется функция сохранения новостей. Недостаток – ограниченное число точных настроек.
5. UC Browser
Этот браузер доступен для всех мобильных устройств. Тут используется сжатие страниц при помощи прокси-серверов. Программа приспосабливается к условиям разных сетей и поддерживает мультизагрузку файлов различных форматов. Есть поддержка HTML5 и функция облачной синхронизации. Недостаток – максимальное количество открытых вкладок не больше 20 штук.
Практически все пользователи понимают, зачем нужен браузер в смартфоне и имеют представление о его функциях. Это вовсе неудивительно, так как с каждым годом всё больше людей предпочитает искать нужную информацию в интернете через смартфон. При выборе подходящего веб-сервиса стоит посмотреть на его характеристики и обязательно обратить внимание на недостатки.
| Название | Популярность | Достоинства | Недостатки |
| Firefox | Пользуются многие юзеры | Можно использовать несколько панелей одновременно. Хороший уровень защиты. | Иногда виснут ёмкие страницы, особенно если их открывают сразу несколько. |
| Google Chrome | Браузер довольно распространён среди пользователей | Предусмотрена оперативная синхронизация и опция сохранения данных. Неограниченно количество открытых вкладок. | Мало дополнительных возможностей. |
| Opera Mini | Очень популярная программа | Можно быстро открывать даже ёмкие страницы. Есть ночной режим и функция сохранения новостей. | Ограниченное количество точных настроек. |
| UC Browser | Этим браузером пользуются нечасто | Поддерживается мультизагрузка файлов разных форматов. | Нет интеграции с сервисами Гугл. |
| Dolphin | Этим браузером пользуется небольшое число юзеров | Расширенный функционал и быстрая интеграция. Высокая скорость загрузки, есть режим инкогнито. | Нужно использовать полную версию программы, мобильной версии нет. |
Браузеров для смартфонов немало, все они отличаются функционалом и интерфейсом. Многие пользователи привыкают к одному веб-сервису на ПК и потом его же устанавливают на свой смартфон или планшет. При необходимости можно изменить настройки и сделать браузер по умолчанию. После этого все ссылки будут открываться в нём.

Автор
Татьяна
Слежу за новостями на рынке мобильных услуг. Всегда в курсе последних событий
Многие пользователи, как только начинают познавать мир техники и устройств, сталкиваются с таким понятием на телефоне, как «Браузер». Возникают вопросы о том, как пользоваться им, что это такое. Также часто появляются вопросы относительного того, какому браузеру отдать предпочтение, какое программное обеспечение лучше развито, какой веб-обозреватель надежнее.
Что такое браузер в телефоне
Браузер – это специализированная утилита, которая нужна для поиска информации, просмотра сайтовых страниц, скачивания файлов и многого другого. Первый браузер появился еще в 1993 году. Тогда это был примитивный поисковой сервер, благодаря которому пользователь мог найти только базовые вещи. В дальнейшем на открытом коде браузера – первопроходца появился новый, более усовершенствованный помощник – Netscape Navigator.

Практически все браузеры бесплатные, за исключением тех случаев, когда есть дополнительные программы. В целом все они предназначены для работы в интернете, переписок с родственниками и друзьями. Браузеры не отличаются функционалом, однако у них разное наполнение дополнительными функциями и различный внешний вид. Каждый пользователь выбирает только на свой вкус, каким веб-обозревателем ему удобнее пользоваться.
Что такое браузер по умолчанию
Есть точечные браузеры, которыми пользуются практически все пользователи на смартфоне. Как правило, именно они устанавливаются на устройстве в качестве базовых, по умолчанию. На телефоне может быть установлено максимум 3 таких обозревателя.
Если пользователь сталкивался с таким, что он пользуется постоянно одним и тем же браузером, например, Яндекс. Однако при открытии дополнительной страницы система предоставляет пользователю выбор между разными браузерами, хотя по умолчанию установлен один основной.
Когда на системе телефона Android установлен в качестве основного браузера не тот, которым пользователь привык пользоваться, это начинает раздражать. Именно поэтому для исправления данной проблемы разработчики в настройках указали, что обладатель устройства может установить тот браузер, который ему нравится больше всего. Сделать это достаточно просто, стоит рассмотреть на примере все известного и популярного браузера Yandex:
- Сначала открываем сам браузер при помощи клика на иконку программы;
- Далее на меню. Оно находится в верхнем углу страницы и напоминает горизонтальные линии;
- Меню открывается, найдите в меню пункт «Настройки» и нажмите на него;

- В настройках пролистываем до самого конца, после кликаем на появившийся пункт «Сделать Яндекс браузером по умолчанию»;

- Подтверждаем свое решение при помощи тапа на кнопку «Да».
После этого система не будет предлагать пользователю выбрать левый браузер. Все страницы по умолчанию будут открываться через Яндекс.
Для чего нужен браузер
Браузер – очень нужная вещь, так как он заменяет многочисленные пролистывания страничек книг. Он позволяет решить многие проблемы. Благодаря ему можно:
- Читать разные книги и статьи;
- Находить нужную информацию;
- Прослушивать музыку и другие загруженные в сеть данные;
- Передавать информацию другим людям;
- Хранить собственные фотки и многое другое;
- Позволяет многим пользователям найти ответы на те вопросы, на которые ранее они не получали ответ.
Как говорилось ранее, браузеры не отличаются функционалом, но у них отличны дополнительные функции и интерфейс. Например, некоторые браузеры предлагают пользователю искать информацию в режиме «Инкогнито», никто не узнает о том, что искал ранее обладатель устройства.
Как скачать и установить браузер
Скачать и установить браузер нужно только через официальные странички магазинов и самим компаний, которые выпускают веб-обозреватели. Все браузеры бесплатные. Для того, чтобы найти искомое приложение, пользователю достаточно вбить в строку любого официального магазина нужный ему. На экране появляется список из самых популярных, стоит выбрать самый верхний вариант, так как он пользуется большей популярностью.

У некоторых браузеров приходят постоянные обновления, поэтому сам веб-обозреватель будет предлагать пользователю обновиться. Также можно установить функцию автоматического обновления, пользователь вовсе не будет тратить силы на самостоятельную установку.
На телефоне Андроид через Play Market можно проверить, установлено ли обновление. Если в поисковом запросе после установки программы пользователь видит кнопку «Обновить», то новая версия на была установлена. Если же стоит кнопка «Открыть», то никакого дополнительного усовершенствования не предполагается.
Как установить браузер по умолчанию на Андроиде
Если пользователь хочет установить браузер по умолчанию, то сделать это можно не только через настройки самого браузера, но даже через настройки устройства. Для этого необходимо:
- Переходим в настройки телефона при помощи тапа на иконку, которая напоминает шестеренку;
- Далее находим пункт «Приложения»;
- Заходим в нужный браузер, который в дальнейшем хотелось бы, чтобы был основным;
- Находим при пролистывании вниз кнопку «Сделать браузером по умолчанию»;

- Сохраняем получившиеся настройки.
В зависимости от модели пользовательского телефона некоторые действия могут меняться, однако принцип остается одним и тем же.
Как найти браузер в телефоне
После установки браузера через официальные источники он автоматически станет доступен пользователю на рабочем экране. Если его нет на главном тачскрине, то его точно можно найти в разделе со всеми основными программами.
Чтобы посмотреть, какие действия выполняет браузер и отрегулировать это, нужно:
- Открыть настройки на телефоне, выбрать свой браузер в списке программ;

- Найти пункт с данными и персонализацией;
- Далее переходим в раздел «Отслеживание действий». Необходимо кликнуть на историю приложений и веб-поиска в правом верхнем углу;
- Включите или же необходимо нажать на «Выкл», чтобы деактивировать данную настройку;
- Если же история активирована, то пользователь может сохранить все свои действия на телефоне, при этом в истории можно будет отследить, какие сайты открывались ранее. Также можно в некоторых веб-обозревателях настроить таком образом голосовые команды и запросы.
Обратите внимание! В некоторых браузерах можно поставить режим «Инкогнито», чтобы никто не смог посмотреть данные.
Как пользоваться
Если пользователь только начинает осваивать устройство, то ему будет достаточно сложно найти и установить браузер. Также будет трудно понят, как вообще пользоваться установленной возможностью. Стоит рассмотреть список самых популярных веб-обозревателей и понять, как ими управляться:
- Google Chrome. Если открыть данный браузер, то пользователь первым делом увидит разные вкладки, которые можно создавать, удалять и менять местами для удобства. Также если кнопка вводи инфы, а слева от неё кнопки навигации, которые позволяют вернуться назад или пройти вперёд по странице.
- Opera Mini. Это стандартный браузер Опера, только для мобильных устройств. Слева вверху есть специальная кнопка навигации, далее находится адресная строка, а также пункт с поисковым запросом. Если пользовать решит тапнуть на плюс, то появится новая вкладка. Также засчет кнопок навигации можно передвигаться вперед и назад, а по необходимость обновлять страничку.
- UC Browser. Не самый популярный браузер, однако он постоянно развивается и становится лучше. Есть удобная система навигации. После открытия самого веб-обозревателя пользователю необходимо ввести любой поисковой запрос. При тапе на кнопку «Enter» начнется поиск инфы.
- Яндекс. Браузер. С Яндексом работать можно так же, как и с другими веб-обозревателями. Для открытия новой вкладки в сроке навигации необходим кликнуть на плюс, для закрытия – на крестик. Также в каждой новой вкладке появляется пункт с тем, где можно вбить тот или иной поисковой запрос.
Обратите внимание! Разработчики постоянно дорабатывают свой продукт, при этом выпускают постоянно новые функции и версии браузеров. Из-за постоянных обновлений функционал может меняться, но принцип работы у всех одинаковый.
Бонус: обзор популярных браузеров
В интернете огромное количество интернет-браузеров для телефона, которые также доступны и для ПК. Такие приложения пишутся на операционную систему Андроид, поэтому работают они отлично и легко. Стоит подробнее рассмотреть самые популярные браузеры и понять, какие из них работают действительно хорошо.
Google Chrome

Считается одним из самых быстрых и развивающихся браузеров. Его преимущество в том, что оно популярнее многих других программ. Им пользуются практически все пользователи. Браузер поддерживает все популярные программы, обеспечивает быструю синхронизацию данных и оперативный обмен информацией. В нем также нет никаких ограничений. Пользователь может открывать столько вкладок, сколько он хочет.
Обратите внимание! Главный минус данного приложения в том, что не так много дополнительных и интересных возможностей.
Opera Mini

Данный браузер ранее был очень популярным, однако сейчас он не набирает такого количества пользователей. Все из-за того, что в нем не так много дополнительных и точных настроек. Однако есть огромное количество преимуществ: скорость подачи информации, интегративная защита странички, присутствует функция сохранения всех новостей.
UC Browser
Еще один интересный браузер, который работает на прокси страничках, поддерживает мультизагрузку, большое количество разных форматов. также есть поддержка облачной синхронизации, но есть один большой минус – вкладок, которые были открыты в одном браузере, должно быть не более 20 штук.

В остальном данный браузер хвалят многие люди, несмотря на свою маленькую популярность. Стоит отметить, что люди замечают качество работы над данным веб-обозревателем, но при этом имеются небольшие корректировки, которые в дальнейшем будут исправлены разработчиками.
Яндекс.Браузер
Популярное приложение, которое многие мечтают поставить к себе на рабочий стол по умолчанию. Данная программа не так дано стала популярной, но уже является любимицей многих пользователей. Оно отличается своим удобством и интерфейсом. Несмотря на отрицательные отзывы, положительных намного больше, что говорит о том, что данную программу скачивают и специально устанавливают на свой телефон.

Стоит посмотреть рейтинг самых популярных браузеров и сделать вывод, какой из них самый интересный и развивающийся, а какой стоит оставить до лучших разработок.
| Название | Пользовательское мнение | Преимущества | Недостатки |
| Google Chrome | Самый распространённый браузер среди других пользователей, многие используют его для того, чтобы искать нужную информацию быстро и просто. | Присутствует режим нескольких панелей, достаточно хороший уровень защиты. | Иногда виснуть некоторые важные странички, особенно если их открывать сразу несколько. |
| Opera Mini | Достаточно популярная программа. По отзывам можно понять, что многие скачивают её из-за того, что у неё достаточно приятный и понятный интерфейс. | Открываются быстро и легко даже емкие страницы, присутствует ночной режим, а также возможность сохранить новости совершенно разных форматов. | Мало нужных настроек, из-за которых программа медленно опускается на дно. |
| UC Browser | Не каждый использует данный браузер из-за того, что на нем много ограниченных настроек, при решении которых можно было бы избегать многих проблем в дальнейшем. | Присутствует мультизагрузка файлов, удобный интерфейс, красивое оформление всех страничек согласно установленной тематики. | Никак не интегрирует с сервисами от Гугл. |
| Яндекс.Браузер | Программа, постоянно набирающая популярность. Многие пользовали уже хотят поставить данный браузер по умолчанию. | Удобство скачивания материалов и их сохранения, дальнейшая возможность работать с интерфейсами так, как это хочет делать пользователь. | Иногда возникают некоторые баги из-за того, что пользователь мог сразу качать много файлов, а сервер из-за этого вылетел. |
Как видно, в интернете огромное количество интересных и не очень браузеров, все они отличны друг от друга своим интерфейсом и подачей. Если пользователь на ПК привык к одному браузеру, то все то же самое можно установить на своем устройстве, достаточно установить программу и правильно её открыть. Выберите свой браузер, после чего его установка будет одной радостью.
Google Chrome
Начинаем с Google Chrome, так как он установлен практически на всех Android-смартфонах. Браузер удобен, стабилен, безопасен. Синхронизация с версией для ПК через Google-аккаунт позволяет переключаться между устройствами, держа при себе все закладки и сохранённые пароли.
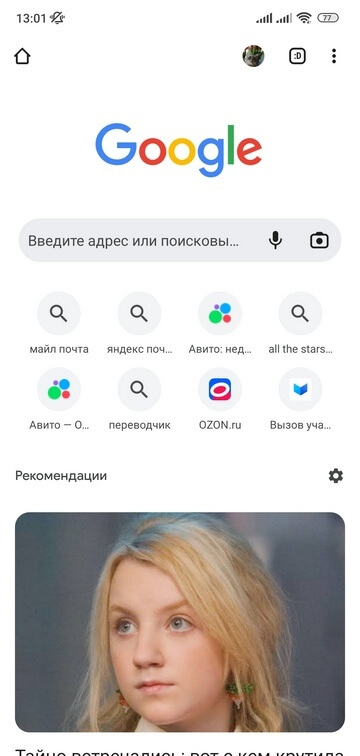
Достоинства:
- Прост в освоении.
- Уже установлен на большинстве смартфонов.
- Синхронизирует пароли, историю и закладки с ПК-версией.
Недостатки:
- Может подтормаживать на слабых устройствах при большом количестве открытых вкладок.
- Кому подойдёт: практически всем, особенно пользователям Google-сервисов.
У Chrome пользователей больше, чем у всех остальных мобильных браузеров вместе взятых — сказывается количественное доминирование Android на рынке смартфонов. Но, может быть, именно вам приглянется что-то ещё?
Ссылку не даём: ну что, у вас правда «Хрома» нет на смартфоне?! ☺
Opera Mini
У Opera Mini есть умный экран закладок и синхронизация данных с другими устройствами. Но главное — режим экономии трафика, за который этот браузер особенно ценят, когда интернет медленный. Именно поэтому есть развивающиеся страны, где Opera популярнее Chrome.
У Opera сравнительно низкие аппетиты в использовании оперативной памяти — даже с десятками открытых вкладок.
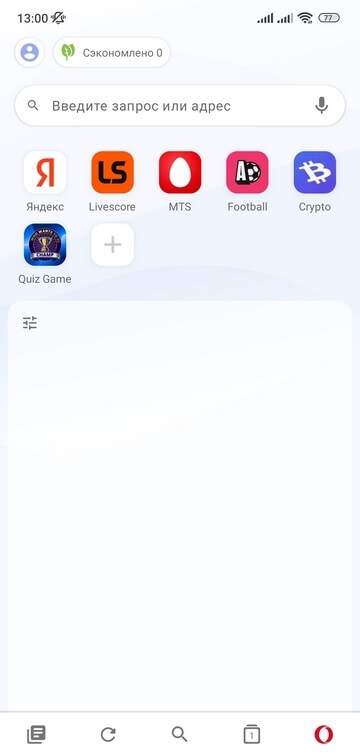
Достоинства:
- Нетребователен к ресурсам.
- Синхронизация с другими устройствами.
- Встроенная лента новостей с посещаемых сайтов.
- Режим экономии трафика.
- Настраиваемый главный экран.
Недостатки:
- Не самый удобный интерфейс или, если стараться сохранить объективность, — интерфейс на любителя
Кому подойдёт: Opera — желанный гость на маломощных смартфонах, а также везде, где не слишком быстрый интернет.
Firefox
В Firefox можно отметить гибкие настройки приватности и доступность расширений, которые добавят браузеру нужных вам функций. Firefox популярен у части пользователей ПК, и за счёт возможности синхронизации такие люди могут гонять «лису» и на своём смартфоне.
Слабое место Firefox — производительность. Чем больше вам нужно открыть вкладок, тем сильнее это сказывается.
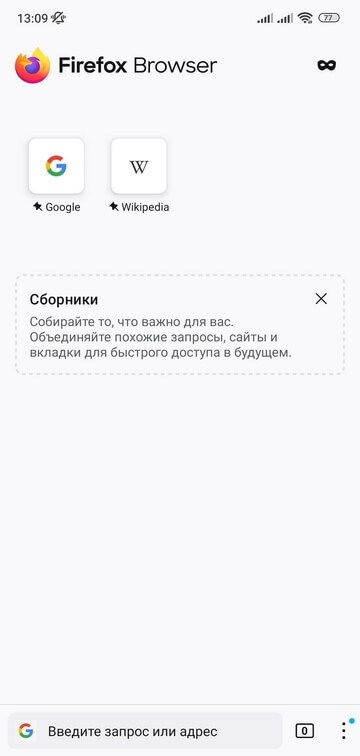
Достоинства:
- Поддержка расширений.
- Возможность установить виджет на рабочем столе.
- Синхронизация с другими устройствами.
Недостатки
- Невысокая скорость работы.
Кому подойдёт: в первую очередь, пользователям ПК-версии Firefox.
«Яндекс.Браузер»
Браузер предлагает тесную — до навязчивости — интеграцию с сервисами «Яндекса». Хорошо, если вам они все или почти все нужны, но если нет…
У браузера есть режимы экономии трафика и энергии, однако это не та программа, которая будет спать, пока вы несёте гаджет в кармане. Как и у других приложений «Яндекса», вы сможете зафиксировать на смартфоне непрошенную активность браузера даже тогда, когда он вам вовсе не нужен, — это немного ускоряет разряд батареи.
Отметим синхронизацию с другими устройствами и настраиваемый в широких пределах главный экран — вы сможете сделать так, как вам удобнее.
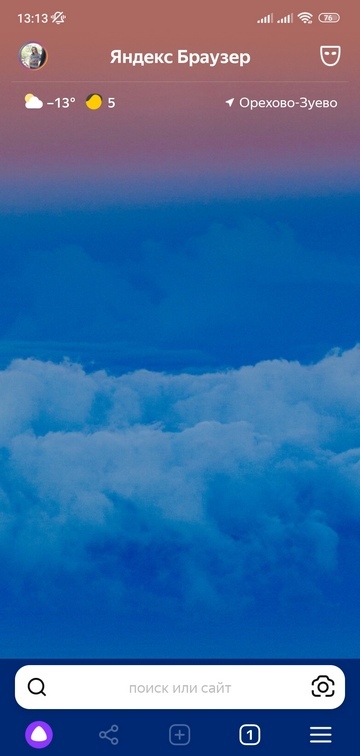
По понятным причинам, «Яндекс.Браузером» пользуются практически только в России. Однако если в интернет-поиске «Яндекс» — равный по силе конкурент для Google в нашей стране, то в браузерной битве до паритета ещё очень далеко. Тем не менее именно у «Яндекса» второе место по популярности среди российских владельцев Android-гаджетов.
Достоинства:
- Интеграция сервисов «Яндекса».
- Синхронизация с ПК.
- Высокая производительность.
- Настраиваемый главный экран.
- Встроенный переводчик, отлично работающий с русским языком.
Недостатки:
- Интеграция сервисов «Яндекса».
- Непрошенная активность в фоновом режиме.
- Перегруженный интерфейс.
Кому подойдёт: хороший выбор для активных пользователей сервисов «Яндекса».
Microsoft Edge
У Microsoft Edge, вроде бы, есть всё, что нужно: и синхронизация, и блокировщик рекламы, и расширения, и другие многочисленные настройки под себя. Даже своя интересная изюминка в интерфейсе имеется.
Однако в силу уже очень долгой традиции браузеры Microsoft не слишком популярны — ни в России, ни в мире, и это не смотря на такой мощный ресурс, как собственная и самая популярная операционная система для ПК. Как следствие, значительная часть сайтов разрабатывается, не принимая во внимание само существование Edge, — такие сайты могут работать не до конца корректно.
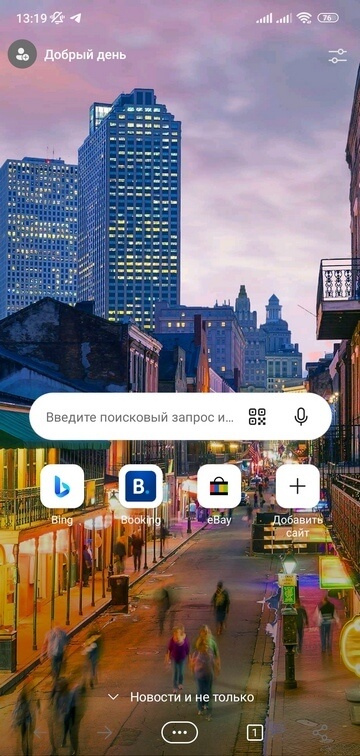
Достоинства:
- Режим защиты от отслеживания.
- Синхронизация с другими устройствами и сервисами Microsoft.
- Поддержка расширений.
Недостатки:
- Нестабильность работы на старых смартфонах и некоторых сайтах.
Кому подойдёт: пользователям сервисов Microsoft и поисковика Bing — есть такие?
DuckDuckGo
В отличие от предыдущих программ, DuckDuckGo нацелен в первую очередь на приватность и защиту данных пользователя. Он поддерживает шифрование данных, оценивает безопасность сайтов и не даёт им отслеживать действия пользователя. DuckDuckGo имеет функцию моментального удаления всех сохранённых в браузере данных.
Это не массовый продукт, а потому его пользователи будут часто сталкиваться с частичной несовместимостью даже очень популярных сайтов, чьи создатели, возможно, о DuckDuckGo даже не слышали.
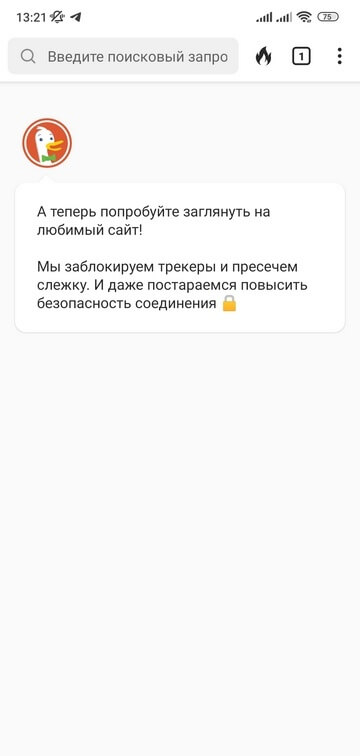
Достоинства:
- Повышенная приватность и анонимность сёрфинга.
- Кнопка для моментального удаления всех сохранённых данных.
- Возможность настроить сброс паролей.
- Режим запрета отслеживания.
- Оценка безопасности сайтов до их загрузки.
Недостатки:
- Слабая функциональность.
- Неудобный интерфейс.
- Отсутствие расширений.
- Проблемы с совместимостью у многих сайтов.
Кому подойдёт: параноикам, пекущимся о безопасности, тем, кто беспокоится о конфиденциальности и анонимности.
Tor
Возможно, самый защищённый браузер для «Андроид» в мире, благодаря чему стал действительно легендарным. Из-за особенностей работы трафик браузера крайне сложно отследить даже специалистам. Кроме того, Tor автоматически удаляет все данные после сеанса работы и даже запрещает делать скриншоты внутри себя — и мы его вам не покажем.
Повседневное использование? Нет, это не удобно — ни тебе сохранённых паролей, ни закладок, ни истории. Помножьте это ещё на низкую скорость работы. Пользователей, готовых так расставлять приоритеты, очень немного, но они есть.
Достоинства:
- Глубокое шифрование исходящего трафика.
- Защита практически от любого отслеживания.
Недостатки:
- Отсутствие возможностей для персонализации.
- Медленная загрузка страниц.
- Скудность функций.
Кому подойдёт: всем, кому время от времени важнее всего в интернете становится приватность и анонимность.
Adblock
Простой интернет-браузер, технологический родственник Google Chrome — они созданы на одном движке и выглядят схоже. Adblock выпущен разработчиками одноименного популярного антирекламного расширения для других браузеров. Собственно, в этом и суть включения программы в нашу подборку — в блокировке рекламы этот браузер просто эксперт.
Adblock нетребователен к ресурсам устройства и бережно расходует заряд батареи.
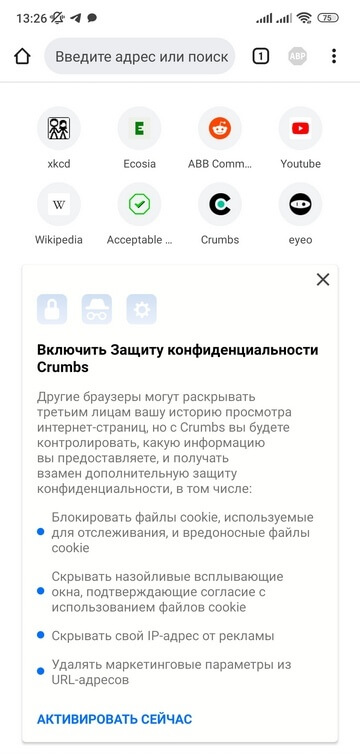
Достоинства:
- Почти полная блокировка рекламы на сайтах.
- Простой интерфейс без сюрпризов.
- Настройки приватности.
- Высокая производительность.
Недостатки:
- Скудная функциональность.
- Отсутствие синхронизации с ПК.
Кому подойдёт: тем, кому больше всего на свете надоела бесконечная реклама на сайтах.
Samsung Internet Browser и Mi Browser
Некоторые производители смартфонов создают собственные браузеры и устанавливают их на свои устройства. Благодаря такой тактике браузер Samsung — среди самых используемых в мире. У Mi Browser — схожее происхождение, только он для устройств Xiaomi. Многие пользователи просто не задумываются о выборе браузера вообще. Им нужно в интернет, они видят иконку на рабочем столе и не ищут альтернатив.
Обе программы, взятые нами в качестве примера, можно установить на любые Android-гаджеты, но тесной интеграции с фирменными сервисами и самим смартфоном, как на «родном» устройстве, не будет.
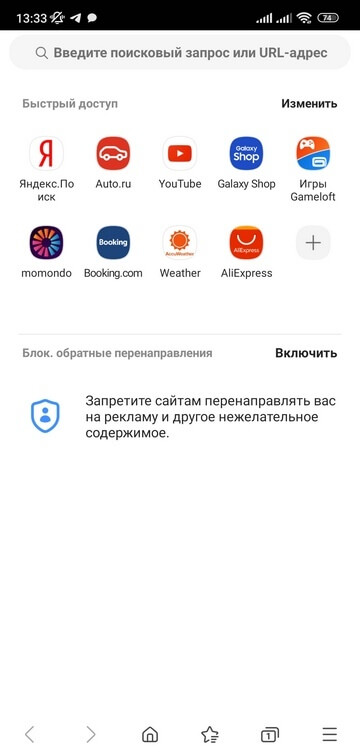
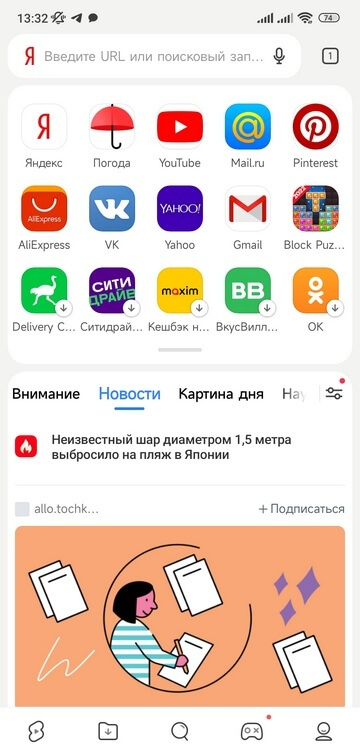
Достоинства:
- Дополнительные возможности при работе с гаджетами того же производителя.
Недостатки:
- Не всегда корректно работают с другими смартфонами.
- Не слишком много возможностей по настройке под себя.
- Навязчивость фирменных сервисов.
Кому подойдут: обладателям соответствующих гаджетов, где браузер уже установлен. А потому даже не будем давать ссылки.
Исследуйте браузеры из нашей подборки и даже соберите их все на своём гаджете. Но лучше всего, если это будет только что купленный смартфон. Давайте так: вы приносите нам, в МТС, свой старый телефон, а мы вам — скидку на новый. Так работает наша программа трейд-ин. По ссылке ещё другие скидки и акции.
Современные пользователи всё больше тратят времени на сёрфинг интернета со своего телефона — это достаточно удобно благодаря возросшей диагонали дисплеев и скорости передачи данных. Осталось только подобрать хороший браузер, который будет удобен и предоставит те функции, которые человеку действительно необходимы в повседневном использовании. Я решил вам с этой задачей помочь: если вы не знаете, какой браузер для Андроид лучше, то эта статья как раз для вас. Она представляет из себя некий рейтинг или топ, в котором веб-обозреватели расставлены по экономичности (уровню потребления оперативной памяти) и скорости работы (насколько быстро работают на слабом устройстве).
Chrome
- Потребление оперативной памяти (при 10 запущенных сайтах): 278 МБ.
- Быстродействие: 5/5.
Можно с полной уверенностью сказать, что Google Chrome — самый популярный браузер в мире, который добился такого успеха во многом благодаря удобной функции синхронизации. Пользователь может средствами Google синхронизировать между браузером Chrome на любом из устройств, будь то смартфон, планшет, ноутбук, компьютер или даже телевизор, историю посещения сайтов, пароли и открытые вкладки, сохранённые закладки и прочие важные данные. При этом пользователю не нужно где-то отдельно регистрироваться, сканировать QR-код или что-то ещё, достаточно войти в свою учётную запись сервисов Google.
Из важных преимуществ браузера стоит отметить функцию проверки безопасности — пользователь может проверить, какие пароли скомпрометированы или слишком слабы, чтобы защищать приватность. Также пользователь может настроить разрешения для каждого отдельного сайта — запретить или предоставить доступ к камере, геоданным, микрофону или памяти смартфона, например. Естественно, ещё есть функция сохранения паролей и автоматический вход, можно подключать кредитные карты для дальнейшей оплаты на сайтах, сохранять адреса или использовать режим «Инкогнито» для большей степени приватности и анонимности. По личным наблюдениям, он быстрее конкурентов.
💡Особенности:
- функция проверки паролей на надёжность;
- гибкие настройки разрешений сайтов;
- сохранение адресов, паролей, данных кредитных карт для автозаполнения;
- режим «Инкогнито».
Opera
- Потребление оперативной памяти (при 10 запущенных сайтах): 390 МБ.
- Быстродействие: 3/5.
Opera обладает целым рядом встроенных функций, которые позволяют использовать приложение с полным комфортом. Например, здесь имеется встроенный блокировщик рекламы, который нивелирует необходимость установки дополнительных расширений. Правда, на некоторых сайтах он может блокировать работу определённых элементов, но функцию можно легко отключить, не покидая сайт. Также имеется собственная тёмная тема с довольно гибкой настройкой — можно подобрать оптимальную температуру цвета и затемнение, а также выставить расписание, чтобы браузер сам включал данный режим в нужное время.
Кроме того, имеется функция экономии трафика, которая очень поможет сэкономить деньги в роуминге, и бесплатный VPN, который, конечно, слегка замедляет загрузку сайтов, но предоставляет пользователю доступ к любому контенту. Из дополнительных бонусов можно отметить наличие крипто-кошелька, к которому можно подключить свою виртуальную валюту, функцию синхронизации с ПК-версией браузера и менеджер паролей. А ещё в Opera достаточно удобный предосмотр открытых в фоне вкладок и возможность тут же открыть контент в приватном режиме.
💡Особенности:
- встроенный блокировщик рекламы;
- бесплатный VPN;
- тёмная тема с гибкой настройкой;
- удобный предосмотр открытых вкладок.
Firefox
- Потребление оперативной памяти (при 10 запущенных сайтах): 544 МБ.
- Быстродействие: 4/5.
Мобильная версия Firefox в августе 2020 года получила заметный редизайн — теперь браузер выглядит более современным и привлекательным. Из ключевых изменений интерфейса стоит выделить адресную строку в нижней части дисплея — это сделано для удобства работы со смартфоном одной рукой. Правда, при необходимости её можно вернуть на прежнее место в верхнюю часть экрана. Не обошлось и без тёмной темы, которая активируется в настройках браузера, позволяя комфортнее получать информацию в ночное время суток. Также браузер может похвастаться продвинутым механизмом защиты от трекинга и рекламы на сайтах.
Если же встроенные механизмы блокировки рекламы пользователю кажутся не совсем надёжными, он может установить одно из множества различных расширений. В ассортименте есть сразу несколько популярных инструментов для устранения рекламы на сайтах. Или можно установить тёмную тему даже для сайтов, которые лишены этой функции. Ещё есть функция синхронизации с браузером на ПК — это реализовано собственными механизмами разработчиков. Отдельно хотелось бы выделить функцию «Коллекций» — это достаточно удобный способ собирать закладки по темам, формируя удобные списки контента на домашней странице браузера.
💡Особенности:
- большой ассортимент расширений;
- встроенная блокировка рекламы и трекинга;
- продвинутый приватный режим.
Android 5.0 и выше
Яндекс.Браузер
- Потребление оперативной памяти (при 10 запущенных сайтах): 493 МБ.
- Быстродействие: 4/5.
Заметным преимуществом Яндекс.Браузера, помимо всего прочего, является глубокая интеграция с сервисами компании Яндекс. Например, можно удобно читать Дзен (сервис, собирающий самые интересные статьи на основе предпочтений пользователя), читать новости или смотреть результаты спортивных событий, просмотреть погоду или котировки валют. Более того, прямо из поисковой строки браузера можно запустить голосовой помощник Алису для введения запроса голосом. Это крайне удобно, так как пользователю даже не нужно открывать соседнее приложение для получения доступа к необходимой функции. А ещё тут же есть доступ к Яндекс.Мессенджеру.
Если же отбросить в сторону интеграцию с другими продуктами Яндекса, браузер всё равно ничем не уступает конкурентам. Здесь тоже есть блокировщик рекламы с возможностью настройки, есть синхронизация паролей, истории, вкладок и прочего с ПК, режим «Инкогнито», отдельное меню загрузок и архив паролей (включая данные банковских карт и личные данные пользователя). Кроме того, режим энергосбережения действительно работает, как и режим «Турбо» для сжатия трафика, есть удобная система настройки интерфейса и, конечно же, тёмная тема.
💡Особенности:
- глубокая интеграция с сервисами Яндекса;
- режим энергосбережения;
- гибкая система настройки интерфейса;
- режим «Турбо» для сжатия трафика;
- встроенный блокировщик рекламы.
Microsoft Edge
- Потребление оперативной памяти (при 10 запущенных сайтах): 690 МБ.
- Быстродействие: 4/5.
Шутки над Internet Explorer от Microsoft сразу прекратились, когда компания представила браузер Edge — он достаточно хорошо работает как на ПК, так и на смартфоне. Более того, разработчик реализовал синхронизацию истории, паролей, избранного и прочих данных между настольной и мобильной версиями — достаточно лишь войти в учётную запись Microsoft. Также компания позаботилась о привлекательном дизайне интерфейса — можно удобно настроить домашнюю страницу, выбрать тему интерфейса (тёмная тоже имеется) и расположить функциональные кнопки так, как удобно самому пользователю.
К примеру, по нажатию на «…» в нижней части экрана появляется меню с различными кнопками быстрого доступа — включение версии для ПК, поиск, переход на главную страницу и так далее. Все эти кнопки можно перемещать для большего удобства. Кроме того, есть встроенная функция блокировки рекламы Adblock Plus, которая обладает гибкой системой настройки. Так, на сайтах, которые нужны пользователю в первозданном виде, можно блокировку рекламы отключить, тогда как на всех остальных ресурсах она будет работать. И, как на Google Chrome, здесь есть автозаполнение паролей, адресов и кредитных карт, а также функция настройки разрешений для отдельных сайтов.
💡Особенности:
- гибкая настройка интерфейса;
- удобные функциональные клавиши;
- автозаполнение паролей, адресов и карт.
DuckDuckGo
- Потребление оперативной памяти (при 10 запущенных сайтах): 332 МБ.
- Быстродействие: 5/5.
Разработчики браузера DuckDuckGo Privacy Browser сделали акцент на безопасности, анонимности и приватности. Специально для этого браузер автоматически блокирует всю рекламу на сайтах, плюс отключает трекинг всевозможными сервисами аналитики. Их перечень можно посмотреть в адресной сроке, узнав, какие именно сервисы тот или иной сайт использует для отслеживания действий пользователя. Кроме того, в верхней части интерфейса имеется иконка огня, по нажатию на которую сбрасываются все вкладки и данные.
Дополнительно пользователь из настроек может выбрать иконку для данного браузера, может изменить анимацию сжигания данных, включить тёмную тему и так далее. Более того, можно добавить в исключения сайты, на которых не нужно запускать все вышеописанные протоколы защиты, настроить доступ к геопозиции пользователя, добавить в список огнеупорные сайты или изменить процесс сброса всей информации. Это идеальное решение для тех, кто переживает о сохранности своей персональной информации, боится трекинга на сайтах и не хочет, чтобы его история сёрфинга в интернете где-то сохранялась.
💡Особенности:
- встроенная защита от рекламы и трекинга;
- максимально лаконичное меню настроек;
- удобное удаление всех пользовательских данных.
Android 6.0 и выше
Vivaldi Browser
- Потребление оперативной памяти (при 10 запущенных сайтах): 570 МБ.
- Быстродействие: 4/5.
Авторы Vivaldi предоставляют пользователю огромный набор возможностей для настройки браузера под свои нужды. Например, здесь имеется весьма продвинутый встроенный блокировщик рекламы и трекинга — пользователь может включить его для всех сайтов или добавить исключения, плюс имеются готовые списки блокировки от слежки и рекламных сообщений. Кроме того, реализована синхронизация данных между ПК и смартфоном (для этого нужно войти в учётную запись сервиса), есть функция хранения и автозаполнения паролей, адресов, данных для различных способов оплаты и так далее. Всё это позволяет сёрфить интернет с большим комфортом.
Также разработчики приложения постарались сделать интерфейс максимально простым, но и про возможность гибкой настройки не забыли. К примеру, пользователь может расположить адресную строку снизу, если ему так удобнее, можно переключиться на тёмную тему и включить её же для веб-сайтов, а на начальной странице имеется кнопка быстрого доступа к вкладкам и папкам, истории, заметкам и загрузкам. А для тех, кто любит мобильные игры, разработчики браузера встроили полноценную игру с сенсорными элементами управления — она очень простенькая, но спасёт от скуки в нужный момент.
💡Особенности:
- продвинутый блокировщик рекламы;
- автозаполнение паролей, адресов и способов оплаты;
- гибкая настройка интерфейса сайтов встроенными фильтрами;
- встроенная игра.
- Как ускорить старый Android: 7 простых и 3 продвинутых способа, которые реально работают
- Идеальный пароль от девушки, который бесполезно подсматривать. Устанавливаем на Android
- Как устанавливать старые приложения на Android 14: система блокирует их из-за безопасности
- Что нового в Android 14: обзор главных функций и скрытых изменений
- Аниме — причина, по которой нельзя переходить с Android на iOS. Убедился лично
На новом телефоне обязательно будет установлен как минимум один браузер. Зачастую им является Google Chrome, но также можно встретить и сторонние веб-обозреватели, разработанные производителем смартфона. Часто у пользователей возникает необходимость использовать несколько инструментов открытия веб-страниц, поэтому они интересуются, как сделать браузер по умолчанию на Андроид. Давайте разберемся, для чего это нужно и как настраивается.
Навигация на странице:
Зачем это нужно
Если на телефоне установлено несколько веб-обозревателей, то при необходимости открыть сайт из приложения или мессенджера система попросит выбрать нужный браузер. Согласитесь, что каждый раз нажимать лишние кнопки смысла нет. Именно поэтому в операционной системе Android предусмотрена возможность установки инструмента просмотра веб-страниц по умолчанию. Так любые сайты всегда будут запускаться в выбранном браузере, который при желании можно изменить.
Как установить браузер по умолчанию на Андроиде
Существует несколько методов, позволяющих поменять стандартный браузер на смартфоне. Каждый из них способен привести к одному результату, поэтому сначала ознакомьтесь с ними, а после выберите любой понравившейся вариант.
Способ 1: через настройки браузера

Большинство современных веб-серферов имеют в своих настройках вкладку, позволяющую выбрать конкретный браузер по умолчанию. Стоит отметить, что подобный раздел отсутствует в приложении Google Chrome, поэтому здесь рекомендуется переходить к следующему способу. В остальных случаях предлагаем ознакомиться с пошаговой инструкцией:
- Открываем нужный инструмент просмотра веб-страниц. В нашем случае это будет Opera.
- Далее кликаем на «три точки» или интерактивную иконку программы.
- Затем из открывшегося списка выбираем «Параметры». Также вместо текста может присутствовать значок шестеренки.
- Теперь ищем пункт «Сделать браузером по умолчанию». Обратите внимание, что он может иметь другое, аналогичное название.
- После на экране устройства появится окно, в котором требуется поставить галочку возле строки «Всегда» или «Запомнить выбор». Далее из списка веб-обозревателей выбираем нужное приложение.
Способ 2: через настройки телефона

Следующим методом, позволяющим изменить браузер по умолчанию на Android, будет использование стандартных функций системы. Не будем долго томить и перейдем к подробному руководству:
- Открываем настройки смартфона. Делается это нажатием на иконку программы или переходом через шторку уведомлений.
- Затем заходим во вкладку «Все приложения».
- Здесь кликаем на «три точки», расположенные в правом верху экрана.
- Из открывшегося списка выбираем «Приложения по умолчанию».
- Нажимаем по пункту «Браузер».
- Выбираем необходимый веб-обозреватель.
Теперь при открытии сайтов система не будет предлагать выбрать веб-серфер.
Способ 3: через переход по ссылке

Следует понимать, что данный метод работает только тогда, когда постоянный веб-серфер еще не выбран. Первым делом откроем приложение, где расположена нужная ссылка, после:
- Кликаем на URL-адрес сайта. Если переход осуществляется из блокнота или заметок, то выделяем адрес и выбираем «Открыть в браузере».
- После на дисплее должно появиться окно. В нем нужно поставить галочку в пункте «Всегда» или «Запомнить выбор».
- Затем нажимаем по иконке выбранного веб-серфера.
Теперь все ссылки автоматически будут открываться в указанном веб-обозревателе. Конечно, при желании его всегда можно поменять, но для этого потребуется использовать первый либо второй способ.
Настройка отдельных браузеров
Встречаются ситуации, когда из общих инструкций ничего не понятно. Возможно, что навигация по выбранному веб-серферу отличается, либо необходимый раздел вовсе отсутствует. В таком случае предлагаем ознакомиться с инструкциями для ряда популярных веб-обозревателей.
Яндекс Браузер

Сначала запустим инструмент просмотра веб-страниц, затем:
- Кликаем на «три точки», расположенные возле поисковой строки.
- Из списка выбираем пункт «Браузер по умолчанию».
- Ставим галочку в пункте «Всегда» или «Запомнить выбор», и устанавливаем Yandex Browser.
Как видите, сделать Яндекс Браузером по умолчанию на Андроиде возможно за несколько нажатий.
Google Chrome

Как было отмечено ранее, в Гугл Хроме отсутствует нужный раздел. Именно поэтому придется использовать стандартные возможности системы. Для этого:
- Открываем настройки смартфона.
- Здесь переходим во вкладку «Все приложения».
- Нажимаем на «три точки» в верхней части дисплея.
- Выбираем «Приложения по умолчанию».
- Заходим в раздел «Браузер».
- Устанавливаем параметр «Google Chrome».
Сохранять ничего не нужно, так как все изменения вступают в силу автоматически.
MIUI/Mint браузер

Сейчас речь пойдет о веб-серфере, установленном на всех телефонах Xiaomi. Запускаем его, после:
- Нажимаем на «три полоски» в правом нижнем углу экрана.
- Переходим во вкладку «Настройки».
- Далее переводим ползунок вправо напротив строки «Браузер по умолчанию».
Также при переходе в приложение может появиться окно, в котором система предложит назначить конкретный веб-серфер в качестве основного. Здесь достаточно кликнуть по кнопке «Установить».
Opera

Заметим, что представленная ниже инструкция подойдет для любой версии Оперы. Данный веб-серфер имеет свою, уникальную навигацию и структуру. Именно поэтому важно соблюдать указания руководства:
- Сначала нажимаем на логотип компании, находящийся в нижней части рабочей области.
- Затем кликаем по шестеренке, имитирующей раздел «Настройки».
- Нажимаем «Сделать браузером по умолчанию».
- Ставим галочку в пункте «Запомнить выбор» и устанавливаем параметр Opera.
Как видим, установить браузер по умолчанию на телефоне не составляет труда.
Firefox

Представленная далее инструкция полностью стандартная, поэтому долго останавливаться на ней не будем:
- Кликаем по «трем точкам» в правом углу экрана.
- Выбираем «Параметры».
- Нажимаем «Сделать Firefox…».
- На открывшейся странице выбираем «Firefox».
В завершении рекомендуется перезапустить мобильное приложение.
Эта большая статья с картинками рассчитана на новичков, которые еще только начинают осваивать смартфон и решили полазать по Интернету. Им, следовательно, нужно освоить браузер.

Браузер или веб-обозреватель (от англ. Web Browser) — это программа (приложение, application), которая позволяет пользователю просматривать веб-сайты и переходить по имеющимся на страницах гиперссылкам (это ссылки, обычно выделяемые в тексте другим цветом и подчеркиванием) на другие страницы и сайты в Интернете.
Браузер для операционной системы Андроид, установленный по умолчанию в системе на вашем смартфоне, обычно называется просто Интернет (иконка в виде земного шара) и представляет собой достаточно простое приложение, которым можно пользоваться на первых порах. Его здесь описывать не буду, у него есть собственная краткая Справка.
Но я рекомендую даже новичкам сразу установить пару других браузеров, которые предоставляют несколько большие возможности и тем не менее достаточно просты в использовании, в том числе для новичков. Я имею в виду браузеры Opera Mini и Next Browser , которые можно бесплатно скачать на маркете Google Play по приведенным ссылкам. Впоследствии можно оставить один из них по предпочтению или попробовать еще и другие, более сложные.
В этой статье я дам несколько советов, как работать с этими двумя, и расскажу, в чем состоят их «изюминки», делающие их одними из самых распространенных браузеров для Андроид.
Opera Mini
Это браузер норвежской разработки специально для мобильных устройств. Его изюминкой является возможность включения режима экономии с использованием сжатия поступающего трафика, что очень важно для 1) сетей передачи данных с малой скоростью и 2) тарифов с ограничением трафика.
Начальная страница (главный экран) при открытии приложения выглядит примерно таким образом.

В верхней части расположены постоянные кнопки Закладки и Сохраненные страницы. Остальные иконки можно перемещать, изменять и удалять. Для этого нажмите и не отпускайте любую из них. Вверху возникнут кнопки Удалить и Изменить, на них, не отпуская пальца, перетащите выбранную иконку. Внизу имеется кнопка с плюсиком для добавления закладки на начальную страницу.
Если поместить одну иконку поверх другой, то можно их объединить в папку (обычно по родственному признаку) и придумать папке Имя. Одна такая папка уже имеется на экране (предпоследняя). Так можно увеличить общее число закладок на экране.
В самом низу кнопки открытия вкладок (1) и опций браузера (2). Вкладки — это отдельные параллельно существующие разделы, в каждом из которых можно открывать последовательно различные страницы одного или нескольких сайтов. Эта последовательность называется историей вкладки и переключается стрелками в нижней строке вперед и назад. Сами вкладки переключаются пролистыванием после нажатия кнопки (1).
Если пролистнуть начальный экран вниз, вы увидите подборку новостей по различной тематике.

Тематику можно выбрать из списка, возникающего при нажатии на Меню (около слова Главное).

Если нажать на кнопку Вкладки на любом экране, то откроется полный перечень имеющихся в данный момент вкладок в виде их уменьшенных копий. Их можно листать в горизонтальном направлении или удалять свайпом (смахиванием) вверх или тапом по крестику. Обратите внимание, что здесь же можно открыть новую обычную или приватную вкладку. Приватная вкладка после закрытия уничтожит всю свою историю, что обеспечит вашу конфиденциальность.

2- Поиск на открытой странице
3- Поделиться ссылкой
4- Выход из браузера
5- Вход в Настройки
Выше в этом же меню показан текущий результат работы системы экономии трафика. В данном случае экономия 93% (получено всего 8 Мб из 106 Мб исходных), что просто великолепная цифра. Клик по этой области ведет к настройкам сжатия.

Меню Настройки имеет следующий вид:

Настройки можете изучить сами и приспособить под свои предпочтения.
Это мы рассмотрели основные экраны браузера Opera Mini.
А как конкретно работать в браузере? Я обычно начинаю (и вам советую) с поиска интересующего меня вопроса, вводя поисковый запрос в строку поиска (она же адресная строка вверху) и получаю в ответ так называемую поисковую выдачу — перечень веб страниц, содержащих ответ на мой запрос (фактически содержащие слова из моего поискового запроса) и расположенных по релевантности запросу (наиболее близкое совпадение по смыслу).
Я изучаю полученный список и выбираю лучшие (наиболее близкие) страницы по названию, имени сайта и отрывку текста. Далее открываю ссылки.
Как просматривать страницу? Если страница отображается в нормальном для чтения размере шрифта (сделана в расчете на мобильные устройства), то просто нужно читать, пролистывая страницу по мере чтения. Если отображается вся страница по ширине экрана (как на большом компьютере), но размер шрифта очень мелкий, рассматриваем ее по частям, попеременно, увеличивая нужную часть страницы двойным тапом по нужной части. Повторный двойной тап снова уменьшает страницу до первоначального размера. Можно применять также способ увеличения методом разведения одновременно двух пальцев и уменьшения методом щипка (сведения пальцев).
Next Browser
Это браузер китайской разработки от известных разработчиков приложения GO Launcher.
При открытии приложения имеем такую картину:

1- Поисковая система
2- Закладки (фиксированная кнопка)
3- Кнопка добавления на главный экран
При длительном нажатии на одну из кнопок получаем возможность взаимного перемещения или удаления закладок. Возможности их редактирования я не нашел.
Начальный экран имеет, кроме рассмотренной, еще две страницы. При свайпе (скользящем движении пальца по экрану) слева направо (но не от самого края, почему — скажу позже) откроется страница Топ сайтов, где представлены ссылки на самые посещаемые ранее сайты. Внизу этой же страницы имеется История посещений.

При свайпе влево открывается страница Next View c лентой новостей. Правда, в последней версии приложения компоновка этой страницы изменена, по моему мнению, на менее удачную, чем представленная на скриншоте.
При нажатии на три точки в верхнем правом углу любой страницы появляется Меню.
5- Открыть Расширения.
%3C/strong%3E%20%D0%B2%20%D0%BD%D0%B8%D0%B6%D0%BD%D0%B5%D0%B9%20%D1%81%D1%82%D1%80%D0%BE%D0%BA%D0%B5%20%D0%B2%D0%BE%D0%B7%D0%BD%D0%B8%D0%BA%D0%B0%D0%B5%D1%82%20%3Cem%3E%D0%9C%D0%B5%D0%BD%D1%8E%20%D0%BE%D0%BF%D1%86%D0%B8%D0%B9%3C/em%3E.%3C/p%3E%20%3Cp%20style=)
%3C/p%3E%20%3Cp%3E2-%20%D0%97%D0%B0%D0%B3%D1%80%D1%83%D0%B7%D0%BA%D0%B0%20%D0%BD%D0%BE%D0%B2%D0%BE%D1%81%D1%82%D0%B5%D0%B9%20%D0%B4%D0%BB%D1%8F%20%D0%BF%D0%BE%D1%81%D0%BB%D0%B5%D0%B4%D1%83%D1%8E%D1%89%D0%B5%D0%B3%D0%BE%20%D1%87%D1%82%D0%B5%D0%BD%D0%B8%D1%8F%20%3Cem%3E%D0%BE%D1%84%D1%84%D0%BB%D0%B0%D0%B9%D0%BD%3C/em%3E%20(%D1%82%D0%BE%20%D0%B5%D1%81%D1%82%D1%8C%20%D0%BF%D1%80%D0%B8%20%D0%BE%D1%82%D0%BA%D0%BB%D1%8E%D1%87%D0%B5%D0%BD%D0%BD%D0%BE%D0%BC%20%D0%98%D0%BD%D1%82%D0%B5%D1%80%D0%BD%D0%B5%D1%82%D0%B5).%3C/p%3E%20%3Cp%3E%3Cstrong%3E%D0%98%D0%B7%D1%8E%D0%BC%D0%B8%D0%BD%D0%BA%D0%BE%D0%B9%20%D0%BF%D1%80%D0%BE%D0%B3%D1%80%D0%B0%D0%BC%D0%BC%D1%8B%3C/strong%3E%20%D1%8F%D0%B2%D0%BB%D1%8F%D0%B5%D1%82%D1%81%D1%8F,%20%D0%B2%20%D1%87%D0%B0%D1%81%D1%82%D0%BD%D0%BE%D1%81%D1%82%D0%B8,%20%D1%80%D0%B5%D0%B6%D0%B8%D0%BC%20%3Cstrong%3E%D0%B3%D0%BE%D0%BB%D0%BE%D1%81%D0%BE%D0%B2%D0%BE%D0%B3%D0%BE%20%D0%B2%D0%B2%D0%BE%D0%B4%D0%B0%3C/strong%3E%20%D0%B2%20%D1%81%D1%82%D1%80%D0%BE%D0%BA%D1%83%20%D0%BF%D0%BE%D0%B8%D1%81%D0%BA%D0%B0%20%D0%BF%D1%80%D0%B8%20%D0%BD%D0%B0%D0%B6%D0%B0%D1%82%D0%B8%D0%B8%20%D0%BD%D0%B0%20%D0%BC%D0%B8%D0%BA%D1%80%D0%BE%D1%84%D0%BE%D0%BD.%20%D0%9F%D0%BE%D0%B8%D1%81%D0%BA%D0%BE%D0%B2%D1%83%D1%8E%20%D1%81%D0%B8%D1%81%D1%82%D0%B5%D0%BC%D1%83%20%D0%BC%D0%BE%D0%B6%D0%BD%D0%BE%20%D0%B8%D0%B7%D0%BC%D0%B5%D0%BD%D0%B8%D1%82%D1%8C%20%D0%BD%D0%B0%D0%B6%D0%B0%D1%82%D0%B8%D0%B5%D0%BC%20%D0%BD%D0%B0%20%D0%B5%D0%B5%20%D0%B7%D0%BD%D0%B0%D1%87%D0%BE%D0%BA.%20%D0%9C%D0%BE%D0%B6%D0%BD%D0%BE%20%D0%B8%D1%81%D0%BA%D0%B0%D1%82%D1%8C%20%D0%BD%D0%B5%20%D1%82%D0%BE%D0%BB%D1%8C%D0%BA%D0%BE%20%D0%B2%20%D1%81%D0%B5%D1%82%D0%B8,%20%D0%BD%D0%BE%20%D0%B8%20%D0%B2%20%D0%9A%D0%B0%D1%80%D1%82%D0%B8%D0%BD%D0%BA%D0%B0%D1%85,%20%D0%92%D0%B8%D0%B4%D0%B5%D0%BE%20%D0%B8%20%D0%9D%D0%BE%D0%B2%D0%BE%D1%81%D1%82%D1%8F%D1%85.%3C/p%3E%3Cdiv%20class='code-block%20code-block-16'%20style='margin:%208px%20auto;%20text-align:%20center;%20display:%20block;%20clear:%20both;'%3E%20%3Cdiv%20class=)
