Содержание
- Firefox для Linux
- Инструкция
- Вариант №1: Marketplace
- Вариант №2: Терминал
- Яндекс.Браузер для Linux
- Отличия версии для linux и windows
- Дистрибутивы linux
- Установка пакетов с форматом deb
- Скачивание и установка пакетов формата rpm
- Популярная ошибка при установке
- Выводы
- 4 инструмента для просмотра Интернета с терминала Linux
- 1) инструмент w3m
- 2) Инструмент Lynx
- 3) Инструмент Links2
- 4) Инструмент eLinks
- Установка Chrome в Ubuntu 20.04
- Установка Google Chrome в Ubuntu 20.04
- Немного истории
- Скриншоты
- Описание
- Сильные стороны Links2:
- Слабые стороны Links2:
- Установка
Firefox для Linux
Операционная система Linux и различные ее дистрибутивы обрели высокую популярность по многим причинам. Но основные из них — бесплатный формат распространения и поддержка огромным количеством разработчиков. Например, популярный веб-браузер Firefox для Linux устанавливается без каких-либо проблем.
Инструкция
Стандартно для Линукса инсталляция каких-либо приложений выполняется несколькими способами. Во-первых, осуществить ее можно через встроенный в дистрибутив магазин софта. Во-вторых, классический метод — через команду в терминале. А в-третьих, с помощью специального загружаемого пакета. В случае с Фаерфоксом имеет смысл рассмотреть только первые два из них.
Вариант №1: Marketplace
На Убунту довольно просто загрузить приложение из встроенного маркетплейса — Ubuntu Software. Откройте его, затем кликните на иконку поиска, введите в появившуюся строку Firefox и нажмите Enter.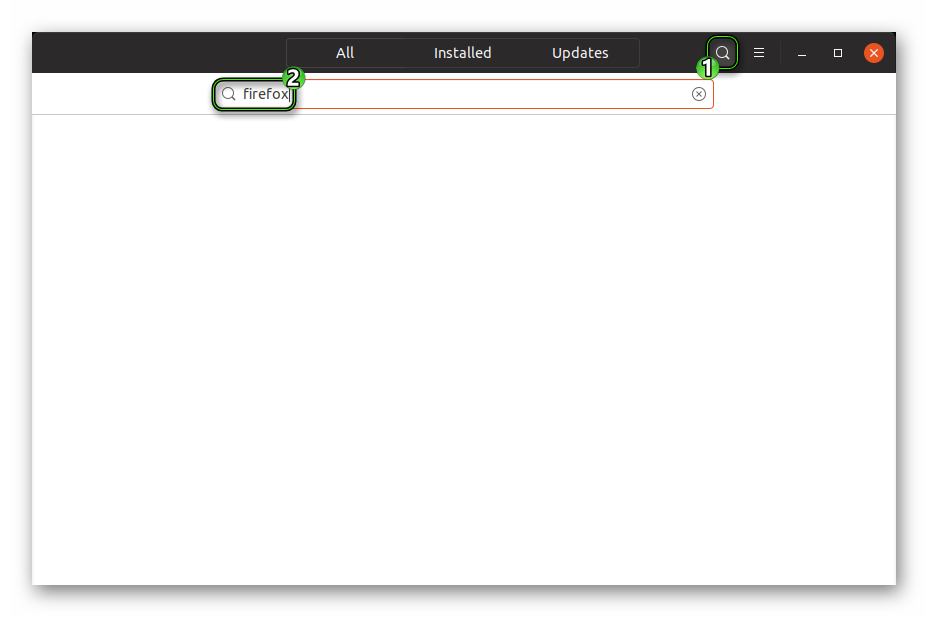 Затем найдите в списке подходящее приложение (желательно выбирать версию Quantum, что должно быть указано в описании) и перейдите на его страницу. Теперь нажмите на пункт установки (Install) и введите пароль от пользователя. Сначала пойдет загрузка, а потом распаковка пакета.
Затем найдите в списке подходящее приложение (желательно выбирать версию Quantum, что должно быть указано в описании) и перейдите на его страницу. Теперь нажмите на пункт установки (Install) и введите пароль от пользователя. Сначала пойдет загрузка, а потом распаковка пакета.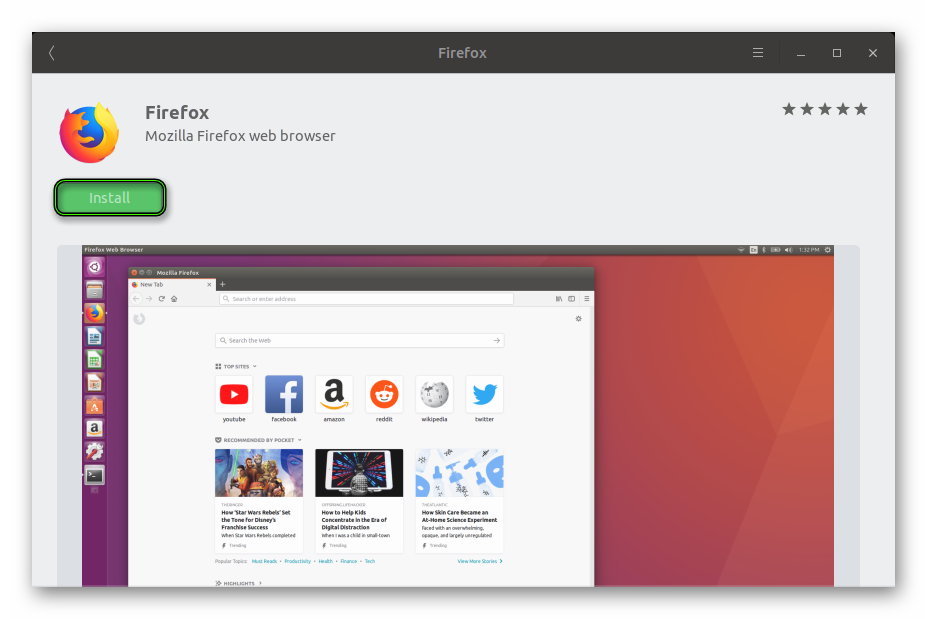
Вариант №2: Терминал
Существует и иной способ, как установить Firefox в Ubuntu. Речь, разумеется, о скачивании с помощью терминала. Для начала запустите его и выполните:
sudo apt-get update
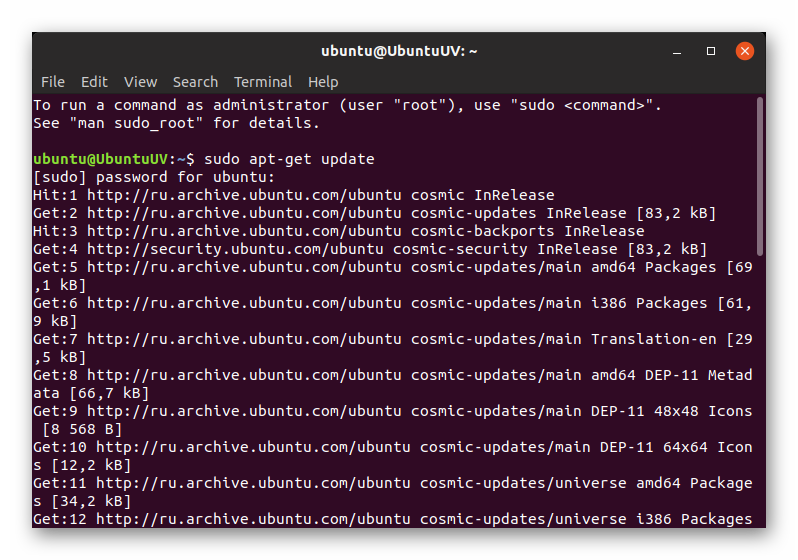 Это обновит локальную базу данных для подключенных репозиториев с различными пакетами.
Это обновит локальную базу данных для подключенных репозиториев с различными пакетами.
Затем введите в консоль:
sudo apt-get install firefox
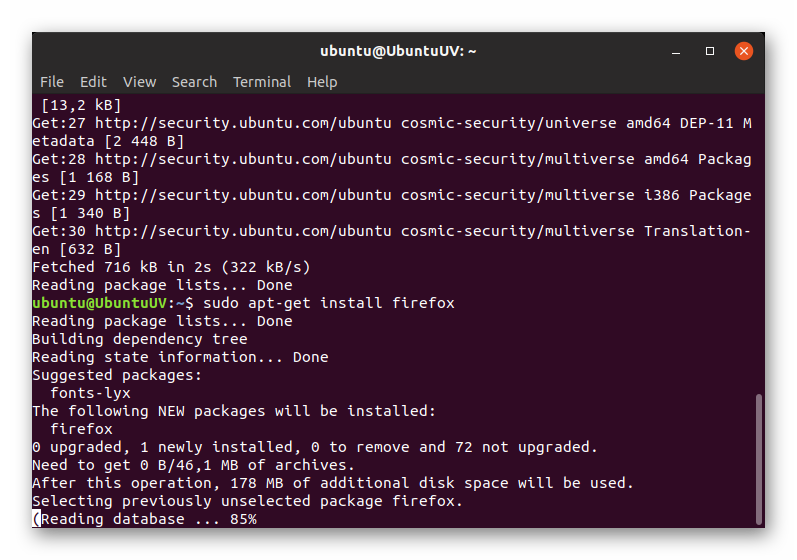 По завершении Мазила Фаерфокс для Линукса появится в списке программ, откуда вы и сможете открыть браузер.
По завершении Мазила Фаерфокс для Линукса появится в списке программ, откуда вы и сможете открыть браузер.
Источник
Яндекс.Браузер для Linux

Яндекс браузер — активно развивающийся сервис, который пользуется большой популярностью. Поддерживается большинством операционных систем. И если на windows вопросов по установке не возникает, то в случае с системами linux могут возникнуть трудности. Как установить yandex браузер для линукс?
Отличия версии для linux и windows
Обновления для linux-версии браузера появляются после windows-версии, поэтому возможны незначительные отличия. Однако базовый функционал присутствует:

Обычно версия для линукс имеет пометку “Бета”. В этом нет ничего страшного. Учитывая то, что пользователей линукс-версии гораздо меньше, выявить ошибки в работе приложения сложнее. Отмечая продукт пометкой “Бета”, компания показывает, что над продуктом активно ведутся работы по выявлению и устранению ошибок.
Дистрибутивы linux
Linux – это не операционная система, как многие ошибочно считают, это целое семейство Unix-подобных систем, которые могут сильно отличаться. К самым популярным дистрибутивам относятся:
Linux-системы уникальны тем, что загружать установочные файлы можно двумя способами — классическим и через консоль. В большинстве случаев это пакеты с форматом deb или rpm. По способу установки они почти не отличаются.
Установка пакетов с форматом deb
Приложения с форматом deb предназначены для linux-систем, основанных на Debian. Например, чтобы установить яндекс браузер на Ubuntu, нужно просто скачать deb версию приложения, и провести стандартные действия. Ubuntu поддерживает графическую версию установщика, поэтому проблем возникнуть не должно.

Приложение можно скачать и установить через консоль, введя следующие команды:
Если в консоли не будет ошибок, значит браузер установлен.
В случае, если инсталляция не была проведена успешно, нужно ввести в командную строку следующее:
Команда проводит установку новейших версий всех пакетов, которые есть в системе на данный момент. После обновления можно повторить попытку.

Скачивание и установка пакетов формата rpm
Файл с форматом rpm предназначен для систем Red Hat, Fedora и тд. Чтобы установить яндекс браузер на линукс системы с поддержкой пакетов rpm, нужно скачать приложение и ввести в консоль команду:
Запустить приложение можно через основное меню или в командной строке:
Помимо этого способа, можно кликнуть правой кнопкой мыши по установочному пакету и выбрать “Открыть с помощью другого приложения”, после выбрать менеджер установки пакетов и провести инсталляцию. Однако этот способ может не работать и выдавать ошибку.

Популярная ошибка при установке
У некоторых пользователей во время инсталляции появляется ошибка “appindicator1”. Для ее устранения нужно самостоятельно скачать библиотеку python-appindicator. Сделать это можно, введя команду в консоли:
После корректной установки библиотеки проблема исчезнет и можно повторить попытку.
Выводы
Yandex легко устанавливается на linux-системы, даже с учетом того, что необходимых пакетов нет в репозитории. Сложности могут возникнуть при использовании малоизвестных дистрибутивов, на даже в таких ситуациях в интернете можно найти решение проблемы.
Источник
4 инструмента для просмотра Интернета с терминала Linux
Главное меню » Операционная система Linux » 4 инструмента для просмотра Интернета с терминала Linux

1) инструмент w3m
W3m – текстовый браузер, который можно использовать для просмотра в Интернете на терминале Linux. Мы посмотрим, как его можно использовать для просмотра веб-страниц.
Для начала нам нужно установить пакет w3m
Образец вывода
Чтобы подтвердить, что он установлен
Образец вывода
Вывод

При использовании Xterm вы даже можете просматривать изображения!
В приведенном ниже примере я искал Королевскую свадьбу
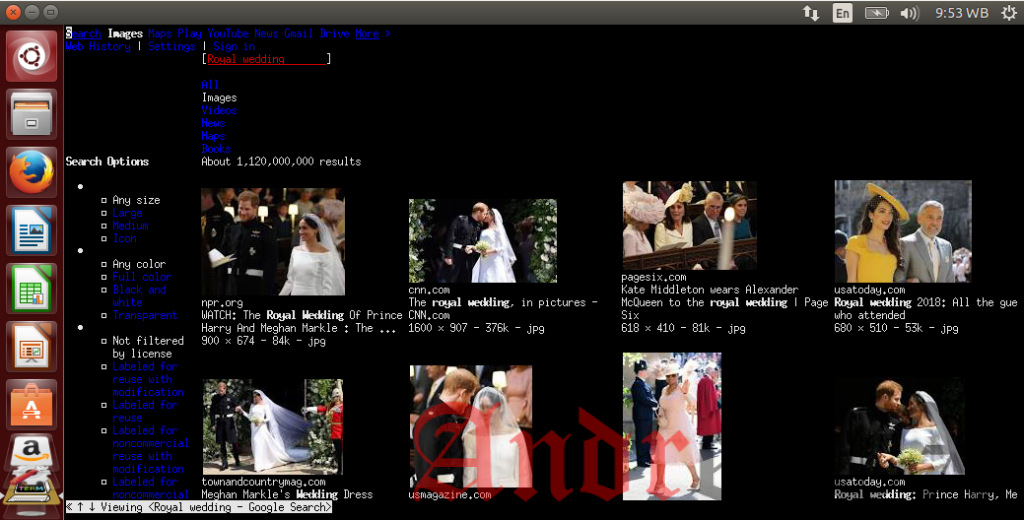
Чтобы открыть новые вкладки

Чтобы вернуться на одну страницу
Чтобы ввести новый URL-адрес,
затем введите URL-адрес и нажмите Enter.
2) Инструмент Lynx
Это другой текстовый браузер, разработанный под лицензией GNU GPLv2. Чтобы установить Lynx, запустите
Образец вывода
По завершении установки нам нужно подтвердить, что установка прошла правильно. бег
Вывод
Чтобы запустить Lynx, запустите
Вывод
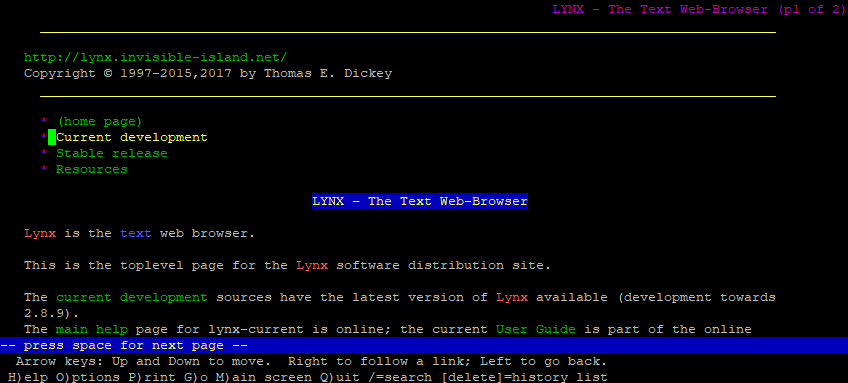
Чтобы перейти к URL-адресу, запустите. lynx url
Введите Y для продолжения
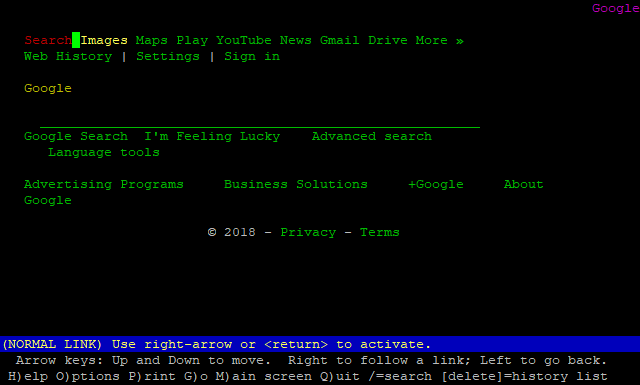
3) Инструмент Links2
Это графический веб-браузер, который поддерживает мышь и щелчок. Чтобы установить инструмент links2
Образец вывода
По завершении установки нам нужно подтвердить, что установка прошла правильно.
Образец вывода
Посетите сайт, запустите links2 url
Вывод
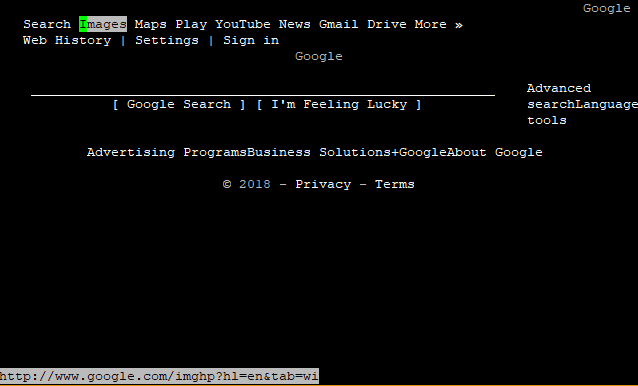
Не стесняйтесь искать что-либо в строке поиска. В этом случае я искал Bionic Beaver, который является последней версией Ubuntu на момент написания этого
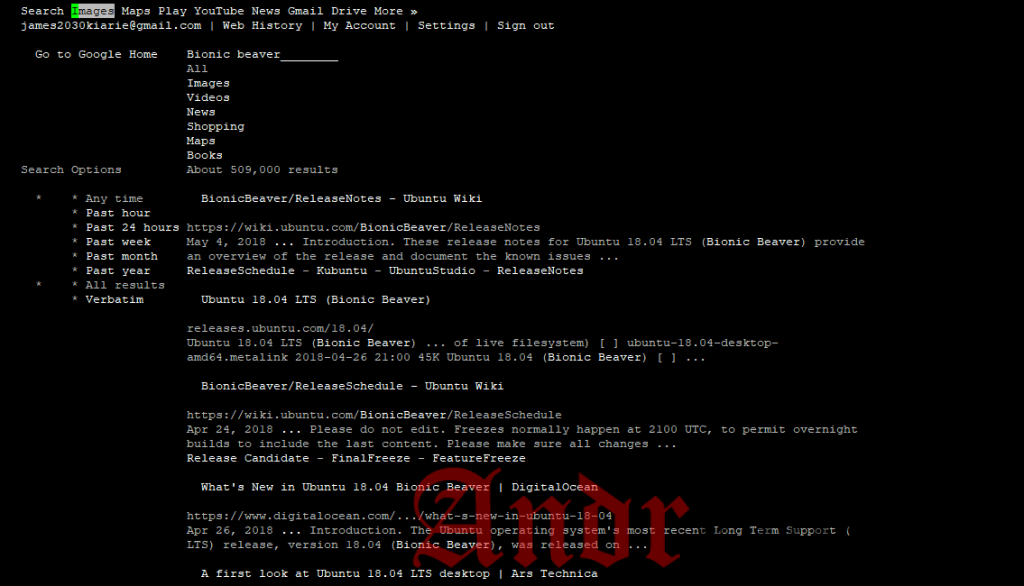
4) Инструмент eLinks
Наконец, у нас есть инструмент командной строки eLinks, который используется аналогично другим текстовым браузерам. Чтобы установить запуск
Образец вывода
Чтобы посетить тип сайта elinks url
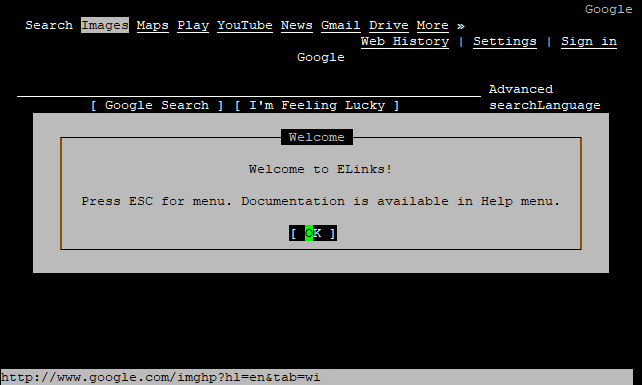
Нажмите «Ввод», чтобы продолжить.

Теперь вы можете перейти к своей теме.
Мы рассмотрели несколько текстовых браузеров, которые geeky и опытные пользователи могут использовать для доступа в Интернет. Мы приветствуем вас попробовать один или два и дать нам свои мысли. Спасибо.
Если вы нашли ошибку, пожалуйста, выделите фрагмент текста и нажмите Ctrl+Enter.
Источник
Установка Chrome в Ubuntu 20.04
Но Google Chrome больше, чем просто веб-браузер, поскольку он сочетает в себе современный браузер, встроенные приложения Chromium, красивый дизайн, встроенный переводчик и всё для того, чтобы помочь пользователям просматривать веб-страницы немного быстрее, проще и безопаснее, чем когда-либо прежде. Кроме того, у браузера есть версия с открытым исходным кодом. В этой статье мы рассмотрим, как установить Chrome в Ubuntu 20.04.
Установка Google Chrome в Ubuntu 20.04
Установить Google Chrome можно не только в Ubuntu 20.04, но и в предыдущих версиях, в том числе и в Ubuntu 16.04, а также в Linux Mint и Debian. Кроме того, сам установочный пакет добавляет в систему репозитории Chrome, поэтому вы всегда будете получать обновления браузера при обновлении системы. Для установки откройте терминал с помощью сочетания клавиш Ctrl+Alt+T и выполните команды:
Установка стабильной версии Chrome в Ubuntu 64 бит:


Для установки нестабильной, но более новой версии надо заменить слово stable на слово unstable:
Установка Chrome в Ubuntu 18.04 32 бит, выполняется не так просто. Поскольку компания Google прекратила поддержку 32 битных систем в своем браузере, вы не можете установить самую новую 83 версию, зато можете скачать стабильную 48 из архивов:
Если вы хотите самую новую версию для 32 битной системы, то вам придется установить Chromium. В случае, если dpkg сообщает о невозможности удовлетворить зависимости, выполните такую команду:
Также вы можете попытаться вручную установить зависимости chrome:
sudo apt-get install libxss1 libgconf2-4 libappindicator1 libindicator7
Установка браузера завершена. Для его запуска просто выполните:
Кроме того, вы можете найти программу в главном меню системы:

При первом запуске браузер спросит можно ли отправлять данные в Google, а также предложит сделать Chrome браузером по умолчанию.


Вот и всё. Надеюсь эта статья пролила ясность на установку Google Chrome Ubuntu 18.04.
Источник

Сервер, работающий на ОС Linux, у хорошего системного администратора не имеет графического интерфейса, так как все системные ресурсы должны быть направлены в нужное русло и тратить их на вырисовывание всяких «окошечек» не хорошо.
Для того, чтобы выйти в Интернет на таком сервере и нужны консольные браузеры. Таким инструментом может выступать консольный бразер Links2, который не смотря на свою «консольность» умеет немало. Основным достоинством браузера Links2 является то, что он умеет подгружать картинки.
Немного истории
Peter Gervai разработал консольный браузер Links, который позднее разделился на 3 независимых дистрибутива: ELinks, Links Hacked и Links2.
Скриншоты
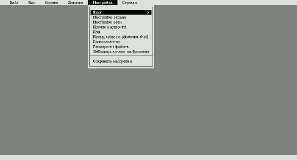
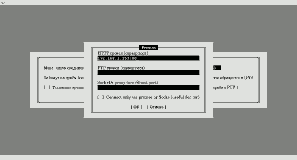

Описание
Сильные стороны Links2:
Слабые стороны Links2:
Установка
Links2 входит в состав официального репозитория семейства операционных систем *buntu.
Для установки Links2 в *buntu:
Для загрузки сайтов социальных сетей В контакте и Одноклассники, браузер Links2 скорее всего не подойдет, так как поддержка CSS отсутствует и отображаться эти сайты будут не совсем корректно.
С помощью этого браузера можно комфортно открывать сайты на компьютере, на котором отсутствует графическая оболочка.
если на сервере не работает,то иначе зачем он мужен?
вот что:
sweesroot@ubuntu:
© 2001-2008 The world wide DirectFB Open Source Community © 2000-2004 Convergence (integrated media) GmbH ————————————————————————————————
(*) DirectFB/Core: Single Application Core. (2014-10-24 12:35)
(!) Direct/Util: opening ‘/dev/fb0’ failed —> Permission denied
(!) DirectFB/FBDev: Error opening framebuffer device!
(!) DirectFB/FBDev: Use ‘fbdev’ option or set FRAMEBUFFER environment variable.
(!) DirectFB/Core: Could not initialize ‘system_core’ core! —> Initialization error!
Could not initialize any graphics driver. Tried the following drivers:
x:
Can’t open display “(null)”
fb:
Could not get VT mode.
directfb:
Initialization error!
Браузер linx2 очень понравился. но есть одна проблема. при открытии web интерфеса роутера sagemcom коректно просит логин и пароль но после авторизации показывает пустой экран. не отабражает не меню не содержимое.
может кто знает как победить?
ури, вы либо читать не умеете, либо с английским у вас туговато
(!) Direct/Util: opening ‘/dev/fb0’ failed —> Permission denied
доступа нету, а это значит что нужно из под рута запускать
Добавь пользователя в группу video и можно от пользователя запустить.
Источник
В наше время существует множество браузеров, и у каждого пользователя имеется свой любимый браузер которым он пользуется. Но, стоит отдать должное компании Yandex, которая, разработала свой собственный весьма функциональный браузер. Yandex браузер базируется на движке хромиум, но, имеет над его собратьями, созданными на том же движке, некоторые преимущество. Например, перевод видео с помощью нейросети. Данная функция присутствует пока что только в Yandex браузере, и для пользователя, данная особенность, может быть весьма полезна.
В данной статье мы рассмотрим установку Yandex браузера в операционных системах Linux. В частности в deb ориентированных, таких как Debian, Ubuntu, Linux Mint… так и в rpm ориентированных – Fedora, Rosa Linux…
Установка Yandex браузера в Linux
Установка Yandex браузера осуществляется загрузкой только с официального сайта. В сети можно встретить левые сайты, с которых предлагается скачать установочный файл, но, с них крайне не рекомендуется скачивать и устанавливать Yandex браузер, так как не известно, что вы установите… Итак, переходим на официальный сайт и нажимаем на кнопку “Скачать”:
Из выпадающего списка выбираете необходимый пакет, для Debian, Ubuntu, Linux Mint, MX Linux – deb, для Fedora, Rosa Linux, openSUSE – rpm:
Когда загрузка завершится, переходите в директорию куда скачали установочный пакет Yandex браузера и просто дважды щелкаете по нему мышкой. После чего у вас откроется магазин приложений, в котором нажимаете на кнопку установить.
В Ubuntu, возможно, вам надо будет указать чем открыть скачанный файл, для этого нажимаем на нем правой клавишей мышки, выбираем пункт “Открыть в другом приложении”:
В открывшемся окне указываем “Установка приложений”:
Затем у вас откроется магазин приложений, в котором нажимаете кнопку “Установить”:
Рамка Yandex браузера
После запуска Yandex браузера и первоначальной настройке, которая сводится к ответам на задаваемые вопросы, можно перейти к включению рамки. Так как по умолчанию браузер немного выделяется по оформлению от системы. То есть, отсутствует на самая рамка окна, она у браузера своя:
Что бы включить рамку, и тем самым придать более целостное оформление браузеру, в адресной строке вводим команду:
browser://flags/
В открывшемся окне нам необходимо активировать пункт “System window controls”, переведя его из состояния “Disabled” в “Enabled”:
После чего появится всплывающая строка внизу браузера с кнопкой “Relaunch”:
Нажимаем на нее и Yandex браузер перезапустится с активированной системной рамкой, которая будет соответствовать теме оформления вашей системы:
Заключение
Компания Yandex отлично поработала над своим браузером, который явно заслуживает внимания. Возможно, именно он станет вашим основным браузером, кто знает… По крайне мере, переводчик видео с того же ютуба, весьма полезная вещь, и на данный момент данному функционалу нет аналогов в других браузерах.
А на этом сегодня все, если статья оказалась вам полезна, подписывайтесь на рассылку журнала в pdf формате, а так же на социальные сети журнала Cyber-X:
YouTube
ВКонтакте
Telegram
Юморилка, Telegram канал с анекдотами:
Telegram
По вопросам работы сайта, сотрудничества, а так же по иным возникшим вопросам пишите на E-Mail. Если вам нравится журнал и вы хотите отблагодарить за труды, вы можете перечислить донат на развитие проекта.
С уважением, редакция журнала Cyber-X
Компания Яндекс уже на протяжении долгого времени занимается разработкой и развитием собственного браузера. Как и большинство современных браузеров он основан на платформе Chromium, но имеет несколько интересных особенностей.
Отличия Yandex браузера от Chromium больше косметические. Здесь есть все обычные функции Chromium, плюс переработанная панель, которая открывается при открытии новой вкладки. Здесь размещаются виджеты последних открытых страниц, также здесь размещены вкладки, которые позволяют очень быстро перейти к недавно закрытым страницам, дополнениям и поиску.
Кроме того, в браузер встроенна умная строка поиска, есть возможность изменять фон каждой страницы и добавлена защита от фишинговых сайтов.
Сразу у браузера была только версия для Windows, но потом была выпущена версия и для операционной системы Linux. В этой статье будет рассмотрена установка Yandex браузер Linux, мы поговорим о том как установить эту программу в большинстве самых популярных дистрибутивов, включая Ubuntu, Debian и Red Hat.
Установка Yandex браузер в Ubuntu / Debian
Установить Yandex Browser в одном из этих дистрибутивов очень просто, хотя он недоступен в официальных репозиториях, но вы можете очень просто и быстро загрузить самую последнюю версию браузера из официального сайта. Зайдите по ссылке и нажмите кнопку скачать:
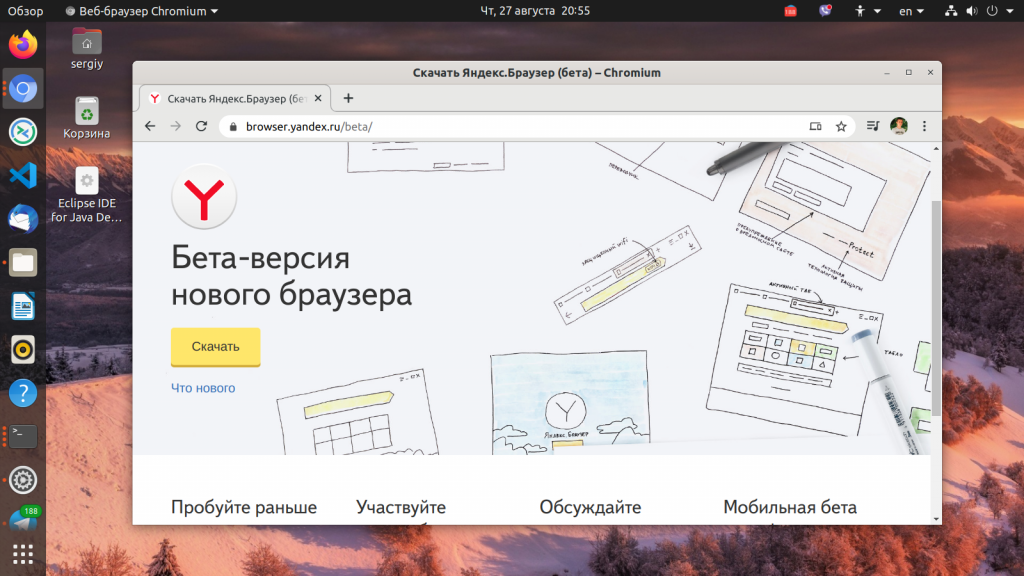
Дальше выберите версию .deb, именно этот формат пакетов используется в операционных системах, основанных на Debian. Затем дождитесь окончания загрузки:
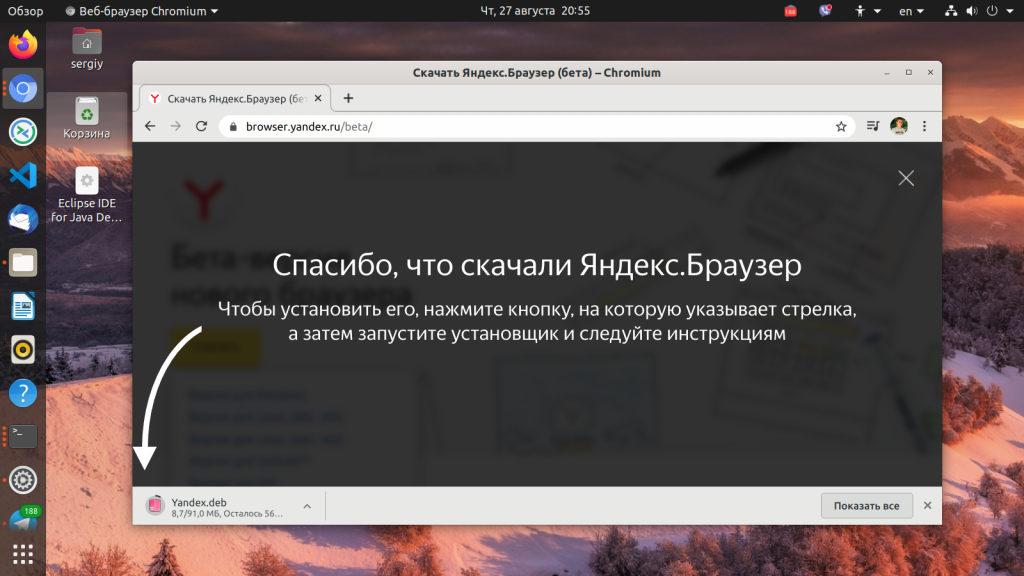
Аналогично, вы можете загрузить этот браузер с помощью консольной команды:
wget https://browser.yandex.ru/download/?banerid=6302000000&zih=1&beta=1&os=linux&x64=1&package=deb&full=1
Вы можете открыть загруженный пакет двойным кликом по нему или установить с помощью команды dpkg в Ubuntu:
sudo dpkg -i ~/Загрузки/yandex*.deb
Если команда завершится успешно, то программа будет установлена. Если же вы получите ошибку разрешения зависимостей выполните:
sudo apt install -f
Дальше просто повторите предыдущую команду. После этого установка Yandex браузер будет завершена и вы сможете пользоваться этим новым браузером. Программа теперь может быть найдена в главном меню.
Установка Yandex браузер в Red Hat / Fedora
Установить Yandex Browser в Red Hat тоже не очень сложно, на официальном сайте доступен не только Deb пакет но и Rpm. Правда, доступна только архитектура x64 бит. Но установка пакета выглядит немного по-другому. Для установки надо выполнить:
rpm -i ~/Загрузки/yandex-brower.rpm
В каждом из дистрибутивов команда установки может выглядеть по-другому, например, в Fedora можно использовать dnf, в Red Hat – yum, в OpenSUSE – zypper. После установки программу можно запустить из главного меню или с помощью команды терминала:
yandex-browser
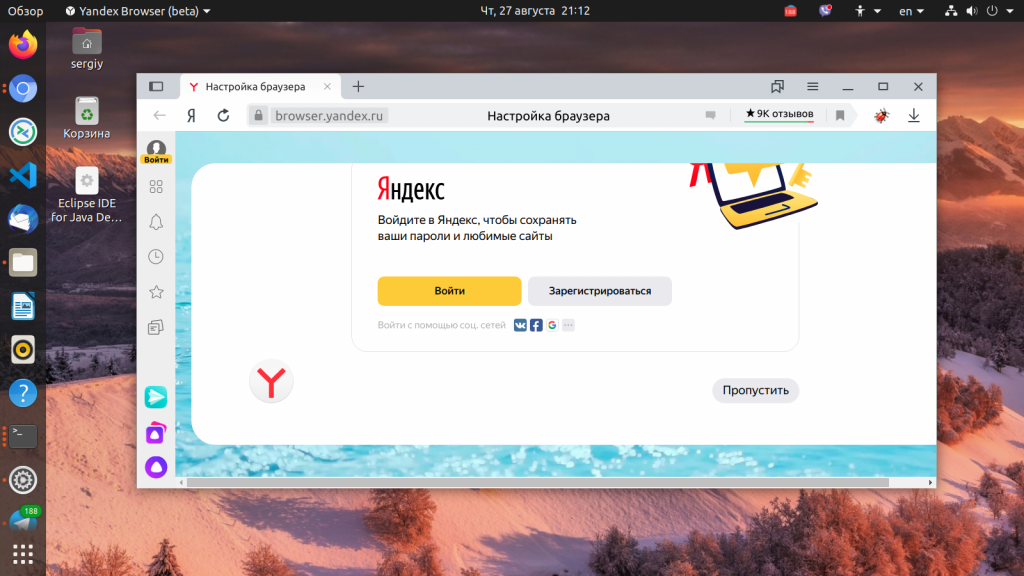
Выводы
Вот и все, теперь программа успешно установлена на ваш компьютер. Как видите, это очень просто даже учитывая то, что в официальных репозиториях нет пакетов. Если у вас остались какие-либо вопросы, спрашивайте в комментариях!
Если вы еще не пробовали Yandex Browser, то вот небольшое видео с описанием его возможностей:
Обнаружили ошибку в тексте? Сообщите мне об этом. Выделите текст с ошибкой и нажмите Ctrl+Enter.

Статья распространяется под лицензией Creative Commons ShareAlike 4.0 при копировании материала ссылка на источник обязательна .
Об авторе
![]()
Основатель и администратор сайта losst.ru, увлекаюсь открытым программным обеспечением и операционной системой Linux. В качестве основной ОС сейчас использую Ubuntu. Кроме Linux, интересуюсь всем, что связано с информационными технологиями и современной наукой.
Яндекс Браузер постепенно набирает популярность даже среди тех, кто пользуется Linux. Только вот установить его в Linux вообще не самая простая задача. Впрочем, ее тоже можно решить.
Скачиваем Яндекс.Браузер
Для начала попробуем более простой способ. Если не сработает, то перейдем ко второму.
- Заходим на официальный сайт Яндекс.Браузера.
- Кликаем по кнопку «Скачать».

Нам нужна большая желтая кнопка
- Перед нами появится список браузеров для разных платформ. Здесь нужно выбрать, какую будем использовать. Если у вас дистрибутив на базе Debian (это сам Debian, Ubuntu, Mint, Elementary OS), то качаем пакет deb, x64. Если у вас дистрибутив-родственник Red Hat (Fedora, CentOS), то качаем пакет rpm, x64.
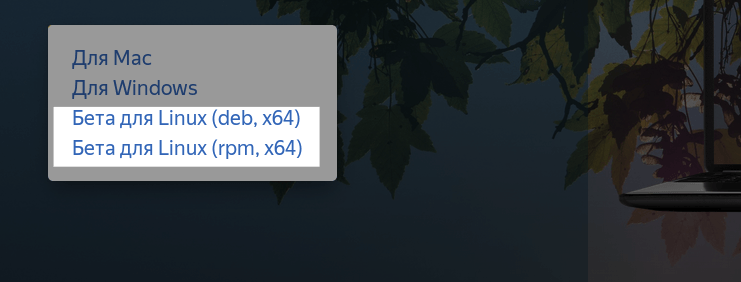
Надо отметить, что эти пакеты тестовые. Стабильных релизов все еще не было
- Сохраняем пакет на свой компьютер. Не открываем, а именно сохраняем.
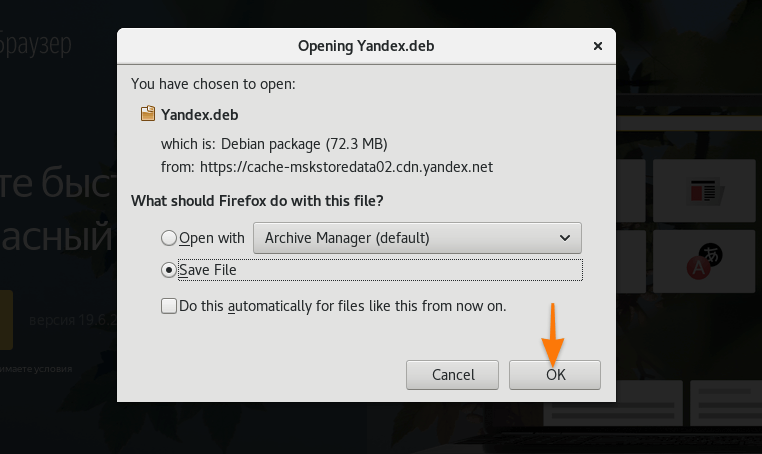
По умолчанию Firefox пытается открыть файл с помощью архиватора. Нам это не нужно. Загружаем браузер на компьютер
Первый способ
- Открываем файловый менеджер и ищем загруженный пакет с браузером.
- Кликаем по скачанному файлу правой кнопкой мыши.
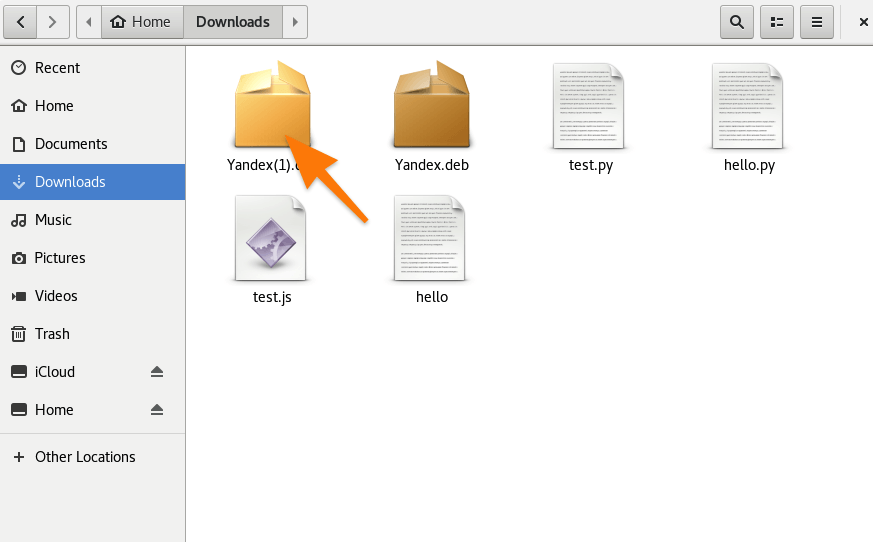
Вот нужный файл в формате DEB
- В появившемся контекстном меню выбираем пункт «Открыть с помощью другого приложения».
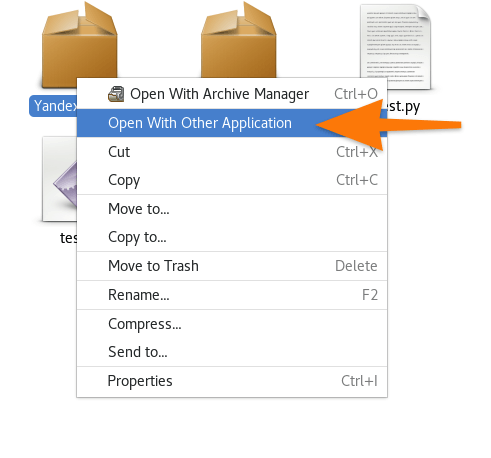
Напоминаю, что по умолчанию система пытается открыть пакет в архиваторе. Нам этот вариант не подходит
- Выбираем в списке приложений менеджер установки пакетов.
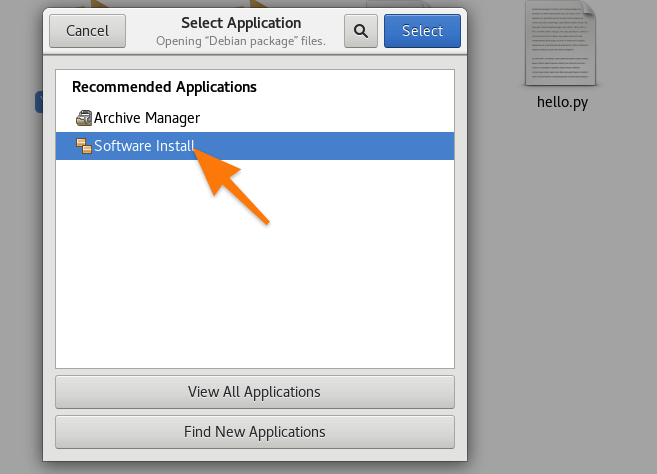
У вас иконка пакетного менеджера может выглядеть иначе. Скорее всего, она будет похожа на магазин приложений
- Должен открыться магазин приложений. В нем будет кнопка «Установить». Жмем по ней, вводим пароль и все.
Если вам не повезло, и этот способ не сработал, есть другой вариант. Иногда установщик выдает ошибку, и приходится искать обходной путь. У меня на Debian первый способ не работает. А вот на Ubuntu, например, все нормально.
Второй способ
Этот способ точно сработает. Он универсальный, и лично проверен на Debian, где, как я уже сказал, обычный способ установки не подходит.
Сначала надо скачать клиент Яндекс Браузера на компьютер (смотрите инструкцию выше). После того как скачаете подходящий пакет, делаем следующее:
- Открываем терминал.
- Переходим в папку, куда мы скачали пакет с браузером. Вероятнее всего, он лежит в папке «Загрузки». Чтобы в нее попасть, воспользуемся командой cd. Например так: cd Downloads.
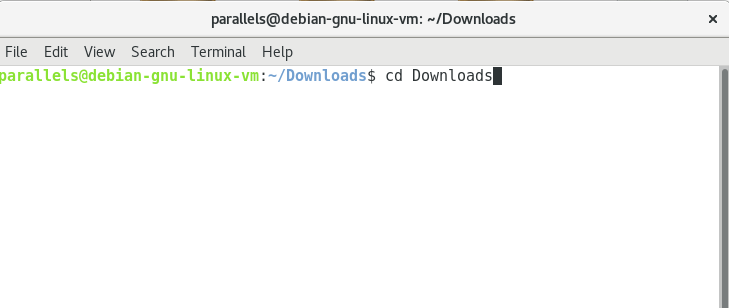
Если вы перепутаете папку, то дальнейшие команды не сработают
- Оказавшись в нужной папке, вводим команду sudo dpkg -i yandex*.deb
Учтите, что терминал чувствителен к регистру, поэтому заранее убедитесь, что файл называется yandex, а не Yandex, например. Иначе ничего не сработает.
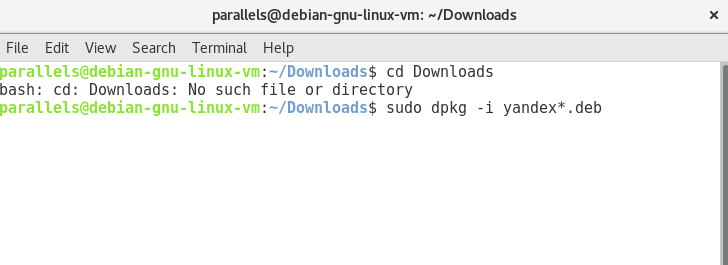
На этом скриншоте я уже перешел в папку Downloads заранее, поэтому вы можете заметить ошибку во второй строке
- Файл начнет распаковываться, но с большой долей вероятности процесс завершится неудачно. И это нормально. Скорее всего, ошибка связана с тем, что системе не удалось разрешить зависимости.
Если ошибка не появилась и процесс завершился успешно, то для вас инструкция закончилась. Браузер должен появиться в списке приложений, и его можно оттуда запустить.
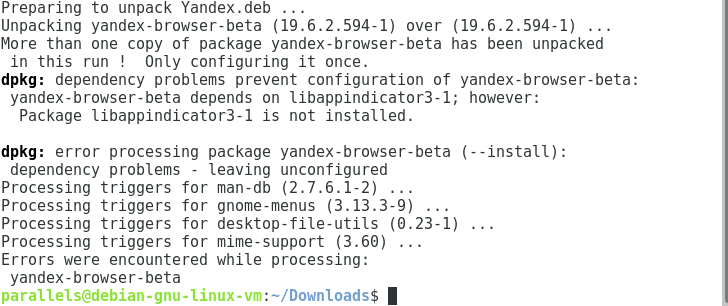
Следим за строками error и dependency problems. Они говорят нам о характере возникшей ошибки
- Чтобы разрешить зависимости, после попытки распаковать браузер вводим в терминал команду sudo apt-get Install -f.
- Вводим пароль администратора.
- Потом вводим символ Y, чтобы подтвердить процесс загрузки зависимых компонентов для Яндекс.Браузера.
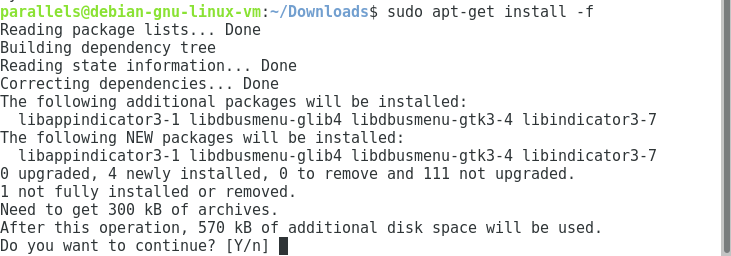
Вот так выглядит процесс поиска и установки зависимостей. Нам нужно подтвердить, что мы действительно хотим установить зависимости
- Теперь все должно завершиться успешно. Яндекс.Браузер появится в списке установленных программ.
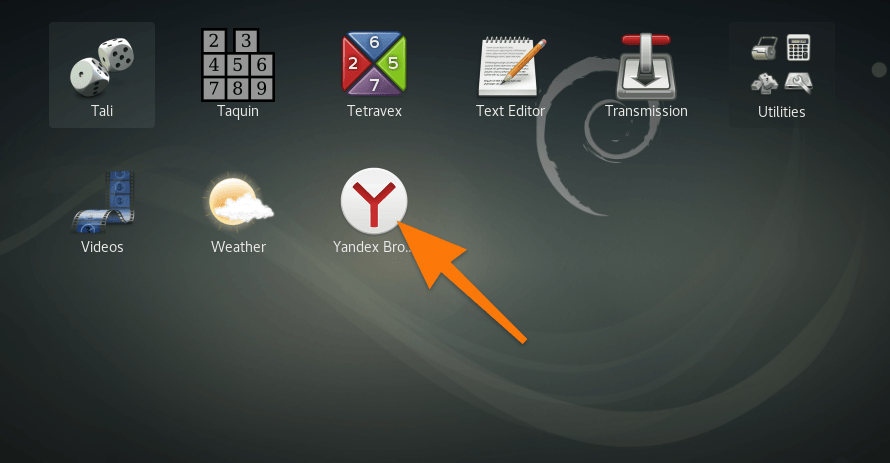
Вот и наш браузер. Его, кстати, можно запускать и из терминала, просто введя название
При первом запуске, возможно, придется ввести пароль администратора. Если система будет повторять, что пароль не верен, то просто закройте это окно. Браузер все равно заработает.
Post Views: 4 554
В Ubuntu у вас может быть установлено несколько веб-браузеров, которые используются в соответствии с вашими предпочтениями при просмотре. Хотя у всех нас есть самый любимый веб-браузер, который позволяет использовать 90% Интернета каждый день. В Linux рекомендуется указывать лучший браузер в качестве браузера по умолчанию. Этот браузер по умолчанию также позволит вам открывать ссылки из терминала.
Проверка браузера по умолчанию:
Установить, изменить или просмотреть браузер по умолчанию через терминал или пользовательский интерфейс очень просто.
Запишите приведенную ниже команду, чтобы узнать браузер по умолчанию в вашей системе Linux.
$ xdg-settings получить веб-браузер по умолчанию
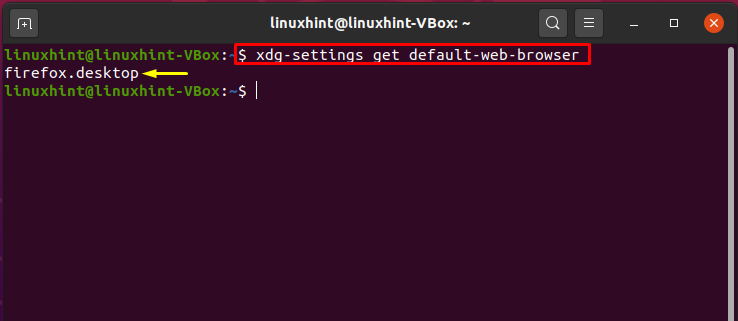
Вы можете просмотреть список других приложений по умолчанию, включая ваш браузер по умолчанию. Для выполнения этого есть два метода. В первом методе вы можете использовать приведенную ниже команду, и она перенаправит вас в окна приложения по умолчанию.
$ приложения по умолчанию в центре управления gnome
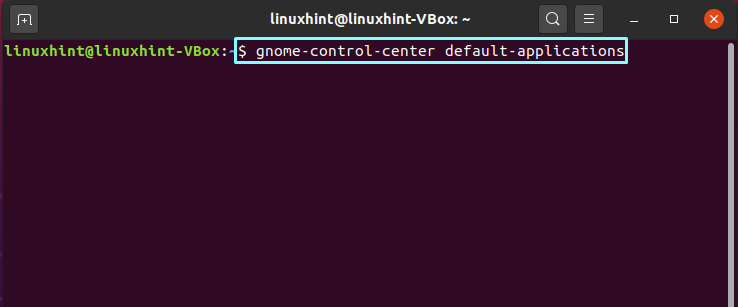
Второй метод – поиск «приложений по умолчанию» в действиях.
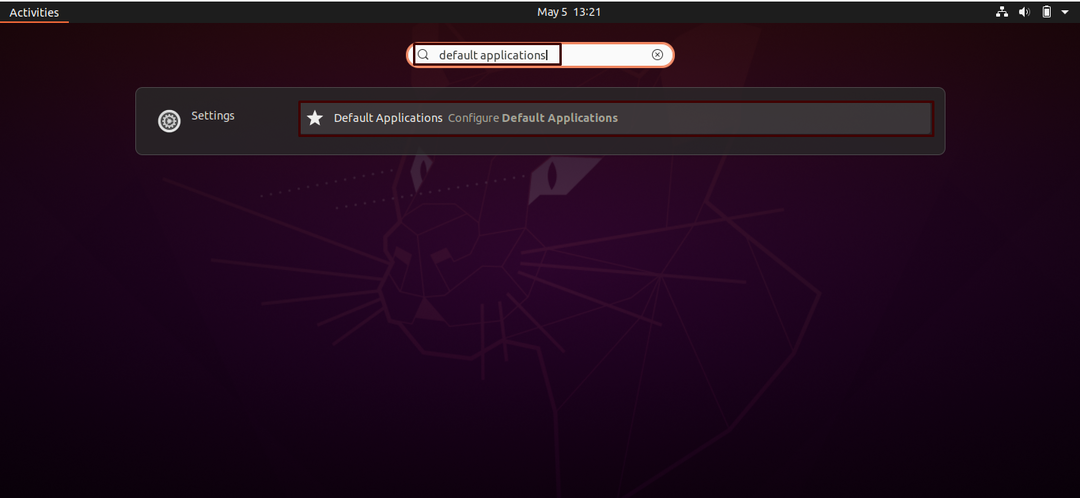
Выделенный веб-браузер в опции «Интернет» уже выбран в качестве веб-браузера по умолчанию.
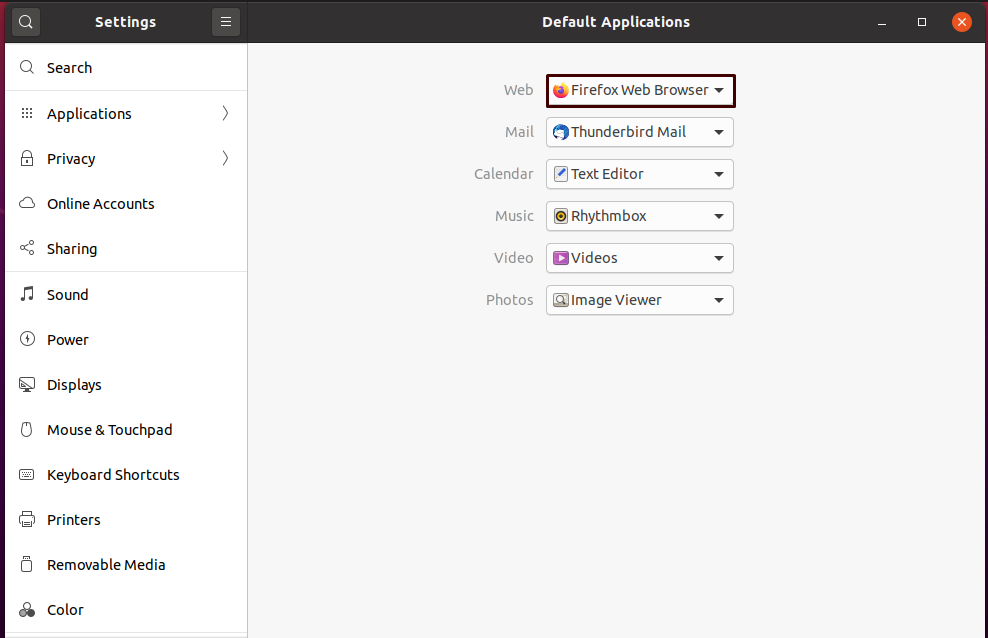
Вы также можете проверить список других доступных альтернатив для просмотра веб-страниц в вашей системе.
$ судо альтернативы обновления –config x-www-браузер

Выходные данные заявляют, что «Google Chrome» также существует как веб-браузер в нашей Ubuntu.
Открытие веб-браузера по умолчанию из командной строки:
Теперь мы попытаемся открыть экземпляр Google в веб-браузере по умолчанию, которым в нашем случае является «firefox». Если хотите, используйте в своем терминале приведенную ниже команду.
$ xdg-open https://www.google.co.uk
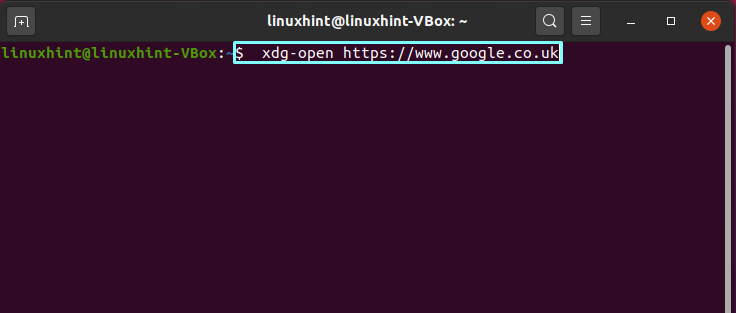
Здесь вы можете увидеть, как выполнение команды терминала успешно открывает экземпляр Google в нашем веб-браузере по умолчанию.
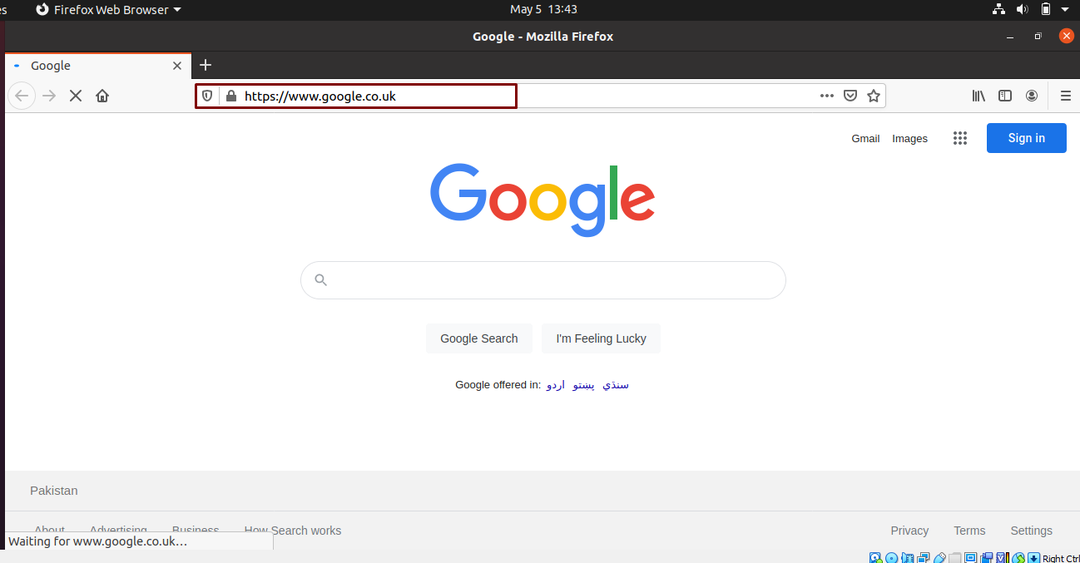
Изменение веб-браузера по умолчанию:
Чтобы установить любой другой браузер в качестве браузера по умолчанию, вы должны выполнить команду настроек «xdg» с именем браузера в конце. В следующем примере мы установим «Google Chrome» в качестве браузера по умолчанию в нашей системе Linux.
$ xdg-настройки задавать веб-браузер по умолчанию Chrome-browser.desktop
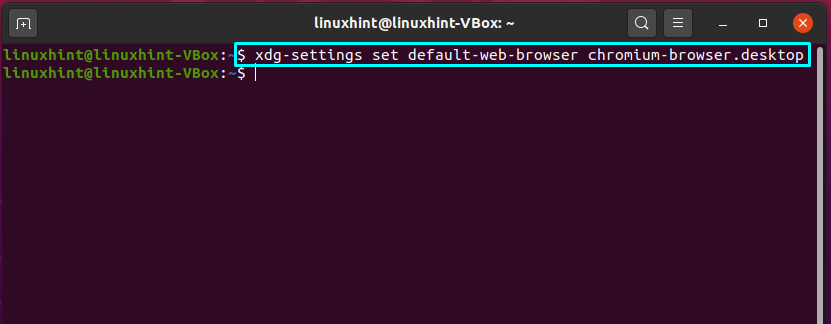
Опять же, откройте любой веб-экземпляр, указав его URL-адрес в команде открытия «xdg». Кроме того, для тестирования мы выбрали «Google».
$ xdg-open https://www.google.co.uk
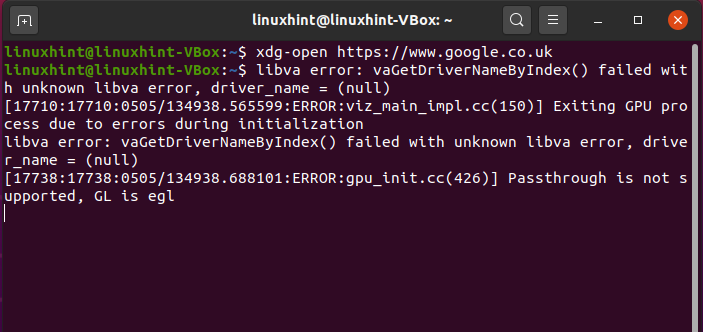
В выходных данных указано, что нам удалось установить «Google Chrome» в качестве браузера по умолчанию.
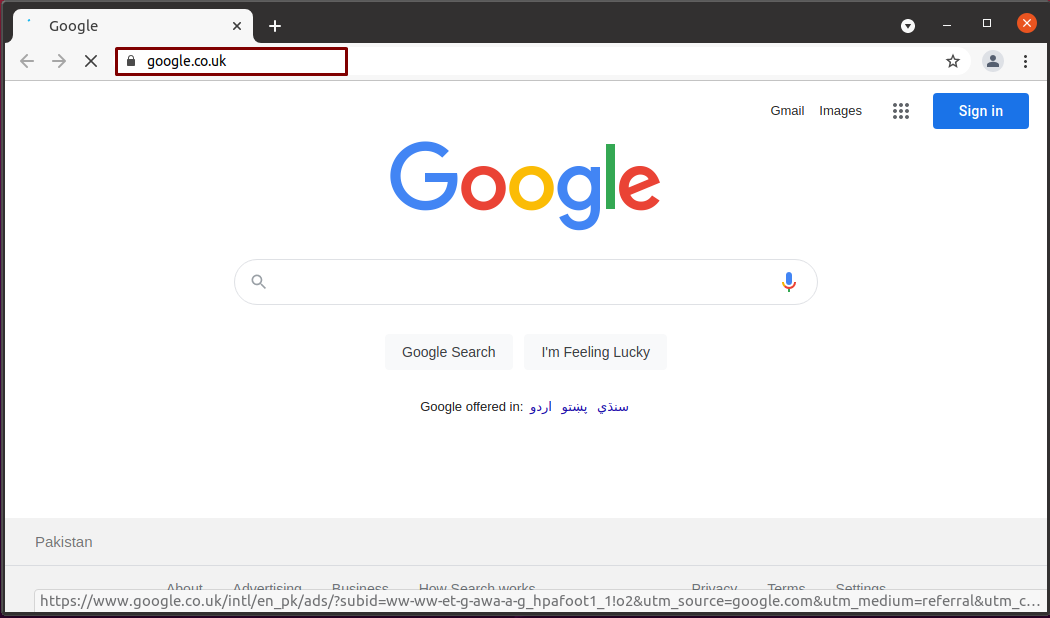
Вывод:
Как пользователи Linux, у всех нас есть различные установленные веб-браузеры, которые мы используем в соответствии с нашими веб-предпочтениями. Тем не менее, существует вероятность 90% использования одного веб-браузера для просмотра действий, который становится нашим веб-браузером по умолчанию. В этой статье мы видели открытие браузера по умолчанию для любого веб-экземпляра из командной строки. Кроме того, предусмотрена процедура просмотра и установки любых других альтернатив браузеру по умолчанию.
