![]()
Нужно предже всего зайти в настройки телефона. Потом спуститься до графы информация об устройстве. И потом нажимаешь и смотришь. Там обычно указывают все технические данные телефона и прочую информацию. Так же там можно посмотреть какой у тебя на телефоне браузер. Еще в некоторых телефонах такую информацию можно найти в настройках интернета. Для этого зайди в настпойки телефона и найди информацию о браузере. Там будет написано все о твоем браущере. Какой он и прочие технические характеристики. Еще через интернет можно зайти на сайт где автоматически определяется название браузера. Не знаю что за сайт но найти его не сложно.
система выбрала этот ответ лучшим
![]()
На всех смартфонах с ос Андроид установлен браузер Google Chrome. Поэтому если вы сами не устанавливали другой – в этом случае именно он и будет вашим браузером по умолчанию. Посмотреть какие браузеры у вас установлены можно зайдя в настройки смартфона, затем выбрать рубрику “Приложения”.
![]()
КорнетОболенский
[160K]
3 года назад
Для того, чтобы узнать, какие браузеры установлены на смартфоне нужно зайти в настройки открыть пункт “Приложения” и посмотреть на список приложений.
Среди них являются браузерами те, которые имеют следующие названия:
- ЯндексБраузер
- Google Chrom или просто Chrom
- Safari
- Opera
- Mozilla Firefox
- UC Browser
- Dolphin Browser
- Next Browser
- Lightning Browser
- Internet Explorer
Я перечислил наиболее распространённые браузеры, но могут быть и другие. Особенно если устанавливался пользователем, а не по умолчанию.
На смартфоне может быть установлен один или несколько браузеров.Пользоваться можно любым из установленных.
Если речь идет о смартфоне с установленной Андроид системой, то можно выявить автоматическую привязку к браузеру Гугл Хром. Если говорить об Айфонах, то встроенный браузер – Safari. Для того, чтобы понимать о том, какие браузеры установлены на вашем смартфоне зайдите в настройки и откройте такой пункт, как “Приложения”. Там вы сможете увидеть списочный состав приложений. При установке пользователем браузера самостоятельно, можно увидеть иные браузеры не из списочного состава. Но для просмотра, нужно в настройках открыть пункт Приложения. Настройки – Приложения. Таким образом предоставляю перечень распространенных браузеров, а чтобы узнать то, какие установлены зайдите в Настройки – Приложения.
![]()
Изначально на смартфон устанавливают один-два стандартных браузера. Если смартфон на операционной системе Android, то будет стоять браузер Chrome плюс стандартный браузер модели. Например, на смартфонах Samsung будет предустановленный Samsung Internet.
Также можно зайти в раздел Настойки – Приложения. И просмотреть весь список, там можно обнажить все установленные на смартфоне приложения.
Как вариант – зайти в Google Play и посмотреть, какие программы отмечены как установленные.
Или же просто пересмотреть все иконки на рабочем столе или в меню. Браузеров не так много, а по известным иконкам их проще всего обнаружить.
![]()
Zummy out off
[226K]
3 года назад
На айфонах встроенным браузером является Safari, на устройствах с андроид – Google Chrome, если Windows Phone, то это Internet Explorer или на более высокой версии Microsoft Edge, устройства BlackBerry вроде бы имеют BlackBerry Browser.
Но можно установить ещё какой-нибудь, если возможностей «родного» не хватает.
Я установила ещё браузер UC Browser – есть иконка и он отображается в настройках в списке установленных приложений.

![]()
-Irinka-
[281K]
3 года назад
Узнать информацию о предустановленных браузерах на телефоне не сложно. Для этого нужно открыть настройки вашего телефона и найти раздел “Приложения”. В данном разделе будет идти перечисление всех установленных программ, в том числе и браузерах на телефоне.
Если у вас телефон с ОС Андроид, то у вас обязательно имеется браузер Google Chrome. На Айфонах используется браузер Safari.
![]()
владсандрович
[766K]
3 года назад
Вам нужно знать то, что если ваш смартфон стоит по умолчанию с операционной системой Андроид, что как правило практически всегда и происходит, то это означает то, что он по определению и автоматически привязан к браузеру Google Chrome.
Ну а если у вас другой браузер, то тогда установить вы могли его только себе собственно ручно.
Max1999
[46.2K]
3 года назад
Внимательно посмотрите на значки на экране смартфона и вы сможете определить какие интернет браузеры установлены на вашем устройстве. На моём изначально (при покупке) были установлены два браузера, это google chrome и Яндекс.
На всех гаджетах с операционной системой Android по умолчанию установлен Chrome.
![]()
Красное облако
[248K]
3 года назад
Вам нужно зайти в настройки телефона и далее в приложения.
Вот в этих самых приложениях можно увидеть какой, или какие браузеры у вас установлены на телефоне.
У меня сейчас установлен Яндекс-браузер, есть ещё и Хром, но я им почти не пользуюсь.
Знаете ответ?
Как зайти в настройки браузера на телефоне?
В меню мобильного телефона необходимо открыть раздел «Браузер». Чтобы вызвать контекстное меню, следует нажать левую функциональную клавишу устройства. В появившемся меню выбирают раздел «Настройки» или «Параметры».
Где находится браузер в телефоне?
Способ 2: через настройки телефона
- Открываем настройки смартфона. …
- Затем заходим во вкладку «Все приложения».
- Здесь кликаем на «три точки», расположенные в правом верху экрана.
- Из открывшегося списка выбираем «Приложения по умолчанию».
- Нажимаем по пункту «Браузер».
- Выбираем необходимый веб-обозреватель.
Как настроить браузер на телефоне Samsung?
Как установить или изменить браузер по умолчанию на чистом Android
- Зайдите в Настройки — Приложения и уведомления (на новых версиях Android) или Настройки — Приложения.
- Откройте пункт «Приложения по умолчанию». …
- Нажмите по пункту «Браузер» и выберите желаемый браузер из списка установленных.
Как зайти в настройки своего браузера?
Нажмите кнопку Настройка и управление Google Chrome (Customize and control Google Chrome) в правом верхнем углу окна браузера, справа от адресной строки. В выведенном меню выберите пункт Настройки (Settings).
Как изменить настройки браузера в телефоне?
Как изменить настройки для всех сайтов
- Откройте приложение Chrome. на телефоне или планшете Android.
- Справа от адресной строки нажмите на значок с тремя точками Настройки.
- В разделе «Дополнительные» выберите Настройки сайтов.
- Нажмите на разрешение, которое хотите изменить.
Как зайти в свой браузер?
Браузер является программой, поэтому на вопрос «как зайти в браузер» можно ответить так: «надо открыть браузер также, как обычную программу».
- Для этого надо 2 раза щелкнуть
- по ярлыку браузера на Рабочем столе,
- либо по значку браузера в Панели задач.
Как зайти в браузер на андроиде?
Способ 2: через настройки телефона
- Открываем настройки смартфона. …
- Затем заходим во вкладку «Все приложения».
- Здесь кликаем на «три точки», расположенные в правом верху экрана.
- Из открывшегося списка выбираем «Приложения по умолчанию».
- Нажимаем по пункту «Браузер».
- Выбираем необходимый веб-обозреватель.
Что такое браузер в телефоне?
Мобильный браузер (mobile browser, также microbrowser или minibrowser) — веб—браузер, предназначенный для использования на мобильных устройствах таких как мобильный телефон или КПК. Мобильные браузеры оптимизированы так, чтобы показывать страницу наиболее эффективно для маленьких экранов портативных устройств.
Как установить браузер на смартфон?
Назначение браузера по умолчанию в настройках телефона
- Откройте настройки Android. …
- Перейдите в раздел «Приложения».
- Найдите пункт «Дополнительные настройки» и нажмите на него. …
- Откройте раздел «По умолчанию».
- Выберите пункт «Браузер».
- Отметьте приложение, через которое должны открываться веб-ссылки.
Начинающие пользователи интернета нередко спрашивают, что такое браузер и как он работает. Так же возникают вопросы относительно того, какой программе лучше отдать предпочтение для смартфона. Иногда возникают вопросы и иного характера, в основном касающиеся использования программного обеспечения и его установки по умолчанию. Разберём основные моменты, которые часто интересуют владельцев смартфонов.
Что такое браузер в телефоне
Для начала следует разобраться, что означает такое интересное слово, как браузер. Если говорить простым языком, то это программа, которая предназначена для загрузки и просмотра страниц в интернете, а также скачивания файлов и многих иных задач. Первое подобное программное обеспечение появилось всего 27 лет назад в 1993 году. Тогда программа называлась NCSA Mosaic. Особенностью этого ПО был открытый исходный код, который в последующем использовался для создания более популярной программы Netscape Navigator.
Рассматривая, что такое браузер, нельзя не отметить ещё один момент. Это особый веб-интерфейс, который предназначен для работы в интернете. Такие программы распространяются бесплатно, чаще всего они поставляются как дополнение к другим программам ПО. Современные смартфоны рассчитаны на работу с разными браузерами, тут каждый выбирает по своему вкусу.
Что такое браузер по умолчанию
Есть несколько браузеров, которыми пользуется основная масса людей. Но чаще всего на смартфоне установлен не один браузер, а два или три. Вот в этом случае и появляется такое понятие, как браузер по умолчанию.
Рассмотрим на примере. Допустим, любимым браузером пользователя является Opera, именно в нём он открывает разные сайты и менять ничего не собирается. При этом при попытках открыть какую-то ссылку система норовит подсунуть другую программу, к примеру, Google Chrome.
Это происходит потому, что на смартфоне по умолчанию установлен совершенно другой браузер. Некоторым пользователям это доставляет массу неудобств. Чтобы такой путаницы не происходило, необходимо в настройках правильно установить браузер по умолчанию. Рассмотрим на примере, как сделать Yandex браузером по умолчанию.
- Открываем программу Yandex.
- Нажимаем на меню, в правом верхнем углу страницы, оно выглядит как три горизонтальные линии. Появляется список, где необходимо выбрать пункт Настройки.
- Нажимаем на Настройки и пролистываем страницу в самый низ. После этого кликаем по кнопке «Сделать Yandex браузером по умолчанию». Далее нужно подтвердить свои намерения.

После того, как браузер по умолчанию выбран, любые ссылки будут автоматически открываться в этой программе.
Для чего нужен браузер
Эта программа необходима для полноценного пользования интернетом. Она позволяет решить ряд задач.
- Позволяет читать тексты.
- Скачивать различные файлы.
- Обмениваться информацией с другими пользователями.
- Просматривать видеоролики и фотографии.
- Прослушивать аудиофайлы.
У браузеров несколько отличается функционал. В зависимости от вида программы может быть ряд дополнительных возможностей. К примеру, вход на сайты через VPN, а также индивидуальные настройки.
Как скачать и установить браузер
Скачать программу можно в официальном магазине приложений. Такие программы распространяются бесплатно. Чтобы найти нужное приложение, необходимо вбить его название в поисковую строку, далее на экране появляется список, из которого необходимо выбрать подходящий вариант.
Если у установленного приложения появляется обновление, то программа предлагает установить его. Кроме того, можно самостоятельно обновить браузер до актуальной версии, если таковая имеется.
Если на вашем смартфоне установлена последняя версия программы, то в Плей маркете будет кнопка Открыть, вместо кнопки Обновить.
Как установить браузер по умолчанию на Андроиде
Установить браузер по умолчанию на смартфоне Андроид несложно. Для этого необходимо следовать такой инструкции:
- Открывают новую вкладку нужного браузера;
- Находят значок меню в правом верхнем уголке, он выглядит как три вертикальные точки. Если такого значка на экране нет, то жмут на кнопку меню, расположенную на самом смартфоне;
- Далее появляется список, в котором нужно выбрать пункт Браузер по умолчанию.
В зависимости от модели смартфона и используемой программы последовательность действий может быть несколько иной, но принцип не меняется.
Как найти браузер в телефоне
В мобильном телефоне браузер после установки будет доступен на рабочем столе. Также его можно найти в разделе приложений.
Чтобы настроить историю приложений и отслеживание действий, необходимо придерживаться такой инструкции:
- На смартфоне открывают настройки и тут выбирают свой браузер;
- Находят раздел Данные и персонализация;
- Далее переходят в раздел Отслеживание действий. Тут нужно выбрать пункт История приложений и веб-поиска;
- Включают или же отключают настройку История приложений и веб-поиска;
- Если история приложений активирована, то пользователь может сохранять историю всех действий, которые производились в браузере. В истории можно будет просмотреть, какие сайты открывались в тот или иной день. Также можно активировать специальную опцию для сохранения голосовых запросов и команд.
В ряде браузеров и на отдельных мобильных устройствах можно использовать дополнительные возможности, которые влияют на отслеживание действий. Просмотреть все доступные функции можно в настройках.
Как пользоваться
Для неопытных пользователей не только важно найти и установить удобный для себя браузер, также нужно разораться, как с ним работать. Все веб-проводники отличаются интерфейсом и имеют свои особенности. Рассмотрим самые популярные браузеры.
- Опера. Тут слева вверху есть кнопки навигации, дальше расположена адресная строка и рядом графа самой поисковой системы. Если нажать на значок +, то появляется новая вкладка, которая позволяет зайти на новую страницу. За счёт кнопок навигации можно перемещаться вперёд и назад, а также при необходимости обновлять страницу. Справа есть регулятор масштаба.
- Mozilla Firefox. Здесь интерфейс очень похож. В верхней части страницы есть панель меню, под которой расположены вкладки. Немного ниже слева и справа находится окошко ввода адреса и поисковая строка. Возле строки ввода адреса расположены кнопки навигации. В самом низу есть панель дополнений. Новые вкладки тоже открываются при нажатии значка +.
- Internet Explorer. Эта программа очень похожа на две предыдущие. На самом верху расположены строки ввода адреса и поисковая строка. Под поисковой строкой расположен значок открытия новых вкладок. В правом нижнем уголке есть регулятор масштабности.
- Гугл Хром. Наверху страницы есть вкладки. Немного ниже можно найти графу, где совмещён ввод адреса и поисковик. Слева от этой строки есть кнопки управления, справа вход в меню, которое выглядит как три вертикальные точки.
Нельзя забывать о том, что разработчики постоянно дорабатывают свою продукцию и периодически выпускают более современные версии браузеров. За счёт этого некоторые вещи в интерфейсе программ могут меняться, однако сам принцип работы остаётся неизменным.
У всех браузеров отличный интерфейс. Это позволяет даже новичкам быстро разобраться с нюансами использования программ и полноценно пользоваться интернетом.
Обзор популярных браузеров
Интернет-браузер в смартфоне такой же функциональный, как и программы для ПК. Разница только в том, что такие приложения пишутся под ОС для мобильных устройств, работающих на Android, iOS и других. Поэтому работа в таком браузере доступна только с мобильника или планшета. Рассмотрим список самых популярных браузеров.
1. Dolphin
Это приложение предназначено для смартфонов на ОС Андроид и Айфонов. У программы расширенный функционал, быстрая синхронизация, возможность управления жестами, работа с флеш-плеером и многое другое. Приложение имеет простой интерфейс, отличается высокой скоростью загрузки и наличием режима инкогнито. Недостаток только в том, что нужно использовать полную версию программы, мобильного варианта просто нет.
2. Firefox
Это распространённый браузер, которым пользуются многие юзеры. Он поддерживает синхронизацию HTML5 и позволяет использовать несколько панелей одновременно. При помощи данной программы можно отправлять видеоролики на ТВ и при этом быть уверенным в надёжной защите от вирусов. Есть быстрые ссылки на распространённые социальные сети. Имеется один существенный недостаток – иногда зависают ёмкие страницы, особенно если их грузить одновременно.
3. Google Chrome
Это очень быстрый и удобный браузер для смартфонов, которым пользуется больше 1 млн. человек по всему миру. Есть поддержка формата HTML5, оперативная синхронизация и опция сохранения данных. Нет ограничений по числу открытых вкладок. разработчики предусмотрели высокий уровень безопасности передаваемых данных. Есть и недостаток – дополнительных возможностей совсем мало.
4. Opera Mini
Всего несколько лет назад данный браузер был очень популярен среди юзеров, так как позволял открывать даже ёмкие страницы. Сегодня это один из самых быстрых веб-проводников, где предусмотрена интегрированная защита, быстрое сохранение данных и ночной режим. Тут же имеется функция сохранения новостей. Недостаток – ограниченное число точных настроек.
5. UC Browser
Этот браузер доступен для всех мобильных устройств. Тут используется сжатие страниц при помощи прокси-серверов. Программа приспосабливается к условиям разных сетей и поддерживает мультизагрузку файлов различных форматов. Есть поддержка HTML5 и функция облачной синхронизации. Недостаток – максимальное количество открытых вкладок не больше 20 штук.
Практически все пользователи понимают, зачем нужен браузер в смартфоне и имеют представление о его функциях. Это вовсе неудивительно, так как с каждым годом всё больше людей предпочитает искать нужную информацию в интернете через смартфон. При выборе подходящего веб-сервиса стоит посмотреть на его характеристики и обязательно обратить внимание на недостатки.
| Название | Популярность | Достоинства | Недостатки |
| Firefox | Пользуются многие юзеры | Можно использовать несколько панелей одновременно. Хороший уровень защиты. | Иногда виснут ёмкие страницы, особенно если их открывают сразу несколько. |
| Google Chrome | Браузер довольно распространён среди пользователей | Предусмотрена оперативная синхронизация и опция сохранения данных. Неограниченно количество открытых вкладок. | Мало дополнительных возможностей. |
| Opera Mini | Очень популярная программа | Можно быстро открывать даже ёмкие страницы. Есть ночной режим и функция сохранения новостей. | Ограниченное количество точных настроек. |
| UC Browser | Этим браузером пользуются нечасто | Поддерживается мультизагрузка файлов разных форматов. | Нет интеграции с сервисами Гугл. |
| Dolphin | Этим браузером пользуется небольшое число юзеров | Расширенный функционал и быстрая интеграция. Высокая скорость загрузки, есть режим инкогнито. | Нужно использовать полную версию программы, мобильной версии нет. |
Браузеров для смартфонов немало, все они отличаются функционалом и интерфейсом. Многие пользователи привыкают к одному веб-сервису на ПК и потом его же устанавливают на свой смартфон или планшет. При необходимости можно изменить настройки и сделать браузер по умолчанию. После этого все ссылки будут открываться в нём.

Автор
Татьяна
Слежу за новостями на рынке мобильных услуг. Всегда в курсе последних событий

Если хотите найти яндекс браузер на телефоне андроид самсунг а51, либо другом, оставьте эту затею. Там его нет. Если хотите яндекса, то устанавливайте с маркета, хотя он полный отстой.
Браузеры пользователи меняют в соответствии со своими предпочтениями. С магазина их там 2 «Хром» и «Интернет».
Больше всего пользуются хромом, хотя в гугл плей есть не менее десятка других. Хотя интегрировано 2, но они как правило немного спрятаны.
Найти, где находится мобильный браузер в телефоне самсунг очень легко. Они должны быть в меню приложений.
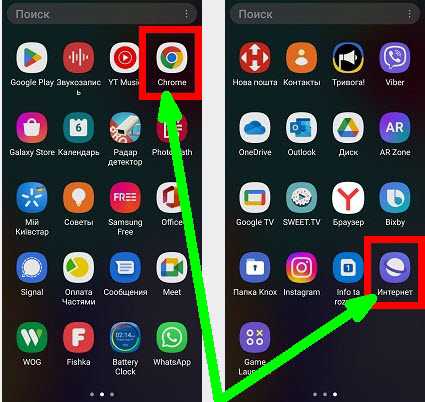
Правда их может там и не быть. Тогда хром ищем в папке «Google» (можно вытащить оттуда в меню приложений).
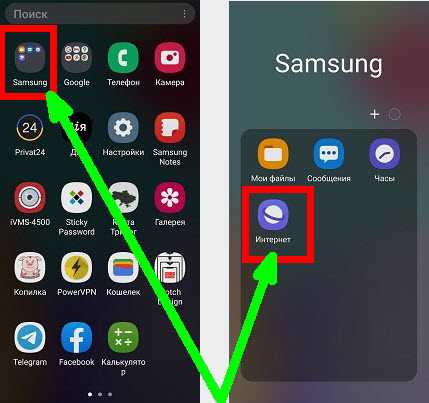
Браузер интернет может быть в папке «Samsung» (при желании также можете перетащить для удобства в меню приложений)
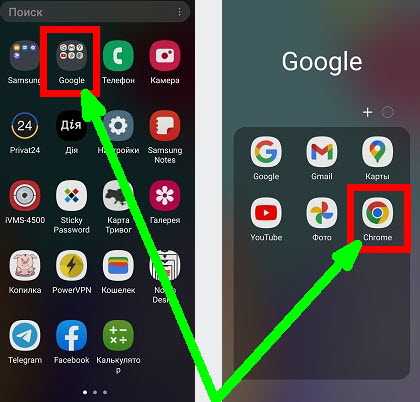
Также можете изменить его по умолчанию. Это делается в настройках через раздел «Приложения».
Браузер по умолчанию
Браузер «Интернет» отлично справляется со своей задачей. Но он медленный по сравнению с другими, например «Chrome».
Интерфейс загружается дольше. Если вы также хотите изменить браузер по умолчанию, то это делается довольно легко.
Меняется он в настройках. Перейдите в раздел «Приложения», найдите его и коснитесь. Там будет раздел веб-браузер.
Нажмите и ставьте по умолчанию свой любимый. Там будут отображаться все, которые вы установили. Хорошего дня.
Для чего Самсунг Интернет?
Samsung Internet Browser — это мобильный веб-браузер для смартфонов и планшетов, разработанный компанией Samsung. Он основан на проекте Chromium с открытым исходным кодом. Он предварительно установлен на устройствах Samsung Galaxy. С 2015 года он доступен для загрузки из Google Play.
Интересные материалы:
Какие черепахи живут дольше всех? Какие четыре среды жизни существует на земле? Какие динозавры жили на территории современной России? Какие динозавры жили в воде? Какие из этих племен жили в 1 тысячелетие до н э? Какие изменения в жизни растений произошли с наступлением весны? Какие хищные животные образуют пару на всю жизнь? Какие коты живут дольше стерилизованные или нет? Какие музыкальные жанры продолжали бы жить если бы не было литературы? Какие народности живут в Амурской области?
Как установить браузер по умолчанию на Андроиде
Существует несколько методов, позволяющих поменять стандартный браузер на смартфоне. Каждый из них способен привести к одному результату, поэтому сначала ознакомьтесь с ними, а после выберите любой понравившейся вариант.
Способ 1: через настройки браузера

Большинство современных веб-серферов имеют в своих настройках вкладку, позволяющую выбрать конкретный браузер по умолчанию. Стоит отметить, что подобный раздел отсутствует в приложении Google Chrome, поэтому здесь рекомендуется переходить к следующему способу. В остальных случаях предлагаем ознакомиться с пошаговой инструкцией:
- Открываем нужный инструмент просмотра веб-страниц. В нашем случае это будет Opera.
- Далее кликаем на «три точки» или интерактивную иконку программы.
- Затем из открывшегося списка выбираем «Параметры». Также вместо текста может присутствовать значок шестеренки.
- Теперь ищем пункт «Сделать браузером по умолчанию». Обратите внимание, что он может иметь другое, аналогичное название.
- После на экране устройства появится окно, в котором требуется поставить галочку возле строки «Всегда» или «Запомнить выбор». Далее из списка веб-обозревателей выбираем нужное приложение.
Способ 2: через настройки телефона

Следующим методом, позволяющим изменить браузер по умолчанию на Android, будет использование стандартных функций системы. Не будем долго томить и перейдем к подробному руководству:
- Открываем настройки смартфона. Делается это нажатием на иконку программы или переходом через шторку уведомлений.
- Затем заходим во вкладку «Все приложения».
- Здесь кликаем на «три точки», расположенные в правом верху экрана.
- Из открывшегося списка выбираем «Приложения по умолчанию».
- Нажимаем по пункту «Браузер».
- Выбираем необходимый веб-обозреватель.
Теперь при открытии сайтов система не будет предлагать выбрать веб-серфер.
Способ 3: через переход по ссылке

Следует понимать, что данный метод работает только тогда, когда постоянный веб-серфер еще не выбран. Первым делом откроем приложение, где расположена нужная ссылка, после:
- Кликаем на URL-адрес сайта. Если переход осуществляется из блокнота или заметок, то выделяем адрес и выбираем «Открыть в браузере».
- После на дисплее должно появиться окно. В нем нужно поставить галочку в пункте «Всегда» или «Запомнить выбор».
- Затем нажимаем по иконке выбранного веб-серфера.
Теперь все ссылки автоматически будут открываться в указанном веб-обозревателе. Конечно, при желании его всегда можно поменять, но для этого потребуется использовать первый либо второй способ.
Установка веб-обозревателя по умолчанию на Андроид
Для Android-устройств разработано довольно много браузеров, все они отличаются между собой, у каждого есть свои достоинства и недостатки. Но несмотря на внешние и функциональные различия, такое простое действие, как назначение параметров по умолчанию, может быть выполнено тремя разными способами. О каждом из них мы подробно расскажем ниже.
Способ 1: Настройки системы
Самый простой метод назначения приложений по умолчанию, применимый не только к веб-обозревателям, выполняется непосредственно через настройки операционной системы. Чтобы выбрать основной браузер, сделайте следующее:
- Любым из возможных способов откройте «Настройки» своего мобильного устройства. Воспользуйтесь для этого ярлыком на главном экране или им же, но в меню приложений, или аналогичным значком в развернутой панели уведомлений.

Перейдите к разделу «Приложения и уведомления» (также может называться просто «Приложения»).

В нем найдите пункт «Дополнительные настройки» и разверните его. На некоторых версиях Android это делается через отдельное меню, реализованное в виде вертикального троеточия или кнопки «Еще».

Именно здесь и можно установить веб-обозреватель по умолчанию, а также назначить другие «главные» приложения, в числе которых средство голосового ввода, лаунчер, звонилка, сообщения и другие. Выбираем пункт «Браузер».

Перед вами откроется страница с перечнем всех установленных веб-обозревателей. Просто тапните по тому из них, который хотите установить в качестве используемого по умолчанию, чтобы справа появилась соответствующая отметка.

Теперь можете смело переходить к серфингу в интернете. Все ссылки в приложениях, переписках в сообщениях и мессенджерах будут открываться в выбранном вами браузере.

Этот способ по праву можно назвать одним из самых простых и удобных, тем более что он позволяет назначить не только основной веб-обозреватель, но и любые другие приложения по умолчанию.
Способ 2: Настройки браузера
Большинство веб-обозревателей, за исключением стандартного Google Chrome, позволяют назначить себя в качестве используемого по умолчанию приложения через собственные настройки. Делается это буквально в пару нажатий по экрану мобильного устройства.
Примечание: В нашем примере будут показаны мобильные версии Яндекс.Браузера и Mozilla Firefox, но описанный ниже алгоритм применим и к другим приложениям, в которых такая возможность имеется.
- Запустите браузер, который вы хотите назначить основным. Найдите на его панели инструментов кнопку для вызова меню, чаще всего это три вертикальных точки в правом углу, нижнем или верхнем. Нажмите на них.

В меню найдите пункт «Настройки», который также может называться «Параметры», и перейдите к нему.

Пролистайте перечень доступных параметров, найдите там пункт «Сделать браузером по умолчанию» или что-то похожее по смыслу и нажмите на него.

Примечание: В Яндекс.Браузере пункт «Сделать браузером по умолчанию» присутствует в меню поисковой строки, которая отображается на домашней странице.

После выбора необходимого пункта на экране вашего смартфона или планшета появится небольшое окно, в котором следует тапнуть по надписи «Настройки».

Это действие перенаправит вас к разделу настроек «Приложения по умолчанию», о котором было рассказано в предыдущем способе. Собственно, дальнейшие действия аналогичны 5-7 пункту, описанным нами выше: выбираете пункт «Браузер», а на следующей странице устанавливаете маркер напротив того приложения, которое хотите использовать в качестве основного веб-обозревателя.

Как видите, этот метод мало чем отличается от установки параметров по умолчанию через настройки системы. В конечном итоге вы все равно окажетесь в том же разделе, разница лишь в том, что начать выполнять необходимые действия вы можете сразу, не покидая браузер.
Способ 3: Переход по ссылке
Последний метод установки веб-обозревателя по умолчанию, о котором мы расскажем, обладает теми же достоинствами, что и первый из рассмотренных нами. Следуя описанному ниже алгоритму, можно назначить в качестве основного любое из приложений, в котором такая возможность поддерживается.
Отметим, что реализовать этот способ можно лишь в том случае, если на вашем устройстве еще не определен браузер по умолчанию или вы только что установили новый из Плей Маркета.
- Откройте приложение, в котором есть активная ссылка на какой-либо веб-ресурс, и тапните по ней, чтобы инициировать переход. Если появится окно со списком доступных действий, нажмите «Открыть».

На экране появится окно с запросом, в котором требуется выбрать один из установленных браузеров для открытия ссылки. Нажмите по тому, который хотите установить в качестве используемого по умолчанию, а затем тапните по надписи «Всегда».

Ссылка будет открыта в выбранном вами веб-обозревателе, он же будет определен как основной.

Примечание: Этот метод может не сработать в приложениях, наделенных собственной системой просмотра ссылок. В числе таковых Telegram, ВКонтакте и многие другие.
Реализовать этот способ специально, то есть по необходимости, получится далеко не всегда. Но в тех случаях, когда вы только что установили новый браузер или по какой-то причине были сброшены параметры приложений по умолчанию, он является самым простым, удобным и быстрым.
Дополнительно: Установка браузера для просмотра внутренних ссылок
Выше мы упомянули о том, что в некоторых приложениях есть встроенная система просмотра ссылок, она называется WebView. По умолчанию для этих целей используется либо Google Chrome, либо интегрированное в систему средство Android WebView. При желании этот параметр можно изменить, правда, сначала потребуется отыскать хоть какую-то альтернативу стандартному решению.
Популярные браузеры эту возможность не поддерживают, поэтому придется довольствоваться решениями от малоизвестных разработчиков. Другой возможный вариант – просмотрщики, встроенные в фирменные оболочки Андроид от различных производителей или в кастомные прошивки. В таких случаях, возможно, будет из чего выбирать.
Примечание: Для выполнения описанных ниже действий необходимо, чтобы на мобильном устройстве были активировано меню «Для разработчиков». О том, как это сделать, вы можете узнать на нашем сайте.
Итак, для изменения средства просмотра страниц WebView, когда таковая возможность имеется, необходимо выполнить следующее:
- Откройте «Настройки»и перейдите к разделу «Система», расположенном в самом низу.

В нем выберите пункт «Для разработчиков».

Примечание: На многих версиях Андроид меню разработчика находится прямо в основном перечне настроек, ближе к его концу.

Если в выбранном разделе будут доступны другие варианты просмотра, помимо интегрированных в систему, выберите предпочтительный, установив радиокнопку напротив него в активное положение.

С этого момент ссылки в приложениях, поддерживающих технологию WebView, будет открываться на базе выбранного вами сервиса.
Как уже было сказано выше, далеко не всегда можно изменить стандартное средство просмотра ссылок внутри приложений. Но если на вашем устройстве такая возможность имеется, теперь вы будете знать, как ею воспользоваться при необходимости.
Opera Mini
Это браузер норвежской разработки специально для мобильных устройств. Его изюминкой является возможность включения режима экономии с использованием сжатия поступающего трафика, что очень важно для 1) сетей передачи данных с малой скоростью и 2) тарифов с ограничением трафика.
Начальная страница (главный экран) при открытии приложения выглядит примерно таким образом.
В верхней части расположены постоянные кнопки Закладки и Сохраненные страницы. Остальные иконки можно перемещать, изменять и удалять. Для этого нажмите и не отпускайте любую из них. Вверху возникнут кнопки Удалить и Изменить, на них, не отпуская пальца, перетащите выбранную иконку. Внизу имеется кнопка с плюсиком для добавления закладки на начальную страницу.
Если поместить одну иконку поверх другой, то можно их объединить в папку (обычно по родственному признаку) и придумать папке Имя. Одна такая папка уже имеется на экране (предпоследняя). Так можно увеличить общее число закладок на экране.
В самом низу кнопки открытия вкладок (1) и опций браузера (2). Вкладки — это отдельные параллельно существующие разделы, в каждом из которых можно открывать последовательно различные страницы одного или нескольких сайтов. Эта последовательность называется историей вкладки и переключается стрелками в нижней строке вперед и назад. Сами вкладки переключаются пролистыванием после нажатия кнопки (1).
Если пролистнуть начальный экран вниз, вы увидите подборку новостей по различной тематике.
Тематику можно выбрать из списка, возникающего при нажатии на Меню (около слова Главное).
Если нажать на кнопку Вкладки на любом экране, то откроется полный перечень имеющихся в данный момент вкладок в виде их уменьшенных копий. Их можно листать в горизонтальном направлении или удалять свайпом (смахиванием) вверх или тапом по крестику. Обратите внимание, что здесь же можно открыть новую обычную или приватную вкладку. Приватная вкладка после закрытия уничтожит всю свою историю, что обеспечит вашу конфиденциальность.
2- Поиск на открытой странице
3- Поделиться ссылкой
4- Выход из браузера
5- Вход в Настройки
Выше в этом же меню показан текущий результат работы системы экономии трафика. В данном случае экономия 93% (получено всего 8 Мб из 106 Мб исходных), что просто великолепная цифра. Клик по этой области ведет к настройкам сжатия.
Меню Настройки имеет следующий вид:
Настройки можете изучить сами и приспособить под свои предпочтения.
Это мы рассмотрели основные экраны браузера Opera Mini.
А как конкретно работать в браузере? Я обычно начинаю (и вам советую) с поиска интересующего меня вопроса, вводя поисковый запрос в строку поиска (она же адресная строка вверху) и получаю в ответ так называемую поисковую выдачу — перечень веб страниц, содержащих ответ на мой запрос (фактически содержащие слова из моего поискового запроса) и расположенных по релевантности запросу (наиболее близкое совпадение по смыслу).
Я изучаю полученный список и выбираю лучшие (наиболее близкие) страницы по названию, имени сайта и отрывку текста. Далее открываю ссылки.
Как просматривать страницу? Если страница отображается в нормальном для чтения размере шрифта (сделана в расчете на мобильные устройства), то просто нужно читать, пролистывая страницу по мере чтения. Если отображается вся страница по ширине экрана (как на большом компьютере), но размер шрифта очень мелкий, рассматриваем ее по частям, попеременно, увеличивая нужную часть страницы двойным тапом по нужной части. Повторный двойной тап снова уменьшает страницу до первоначального размера. Можно применять также способ увеличения методом разведения одновременно двух пальцев и уменьшения методом щипка (сведения пальцев).
Next Browser
Это браузер китайской разработки от известных разработчиков приложения GO Launcher.
При открытии приложения имеем такую картину:
1- Поисковая система
2- Закладки (фиксированная кнопка)
3- Кнопка добавления на главный экран
При длительном нажатии на одну из кнопок получаем возможность взаимного перемещения или удаления закладок. Возможности их редактирования я не нашел.
Начальный экран имеет, кроме рассмотренной, еще две страницы. При свайпе (скользящем движении пальца по экрану) слева направо (но не от самого края, почему — скажу позже) откроется страница Топ сайтов, где представлены ссылки на самые посещаемые ранее сайты. Внизу этой же страницы имеется История посещений.
При свайпе влево открывается страница Next View c лентой новостей. Правда, в последней версии приложения компоновка этой страницы изменена, по моему мнению, на менее удачную, чем представленная на скриншоте.
При нажатии на три точки в верхнем правом углу любой страницы появляется Меню.
1- Переход по Истории вкладки
2- Возврат на Начальную страницу
3- Закладки и История
4- Добавить закладку на страницу
5- Открыть Расширения.
Приемы работы в браузере аналогичны рассмотренным выше. Повторяться не буду.
Удачи вам в освоении браузеров. И наслаждайтесь Интернетом.
Удачи вам, до новых встреч на страницах моего сайта.
Чтобы не пропустить ничего из публикуемых материалов, вы можете подписаться на одну из RSS лент: Все новости сайта , Новости раздела « Сказки Старого Юзера » или Новости раздела « Мир Андроида ».

В смартфонах и планшетах с операционной системой Andro >
Какую функцию выполняет браузер в телефоне?
Если использовать более строгие термины, то: Браузер (обозреватель) – это программа для компьютера или смартфона, которая позволяет получить доступ к сайтам в Интернете (а точнее – отображать их содержимое), загружать файлы на компьютер, управлять виртуальными приложениями и выполнять другие задачи.
Интересные материалы:
Как меряют диаметр трубы? Как монтировать видео в Adobe Photoshop cs6? Как может быть выражено приложение? Как может возникнуть бесплодие? Как можно быстро отправить посылку? Как можно доказать что все вещества состоят из молекул? Как можно доказать равенство треугольников? Как можно использовать глину в строительстве? Как можно использовать не молоко? Как можно использовать старый маршрутизатор?

