Как установить, отменить или отложить будильник
В приложении “Часы” можно добавлять будильники и менять их настройки.
Как установить будильник
Как включить или отключить будильник
- На телефоне откройте приложение “Часы”
.
- В нижней части экрана нажмите Будильник.
- Для выбранного будильника установите переключатель в нужное положение.
Примечание. Если ранее вы настроили повтор сигнала, то все повторы будут включены или отключены вместе с выбранным будильником.
Как изменить параметры будильника
Как отложить или отключить будильник
- Чтобы отложить будильник на 10 минут, проведите по заблокированному экрану влево.
- Чтобы выключить будильник, проведите по заблокированному экрану вправо.
Примечание. Вы можете изменить время, на которое откладывается сигнал, и настроить управление будильником с помощью кнопок громкости. Подробнее о том, как изменить настройки приложения “Часы”…
Эта информация оказалась полезной?
Как можно улучшить эту статью?

Стандартный будильник на Андроиде может похвастаться достаточным количеством функций для того, чтобы вы не боялись проспать и смогли вовремя прийти на работу или учебу.
Если вы ищите приложение, которое сделает процесс пробуждения более комфортным, то стоит воспользоваться специальными будильниками, которые умеют отслеживать фазы сна, настраивать расписание для работы в сменном графике. Далее мы расскажем, как установить стандартный будильник и рассмотрим другие приложения с дополнительным функционалом.
Содержание
- 1 Как установить будильник
- 2 Другие будильники
- 2.1 Сменный будильник
- 2.2 Runtastic Sleep Better
- 2.3 Alarmy
- 2.4 Sleep as Android
Как установить будильник
На любом Android смартфоне или планшете будильник настраивается через виджет часов на главном экране. Инструкция:
Шаг 1. Откройте главный экран и тапните на виджет с часами. Здесь перейдите на вкладку «Будильник».

Шаг 2. Нажмите на кнопку «Добавить» (в виде плюса), чтобы создать новый будильник. Здесь укажите нужное время, настройте другие параметры (мелодия, вибрация, описание).

Шаг 3. На главной странице нажмите на значок «Показать больше» в виде трех точек и выберите «Настройки». Откроется страница, на которой можно изменить общие параметры для будильников (мелодия, повтор, автоотключение, функции боковых кнопок и другое).

Шаг 4. Чтобы отредактировать или отключить уже существующий будильник, откройте список и тапните по нужному сигналу. После этого внесите все необходимые изменения и нажмите «Готово».

Изменения, которые вносятся для каждого конкретного будильника (например, мелодия и повтор) никак не влияют на другие сигналы. Они работают независимо друг от друга.
Другие будильники
Возможностей стандартного будильника достаточно для большинства пользователей. Но если вы ищите приложение с дополнительным функционалом (например, с поддержкой «умного» пробуждения), то далее мы рассмотрим несколько интересных будильников.
Сменный будильник
The app was not found in the store. 🙁
Сменный будильник — это незаменимый помощник для тех, кто работает не на «пятидневке», а посменно. С помощью приложения можно быстро настроить расписание для разных графиков (утренний, дневной, ночной), вручную указать выходные. Кроме того, будильник поддерживает пользовательские мелодии, позволяет настраивать интервалы повтора и другие параметры.
Runtastic Sleep Better
Runtastic Sleep Better — это полезное приложение, способное отслеживать фазы сна и будить в наиболее благоприятный момент. Кроме того, будильник имеет встроенный дневник сновидений и позволяет вести учет индивидуальных привычек и особенностей, влияющих на качество сна.
Alarmy
Alarmy — это бесплатный будильник на Андроид, который точно не даст вам проспать. Приложение поддерживает разные способы пробуждения (решение математических примеров, фотография заранее определенного места) и позволяет использовать собственные мелодии. Для этого достаточно установить будильник на нужное время, выбрать мелодию и настроить другие параметры.
Sleep as Android
Sleep as Android — это умный будильник, позволяющий отслеживать фазы сна и делиться полученными результатами в социальных сетях. Приложение подходит не только для более комфортного пробуждения, но и засыпания. Для этого у Sleep as Android есть встроенная библиотека колыбельных мелодий и звуков природы.
Это лишь самые популярные приложения из тех, которые бесплатно доступны в Play Маркет. Если функционал стандартного будильника кажется вам недостаточным, то обязательно обратите внимание на те, которые мы рассмотрели выше.
Читайте также

В планшетах и смартфонах на базе операционной системы Android имеется уже встроенный в ОС будильник, поэтому сторонний можно не устанавливать. Сегодня мы расскажем, как его найти и включить на вашем устройстве.
Первым делом находим значок в форме часов. Если у вас установлен виджет «Часы», вы можете тапнуть по нему.

Перед вами откроется страница с часами, а в верхней части экрана вы увидите различные вкладки. Выберите вкладку с будильником.

Чтобы настроить время срабатывания будильника, нажмите на плюсик.

Теперь можете настроить время, когда сработает будильник. Пусть это будет, скажем, 08:10. После выбора времени нажмите на кнопку «Готово».

Мы видим, что будильник настроен и включен.

Если нажать на кнопку «Повторять», можно настроить дни, когда будет срабатывать сигнал. Например, убираем выходные, оставляя только будние дни.

Нажав на кнопку с мелодией (выделена серой стрелкой на предыдущем скриншоте), у вас появится возможность выбрать мелодию сигнала из установленных или из добавленных на устройство вами.

Вы можете добавить одновременно несколько будильников, которые будут срабатывать в разное время. Кроме того, в смартфонах можно устанавливать вибросигнал на срабатывание будильника (в планшетах вибросигнал обычно отсутствует вовсе).
Разумеется, в зависимости от прошивки приложение будильника может выглядеть по-разному, но смысл от этого не меняется, как и очередность настройки.
В Google Play Маркет есть масса всевозможных будильников. Есть ли смысл их устанавливать? Если вам нужен простейший будильник, то вряд ли. Вместе с тем, сторонние приложения имеют ряд преимуществ. Например, некоторые из них могут показывать текущую погоду, а отключить звонок в них можно, если потрясти устройство.
Содержание
- Способ 1: Системное ПО
- Вариант 1: Часы Google
- Вариант 2: Фирменные часы
- Способ 2: Стороннее ПО
- Вопросы и ответы

Способ 1: Системное ПО
На любом смартфоне с операционной системой Android можно установить будильник без дополнительного программного обеспечения.
Вариант 1: Часы Google
На устройствах с не модифицированной системой обычно установлено приложение «Часы», разработанное компанией Google. Даже если такого ПО на телефоне нет, его можно скачать в магазине приложений по ссылке ниже.
Скачать Часы из Google Play Маркета
- Запускаем приложение «Часы»

или, если на главном экране есть виджет часов, жмем на него.
- Чтобы создать новый сигнал, нажимаем иконку с плюсом.

Для установки времени на аналоговом циферблате пальцем перемещаем стрелки к нужным цифрам и нажимаем «OK».

Либо переключаемся на цифровой циферблат, используем клавиатуру и подтверждаем действия.
- Тапаем стрелочку вниз, чтобы открыть дополнительные параметры.

Установленный будильник прозвонит один раз в указанное время. Если нужно, чтобы сигнал срабатывал регулярно, включаем опцию «Повторить», а на панели ниже выбираем желаемые дни недели.
- Мелодия установлена по умолчанию, но ее можно изменить. Для этого жмем на соответствующий пункт, выбираем один из стандартных звуков и возвращаемся на предыдущий экран.

Либо в блоке «Ваши звуки» тапаем «Добавить» и в памяти телефона ищем стороннюю мелодию.
- При необходимости добавляем описание.
- Открываем «Меню» и тапаем «Настройки».

Здесь можно задать период автоматического выключения будильника

и интервал автоповтора сигнала.

Выбрать наиболее комфортную громкость звука.

Настроить постепенное увеличение громкости.

Переназначить физическую кнопку для изменения громкости.
- Таким образом можно запланировать сразу несколько будильников. Чтобы потом удалить лишний сигнал, выбираем соответствующий пункт.








Вариант 2: Фирменные часы
Многие производители телефонов разрабатывают собственные оболочки для Android. Так они меняют графический интерфейс, добавляют новые возможности, а вместе с этим предустанавливают свое стандартное ПО. В нашем примере используется смартфон Samsung, поэтому установим будильник с помощью их фирменного приложения «Часы».
- Запускаем ПО, переходим в нужную вкладку и, если созданных будильников нет, нажимаем «Добавить».
- Устанавливаем время включения сигнала.
- На панели ниже отмечаем желаемые дни и в этом случае сигнал будет повторяться каждую неделю.

Чтобы назначить конкретное число, тапаем на значок календаря, выбираем дату и жмем «Готово».
- При желании придумываем название.
- По умолчанию звук включен, и мелодия выбрана. Чтобы установить другую, нажимаем соответствующий пункт,

тапаем на текущую мелодию и в списке выбираем один из предложенных стандартных звуков.

Чтобы использовать стороннюю композицию, жмем иконку «Добавить», находим в памяти устройства трек и подтверждаем выбор.

На экране установки мелодии можно подобрать комфортную громкость ее звучания, а также включить функцию, которая будет голосом сообщать время сразу после срабатывания будильника.

Можно изменить тип вибрации или отключить ее.
- Есть возможность настроить количество повторных сигналов и паузу между ними. Включаем опцию, в блоке «Интервал» устанавливаем период, через который сигнал должен повторяться, а в блоке «Повторять» указываем количество раз.

Сохраняем все настройки.
- Чтобы удалить лишний будильник, открываем «Меню», выбираем соответствующий пункт,

отмечаем нужную позицию и подтверждаем выбор.







Способ 2: Стороннее ПО
В Google Play Маркете можно скачать будильники от сторонних разработчиков. Рассмотрим этот способ на примере приложения «Хороший будильник без рекламы».
Скачать «Хороший будильник без рекламы» из Google Play Маркета
- Запускаем ПО. В нем уже есть один будильник, удалить который нельзя, можно только перенастроить. В данном случае создадим новый. Для этого открываем меню приложения и тапаем «Новый будильник».
- Галочка внизу экрана означает, что он включен, а крестик – выключен. Тапаем на эти элементы, чтобы менять статус будильника.
- Нажимаем на панель с днями недели, выбираем нужные или включаем без повтора.
- Чтобы сменить звук по умолчанию, тапаем иконку в правом нижнем углу экрана.

Нажимаем «Мелодия звонка» и выбираем один из доступных звуков.

Либо тапаем «Мой выбор» и в памяти смартфона находим нужную песню.

Есть шкала для настройки громкости.

При желании включаем и настраиваем функцию «Предварительный сигнал», который будет срабатывать за некоторое время до основного.

Дополнительно можно включить вибрацию, назначить интервал для переноса будильника, активировать плавное нарастание громкости и выбрать, насколько быстро громкость станет максимальной.
- Открываем раздел общих настроек.

Основные параметры позволяют назначить время автовыключения будильника и повтора сигнала.

Также можно выбрать определенные действия для кнопки громкости.
- В параметрах отображения можно поменять формат времени,

выбрать дизайн кнопок

или тему оформления.
- Если на смартфоне включен режим энергосбережения, ограничивающий работу приложений в фоновом режиме, будильник может не прозвонить. Решения этой проблемы для устройств от разных производителей разработчик подготовил в специальном разделе.
- Чтобы присвоить сигналу имя, тапаем иконку «Редактировать», вводим название и подтверждаем его.
- Переключаться между всеми сигналами можно в меню приложения.
- Для удаления будильника, если он больше не нужен, нажимаем соответствующую иконку.










Еще статьи по данной теме:
Помогла ли Вам статья?

В планшетах и смартфонах на базе операционной системы Andro >
Первым делом находим значок в форме часов. Если у вас установлен виджет «Часы», вы можете тапнуть по нему.

Перед вами откроется страница с часами, а в верхней части экрана вы увидите различные вкладки. Выберите вкладку с будильником.

Чтобы настроить время срабатывания будильника, нажмите на плюсик.

Теперь можете настроить время, когда сработает будильник. Пусть это будет, скажем, 08:10. После выбора времени нажмите на кнопку «Готово».

Мы видим, что будильник настроен и включен.

Если нажать на кнопку «Повторять», можно настроить дни, когда будет срабатывать сигнал. Например, убираем выходные, оставляя только будние дни.

Нажав на кнопку с мелодией (выделена серой стрелкой на предыдущем скриншоте), у вас появится возможность выбрать мелодию сигнала из установленных или из добавленных на устройство вами.

Вы можете добавить одновременно несколько будильников, которые будут срабатывать в разное время. Кроме того, в смартфонах можно устанавливать вибросигнал на срабатывание будильника (в планшетах вибросигнал обычно отсутствует вовсе).
Разумеется, в зависимости от прошивки приложение будильника может выглядеть по-разному, но смысл от этого не меняется, как и очередность настройки.
В Google Play Маркет есть масса всевозможных будильников. Есть ли смысл их устанавливать? Если вам нужен простейший будильник, то вряд ли. Вместе с тем, сторонние приложения имеют ряд преимуществ. Например, некоторые из них могут показывать текущую погоду, а отключить звонок в них можно, если потрясти устройство.
Друзья! Если наш сайт помог вам или просто понравился, вы можете помочь нам развиваться и двигаться дальше. Для этого можно:
- Оставить комментарий к статье.
В нашем мире огромная роль отводится времени, ведь оно не только позволяет жить в одном ритме с другими людьми (приходить на работу в одно и то же время, прерываться на обед, посещать какие-либо мероприятия), но и предоставляет возможность планирования своей жизни.
В каждом доме помимо часов обязательно присутствует будильник, который может быть, как самостоятельным устройством, так и частью какого-либо девайса (планшета, смартфона, стереосистемы и так далее).
Несмотря на то, что устройств, позволяющих устанавливать необходимое время, очень много, владельцы компьютеров постоянно пытаются найти способов «установки этого механизма» на свой агрегат.
В этой статье мы попробуем объяснить, как поставить будильник на компьютер или же ноутбук. При этом будут описаны два способа выполнения данной операции, благодаря чему, каждый сможет выбрать наиболее приемлемый.
Данный вариант предполагает использование предустановленного «опционного пакета», который есть на всех устройствах, базирующихся на Windows 7 и 8.
1. Зайдите в меню «Пуск» и нажмите на надпись «Все программы».
2. Затем выберите папку «Стандартные», а в ее подменю выберите папку «Служебные». Нажмите на «Планировщик заданий».

3. Перед вами появится окно, в нем необходимо нажать на параметр «Создать задачу».

4. Всплывет еще одно окошко, в котором вам и предстоит настроить свою задачу. В поле «Имя» введите любое слово, например, будильник. В поле «Описание» можно вписать любой набор букв.

5. Перейдите во вкладку «Триггеры». Нажмите на кнопку «Создать».

6. Во всплывшем окне вы можете настроить время будильника, его частоту (звонить только сегодня, еженедельно и так далее), а также установить дополнительные параметры (повтор проигрывания и тому подобное). Введите необходимые параметры и нажмите на «Ок».

7. Теперь перейдите во вкладку «Действия». Нажмите на «Создать». Теперь кликните по кнопке «Обзор» и выберите необходимый файл, программу для запуска. Если вы хотите, чтобы в определенное время у вас играла музыка, то выбирать стоит сам файл песни. Помимо этого, вы можете настроить свой будильник так, что вместо привычной для всех музыки, у вас будет запускаться фильм или же какая-нибудь программа. После того, как вы выбрали файл, нажмите на «Ок».

8. Еще есть две вкладки: «Условия» и «Параметры». Они позволяют произвести дополнительные настройки, однако, если вам нужен только будильник, то в них вы можете даже не переходить.
Нажмите на кнопку «Ок».
Все, вы установили будильник на свой компьютер! Если сомневаетесь в том, что вы сможете сделать сразу все правильно, попробуйте установить «задачу» так, чтобы запуск ее произошел примерно через 10 минут. Это позволит вам удостовериться в том, что установленный «часовой механизм» сработает с утра.
Главным условием работы будильника является включенный ПК/ноутбук. Он может находиться в спящем режиме, но обязательно должен быть включен.

Данный способ подразумевает установку сторонней программы на ваше устройство (если вы не доверяете программам, скаченным из интернета, воспользуйтесь первым способом).
Существует множество программ, а также утилит, позволяющих быстро установить на свой агрегат будильник, однако не все они отличаются своей богатой функциональностью.
Наиболее популярными среди пользователей являются программы «Cool Calendar» (подходит только для Windows 7) и «Alarm Clock». Они довольно мало весят и просты в использовании.
Скачивание утилит/программ производите только с проверенных источников, чтобы обезопасить свой ПК от возможного заражения.
Описывать процесс установки и использования мы не будем, так как с этим может разобраться даже неопытный пользователь. А настройка программ практически ни чем не отличается от установки реального будильника.
Вот и все, теперь вы знаете, как поставить будильник на компьютере или же ноутбуке.
Статьи и Лайфхаки
Если вы хотите, чтобы ваш телефон будил вас по утрам приятной мелодией, тогда нужно знать, где в андроиде будильник. А он находится в главном меню и изображен в виде часов.
Для облегчения дальнейшего поиска этой функции перетащите иконку на рабочий стол устройства. Для этого в главном меню найдите будильник, нажмите на него и немного задержите палец. Через пару секунд значок появится на рабочем столе.
Если в основном меню вы не нашли нужную иконку, тогда зайдите в раздел «Приложения» и там найдите этот сервис.
Как завести в андроиде будильник
Специально для этих случаев в стандартных настройках сервиса предусмотрено несколько будильников. Чтобы установить еще один, вам нужно зайти в меню приложения и найти графу «+ Добавить будильник».
Здесь вы сможете выставить дополнительные настройки срабатывания звонка аналогично параметрам первого будильника.

Как выбрать мелодию на будильник в андроиде

Можно поставить свою, но для этого вам придется на карте памяти создать новую папку и назвать ее «media», в ней нужно создать еще одну под названием «audio», и в ней последнюю — «alarms».
Сюда и будете скидывать нужную музыку. Теперь при выборе звонка она будет отображаться вместе со стандартными звуками.
Возможности современных компьютеров не ограничиваются развлекательными или образовательными целями, а также выполнением на нем рабочих задач различного рода. С помощью персональных компьютеров можно успешно реализовывать системы автоматизации класса «умный дом». Но если полноценная система управления различными устройствами достаточно сложна и требует дополнительных финансовых затрат, то по крайней мере одну ее функцию можно легко реализовать самостоятельно, если использовать компьютер как будильник.
Не устанавливая на компьютер дополнительных программ завести будильник можно воспользовавшись встроенным в операционные системы семейства Windows компонентом «Планировщик заданий». Рассмотри пошагово как это выполнить в Windows 7.
- Перейдите по следующему пути, чтобы запустить мастер заданий «Пуск»-«Все программы»-«Стандартные»-«Служебные»-«Планировщик заданий».
- В правой части открывшегося окна выберите действие «Создать простую задачу. ».

В новом появившемся окне присвойте имя задаче и напишите ее короткое описание после чего нажмите кнопку «Далее».

В следующей группе настроек «Триггер задачи» выберите нужную периодичность запуска из предложенных вариантов: ежедневно, еженедельно, однократно и т.д. После этого также нужно нажать кнопку «Далее».

Уточните дату начала выполнения задания и установите время, в которое должен запускаться будильник после чего нажмите кнопку «Далее».

В настройке действия оставьте отмеченный по умолчанию пункт «Запустить программу» и снова нажмите кнопку «Далее».

В предпоследнем окне мастера настройки задачи укажите путь к mp3 файлу, который будет использован в качестве сигнала и нажмите кнопку «Далее».

После этого в окне «Сводка» проверьте еще раз все данные создаваемого задания и нажмите кнопку «Готово».

Не выключайте компьютер и в назначенное время из его колонок вы услышите установленную мелодию.
Штатный планировщик задач Windows не очень удобен для использования его в качестве будильника. Гораздо приятнее в использовании небольшие программы-будильники сторонних производителей такие как, к примеру, Free Alarm Clock, или гаджет для Windows 7 с названием Desktop Alarm.
Другим вариантом является использование онлайн-будильников ( , ). В этом случае, чтобы завести будильник даже ничего не потребуется устанавливать. Достаточно только в любом браузере установить время побудки и выбрать мелодию для нее.
Для того, чтобы установить один или несколько будильников на телефон, вам необязательно скачивать на Google Play отдельные приложения. Встроенный будильник Android с лихвой выполняет эту задачу. Давайте посмотрим, как установить будильник на телефоне, чтобы он сработал наверняка.
Как установить будильник на Андроиде стандартным способом
Включить будильник или установить несколько сигналов можно, зайдя в приложение Часы (помимо прочего, вы можете настроить секундомер и таймер).
- Нажмите кнопку “Добавить будильник”.
- Установите нужное время
- Отметьте дни, в которые должен срабатывать будильник.
- Можно задать количество повторов
- Нажав кнопку “Еще”, можно выставить другие настройки (имя, пауза, интеллектуальный сигнал).
- При установке будильника появится информация о том, когда сработает будильник.
- В строке состояния отобразится значок будильника – свидетельство того, что он активен.
- Отключить будильник можно, нажав на значок справа от строки с установленными будильниками.
Вопрос . Как поменять мелодию будильника на Андроид?
Укажите при необходимости мелодию сигнала через опцию “Тип сигнала”. Вы можете выбрать любую мелодию из библиотеки звуков или указать любую музыкальную композицию. Не советуем в качестве мелодии будильника указывать нечетко звучащую композицию.
Вопрос . Будет ли работать будильник при выключенном телефоне?
Однозначно ответить нельзя. Некоторые модели телефонов Android действительно умеют пробуждать телефон из выключенного состояния. К таким телефонам относятся Fly, Meizu, Xiaomi, Acer и прочие. В то же время, многие android-смартфоны не умеют активировать будильник из выключенного состояния. Мы советуем вам протестировать несколько раз ваше мобильное устройство. Установите будильник и выключите телефон. Если он самостоятельно включится и на телефоне сработает сигнал – все работает, поздравляем!
Кстати, на сайте Softdroid вы можете . Эти приложения отлично дополняют встроенные функции, так что советуем ознакомиться с ними и скачать.
Как поставить будильник на телефоне с помощью сервиса ОК Google
Собственно, для доступа к сервису OK Google вам нужно установить приложение Google Now на домашний экран телефона. На домашнем экране появится удобная поисковая строка с микрофончиком. Нажав на него, произнесете одну из команд — и Андроид попытается выполнить указание (как правило, у него это получается).
Поверьте нам: устанавливать будильник с помощью ОК Гугла удобно и надежно. И не бойтесь: вы не проспите. Всегда можно перепроверить настройки после голосового ввода команды.
Вот необходимые команды OK Google, которые позволят поставить будильник на телефоне с помощью голосового ввода.
OK Google: сколько времени.
Сервис ОК Гугл также вычисляет время в родной стране и за ее пределами, выводит на экран информацию о часовом поясе и прочие сведения, связанные со временем.
Какие команды нужно запомнить.
Для некоторых людей подъем по утрам – очень сложная задача. Хорошо, когда не нужно никуда спешить, но если Вы боитесь опоздать на работу, при этом еще надо отвести ребенка в сад или школу – то завести будильник для Вас будет явно не лишним. Для этой цели многие люди используют мобильный телефон, кто-то – часы. Но давайте рассмотрим еще один вариант – как поставить будильник на компьютер.
Включить будильник на компьютере можно двумя способами: с помощью стандартных утилит и установленных на ноутбук программ. В статье рассмотрим и тот и другой.
Планировщик заданий Windows
Заходим в меню «Пуск» и в строке поиска пишем «Планировщик заданий» . Когда программа будет найдена кликаем на нее. Планировщик заданий можно открыть и следующим образом: «Пуск» – «Панель управления» – «Администрирование» – «Планировщик заданий» .
Открывается планировщик заданий, в нем кликаем «Создать простую задачу» .

Так как мы создаем будильник, в строке «Имя» пишем «Будильник» . В описании можно написать что угодно. Жмем «Далее» .

Теперь необходимо указать режим срабатывания будильника, установив маркер. Жмем «Далее» .

Теперь настраиваем время будильника: с какого дня начать, в какое время срабатывать. Жмем «Далее» .

Ставим маркер напротив действия «Запустить программу» . Жмем «Далее» .

Нажимаем на кнопочку «Обзор» и выбираем файл, под который будем вставать – это может быть музыка или видео. Жмем «Далее» .

В следующем окне просматриваем все настроенные нами параметры и ставим галочку напротив «Открыть окно Свойства» . Жмем «Готово» .

В окне «Свойства» на каждой вкладке можно просмотреть параметры и изменить их. Переходим на вкладку «Условия» и ставим галочку «Пробуждать компьютер для выполнения задачи» . Жмем «ОК» .

Следует отметить, что после первого срабатывания будильника, он появляется на вкладке «Активные задачи» (развернуть ее можно с помощью маленького треугольничка справа) в общем списке задач.

Жмем на задании «Будильник» два раза правой кнопкой мышки и переходим к просмотру свойств будильника. Здесь же, в меню отображенном справа, можно «Отключить» или «Удалить» будильник. Нажав на вкладке «Свойства» можно изменить настройки будильника.

Теперь для того, чтоб будильник срабатывал, необходимо оставлять компьютер в режиме «Сна» или «Гибернации» , но не выключать его. Проверьте, будет ли работать будильник в этом случае, и выводить компьютер из спящего режима. Если все получилось – смело устанавливайте его на утро и будьте уверенны, что он сработает.
Для установки нужного режима на ноутбуке перейдите «Пуск» – «Панель управления» – «Электропитание» . Напротив Вашего рабочего плана жмем на ссылку «Настройка плана электропитания» .

Теперь выбираем, когда компьютер будет переходить в спящий режим. Сохраняем изменения.

Программа Free Alarm Clock
Программа Free Alarm Clock (скачать Free Alarm Clock) позволяет настроить будильник, скачать ее можно бесплатно и предназначена она для операционной системы Windows.
Запускаем программу после установки на компьютер. Кнопочки вверху позволяют добавить будильник, удалить, изменить параметры или клонировать уже имеющийся будильник со всеми настроенными параметрами.

Нажимаем «Добавить» . В следующем окошке устанавливаем время будильника, дни, пишем надпись, которая будет выводиться на экран, при срабатывании. Нажав на кнопочку «Обзор» , можно выбрать файл, который будет воспроизводиться. Затем ставим галочки напротив необходимых параметров. Нужно отметить, что изменение громкости будильника в программе никак не меняет громкость системы. Жмем «ОК» .

Настроенный будильник появился в списке.

На вкладке «Параметры» можно выполнить некоторые настройки: задать время для откладывания будильника, длительность воспроизведения, или чтоб будильник выводился поверх запущенных окон.

Вот и все, выполнив всего пару кликов, Вы настроили будильник.
Выбирайте один из способов и включайте будильник на своем компьютере. Теперь Вы можете быть уверенны, что даже если телефон разрядится, а часов просто нет, то у Вас в запасе есть еще одно устройство, которое не позволит проспать с утра!

Как установить будильник на телефоне — популярный вопрос, который задают владельцы этих устройств. О том, где найти его в смартфоне и как им пользоваться, расскажет Appsetter.ru
Как включить функцию
Перед тем, как настроить будильник на телефоне, нужно нажать на рабочем столе на иконку «Часы». В открывшемся окне доступно множество функций — «Таймер», «Секундомер», а также «Будильник», эту вкладку и требуется открыть.
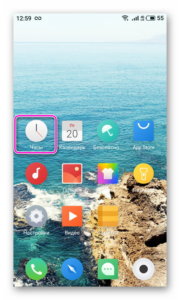
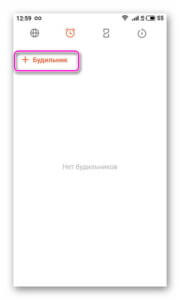
Чтобы смартфон прозвонил в определённое время, нажимают на кнопку с изображением плюса. В открывшейся вкладке устанавливается время, в которое прозвучит звонок, повтор в будние дни, в выходные или по выбору пользователя, выбирается мелодия сигнала (о том, как её изменить на стандартный рингтон или загруженную владельцем гаджета песню рассказывается в соответствующей статье), громкость звучания, повторное срабатывание в течение нескольких минут и т.д. Также можно активировать вибрацию совместно со звуковым оповещением, выбрать название. Таким же образом можно поставить второй будильник на Андроиде, третий или иное необходимое количество.
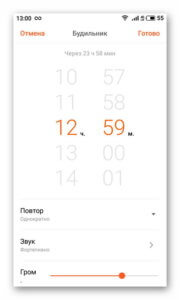
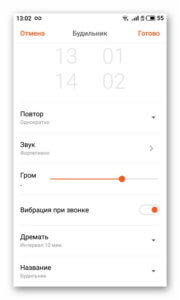

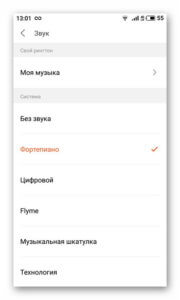
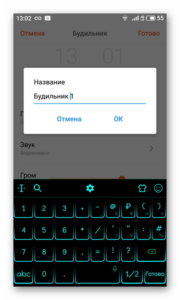
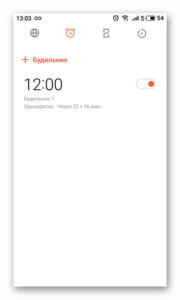
Если штатный будильник не устраивает пользователя, в Play Market имеется множество приложений этого типа. Они более функциональны, позволяют поставить часы на заблокированный экран, выбрать музыкальную композицию и т.д.
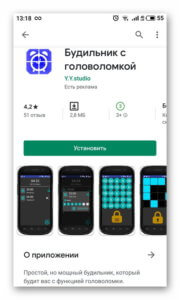
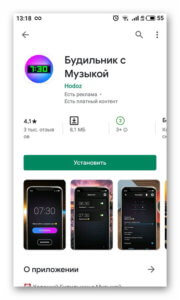
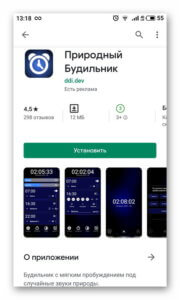
Заключение
Пользователям, интересующимся, как включить будильник на Андроиде, нужно запустить «Часы» и открыть одноимённую вкладку. Здесь назначается время, в которое прозвучит звонок, подбирается подходящая мелодия, оптимальная громкость и другие параметры. Кроме того, в Play Market доступно множество приложений, выполняющих аналогичную функцию, если штатные возможности телефона не устраивают его владельца.
