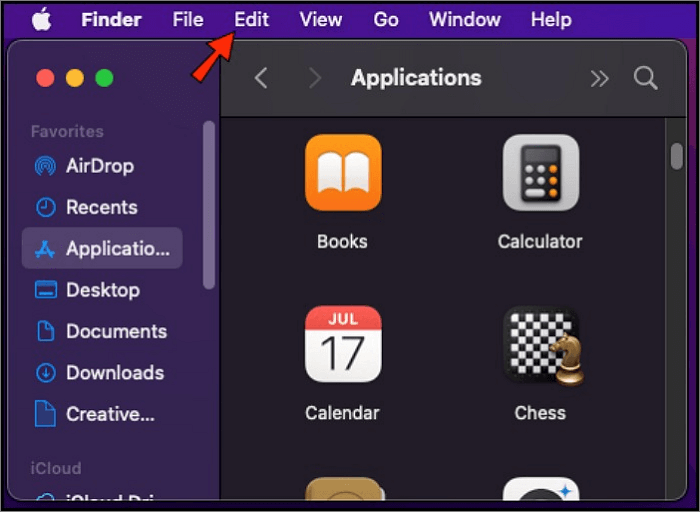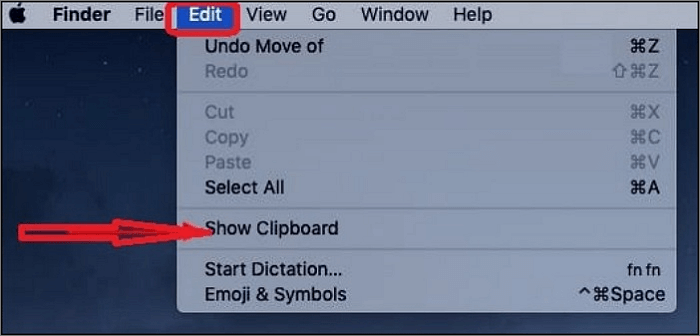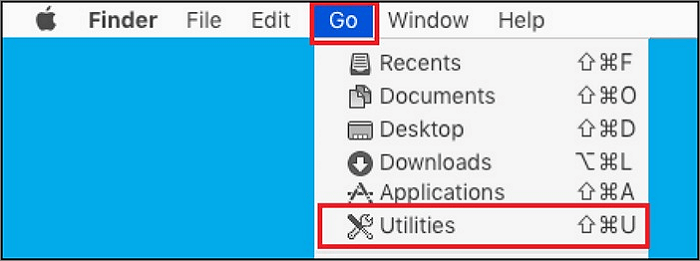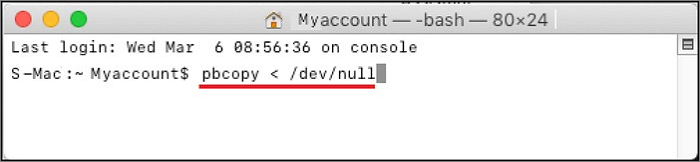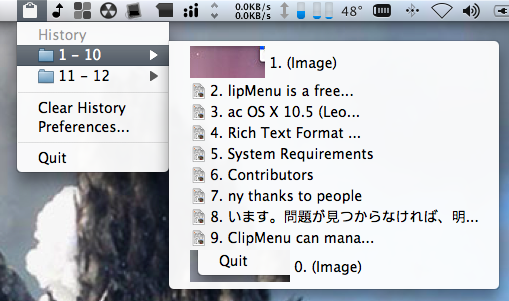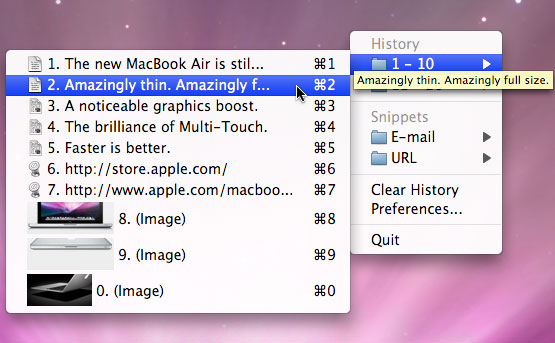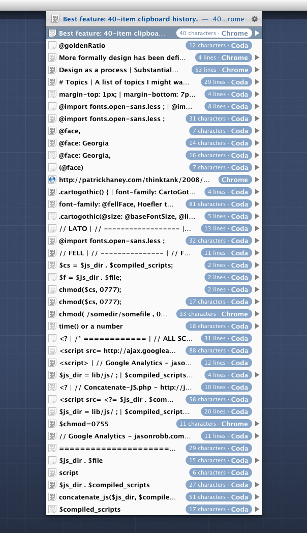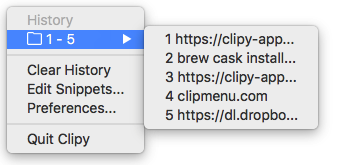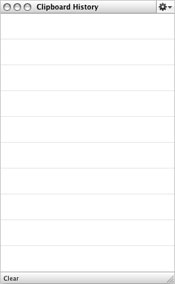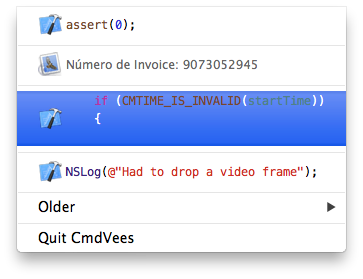Буфер обмена – это спасательный круг для пользователей Mac. Это программа для macOS, которая помогает переносить изображения и тексты из одного места в другое при копировании и вставке на MacBook.
Каждый раз, когда вы используете общие сочетания клавиш Command/⌘ + X (вырезать) или Command /⌘ + C (копировать), ваш Mac легко сохраняет то, что вы копируете, в буфер обмена. Это сохраненное содержимое позже становится доступным при использовании сочетания клавиш Command/⌘ + V (вставить). Но если мы не вставим его, мы можем быстро потерять его, и нам придется начинать заново. Функциональность буфера обмена хороша тем, что он сохраняет вырезанный или скопированный контент до тех пор, пока вы не решите (или не вспомните) вставить его.
В этой короткой статье мы рассмотрим некоторые часто задаваемые вопросы о функции буфера обмена. на MacBook.
Содержание
- Где находится буфер обмена на моем Mac?
- Вставить из буфера обмена на Mac
- Вставьте содержимое буфера обмена с Mac на iPad или iPhone
- Очистить содержимое буфера обмена на моем Mac или iPhone
- Перемещайте снимки экрана прямо в буфер обмена Macbook
- Открывать буфер обмена на Mac, когда использование Microsoft Word или Excel
- Копирование текста между приложением терминала и буфером обмена
- Как я могу получить несколько буферов обмена на моем MacBook?
- Могу ли я просматривать историю буфера обмена на Mac?
- Ознакомьтесь с этими ярлыками буфера обмена
Где находится буфер обмена на моем Mac?
Буфер обмена можно найти через приложение Finder на любом Mac , и работает в фоновом режиме вашего компьютера, пока вы работаете.
Выполнив три шага ниже, вы можете просмотреть содержимое буфера обмена на вашем Mac в любое время.
- Откройте Finder.
- Нажмите «Правка» в верхнем меню.
- Выберите «Показать буфер обмена».
Откроется содержимое буфера обмена, которое вы можете просмотреть. Содержимое буфера обмена здесь – это результаты вашей последней операции копирования, выполненной на вашем Mac.
Вставить из буфера обмена на Mac
Когда вы удерживаете Command/⌘ и нажмите клавишу V, ваш Mac автоматически вставит содержимое буфера обмена в новое место назначения.
Если после операции Command + V вы не видите недавно скопированное содержимое, установите флажок ваш буфер обмена. Возможно, вы по ошибке удалили содержимое буфера обмена. Вам нужно будет использовать клавиши Command/⌘ + C или Command/⌘ + X, чтобы снова скопировать или вырезать содержимое, прежде чем вы сможете его вставить.
Вставьте содержимое буфера обмена с Mac на iPad или iPhone
На iPad найдите место, куда вы хотите вставить скопированный текст, нажмите и удерживайте. Вы увидите запрос на вставку содержимого. Эта возможность копировать и вставлять контент и изображения между устройствами Apple требует использования универсального буфера обмена, который доступен начиная с macOS Sierra.
Это универсальный буфер обмена, который позволяет копировать текст из одного из ваши устройства Apple, а затем вставьте его на другое устройство с помощью функции непрерывности экосистемы Apple.
Чтобы использовать эту функцию, ваши устройства Apple также должны иметь Wi-Fi, Bluetooth и Handoff включен в Системных настройках (на вашем Mac) и в Настройках (на ваших устройствах iOS). Вы должны войти в iCloud, используя один и тот же Apple ID на всех своих устройствах.
Важно помнить, что при использовании универсального буфера обмена скопированный текст доступен только в течение короткого периода времени..
Очистить содержимое буфера обмена на моем Mac или iPhone
Самый простой способ очистить буфер обмена на MacBook или iPhone – это s подразумевают копирование символа пробела с помощью любого приложения. Например:
- Запустите приложение “Сообщения”.
- Поместите курсор в поле для создания сообщения.
- Нажмите кнопку Пробел.
- Нажмите и удерживайте только что созданное пространство и выберите все.
- Нажмите «Копировать».
Это добавит пробел в буфер обмена и заменит предыдущее содержимое. Нет прямой возможности удалить содержимое буфера обмена. Вы также можете использовать ярлык для настройки содержимого буфера обмена на вашем iPhone. Мы включили этот ярлык в конце этой статьи.
Перемещайте снимки экрана прямо в буфер обмена Macbook
Вы можете перемещать снимки экрана прямо в буфер обмена MacBook, настроив в утилите создания снимков экрана на Mac параметр Сохранить в место назначения .
Вот как это настроить:
- Откройте новый снимок экрана с помощью клавиш Shift + Command/⌘ + 5.
- Щелкните Параметры.
- Выберите Буфер обмена в качестве Сохранить в место назначения.
- Щелкните на ‘X’, чтобы выйти из утилиты создания снимков экрана.
Другой способ отправить снимки экрана прямо в буфер обмена MacBook – это удерживать клавишу Control . когда вы щелкаете, чтобы сделать снимок.
В macOS Mojave Apple изменила утилиту создания снимков. Старый Grab теперь заменен утилитой для создания скриншотов. Если на вашем Mac установлена более старая версия macOS, вы можете использовать Command/⌘ + Control + Shift +4 для отправки снимков экрана непосредственно в буфер обмена.
Открывать буфер обмена на Mac, когда использование Microsoft Word или Excel
Если вы используете приложения Microsoft Office, такие как Word или Excel, вы все равно можете открыть буфер обмена на своем Mac через приложение Finder для просмотра содержимого.
Microsoft также добавляет уровень дополнительных параметров, когда вы пытаетесь вставить содержимое из буфера обмена в другое приложение, например Word.
Например, когда вы копируете из Excel на другой лист, вы можете использовать различные параметры, предоставляемые через« Специальная вставка », или когда вы копируете из Excel в Word через буфер обмена, вы можете воспользоваться дополнительным форматированием параметры.
Вот технический документ Microsoft, который разъясняет некоторые из этих советов.
Копирование текста между приложением терминала и буфером обмена
Если вы работаете с приложением Терминал на своем Mac и хотите скопируйте текст (команды, результаты) и сделайте его доступным в буфере обмена, вы можете использовать команду pbcopy , чтобы передать вывод прямо в буфер обмена.
Например, откройте приложение “Терминал” и введите cal | pbcopy.
Теперь, если вы войдете в Finder, щелкните« Правка »и выберите« Показать буфер обмена », вы увидите календарь на текущий месяц в своем буфере обмена.
Точно так же вы можете использовать команду pbpaste на своем MacBook для передачи информации из буфера обмена. в дисплей вашего терминального приложения (stdout).
Как я могу получить несколько буферов обмена на моем MacBook?
К сожалению, если вы вам нужен продвинутый менеджер буфера обмена для работы на вашем Mac, вам придется взглянуть на сторонние приложения. Эти приложения не только позволяют использовать несколько буферов обмена, но также позволяют отслеживать историю буфера обмена. контент и управляйте им.
Есть несколько хороших бесплатных, которые стоит изучить:
- Flycut
- CopyClip
- iClip
- Альфред
Flycut основан на Jumpcut, открытом исходном коде. app. В нем хранится проиндексированный список элементов, которые вы скопировали с помощью C оманда/⌘ + C. Вы можете прокрутить список и легко выбрать элемент, который хотите скопировать.
Flycut также позаботится о форматировании в зависимости от того, куда вы вставляете скопированный контент. У некоторых пользователей возникли проблемы при использовании этого приложения вместе с функциями передачи и непрерывности. Об этом следует помнить, если вы используете функции передачи на своих устройствах Apple.
Unclutter – отличный менеджер буфера обмена, но его стоимость резко возросла. Не стесняйтесь изучить приложение и проверить, соответствует ли оно вашим потребностям.
Могу ли я просматривать историю буфера обмена на Mac?
Да, но не используя стандартные функции буфера обмена. доступно на вашем Mac. Вам нужно будет использовать стороннее приложение, которое предоставляет эту функцию. Существует множество приложений для Mac, которые позволяют сохранять историю буфера обмена. Один из самых популярных – Альфред.
Если MacBook – ваш основной компьютер, вам обязательно стоит изучить приложение Альфреда. Обладая множеством функций повышения производительности и функциональности рабочего процесса, он также включает в себя довольно мощный менеджер буфера обмена в свой пакет мощности. Функция истории буфера обмена является частью пакета Powerpack Альфреда.
Активируйте историю буфера обмена для типов истории, которые вы хотите использовать, установив флажок рядом с соответствующими типами. Выберите из раскрывающегося меню, как долго вы хотите, чтобы Альфред запомнил ваши клипы; 24 часа, 7 дней, 1 месяц или 3 месяца. Затем вы можете прокручивать скопированные клипы по времени и использовать правильный.
Вы можете очистить всю историю буфера обмена или очистить выборочно, используя fn (функциональная клавиша) + Delete (клавиша возврата).
Ознакомьтесь с этими ярлыками буфера обмена
Apple сделала доступными несколько ярлыков буфера обмена через iOS 12, которые стоит изучить. Эти ярлыки требуют, чтобы вы использовали новое приложение ярлыков на вашем iPhone или iPad.
Настроить буфер обмена позволяет очистить буфер обмена на вашем устройстве iOS. Другой ярлык« Диктовать в буфер обмена »позволяет легко переносить текст без копирования из другого места. Этот ярлык принимает вашу диктовку и преобразует речь в текст и делает его доступным в буфере обмена на вашем iPhone.
Ярлык “Диктовать в буфер обмена” требует доступа к распознаванию речи. Вам нужно будет открыть ярлык и нажать “Разрешить доступ”, прежде чем вы сможете его использовать.
Мы надеемся, что эта статья помогла ответить на некоторые из ваших вопросов относительно функциональности буфера обмена на ваших устройствах Apple. Пожалуйста, дайте нам знать в комментариях ниже, если у вас есть какие-либо вопросы или если вы хотите поделиться любимым советом. с остальными читателями.
На компьютерах Mac на протяжении десятилетий зачастую не использовались буфера обмена. Возможность копирования и вставки полезна, но ее использование может быть болезненным. Например, если вы скопируете что-то и забудете сразу вставить, вам придется вернуться к исходному тексту, чтобы повторить процесс. Однако с буфером обмена этого делать не нужно.
В этой статье будет рассмотрено, как чтобы использовать историю буфера обмена для более эффективного копирования и вставки.
Буфер обмена на Mac работает тихо в фоновом режиме, и мы не часто думаем о нем. . Он использует минимальную вычислительную мощность и не требует много места. Если вы надеялись открыть буфер обмена и найти все, что вы когда-либо копировали, вас ждет разочарование. Ограниченная функция буфера обмена Mac покажет вам только то, что вы скопировали последним.
Вот как просмотреть буфер обмена:
- Откройте Finder и нажмите “Изменить” в верхнем левом углу.
- Нажмите “Показать буфер обмена” чтобы найти последнее, что вы скопировали.
Универсальный буфер обмена
В iOS 10 и macOS Sierra Apple представила универсальный буфер обмена, который позволяет пользователям одновременно копировать и вставлять данные на несколько устройств. Все, что требуется, — это чтобы устройства вошли в одну и ту же учетную запись iCloud, были подключены к одной и той же сети Wi-Fi и имели включенный Bluetooth. Универсальный буфер обмена – это невероятно экономящий время инструмент, позволяющий одновременно работать на разных устройствах Apple.
Скрытый дополнительный буфер обмена
У Apple есть скрытый буфер обмена, который она не публикует. В отличие от обычного буфера обмена, он использует функцию вырезания вместо копирования. Чтобы скопировать текст из документа, нажмите Control + K, чтобы вырезать, а затем Control + Y, чтобы вставить содержимое. Этот метод не удаляет содержимое, уже находящееся в буфере обмена, как это обычно происходит с функцией копирования и вставки.
Сторонние инструменты буфера обмена
Единственное, что сохраняется в буфере обмена вашего Mac, — это последний скопированный вами элемент. Это огромное ограничение, которое не позволяет пользователям просматривать свою историю копирования без использования специальных инструментов. К счастью, многие разработчики работают над решениями, позволяющими пользователям контролировать количество элементов, которые могут храниться в буфере обмена. Есть даже приложения, которые позволяют пользователям создавать несколько буферов обмена на Mac.
JumpCut
Приложение JumpCut — это инструмент с открытым исходным кодом, который позволит вам просматривать историю буфера обмена. Это простое и надежное приложение, которое существует уже некоторое время. Когда вы загружаете эту программу, вы можете получить уведомление от Apple о том, что они не узнают разработчика. Этого следовало ожидать, потому что JumpCut не является одним из их приложений для iOS. Это то, что вам нужно сделать при загрузке программы.
- Перейдите к “Системным настройкам” и нажмите “Общие”
- Выберите “Все равно открыть” чтобы продолжить установку.
Как только JumpCut будет установлен на вашем компьютере, он начнет создавать список скопированных вами элементов. Значок приложения представляет собой небольшую пару ножниц, которая появится в строке меню. Чтобы использовать скопированный контент, коснитесь значка JumpCut, выберите интересующий вас элемент и вставьте его в нужное место.
Flycut
Приложение Flycut — это бесплатный менеджер буфера обмена с открытым исходным кодом, разработанный для разработчиков. К сожалению, он не поддерживает копирование изображений или таблиц. Когда вы запускаете Flycut, значок приложения появляется в строке меню. При нажатии на этот значок отобразится скопированный контент. Чтобы использовать эти данные, коснитесь текста, который хотите использовать, и вставьте его в соответствующий документ.
CopyClip
Хотя он похож на другие легкие менеджеры буфера обмена, такие как Jumpcut и Flycut, CopyClip является хорошей альтернативой, если вы ищете простое, но эффективное приложение. К сожалению, CopyClip поддерживает только обычный текст и не сохраняет форматирование. Это означает, что вы не можете копировать ссылки или таблицы.
В отличие от Flycut и JumpCut, у CopyClip нет горячей клавиши для доступа к своей библиотеке. Вместо этого он показывает только значок строки меню, по которому можно щелкнуть, чтобы выбрать фрагменты, которые вы хотите скопировать. Однако вы можете установить ограничение на количество фрагментов, которые он будет содержать. Это поможет вам сэкономить место на диске.
Вы также можете запретить сохранение определенных приложений в истории буфера обмена, нажав кнопку “Исключить приложения” вариант. Это поможет сохранить конфиденциальность конфиденциальной информации.
Copy’Em
Copy’Em — отличное приложение для управления буфером обмена Mac. Он предлагает множество функций и очень ненавязчив.
Вы можете получить доступ к своей библиотеке Copy’Em через строку меню. Он может отслеживать все детали, которые вы копируете, включая форматированный текст, изображения и фрагменты кода. Он может даже копировать целые файлы.
Copy’Em позволяет сортировать содержимое по категориям и либо копировать, либо перетаскивать его в нужное место. Если вы хотите отслеживать все элементы, которые вы скопировали, вы можете сгруппировать и сохранить их в списках.
Одной из лучших функций приложения является возможность делать и сохранять скриншоты прямо в менеджер буфера обмена приложения. Вы также можете приостановить копирование, если решите, что встроенного буфера обмена на вашем устройстве вам достаточно.
Copy’Em хорошо сочетается с очередью вставки, которая позволяет одновременно копировать множество элементов и вставлять их в нужное место. Это означает, что вам не придется переключаться между документами.
Вставить

Paste — отличное приложение для управления несколькими буферами обмена. Он имеет удобный интерфейс, который упрощает выполнение задач копирования и вставки. Однако это приложение с подпиской, которое может подойти не всем.
С помощью Paste вы можете решить, сколько фрагментов вы хотите хранить в приложении, от пятидесяти до неограниченного количества. Эти фрагменты могут включать текст, ссылки, изображения и таблицы. Клавиши Shift + Cmd + V позволят вам вставлять контент в нужное место.
С помощью функции доски объявлений в приложении вы можете упорядочивать свои фрагменты по различным категориям. Вы также можете использовать строку поиска для поиска элементов, которые вам интересны.
У Paste есть 14-дневный пробный период, который позволяет вам протестировать программу, чтобы убедиться, что она соответствует вашим потребностям.
Как исправить буфер обмена
Если ваша функция копирования и вставки не’ Если он не работает должным образом, вам может помочь Монитор активности. Вот как это использовать:
- Откройте “Приложения” и коснитесь “Утилиты”
- Запустите “Мониторинг активности” введите “pboard” в строке поиска и нажмите “Ввод”
- Нажмите “X” в левом верхнем углу экрана, чтобы выйти из окна.
Это должно привести к сбросу буфера обмена, и функция копирования и вставки должна снова работать.
Если есть&rsquo ;s все еще проблема, проблема может быть в вашей клавиатуре. Чтобы исправить это, выполните следующие действия:
- Выделите текст в документе.
- Выберите “Копировать” а затем “Вставить” из меню редактирования.
Если материал успешно скопирован и вставлен, проблема заключается в клавиатуре, а не в буфере обмена. Перезагрузите устройство, чтобы клавиатура заработала правильно.
Улучшенный способ копирования и вставки
Недостаточно используемая функция буфера обмена Mac делает процесс копирования и вставки более эффективным. С помощью этого руководства вы можете узнать, как использовать этот инструмент для повышения производительности. Буфер обмена Mac имеет некоторые ограничения, но, к счастью, разработчики решили эту проблему. Загрузка некоторых сторонних программ, упомянутых здесь, может значительно улучшить функцию копирования и вставки вашего устройства.
Просматривали ли вы буфер обмена Mac? Какой метод вы использовали? Дайте нам знать в комментариях ниже.

Буфер обмена присутствует на компьютерах десятилетиями, и Mac не являются исключением. Но что такое буфер обмена? И как вы можете увидеть все, что буфер обмена скопировал — так называемую историю — за эти годы?
Мы здесь, чтобы помочь вам ответить на эти и другие вопросы. Читайте дальше, чтобы узнать, как буфер обмена работает на вашем Mac, как просмотреть историю буфера обмена вашего Mac и что вы можете с ним сделать.
Что такое буфер обмена?
Буфер обмена на вашем компьютере — это то, что позволяет копировать, вырезать и вставлять текст или изображения в различные приложения. Он регистрирует контент, который вы хотите переместить, и либо размещает копию, либо позволяет разместить исходный контент в другом месте.
На компьютерах Mac, iPad и iPhone также используется универсальный буфер обмена, начиная с macOS Sierra и iOS 10. Универсальный буфер обмена позволяет копировать текст с одного устройства, например iPhone, и вставлять его на Mac. Вам просто нужно убедиться, что оба устройства подключены к одному и тому же Wi-Fi, вошли в одну и ту же учетную запись iCloud и у них включен Bluetooth.
Как копировать и вставлять содержимое с помощью буфера обмена на macOS
Вы, вероятно, знакомы с традиционным способом вырезания, копирования и вставки буфера обмена на Mac: вы выделяете текст или изображение, нажимаете «Правка» > «Копировать» или «Вырезать» в используемом вами приложении, а затем «Правка» > «Вставить» куда угодно. хотите, чтобы текст или изображение исчезли.
Для этого используются сочетания клавиш Cmd + C для копирования, Cmd + X для вырезания и Cmd + V для вставки. Но это относится только к основному буферу обмена на Mac. На самом деле есть дополнительный буфер обмена, который вы также можете использовать с помощью различных сочетаний клавиш.
Для этого вторичного буфера обмена Mac вы используете Ctrl + K, чтобы вырезать текст, и Ctrl + Y, чтобы вставить. Здесь нет опции копирования, и, поскольку вы можете вырезать только текст, вы можете использовать этот дополнительный буфер обмена только с текстом, который можно вырезать. Текст в онлайн-статье обычно нельзя вырезать и вставить в другое место — его необходимо скопировать. Таким образом, дополнительный буфер обмена может работать только с приложениями и документами, текст или содержимое которых вы можете редактировать.
Конечно, это по-прежнему очень полезно во многих ситуациях, и на самом деле помогает тот факт, что буфер обмена macOS имеет очень короткую память. Мы узнаем, что это значит и как вы можете получить доступ к ограниченной истории буфера обмена macOS, в следующем разделе.
Буфер обмена Mac не хранит очень длинную историю скопированного контента. Они отслеживают последний элемент, скопированный или вырезанный на Mac, но не все, что было скопировано или вырезано до этого.
Это означает, что они используют очень мало памяти для работы, но это также означает, что если вы захотите вернуться и переместить или повторно вставить что-либо, что вы скопировали ранее, ваша история буфера обмена Mac вообще не запомнит это.
Однако есть способ получить доступ к истории буфера обмена вашего Mac, чтобы увидеть последний элемент, который был скопирован или вырезан. Технически нажатие «Вставить» также позволит вам увидеть это, но если вы хотите прочитать, какой текст вы будете вставлять первым, есть вариант получше. В Finder щелкните раскрывающееся меню «Правка» и выберите «Показать буфер обмена».
Появится окно, показывающее последний элемент, помещенный в буфер обмена вашего Mac. Он будет делать это только с основным буфером обмена и универсальным буфером обмена, а не с дополнительным буфером обмена, о котором мы говорили в последнем разделе.
Но дополнительный буфер обмена можно использовать, чтобы помочь с тем фактом, что основной буфер обмена Mac имеет такую короткую историю копирования. Вы можете использовать дополнительный буфер обмена в тандеме с основным буфером обмена, чтобы вырезать и перемещать текст или изображения, чтобы основной буфер обмена содержал скопированный элемент, который нужно снова вставить.
Возможно, скрытый вторичный буфер обмена не предлагает вам достаточной поддержки. Или, возможно, вы не знали, что вам снова понадобится текст, и вы уже перезаписали его в обоих буферах обмена. Для более длинной и качественной истории буфера обмена на вашем Mac вам понадобится менеджер буфера обмена.
Лучшие менеджеры буфера обмена Mac
Менеджер буфера обмена — это инструмент, который позволяет копировать, вырезать и вставлять элементы столько раз, сколько вам нужно. Больше не нужно переписывать каждый раз, когда вы копируете или вырезаете что-то новое — ваш менеджер буфера обмена запомнит все, что вы вырезали и скопировали, в красивой длинной истории буфера обмена.
Таким образом, вы можете не переключаться между приложениями для копирования и вставки содержимого. Вы можете просто скопировать и вырезать все, что вам нужно, а затем вставить каждый элемент в нужном вам порядке.
Менеджеры буфера обмена могут хранить списки контента, который вы часто вставляете, например пароли или форматы списков. В целом, они отлично подходят для улучшения вашего рабочего процесса и хранения важной информации во время работы.
У нас есть несколько менеджеров буфера обмена, которые мы любим использовать на Mac, и мы настоятельно рекомендуем вам проверить их. Они могут изменить правила игры, и некоторые из них бесплатны!
К истории буфера обмена Mac легко получить доступ, но мало памяти
Как вы уже видели, использовать основной, дополнительный и универсальный буфер обмена на вашем Mac несложно. Также нетрудно получить доступ к той небольшой истории, которую они хранят. Но они перезаписываются каждый раз, когда вы их используете, поэтому доступ к фактической истории буфера обмена Mac обычно не очень полезен.
Вот почему мы рекомендуем использовать менеджеры буфера обмена на Mac, которые позволяют максимально увеличить историю буфера обмена и улучшить рабочий процесс. Но, возможно, простое знание того, как использовать дополнительный буфер обмена, может помочь вашему рабочему процессу, а знание того, что ваши буферы обмена ограничены, уже достаточно поможет вам.
The Mac technology is quite different from Windows in every way, including its clipboard operation. Unlike a Windows PC, where you can copy and reuse a piece of information several times until you log off or restart your computer, Mac does not operate this way.
To copy and paste on Mac successfully, you must understand its clipboard. A short-lived clipboard memory that only retains the last copied item you copied characterizes Mac. This article discusses where the clipboard is on Mac and how to view and clear clipboard history on Mac.
What Is Clipboard History on Mac
Clipboard history refers to the ability of your device to retain previous information copied or cut, even though it is not the most recent one. Here’s an example to make it more straightforward, imagine copying your details like name, age, and address from a text file for correctness while filling out a form. Even though the last item you copied was the address, you should still be able to paste the name since it was also copied earlier.
What makes this possible is the Clipboard history. However, on a Mac, the clipboard only stores the most recent item you copied or cut, with no allowance for other items copied around the same time. Natively, Mac carries two additional features that enhance the default clipboard capabilities.
Universal Clipboard
Introduced in iOS 10 and macOS Sierra, it is a clipboard feature that allows seamless copying and pasting of information between Apple devices with a joint iCloud account and Wi-Fi network connection. This only works with Bluetooth switched on.
To ensure it works, the devices must be in close range, and you can then copy on the Mac and paste it to the other device as though it was just one single device. You may encounter issues while trying this out; log out all devices from the iCloud account and log in again.
Hidden Secondary Clipboard
This clipboard features double the capacity of your default Mac clipboard because it is as though it uses a separate memory. To use the hidden secondary keyboard after highlighting the text, select “Control + K” to cut and then use “Control + Y” to paste the information.
Copying is impossible with this feature because it only cuts and pastes information. However, here’s the advantage, you can still access what you have copied using “Command + C” on your clipboard because this feature will not remove what you have copied previously.
Where Is Clipboard on Mac
The Mac clipboard runs quietly in the background and uses minimum processing power to function appropriately. It only requires a little space; hence it only saves the most recent item you copied. Here’s how to go about viewing your clipboard on a Mac.
Step 1. Open the Finder app and click “Edit” in the top left corner.
Step 2. Select “Show Clipboard” to find the most recently copied item.
How to View and Manage Clipboard History on Mac
In a Mac, once you have copied another item, the previously copied item is lost, whether it’s a text, object, or picture. Mac has a short-lived memory function designed to hold only one thing.
So, the problem here is how to view clipboard history on Mac, and developers have come up with some solutions known as Clipboard Manager. These are applications you can use to access your clipboard history on Mac.
How to Clear Clipboard on Mac
Clearing the clipboard on Mac is relatively straightforward and can be done in several ways.
- Overwriting the previously copied item with something else, that is, copying a new item.
- Deleting the clipboard history with some clicks using clipboard managers.
- Restarting your computer will clear out everything on the clipboard
To clear from the clipboard using the Mac Terminal, follow the steps below:
Step 1. Access the Finder Menu, click “Edit,” and then select “Show Clipboard” to see the currently stored data.
Step 2. Then, click the “Go” tab and select “Utilities” in the dropdown menu.
Step 3. On the next screen, click on the “Terminal” Icon.
Step 4. Then type pbcopy.
Check the open Clipboard Window, and you will discover it has no information.
Conclusion
In this article, we have explained the definition of clipboard history and where the clipboard is. In addition, to guide you to finish the operations on your Mac, we have shown how to view and manage clipboard history and the way to clear the clipboard. Hope all the content will be helpful to you.
Содержание
- Буфер обмена на Маке (Mac OS) — как сохранить его историю
- 1. Установите утилиту
- 2. Настройте Jumpcut
- 3. Откройте историю буфера обмена
- Используем буфер обмена на Mac с умом
- Преобразовать скопированный текст в текстовый файл
- Просмотр буфера обмена
- Лонгриды для вас
- Как просмотреть историю буфера обмена в OS X?
- 14 ответов
- Table of Contents:
- Скопируйте и вставьте на Mac
- Просмотр буфера обмена
- Более длинная история
- Убийство и дергание
- Отдельные буфера обмена
- Как очистить буфер обмена в фотошопе
- Как очистить буфер обмена моего iPhone
- Как очистить буфер обмена на Mac
- Буфер обмена Windows и Word. Где находится и как работать? (Октябрь 2022).
- Как я могу просмотреть историю буфера обмена в OS X?
Буфер обмена на Маке (Mac OS) — как сохранить его историю

Действительно, по умолчанию в буфере обмена Mac OS, как в общем то и в Windows, хранится только одна запись, скопированная последней. И обычно это очень неудобно.
Это маленькая, открытая (opensource) программка на наш взгляд незаменима для каждого пользователя компьютера под управление Mac OS, и вот небольшая инструкция по работе с ней.
1. Установите утилиту
2. Настройте Jumpcut
Кликните по иконке ножниц в верхнем меню Мака и выберите пункт «Preferences». Программка имеет минимум настроек, основные из них: количество запоминаемых строк, количество отображаемых строк в верхнем меню, горячая клавиша для открытия истории буфера обмена.
Оптимальные настройки на наш взгляд выглядят так
Программа запоминает последние 99 скопированных фрагментов, последние 40 отображаются в меню в верхней панели, при закрытии программа сохраняет все скопированное.
Во вкладке «Hotkeys» создайте сочетание клавиш, при нажатии которого будет открываться всплывающее окно с историей буфера обмена. В нашем случае это cmd+j.
3. Откройте историю буфера обмена
Рекомендуем вам добавить эту программу в автозагрузку Mac OS, что бы в будущем никогда не потерять скопированные данные.
Источник
Используем буфер обмена на Mac с умом
Automator можно по праву назвать одним из самых недооцененных приложений на macOS. Увы, но многие пользователи не догадываются о скрытых возможностях данной утилиты. Тем не менее потенциал заложенный в программу действительно огромен. Сегодня мы расскажем о простых способах, которые сделают работу с буфером обмена более удобной и продуктивной.
Буфер обмена на macOS сложно назвать функциональным — операционная система хранит лишь один скопированный фрагмент текста. Но расширить его возможности можно при помощи Automator. Сегодня мы расскажем, как сохранять текст из буфера обмена в текстовый файл, а также поделимся простым методом, который позволит просматривать содержимое буфера обмена, перед непосредственным копированием.
Преобразовать скопированный текст в текстовый файл
После того, как в буфере обмена будет сохранен отрывок текста, выбираем в меню «Службы» и указываем на созданный скрипт. После этого фрагмент автоматически преобразуется в текстовый документ, в ранее указанном месте.
Просмотр буфера обмена
Для удобства осталось лишь назначить комбинацию клавиш:
Всё готово! Теперь просмотреть содержимое буфера можно с помощью заданной комбинации. Результат будет выведен в виде простого уведомления.
Предлагаем подписаться на наш канал в «Яндекс.Дзен». Там вы сможете найти эксклюзивные материалы, которых нет на сайте.
Новости, статьи и анонсы публикаций
Свободное общение и обсуждение материалов
Лонгриды для вас
Установка бета-версии это всегда риск. Несмотря на это Apple предлагает принимать участие в тестировании обновлений своих ОС всем желающим. Разберёмся, насколько это обоснованный риск
В WhatsApp появилась удобная функция переноса данных с iOS на Android, но всё не так просто. Рассказываем о том, почему не все смогут воспользоваться этой фичей и как правильно перенести данные WhatsApp на Android
Пока AirTag не продаётся в России, мы поискали несколько альтернатив и нашли кое-что интересное. Более дешевое, что особенно приятно. И да, в аналогах AirTag есть отверстия!
Источник
Как просмотреть историю буфера обмена в OS X?
Я часто копирую и вставляю различные лакомые кусочки информации, а затем забываю сохранить ее. Я бы скопировать что-то еще и потерять то, что у меня было в буфере обмена раньше.
есть ли какой-то встроенный способ просмотра истории буфера обмена или мне нужно установить программу?
14 ответов
есть множество приложений, которые делают это, но не встроенный.
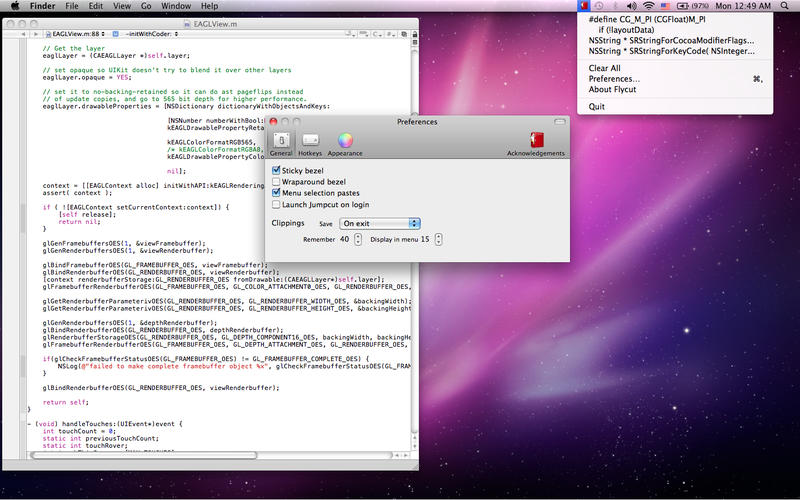
Я понимаю, что вопрос уже ответили, но вот еще одна рекомендация для менеджера истории буфера обмена:
зависания меню (горячая клавиша):
помимо меню и плавающего окна, он также имеет настраиваемые «действия», которые позволяют вам манипулировать текстом при его вставке (например, все прописные буквы) и поддерживать для фрагментов для хранения обычно вставляемого текста.
по моему опыту это легко лучший из простых менеджеров буфера обмена.
лучшее, что я нашел Alfred, который имеет феноменальную функциональность истории буфера обмена как часть его ($15) Powerpack. Среди его особенностей:
Я пробовал их все, и лучший опыт и лучшая постоянная поддержка была от LaunchBar.
лучшая функция: 40-история буфера обмена. Это делает написание кода намного проще.
Я привык к ClipMenu, потому что мне нужен список элементов истории видны я не хочу тратить время на просмотр через историю. Однако ClipMenu не обновлялся в течение многих лет, и ссылки dropbox больше не работают. Я смог найти резервную копию файла dmg на одном японском сайте, но то, что в конечном итоге решить мою проблему клон ClipMenu называется Clipy
Так что вы можете скачать и установить его вручную или через квас бочковой
извечный ответ на OS X вопросы:ртуть
см эти Quicksilver буфер обмена учебники:
Я писал CmdVees поцарапать мой собственный зуд.
работает как stack. Вы можете скопировать несколько элементов в последовательности (как любой менеджер буфера обмена) но при нажатии Cmd-v вставленный элемент удаляется из стека. ЛИФО. Это может показаться странным, я думаю, это зависит от того, как работает ваш мозг. Для меня это очень естественно.
Он может быть настроен для работы как очереди, FIFO, для другого мозга модель.
кроме того, он разбивает записи в истории по времени, прячась пожилые элементы в подменю:
честно говоря, я не использую меню чаще, чем раз в то время.
Он имеет другие лакомства, как объединение элементов или своп верхней части стека с выбором.
это коммерческое приложение, но не стесняйтесь попросить у меня лицензию, если вы влюбитесь в суд, и вы не можете себе это позволить.
Источник
Table of Contents:
кредит: Маскот / Maskot / GettyImages
Скопируйте и вставьте на Mac
Как и большинство современных операционных систем, MacOS от Apple позволяет копировать текст, изображения или другие данные в различных программах. Затем вы можете вставить данные в другом месте в той же программе или в другой программе полностью. Также есть возможность вырезать данные, которые удаляют их из исходного местоположения и делают доступными для вставки.
Когда вы копируете или вырезаете что-то, оно помещается в буфер обмена Mac. Обычно в буфере обмена одновременно может быть только одна вещь.
Вы копируете, вырезаете и вставляете, щелкая правой кнопкой мыши или управляющей кнопкой, или используя меню «Редактировать» в большинстве программ. Вы также можете запомнить сочетания клавиш Command-X для вырезки, Command-C для копирования и Command-V для вставки. Microsoft Windows использует аналогичные сочетания клавиш с клавишей Control вместо клавиши Command.
Просмотр буфера обмена
Если вы хотите узнать, что находится в буфере обмена, щелкните приложение «Finder» или рабочий стол, а затем выберите меню «Редактировать», а затем «Показать буфер обмена». Откроется окно, в котором отображается то, что в данный момент находится в буфере обмена.
Вы также можете просмотреть, что находится в буфере обмена, вставив его, но это может быть рискованно, если вы не уверены, что в нем и как оно будет взаимодействовать с другими программами. Вы всегда можете перезаписать содержимое буфера обмена, скопировав или вырезав новые данные.
Более длинная история
Дополнительные программы позволяют хранить более длинную историю буфера обмена. Программа под названием Paste ведет журнал всего, что вы копируете в буфер обмена. Другой, называемый Unclutter, имеет аналогичную функцию, а также позволяет хранить заметки и файлы для быстрого доступа, не загромождая рабочий стол.
Убийство и дергание
Существует малоизвестный второй буфер обмена для текста, который доступен во многих программах MacOS. Чтобы вырезать текст и поместить его в этот буфер обмена, вы используете сочетание клавиш Control-K. Чтобы вставить, используйте ярлык Command-Y.
Эти термины немного странные, хотя они возникли в текстовом редакторе Unix Emacs, который все еще доступен для macOS.
Отдельные буфера обмена
Некоторые программы поддерживают свои собственные структуры буфера обмена, которые доступны через их собственные сочетания клавиш. Это особенно часто встречается при программировании текстовых редакторов, таких как обычные бесплатные инструменты Unix Emacs и Vim.
Как очистить буфер обмена в фотошопе
Как очистить буфер обмена моего iPhone
Как очистить буфер обмена на Mac
Буфер обмена Windows и Word. Где находится и как работать? (Октябрь 2022).
Источник
Как я могу просмотреть историю буфера обмена в OS X?
Я часто копирую и вставляю различные фрагменты информации, а потом забываю сохранить ее. Я скопировал бы что-нибудь еще и потерял бы то, что у меня было в буфере обмена прежде.
Есть ли какой-то встроенный способ просмотра истории буфера обмена, или мне нужно установить программу?
Существует множество приложений, которые делают это, но нет встроенных.

Я понимаю, что на вопрос был дан ответ, но вот еще одна рекомендация для менеджера истории буфера обмена:
Навигация по меню (горячая клавиша):
Помимо меню и плавающего окна, оно также имеет настраиваемые «действия», которые позволяют вам манипулировать текстом по мере его вставки (например, прописными буквами), а также поддержку фрагментов для хранения обычно вставляемого текста.
По моему опыту, это просто лучший из простых менеджеров буфера обмена.
Я купил его по другим причинам, но я использую историю буфера обмена каждые несколько минут в течение дня, поэтому для 15 долларов это была довольно большая победа.
Таким образом, вы можете скачать и установить его вручную или через бочку
Лучшая особенность: 40-элементная история буфера обмена. Это делает написание кода намного проще.
Многолетний ответ на вопросы OS X: Quicksilver
Посмотрите эти уроки по работе с буфером обмена Quicksilver:
Я написал CmdVees, чтобы почесать мой собственный зуд.
Его можно настроить так, чтобы он работал как очередь FIFO для другой модели мозга.
Кроме того, он разбивает записи в истории по времени, скрывая старые элементы в подменю:
Если честно, я не пользуюсь меню чаще, чем один раз.
У него есть и другие плюсы, такие как объединение предметов или обмен верхним стеком с выбором.
Это коммерческое приложение, но не стесняйтесь спрашивать у меня лицензию, если вы влюбились в пробную версию и не можете себе этого позволить.
Источник