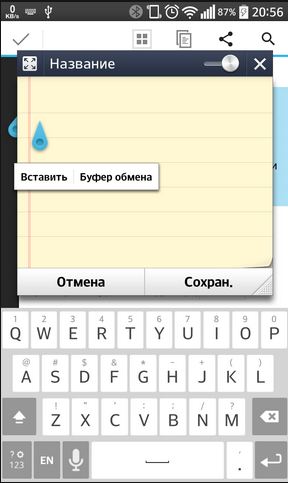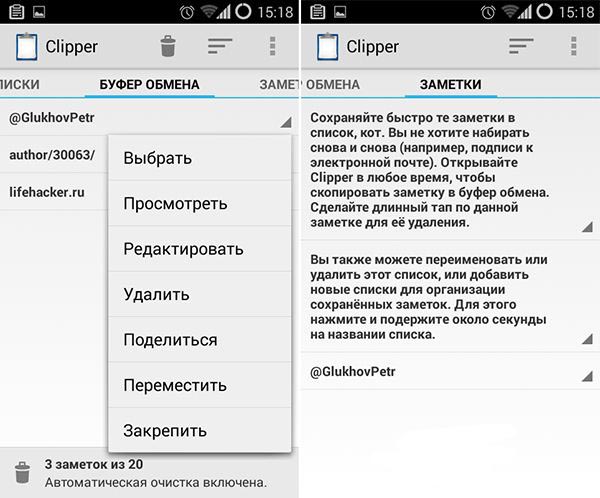Буфер обмена является неотъемлемой частью любого устройства, причем как компьютера, так и мобильного девайса. В данной статье я полностью разберу эту тему, объяснив, что представляет собой этот термин, где в планшете находится буфер обмена, как можно его очистить и расширить.
Подобная информация особенно пригодится тем пользователям, которые часто работают с текстовыми документами на планшетном компьютере, и копируют, либо вырезают элементы (слова, словосочетания, предложения, изображения, форматирования).
Что такое буфер обмена
Этим термином именуется временное хранилище, которое использует объем оперативной памяти. Как правило, данная системная часть активируется во время копирования или вырезания чего-либо.
Чаще всего это текстовый элемент или изображение. Планшетные компьютеры в среднем имеют емкость хранилища на 1-1.5 Мб. Этого вполне хватает для повседневных задач, но бывает мало при частом применении копирования/вырезания и вставки.
Так как объем места, занимаемого временными файлами в оперативной памяти, крайне мал, он никак не влияет на производительность гаджета. Стандартное хранилище удаляет предыдущие данные, которые были в него загружены, когда в него сохраняется новые файлы.
Где находится буфер обмена на планшете Андроид
Из-за того, что временное хранилище содержится не в постоянной памяти, а в оперативной, у него нет определенного пути или папки в системных файлах.
Поэтому узнать, где находится буфер обмена в чисто “физическом” плане, невозможно. А вот узнать, где найти или как найти буфер обмена, можно.
В устройствах под управлением операционной системы Android, открыть хранилище можно через клавиатуру. Если у вас стандартная клавиатура от Google под названием GBoard, которая по умолчанию используется на большинстве аппаратах с Андроидом, сначала откройте эту клавиатуру (в любом текстовом редакторе, чате, окне сообщений и подобном).
Далее нажмите на значок бумажного листа с надписями, который расположен над символами и буквами. Здесь и находится временное хранилище планшета. Если история включена (ползунок GBoard в активном положении), то в этой вкладке будут отображены последние файлы, которые находились в хранилище.
Все файлы, кроме последнего, располагаются в истории не более одного часа. Чтобы сохранить файл дольше, чем на час, нужно выделить нужный файл, удерживая палец на нем, и нажать “Закрепить”.
Менеджер буфера на девайсах с другой клавиатурой, например, фирменной от Самсунг или Леново, расположен почти там же. Только в этом случае, на клавиатуре надо открыть настройки (иконка в виде трех точек), и в появившейся панели выбрать “Буфер обмена” со значком бумажного листа с надписями.
Как и в GBoard, здесь же можно увидеть историю временного хранилища. Причем в отличие от клавиатуры Гугл, та же клавиатура от Самсунг отображает в истории не только текстовые элементы, но и изображения.
Нажав и удерживая палец на любом файле, который содержится в истории, можно закрепить его, оставив в этой панели надолго.
Если ваша клавиатура не имеет такого раздела, вы можете зайти в Play Market и скачать GBoard. Эта клавиатура доступна для любого устройства под управлением операционной системы Андроид, начиная с версии 4.4.
Как очистить буфер обмена
Эту системную часть можно очистить двумя способами: через клавиатуру или с помощью сторонних приложений:
- Через клавиатуру. В первую очередь, нужно иметь соответствующую клавиатуру, чтобы войти в панель хранилища и его истории (как описано в предыдущем заголовке). Далее нажмите и удерживайте каждый текстовый элемент или изображение, и в появившемся окне выбирайте “Удалить”. Если ваша клавиатура не поддерживает сохранения истории, то при создании нового временного файла, старый моментально удаляется. Так что можно просто скопировать одну букву и обменять данные, содержащиеся в хранилище до этого, на эту букву, которая почти не занимает места.
- С помощью приложений. В Плей Маркете есть множество приложений, взаимодействующих с временным хранилищем. После установки любого из подобных приложений, в нем автоматически появляется история файлов, помещенных в хранилище. Обычно до 10 позиций. Открыв такую программу, перейдите на вкладку с историей и очистите ее всю, либо некоторые элементы выборочно.
Редко кому требуется очищать данный раздел оперативной памяти, так как даже будучи расширенным, он занимает очень мало места и вообще не сказывается на скорости работы аппарата.
Как расширить буфер до нескольких элементов
Расширить временное хранилище можно только с помощью сторонних приложений. Для того, чтобы загрузить и установить такую программу, откройте магазин приложений Play Market и введите в поисковой строке название приложения.
Есть множество отличных программ, среди которых Clipboard Action & Manager, Clipper — Clipboard Manager, Буфер обмена (от HDV Dev Team), Clip Stack — Clipboard Manager. Все эти программы бесплатны, но имеют платную версию.
После установки любой из вышеперечисленных программ, временное хранилище уже будет расширено до 10-15 позиций. Можно увеличить емкость вплоть до 100 позиций в некоторых приложениях, но данная функция доступна только в платных версиях программ. Среднестатистическому пользователю с головой хватит 10-15 пунктов для хранения временных данных.
Помимо всего вышеперечисленного, приложения позволяют соединять несколько текстовых элементов, которые были сохранены во временном хранилище, создавая отдельные текстовые файлы.
А приложение Буфер обмена от HDV Dev Team, вообще работает поверх других окон, отображая последние файлы в хранилище и одновременно являясь небольшим текстовым редактором. Размеры окна можно изменять или вообще сворачивать текстовый редактор, открывая приложение так же, как и любой другой Клипбоард.
Также в этой программе можно выбирать: копировать текстовые элементы с сохранением форматирования, или сбрасывать форматирование к стандартному (для каждого планшета этот показатель персонален).
Содержание
- Способ 1: Менеджер буфера обмена
- Способ 2: Корневой каталог
- Способ 3: Стороннее ПО
- Вопросы и ответы
Способ 1: Менеджер буфера обмена
Буфер обмена (Clipboard) – специальное место в оперативной памяти устройства для временного хранения скопированных или вырезанных данных. Как правило, там помещается только один объект, поэтому следующая копия заменяет предыдущую, а после перезагрузки аппарата содержимое стирается. Но в большинстве Android-устройств установлены расширения, предназначенные для управления буфером обмена. Менеджер запоминает не только последние, но и ранее скопированные данные. Рассмотрим, как найти их на смартфоне компании Самсунг.
- Открываем приложение «Сообщения», «Заметки» или др. Подойдет почти любое ПО со встроенным текстовым редактором. Удерживаем область для ввода символов и в контекстном меню выбираем «Показать буфер обмена» или похожий пункт.
Менеджер можно вызвать и с помощью стандартной клавиатуры смартфона фирмы Samsung, нажав соответствующую иконку.
- Вместо раскладки появится область, в которой помимо последней скопированной информации, будут и более ранние копии. Выбираем желаемую запись.
- Чтобы очистить данные, тапаем «Удалить все».
- Для выборочной очистки долгим нажатием вызываем контекстное меню нужного блока и тапаем «Удалить из буфера обмена».
- Если выбрать «Заблокировать в буфере обмена», то конкретно эта запись удалена не будет.

Способ 2: Корневой каталог
Те же данные, но в другом виде хранятся на устройстве в папке «clipboard». Каталог расположен в системном разделе, а значит, чтобы его найти, понадобятся root-права и файловый менеджер с корневым доступом, например, Total Commander. На нашем сайте есть подробная статья о получении прав суперпользователя на Android.
Подробнее: Получение Root-прав на Android
Содержимое папки «clipboard» нельзя использовать, его можно просто удалить. Учитывая, что есть альтернативный метод очистки, описанный в первом способе, небезопасную процедуру «рутирования» аппарата сложно оправдать. Тем не менее, если необходимые условия уже выполнены, найти каталог будет легко.
- Запускаем Тотал Коммандер, открываем раздел «Корневая папка», а затем «data».
- Заходим в папку «clipboard». Вся информация, которая ранее попадала в буфер обмена, будет храниться здесь.
- Чтобы очистить его, тапаем по иконкам папок и файлов, после чего жмем «Удалить».

Способ 3: Стороннее ПО
Если на устройстве нет менеджера буфера обмена, можно установить сторонний инструмент, например, Clipboard Actions & Notes. Такие приложения автоматически сохраняют весь скопированный на устройстве текст и предлагают дополнительные опции для работы с ним.
Скачать Clipboard Actions & Notes из Google Play Маркета
- Все сохраненные заметки будут отображаться на главном экране приложения.
- Тапаем на иконку справа от любой из них и выбираем одно из предложенных действий.
- Скопированный или вырезанный текст будет появляться в области уведомления смартфона Самсунг.
- Если сдвинуть уведомление вниз, откроется панель с доступными действиями.
- Переключать записи можно с помощью стрелок «Влево» и «Вправо».

Еще статьи по данной теме:
Помогла ли Вам статья?
Где находится буфер обмена на телефоне и планшете на операционной системе Android
Каждый пользователь мобильных устройств или компьютеров рано или поздно сталкивался с понятием «Буфер обмена», но далеко не каждый понимает принцип его работы, а тем более бывает сложно найти место, где он находится, и определить, какие ресурсы использует.

Что такое буфер обмена
Это временное хранилище данных, предоставляемое оперативной памятью и предназначенное для переноса или копирования файла/ов или части файла между приложениями или в структуре одного приложения, используя операции «вырезать» / «копировать» / «вставить». На телефоне или планшете под него выделяется незначительный объём памяти, порядка 1 МБ, что никак не сказывается на общей загруженности памяти телефона, и после перезагрузки устройства всё автоматически удаляется.
Где он находится
Найти и открыть буфер обмена несложно, правда, необходимо учитывать, что доступ к данному функционалу доступен на андроиде версии 4.4 и выше.
На телефоне под управлением операционной системы Android необходимо зайти в любой текстовый документ или в ряде случаев в любую строку для ввода текста в приложении и нажать на любое свободное место и удерживать до появления вкладыша «Буфер обмена».
Буфер обмена на Android
После нажатия, в зависимости от внешнего оформления, в нижней части экрана появятся вкладки (по типу закладок в браузере), где можно увидеть сохранённые файлы или фрагменты файлов.
И именно здесь можно найти всё, что было скопировано для последующего использования. Количество файлов будет зависеть от объема памяти, отведённого под буферизацию.
Использование стороннего программного обеспечения
Для тех, кто часто на телефоне/планшете использует функционал буферизации, существует приложение «Clipper» – это буферный менеджер с простым и понятным интерфейсом и рядом полезных возможностей.
Приложение «Clipper»
В данном приложении три основные вкладки: «Списки», «Буфер обмена» и «Заметки».
Во второй вкладке можно найти последние 20 (ограничение установлено по умолчанию и снимается при покупке платной версии) автоматически сохранённых объектов на телефоне. При превышении отметки в 20 записей наиболее «старая» будет заменена.
Каждую позицию можно просмотреть, отредактировать или переместить в другую вкладку, что позволяет быстро определить, где находится нужный фрагмент. Данное приложение отлично подойдёт для пользователей, активно работающих с текстовыми документами, которым необходимо быстро найти сохранённые документы.
Польза вышеописанного функционала огромна, и работа с текстовыми документами, изображениями, да и со всеми видами файлов сейчас уже невозможна без него. Так как каждый раз, нажимая на кнопки «копировать» или «вырезать», вы помещаете его во временное хранилище, где он будет ждать своей очереди.
Даже если вы считаете себя опытным пользователем Android, думаю, время от времени вы всё равно сталкиваетесь с понятиями, сути которых либо не понимаете вообще, либо понимаете, но объяснить это посторонним уже не можете. Лаунчер, бутлоадер, буфер обмена – всё это терминология, которая в лексиконе большинства пользователей в принципе отсутствует. Другое дело, что мы ежедневно сталкиваемся с этими явлениями и просто не подозреваем об этом. Но если о лаунчерах мы уже рассказывали, о бутлоадерах – расскажем как-нибудь потом, то вот буфер обмена обходить стороной точно не будем.
Буфер обмена — это более функциональный элемент ОС, чем вы думали
Chromecast официально получил поддержку Apple TV+. Как смотреть
Буфер обмена – это особый сегмент операционной системы, который выступает в роли временного хранилища данных, куда они попадают после того, как вы нажимаете кнопку «Копировать». Предполагается, что он взаимосвязан с оперативной памятью и способен хранить информацию только до первой перезагрузки, но это не совсем так. Помимо той информации, которую вы скопировали прямо сейчас, там могут хранить и другие сведения, скопированные ранее. По умолчанию новые данные, конечно, заменяют старые, но и их можно оставить там надолго.
Как просмотреть буфер обмена на Android
Небольшой дисклеймер: всё, что описано ниже, касается клавиатуры Gboard от Google. Если вы пользуетесь другой, можете скачать Gboard по этой ссылке, а, если не хотите менять, то не переживайте – получить доступ к буферу обмена на других клавиатурах можно примерно таким же образом. Лично я не думаю, что разные разработчики компонуют их как-то иначе.
Когда вы копируете текст, он попадает в буфер обмена
Чтобы отправить текст в буфер обмена, вам потребуется выполнить два простых действия: откройте любой текст и выделите его, а затем в выпадающем меню нажмите «Копировать». Теперь текст будет перенесён в буфер обмена, откуда его потом можно будет вставить куда угодно.
Данные в буфере обмена можно закрепить, чтобы пользоваться ими в будущем
Чтобы проверить, что в данный момент хранится в буфере обмена, вам потребуется вызвать клавиатуру. Если вы в браузере просто нажмите на адресную строку, и клавиатура появится автоматически. В верхней части найдите иконку списка и нажмите на него – это и есть буфер обмена.
Как удалить текст из буфера обмена
Там вы увидите свой текст, который скопировали ранее. Тут вы можете удалить его или закрепить, если, например, хотите иметь быстрый доступ к той или иной информации, которой вам часто приходится с кем-то делиться. Это могут быть номера телефонов, адреса или ваши паспортные данные. Для этого нажмите пальцем на фрагмент и удерживайте в течение полутора секунд. В выпадающем окне выберите «Удалить» или «Закрепить» в зависимости от того, что вам нужно.
Данные из буфера обмена не удаляются после перезагрузки, поэтому иногда имеет смысл удалять их вручную
Если вы выберете «Удалить», фрагмент текста навсегда исчезнет из буфера обмена и восстановить его уже будет невозможно. А вот если вы нажмёте «Закрепить», то в буфере появится два подраздела: Недавние и Закреплённые. Первый будет включать в себя те данные, которые вы скопировали только что, а второй – те, которые вы закрепили для быстрого доступа на потом.
Google выпустила бету Android 12. Что нового и как установить
Данные, которые попали в буфер обмена, хранятся там даже после перезагрузки устройства. Поэтому никакой связи с оперативной памятью здесь нет. Более того, закреплённые фрагменты текста хранятся там вообще бесконечно. Поэтому, если вы таким образом храните какую-то чувствительную информацию, рекомендуется беречь смартфон в тайне от других либо удалять сохранённые сведения по мере потери их актуальности.
Большинство пользователей персональных компьютеров, которые имеются почти в каждом доме, желают сделать общение с техникой удобным и простым. Для этих целей программисты придумали множество удобных функций, в числе которых буфер обмена. В планшетах под системой android также имеется такая функция, которой пользователь владеет не слишком уверенно или вовсе не пользуется. Чтобы исправить данное неудобство, осветим правила пользования буфером обмена данными на планшетах.
Как это работает?
Буфер обмена данными в планшете имеется и приносит в процесс общения много удобств. Просто не все пользователи устройств знают, как это сделать. Оказывается, довольно просто. С его применением упрощается передача данными между приложениями и web-серфинг.
Для выделения текста достаточно применить длинное нажатие на выбранном участке, после чего появится выделенная область. С двух сторон выделенный участок будет ограничен маркерами, которые можно двигать для увеличения или уменьшения области выделения. На соответствующий ограничитель нужно нажать и, не отпуская палец, подвинуть на нужное место. Отняв палец от сенсора «залипание» маркера отменится.
Текст выделен, осталось его сохранить в памяти устройства. В любой точке выделенного пространства совершается короткое касание, которое называется «короткий тап», после чего выделение пропадет, а информация сохранится в буфере обмена. Стоит отметить тот факт, что сохранение в буфер информации отменяет прошлое сохранение, поэтому в нем будет находиться только последний из сохраненных информационных блоков.
Вставка сохраненного текста
Для вывода из буфера сохраненной информации следует выбрать место, куда будет производиться вставка, и по экрану в этом месте делается «длинный тап». Выскочит меню, в котором необходимо выбрать пункт «вставить». Информационный блок, в том виде и объеме, в котором был сохранен, вставится в необходимое место.
Важно то, что информация при перемещении через буфер не теряется, поэтому можно избегнуть таких негативных моментов, как ошибочный ввод, отсутствие необходимого символа при вводе, временные затраты, когда требуется моментальное перемещение, и прочих. Эти факторы проявляются в чатах особенно остро, поскольку несвоевременная или неточная информация может уже не понадобиться. Ссылка на сайт через буфер обмена – самый лучший вариант.
Только одно сохранение – как обойти проблему?
Что же делать, если необходимо сохранить несколько блоков в буфере? Решение этого вопроса найдено – имеется ряд приложений, позволяющих работать с буфером обмена. Примером таких программ может послужить приложение Ctrl+C. Оно позволяет копировать в буфер новости из RSS лент, использовать сохраненную информацию в других чатах или приложениях. Приложение, которое можно настроить и сделать удобным в работе, в дальнейшем сэкономит массу времени и нервных клеток.