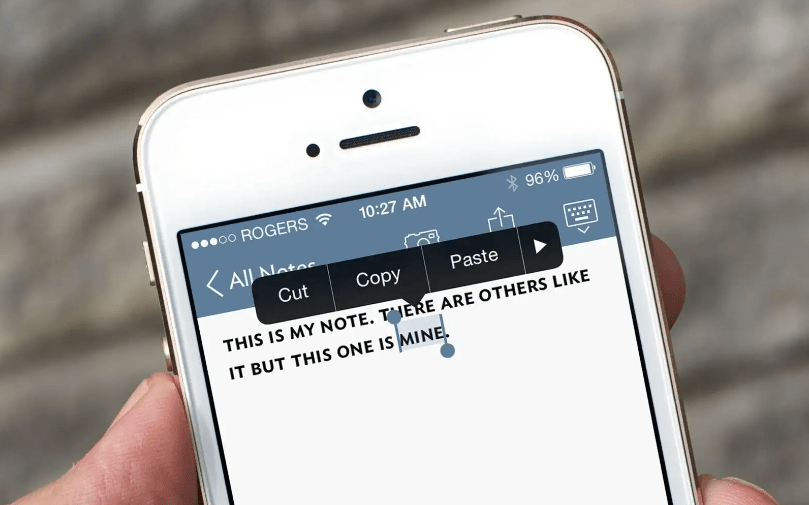Когда вы что-то копируете на iPhone, iPad или Mac, оно хранится в буфере обмена, затем скопированную информацию из буфера можно вставить куда угодно. Однако есть одна проблема, если вы скопируете, что-то снова, то предыдущая информация из буфера обмена перезапишется.
Для решения этой проблемы можно использовать менеджеры буфера обмена. Менеджер буфера обмена хранит все, что вы ранее копировали и позволяет это просматривать, копировать и удалять. Для iPhone существует большое количество различных буферов обмена, однако, процесс просмотра буфера обмена на iPhone не такой простой как на Mac или Windows, поскольку в iOS существуют ограничения конфиденциальности. В этой статье разберем, как сохранять в буфер обмена одновременно много информации и просматривать ее на iPhone.
1. Приложения для заметок
Самый простой, но при этом не идеальный способ, это банально вставлять все, что вы скопировали в какое-нибудь приложение заметок, например в стандартные заметки iOS. Еще как вариант использовать чат “Избранное” в Telegram, отправляйте туда все, что может быть важно для вас. Таким образом это получается своеобразный буфер обмена, который можно просматривать и очищать.
Это не простой способ и возможно, вы уже знали о нем. Но тем не менее, такой вариант может подойти, если вы не хотите устанавливать сторонние программы, переживая за конфиденциальность своих данных или у вас закончилось место на iPhone.
2. Команды для буфера обмена
Откройте приложение «Команды» на iPhone или iPad, на вкладке «Галерея» в поиске наберите слово “буфер”. Здесь из списка команд можете выбрать любую понравившуюся команду для работы с буфером обмена.
3. Клавиатура SwiftKey для просмотра буфера обмена
SwiftKey от Microsoft — одна из самых популярных сторонних клавиатур для iPhone и iPad. В данной клавиатуре есть отличные функции, такие как дополнительная цифровая строка и встроенный менеджер буфера обмена.
Как использовать SwiftKey для хранения, просмотра и управления буфером обмена на iPhone или iPad:
1) Скачайте SwiftKey, откройте его и выполните настройки. Вам нужно будет перейти в «Настройки» > «SwiftKey» > «Клавиатуры» и активировать пункт SwiftKey и “Разрешить полный доступ”.
2) После того, как вы все настроили, откройте заметки или приложение, где используется клавиатура. Нажмите и удерживайте значок глобуса, из списка клавиатур выберите SwiftKey.
3) Скопируйте любой текст или ссылку, который попадет в буфер обмена.
4) Откройте любое приложение, где появляется клавиатура. Нажмите на маленький значок плюса (+).
Примечание. Если откроется клавиатура Apple, выполните снова шаг 2 или установите SwiftKey в качестве клавиатуры по умолчанию.
5) Нажмите иконку буфера обмена.
6) Нажмите Save. Теперь эта информация навсегда сохранится в буфере обмена в клавиатуре SwiftKey.
7) Выполните шаги 4 и 5, чтобы получить доступ к сохраненному тексту в буфере обмена. В этом разделе просто коснитесь нужного текста, чтобы вставить.
Чтобы удалить информацию из буфера обмена, свайпните по тексту влево и выберите «Удалить». Здесь же можно нажат «Edit», чтобы изменить порядок информации в буфере обмена. Вы также можете просматривать и управлять буфером обмена через приложение SwiftKey > Settings > Clipboard.
Кому подойдет такой способ?
- Если вы быстро привыкаете к новой клавиатуре.
- Если вы часто отправляете одну и ту же информацию. Сохраняйте в буфер обмена SwiftKey свои шаблоны ответа и быстро отправляйте по электронной почте всего за пару тапов.
Существует огромное количество различных приложений выполняющих функции менеджера буфера обмена iPhone. Некоторые из них предлагают использовать сторонние клавиатуры. Использование таких приложений для некоторых может сразу отпадать, не всем хочется заменять знакомую iOS-клавиатуру (или одну из ваших любимых сторонних клавиатур).
В некоторых приложениях нужно выполнять слишком много действий просто для того, чтобы сохранить буфер обмена. Нужно, сперва что-то скопировать в буфер обмена, затем открыть это приложение, затем нажать + вставить содержимое буфера обмена и только после этого сохранить. То есть по сути эти приложения нечто иное как обычный блокнот.
Наконец, существует несколько приложений, которые выполняют свою задачу без лишних действий. Вам достаточно просто открыть приложение и буфер обмена автоматически выгрузится в это приложение. Вам не нужно дополнительно нажимать никаких кнопок. К сожалению из-за ограничений конфиденциальности iOS вам придется открывать такие приложения, для выгрузки буфера обмена. В этих приложениях, как правило почти нет рекламы даже в бесплатных версиях.
На примере приложения Oneboard разберем, как работает буфер обмена с сохранением предыдущих копирований и как можно просматривать все записи буфера.
1) Скачайте бесплатное приложение Oneboard за 99₽
2) Скопируйте любой текст, чтобы он сохранится в буфер обмена iOS.
3) Откройте Oneboard и перейдите на вкладку «Clipboard». Приложение автоматически сохранит все содержимое вашего текстового буфера обмена.
4) В будущем, когда будете копировать какой-то важный текст на iPhone, сразу открывайте приложение Oneboard, и оно автоматически сохранит содержимое буфера обмена. Вы увидите, что ваш прошлый буфер обмена также сохранен. Повторяйте эти шаги, для дальнейшего сохранение буфера обмена.
5) Чтобы получить доступ к истории буфера обмена, запустите Oneboard и откройте нужную запись. Запись мгновенно скопируется и вы сможете вставить ее куда угодно.
Для того, чтобы удалить или поделиться записью из буфера обмена, выполните долгое удержание по записи и выберите необходимую опцию.
Примечание. Если приложение сразу не выгрузило ваш буфер, откройте вкладку «List», а затем снова вернитесь на вкладку «Clipboard».
Другие приложения для буфера обмена iPhone
Вот еще три приложения для управления буфером обмена iOS, которые позволят сохранять текущий буфер обмена, вести историю и просматривать прошлые записи буфера обмена.
1. Clipboard Grabber
Приложение сохраняет ваш буфер обмена, сразу после открытия. Но чтобы скопировать сохраненную запись буфера обмена, вам необходимо тапнуть по записи, а затем выбрать «Copy». Для сравнения в Oneboard достаточно одного касания записи.


2. Clips Board
Для сохранения буфера вам нужно открыть приложение и нажать «Save». Копирование записей буфера происходит одним касанием по записи. Уникальная фишка этого приложения в том, что в нем есть поддержка виджетов экрана сегодня. Через виджеты вы можете быстро получить доступ к сохраненным записям буфера обмена и мгновенно копировать их оттуда без необходимости открывать приложение.


3. Clipboarder
Приложение сохраняет буфер обмена сразу после запуска. Копирование происходит в несколько шагов. В этом приложении можно редактировать записи буфера обмена.
Заключение
С помощью сторонних менеджеров для буфера обмена вы всегда сможете вести историю своих копирований, просто запуская одно приложение. Через такие приложения вы сможете удобно копировать, редактировать и очищать записи буфера. В общем такие приложения полезны, они подстрахуют вас от потери важной информации.
Не рекомендуем хранить в таких приложения данные ваших платежных карт, пароли и другую конфиденциальную информацию. Для хранения паролей и данных банковских карт, используйте стандартное iOS-приложение Пароли и функцию автозаполнения в Safari. В таком случае данные очень удобно и быстро автоматически подставляются на сайтах в Safari.
iOS iPhone Буфер обмена
Как пользоваться буфером обмена на Айфоне правильно
Большинство операционных систем имеют буфер обмена – место, где хранятся все скопированные файлы. И у всех производителей программного обеспечения свой подход к его реализации. В Windows есть история буфера обмена, там находится всё то, что вы копировали за последнее время. Представим, вы работаете с клиентами в мессенджерах и каждый раз отвечаете им заранее подготовленным текстом. Постоянно печатать одно и то же не будешь. А если скопировать сообщение, то при копировании другого, предыдущее не сохранится буфере обмена. Так как же решить эту проблему на iPhone.
Способы для удобного управления буфером обмена на iPhone
К сожалению, ни один продукт Apple не имеет истории скопированных данных, включая iPhone. Если вы скопируете сразу несколько текстов или фото, смартфон сохранит в буфере обмена только последние данные. Чтобы решить эту проблему на Mac, я использую приложение CopyClip, которое хранит список из моих 25 последних текстов. Историю буфера обмена в нем можно посмотреть прямо из панели управления. Такого же результата я хотел добиться на iPhone, чтобы мои последние записи сохранялись и были доступны, когда захочу.
Как сохранить текст на iPhone
Заметки – надежное, но неудобное решение проблемы
Использование заметок – самый очевидный способ, чтобы управлять скопированными данными на iPhone. Вы можете открыть приложение для заметок и каждый раз вставлять туда то, что вам понадобиться через какое-то время. Это, может, и не самый удобный подход, но точно самый доступный. Такое решение подойдет, если вы не любитель устанавливать на свой смартфон много приложений или на вашем iPhone недостаточно свободного места.
Apple выпустила первую бета-версию iOS 15.5. Что нового
Также можно использовать сторонние клавиатуры для подобной задачи. Приложение SwiftKey от Microsoft предоставляет возможность хранить скопированные данные прямо в клавиатуре. Вот как использовать SwiftKey для сохранения и управления скопированными в буфер обмена текстами на вашем iPhone:
- Загрузите SwiftKey, откройте его и пройдите процесс его настройки.
- Перейдите в Настройки iPhone > Основные > Клавиатура > Клавиатуры > Новые клавиатуры и выберите SwiftKey. Разрешите приложению полный доступ.
- Нажмите значок глобуса или эмодзи и замените клавиатуру на SwiftKey вместо встроенной клавиатуры Apple.
Сторонние клавиатуры имеют больше функций, но как правило, выглядят не очень симпатично
- Скопируйте текст или ссылку на свой iPhone, которые сохраняются в буфер обмена iOS.
- Откройте любое приложение или экран, где появляется клавиатура SwiftKey, и нажмите на значок «+».
- В меню буфера обмена нажмите Сохранить. Теперь этот текст навсегда останется в клавиатуре SwiftKey.
У НАС ЕСТЬ ЛАМПОВЫЙ ЧАТ В ТЕЛЕГРАМЕ. ТАМ МЫ ОТВЕЧАЕМ НА ВАШИ ВОПРОСЫ
Такой способ подойдет людям, которые смело меняют свои привычки и без проблем могут перейти на альтернативную клавиатуру для iPhone. Использование таких утилит особенно поможет в том случае, если у вас есть предложения, которыми вы всегда отвечаете, например на электронную почту.
Менеджер буфера обмена на iPhone
Существуют некоторые сторонние приложения, которые упрощают работу с буфером обмена на iPhone. Простое открытие приложения автоматически сохраняет ваши текущие скопированные данные. Вам больше не нужно ничего делать. Одним из таких приложений стало Oneboard. Вот как его использовать:
- Скачать Oneboard. Приложение бесплатное.
- Скопируйте любой текст, который сохранится в буфер обмена iOS.
В AppStore есть большое количество приложений, для упрощения работы с текстом
- Откройте Oneboard и нажмите «Clipboard». Приложение автоматически сохраняет содержимое вашего текста.
- Чтобы получить доступ к этим данным, откройте Oneboard и нажмите на одну из записей. Она сразу копируется, и вы можете вставить ее в любое другое место.
К сожалению, программа доступна только на английском языке, но это не создаст проблем, при его использовании, так как в приложении всего две кнопки. Существует аналогичное приложение под названием Clipboarder, которое позволяет не только сохранять скопированные записи, но и редактировать их.
Как использовать Handoff на iPhone
Handoff позволяет копировать текст на одном устройстве и вставлять его на другом
Несмотря на то, что Apple не позаботилась о своих пользователях, не добавив в свои устройства историю буфера обмена, компания создала Handoff – функцию для универсального доступа к скопированным данным на iPhone, iPad, Mac и Apple Watch. Чтобы использовать Handoff между устройствами Apple необходимо:
- Убедиться, что на каждом устройстве выполнен вход в iCloud с одним и тем же идентификатором Apple ID. На каждом устройстве включена связь Bluetooth и Wi-Fi.
- На компьютере Mac выберите меню Apple > Системные настройки > Основные.
- Установите флажок «Разрешить Handoff между этим Mac и Вашими устройствами iCloud».
- На iPhone, iPad или Apple Watch перейдите в меню Настройки > Основные > AirPlay и Handoff, включите параметр Handoff.
Теперь вы можете начать работу на одном устройстве, а затем переключиться на другое, которое находится поблизости, и продолжить работу с того же места. Handoff также позволяет скопировать что-то на iPhone и тут же вставить это на Mac и наоборот. Может, когда-нибудь, Apple и добавит историю буфера обмена, чтобы использование техники компании стало ещё проще.
Офисные приложенияСмартфоны AppleСоветы по работе с Apple
MACDATA » iPhone » Буфер обмена на iPhone — что такое и как его очистить за 10 секунд
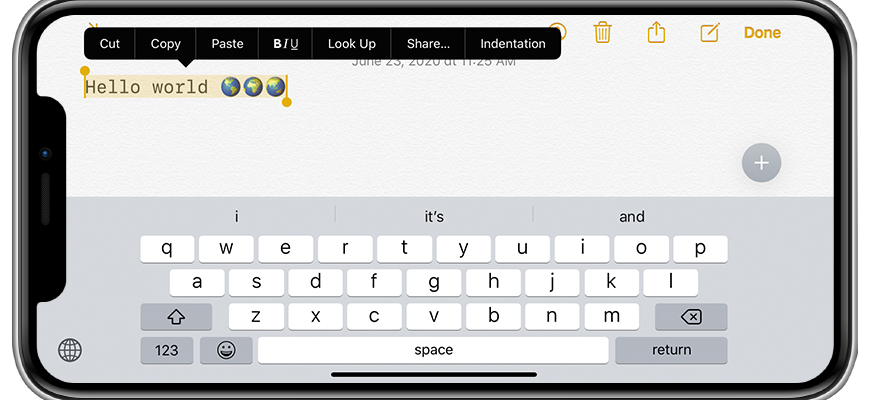
На чтение 2 мин Просмотров 1.9к.
Обновлено 20.08.2022
Вообще была идейка взять и написать подробный мануал, про буфер обмена на iPhone, но, я решил посвятить эту тему другому более объемному и подробному материалу, здесь же краткий анонс, который легко прочитать за пару минут.
Что такое буфер обмена на iPhone
Буфер обмена в iPhone – это информация, которая была скачана или скопирована ранее, но не видна при использовании смартфона. Это тексты, ссылки или пароли от приложений. Проблема заключается в том, что данные хранятся в облаке до момента сброса настроек или перезагрузки телефона, и сторонние мошеннические сайты могут воспользоваться этой информацией. Таким образом, конфиденциальные сведения оказываются под угрозой, и злоумышленники используют их в незаконных целях.
Одним из крупных разоблачений, в которых засветилась социальная сеть Тик Ток, является случай обвинения соцсети в несанкционированном доступе к буферу обмена пользователей.
Чтобы защититься от подобных нападок на браузер, необходимо периодически проводить чистку временных файлов. Я не буду расписывать инструкции на восемь томов и лить воду как и что можно сделать с буфером обмена на айфоне, поэтому просто пишу о том, чем пользуюсь иногда сам.
В системе iOS хранится скопированная информация (буфер), которая после следующего снятия копии заменятся на новую.
Для проведения очистки буфера в айфоне я делаю следующее: нужно открыть «Заметки» и прописать любой набор символов (буквы, цифры, не имеет значения). Далее просто копируем то что напечатали в заметке и все готово! Буфер обновлен!
Такой процесс проводится каждый раз после важного копирования в буфер. Особенно если вводились данные карты, пароли, номер мобильного телефона.
Чтобы удостовериться в том, что данные точно удалились, необходимо ввести скопированный ранее текст в любое окно ввода.
Где находится буфер обмена на iPhone?
Все данные которые попадают в буфер обмена на iPhone автоматически загружаются в оперативную память и доступны там до обновления другими данными или до полной перезагрузки смартфона.
Не стесняемся писать комментарии, буду рад помочь по любому вопросу!
Про технику Apple говорю как есть, либо хорошо – либо ничего:) Всегда в курсе последних событий. Активно использую в работе: iMac 2020 на i9, iPhone Max Pro на 256 Гб. На сайте стараюсь выкладываться по полной, чтобы ты, уважаемый посетитель, получил исчерпывающий ответ на искомый запрос. Уделяю огромное время редактуре проекта и публикациям полезного материала. Давай будем дружить, есть вопрос – пиши в комментариях, я на связи 25/7:)
Оцените автора
( 10 оценок, среднее 3.4 из 5 )
С помощью вашего iPhone или iPad вы можете использовать буфер обмена для копирования различного содержимого между приложениями. Таким образом, вы можете легко выделить текст, изображения или ссылки и сохранить их в кэше для последующего повторного использования в других приложениях. Но как вы можете управлять буфером обмена в iOS? Можно ли просмотреть данные и удалить их? В этой статье вы получите ответ.
Буфер обмена iPhone — вот как работает кэш!
Вы можете кэшировать такие материалы, как текст, изображения или даже файлы, с помощью вашего iPhone или iPad на iOS. Для этого вам нужно либо выделить содержимое (текст), либо нажать и удерживать его (изображения) в зависимости от типа. Затем вы можете использовать контекстное меню, чтобы выбрать «Скопировать» и вставить его обратно в другое место. Кэширование удобно, например, когда вы хотите поделиться ссылкой из Safari в WhatsApp или хотите использовать определенные фрагменты текста в другом контексте.
Содержимое, скопированное в буфер обмена, можно легко вставить, нажав и удерживая в нужном месте. Кстати, буфер обмена работает не только на том устройстве, которое вы используете в данный момент, но и на других устройствах iPhone, iPad и всех компьютерах Mac с текущей операционной системой. Для этого необходимо, чтобы соответствующие устройства вошли в систему с одним и тем же идентификатором Apple ID.
Открывать и удалять буфер обмена iOS — возможно ли это?
iOS позволяет сохранять ровно одну запись в буфере обмена как на iPad, так и на iPhone. При этом предыдущая запись в памяти удаляется всякий раз, когда вы копируете что-то новое. К сожалению, возможности создать несколько записей в памяти нет. В iOS также не предусмотрено ручное удаление текущего буфера обмена.
Таким образом, для более продвинутых функций и большего буфера обмена вам придется отказаться от сторонних приложений. Хорошим решением для работы с текстовым контентом является приложение SwiftKey для клавиатуры. С помощью этого приложения у вас есть доступ ко всем 30 записям буфера обмена, каждая из которых содержит не более 1000 символов. Чтобы воспользоваться этой функцией, вам необходимо заменить клавиатуру iOS с предустановленными настройками на клавиатуру SwiftKey.
Для этого вам сначала нужно зайти в настройки iPhone, а затем в разделе «SwiftKey» активировать клавиатуру и разрешить полный доступ. Затем вы можете заменить клавиатуру iOS по умолчанию на клавиатуру SwiftKey, удерживая значок земного шара в левом нижнем углу, когда клавиатура открыта. Здесь вы выбираете «Клавиатуру SwiftKey«, а затем можете использовать встроенный буфер обмена.
С клавиатуры вы попадете в расширенный буфер обмена SwiftKey. Чтобы сохранить запись, просто скопируйте текст. Затем вы переходите в буфер обмена и нажимаете «Сохранить» там. Тогда запись останется в буфере обмена. Чтобы удалить запись, просто проведите пальцем справа налево и нажмите «Удалить». ×
Если вы хотите кэшировать не только текст, но и изображения и другие мультимедийные материалы, вам подойдет приложение Anybuffer. Это многофункциональное приложение может хранить мультимедийные файлы, такие как фотографии, документы, видео и многое другое, в большом буфере обмена, который затем можно открыть с клавиатуры на iPhone, как в Microsoft SwiftKey. Перед этим вам необходимо активировать клавиатуру, выполнив ту же процедуру, что и со SwiftKey.
В кэше AnyBuffer вы можете сохранять и легко вставлять мультимедийные файлы любого типа. Но добавление или удаление записей работает не в буфере обмена, а только в самом приложении.
Источники
http://www.heise.de/tipps-tricks/iPhone-Zwischenablage-oeffnen-und-loeschen-geht-das-6548922.html
Использование функции копирования и вставки — это то, что, вероятно, все пользователи iPhone делали не раз. Вы нажимаете на слово на экране, и как только слово выделяется, вы перетаскиваете ограничивающие полосы, чтобы выбрать весь текст, который вы хотите. Как только вы поднимаете палец, вы нажимаете «Копировать», а затем оно волшебным образом сохраняется где-то на вашем телефоне, пока вы не нажмете в другом месте и не вставите то, что скопировали.
Но куда сохраняется этот текст (или фото) и где находится буфер обмена на iPhone?
Если вы хотите узнать больше об этом и узнать, как просмотреть историю буфера обмена вашего iPhone, вы попали в нужное место. В этой статье мы обсудим буфер обмена iPhone.
Если вы читаете эту статью, вы, вероятно, уже искали буфер обмена во всех мыслимых местах на своем iPhone. Неважно, как усердно вы будете искать, потому что вы не найдете его. iPhone обрабатывает скопированный текст или изображения, сохраняя их один раз, поэтому у вас не будет доступа к истории буфера обмена.
Однако есть способ увидеть последнее, что вы скопировали. Если вас это интересует, мы покажем, как это сделать.
Как просмотреть последнее, что вы скопировали
Хотя на iPhone нет возможности просмотреть историю буфера обмена. , вы можете увидеть последнее, что вы скопировали. Это достигается с помощью приложения Notes, которое есть на каждом iPhone. Чтобы узнать, как это сделать, выполните следующие действия.
- На главном экране проведите пальцем вправо. В верхней части экрана вы увидите окно поиска. Введите слово “notes.”
- Вы должны увидеть приложение «Заметки». Нажмите на него, чтобы запустить приложение “Заметки”.
- Открыть новую заметку нажав на иконку квадрата с карандашом.
- Открыв новую заметку, нажмите и удерживайте палец в середине экран. Во всплывающем окне нажмите слово “Вставить”
То, что появляется на экране, — это последнее, что вы скопировали. Вы можете использовать этот метод в будущем, чтобы вести учет того, что вы скопировали. Это не совсем то же самое, что и простой просмотр истории копирования, но это способ вести учет вручную. Вам просто нужно не забыть сделать это, если вы хотите сохранить ценную информацию, которую вы, возможно, захотите использовать снова в другой раз.
Приложения для сохранения истории буфера обмена
На вашем iPhone нет возможности сохранять историю буфера обмена, но есть приложения, которые это делают. Если вы не хотите тратить время на вставку скопированного текста или ссылок в приложение Notes, вы всегда можете загрузить что-нибудь, что сделает это за вас. Ниже перечислены некоторые из самых популярных приложений, которые могут вас заинтересовать.
CLIP+

Clipboard++
Это бесплатное приложение сохраняет все скопированные элементы и хранит их для последующего использования. Clipboard++ распознает веб-ссылки и телефонные номера. При длительном нажатии в вашем браузере будут открываться ссылки и набираться номера телефонов. Буфер обмена++ — это вариант, если вы хотите сохранить историю всего, что копируете на свой iPhone. Это приложение совместимо с iOS 7.0 или более поздней версии.
Вставить 2
Paste 2 — это бесплатный менеджер буфера обмена, который хранит все, что вы скопировали, и аккуратно упорядочивает их для будущего использования. Как и аналогичные приложения, Paste 2 прост в использовании и подходит для тех, кому требуется история скопированного контента. Это отличный инструмент, если вам нужно сохранить фрагменты текста, и он распознает веб-ссылки и телефонные номера. Он совместим только с iOS 14.0 или более поздней версии, поэтому не будет работать со старыми моделями iPhone.
Где буфер обмена iPhone?
Как и многие другие пользователи iPhone, вы, вероятно, оказались в бесконечном поиске, пытаясь найти приложение буфера обмена на вашем iPhone. Вы не можете найти то, чего не существует, но есть способы начать сохранять историю вырезания и вставки. Использование приложения «Заметки» — это одна из возможностей, но вам нужно не забыть сохранить все вручную. Лучшим вариантом является загрузка приложения для управления буфером обмена.
Вы пытались найти буфер обмена на своем iPhone? Что вы сделали, чтобы решить проблему сохранения истории вырезания и вставки? Вы использовали предложения в этой статье? Дайте нам знать в разделе комментариев ниже.