Яндекс Клавиатура хранит скопированные фрагменты текста во встроенном буфере обмена. Вы можете скопировать до 20 разных фрагментов — все они будут доступны в буфере обмена Яндекс Клавиатуры. А самые часто используемые фрагменты можно сохранить в избранное. В избранном хранится любое количество фрагментов.
- Буфер обмена
- Избранное
- Вставить фрагмент из буфера обмена
-
-
Нажмите значок
 в левом верхнем углу Клавиатуры на строке подсказок.
в левом верхнем углу Клавиатуры на строке подсказок. -
Перейдите на вкладку буфера — нажмите значок
 .
. -
Выберите нужный фрагмент текста.
Если в строке подсказок Клавиатуры не отображается значок
 :
:-
Зажмите значок
 рядом с пробелом и выберите
рядом с пробелом и выберите  .
. -
Перейдите в раздел Верхняя панель.
-
Включите опцию Дополнительные возможности.
-
- Удалить фрагмент из буфера обмена
-
-
Нажмите значок
 в левом верхнем углу Клавиатуры на строке подсказок.
в левом верхнем углу Клавиатуры на строке подсказок. -
Перейдите на вкладку буфера — нажмите значок
 .
. -
Нажмите и удерживайте нужный фрагмент текста.
-
Выберите Удалить.
Чтобы удалить все фрагменты текста в буфере, нажмите значок
 и выберите Очистить буфер.
и выберите Очистить буфер. -
- Добавить в избранное
-
-
Скопируйте текст.
-
Нажмите значок
 в левом верхнем углу Клавиатуры на строке подсказок.
в левом верхнем углу Клавиатуры на строке подсказок. -
Перейдите на вкладку буфера — нажмите значок
 .
. -
Нажмите и удерживайте нужный фрагмент текста.
-
Нажмите В избранное.
-
- Вставить из избранного
-
-
Нажмите значок
 в левом верхнем углу Клавиатуры на строке подсказок.
в левом верхнем углу Клавиатуры на строке подсказок. -
Перейдите на вкладку буфера — нажмите значок
 .
. -
Пролистайте вниз до раздела Избранное.
-
Нажмите на нужный фрагмент текста.
-
- Убрать из избранного
-
-
Нажмите значок
 в левом верхнем углу Клавиатуры на строке подсказок.
в левом верхнем углу Клавиатуры на строке подсказок. -
Перейдите на вкладку буфера — нажмите значок
 .
. -
Пролистайте вниз до раздела Избранное.
-
Нажмите и удерживайте нужный фрагмент текста.
-
Нажмите В избранном.
-
- Убрать из буфера обмена и из избранного
-
-
Нажмите значок
 в левом верхнем углу Клавиатуры на строке подсказок.
в левом верхнем углу Клавиатуры на строке подсказок. -
Перейдите на вкладку буфера — нажмите значок
 .
. -
Пролистайте вниз до раздела Избранное.
-
Нажмите и удерживайте нужный фрагмент текста.
-
Выберите Удалить.
-
Как на Яндекс Клавиатуре включить буфер обмена
14 декабря 2021 (обновлено 16.12.2021) ·
На чтение: 1 мин
Комментарии: 1
Совсем недавно, мне посоветовали очередной продукт компании Яндекс, а именно их мобильную клавиатуру, и скажу честно, она мне очень понравилась, более того, она установлена как основная на моём смартфоне.
Однако мне не хватало одной очень полезной функции «буфер обмена», этой кнопки, попросту не было.
Как оказалось позже, он просто выключен, но при необходимости, любой желающий может зайти в настройки и активировать данную функцию.
Ниже в статье, я наглядно покажу как это делается, буквально за несколько шагов.
1. Жмём на кнопку с глобусом, находящуюся в нижней строчке, и удерживаем пару секунд. 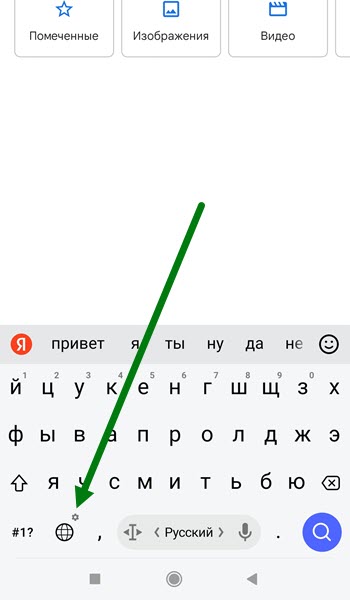
2. Далее переходим в настройки, нажав на шестерёнку. 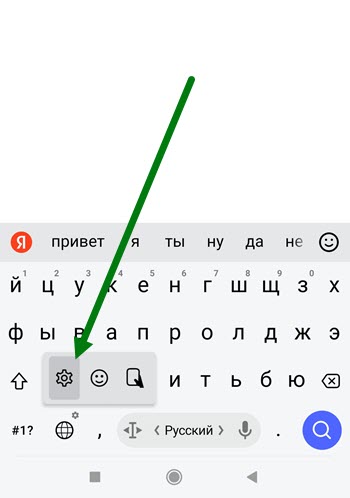
3. На открывшейся странице, нас интересует раздел «Ввод текста», открываем его. 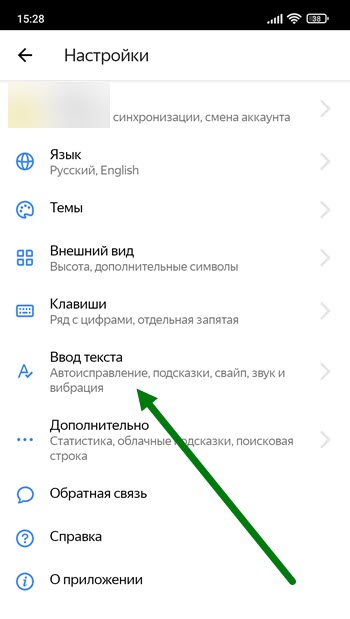
4. Находим нужную нам строчку «Вставка из буфера обмена», и активируем ползунок напротив неё. 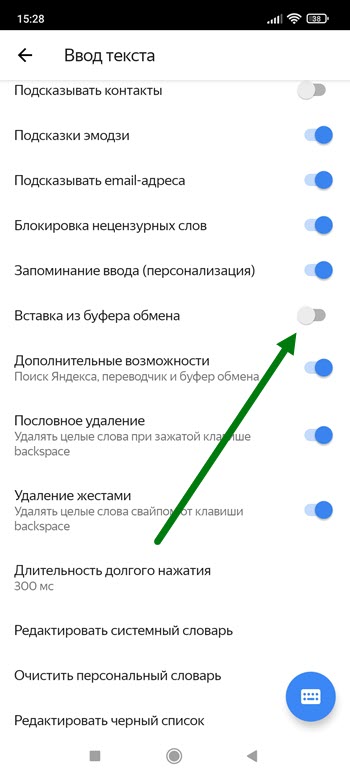
5. Теперь, скопировав какой либо текст, мы можем вставить его, следующим образом. 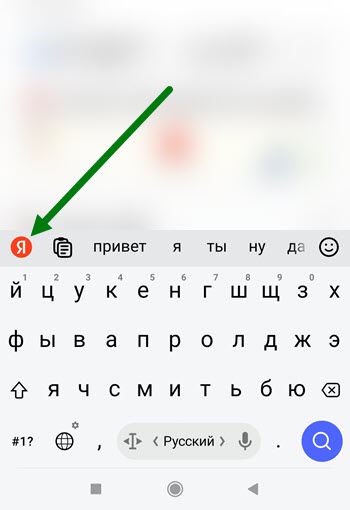
6. 
Содержание
- 1 На компьютере
- 1.1 Способ 1
- 1.2 Способ 2
- 2 На телефоне
- 2.1 Способ 1
- 2.2 Способ 2
- 3 Как скопировать ссылку
- 4 Как скопировать URL изображения
- 5 Как скопировать ссылку в Яндекс.Браузере на смартфоне
- 6 Найти ответ на вопрос или перейти на сайт
- 7 Поиск на сайтах с OpenSearch
- 8 Изменить поисковую систему
- 9 Что делать, если ввел адрес страницы и она не открывается?
Копирование ссылок в Интернете как никогда актуально и если вы еще не знаете как это делать, то сегодня я вас с этим познакомлю, и вы убедитесь, что сделать это очень просто. Сами же ссылки часто пересылаются либо самому себе для последующего посещения, либо другу, чтобы он посмотрел требуемую информацию.
Кроме того, это удобный способ взять ссылку и вставить ее в новую вкладку. Как видите, вариантов использования ссылок довольно много. Далее мы подробно рассмотрим, как копировать ссылки в Яндекс браузере различными способами.
На компьютере
Основным способом копирования любой ссылки в Яндекс браузере является стандартное сочетание клавиш «Ctrl+C», которое копирует скопированные данные в буфер обмена. Не стоит в это вникать, просто знайте как должное. Далее мы подробнее это разберем.
Способ 1
Начнем с самого очевидного метода, о котором я вот-вот рассказывал вам. Чтобы им воспользоваться, открываем в Яндекс браузере нужную страницу и в верхней части браузера выделяем ссылку (просто нажмите на нее).
После того как ссылка загорится синим цветом, нужно воспользоваться комбинацией клавиш «Ctrl+C». С помощью ее как раз-таки и происходит копирование ссылки. Отправить ее другу или вставить в новую вкладку можно будет путем сочетания клавиш «Ctrl+V».
Способ 2
Данный способ немного посложнее предыдущего, но также актуален для некоторых пользователей. Например, если нет клавиатуры, либо свободна всего лишь одна рука. Речь идет о копировании ссылки с помощью мыши. Чтобы это сделать, выполняем первый шаг из предыдущего способ, то есть кликаем по необходимой ссылке в верхней части экрана. Затем кликаем еще раз правой кнопкой мыши и нажимаем «Копировать».
На телефоне
Копирование ссылки на телефоне можно также осуществить с помощью двух способов. Поговорим ниже об этом подробнее.
Способ 1
- Запускаем приложение Яндекс браузер на телефоне и открываем нужную страницу. Затем внизу нажимаем на ссылку.

- В отобразившейся вкладке нажимаем «Копировать».

Способ 2
Данный способ аналогичен предыдущему, только после отображения ссылку нужно выделить ее пальцами и нажать на кнопку «Копировать».
На этом у меня все, надеюсь, что у вас больше не возникнет вопросов о том, как копировать ссылки в Яндекс браузере. Напомню, что сделать это можно с помощью клавиш «Ctrl+C» на компьютере, а на телефоне путем выделения ссылки.
Функции «Вырезать», «Копировать», «Вставить» одни из самых часто используемых в ПК. Знание, как скопировать ссылку в Яндекс Браузере поможет, когда вам на почту приходит письмо для подтверждения регистрации, в котором нужно перейти по ссылке для активации профиля, но она не активна. Внизу есть примечание, «Если ссылка неактивна, то скопируйте ее в адресную строку браузера». Часто этот простой шаг ставит неопытных пользователей в тупик.
Как скопировать ссылку
Некоторые неопытные пользователи пытаются писать вручную URL-сайта, но все намного проще и решается задача в пару кликов. Если адрес короткий, например vk.com, то это не проблема, но вот с адресами в несколько десятков символов перепечатать полностью URL и не ошибиться крайне сложно. К тому же многих символов, используемых в URL на стандартной клавиатуре, может не оказаться или для их активации нужно знать, какая должна быть раскладка и комбинация клавиш. Чтобы сохранить в буфер обмена любой элемент используйте комбинацию <keybtn>Ctrl</keybtn> + <keybtn>C</keybtn>. Внешне это не заметно, но в буфере обмена он остаётся пока вы не сохраните туда другой элемент или не перезагрузите ПК. Для вырезания используется комбинация <keybtn>Ctrl</keybtn> + <keybtn>X</keybtn>. Для вставки элемента – <keybtn>Ctrl</keybtn> + <keybtn>V</keybtn>. Можно использовать как горячие клавиши, так и контекстное меню мыши.
Пошаговая инструкция:
- Поставьте указатель мыши в начало адреса сайта. Зажмите левую клавишу мыши и тяните её по направлению вправо. Он должен быть выделен синим цветом. Отпустите курсор, на синем фоне выделенного текста ссылки выполните правый клик мыши и выберите «Копировать» или нажмите <keybtn>Ctrl</keybtn> + <keybtn>C</keybtn>.

- Если адрес активный (имеет голубой или фиолетовый цвет), а при наведении на него курсором в нижней части экрана появляется полный текст, то не нажимая на него выполните правый клик мыши и в контекстном меню выберите «Копировать». Если это гиперссылка, то чтобы скопировать сам адрес, а не текст выполняем правый клик и выбираем «Копировать адрес ссылки».

- Откройте новую вкладку в Яндекс.Браузере. Поставьте курсор в поле умной строки. Дальше, чтобы вставить из буфера обмена (куда мы сохранили фрагмент) можно воспользоваться также контекстным меню или горячей клавишей. Выполните правый клик мыши на этом поле и выберите «Вставить» или нажмите <keybtn>Ctrl</keybtn> + <keybtn>V</keybtn>.

- Если нужно скопировать адрес сайта или изображения из умной строки браузера, ставим курсор в любом месте умной строки, текст автоматически выделяется синим фоном. Если дважды кликнуть, то выделение снимается и можно выделить не весь адрес, а его часть. Для выделения всего текста ставим курсор в любом месте адресной строки и выполняем правый клик мыши. В контекстном меню выбираем «Выделить все» затем ещё раз, но выбираем «Скопировать».

Как скопировать URL изображения
Многие пользователи не знают, как скопировать URL картинки в Яндекс Браузере, например, чтобы открыть эту картинку в коллекции Яндекс.Картинки.
- Найдите интересующее изображение.

- Выполните на картинке правый клик мыши и в контекстном меню выберите «Копировать адрес изображения».

Вот так просто. Далее этот URL можно вставить в умную строку обозревателя и открыть изображение в новой вкладке.
Как скопировать ссылку в Яндекс.Браузере на смартфоне
В мобильном Яндекс.Браузере скопировать ссылку можно двумя способами:
Ссылка в адресной строке:
- Перейдите на интересующий сайт, адрес, которого нужно сохранить.
- Тапните по адресу в умной строке (нажмите один раз) — текст должен быть выделен синим фоном.
- Над умной строкой появятся кнопки «Копировать», «Выделить», «Поделиться» — нажимаем «Копировать» и дальше этот адрес можно вставить в другой вкладке или отправить сообщением.

Ссылка на сайте:
- Если необходимо скопировать какую-то ссылку на самом сайте — выполняем длинный там по этой ссылке пока не появится окно с пунктами меню.
- Выбираем здесь «Копировать ссылку».

- Если это изображение, например, в Яндекс.Картинках, также выполняем на изображении длинный тап и при появлении контекстного меню выбираем «Копировать ссылку на изображение».

На сайтах есть кнопки — пункты меню для перехода на другие страницы данного сайта, длинный тап по этой кнопке открывает такое же меню в вариантами выбора действий.
Умная строка — это элемент, предназначенный для ввода адреса и поиска информации. По умолчанию для поиска ответов на ваш запрос используется поисковая система Яндекса. При желании вы можете изменить поисковую систему. Отключить или удалить Умную строку нельзя.
Найти ответ на вопрос или перейти на сайт
- Введите в Умную строку запрос, адрес или название сайта.
- Нажмите клавишу Enter.
Поиск на сайтах с OpenSearch
В Умной строке можно задавать запросы для поиска по сайту с поддержкой OpenSearch (например, ru.wikipedia.org):
- Введите в Умную строку название или адрес сайта. Если сайт поддерживает OpenSearch, в правой части строки появится подсказка Нажмите Tab для поиска в [название сайта].
- Нажмите клавишу Tab (в левой части Умной строки появится значок с названием сайта).
- Введите поисковый запрос.
- Нажмите клавишу Enter.
Чтобы выйти из OpenSearch, в Умной строке справа нажмите ![]() .
.
Как скопировать URL при поиске на сайтах с OpenSearch
При поиске по сайту с поддержкой OpenSearch в Умной строке отображается не адрес открытой страницы, а текст запроса. Чтобы увидеть адрес страницы, нажмите Умную строку, а затем появившуюся кнопку Копировать адрес.
</dl>
Изменить поисковую систему
Внимание. Поисковая система изменится в Умной строке, на Табло и в контекстом меню.
- Нажмите на Умную строку правой кнопкой мыши.
- В контекстном меню выберите пункт Изменить поиск по умолчанию.
- На странице Настройки поисковой системы в блоке Поисковая система по умолчанию выберите из списка нужный поиск. Совет.
Если нужной поисковой системы нет в списке, укажите ее вручную:
- В правом верхнем углу страницы нажмите Добавить.
- Заполните поля открывшегося диалогового окна:
- Название: введите название поисковой системы (например, bing);
- Ключ: введите адрес поисковой системы (например, bing.com);
- Ссылка с параметром %s вместо запроса (например, http://bing.com/?q=%s).
- Нажмите Добавить.
- Наведите указатель на строку с этой системой и нажмите Использовать по умолчанию.

Что делать, если ввел адрес страницы и она не открывается?
Если браузеру не удается открыть страницу, введенную в Умную строку, он предложит вам возможные варианты решения проблемы:
- Если вы неправильно набрали адрес страницы, браузер выведет несколько ссылок на существующие страницы с похожим адресом или предложит поискать ее в Яндексе.
- Если страница существовала, но была недавно удалена, вы сможете просмотреть ее копию, сохраненную в Яндексе.
- Если возникли проблемы на сервере – вы сможете просмотреть сохраненную копию страницы или воспользоваться поиском Яндекса.
Чтобы увидеть ссылку на сохраненную копию, нажмите на стрелку рядом с адресом сайта.
 </dl>
</dl>
Используемые источники:
- https://ya-browsers.ru/poisk/kak-kopirovat-ssylki-v-yandeks-brauzere
- https://yanbrowser.ru/faq/how-to-copy-the-link-in-yandex-browser
- https://yandex.kz/support/browser/search-and-browse/search.html
Каждый из нас хоть раз сталкивался с ситуацией, когда нужно сделать скриншот сайта и поделиться им с другими. Например, отправить друзьям фрагмент карты с указанием места встречи, продемонстрировать ошибку или даже сохранить веб-страницу целиком.
Новый Яндекс.Браузер поможет справиться с этой задачкой. Теперь вы сможете создать скриншот и поделиться им в несколько кликов. Причём это работает и для сайтов, открытых в Браузере, и для любых других программ на компьютере.
Как сделать скриншот
Можно снять не только фрагмент, но и весь экран. Более того, теперь с помощью Браузера можно сохранить скриншот всей страницы целиком — даже то, что осталось за границами экрана. К примеру, так можно сохранить не только интересную статью, но и комментарии под ней. Для этого кликните на кнопку на боковой панели Яндекс.Браузера и выберите то, что нужно именно вам.
Кстати, можно ещё больше ускорить процесс, если назначить каждому виду скриншота удобные горячие клавиши. Сделать это можно в настройках Браузера.
Как добавить рамку или надпись
После создания скриншота откроется окно, в котором можно обрезать картинку, добавить рамку, стрелку или другую фигуру, оставить надпись.
А ещё редактор поможет скрыть со скриншота личную информацию, например номер телефона или имя. Для этого воспользуйтесь кнопкой «Размыть».
Как поделиться скриншотом
Готовый скриншот можно сохранить на компьютер или в буфер обмена. Или в один клик загрузить на Яндекс.Диск и сразу получить ссылку для друзей.
Возможность создавать и делиться скриншотами в ближайшие часы станет доступна в Яндекс.Браузере для Windows, начиная с версии 21.8.1. Это удобно. Попробуйте. Отзывы и предложения можно оставлять в комментариях.

Программы
Для быстрого доступа к функциям и возможностям Яндекс Браузера используйте горячие клавиши. Так вы сможете моментально выполнить действие, не прибегая к мышке. На данный момент количество комбинаций для быстрого доступа более 50. Быстрые клавиши позволяют управлять окнами, вкладками, закладками, историей, страницей, работать с контентом, использовать навигацию, поиск, умную строку, инструменты разработчика и другие функции.
Изначально в Яндекс Браузер нельзя была изменять комбинации горячих клавиш, это было доступно только для расширений. Но если установить расширение Hotkeys, можно определить некоторые действия на новые клавиши. Тем не менее, стоит учитывать, что комбинации уже могут встречаться в штатных настройках, и возможен конфликт горячих клавиш. Поэтому проще запомнить основные горячие клавиши в Яндекс Браузере и работать с ними. Тем более, что сочетания продуманы для удобства пользователя.
Популярные
| Windows | MacOS | Описание Править Отмена Сохранить и отправить |
|---|---|---|
| Shift + Esc | Alt + ⌘ + Esc | Вызвать диспетчер задач |
| Ctrl + O | ⌘ + O | Открыть файл |
| F5 | ⌘ + R | Обновить страницу |
| Ctrl + Enter | Нет | Добавить элементы [www.], [.ru] или [.com] к адресу и открыть полученный URL |
| Alt + Right | ⌘ + ] | Перейти вперед |
| Alt + Left | ⌘ + [ | Перейти назад |
| Ctrl + A | ⌘ + A | Выделить все |
| Ctrl + X | ⌘ + X | Вырезать в буфер обмена |
| Ctrl + C | ⌘ + C | Копировать в буфер обмена |
| Ctrl + V | ⌘ + V | Вставить из буфера обмена |
| Ctrl + Z | ⌘ + Z | Отменить |
| Ctrl + P | ⌘ + P | Распечатать страницу |
| Ctrl + T | ⌘ + T | Создать новую вкладку |
| Ctrl + N | ⌘ + N | Открыть новое окно |
| Alt + F4 / Ctrl + Shift + W | Shift + ⌘ + W | Закрыть активное окно |
| Ctrl + U | Option + ⌘ + U | Просмотреть исходный код |
| Ctrl + Shift + J | Option + ⌘ + J | Открыть консоль JavaScript |
Общие
| Windows | MacOS | Описание Править Отмена Сохранить и отправить |
|---|---|---|
| Alt + F | ⌘ + , | Открыть общие настройки браузера |
| Shift + Esc | Alt + ⌘ + Esc | Вызвать диспетчер задач |
| Ctrl + J | Shift + ⌘ + J | Открыть список загруженных файлов |
| Ctrl + O | ⌘ + O | Открыть файл |
| F5 | ⌘ + R | Обновить страницу |
| Ctrl + F5 | Shift + ⌘ + R | Обновить страницу, не используя кэш |
| Нет | ⌘ + Q | Закрыть браузер |
| Нет | ⌘ + H | Свернуть браузер |
| Esc | Esc | Остановить загрузку страницы |
Адресная строка
| Windows | MacOS | Описание Править Отмена Сохранить и отправить |
|---|---|---|
| Ctrl + K | Нет | Поставить курсор в адресную строку для ввода запроса |
| Ctrl + L | ⌘ + L | Выделить текст в адресной строке |
| Ctrl + Enter | Нет | Добавить элементы [www.], [.ru] или [.com] к адресу и открыть полученный URL |
| Ctrl + Right | Option + Right | Переместить курсор к предыдущему слову |
| Ctrl + Left | Option + Left | Переместить курсор к следующему слову |
| Ctrl + Backspace | Option + Backspace | Удалить слово перед курсором |
| Alt + Enter | Option + Return | Открыть набранный адрес в новой вкладке |
Поиск по странице
| Windows | MacOS | Описание Править Отмена Сохранить и отправить |
|---|---|---|
| Ctrl + F | ⌘ + F | Найти на текущей странице |
| Ctrl + G | ⌘ + G | Найти следующее значение в поиске по странице |
| Ctrl + Shift + G | Shift + ⌘ + G | Найти предыдущее значение в поиске по странице |
Навигация
| Windows | MacOS | Описание Править Отмена Сохранить и отправить |
|---|---|---|
| Alt + Home | Shift + ⌘ + H | Открыть домашнюю страницу |
| End | End | Перейти в конец страницы |
| Home | Home | Перейти в начало страницы |
| Alt + Right | ⌘ + ] | Перейти вперед |
| Alt + Left | ⌘ + [ | Перейти назад |
| PageDown | PageDown | Прокрутить на один экран вниз |
| PageUp | PageUp | Прокрутить на один экран вверх |
Работа на странице
| Windows | MacOS | Описание Править Отмена Сохранить и отправить |
|---|---|---|
| Ctrl + A | ⌘ + A | Выделить все |
| Ctrl + X | ⌘ + X | Вырезать в буфер обмена |
| Ctrl + C | ⌘ + C | Копировать в буфер обмена |
| Ctrl + V | ⌘ + V | Вставить из буфера обмена |
| Ctrl + Z | ⌘ + Z | Отменить |
| Ctrl + P | ⌘ + P | Распечатать страницу |
| Ctrl + S | ⌘ + S | Сохранить страницу как |
Вкладки и закладки
| Windows | MacOS | Описание Править Отмена Сохранить и отправить |
|---|---|---|
| Ctrl + T | ⌘ + T | Создать новую вкладку |
| Ctrl + Tab, Ctrl + PageDown | ⌘ + Shift + Right | Переключиться на одну вкладку вправо |
| Ctrl + Shift + Tab, Ctrl + PageUp | ⌘ + Shift + Left | Переключиться на одну вкладку влево |
| Ctrl + 1…8 | ⌘ + 1…8 | Выбрать вкладку по ее порядковому номеру (от 1 до 8) |
| Ctrl + W | ⌘ + W | Закрыть активную вкладку |
| Ctrl + Shift + T | Shift + ⌘ + T | Открыть последнюю закрытую вкладку |
| Ctrl + D | ⌘ + D | Создать закладку для текущей страницы |
| Ctrl + Shift + O | Option + ⌘ + B | Открыть диспетчер закладок |
| Ctrl + Shift + B | Shift + ⌘ + B | Открыть панель закладок |
Окна
| Windows | MacOS | Описание Править Отмена Сохранить и отправить |
|---|---|---|
| Ctrl + N | ⌘ + N | Открыть новое окно |
| Ctrl + Shift + N | Shift + ⌘ + N | Открыть новое окно в режиме инкогнито |
| Alt + F4 / Ctrl + Shift + W | Shift + ⌘ + W | Закрыть активное окно |
| Shift + Нажать ссылку | ⌘ + Нажать ссылку | Открыть ссылку в новом окне |
История
| Windows | MacOS | Описание Править Отмена Сохранить и отправить |
|---|---|---|
| Ctrl + H | ⌘ + Y | Открыть просмотр истории |
Средства разработки
| Windows | MacOS | Описание Править Отмена Сохранить и отправить |
|---|---|---|
| Ctrl + U | Option + ⌘ + U | Просмотреть исходный код |
| F12 | Option + ⌘ + I | Открыть или закрыть инструменты разработчика |
| Ctrl + Shift + J | Option + ⌘ + J | Открыть консоль JavaScript |
~~~ Конец. Благодарим за просмотр. Добавить страницу в закладки CTRL + D ~~~
