Word для Microsoft 365 Word 2021 Word 2019 Word 2016 Word 2013 Еще…Меньше
В Office буфере обмена хранятся текст и рисунки, которые вы копируете или вырезали из любого места, и позволяет вкопировать сохраненные элементы в любой другой Office файл. Вот как это работает в Word 2013 или Word 2016.
Вырезание и вклейка элементов из буфера обмена
-
Если вы еще не сделали этого, щелкните Главная ,а затем щелкните кнопку запуска в правом нижнем углу группы Буфер обмена.

-
Вы выберите текст или рисунок, который вы хотите скопировать, и нажмите CTRL+C.
Каждый фрагмент отображается в буфере обмена (последняя версия вверху).

-
При необходимости повторите шаг 2, пока не скопируете все нужные элементы.
Совет: После открытия буфера обмена в нем сохраняется содержимое, которое вы копируете или вырезали из любого места. То же самое происходит, если в буфере обмена хранится содержимое, но остается закрытым, если запущена Office буфера обмена. Подробнее об этом см. в приведенной ниже таблице Настройка параметров буфера обмена.
-
Щелкните место в документе, куда вы хотите в нее в paste.)
-
В буфере обмена сделайте следующее:
-
Щелкните стрелку вниз рядом с элементом, который нужно вировать, и выберите пункт Вировать.

-
Чтобы вклеить все части буфера обмена в выбранную область документа, нажмите кнопку В нее.
-
Другие вещи, которые можно делать с буфером обмена
-
Удаление элементов из буфера обмена
-
Закрыть буфер обмена
-
Настройка параметров буфера обмена
Удаление элементов из буфера обмена
Выполните одно из указанных ниже действий.
-
Щелкните стрелку справа от элемента и выберите удалить.
-
Щелкните правой кнопкой мыши элемент, который вы хотите удалить, и выберите удалить.
-
Нажмите кнопку Очистить все, чтобы очистить буфер обмена.

Закрыть буфер обмена
Щелкните X в правом верхнем углу области Буфер обмена.

Настройка параметров буфера обмена
Параметры контролируют различные функции буфера обмена, например, когда появляется буфер обмена.
Откройте буфер обмена и нажмите кнопку Параметры в нижней части области.

Вот что делает каждый из вариантов:
|
Параметр |
Описание |
|---|---|
|
Автоматическое отображение буфера обмена Office |
Отображение буфера Office при копировании более одного элемента. |
|
Открывать буфер обмена Office при двойном нажатии CTRL+C |
Отображение буфера Office при дважды нажатии CTRL+C. |
|
Собирать данные без отображения буфера обмена Office |
Автоматическое копирование элементов в буфер обмена Office без отображения области задач Буфер обмена. При выборе этого параметра в буфере обмена будет храниться содержимое, скопированные или вырезанное из любого места. |
|
Показать значок буфера обмена Office на панели задач |
Отображает значок буфера обмена в области уведомлений Windows панели задач, когда буфер обмена активен. Этот параметр по умолчанию находится в режиме. |
|
Показывать состояние около панели задач при копировании |
Количество элементов, собранных в правом нижнем углу окна Word. Этот параметр по умолчанию находится в режиме. |
Нужна дополнительная помощь?
Нужны дополнительные параметры?
Изучите преимущества подписки, просмотрите учебные курсы, узнайте, как защитить свое устройство и т. д.
В сообществах можно задавать вопросы и отвечать на них, отправлять отзывы и консультироваться с экспертами разных профилей.
В программе Word предусмотрен Буфер обмена, который позволяет работать с рисунками, таблицами и другими объектами и фрагментами текста. Что такое буфер обмена, как его использовать, как помогает Специальная вставка работать с Буфером обмена. Настройка Параметров буфера обмена, как очистить буфер обмена от объектов, как вставлять сразу все скопированные элементы в документ. Как скопировать в буфер обмена изображения экрана горячими клавишами и другие вопросы в данной статье.
1. Что такое Буфер обмена?
Текст или объект при вырезании или копировании временно помещается в буфер обмена, где будет находиться до момента вставки или вырезания/копирования другого текста или объекта.
Буфер обмена – это часть памяти компьютера, в которой можно сохранить информацию, которую вы скопировали. По мере необходимости скопированную информацию можно извлекать из буфера обмена и вставлять в выбранное нами место.
Напомню, основными командами редактирования являются Вырезать, Копировать и Вставить. Обычно при редактировании эти команды используются в следующей последовательности: Копировать/Вставить или Вырезать/Вставить. Именно с помощью этих команд мы помещаем объекты и фрагменты текста в буфер обмена.
Сочетания клавиш для буфера обмена:
- Ctrl+X — вырезать;
- Ctrl+C — копировать;
- Ctrl+V — вставить.
Статьи по теме:
Подписывайтесь на мой канал и читайте полезные статьи-инструкции:
Буфер обмена Word позволяет копировать (или вырезать) несколько разных текстовых и графических элементов из документов и вставлять их как в исходный документ, так и в другие документы, как Word, так остальных приложений Microsoft Office (Excel, Power Point). С помощью буфера обмена можно упорядочивать скопированные элементы любым нужным способом.
При копировании или вырезании текст или объект добавляется в буфер обмена, после чего его можно в любое время вставить из буфера в любой другой документ Microsoft Office. При этом все накопленные таким образом элементы (а их может быть 24) остаются в буфере обмена до завершения работы всех приложений Microsoft Office или до удаления этих элементов из буфера обмена, кроме последнего скопированного элемента.
Важно: при копировании 25-го элемента первый элемент из буфера обмена удаляется. Если вы скопировали больше 24 раз, то информация, скопированная первой, исчезнет, и так по кругу.
Таким образом, Буфер обмена Microsoft Office позволяет копировать до 24 текстовых и графических элементов из документов Office или других приложений и вставлять их в другой документ Office. Например, можно скопировать текст из сообщения электронной почты, данные из книги или таблицы и рисунок из презентации, а затем вставить все эти элементы в документ.
Буфер обмена Microsoft Office напрямую связан с системным буфером обмена самой операционной системы Windows:
– при копировании нескольких элементов в буфер обмена «Office» только последний скопированный элемент попадает в буфер обмена Windows;
– при опустошении буфера обмена «Office» системный буфер обмена также освобождается;
– при вставке текста и объектов происходит вставка именно из системного буфера обмена.
Как включить отображение поля буфера обмена?
Накопление скопированных элементов в буфере обмена происходит независимо от того, отображается область буфера обмена или нет. Но для удобства работы с большим количеством скопированных фрагментов текста и объектов буфер обмена рекомендуется активировать:
1. В окне открытого документа переходим к вкладке «Главная».
2. В группе «Буфер обмена» щелкаем по кнопке «Буфер обмена»
3. Слева окна документа откроется область буфера обмена со списком всех скопированных элементов
Примечание. Закрывается поле буфера обмена, как и все окна, кнопкой крестиком, расположенной в верхнем правой углу.
Как расположить ярлык буфера обмена «Microsoft Office» на панели задач?
Для удобства работы с буфером обмена Microsoft Office в различных приложениях (Word, Excel и т.д.) рекомендуется расположить его ярлык на панели задач Windows.
1. В окне открытого документа активировать отображение поля буфера обмена.
2. Щелкнуть по кнопке «Параметры» внизу поля буфера обмена.
3. В меню «Параметры» выбрать пункт «Показать значок буфера обмена «Office» на панели задач».
Как задать автоматическое отображение поля буфера обмена?
Если необходимо, чтобы поле буфера обмена при создании новых документов автоматически активизировалось, выполните следующие действия:
1. В окне открытого документа активируйте отображение поля буфера обмена в окне программы.
2. Щелкните по кнопке «Параметры» внизу поля буфера обмена.
3. В меню «Параметры» выберите пункт «Автоматическое отображение буфера обмена «Office».
Как задать отображение всплывающей подсказки о состоянии буфера обмена?
Чтобы получать оперативную информацию о состоянии содержимого буфера обмена, если поле буфера обмена не активировано, достаточно:
1. В окне открытого документа активировать отображение поля буфера обмена в окне программы.
2. Щелкнуть по кнопке «Параметры» внизу поля буфера обмена.
3. В меню «Параметры» выбрать пункт «Показывать состояние около панели задач при копировании».
Как скопировать в буфер обмена изображения экрана?
В окне открытого документа используем сочетание клавиш:
Print Screen – чтобы скопировать полное изображение экрана в буфер обмена.
Alt+Print Screen – чтобы скопировать изображение выделенного окна в буфер обмена.
Примечание. Скопированные изображения помещаются в документ Word (или документы других приложения) вышеназванными способами вставки.
Как вставить скопированные элементы из буфера обмена?
Порядок действий:
1. В окне открытого документа активируем отображение поля буфера обмена в окне программы.
2. В списке скопированных элементов щелкаем левой кнопкой мыши по нужному фрагменту текста или объекту.
Элементы в списке буфера обмена располагаются по мере их добавления, при этом самая последняя запись всегда добавляется в начало списка. Каждая запись состоит из соответствующего значка приложения Microsoft Office и части скопированного текста или эскиза рисунка.
Как вставить все скопированные элементы из буфера обмена?
Порядок действий:
1. В окне открытого документа активируем отображение поля буфера обмена в окне программы.
2. Выбираем кнопку «Вставить все», расположенную вверху поля буфера обмена.
Как удалить элемент из списка буфера обмена?
Чтобы удалить элемент из списка буфера обмена, достаточно:
1. В окне открытого документа активировать отображение поля буфера обмена в окне программы.
2. В списке элементов щелкнуть правой кнопкой мыши по нужному фрагменту текста или объекту.
3. В меню выбрать пункт «Удалить»
Как полностью очистить список буфера обмена?
Чтобы полностью очистить список буфера обмена, выполните следующие действия:
1. В окне открытого документа активируйте отображение поля буфера обмена в окне программы.
2. Выберите кнопку «Очистить все» вверху поля буфера обмена (см. рисунок выше).
2. Специальная вставка
Очень часто нам бывает нужна операция «Скопировать из документа – вставить в новый документ». Но эта операция является причиной появления лишних стилей в документе. Ведь вместе с текстом мы копируем символ конца абзаца, а именно он заключает в себе всю характеристику абзаца (Стиль абзаца).
Если нам нужно вставить один абзац, то можно, перетаскивая мышку, выделить текст без символа конца абзаца, скопировать и вставить в новый документ. А если нам нужно скопировать несколько абзацев? Ведь в этом случае мы поневоле копируем символы конца абзаца, а с ними тащим в наш новенький чистенький документ кучу ненужных нам стилей. В этом случае нас выручит специальная вставка буфера обмена.
Рассмотрим какие объекты и варианты текста можно Копировать/Вырезать и затем Вставлять в документы.
Работа с текстом
Документ Microsoft Word (объект)
Вы хотите сохранить форматирование текста, полученного из другой программы или Интернета.
Неформатированный текст
Вы хотите использовать форматирование программы Office, в которую вставляется текст.
Работа с изображениями
В случае, если вы скопировали изображение в буфер обмена в Специальной вставке у вас будут отображаться иные команды для вставки
Графический объект Microsoft Office
Вы хотите, чтобы содержимое буфера обмена выводилось как объект-рисунок Microsoft Office.
Картинка (GIF)
Вы хотите, чтобы содержимое буфера обмена выводилось как рисунок GIF.
В формате файлов GIF поддерживается только 256 цветов, поэтому он больше подходит для отсканированных изображений, например иллюстраций, и меньше для цветных фотографий. Формат GIF также хорошо подходит для чертежей, черно-белых изображений, мелкого текста и анимаций.
Рисунок (JPEG)
Вы хотите, чтобы содержимое буфера обмена выводилось как рисунок JPEG.
Формат файлов JPEG поддерживает 16 млн цветов и лучше всего подходит для фотографий и сложной графики
Рисунок (PNG)
Вы хотите, чтобы содержимое буфера обмена выводилось как рисунок PNG.
Формат файлов PNG похож на GIF, но обеспечивает лучшую поддержку цвета. PNG сжимает сплошные участки цвета при сохранении четкости деталей в набросках, логотипах или иллюстраций с текстом.
Вы можете сохранить, восстановить и повторно сохранить изображение PNG, не повреждая его качество. В отличие от GIF-файлов, PNG не поддерживает анимацию, а некоторые старые веб-браузеры и приложения не поддерживают PNG.
Рисунок (метафайл Windows)
Вы хотите, чтобы содержимое буфера обмена выводилось как рисунок WMF.
Вы можете сохранить рисунок как графический объект с 16-битовым представлением цвета (для Windows 3.x и более поздней версии).
Рисунок (расширенный метафайл)
Вы хотите, чтобы содержимое буфера обмена выводилось в формате EMF.
Можно сохранить рисунок как графический объект с 32-битовым представлением цвета и поддержкой более сложных графических функций.
Рисунок (DIB)
Вы хотите, чтобы содержимое буфера обмена выводилось в формате DIB. Например, вы можете сохранить слайд как графический объект, чтобы использовать его на веб-страницах.
Формат DIB — это представление графического объекта в памяти компьютера в виде строк и столбцов точек. Значение каждой точки (заполнена оно или нет) записывается в одном или нескольких битах данных.
Точечный рисунок
Вы хотите, чтобы содержимое буфера обмена выводилось как точечный рисунок.
Формат Microsoft Windows BMP может отображать миллионы цветов. Так как он поддерживается многими программами, рекомендуется использовать его, если у человека, которому вы предоставляете рисунок, может не быть приложения, в котором вы создали изображение.
Какие есть вопросы по буферу обмену и какие ошибки возникают при работе с ним, поделитесь в комментариях.
Подписывайтесь на мой канал и читайте другие полезные статьи по работе с программой Word.
#word #microsoft word #msword #буфер обмена
Содержание
- Использование буфера обмена Office
- Вырезание и вклейка элементов из буфера обмена
- Другие вещи, которые можно делать с буфером обмена
- Удаление элементов из буфера обмена
- Закрыть буфер обмена
- Настройка параметров буфера обмена
- Копирование и вставка с использованием буфера обмена Office
- Открытие области задач «Буфер обмена» в приложениях Office
- Копирование и вставка нескольких элементов с использованием буфера обмена Office
- Удаление элементов из буфера обмена Office
- Настройка отображения буфера обмена в Office
- Буфер обмена Windows 10: расширенные возможности
- Как найти скопированное в буфер обмена Windows
- Работа с Буфером обмена
- Как очистить буфер обмена Windows
- Расширенный буфер обмена Windows 10
- Как открыть буфер обмена Windows 10 — 1 способ
- Как включить буфер обмена Windows 10 — 2 способ
- Буфер обмена: как посмотреть в Windows 10
- Работа с буфером обмена Windows 10
- Буфер обмена Windows 10: горячие клавиши
- Очистка буфера обмена Windows 10
- Выводы статьи
Использование буфера обмена Office
В Office буфере обмена хранятся текст и рисунки, которые вы копируете или вырезали из любого места, и позволяет вкопировать сохраненные элементы в любой другой Office файл. Вот как это работает в Word 2013 или Word 2016.
Вырезание и вклейка элементов из буфера обмена
Если вы еще не сделали этого, щелкните Главная ,а затем щелкните кнопку запуска в правом нижнем углу группы Буфер обмена.

Вы выберите текст или рисунок, который вы хотите скопировать, и нажмите CTRL+C.
Каждый фрагмент отображается в буфере обмена (последняя версия вверху).

При необходимости повторите шаг 2, пока не скопируете все нужные элементы.
Совет: После открытия буфера обмена в нем сохраняется содержимое, которое вы копируете или вырезали из любого места. То же самое происходит, если в буфере обмена хранится содержимое, но остается закрытым, если запущена Office буфера обмена. Подробнее об этом см. в приведенной ниже таблице Настройка параметров буфера обмена.
Щелкните место в документе, куда вы хотите в нее в paste.)
В буфере обмена сделайте следующее:
Щелкните стрелку вниз рядом с элементом, который нужно вировать, и выберите пункт Вировать.

Чтобы вклеить все части буфера обмена в выбранную область документа, нажмите кнопку В нее.
Другие вещи, которые можно делать с буфером обмена
Удаление элементов из буфера обмена
Выполните одно из указанных ниже действий.
Щелкните стрелку справа от элемента и выберите удалить.
Щелкните правой кнопкой мыши элемент, который вы хотите удалить, и выберите удалить.
Нажмите кнопку Очистить все, чтобы очистить буфер обмена.

Закрыть буфер обмена
Щелкните X в правом верхнем углу области Буфер обмена.

Настройка параметров буфера обмена
Параметры контролируют различные функции буфера обмена, например, когда появляется буфер обмена.
Откройте буфер обмена и нажмите кнопку Параметры в нижней части области.

Вот что делает каждый из вариантов:
Автоматическое отображение буфера обмена Office
Отображение буфера Office при копировании более одного элемента.
Открывать буфер обмена Office при двойном нажатии CTRL+C
Отображение буфера Office при дважды нажатии CTRL+C.
Собирать данные без отображения буфера обмена Office
Автоматическое копирование элементов в буфер обмена Office без отображения области задач Буфер обмена. При выборе этого параметра в буфере обмена будет храниться содержимое, скопированные или вырезанное из любого места.
Показать значок буфера обмена Office на панели задач
Отображает значок буфера обмена в области уведомлений Windows панели задач, когда буфер обмена активен. Этот параметр по умолчанию находится в режиме.
Показывать состояние около панели задач при копировании
Количество элементов, собранных в правом нижнем углу окна Word. Этот параметр по умолчанию находится в режиме.
Источник
Копирование и вставка с использованием буфера обмена Office
Буфер обмера Office позволяет скопировать до 24 элементов из документов Office или других программ и вставить их в другой документ Office. Например, можно скопировать текст из сообщения электронной почты, данные из книги или таблицы и рисунок из презентации, а затем вставить их все в документ. С помощью буфера обмена Office скопированные элементы можно разместить в документе в нужном порядке.
При использовании области задач Буфер обмена можно вставлять не только последний скопированный или вырезанный объект. Область задач Буфер обмена содержит несколько последних изображений или текстовых фрагментов, которые вы копировали или вырезали.
Примечание: вы по-прежнему можете вырезать, копировать и вставлять фрагменты стандартным способом — с помощью кнопок на ленте или сочетаний клавиш CTRL+X (Вырезать), CTRL+C (Копировать) и CTRL+V (Вставить).
Открытие области задач «Буфер обмена» в приложениях Office
Чтобы открыть область задач Буфер обмена, откройте вкладку Главная, а затем нажмите кнопку вызова диалогового окна Буфер обмена. Дважды щелкните изображение или фрагмент текста, которые нужно вставить.

Примечание: Чтобы открыть область задач Буфер обмена в Outlook, в открытом сообщении откройте вкладку Сообщение, а затем в группе Буфер обмена нажмите кнопку вызова диалогового окна Буфер обмена.
Копирование и вставка нескольких элементов с использованием буфера обмена Office
Откройте файл, из которого вы хотите скопировать элементы.
Выберите первый элемент, который требуется скопировать, и нажмите клавиши CTRL+C.
Продолжайте копировать элементы из того же или другого файла, пока не соберете все, которые вам нужны. В буфер обмена Office можно поместить до 24 элементов. При копировании двадцать пятого элемента первый элемент в буфере обмена Office удаляется.
По мере добавления элементов в буфер обмена Office в области задач Буфер обмена появляются соответствующие записи. Новая запись всегда добавляется в начало. Каждая запись содержит значок, соответствующий исходной программе Office, а также фрагмент скопированного текста или эскиз скопированного рисунка.
Щелкните место в документе, в которое необходимо вставить элементы. Собранные элементы можно вставить в любую программу Office.
Выполните одно из указанных ниже действий.
Чтобы вставить элементы по одному, в области задач Буфер обмена дважды щелкните каждый элемент, который вы хотите вставить.
Чтобы вставить все скопированные элементы, в области задач Буфер обмена нажмите кнопку Вставить все.

Удаление элементов из буфера обмена Office
Элементы можно удалить из буфера обмена Office по одному или все сразу.
В области задач Буфер обмена выполните одно из указанных ниже действий.
Чтобы удалить один элемент, щелкните стрелку рядом с ним и выберите команду Удалить.

Чтобы удалить все элементы, нажмите кнопку Удалить все.
Настройка отображения буфера обмена в Office
Чтобы настроить способ отображения буфера обмена Office, нажмите кнопку Параметры в нижней части области задач.

Автоматическое отображение буфера обмена Office
Автоматическое отображение буфера обмена Office при копировании элементов.
Открывать буфер обмена Office при двойном нажатии CTRL+C
Автоматическое отображение буфера обмена Office при двойном нажатии клавиш CTRL+C.
Собирать данные без отображения буфера обмена Office
Автоматическое копирование элементов в буфер обмена Office без отображения области задач Буфер обмена.
Показать значок буфера обмена Office на панели задач
Отображение значка Буфер обмена Office в области состояния системной панели задач, когда буфер обмена Office активен. Этот параметр включен по умолчанию.
Показывать состояние около панели задач при копировании
Отображение сообщений о собранных элементах при их копировании в буфер обмена Office. По умолчанию этот параметр включен.
Буфер обмена — это место временного хранения данных (текст, рисунки и т.д.) на компьютере. Копируемый элемент содержится в буфере обмена до тех пор, пока не будет скопирован другой элемент или выключен компьютер. Это означает, что одни и те же данные можно несколько раз вставлять в разные приложения. В буфере обмена содержится элемент, скопированный последним.
На компьютере Mac невозможно просмотреть или очистить буфер обмена.
Выберите данные, которые необходимо скопировать.
На панели инструментов Стандартная нажмите кнопку Копировать  .
.
Щелкните там, куда необходимо вставить вырезанный скопированные данные.
На панели инструментов Стандартная нажмите кнопку В  .
.
Кнопка Параметры в  , которая отображается в документе, временная. Ее можно нажать, чтобы изменить форматирование вставляемого элемента. Чтобы отменить отображение этой кнопки, щелкните в любом другом месте документа, нажмите клавишу ESC или начните ввод.
, которая отображается в документе, временная. Ее можно нажать, чтобы изменить форматирование вставляемого элемента. Чтобы отменить отображение этой кнопки, щелкните в любом другом месте документа, нажмите клавишу ESC или начните ввод.
Для копирования используется  +C, а для вкладки В виде
+C, а для вкладки В виде  +V.
+V.
Для сохранения и повторного использования текста, даже после выключения компьютера, можно использовать альбом для вырезок.
Источник
Буфер обмена Windows 10: расширенные возможности
Буфер обмена (Clipboard) — специальная промежуточная зона, куда на компьютере при копировании, вырезании или вставке, помещается нужный объект: выделенный кусок текста, картинка, файл или папка. Буфер обмена Windows — один из основных инструментов операционной системы, с которым сталкиваются все пользователи компьютера.
Буфер обмена на компьютере работает не только с системой, но и со всеми приложениями, с его помощью можно переносить данные между разными программами. По сути, это своеобразный «карман» — промежуточное хранилище для обмена информацией, в котором временно хранятся данные перед их вставкой в другом месте на компьютере.
При обычной работе на компьютере пользователи даже не задумываются о существовании этой функции, машинально выполняя рутинные операции по перемещению данных на ПК.
Как найти скопированное в буфер обмена Windows
Вся информация, сохраненная в буфере обмена, помещается в памяти компьютера, а также системном файле, расположенном в папке с операционной системой Windows. Найти буфер обмена можно по следующему пути:
Но это мало что даст пользователю, так как, начиная с операционной системы Windows 7, напрямую получить доступ к содержимому не представляется возможным. Информацию из буфера обмена можно получить с помощью специализированных приложений. О некоторых подобных программах есть статьи на этом сайте.
Работа с Буфером обмена
В повседневной работе пользователи постоянно сталкиваются с системным инструментом, предназначенным для обмена данными на компьютере. Например, пользователь копирует изображение или фрагмент текста, а затем вставляет скопированное в другой документ или в папку.
В других случаях, объект полностью перемещается в буфер обмена из прежнего расположения, а затем он появляется на новом месте после вставки.
Для этого в контекстном меню Проводника или в прикладных программах имеются команды «Копировать», «Вырезать», «Отправить», «Вставить» и т. д.

В результате, данные свободно перемещаются между совершенно различными приложениями. Для перемещения файлов используется не только контекстное меню, но и сочетания горячих клавиш Windows.
| Сочетания клавиш | Действие |
|---|---|
| Ctrl + A | выделение объектов в активном окне |
| Ctrl + C | копирование объекта |
| Ctrl + X | вырезание объекта |
| Ctrl + V | вставка объекта |
За один раз можно поместить в буфер обмена не только один файл или фрагмент текста, но и целые папки или группы предварительно выделенных файлов и папок.
Вся скопированная информация, пока она не перемещена в другое место, занимает место в памяти ПК. Эти данные удаляются после добавления нового файла в буфер обмена.
Как очистить буфер обмена Windows
Буфер обмена хранит информацию только в то время, пока вы не поместили туда другой файл, содержимое текстового документа или папку. После этого, старые данные удаляются, они заменяются новой информацией.
Все данные из буфера обмена сразу удаляются после выключения компьютера, поэтому эту информацию сохранить не получится. Буфер обмена — временное промежуточное хранилище данных на компьютере.
Расширенный буфер обмена Windows 10
У буфера обмена в Windows 7, Windows 8, Windows 8.1, и в ранних версиях Windows 10 есть серьезное ограничение: после помещения туда новой порции данных, старая информация автоматически удаляется.
К сожалению, поэтому не получается использовать буфер обмена в качестве «копилки», складывая туда файлы, а затем вставляя в нужные места все сразу или по отдельности. Эта функция работает только в приложениях Microsoft Office, где можно сохранить до 20 фрагментов текста.
Другой вариант решения проблемы: использование дополнительных программ, которые могут сохранять данные из буфера обмена. О некоторых приложениях вы найдете информацию в статье о том, где найти буфер обмена Windows.
В настоящее время буфер обмена Windows 10 позволяет работать с большим количеством файлов некоторых форматов. Есть возможности для использования облачного буфера обмена. В этом случае, содержимое буфера обмена синхронизируется с другими устройствами, работающими в вашей учетной записи, поэтому информация из буфера обмена станет доступной на другом компьютере или телефоне.
Обмен некоторыми данными организован при помощи системного средства, которое использует «Журнал буфера обмена Windows 10». Эта возможность доступна пользователям, начиная с версии ОС Windows 10 1809.
Работа с буфером обмена Windows 10 в расширенном режиме проходит со следующими особенностями:
- Используйте учетную запись Майкрософт, которая связана с облаком, для синхронизации данных между своими устройствами.
- Размер объекта, помещаемого в журнал буфера обмена, не должен превышать 4 МБ.
- Поддерживаются текст, HTML и растровые изображения.
- Существует ограничение — лимит на не более 25 скопированных записей.
Все остальные объекты в Windows 10, например, папки или файлы других типов перемещаются на компьютере при помощи буфера обмена в обычном режиме. Информация стирается из буфера обмена после добавления туда нового объекта.
Сейчас посмотрим, где буфер обмена Windows 10 включается и как пользоваться этим инструментом.
Как открыть буфер обмена Windows 10 — 1 способ
По умолчанию в Windows 10 используется обычные функции Буфера обмена. Для использования расширенного варианта нужно активировать некоторые настройки в параметрах операционной системы.
Пройдите следующие шаги:
- Щелкните правой кнопкой мыши по меню «Пуск».
- В контекстном меню нажмите на «Параметры».
- Войдите в раздел «Система».
- Откройте вкладку «Буфер обмена».
- В разделе «Журнал буфера обмена» передвиньте ползунок переключателя в положение «Включено».

Как включить буфер обмена Windows 10 — 2 способ
Существует более простой способ включить просмотр содержимого буфера обмена Windows 10. Для этого, необходимо выполнить следующие действия:
- Нажмите на клавиши «Win» + «V».
- В области уведомлений откроется окно «Буфер обмена» с информацией о том, что не удается отобразить журнал.
- Нажмите на кнопку «Включить», для журнала активации журнала буфера обмена в Windows

Буфер обмена: как посмотреть в Windows 10
Сразу после включения буфер обмена Windows 10 будет пустым до того момента, когда туда не добавится новая скопированная информация.
Зайти в буфер обмена Windows 10 можно следующим способом:
- Нажимайте на клавиши «Win» + «V».
- В окне буфера обмена отобразятся скопированные элементы.

Работа с буфером обмена Windows 10
Скопированные или вырезанные объекты сохраняются в журнале буфера обмена. Пользователю доступны некоторые операции:
- Может закреплять нужные элементы, чтобы они не удалялись из буфера обмена при добавлении новых элементов или выключении компьютера.
- Включить синхронизацию для доступа к данным в буфере обмена с других устройств, работающих под управлением одной учетной записи.
Для того, чтобы синхронизировать содержимое буфера обмена между разными устройствами пользователя, нужно изменить настройки операционной системы:
- Нажмите на клавиши «Win» + «I» для запуска приложения «Параметры».
- Войдите в параметры «Система».
- Во вкладке «Буфер обмена», в разделе «Синхронизация между устройствами» нажмите на кнопку «Начало работы».

Вы можете выбрать один из предложенных вариантов:
- Автоматически синхронизировать текст, который я копирую.
- Никогда не выполнять автоматическую синхронизацию текста, который я копирую.
Этой возможностью следует пользоваться в том случае, если пользователь авторизован на разных устройствах в одной учетной записи Microsoft.
Востребованной операцией является просмотр буфера обмена Windows 10:
- Нажмите на клавиши «Win» + «V».
- В открытом окне отобразится история буфера обмена в Windows 10.

Чтобы закрепить или удалить необходимый элемент в журнале буфера обмена, выполните следующие действия:
- Выделите нужный объект в окне «Буфер обмена».
- Щелкните по кнопке из трех точек в правом верхнем углу поля отдельного элемента.
- В открывшемся меню выберите один из вариантов:
- Удалить — удаление данного элемента.
- Закрепить — закрепление элемента в буфере обмена.
- Очистить все — очистка всех элементов из буфера обмена.

В результате ваших действий элемент будет удален из буфера обмена или закреплен в буфере обмена.
При необходимости, закрепленный элемент в любое время можно открепить или удалить.
Буфер обмена Windows 10: горячие клавиши
Буфер обмена поддерживает работу «горячих» клавиш, с которыми вы можете ознакомиться в таблице.
Комбинации горячих клавиш для буфера обмена Windows 10 (таблица):
| Сочетания клавиш | Действие |
|---|---|
| Win + V | открытие Буфера обмена Windows 10 |
| P | закрепление выделенного элемента в буфере обмена |
| U | удаление выделенного элемента в буфере обмена после выключения или перезагрузки ПК |
| Del | удаление элемента из буфера обмена |
Очистка буфера обмена Windows 10
При необходимости, пользователь может сразу очистить всю историю обмена на своем ПК и из облака, если он использует эту функцию, или удалить оттуда только отдельные элементы.
Чтобы удалить отдельный элемент, находящийся в буфере обмена, потребуется выполнить некоторые действия:
- После нажатия на клавиши «Win» + «V», выделите ненужный элемент.
- Потом нажимайте на три точки для вызова меню.
- В открытом меню выберите «Удалить».

При другом варианте, это действие совершается при помощи клавиши «Del».
Полное удаление содержимого буфера обмена выполняется следующим образом:
- Войдите в меню «Пуск».
- Запустите «Параметры».
- В параметрах откройте окно «Система».
- Во вкладке «Буфер обмена» перейдите к опции «Очистить данные буфера обмена».
- Нажмите на кнопку «Очистить».

С компьютера и облачного буфера обмена Майкрософт будут удалены все данные, кроме закрепленных элементов.
Выводы статьи
Работая на компьютере, пользователи постоянно используют функцию буфера обмена для копирования или перемещения файлов, папок, текста в другие места своего ПК. В операционной системе Windows 10 имеется расширенный буфер обмена, в котором при помощи журналирования сохраняются закрепленные данные, есть возможности для синхронизации содержимого буфера обмена между несколькими устройствами, работающими в одной учетной записи.
Источник
Как в Ворде открыть буфер обмена (где его обнаружить)? И удалить его соедержимое (документы)?
А.Г.
Ученик
(136),
закрыт
9 лет назад
Антон Сенькин
Гуру
(4038)
12 лет назад
В WORD 2007 на Главной первая вкладка – буфер обмена. Нажать на маленькую стрелку справа внизу вкладки. Там и очистить.
В WORD 1997-2003, по-моему, достаточно взять в буфер обмена (Ctrl+С) одно и тоже 3 раза подряд и он откроется сам.

Иногда, когда вы выходите из MS Word, он спрашивает, хотите ли вы сохранить данные, скопированные в буфер обмена. Если вы решите сохранить данные, сохранение и выход из MS Word займет больше времени. То же самое происходит при выходе из любого приложения MS Office, если вы скопировали и вставили текст или изображения в файл. Это потому, что MS Office хранит историю данных, которые вы копируете в буфер обмена. Он также синхронизирует его со всеми приложениями Office. Это означает, что вы можете вставлять фрагменты буфера обмена, которые вы вставили в документ MS Word, в презентацию MS PowerPoint без необходимости копировать их из документа. Это также означает, что если вам нужно снова вставить тот же фрагмент, вам не нужно копировать его в буфер обмена. Вы можете проверить историю буфера обмена в MS Office и вставить ее оттуда.
Все приложения MS Office хранят историю последних 24 скопированных вами элементов. Что еще более важно, если у вас открыто приложение MS Office, все, что вы копируете в буфер обмена, изображение или текст, автоматически сохраняется в его буфер обмена.
Откройте приложение MS Office. Найдите кнопку «Вставить». Он должен быть на вкладке «Главная» во всех приложениях. В правом нижнем углу кнопки «Вставить» вы увидите маленькую стрелку рядом со словом «Буфер обмена». Щелкните по нему.
Слева откроется вкладка, на которой показаны последние 24 элемента, которые вы скопировали в буфер обмена. Некоторые элементы даже указывают, какой тип содержимого был скопирован в буфер обмена, например, ссылка будет иметь значок глобуса рядом с ней. Вы можете нажать маленькую кнопку со стрелкой в любом приложении MS Office, и вы увидите те же элементы в истории буфера обмена.
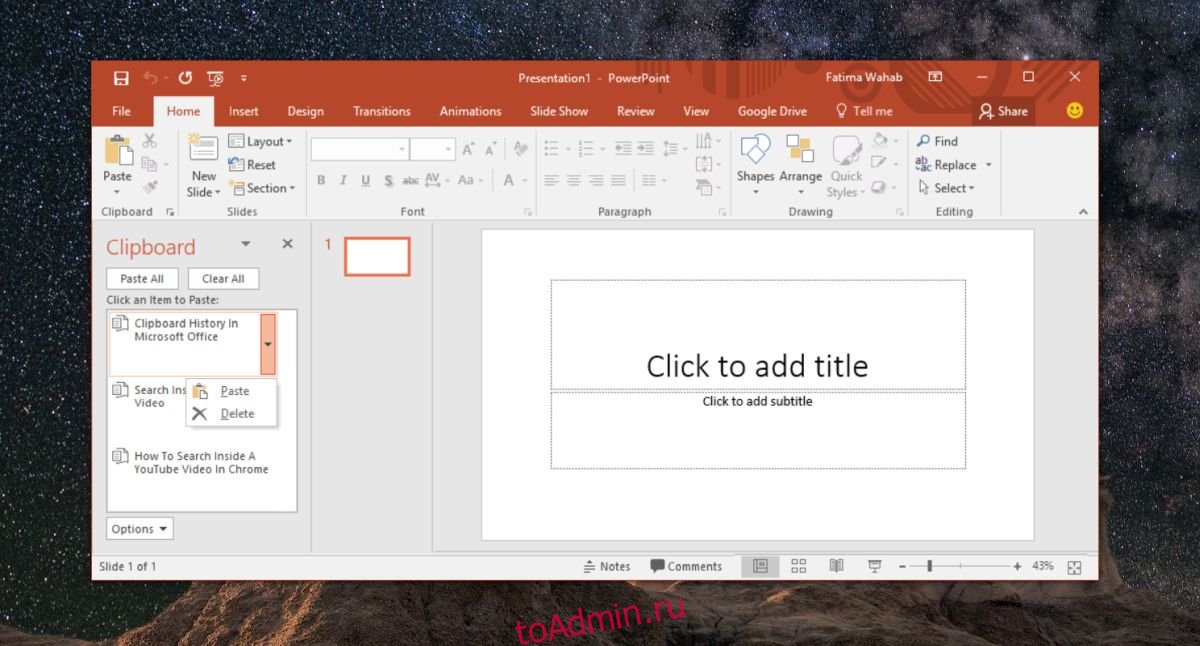
Каждый раз, когда вы копируете что-либо в буфер обмена, оно автоматически сохраняется в буфер обмена MS Office. На самом деле вам не нужно вставлять элемент в презентацию или документ. Вам даже не нужно переключаться на одно из приложений Office. В нижней части экрана вы получите уведомление о том, что элемент был скопирован, и это все.

История буфера обмена Windows
Буфер обмена Windows может запомнить только последний элемент, который вы скопировали в него. Все новые элементы, которые вы копируете в буфер обмена, заменяют старые, и нет возможности вернуть старые элементы. Это часто делает системный буфер обмена недостаточным для пользователей. Они прибегают к использованию сторонних менеджеров буфера обмена, которые могут поддерживать историю буфера обмена. Если вы обнаружите, что находитесь в одной лодке и у вас есть MS Office, вы можете оставить приложение MS Office запущенным, и оно сохранит до 24 элементов из истории буфера обмена.
Что вы думаете об этой статье?
