Как быстро узнать букву диска в среде восстановления Windows
Находясь в командной строке в среде восстановления Windows (Windows RE) либо в Windows PE, часто первой задачей является определение букв дисков установленных в систему.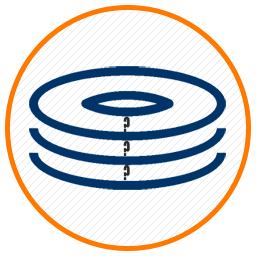 Дело в том, что в среде восстановления они отличаются от тех привычных вам букв из операционной системы. В этой статье я расскажу вам как быстро наглядно определить буквы всех дисков.
Дело в том, что в среде восстановления они отличаются от тех привычных вам букв из операционной системы. В этой статье я расскажу вам как быстро наглядно определить буквы всех дисков.
Наглядное определение букв дисков в CMD WinRE
Диску с самой средой восстановления WinRE и WinPE всегда соответствует буква “X“, а для определения букв остальных дисков можно воспользоваться одним простым и наглядным способом.
- Находясь в командной строке наберите команду notepad и нажмите Enter. Должен открыться всем известный “Блокнот”.
- Далее в самом блокноте нажмите на меню в пункт Файл ⇒ Открыть либо нажмите на сочетание кнопок CTRL+O. Откроется знакомый вам по своей сути Проводник Windows.
- Слева в области переходов кликните на пункт Компьютер. Теперь все ваши диски с буквами у вас перед глазами.
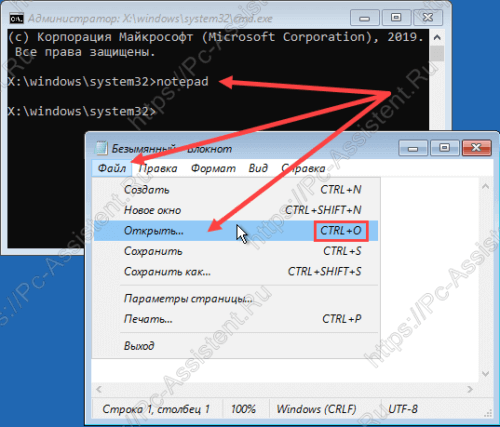
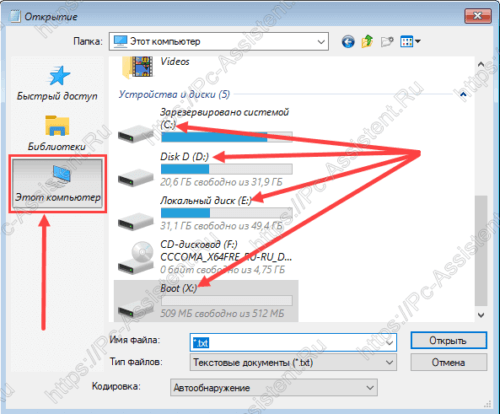
В этом окне также можно выполнять операции копирования, перемещения и переименовывания папок и файлов. Очень удобно также копировать путь до исполняемого файла в адресной строке проводника. И еще, с помощью пункта Открыть контекстного меню можно запускать и программы.
Diskpart
Те, кто хорошо знаком с командной строкой должны знать и такую команду как Diskpart. Эта команда запускает мощный инструмент для управления разделами на жестких дисках. Но, данная консольная утилита (diskpart.exe) не безопасна в работе. Поэтому, для её использования важно обладать определёнными знаниями и пониманием того, что вы делаете.
Для определения букв разделов с помощью этой утилиты нужно запустить командную строку и поочерёдно выполнить команды diskpart и list volume.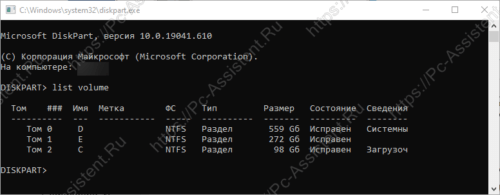 Будет выведена информация о размере каждого тома, буквы раздела, файловой системы, метки тома и прочее.
Будет выведена информация о размере каждого тома, буквы раздела, файловой системы, метки тома и прочее.
В итоге
Для определения буквы дисков Windows первый способ нагляднее и безопаснее для простых пользователей компьютеров. К тому же он быстрее. Второй способ могут предпочесть более продвинутые пользователи. Он опаснее и потому требует крепких знаний консольных команд.
Если вам понравилась эта статья, то пожалуйста, оцените её и поделитесь ею со своими друзьями на своей странице в социальной сети.




 (4 оценок, среднее: 5,00 из 5)
(4 оценок, среднее: 5,00 из 5)
![]() Загрузка…
Загрузка…
Главная » Windows » Как определить букву диска для выполнения операций в командной строке?
При установке Windows или проведении восстановления системы может понадобиться командная строка. Она нужна либо для решения всевозможных проблем, либо без потому, что без нее невозможно выполнение той или иной операции. Когда мы выполняем какие-то команды в командной строке, к примеру, DISKPART, то на каком-то этапе нам нужно знать букву диска или флеш-накопителя, но мы не знаем. Если вы хотите проверить системные файлы, то нужно знать букву системного диска, хотя по умолчанию это буква С:.
Есть очень простой способ, чтобы определить букву диска и сейчас я о нем расскажу.
Как определить букву диска с помощью командной строки?
Иногда буквы из ОС Windows не такие, как, например, в установщике или среде восстановления, но если вы откроете командную строку и наберете команду notepad, нашему взору откроется блокнот, там нам необходимо нажать Файл-Открыть, либо просто клавиши Ctrl+O. После чего откроется проводник, в котором мы нажимаем по значку компьютера и видим все подключенные диски флешки и прочее.
Таким образом, мы не только можем узнать букву дисков, но и проводить всевозможные операции: копирование, перенос, удаление.
Это интересно: 4 команды командной строки, о которых должен знать каждый
Теперь о другом. Если вам необходимо запустить какой-нибудь файловый менеджер, тот же Total Commander, расположенный на каком-то диске или флешке. Чтобы его запустить нужно прописать в командной строке путь:
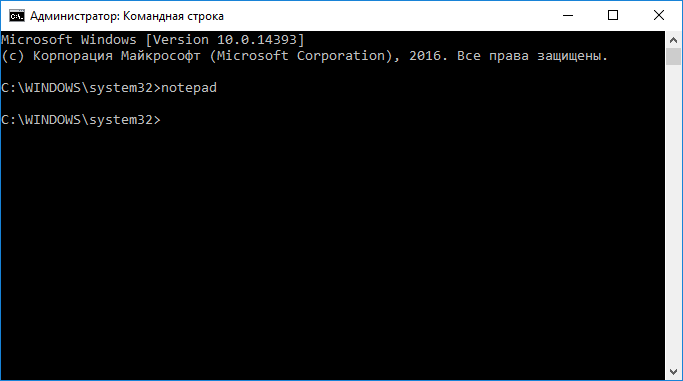
С запущенным файловым менеджером намного проще работать, чем из командной строки.
Если вам нужно перейти в другой диск из командной строки, можно прописать вот такую команду:
Либо так:
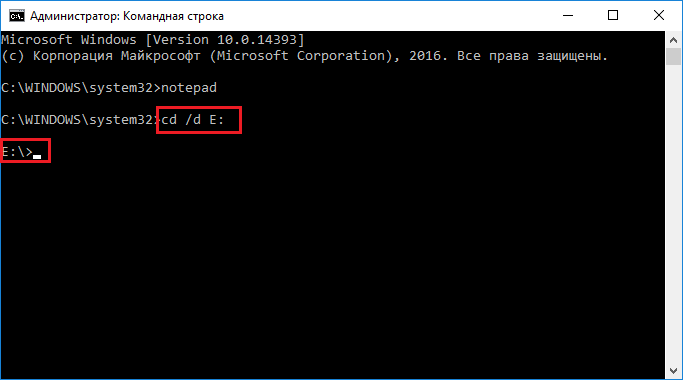
Чтобы понять, тот ли вы диск выбрали, посмотрим, что в нем находится, то есть какие файлы и каталоги:
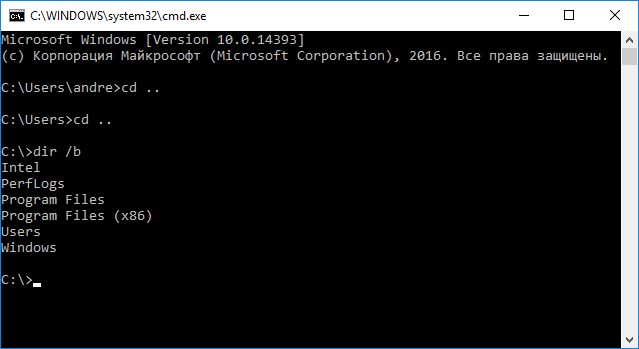
Это интересно: Командная строка Windows 10 и ее возможности
Вот и все. Мы узнали, как узнать букву диска, для проведения важных команд, как перемещаться между дисками и каталогами. В командной строке существует большое количество команд, если вы просто наберёте help, то выведется список, кратким описанием команд.
( 3 оценки, среднее 3.67 из 5 )
Как узнать, какой жесткий диск стоит на компьютере?
Существует немало ситуаций, когда пользователю компьютера необходимо получить информацию об установленных жестких дисках. Сделать это можно различными способами — средствами операционной системы, при помощи сторонних приложений и без всего этого. Рассмотрим вопрос более подробно.
В операционных системах Windows предусмотрены все необходимые средства для получения различной информации о жестком диске. Начнем с самого простого.
Диспетчер устройств
Приложение «Диспетчер устройств» отображает список всех встроенных в материнскую плату и внешне подключаемых к компьютеру устройств, включая жесткие диски. При помощи этой системной программы можно быстро узнать модель установленного винчестера, что впоследствии позволит получить о нем более подробную информацию:
- Чтобы запустить «Диспетчер устройств», кликните правой кнопкой мыши по значку «Мой компьютер» или «Этот компьютер» и выберите пункт «Свойства». В левом верхнем углу открывшегося окна найдите и кликните по элементу «Диспетчер устройств».
- На экране отобразится список с различными категориями устройств. Нас интересует раздел «Дисковые устройства». Раскройте его.
- После последнего действия на экране будут отображены названия моделей подключенных к компьютеру жестких дисков.

Чтобы получить все остальные сведения о жестком диске, просто введите название его модели в поисковую строку любого поисковика. В первых же строчках результата поиска будут приведены ссылки, по которым можно будет получить подробную информацию по той или иной модели винчестера.
Системное приложение «Управление компьютером»
При помощи системного приложения «Управление компьютером» можно определить не только название винчестера, но и его суммарный объем, количество и название разделов (локальных дисков):
- Откройте «Панель управления» из меню «Пуск» или другим способом.
- Перейдите в подраздел «Система и безопасность», затем кликните по элементу «Администрирование».
- Откроется новое окно со списком системных утилит. Найдите среди них и запустите приложение «Управление компьютером».
- Откроется еще одно окно. В левой его стороне раскройте раздел «Запоминающие устройства», затем кликните по элементу «Управление дисками». Должно получиться так:

- В нижней части окна будет представлены номера жестких дисков («Диск 0», «Диск 1», «Диск 2» и т.д.) и имеющиеся на нем разделы. На изображении выше показана информация о двух винчестерах.
- Чтобы узнать модель представленного жесткого диска, нужно кликнуть правой кнопкой мыши по его названию в системе (например, «Диск 0»), затем выбрать пункт «Свойства». Откроется небольшое окошко. Во вкладке «Общие» будет приведено название модели выбранного винчестера.
Командная строка
В некоторых ситуациях определить модель винчестера при помощи двух предыдущих способов оказывается невозможным. Обычно это наблюдается при наличии вирусов на компьютере либо при отключении некоторых системных служб, отвечающих за работу этих приложений. В таких случаях может помочь командная строка (консоль) Windows:
- Чтобы открыть консоль Windows, нажмите одновременно клавиши «Win+R», затем введите в окно «cmd» и нажмите «Enter».
- Далее впишите в окно консоли команду «wmic», нажмите клавишу ввода.
- Затем вновь впишите в командную строку — «diskdrive list brief», нажмите «Enter».
- На экран будет выведен небольшой список:

- В колонке «Caption» можно узнать название моделей жестких дисков.
- Если нужно уточнить суммарный объем винчестера в гигабайтах, то число (количество байт) из колонки «Size» следует 3 раза разделить на 1024. Например, диск «ST3160215AS» имеет емкость в 160039272960 байт, т.е. 160039272960/1024/1024/1024 = 149,04 Гб.
Программы для определения жестких дисков
В интернете можно найти массу приложений, позволяющих получить самую различную информацию о жестких дисках, включая такие данные о нем, которые затруднительно или даже невозможно получить средствами операционной системы. Одна из таких программ — Ontrack EasyRecovery. Вообще программа предназначена для восстановления утерянных данных с жесткого диска, но с ее помощью можно получить довольно подробную информацию.
- Откройте приложение Ontrack EasyRecovery. На первой же странице нажмите на кнопку «Продолжить».
- На следующей странице программы выберите элемент «Жесткий диск» и вновь нажмите на кнопку «Продолжить».
- На экране отобразится таблица «Найдены диски и тома», в которой можно будет посмотреть модель винчестера и присутствующие на нем разделы.

- Кликните по названию жесткого диска правой кнопкой мыши, затем выберите пункт «Информация о диске».
- Откроется новое окно, в котором будут приведены все важные данные о винчестере. Например:

Узнать модель жесткого диска в BIOS
Если на компьютере отсутствует операционная система или она по каким-либо причинам перестала исправно работать, модель винчестера можно узнать при помощи BIOS. Данная микропрограмм встроена в материнскую плату ПК, потому она способна работать и без всякой ОС. Для получения модели жесткого диска этим способом следуйте инструкции:
- Выключите компьютер.
- Вновь включите ПК и сразу же нажимайте клавишу «F2» или «Delete». На экране компьютера должен будет отобразиться пользовательский интерфейс BIOS. Если этого не происходит, возможно, потребуется нажимать другую клавишу (можно уточнить на сайте производителя материнской платы).
- Название модели жесткого диска может быть приведено в первой же вкладке интерфейса BIOS. Например:

- Если на главной странице нужная информация отсутствует, то ее следует искать во вкладке «Boot», «Advanced» или другой. Просто пройдитесь по всем вкладкам интерфейса BIOS.
Узнать, какой жесткий диск стоит на компьютере, также можно путем осмотра его корпуса. На любом винчестере присутствует наклейка, на которой указано название модели, объем, серийный номер и прочая информация.
Различные способы узнать модель HDD и его объем

Приветствую, дорогие читатели. Часто возникает потребность узнать модель конкретных комплектующих, не вскрывая системный блок. К счастью, в Windows 10, как и в более ранних версиях этой операционной системы, существует несколько способов сделать одну задачу. Сегодня я расскажу, как узнать модель жесткого диска.
Надпись на шильдике
Раз уже зашла речь об этом, не могу не упомянуть проверенный и любимый многими способ – открыть системник и посмотреть, что там внутри. Учитывайте, что для извлечения винчестера скорее всего придется выкрутить фиксирующие болты, удерживающие его в стойке.
Модель устройства написана в верхней части наклеенного на ней шильдика. Обычно она помещается слева, сразу же под логотипом производителя(но не всегда). Эти же данные вы можете считать со штрих-кода, если у вас есть подходящий сканер, но к сожалению его как правило нет, так что идем к следующим вариантам.
Свойства логического раздела
Кликнув левой кнопкой мыши по значку вашего компьютера (на рабочем столе или в меню Пуск), вы попадете в список доступных устройств: жесткие диски и если есть, то DVD-дисковод. Здесь показаны логические разделы винчестера и объем, занятый файлами, а также общая емкость каждого раздела. Обычно логических разделов на компьютере как минимум два: на С: установлена операционная система, остальные используются как файловое хранилище. Кликнув правой кнопкой мыши на любом из разделов, выберите пункт «Свойства» и перейдите во вкладку «Оборудование». Модель винчестера прописана напротив пункта «Дисковые устройства» — Seagate там у вас, Samsung или что-то другое.
Кликнув правой кнопкой мыши на любом из разделов, выберите пункт «Свойства» и перейдите во вкладку «Оборудование». Модель винчестера прописана напротив пункта «Дисковые устройства» — Seagate там у вас, Samsung или что-то другое.
Диспетчер устройств
Зайдя в панель управления, выберите «Диспетчер устройств», а затем пункт «Дисковые устройства». Чтобы не перепутать винчестер с картридером, учитывайте, что в конце у модели харда обычно написано IDE или ATA Device.
Msinfo
Еще один способ узнать модель своего HDD – нажать комбинацию клавиш Win+R и в командную строку вставить фразу msinfo32, затем нажать Enter. Интересующий нас пункт находится в разделе «Компоненты» — «Запоминающие устройства» — «Диски». Таких разделов может быть 2 – один с логическими разделами и их характеристиками, второй отображает полную информацию о накопителе. Модель указана в верхней части.
Сторонний софт
Собрать полную информацию о компонентах компьютера можно с помощью специализированного софта – например, Everest или AIDA64. При этом можно получить данные, которые недоступны при просмотре программными средствами Виндовс.
Через БИОС
Для запуска BIOS необходимо нажать соответствующую кнопку во время загрузки компьютера – обычно Del или F2. Где находится Соответствующий пункт, зависит от разработчика и версии БИОСА.
Какая информация вам может пригодиться
Если вы всерьез занялись апгрейдом своего железа, рекомендую ознакомиться с публикациями о правильном выборе жесткого диска или HDD для компьютера и где лучше покупать комплектующие для системного блока. Актуальный рейтинг жестких дисков для ПК за 2017 и 2018 год вы найдете здесь.
Спасибо за внимание и до следующих встреч на страницах моего блога. Не забудьте поделиться этой статьей в социальных сетях и подписаться на новостную рассылку!
Как быстро узнать букву диска в среде восстановления Windows
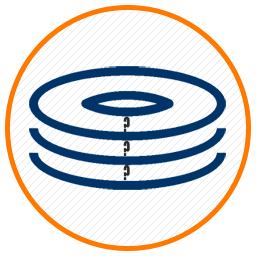
Находясь в командной строке в среде восстановления Windows (Windows RE) либо в Windows PE, часто первой задачей является определение букв дисков установленных в систему. Дело в том, что в среде восстановления они отличаются от тех привычных вам букв из операционной системы. В этой статье я расскажу вам как быстро наглядно определить буквы всех дисков.
Наглядное определение букв дисков в CMD WinRE
Диску с самой средой восстановления WinRE и WinPE всегда соответствует буква «X«, а для определения букв остальных дисков можно воспользоваться одним простым и наглядным способом.
- Находясь в командной строке наберите команду notepad и нажмите Enter . Должен открыться всем известный «Блокнот».
- Далее в самом блокноте нажмите на меню в пункт Файл ⇒ Открыть либо нажмите на сочетание кнопок CTRL+O . Откроется знакомый вам по своей сути Проводник Windows.
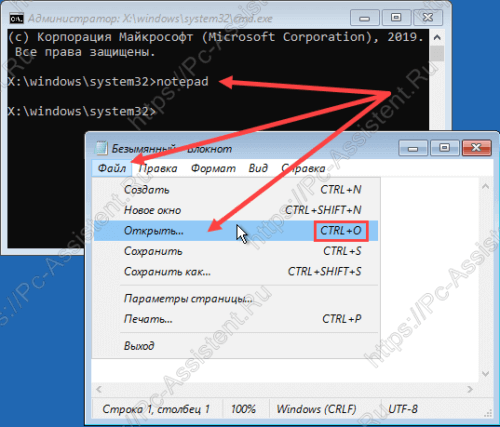
В этом окне также можно выполнять операции копирования, перемещения и переименовывания папок и файлов. Очень удобно также копировать путь до исполняемого файла в адресной строке проводника. И еще, с помощью пункта Открыть контекстного меню можно запускать и программы.
Diskpart
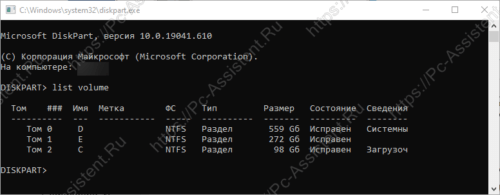
Те, кто хорошо знаком с командной строкой должны знать и такую команду как Diskpart . Эта команда запускает мощный инструмент для управления разделами на жестких дисках. Но, данная консольная утилита (diskpart.exe) не безопасна в работе. Поэтому, для её использования важно обладать определёнными знаниями и пониманием того, что вы делаете.
Для определения букв разделов с помощью этой утилиты нужно запустить командную строку и поочерёдно выполнить команды diskpart и list volume .
Будет выведена информация о размере каждого тома, буквы раздела, файловой системы, метки тома и прочее.
В итоге
Для определения буквы дисков Windows первый способ нагляднее и безопаснее для простых пользователей компьютеров. К тому же он быстрее. Второй способ могут предпочесть более продвинутые пользователи. Он опаснее и потому требует крепких знаний консольных команд.
09.07.2016 windows | для начинающих
Тема таблиц разделов дисков GPT и MBR стала актуальной после распространения компьютеров и ноутбуков с предустановленной Windows 10 и 8. В этой инструкции — два способа узнать, какую таблицу разделов, GPT или MBR имеет диск (HDD или SSD) — средствами операционной системы, а также при установке Windows на компьютер (т.е. без загрузки ОС). Все способы можно использовать в Windows 10, 8 и Windows 7.
Возможно, вам также окажутся полезными материалы, имеющие отношение к конвертации диска из одной таблицы разделов в другую и решению типичных проблем, вызванных не поддерживаемой при текущей конфигурации таблицы разделов: Как конвертировать диск GPT в MBR (и наоборот), про ошибки при установке Windows: На выбранном диске находится таблица MBR-разделов, Диск имеет стиль разделов GPT.
Как в cmd посмотреть все диски windows
Как в cmd посмотреть все диски windows, задача очень простая открываем cmd и пишем
1. wmic logicaldisk get description,name

Как в cmd посмотреть все диски windows-01
2. Diskpart — и команда list disk
При установке Windows или проведении восстановления системы может понадобиться командная строка. Она нужна либо для решения всевозможных проблем, либо без потому, что без нее невозможно выполнение той или иной операции. Когда мы выполняем какие-то команды в командной строке, к примеру, DISKPART, то на каком-то этапе нам нужно знать букву диска или флеш-накопителя, но мы не знаем. Если вы хотите проверить системные файлы, то нужно знать букву системного диска, хотя по умолчанию это буква С:.
Есть очень простой способ, чтобы определить букву диска и сейчас я о нем расскажу.
Операции с жестким диском | Деление диска на разделы и бэкап
Любому пользователю ПК рано или поздно приходиться управлять своим дисковым пространством. Особенно это касается тех случаев, когда Вы купили компьютер, а у жесткого диска всего один раздел, на котором установлена ОС Windows, таким образом все ваши файлы хранятся на нем. Это не лучший вариант, если вы заботитесь о безопасности системного раздела и личных данных, плюс ко всему затрудняет обслуживание ОС.
Windows всегда может дать сбой, также вы можете заразить ПК вирусами, тем самым вы подвергаете опасности свои файлы, так как частенько систему приходится переустанавливать. В Windows 8 c этой проблемой проще, об этом я писал в статье «Новые функции восстановления системы в ОС Windows 8». Резервное копирование на ПК с одним разделом вообще становится бессмысленным занятием, поэтому я рекомендую использовать один раздел для операционной системы и установленных программ, а различные файлы хранить на другом. Деление жесткого диска на разделы, позволит выполнять обслуживание ОС: восстановление, переустановка, хранение бэкапа и т.п. с полным сохранением ваших файлов.
Как разбить жесткий диск на разделы
Прежде чем приступать к разделению HDD на партиции (partition — раздел) создайте резервную копию важных файлов, сохранив ее на отдельном, можно переносном, жестком диске.

Сделать бэкап быстро и без дополнительных программ, вам позволит встроенный в Windows 7 инструмент. Используя его, вы можете создать образ системы и записать его на USB жесткий диск. Данный инструмент расположен в Пуск | Панель управления | Система и безопасность | Архивация и восстановление. Если вы хотите сделать бэкап части системного раздела, например только загрузочной области, то используйте статью «Производим резервное копирование, архивацию и восстановление данных», так как вам понадобится дополнительный софт.
Деление диска на разделы с установленной Windows 7 встроенным инструментом ОС
- Откройте меню «Пуск» и нажмите правой кнопкой мыши (ПКМ) на пункте «Компьютер», выберите в открывшемся контекстном меню параметр «Управление».
- В появившемся окне в левом списке нажмите «Управление дисками» и щелкните ПКМ по области диска С, а затем в открывшемся контекстном меню «Сжать Toм».

- Система произведет анализ НDD и предложит размер для уменьшения системного раздела. Сжав раздел с ОС на диске вы образуете нераспределенную область.

- Кликните по ней ПКМ и выберите в контекстном меню «Создать простой том». Если вы желаете создать один раздел, то подтвердите предложенный размер тома, если больше, то выберите определенный размер 1 раздела, оставив место. Далее согласитесь с форматированием, оставив файловую систему NTFS, указав букву диска. Потом нажмите «Далее» и «Готово».
Деление диска на разделы до установки Windows 7
Этот вариант гораздо легче и проводится на начальном этапе установки системы.

- Загрузитесь с установочного диска Windows 7, выбрав в BIOS свой оптический привод и нажмите любую клавишу при появлении надписи «Press any key to boot from CD».
- Далее выберите в появившемся окне «Полная установка» и следующим действием программа предложит выбрать раздел жесткого диска для установки WIndows.
- Укажите необходимый раздел и нажмите «Далее». Потом щелкните по ссылке «Настройка диска», чтобы получить доступ к операциям над ним. Потом выделите в списке разделов «Незанятое место на диске…», нажмите кнопку «Создать» и введите размер партиции (указан в мегабайтах). Нажмите «Применить». Когда вы создадите первый раздел появится еще и дополнительный загрузочный размером в 100 Мб.

- Полностью установив Windows 7, войдите в меню «Пуск», кликните ПКМ по пункту «Компьютер» и выберите в контекстном меню «Управление». В появившемся окне, перейдите в раздел «Управление дисками», далее выберите нераспределенную область и выполните пункт 3 предыдущего раздела.
Увеличение раздела с установленной Windows 7
Этот вариант актуален в том случае, если у вас недостаточно свободного места на системном разделе. Единственный момент, не забудьте предварительно почистить ПК от системного мусора утилитой ССlеаnеr, тем самым уменьшите его объем.
Для выполнения этой процедуры я посоветую программу MiniTool Partition Wizard. Утилита проста и имеет русскоязычный интерфейс. Также вы можете воспользоваться загрузочным образом этой же программы, который можно записать на диск и загружаться с него при старте ПК, минуя интерфейс Windows.
Порядок действий при работе с MiniTool Partition Wizard
- Запустите программу, выберите правый раздел по отношению к системному и в контекстном меню нажмите на первый пункт «Размер».
- В появившемся окне вы можете изменять размер дискового пространства ползунком, управляя им мышкой. Задайте размер для расширения системного раздела. Более точный объем можно задать в поле «Незанятое место перед». Закончив, нажмите «Ок».

- Теперь выберите системный диск С и в контекстном меню снова нажмите на «Размер». Вытяните ползунок дискового пространства в правую сторону до конца и нажмите «OK». Для применения принятых изменений нажмите на кнопку с галочкой «Применить».
Другую полезную информацию по работе с жесткими дисками вы найдете в рубрике «HDD».
Как определить букву диска с помощью командной строки?
Иногда буквы из ОС Windows не такие, как, например, в установщике или среде восстановления, но если вы откроете командную строку и наберете команду notepad, нашему взору откроется блокнот, там нам необходимо нажать Файл–Открыть, либо просто клавиши Ctrl+O. После чего откроется проводник, в котором мы нажимаем по значку компьютера и видим все подключенные диски флешки и прочее.
Таким образом, мы не только можем узнать букву дисков, но и проводить всевозможные операции: копирование, перенос, удаление.
Теперь о другом. Если вам необходимо запустить какой-нибудь файловый менеджер, тот же Total Commander, расположенный на каком-то диске или флешке. Чтобы его запустить нужно прописать в командной строке путь:
С запущенным файловым менеджером намного проще работать, чем из командной строки.
Если вам нужно перейти в другой диск из командной строки, можно прописать вот такую команду:
Выводы
В этой статье мы разобрали несколько способов посмотреть список примонтированных дисков Linux. Каждый из них может понадобиться в различных ситуациях. Если у вас остались вопросы, спрашивайте в комментариях!
Похожие записи:
- Как пользоваться BleachBit
25 июня, 2015
- Монтирование диска в Linux
17 января, 2017
- Форматирование диска в Linux
17 ноября, 2017
- Как пользоваться TrueCrypt
5 декабря, 2017
Запуск и ввод команд
Утилита запускается из командной строки в режиме администратора (Win+X —> командная строка(администратор)), для этого нужно написать ее название и нажать Enter.
Запуск Diskpart в командной строке
После появления следующего экрана командной строки утилита готова к использованию. Это значит, что все команды введенные пользователем будут считаться указаниями diskpart.
Запущенная утилита diskpart
Diskpart не имеет графического интерфейса, это значит, что все выделения объекта производятся через установку на него фокуса. Установка фокуса на объект означает, что все последующие операции будут производиться с этим объектом. Так будет продолжаться пока пользователь не переведет фокус на другой объект.
Чтобы установить первоначальный фокус на объекте нужно вывести список этих объектов, а затем из списка выбрать нужный(поместить его в фокус).
Для этого предназначены три вспомогательные команды:
- list disk — Выводит список физических дисков;
- list partitions — Выводит список разделов выбранного диска;
- list volume — Выводит список томов.
Применение команд показано на скрине ниже.
Обратите внимание, что как диск в фокусе помечается в списке символом *.
Комментарий редактора
Читая различные обзоры, можно сделать вывод, что динамические диски обладают просто потрясающими возможностями: расширение дискового тома, применение чередования для повышения производительности, использование зеркального отражения, присоединение тома к массиву RAID–5, причем все это — штатными средствами операционной системы (через консоль mmc), без необходимости приобретения аппаратного RAID-контроллера и без перезагрузки! Разве не сказка? На практике оказывается, что нет.
Загрузка с динамического диска невозможна, следовательно, у нас должен быть один базовый диск под системные нужды плюс еще один базовый диск (или внешний носитель/накопитель) для хранения резервных копий (например, для gho-, tib- или bkf-файлов). Высока вероятность того, что динамический диск мы не увидим из другой операционки. На нем нельзя создавать основной (основные) и дополнительный разделы. В продакшн-системах составные и расширенные тома практически бесполезны, так как ни один из этих типов не предусматривает избыточности, соответственно, все данные будут утрачены при отказе любого диска этого тома. Не поддерживаются такие популярные уровни, как RAID–10 и RAID–50. Не получится «на лету» увеличить размер томов RAID–0 и RAID–5, просто добавив диски к существующей матрице (аппаратные RAID’ы это позволяют), — придется обращаться к услугам специального мастера и совершать дополнительные телодвижения. Как минимум одна перезагрузка все же потребуется — при создании или преобразовании первого из базовых дисков в динамический. Кроме того, операции преобразования придется выполнять в часы простоя сервера — поздно ночью или в выходные дни, так как при наличии открытых файлов возможна потеря данных. Остальные минусы использования этой «революционной разработки» красочно расписал мыщъх.
Некоторые сорвиголовы скажут, что динамические диски можно использовать в связке с аппаратным RAID-контроллером, тогда программная реализация обеспечит гибкость при необходимости расширения тома, а железка — требуемую избыточность, однако Microsoft в своих руководствах настоятельно не рекомендует применять этот подход.
Разделение винчестера при установке или переустановке операционной системы
Разделы следует создавать в тот момент, когда установка ОС доходит до момента выбора раздела, в который ее следует устанавливать. Дальнейшие действия:
- Создаем раздел под ОС, пусть это будет диск C, и вводим его размер. Если изначально в винчестере 1 ТБ памяти, можно выделить под «операционку» 100-120 ГБ — этого хватит.
- Далее компьютер попросит выделить еще немного места под резервные файлы, нужно не скупиться, а нажать кнопку «Согласиться».
- Создаем второй раздел: ищем строку «Свободное место на диске», кликаем «Создать». Далее устанавливаем для него размер. Называем его диск «D» и кнопку «Применить». Итак, два раздела уже есть.
- Для создания третьего раздела действуем так же, как описано выше: «Свободное место на диске» — «Создать». Указываем весь оставшийся от изначального размер.
- Нажимаем на диск «C», который выделили для ОС и жмем «Далее». Установка вашей Windows 7/8 продолжается.
Условия для создания и особенности работы дискового пространства
Для работы с дисковым пространством пользователь обязательно должен иметь установленную Windows 8 или 10, поскольку в более ранних версиях ОС дисковые пространства еще не были добавлены разработчиками.
Помимо этого, дисковые пространства создаются из нескольких (больше одного) носителей. Это могут быть либо два различных винчестера HDD, или один HDD и SSD-диск. Также дисковые пространства можно создавать из внешнего жесткого диска, который подключается через USB и встроенного, подключаемого при помощи стандартного SATA кабеля.
Если у пользователя соблюдены все условия для создания дискового пула, то он может создать три типа дисковых пространств, которые отличаются функциями, безопасностью и некоторыми другими характеристиками:
Простые пространства – данный тип дисковых пространств обладает максимально возможной производительностью, быстродействием и возможным размером. В то же время, простые пространства не обеспечивают должную защиту информации, поскольку при таком использовании отсутствует функция автоматического создания резервных копий. Простые пространства отлично подойдут для хранения большого количества временных файлов, вроде черновиков объемных видеофайлов, временных данных и другой информации.
Зеркальные пространства – обладают всеми преимуществами предыдущего типа, которые дополняются автоматической функцией создания резервных копий файлов. Данный тип обеспечивает высокую эффективность и безопасность хранения ценной информации, поскольку даже если один из дисков выйдет из строя, файлы в зеркальном дисковом пространстве останутся доступными на функционирующем носителе, где расположены зеркальные копии информации. Данный тип следует использовать для хранения важных данных.
Помимо этого, зеркальные дисковые пространства поддерживают файловую систему ReFS, которая также служит мерой безопасности (автоматическая поддержка целостности файлов) при хранении важных данных. При наличии пяти отдельных накопителей, пользователь сможет создать «трехстороннее зеркало» — три резервных копии хранящейся информации, что обеспечивает сохранность данных, в случае выхода из строя сразу двух накопителей.
Дисковые пространства с контролем четности – обладают более низкой скоростью записи и считывания, но предлагают расширенные функции безопасности, поскольку в четных пространствах создаются резервные копии файлов, а также создаются копии сведений о четности. В итоге это позволяет получить высокий уровень безопасности хранения данных, но для работы таких дисковых пространств потребуется три и более накопителей. Стоит отметить, что более низкую скорость работы можно нивелировать при хранении важных архивов с мультимедийными файлами.
DISKPART – управление дисками, томами и разделами в командной строке Windows.
Для работы с DISKPART требуются права администратора системы. Утилита является мощным, но небезопасными инструментом для работы с дисковыми данными, что требует определенных знаний, навыков, понимания того, что вы делаете, и каковы будут результаты ваших действий.
Формат командной строки:
/s — использовать сценарий DiskPart. Сценарий представляет собой текстовый файл с набором внутренних команд утилиты DISKPART.EXE
/? — отобразить подсказку по параметрам командной строки DISKPART.
При запуске без параметров, утилита переходит в интерактивный режим с ожиданием ввода команд пользователя. Для получения списка допустимых команд используется ввод знака вопроса или директивы help . В ответ на это действие отображается версия утилиты diskpart.exe и перечень допустимых команд DISKPART:
По каждой из команд, также можно получить краткую справку по использованию, например по команде FORMAT:
В справке приводится краткое описание команды, синтаксис и примеры использования:
Утилита diskpart.exe является мощным средством, предоставляющим администратору практически весь спектр возможностей, необходимых для работы с дисками и разделами, однако, при ошибках или необдуманных действиях, ее использование может привести к краху системы и потере пользовательских данных. Поэтому, для безопасного применения DISKPART, нужно в первую очередь освоить работу с ее внутренними командами, обеспечивающими получение сведений об объектах, над которыми планируется выполнять какие-либо действия и способы выбора этих объектов.
Для получения списка дисков используется команда:
В результате получаем список дисков, присутствующих в системе:
В данном случае имеется 4 физических диска, нумерация которых начинается с нуля — Диск 0 – Диск 3 . Для выбора какого-либо из них для дальнейших операций, используется команда SELECT:
select disk 0 — выбрать первый диск.
В списке объектов (в данном случае – дисков), получаемом по команде LIST, выбранный объект отмечается звездочкой.
Для получения подробной информации о выбранном диске используется команда DETAIL:
В результате отображается подробная информация о диске, выбранном командой SELECT:
Список разделов, имеющихся на выбранном диске можно посмотреть с помощью команды:
list partition Разделы, в отличии от дисков нумеруются начиная с единицы, а не с нуля:
Для выполнения каких-либо действий по отношению к разделу, его нужно также выбрать командой SELECT:
select partition 2 — выбрать второй раздел.
Для получения детальной информации о выбранном разделе используется команда:
Пример результат выполнения команды:
Для получения списка логических томов используется команда:
Подобная информация полезна при работе с флэшками и съемными дисками. В колонке Имя отображаются привычные буквы логических дисков, в колонке Метка — метка тома. Нумерация томов, как и дисков начинается с нуля. В данном примере Том 2 — это логический диск C: .
select volume 2 — выбрать том 2
detail volume — отобразить детальную информацию о томе, которому соответствует логический диск C: . Пример информации:
Для отображения сведений о текущей файловой системе выбранного тома и о поддерживаемых файловых системах для форматирования используется команда FILESYSTEMS. Пример отображаемых сведений:
Для завершения работы с DISKPART используется команда EXIT.
Практические примеры применения утилиты diskpart.exe для решения типовых задач при работе с дисками и разделами рассматривается ниже.
Назначение буквы скрытому системному разделу
Речь идет о доступе стандартными средствами к системным разделам или разделам восстановления производителей оборудования. Такие разделы обычно скрыты от пользователя для защиты от неосторожных действий, которые могут привести к повреждению системы или средств ее восстановления. Необходимость же доступа может быть вызвана, например, при создании внешнего носителя среды восстановления или переделки существующей среды под личные предпочтения. В тех случаях, когда производители оборудования принимают дополнительные меры по защите своих данных, описанные ниже приемы могут не сработать.
list volume — определяем список томов.
Как видим, Том 1 — это скрытый системный раздел (c меткой ”Зарезервировано системой”), не имеющий назначенной буквы.
select volume 1 — выбираем Том 1
assign letter=R — назначаем тому букву R:
Если назначение буквы пошло успешно, то отобразится соответствующее сообщение:
Подготовка загрузочной флэшки.
Нужно выполнить форматирование флэшки и создать на ней активный раздел.
в строке приглашения ввести команду для отображения списка дисков:
выбрать для последующих операций нужную флэшку:
select disk 3 — если флэшка отображалась в списке дисков как «Диск 3». При наличии в системе нескольких дисков, обычно достаточно знать объем используемой флэшки. Однако, ошибка в выборе диска может привести к потере хранящихся на нем данных и в качестве дополнительной информации можно использовать данные полученные по подкоманде detail (после выбора командой select disk ):
detail disk . Пример отображаемой информации:
очистить содержимое флэшки:
Команду clean желательно применять для удаления любого форматирования, ранее примененного к данному диску. После выполнения команды диск переходит в неинициализированное состояние. На MBR-дисках перезаписываются только сведения о структуре разделов MBR и данные скрытых секторов. На GPT-дисках перезаписываются сведения о структуре GPT-разделов, в том числе защитный MBR. Дополнительно обнуляется первый и последний мегабайт дискового пространства.
создать первичный раздел на выбранном диске:
create partition primary
выполнить форматирование созданного раздела:
format fs=ntfs Label=»FlashDisk» quick
Параметр quick задает режим быстрого форматирования, при котором не выполняется сканирование всей поверхности раздела, а сразу выполняется запись пустого оглавления.
сделать текущий раздел флэшки активным (установить флажок активности раздела):
Нужно отметить, что команда active не пишет на диск какие-либо загрузочные секторы или программы загрузки операционной системы, а только устанавливает флажок активности раздела в главном загрузочном секторе диска. Все прочие операции, обеспечивающие загрузку, выполняются другим программным обеспечением (bootsect.exe, grub4dos и т.п.)
Изменение разделов диска.
Допустим, возникла необходимость разбить существующий на данный момент диск C: на два диска C: и D: без потери данных. Фактически, необходимо освободить часть дискового пространства раздела, которому соответствует диск C: и создать новый раздел в освободившейся области. Порядок действий:
list disk — при необходимости, просмотреть список дисков и выбрать тот, с которым будем работать. Выбранный диск отмечается звездочкой:
list partition — просмотреть список разделов для выбора того, от которого нужно «отнять» дискового пространства. Например:
В данном случае, на диске имеется 3 раздела, два служебных и один, соответствующий диску C: размером 59Gb. При необходимости, уточнить сведения о разделах можно с помощью команды DETAIL PARTITION (после SELECT)
select partition 2 — выбираем раздел, от которого будем отрезать свободное дисковое пространство.
Для сокращения раздела (тома) используется команда SHRINK, подсказку по которой можно получить выполнив:
Для того, чтобы освободить 10000Mb ( приблизительно 10Гб, правильнее в расчетах вместо числа 1000 использовать 1024) из выбранного раздела, выполняем команду:
shrink desired=10000 — освободить 10000Мб.
При выполнении команды отображается объем освободившегося дискового пространства (естественно, не совсем 10Гб):
Теперь можно создать новый раздел, смежный с тем, у которого было отнято дисковое пространство, которое будет занято новым разделом:
create partition primary
Можно посмотреть, как теперь представлен список разделов диска:
Вновь созданный раздел не имеет файловой системы, которую предстоит создать, выполнив команду форматирования. Выбираем раздел :
select partition 4 Выбранный раздел (фокус) отмечается звездочкой в списке. При выполнении команды CREATE фокус автоматически перемещается на созданный раздел. Однако, во избежание неприятностей, стоит взять за правило, выбирать и проверять выбор перед выполнением опасных операций, как например форматирование. Подсказку по использованию команды FORMAT можно получить стандартным HELP FORMAT:
Для быстрого форматирования раздела с использованием метки тома Disk_D и файловой системы NTFS:
format fs=ntfs label=»Disk_D» quick
Ждем завершения операции:
Раздел готов к использованию, и ему можно присвоить букву командой ASSIGN:
assign letter=d — присвоить букву D:
В случае, если указанная буква уже назначена другому разделу, утилита выдаст сообщение об ошибке:
Нужно либо переназначить буквы с учетом нового раздела, либо использовать первую свободную, что делается при помощи команды ASSIGN без параметров:
При успешном присвоении буквы, отображается соответствующее сообщение:
Аналогичным образом решается задача объединения двух смежных разделов в один. Например, созданный в рассмотренном выше случае, диск D: нужно удалить и занимаемое им место присоединить к диску C: . Естественно, команда DISKPART не занимается сохранением пользовательских данных и этим вопросом должен озаботиться сам пользователь, и до того, как будет удален раздел. Для решения задачи нужно удалить раздел 4 (Disk_D в примере выше) и на освободившееся место расширить раздел 2 (Disk_C). Для удаления раздела используется команда DELETE, а для расширения команда EXTEND. Подсказка по использованию может быть получена стандартным образом:
Таким образом, для решения задачи, нужно выполнить последовательность команд:
select partition 4 — выбрать раздел для удаления.
delete partition — удалить выбранный раздел.
Как правило, раздел используется системой и команда удаления может завершиться ошибкой:
delete partition override — удалить выбранный раздел независимо от его использования системой.
После удаления, необходимо переместить фокус на тот раздел, который нужно расширить:
select partition 2 — выбрать раздел 2.
extend — расширить раздел на весь объем смежного свободного пространства.
Источник
diskpart
область применения: Windows Server 2022, Windows 10, Windows 8.1, Windows 8, Windows 7, Windows Server 2019, Windows Server 2016, Windows Server 2012 R2 Windows Server 2012 и Windows server 2008 R2, Windows server 2008
Интерпретатор команд DiskPart помогает управлять дисками компьютера (дисками, разделами, томами или виртуальными жесткими дисками).
Прежде чем можно будет использовать команды DiskPart , необходимо сначала вывести список, а затем выбрать объект, чтобы получить фокус. После того как объект находится в фокусе, любые команды DiskPart, которые вы вводите, будут действовать для этого объекта.
Список доступных объектов
Вы можете получить список доступных объектов и определить число или букву диска с помощью:
list disk — Отображает все диски на компьютере.
list volume — Отображает все тома на компьютере.
list partition — Отображает разделы на диске, на котором находится фокус на компьютере.
list vdisk — Отображает все виртуальные диски на компьютере.
После выполнения команд List рядом с объектом с фокусом отображается звездочка (*).
Определение фокуса
При выборе объекта фокус остается на этом объекте до тех пор, пока не будет выбран другой объект. Например, если фокус установлен на диске 0 и вы выбрали том 8 на диске 2, фокус переместится с диска 0 на диск 2, том 8.
Некоторые команды автоматически меняют фокус. Например, при создании новой секции фокус автоматически переключается на новую секцию.
Вы можете передать фокус только на раздел на выбранном диске. После того как раздел имеет фокус, связанный с ним том (если он есть) также имеет фокус. После того как у тома будет фокус, связанный диск и раздел также будут иметь фокус, если том сопоставляется с одним конкретным разделом. Если это не так, фокус на диске и разделе будет потерян.
Синтаксис
Чтобы запустить интерпретатор команд DiskPart, в командной строке введите:
Для запуска DiskPart необходимо быть членом локальной группы администраторов или группы с аналогичными разрешениями.
Параметры
Интерпретатор команд DiskPart позволяет выполнять следующие команды:
Источник
Как быстро узнать букву диска в среде восстановления Windows
Находясь в командной строке в среде восстановления Windows (Windows RE) либо в Windows PE, часто первой задачей является определение букв дисков установленных в систему.  Дело в том, что в среде восстановления они отличаются от тех привычных вам букв из операционной системы. В этой статье я расскажу вам как быстро наглядно определить буквы всех дисков.
Дело в том, что в среде восстановления они отличаются от тех привычных вам букв из операционной системы. В этой статье я расскажу вам как быстро наглядно определить буквы всех дисков.
Наглядное определение букв дисков в CMD WinRE
Диску с самой средой восстановления WinRE и WinPE всегда соответствует буква «X«, а для определения букв остальных дисков можно воспользоваться одним простым и наглядным способом.
- Находясь в командной строке наберите команду notepad и нажмите Enter . Должен открыться всем известный «Блокнот».
- Далее в самом блокноте нажмите на меню в пункт Файл ⇒ Открыть либо нажмите на сочетание кнопок CTRL+O . Откроется знакомый вам по своей сути Проводник Windows.

Слева в области переходов кликните на пункт Компьютер. Теперь все ваши диски с буквами у вас перед глазами.

В этом окне также можно выполнять операции копирования, перемещения и переименовывания папок и файлов. Очень удобно также копировать путь до исполняемого файла в адресной строке проводника. И еще, с помощью пункта Открыть контекстного меню можно запускать и программы.
Diskpart
Те, кто хорошо знаком с командной строкой должны знать и такую команду как Diskpart . Эта команда запускает мощный инструмент для управления разделами на жестких дисках. Но, данная консольная утилита (diskpart.exe) не безопасна в работе. Поэтому, для её использования важно обладать определёнными знаниями и пониманием того, что вы делаете.
Для определения букв разделов с помощью этой утилиты нужно запустить командную строку и поочерёдно выполнить команды diskpart и list volume . Будет выведена информация о размере каждого тома, буквы раздела, файловой системы, метки тома и прочее.
Будет выведена информация о размере каждого тома, буквы раздела, файловой системы, метки тома и прочее.
В итоге
Для определения буквы дисков Windows первый способ нагляднее и безопаснее для простых пользователей компьютеров. К тому же он быстрее. Второй способ могут предпочесть более продвинутые пользователи. Он опаснее и потому требует крепких знаний консольных команд.
Источник
