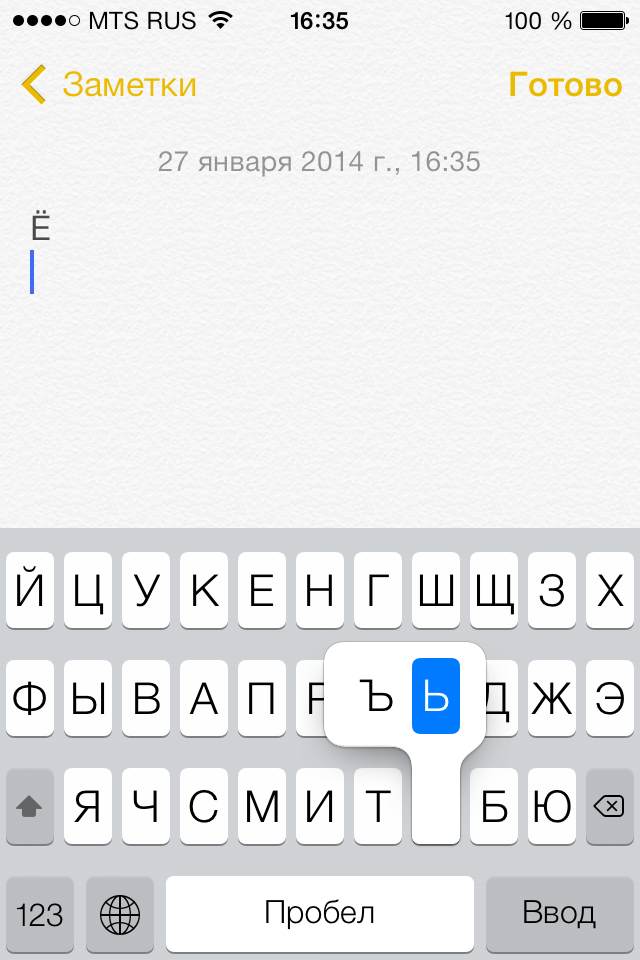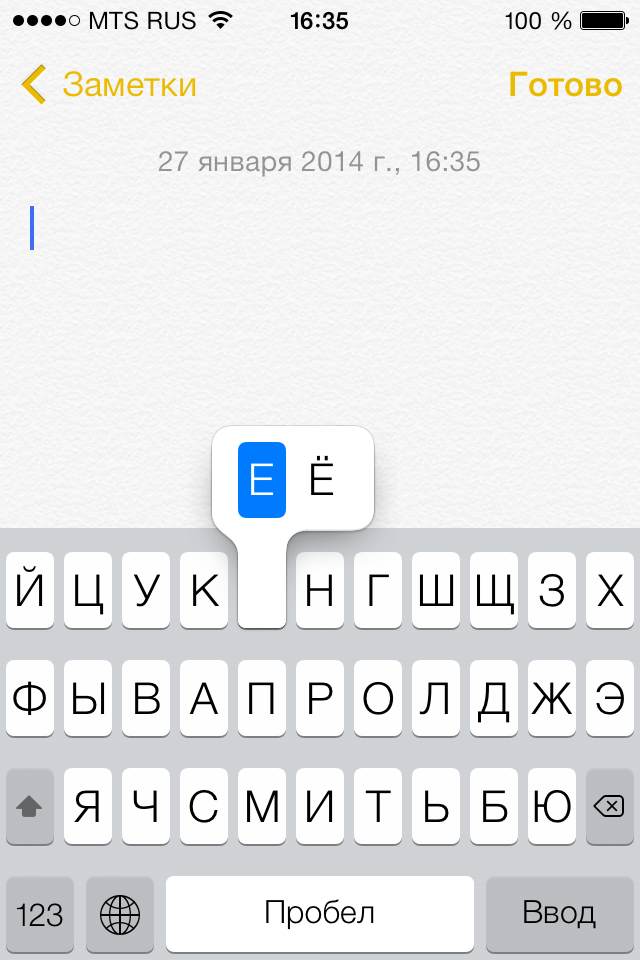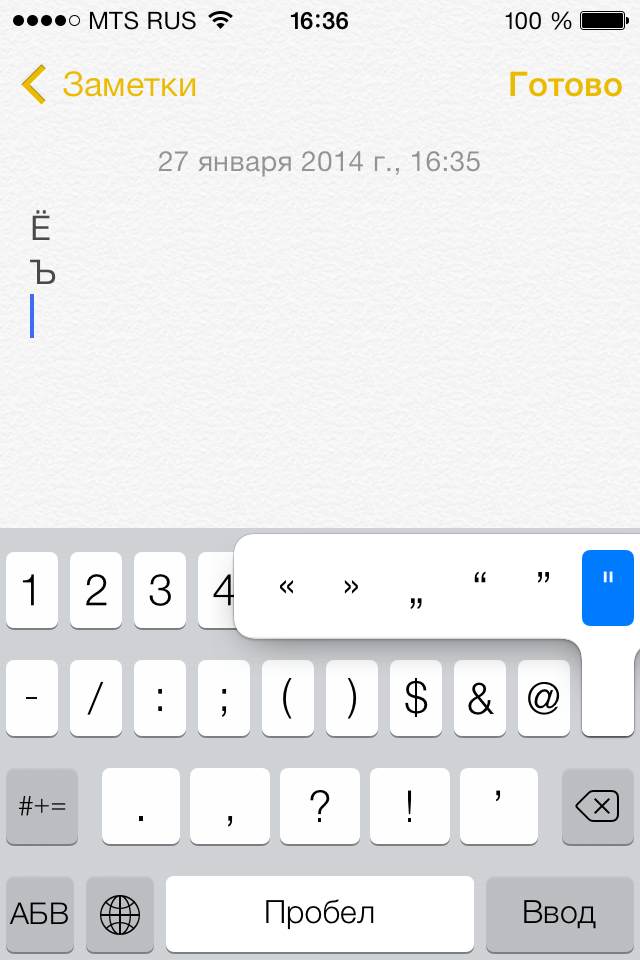Рассказываем, как поставить номер на клавиатуре iPhone в виде специального знака «№».
На первый взгляд может показаться, что на стандартной клавиатуре iPhone и iPad нет знака номер, который похож на латинскую букву N. Однако нужный символ просто не показывается на основных клавишах, но все равно доступен пользователям техники Apple. Разбираемся, как его вводить на клавиатуре, которая по умолчанию установлена на все «яблочные» устройства.
Как поставить номер на iPhone: инструкция
Мы опишем самый простой способ, с помощью которого можно найти значок «№» на iPhone или iPad.
Шаг 1.
Откройте «Заметки» или любое другое приложение, в котором можно вызвать виртуальную клавиатуру: мессенджер, браузер и т.п.
Шаг 2.
Поставьте курсор в поле ввода, чтобы на телефоне отобразилась клавиатура. Переключитесь на русскую раскладку, нажав на кнопку с глобусом в нижнем левом углу. Если кириллица включена по умолчанию, оставьте ее — при использовании английской версии описанный ниже метод не работает.
Шаг 3.
Нажмите на кнопку «123» в нижнем левом углу, чтобы перейти от панели с буквами к цифровой раскладке.
Шаг 4.
Теперь тапните по кнопке «#+=», чтобы открыть панель со специальными знаками. На ней и находится номер.
Шаг 5.
Нажмите на знак решетка ( # ) и удерживайте его. Над ним появятся варианты ввода — # и №. Чтобы поставить номер на Айфоне, выберите соответствующий знак.
Как поставить значок номер на Android
На Android-смартфонах нет единой клавиатуры, которая используется по умолчанию, а среди пользователей принято добавлять разные варианты раскладок на свой вкус. Поэтому и знак № на них может быть расположен по-разному. Например, на популярной раскладке Swiftkey он находится на русской букве Х — если зажать ее, откроется меню вариантов, из которого можно выбрать символ номер.
Читайте также:
Инженеры Apple постарались сделать электронную клавиатуру на iPhone, iPad и iPod Touch максимально удобной и эстетичной. Люди, которые пользовались Android-устройствами перед покупкой гаджетов на базе iOS, подтвердят, что у сотрудников компании из Купертино это получилось. Однако инженерам Apple пришлось пожертвовать некоторыми буквами и символами, спрятав их от глаз неопытных пользователей.
Многим из вас это может показаться дико, но действительно очень много людей не знают как найти буквы Ё и Ъ на клавиатуре iPhone. Уповая на автозамену, они просто пишут слово с мягким знаком, а все из-за того что не знакомы со скрытыми функциями iOS. Выручить таких неопытных пользователей — наша первоочередная задача.
Как найти Ё и Ъ на клавиатуре iPhone
Шаг 1. Откройте любое приложение, в котором можно вызвать клавиатуру, например, Сообщения или Заметки
Шаг 2. Нажмите на букву Е (или Ь) и удерживайте в течение секунды
Шаг 3. В открывшемся окне вы увидите предложенные буквы Е или Ё на выбор (Ь или Ъ в случае если вы зажали мягкий знак)
Шаг 4. Не отрывая пальца переведите его на необходимую букву и она окажется в тексте
Как видите, все очень просто — клавиатура в iOS имеет идеальные пропорции, опрятный внешний вид и при этом не теряет своей функциональности. Кстати, этот же трюк можно применять для различных символов. Попробуйте сами и вы увидите какие еще секреты приготовлены для вас инженерами Apple.
Рекомендуемые статьи:
- iPhone SE или iPhone 6: что лучше купить
- Самый полный обзор Айфона 7
- Обзор Айфона SE
✅ Подписывайтесь на нас в Telegram, ВКонтакте, и Яндекс.Дзен.
Что умеет клавиатура вашего Айфона: скрытые возможности
Многие пользователи используют свои Айфоны не только как личное устройство, но и для работы. Например, оформить пост в запрещенный в России Инстаграм по-прежнему удобнее всего именно со смартфона Apple. В таких ситуациях может потребоваться ввод с клавиатуры специальных символов. В частности, © — авторское право или ® — зарегистрированный товарный знак. Найти эти символы на клавиатуре вашего устройства просто так не получится. Безусловно, можно воспользоваться эмодзи, но вероятность их корректного отображения на устройствах, работающих на Андроид, не слишком высокая.
Можно использовать и сторонние клавиатуры, но их нельзя открывать на экранах ввода паролей.
❗️ПОДПИСЫВАЙСЯ НА НАШ КАНАЛ В ЯНДЕКС.ДЗЕНЕ И ЧИТАЙ ЭКСКЛЮЗИВНЫЕ СТАТЬИ БЕСПЛАТНО
Для таких случаев существует несколько лайфхаков, которые значительно упростят жизнь пользователям. Давайте разберемся, как использовать специальные символы, отсутствующие на клавиатуре Айфона, и какие скрытые значки можно на ней найти.
Специальные символы на клавиатуре
Айфоновская клавиатура до сих пор является для многих эталоном.
Те, кто уже давно используют Айфоны и Айпады, знают, что клавиатура на iOS и iPadOS прошла достаточно долгий путь становления и сейчас является одной из самых удобных на мобильных устройствах. Некоторых функций ей, безусловно, не хватает, но Apple не останавливается на достигнутом и продолжает дорабатывать основной инструмент ввода. Показательным является тот факт, что немногие пользователи устанавливают сторонние клавиатуры на свои смартфоны и планшеты. Большинство предпочитают использовать именно стандартное решение от Apple.
❗️ПОДПИШИСЬ НА НАШ ЧАТИК В ТЕЛЕГРАМЕ. ТАМ СОБРАЛИСЬ ТОЛЬКО ИЗБРАННЫЕ ЧИТАТЕЛИ
К сожалению, далеко не все знают, что стандартная клавиатура обладает достаточно большим количеством скрытых символов. Самое интересное, что для их отображения не требуется производить какие-то дополнительные настройки или предустановки. Все стоит по умолчанию. Чтобы их найти, необходимо сделать следующее:
- Откройте приложение, в котором планируете набрать текст.
- Когда вам надо будет ввести какой-то символ, нажмите «123» на клавиатуре.
- Удерживайте палец на определенных клавишах, чтобы просматривать скрытые символы.
Стандартная клавиатура Apple содержит следующие скрытые символы:
- Значок градуса при удерживании клавиши «0».
- Обратный слэш при удержании прямого слэша. Причем обратный слэш можно найти на вкладке с дополнительными символами при нажатии на клавишу «#+=».
- Тире, минус и точка-маркер при удержании клавиши дефис.
- Доллар, евро, фунт стерлингов и другие валюты при удержании клавиши рубля.
- Параграф при удержании клавиши амперсанд &.
- Различные виды кавычек при удержании стандартных кавычек.
- Многоточие можно ввести, задержав клавишу точка.
- Перевернутые вопросительный и восклицательный знаки доступны при удержании соответствующих обычных знаков.
- Классический символ номера можно ввести, задержав палец на решетке.
- Символ неравенства и приблизительного равенства скрыты за знаком равенства.
- Чтобы быстро ввести домен, необходимо в адресной строке браузера задержать клавишу точка, и появятся варианты .com, .us, .net, .edu, .org, .ru, .рф.
Радует большой выбор различных валютных символов.
Кавычки можно подобрать на любой случай жизни.
Зачем использовать перевернутый восклицательный и вопросительный знак, мне не совсем понятно.
Ввод домена через точку очень удобен.
Возможно, что какие-то из этих символов были нужны вам для какой-то повседневной деятельности или просто при написании каких-то постов и текстов. Обратите внимание, что таким же образом за клавишей «Е» скрыта буква «Ё», а за мягким знаком — твердый. И если все нестандартные значки могут еще и не понадобиться, то про спрятанные буквы следует знать всем.
Как поставить знак на клавиатуре
Жаль, что стандартная клавиатура не поддерживает ввод росчерком на русском языке.
Однако далеко не все символы можно найти на клавиатуре путем зажатия различных кнопок. Некоторые значки Apple на нее не добавляет. В такой ситуации можно прибегнуть к небольшой хитрости в виде автозамены. Если вам необходимо ввести с клавиатуры следующие символы:
- © — авторское право.
- ® — зарегистрированный товарный знак.
- ™ — торговая марка.
- — логотип Apple.
Или есть какие-то другие нужные вам значки, то необходимо сделать следующее:
- Откройте «Настройки».
- Перейдите в раздел «Основные».
- Выберите пункт «Клавиатура».
- Нажмите на пункт «Замена текста».
- Скопируйте в буфер обмена из текста выше необходимый вам символ.
- Нажмите на «+» в правом верхнем углу.
- В графу «Фраза» вставьте скопированный символ.
- В поле «Сокращение» впишите набор символов, после ввода которого клавиатура будет предлагать вам добавить символ в текст.
- Нажмите «Сохранить».
Все возможности по замене текста актуальны как для Айфона, так и для Айпада.
❗️ПОДПИСЫВАЙСЯ НА ТЕЛЕГРАМ-КАНАЛ СУНДУК АЛИБАБЫ. ТАМ КАЖДЫЙ ДЕНЬ ВЫХОДЯТ ПОДБОРКИ САМЫХ ЛУЧШИХ ТОВАРОВ С АЛИЭКСПРЕСС
При нажатии на пробел сокращение само заменяется на символ.
После этого попробуйте ввести выбранное вами сокращение в необходимый текст. Как только вы его наберете, в части клавиатуры, которая отвечает за предиктивный ввод, появится символ, которым будет заменяться заданный текст. Обратите внимание, что пункт «Замена текста» можно использовать не только для каких-то символов, но и для реальной вставки текста. Если вы регулярно пишите какие-то фразы или слова, то можете задать им удобные сокращения, и текст будет подставляться автоматически. Имейте в виду, что сокращения желательно задавать такие, которые вы не используете. Например, не стоит логотип Apple вешать на букву «А». В противном случае с вводом текста могут возникнуть небольшие проблемы.
Планшеты AppleСмартфоны AppleСоветы по работе с Apple
14.11.2014 15:49
Примерное время чтения: меньше минуты
6605
Разработчики iOS, чтобы рациональнее расходовать рабочую поверхность дисплея, скрыли букву Ё на клавиатуре iPhone и iPad. Такое решение было связано с тем, что многие просто не используют эту букву. Тем же, кто не может обойтись без Ё, следует удерживать палец на клавише «Е» до тех пор, пока не появится дополнительное окошко с возможностью выбора Ё. Чтобы напечатать эту букву, вам придётся потратить лишние 2–3 секунды. Таким же образом Ё можно набрать и на многих android-устройствах.
О других возможностях iPhone читайте: 10 возможностей iPhone, о которых вы могли не знать
Также вам может быть интересно
-
iPhone и iPad под атакой нового вируса -
Правда ли, что в России могут запретить iPhone и iPad? -
«Ну и пусть гнётся». В России стартовали продажи нового iPhone 6 -
iPhone 6 представлен в двух вариантах -
Как напечатать твёрдый знак на айфонe?
Некоторые буквы и знаки в iPhone найти не так просто. Буквы Ё, Ъ, многоточие, разные кавычки, дефис, обратный слэш, параграф и другие знаки, все они спрятались от вас. Найти их просто.
Вам понадобится
- В своем стремлении к облегчению интерфейса iOS, Apple пошла на интересный ход в отношении клавиатуры. Чтобы не перегружать ее редко используемыми символами, их решено было сделать скрытыми. Количество скрытых символов столь велико, что удовлетворит любого любителя пунктуации.
- Помимо букв Ё и Ъ тут можно обнаружить различные кавычки – как “ёлочки” так и стандартные кавычки и апострофы, троеточие, знак параграфа, широкий набор мировых валют, различные тире и дефисы. Вскрыть эти скрытые символы не просто, а очень просто.
Инструкция
Откройте приложение, в котором вы печатаете на клавиатуре. Это могут быть Сообщения, Заметки, социальные сети, браузер, планировщик и вообще любые программы, где требуется ввод текста.
Для начала попробуем найти букву Ё.
Нажмите на клавишу с буквой Е и не отрывайте от нее палец.
Через полсекунды над кнопкой раскроется дополнительный блок, в котором можно выбрать нужную букву (в нашем случае Ё), просто переведя на нее палец. Главное условие – не отрывать палец от экрана. В противном случае дополнительный блок исчезнет.
Если у вас получилось выбрать букву Ё, переходим к поиску всех скрытых символов.

Если без буквы Ё в современном языке можно и обойтись, то без твердого знака это едва ли получится. Чтобы найти твердый знак, подержите нажатой кнопку с мягким знаком. Он появится также точно, как и буква Ё ранее.

Переключитесь в раскладку знаков препинания. Для этого нажмите клавишу “123” в левом нижнем углу клавиатуры.

В этой раскладке скрытые символы есть под несколькими клавишами.
Попробуйте нажать и подержать каждую, чтобы знать какие еще сюрпризы для вас приготовила Apple.

Видео по теме
Войти на сайт
или
Забыли пароль?
Еще не зарегистрированы?
This site is protected by reCAPTCHA and the Google Privacy Policy and Terms of Service apply.