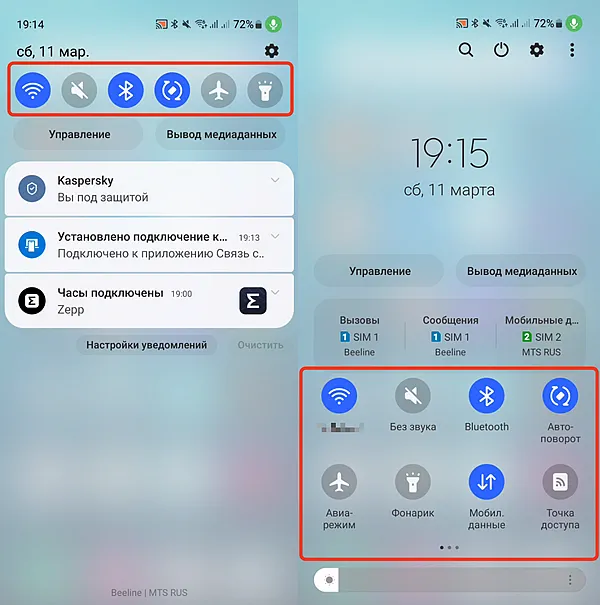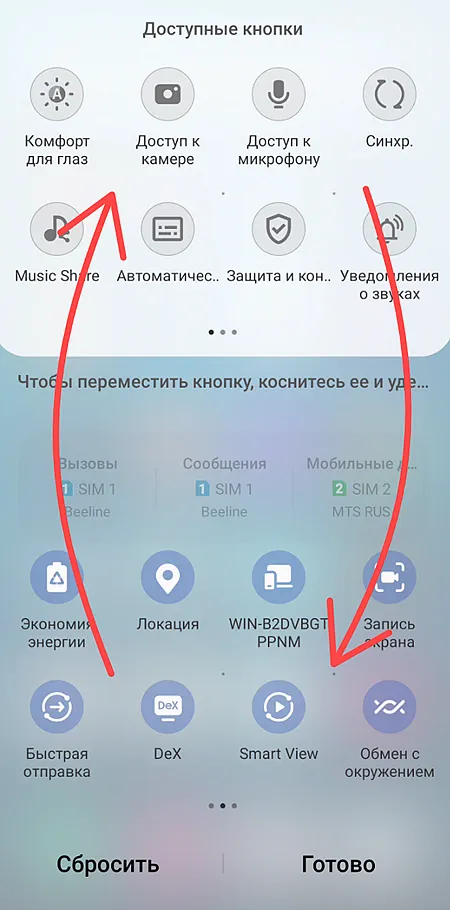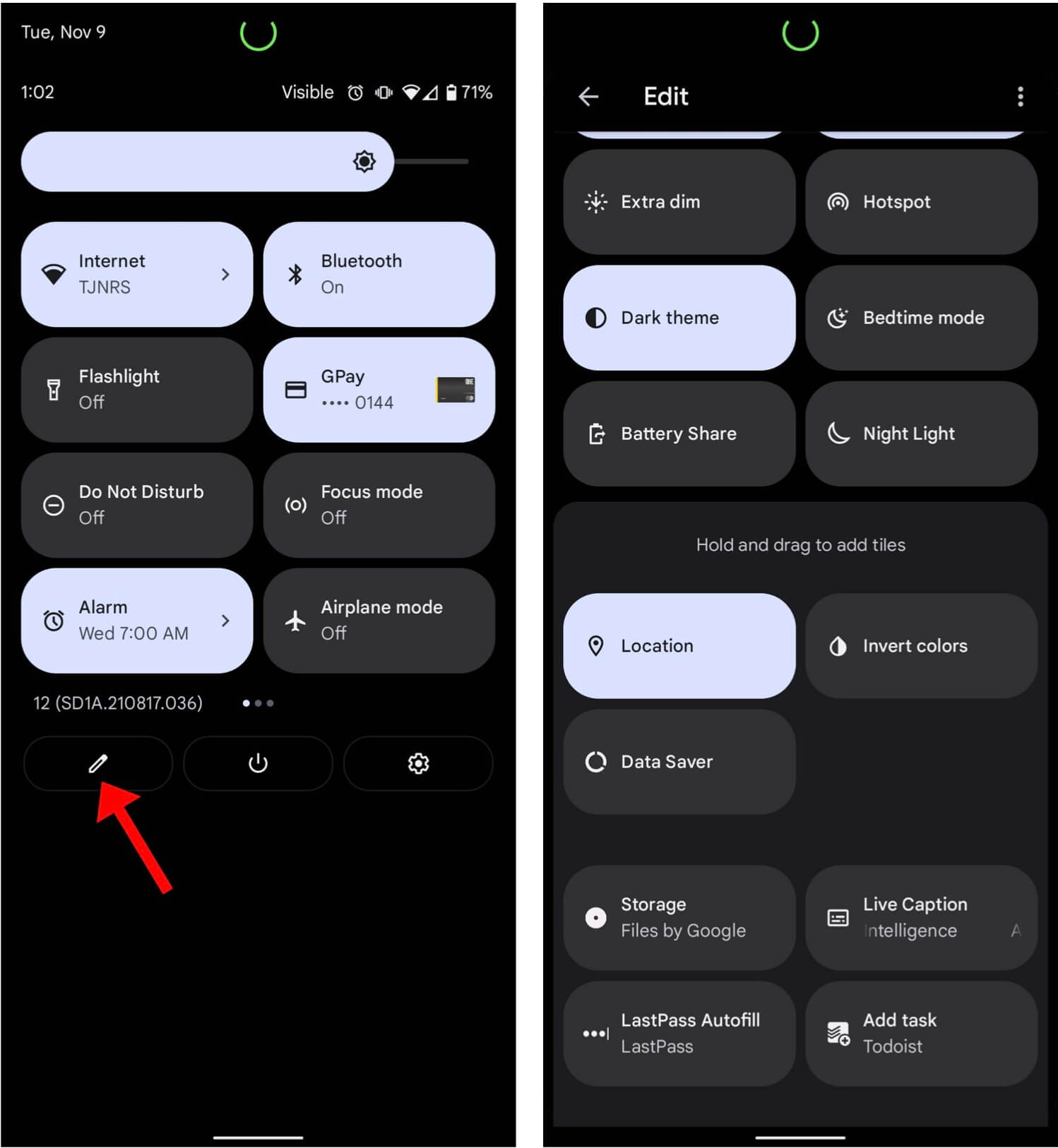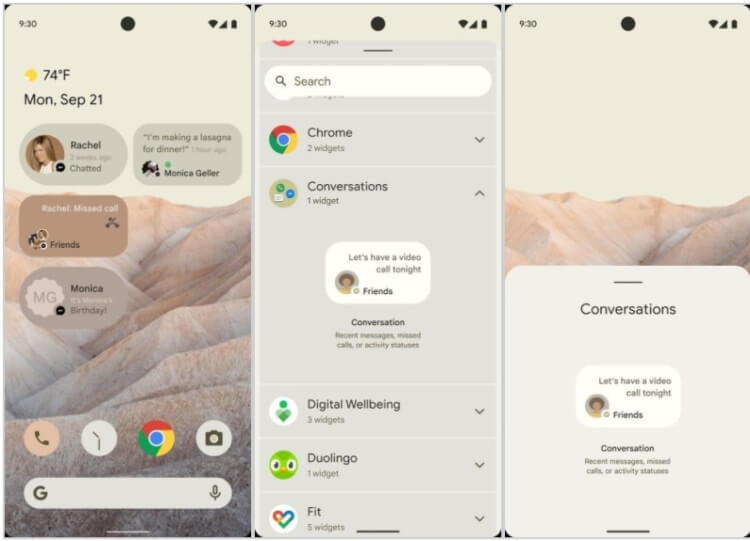Панель быстрых настроек позволяет легко переходить к параметрам и настраивать их. Вы можете добавить на эту панель настройки, которые изменяете чаще всего.
Важно! Некоторые действия, описанные в этой статье, можно выполнить только на устройствах с Android 13 или более поздней версии. Подробнее о том, как узнать версию Android…
Чтобы выполнить некоторые действия, описанные в этой статье, потребуется коснуться экрана.
Как открыть панель “Быстрые настройки”
- Чтобы увидеть первые несколько настроек, проведите вниз от верхнего края экрана.
- Чтобы открыть панель целиком, проведите вниз ещё раз.
Как включить или отключить настройку
- Чтобы включить или отключить настройку, нажмите на ее значок. Если он серого цвета, значит настройка отключена.
- Чтобы открыть дополнительные параметры, нажмите на нужный значок и удерживайте.
Как добавить, удалить или переместить параметр
- Дважды проведите сверху вниз по экрану.
- В левом нижнем углу экрана нажмите на значок “Изменить”
.
- Нажмите на настройку и удерживайте ее.
- Перетащите настройку в нужное место.
- Чтобы добавить настройку, перетащите ее вверх из области с надписью “Перетащите нужные элементы”.
- Чтобы убрать настройку с панели, переместите ее на надпись “Чтобы удалить, перетащите сюда”.
Примечание
- Некоторые приложения могут предложить добавить свой значок в меню “Быстрые настройки”. Вы в любое время можете удалить или добавить такой значок.
- Если включены несколько параметров, для экономии места значки могут быть скрыты. В таком случае в верхней части экрана вместо них появится точка.
Управление воспроизведением
- Чтобы узнать, что воспроизводится на телефоне, проведите вниз от верхнего края экрана.
- Чтобы открыть приложение, в котором воспроизводится контент, нажмите на панель.
- Если запущено несколько мультимедийных приложений, для перехода к нужному проведите вправо или влево.
- Чтобы звук воспроизводился на другом аудиоустройстве (например, на колонках или наушниках Pixel Buds), нажмите на его название в правом верхнем углу панели.
Эта информация оказалась полезной?
Как можно улучшить эту статью?
Меню быстрых настроек – это мощная функция Android. Вы можете использовать это меню для выполнения всевозможных полезных задач, не копаясь в приложениях на своём смартфоне. Возможно, вы уже знаете, где оно находится и как его использовать, чтобы быстро перевести телефон в режим полёта или проверить уровень заряда батареи, но знаете ли вы также, что вы можете настроить быстрое меню?
Приведенные ниже советы и информация должны применяться независимо от производителя вашего телефона Android: Samsung, Google, Huawei, Xiaomi и т.д.
Важно: некоторые из этих шагов работают только на Android 13 и более поздних версиях.
Откройте быстрые настройки
Первый шаг – найти меню. Чтобы найти меню быстрых настроек Android, просто проведите пальцем от верхней части экрана к нижней части. Если ваш смартфон разблокирован, вы увидите сокращенное меню, которое вы можете использовать как есть, или проведите пальцем вниз, чтобы увидеть расширенную панель быстрых настроек для дополнительных параметров.
Доступные значения по умолчанию могут незначительно отличаться от смартфона к смартфону. Кроме того, приложения, которые вы устанавливаете на смартфон, также могут иметь собственные плитки быстрых настроек, которые появляются здесь.
Если вам не нравится команда или ваши параметры, вы можете изменить их. Мы скоро вернемся к этому.
Используйте быстрые настройки, когда смартфон заблокирован
Вам не нужно разблокировать смартфон с помощью PIN-кода, пароля, рисунка или отпечатка пальца. Если ваш Android включен, вы можете получить доступ к меню быстрых настроек. Но, не все быстрые настройки доступны, пока вы не разблокируете устройство.
Вы можете включить фонарик или перевести телефон в режим полёта, но если вы попытаетесь использовать быструю настройку, которая может позволить пользователю получить доступ к вашим данным, вам будет предложено разблокировать телефон, прежде чем продолжить.
Измените меню быстрых настроек
Чтобы изменить меню быстрых настроек, ваш смартфон должен быть разблокирован.
- Перетащите нижнюю часть сокращенного меню до полностью развернутой панели инструментов.
- Коснитесь вертикального троеточия в правом верхнем углу.
- Затем нажмите Изменить кнопки.
- Длительное нажатие (касайтесь элемента, пока не почувствуете ответную вибрацию), затем перетащите его, чтобы внести изменения.
- Перетащите ярлыки на панель, если вы хотите их добавить, и с панели, если он вам не нужен.
- Вы также можете изменить порядок отображения плиток быстрых настроек. Первые шесть пунктов появятся в сокращенном меню быстрых настроек.
У вас может быть больше вариантов, чем вы думаете. Иногда появляется больше плиток, если вы прокручиваете вниз (проведите пальцем от нижней части экрана к верхней).
Предупреждение:
- Некоторые приложения могут спросить, хотите ли вы добавить их значок в качестве плитки в меню быстрых настроек. Вы можете удалить или повторно добавить их в любое время.
- Если у вас включено несколько настроек, ваш телефон иногда скрывает значки для экономии места на экране. Чтобы найти скрытые значки, в верхней части экрана телефона вы найдёте точку.
Управление аудио и видео
- Чтобы найти, что воспроизводится на вашем смартфоне, проведите вниз от верхнего края экрана.
- Чтобы открыть приложение, в котором воспроизводится мультимедиа, коснитесь панели.
- Если вы используете несколько мультимедийных приложений, проведите пальцем вправо или влево, чтобы найти их.
- Чтобы изменить место воспроизведения звука, в правом верхнем углу панели коснитесь имени аудиоаксессуара. Например, «Динамики» или «Наушники».

Меню «Быстрые настройки Android» стало мощной функцией Android со времен Android Jellybean . Вы можете использовать это меню для выполнения всевозможных полезных задач без необходимости копаться в приложениях вашего телефона. Возможно, вы уже знаете, где это и как его использовать, чтобы быстро перевести телефон в режим полета или проверить уровень заряда батареи, но знаете ли вы, что можете настроить меню?
Советы и информация ниже должны применяться независимо от того, кто сделал ваш телефон Android: Samsung, Google, Huawei, Xiaomi и т. Д.
Получите полный или сокращенный лоток быстрых настроек
Первый шаг — найти меню. Чтобы найти меню быстрых настроек Android, просто проведите пальцем сверху вниз по экрану. Если ваш телефон разблокирован, вы увидите сокращенное меню (экран слева), которое можно использовать как есть или перетащить вниз, чтобы увидеть расширенную панель быстрых настроек (экран справа) для получения дополнительных параметров.
Доступные значения по умолчанию могут немного отличаться в зависимости от телефона . Кроме того, приложения, которые вы устанавливаете на свой телефон, также могут иметь плитки быстрых настроек, которые отображаются здесь. Если вам не нравится заказ или ваши варианты, вы можете изменить их. Мы скоро к этому вернемся.
Используйте быстрые настройки, когда ваш телефон заблокирован
Вам не нужно разблокировать телефон с помощью пин-кода, пароля, рисунка или отпечатка пальца. Если ваш Android включен, вы можете перейти в меню быстрых настроек. Не все быстрые настройки доступны перед разблокировкой. Вы можете включить фонарик или перевести телефон в режим полета, но если вы попытаетесь использовать быструю настройку, которая может предоставить пользователю доступ к вашим данным, вам будет предложено разблокировать телефон, прежде чем продолжить.
Изменить меню быстрых настроек
Не нравятся ваши варианты? Редактировать их.
Для редактирования меню быстрых настроек ваш телефон должен быть разблокирован.
-
Перетащите вниз из сокращенного меню в полностью раскрытый лоток.
-
Нажмите на значок карандаша.
-
Вы увидите меню «Правка».
-
Перетащите плитки в лоток, если вы хотите их видеть, и из лотка, если вы этого не видите.
-
Вы также можете изменить порядок отображения плиток быстрых настроек. Первые шесть пунктов появятся в сокращенном меню быстрых настроек.
У вас может быть больше доступных вариантов, чем вы думаете. Иногда при прокрутке вниз появляется больше плиток (проведите пальцем от нижней части экрана вверх).
Теперь давайте рассмотрим некоторые плитки быстрых настроек и то, что они делают.
Wi-Fi
Сотовая данных
Кнопка «Сотовые данные» показывает, к какой сотовой сети вы подключены (обычно это будет ваш обычный оператор), и насколько надежно ваше соединение для передачи данных. Это также даст вам знать, если у вас нет сильного сигнала или вы находитесь в режиме роуминга.
аккумулятор
Если вы нажмете на него, когда ваш телефон не заряжается, вы увидите оценку того, сколько времени осталось от вашей батареи, и возможность перейти в режим экономии заряда батареи, который слегка затемняет экран и пытается сэкономить энергию.
Фонарик
Фонарик включает вспышку на задней панели телефона, чтобы вы могли использовать его в качестве фонарика. Здесь нет более глубокого выбора. Просто включите или выключите его, чтобы попасть в темноту. Вам не нужно разблокировать телефон, чтобы использовать это.
В ролях
Если у вас установлены Chromecast и Google Home, вы можете использовать плитку Cast для быстрого подключения к устройству Chromecast. Хотя вы можете подключиться из приложения (например, Google Play, Netflix или Pandora), сначала подключившись, а затем перейдя на кастинг, вы сэкономите время и немного упростите навигацию.
Авто-поворот
Проверьте, будет ли ваш телефон отображаться горизонтально, когда вы поворачиваете его горизонтально. Вы можете использовать это как быстрый переключатель, чтобы предотвратить автоматический поворот телефона, например, когда вы читаете в постели. Имейте в виду, что главное меню Android заблокировано в горизонтальном режиме независимо от состояния этой плитки.
Если вы долго нажмете на плитку с автоповоротом, вы попадете в меню настроек дисплея для дополнительных параметров.
блютуз
Включите или выключите антенну Bluetooth вашего телефона, нажав на эту плитку. Вы можете нажать и удерживать, чтобы подключить больше устройств Bluetooth.
Режим полета
Режим полета отключает Wi-Fi вашего телефона и данные сотовой связи. Коснитесь этой плитки, чтобы быстро включить или выключить режим полета, или нажмите и удерживайте ее, чтобы увидеть меню настроек беспроводной сети и сетей.
Режим полета не только для самолетов. Включите это, чтобы не беспокоить, сохраняя батарею.
Не беспокоить
Плитка « Не беспокоить» позволяет управлять уведомлениями телефона. Нажмите на эту вкладку, и вы оба включите режим «Не беспокоить» и войдете в меню, позволяющее настроить уровень шума, которым вы хотите быть. Отключите, если это было ошибкой.
Полная тишина ничего не пропускает, в то время как приоритет скрывает только большинство неприятных помех, таких как уведомления о новой продаже книг.
Вы также можете указать, как долго вы хотите оставаться в покое. Установите время или держите его в режиме «Не беспокоить», пока не выключите его снова.
Содержание
- Как правильно пользоваться быстрыми настройками в Android 12
- Быстрые настройки в Android 12
- Как открыть быстрые настройки в Android 12
- Сколько быстрых настроек умещается на одном экране Android 12
- Для чего нужны быстрые настройки в Android 12
- Как включить быстрые настройки на Android?
- Как перейти к быстрым настройкам на Android?
- Как добавить быстрые настройки в строку состояния?
- Как мне попасть в настройки устройства?
- Как установить быстрые настройки?
- Как избавиться от быстрых настроек?
- Как настроить раскрывающееся меню на Android?
- Как открыть приложение «Настройки»?
- Как найти скрытые настройки на Android?
- Как настроить параметры звонка?
- Что за кружок на экране телефона и как его убрать
- Как вернуть кнопку меню или все приложения в Android?
- Что означает кружок на экране телефона?
- Как настраивать быстрый доступ?
- Дополнительные настройки для виртуальной кнопки
- Как убрать белую полоску внизу экрана самсунг?
- Способ 1: Системные средства
- Samsung
- Huawei
- Xiaomi
- Убираем полоску с кнопками!
- Библиотеки STM8/STM32 Touch-Sensing Library
Как правильно пользоваться быстрыми настройками в Android 12
Andrоid 12 полна полезных функций. Такие функции, как режим фокусировки и цифровое благополучие являются строительными блоками новой версии Android. Чтобы они были доступны в любой момент, надо научиться пользоваться быстрыми настройками в Android 12. На самом деле быстрых настроек может быть так много, что поиск нужной может занять немного больше времени, чем вам хотелось бы. Чтобы проще справиться с таким количеством, Android 12 позволяет очень легко настроить каждую такую ячейку, чтобы вы могли сразу найти и использовать ее. Это то, что действительно надо знать.
ОС Android 12 показала немало интересных функций.
Быстрые настройки в Android 12
Как обычно надо будет провести пальцем вниз, чтобы открыть панель уведомлений, и еще раз, чтобы увидеть несколько страниц настроек. Это еще не все, но мы еще вернемся к этому. Есть несколько настроек, которые вы наверняка будете часто менять. Например, такие настройки, как Bluetooth, Режим полета, GPay и тому подобное.
Вот список настроек, доступных в настоящее время для Android 12:
- Интернет
- Bluetooth
- GPay
- Не беспокоить
- Режим фокусировки
- Будильник
- Режим полета
- Управление устройством
- Автоповорот
- Экономия энергии
- Screen Cast
- Фонарик
- Запись экрана
- Поделиться рядом
- Доступ к микрофону
- Доступ к камере
- Точка доступа
- Темная тема
- Ночной режим
- Общий доступ к батарее
- Геолокация
- Инвертировать цвета
- Хранилище
Это еще не все, но это дает представление о том, сколько существует быстрых настроек, и не все они помещаются на одной странице. Фактически, при открытии центра уведомлений отображаются только четыре плитки, поэтому выбирайте то, что вы хотите разместить в быстром доступе, с умом.
Как открыть быстрые настройки в Android 12
Если провести дважды вниз — или провести двумя пальцами — сверху экрана на Android 12, страница быстрых настроек откроется во всей красе. Под быстрыми настройками будут три кнопки: редактировать, параметры питания и настройки. Нажмите на карандаш, чтобы отредактировать представление. Это откроет весь выбор быстрых настроек, включая активный и скрытый раздел.
В целом, перетаскивание довольно интуитивное и повторяет основную логику системы.
Чтобы переместить плитку, нажмите и удерживайте ее. После этого перетащите в активный раздел — в верхнюю часть страницы. Когда вы это сделаете, плитка останется на этом месте до тех пор, пока вы не решите переместить ее в другое.
Сколько быстрых настроек умещается на одном экране Android 12
На Pixel 6 каждая страница содержит восемь плиток, а к первым четырем еще более быстрый доступ, поскольку они видны на панели уведомлений. Например, если плитка расположена на пятой строке, ниже на странице редактирования быстрых настроек, то этот параметр будет расположен на второй странице. Доступ к нему можно получить путем двойного смахивания вниз с главного экрана. Поэтому и стоит задуматься, чтобы переместить все плитки, используемые ежедневно, как можно выше. Так они будут буквально в одном свайпе от вас и будут выполнять свою функцию.
Быстрые настройки чрезвычайно просты в использовании. При нажатии на каждую настройку совершается соответствующее действие, будь то включение режима сна или открытие элементов управления домом. Поиграйтесь с настройками — понажимайте на них, чтобы понимать, что они дают, и выбрать то, что вам нужно.
В Android 12 есть много других крутых элементов интерфейса, которые заслуживают не меньше внимания, чем быстрые настройки.
Нажав и удерживая некоторое время одну из настроек, ваше устройство должно будет предложить вам перейти на соответствующую страницу, где вы сможете внести еще больше правок, если вам это будет нужно или если элемент позволяет сделать это. Так вы получите полный контроль над дополнительными функциями.
Для чего нужны быстрые настройки в Android 12
В целом, быстрые настройки — чрезвычайно полезная вещь в Android 12. Вместо того, чтобы нажимать на огромное количество пунктов меню и копаться в недрах настроек, вы получите все, что нужно на расстоянии буквально одного-двух свайпов. Это действительно упрощает использование телефона и является приятной новой функцией Android 12.
Источник
Как включить быстрые настройки на Android?
Чтобы найти меню быстрых настроек Android, просто проведите пальцем от верхнего края экрана вниз. Если ваш телефон разблокирован, вы увидите сокращенное меню (экран слева), которое вы можете использовать как есть или перетащить вниз, чтобы увидеть расширенную панель быстрых настроек (экран справа) для дополнительных опций.
Как перейти к быстрым настройкам на Android?
Запустите приложение «Пользовательские быстрые настройки» и нажмите кнопку с плавающим действием в правом нижнем углу. Отсюда выберите опцию «System UI Tuner», затем выберите «Quick Settings» в меню, которое появляется следующим. Отсюда прокрутите вниз до нижней части панели настройки быстрых настроек и коснитесь «Добавить плитку» кнопку.
Как добавить быстрые настройки в строку состояния?
Как настроить плитки быстрых настроек на панели быстрых настроек. Чтобы выбрать, какие ярлыки быстрых настроек вы хотите отображать, когда вы опускаете шторку уведомлений Android, потяните панель уведомлений, коснитесь шестеренки настроек, коснитесь System UI Tuner, который вы включили на предыдущем шаге, и выберите САЙТ настройки.
Как мне попасть в настройки устройства?
Чтобы получить доступ к этим настройкам, сделайте следующее:
- На телефоне или планшете нажмите и удерживайте кнопку «Домой».
- В правом верхнем углу коснитесь значка.
- Выберите «Обзор» и значок.
- Выберите «Настройки».
- В разделе «Устройства» выберите устройство.
Как установить быстрые настройки?
Чтобы редактировать меню быстрых настроек, ваш телефон должен быть разблокирован.
- Перетащите вниз из сокращенного меню в полностью развернутый лоток.
- Нажмите на значок карандаша.
- Затем вы увидите меню «Правка».
- Нажмите и удерживайте (касайтесь элемента, пока не почувствуете обратную вибрацию), а затем перетащите, чтобы внести изменения.
Как избавиться от быстрых настроек?
Удалить быстрые настройки так же просто: перетащите плитки сверху в раздел «Перетащите сюда, чтобы удалить». Вы также можете перетащить плитку в желаемое положение.
Как настроить раскрывающееся меню на Android?
В правом нижнем углу вы должны увидеть Кнопка «Редактировать». Идите и коснитесь этого. Неудивительно, что откроется меню редактирования быстрых настроек. Изменить это меню очень просто и интуитивно понятно: просто нажмите и перетащите значки в нужное место.
Как открыть приложение «Настройки»?
На главном экране проведите пальцем вверх или коснитесь кнопки Все приложения, который доступен на большинстве смартфонов Android, для доступа к экрану «Все приложения». Когда вы окажетесь на экране «Все приложения», найдите приложение «Настройки» и нажмите на него. Его значок выглядит как зубчатое колесо. Откроется меню настроек Android.
Как найти скрытые настройки на Android?
В правом верхнем углу вы должны увидеть крошечную шестеренку с настройками. Нажмите и удерживайте этот маленький значок около пяти секунд, чтобы открыть System UI Tuner.. Вы получите уведомление о том, что скрытая функция была добавлена в ваши настройки, как только вы отпустите значок шестеренки.
Как настроить параметры звонка?
Изменить настройки звонка
- Откройте приложение «Телефон».
- Коснитесь Еще. Настройки.
- Коснитесь Звуки и вибрация. Чтобы выбрать из доступных мелодий, коснитесь «Мелодия телефона». Чтобы телефон вибрировал при входящем вызове, коснитесь «Также вибрировать при вызове». Чтобы слышать звуки при касании панели набора номера, коснитесь «Звуки панели набора».
Источник
Что за кружок на экране телефона и как его убрать
Сейчас интерактивную кнопку в свою прошивку внедрила компания Apple и Huawei. Остальные производители пока не спешат оснащать смартфоны удобным элементом навигации. Для удаления кнопки с экрана Honor нужно выполнить ряд действий:
- Первым делом заходим в настройки, где открываем раздел «Система». В зависимости от прошивки местоположение категории может различаться, но зачастую она находится вверху настроек.
- Далее переходим во вкладку «Системная навигация».
- Затем открываем окно с настройками навигационной кнопки.
- Здесь нужно перевести ползунок влево напротив нужного пункта.
Переводим ползунок влево
После этого интерактивный элемент исчезнет с экрана. Вернуть обратно его можно по представленной выше инструкции, где в последнем пункте перевести ползунок вправо. Также возможно, что кнопку «Домой» получится отключить из панели с быстрыми настройками. Откройте её и нажмите на иконку «Кнопка навигации». После этого значок должен изменить свою окраску.
Второе: Скрытие строки состояния Третье: Скрытие панели навигации Обратите внимание, что, хотя использование полноэкранного режима только для KitKat , скрытие Status Bar и Navigation Bar относится не только к KitKat .
Как вернуть кнопку меню или все приложения в Android?
- 1 Проведите снизу вверх или сверху вниз от центра экрана.
- 2 Откроется меню.
- 1 Откройте «Настройки».
- 2 Выберите пункт «Дисплей».
- 3 Выберите пункт «Главный экран».
- 4 Выберите пункт «Кнопка экрана приложений».
- 5 Выберите пункт «Показывать кнопку приложений».
- 6 Нажмите кнопку «Применить».
Как изменить тип диаграммы используемой по умолчанию? Как изменить тип файла в папке? Как изменить тип клавиатуры на айфоне? Как изменить тип подключения сети? Как изменить тип сети в виндовс 10? Как изменить тип шрифта в автокаде? Как изменить точку доступа? Как изменить толщину обводки в Иллюстраторе? Как изменить трафик на активе? Как изменить цель всей жизни в Симс 2?
Что означает кружок на экране телефона?
Телефоны Honor поддерживают несколько способов управления. Самый привычный из них – панель с тремя кнопками внизу. Но он – не единственный. Вот все способы, доступные на Honor:
- панель навигации внизу;
- белый кружок на экране – кнопка навигации;
- никаких элементов нет, а управление происходит с помощью жестов.
Если, например, у вас произошла проблема с дисплеем Honor, и сенсорное управление в нижней части отказало, то навигационная кнопка – просто незаменимая настройка. Также она полезна, если вам нужно держать управление ближе, чем нижняя панель. Возможно, панель вам мешает, а белый кружок окажется более удобен или привычен. Но если вы включили его случайно, то ниже я расскажу, как убрать с экрана кнопку навигации на Хонор 7а, 8х, 20 и других популярных моделях.
Как настраивать быстрый доступ?
Чтобы, для включенияAssistive Touch не нужно было постоянно производить настройку, можно сделать регулировку Айфона. Для этого, необходимо в разделе «Основные настройки» войти в «Универсальные настройки», и спуститься в низ экрана до «Сочетания клавиш». В данном блоке, напротив Assistive Touch надо поставить галочку.
Теперь, нажав трижды на физическую кнопку «Home», вы можете запускать Assistive Touch, и так же отключить.
Дополнительные настройки для виртуальной кнопки
AssisitiveTouch не только выполняет задачи, которые свойственны физической кнопке «Home». Пользователь может задать для нее любую другую функцию в зависимости от собственных предпочтений. В таком случае сценарии использования AT значительно расширяются. Ведь данный компонент становится полезным даже в том случае, если кнопка «Домой» на смартфоне абсолютно исправна.
В числе альтернативных возможностей стоит выделить следующие:
- Siri;
- Пункт управления;
- Блокировка экрана;
- Повышение или понижение громкости;
- Быстрая команда;
- Переключение программ.
Они используются вместо кнопки «Home». Кроме того, для AssisitiveTouch можно задать меню верхнего уровня. Это специальное диалоговое окно, которое открывается после нажатия и позволяет получить доступ сразу к нескольким функциям.
Обычно люди обращаются к помощи заранее зарегистрированных функций. Но в то же время допускается создание собственных жестов. То есть любой желающий сможет проявить свой креатив, добавив новые возможности AT.
Все параметры регулируются через раздел настроек для активации виртуальной кнопки. Таким образом, владельцу Айфона не нужно использовать дополнительное ПО для получения доступа к расширенному функционалу элемента управления. Более подробная информация об этом компоненте системы изложена в видеоролике.
Как убрать белую полоску внизу экрана самсунг?
Жмем «Настройки» -> «Дисплей» -> «Панель навигации». Находим и активируем опцию «Показать и скрыть
» (если и эту опцию вы не нашли.
Как правильно сделать пену для ванны? Как правильно сделать подкожный укол под лопатку? Как правильно сделать презентацию на ноутбуке? Как правильно сделать Распив духов? Как правильно сделать разрыв страницы в ворде? Как правильно сделать разворот на прилегающей территории? Как правильно сделать рентген легких? Как правильно сделать талак? Как правильно сделать укол клексан? Как правильно сделать укол менопур?
Способ 1: Системные средства
Многие производители расширяют в своих оболочках функциональные возможности, в том числе позволяя изменять порядок кнопок навигационной панели.
Samsung
На смартфонах Самсунг процедура выполняется следующим образом:
- Откройте «Настройки» — например, через шторку устройства.
Прокрутите перечень до пункта «Дисплей» («Display») и тапните по нему.
Далее воспользуйтесь параметром «Навигационная панель» («Navigation Bar»).
Теперь перейдите к блоку «Порядок кнопок» («Button order») и выберите вариант, который вам наиболее подходит. К сожалению, самостоятельно определить положение нельзя.
Изменения применяются моментально.
Huawei
- Запустите средство управления параметрами телефона.
Пролистайте список вниз и выберите пункт «Система и обновления».
Тапните «Системная навигация».
Перейдите к опции «Три навигационные кнопки».
Здесь укажите предпочитаемый вариант.
В оболочке Хуавей тоже нельзя произвольно выбирать расположение кнопок.
Xiaomi
На устройствах Сяоми тоже имеется соответствующая опция.
- Откройте приложение «Настройки».
Далее выберите «Расширенные настройки».
Воспользуйтесь пунктом «Безграничный экран».
Убедитесь, что активен вариант «Кнопки», затем тапните по переключателю «Поменять местами кнопки меню и назад».
К сожалению, в чистом Android нет никаких системных возможностей изменить расположение кнопок.
Убираем полоску с кнопками!
Первым делом рассмотрим программу ful!screen. Примечательна она не только тем, что скрывает кнопки там, где другие программы не справляются, а еще и тем, что предоставляет этим кнопкам удобную альтернативу — две полупрозрачные кнопки по бокам экрана по умолчанию назначены на действия «назад» и «домой», но всё можно перенастроить по-своему. Поддерживается обычное нажатие, долгое нажатие и свайп — по три действия на каждую кнопку. Если какая-нибудь программа просто не может жить без этой надоедливой полосы, можно настроить, чтобы ful!screen не скрывал ее при работе этой программы. И что очень важно, несмотря на то, что программа скрывает шторку, есть возможность назначить действие на её отображение… В общем, ful!screen — лучшая программа для скрытия наэкранных кнопок. Но возможно, что некоторая перегруженность и обилие настроек отпугнут часть пользователей. В этом случае можно воспользоваться программами попроще. Я использовал Tablet Bar Hide и No System Bar — однокнопочные программы, которые могут скрывать и показывать System Bar (полоса с кнопками и полоса с оповещениями). Первая программа способна мониторить моменты, когда полоса внезапно всплыла, и прятать ее снова (кнопки Start и Stop). Чего-то особенного про эти программы не скажешь — до первой перезагрузки полосы с кнопками не будет. Работоспособность нужно проверять отдельно на каждом устройстве и в каждой прошивке. Обе программы бесплатные.
Библиотеки STM8/STM32 Touch-Sensing Library
Свободно предоставляемые библиотеки STM8/STM32 Touch-Sensing Library существенно упрощают реализацию сенсорных приложений на основе контроллеров STM8/32 . Библиотеки позволяют организовывать не только опрос емкостных сенсоров, но и реализуют обработку сигналов с целью снижения влияния внешних помех и повышения стабильности работы.
Библиотеки STM8/STM32 Touch-Sensing Library предоставляется в виде открытых исходных кодов на языке С, совместимых со всеми популярными компиляторами (MISRA, Cosmic, IAR, Raisonance C) с примерами использования. Структура библиотек для 8- и 32-битных контроллеров практически идентична — набор высокоуровневых функций для взаимодействия с прикладными программами, набор вспомогательных сервисов, драйвера устройств, специфичные для каждого из семейств контроллеров, и ядро библиотеки, отвечающее за обработку информации от сенсорных кнопок, калибровку, фильтрацию сигналов, отслеживание изменения окружения.
Кроме опроса емкостной кнопки в библиотеке предусмотрены алгоритмы обработки сигнала, позволяющие компенсировать негативное влияние таких факторов, как температура, внешнее окружение, изменения напряжения питания.
Ядром библиотеки являются два конечных автомата — центральный автомат, управляющий последовательностью выполнения действий, и автомат тач-кнопки, отслеживающий изменения ее состояния, копия которого запускается для каждой из установленных кнопок.
С точки зрения прикладного программиста работа с библиотекой состоит в инициализации и вызове необходимых функций (рисунок 9). Приятным моментом является тот факт, что за исключением уровня драйверов, имена функций и способы их вызова совпадают для 8- и 32-битной версии, что упрощает миграцию приложений между этими платформами.



Рис. 9. Структура библиотек STM8/STM32 Touch-Sensing Library
Библиотека STM8 Touch-Sensing Library для 8-битных контроллеров STM8 позволяет использовать их линии ввода-вывода для работы с сенсорными кнопками при минимальном количестве внешних компонент и затратах памяти. Опрос кнопки реализуется либо по измерению постоянной времени RC-цепочки (до 24 кнопок и двух линий или колес прокрутки), или по принципу переноса заряда (до 16 кнопок и двух линий или колес прокрутки). Опрос по первому методу доступен для любого контроллера STM8 или STM8L, тогда как метод переноса заряда требует наличия в контроллере специального модуля и в настоящее время реализуем для серий STM8L101x и STM8L15x.
Программисту доступны функции опроса, фильтрации, калибровки, позволяющие довольно просто оптимизировать работу сенсорных приложений в совершенно различных условиях. Так, располагая всего тремя чувствительными емкостными каналами, можно получить разрешение полосы прокрутки (или колеса прокрутки) в 8 бит — 256 уровней, и это всего лишь на 8-битном ядре при сохранении возможности контроллера работать с другими периферийными устройствами, такими как светодиодные индикаторы, ЖК-дисплеи, работа с коммуникационными интерфейсами!
Для устройств серии STM8L15x возможна поддержка как программного опроса по методу переноса заряда, так и инициализация библиотеки с поддержкой аппаратного опроса.
Для STM32 поддерживаемым методом работы с емкостными сенсорами является метод на основе переноса заряда и реализуется на контроллерах семейства STM32L.
Источник
Одной из моих самых любимых особенностей iOS является Пункт управления. Да-да, это та самое окно, которое вызывается по свайпу от верхней части экрана и несёт в себе кнопки управления подключениями, регулировки яркости и громкости и много чего ещё. В отличие от своего аналога на Android, тут он подлежит более глубокой настройке, а потому открывает доступ к существенно большему количеству функций операционной системы. Рассказываем, как настроить Пункт управления таким образом, чтобы пользоваться iOS стало ещё удобнее, чем раньше.
Читайте также: Как на iOS быстро пролистать страницу до конца
Как вы, вероятно, уже знаете, суть Пункта управления состоит в том, чтобы иметь быстрый доступ к тем или иным системным элементам. Благодаря ему можно не только переключаться между беззвучным и обычным режимами или между разными сетями Wi-Fi, но и выполнять действия на заблокированном экране, для которых не первый взгляд нужно обязательно снять блокировку и перейти на рабочий стол.
Как настроить быстрый доступ на iOS
Например, при помощи Пункта управления вы можете создавать заметки, не открывая самого приложения, переключаться между ночной и дневной темами, включать лупу, если нужно приблизить какой-то объект, и даже активировать продвинутую функцию родительского контроля под названием гид-доступ, о существовании которой многие даже не подозревают. Она позволяет запретить ребёнку выходить из приложения без вашего ведома, например, для того, чтобы открыть другое, а также заблокировать определённые кнопки в текущей программе, чтобы он не смог нажать ничего лишнего.
Читайте также: Как на iOS научить приложение всегда запрашивать доступ к местоположению
- Для этого перейдите в “Настройки”, пролистайте перечень доступных вкладок до “Пункта управления” и откройте его;
- В открывшемся окне выберите “Настроить элементы управления”;
- Здесь выберите нужные функции, которые вы хотите видеть на рабочем столе, и нажмите на зелёную кнопку “+” напротив каждой из них;
- Вернитесь на рабочий стол и вызовите Пункт управления — выбранные элементы должны появиться в числе функций быстрого доступа.
К сожалению, Apple ограничивает перечень возможностей iOS, к которым можно получить быстрый доступ из Пункта управления. Тем не менее, по мере выхода обновлений ОС разработчики компании расширяют этот список. К примеру, в iOS 13 появилась возможность вынести в Пункт клавишу переключения между ночным и дневным режимами, которая для многих оказалась очень кстати.