Как узнать сколько герц в мониторе
![]()
Автор:
Обновлено: 03.12.2018
Люди, которые много времени проводят за компьютером, интересуется вопросом — сколько герц в мониторе и как это влияет на зрение?

Как узнать сколько герц в мониторе
Самый простой способ узнать частоту герц дисплея — это рассмотреть на коробке производителя талон с характеристиками.

Смотрим на коробке производителя талон с характеристиками
Правда что, мало кто хранит такие вещи, и тогда имеется второй простой способ — сзади монитора присутствует заводская этикетка, на которой будет также информация о вашем дисплее. И снова есть казус. Не на всех мониторах есть такая наклейка с характеристиками.

Информация на этикетке сзади монитора
Частоту монитора можно узнать огромным количеством способов. Вот некоторые из них.
Содержание
- Вариант 1. Компьютер с ОС Windows 10
- Узнаем частоту монитора через параметры
- Узнаем частоты монитора через «Параметры экрана»
- Вариант 2. Сведения о системе
- Окно «Выполнить»
- Через поисковую систему в меню «Пуск»
- Вариант 3. Сторонняя программа Aida 64
- Что такое «герцовка» экрана и для чего она нужна?
- Видео — Сравнение 60 Hz vs 120 Hz на мониторах
- Частота дисплея в «Настройках NVIDIA»
- Видео — Как узнать сколько герц в мониторе
Вариант 1. Компьютер с ОС Windows 10
Этот метод описан и проверен на практике с установленной операционной системой Виндовс 10 Домашняя.
Узнаем частоту монитора через параметры
- Нажмите на лупу в левом нижнем углу, рядом с кнопкой «Пуск» (Start). Этот значок встроенная поисковая система в любой версии «10-ки».
- Далее выберите шестигранное колесо «Параметры».

Запускаем «Параметры»
- В следующем запущенном окне переходим на панель «Система».

Запускаем окно «Система»
- В пункте «Дисплей» в правой колонке, под надписью с заголовком «Несколько дисплеев» выберите строчку — «Дополнительные параметры дисплея». В следующем открытом окне вы уже можете ознакомиться с параметрами своего монитора.

Выбираем «Дополнительные параметры дисплея»

Смотрим на параметры дисплея
- Если нажмёте на «Свойства…», вам откроется маленькое окно, в котором, выбрав вкладку «Монитор», вы можете изменить частоту обновления монитора на менее или более доступный вариант.

Нажимаем на «Свойства…», и выбираем «Монитор»

Изменяем частоту обновления монитора
Узнаем частоты монитора через «Параметры экрана»
Этот метод идентичен с вышеописанными действиями. Единственное, в чем их различие, это способ попасть в меню дисплея.
Нажмите правую кнопку на мышке в пустой области рабочего стола на экране компьютера. В маленьком предоставленном окошке необходимо нажать на «Параметры экрана».

Выбираем «Параметры экрана»
Вот таким образом, пропуская все вышеописанные шаги, вы окажитесь в параметрах дисплея, а далее повторите действия из пунктов 4 и 5 в главе «Узнаем частоту монитора через параметры».
Примечание! Возможно этот вариант может не показывать частоту герц для ноутбуков с установленной Windows 10. Тогда смотрите следующий раздел «Сведения о системе», в котором можно будет найти подробную информацию.
Вариант 2. Сведения о системе
Открыть окно с параметрами системы можно многими путями. Но сейчас будем использовать только два.
Окно «Выполнить»
- Нажимаем вместе две клавиши Win и R. Они запустят окошко под названием «Выполнить».
- В строке «Открыть» нужно вписать команду «msinfo32».

В строке «Открыть» вписываем команду «msinfo32»
- Она запустит новое окно с полными сведениями о системе компьютера.
- Далее нажмите на маленький плюсик чтобы открыть подпункты и выберите «Дисплей».

Нажимаем на маленький плюсик, чтобы открыть подпункты и выбираем «Дисплей»
- Информация с разрешением и частотой экрана находится в строке «Разрешение».

В строке «Разрешение» смотрим частоту экрана
Через поисковую систему в меню «Пуск»
- Нажмите на «Пуск» и в строке поиска введите слово «сведения». На выпавшем варианте под названием «Сведения о системе» нажимаем мышкой.

Запускаем «Сведения о системе»
- Запустится окно в котором следует перейти в «Компоненты», выбрать «Дисплей» и найти в правой колонке строчку с надписью «Разрешение». Первые два числа (1280 х 1024) это показатели разрешения, а нужная частота экрана будет последней 75 Гц.

В строке «Разрешение» смотрим частоту экрана
Вариант 3. Сторонняя программа Aida 64
Эту программу можно скачать на любом проверенном ресурсе в интернете и установить к себе на компьютер для дальнейшего использования. Простой интерфейс поможет вам в будущем легко узнавать о разных характеристиках ![]() вашего ПК.
вашего ПК.
- После запуска ярлыка утилиты, она быстро просканирует ОС систему, собирая данные для демонстрации в главном окне.

Главное окно программы Aida 64
- Перейдите в пункт «Отображение», а в нём выберите «Монитор».

Информация о мониторе
В этом окне вы сможете узнать полную информацию о своём дисплее.
Что такое «герцовка» экрана и для чего она нужна?
Частота обновления это периодичная подача светодиодными элементами импульсного сигнала на пиксели экрана, для изменения цветового баланса картинки. Измерение происходит в Герцах.
При помощи широкополосной импульсной модуляции меняется значение скорости обновления картинки и яркости. При этом пульсация будет практически незаметна для человека. Если увеличивать регулировку «герцовки», тогда изображение на мониторе не будет мерцать.
Простыми словами. Операционная система автоматически подбирает скорость обновления изображения, а аппаратное обеспечение подгоняет картинку под частоту подключенного дисплея.
Видео — Сравнение 60 Hz vs 120 Hz на мониторах
Частота дисплея в «Настройках NVIDIA»
Этот способ подходит тем пользователям ПК, у которых установлена видеокарта модели NVIDIA. С помощью утилиты под названием «Настройки NVIDIA» можно также узнать количество герц на вашем мониторе.
Шаг 1. Находим «Настройки NVIDIA» в трее на рабочей панели.

Находим«Настройки NVIDIA» в трее на рабочей панели
Шаг 2. Нажимаем на значок, чтобы запустить рабочее окно программы.

Выбираем пункт «Дисплей» и нажимаем «Изменение разрешения»
Шаг 3. Выберите наибольшую частоту дисплея.

Выбираем частоту в герцах
Шаг 4. Нажимаем на кнопку «Применить», после чего экран потемнеет и вновь включится с окном для подтверждения задачи. Нажмите «Да».

Нажимаем «Да»
Таким способом вы не только узнаете сколько герц в мониторе, но и сможете изменить их на более приемлемое количество герц.
Видео — Как узнать сколько герц в мониторе
Рекомендуем похожие статьи
Содержание
- Просмотр частоты обновления экрана в Windows 10
- Способ 1: Стороннее ПО
- Способ 2: Средства Windows
- Вопросы и ответы

Каждый монитор имеет такую техническую характеристику как частота обновления экрана. Это довольно важный показатель для активного пользователя ПК, которому важно не только выходить в интернет, но и играть, заниматься разработкой программ и другими серьезными рабочими задачами. Узнать текущую частоту обновления монитора можно разными средствами, и в этой статье мы расскажем о них.
Данный термин подразумевает под собой количество кадров, которые меняются за 1 секунду. Это число измеряется в герцах (Гц). Конечно же, чем выше сей показатель, тем плавнее получается картинка, которую в итоге видит пользователь. Меньшее количество кадров влечет за собой прерывистое изображение, которое не очень хорошо воспринимается человеком даже при простом серфинге интернета, не говоря уже о динамичных играх и определенных рабочих проектах, требующих максимально быстрой и плавной отрисовки.
Есть сразу несколько вариантов того, как просматривается герцовка в операционной системе: собственно, возможностями самой Windows и сторонними программами.
Способ 1: Стороннее ПО
У многих пользователей на компьютерах имеется программное обеспечение, позволяющее просмотреть информацию об аппаратной составляющей. Такой способ просмотра нужного нам показателя вполне прост, но может быть неудобен, если вам после просмотра захочется сменить режим работы монитора. Тем не менее разберем этот способ и его возможности на примере AIDA64.
Скачать AIDA64
- Установите программу, если она у вас отсутствует. Для одноразового использования достаточно пробной версии. Вы также можете воспользоваться другими представителями этого вида программ и отталкиваться от приведенных ниже рекомендаций, поскольку принцип будет аналогичным.
Читайте также: Программы для определения железа компьютера
- Откройте AIDA64, разверните вкладку «Отображение» и выберите вкладку «Рабочий стол».
- В строке «Частота регенерации» будет указана текущая герцовка экрана.
- Вы также можете узнать доступный диапазон от минимального до максимального значений. Перейдите во вкладку «Монитор».
- Искомые данные написаны в строчке «Частота кадров».
- А вот вкладка «Видеорежимы» позволяет вам просмотреть, какая частота обновления совместима с тем или иным разрешением рабочего стола.
- Данные представлены в виде списка. Кстати, кликнув на любое из разрешений, вы откроете свойства дисплея, где можно будет заняться настройкой.






Изменить какие-либо значения в этой и аналогичных ей программах нельзя, поэтому если нужно редактирование текущего показателя, используйте следующий метод.
Способ 2: Средства Windows
В операционной системе, в отличие от различных программ, можно не только посмотреть текущее значение герцовки, но и изменить его. В «десятке» это делается следующим образом:
- Открываем «Параметры» Windows, вызвав это окно правой кнопкой мыши по меню «Пуск».
- Переходим в раздел «Система».
- Находясь на вкладке «Дисплей», прокручиваем правую часть окна вниз до ссылки «Дополнительные параметры дисплея» и жмем на нее.
- Если подключено несколько мониторов, сперва выбираем нужный, а затем уже смотрим его герцовку в строчке «Частота обновления (Гц)».
- Чтобы изменить значение в любую сторону, кликните по ссылке «Свойства видеоадаптера для дисплея».
- Переключаемся на вкладку «Монитор», по желанию ставим галочку рядом с параметром «Скрыть режимы, которые монитор не может использовать» и кликаем на выпадающее меню для просмотра списка всех частот, совместимых с текущим монитором и разрешением экрана.
- Выбрав любое желаемое значение, жмем на «ОК». Экран погаснет на пару секунд и вернется в рабочее состояние с новой частотой. Все окна можно закрыть.








Теперь вы знаете, как просматривать частоту обновления экрана и изменять ее при необходимости. Ставить меньший показатель обычно не рекомендуется. Наоборот, если после покупки монитора вы еще не меняли его, хотя технически такая возможность имеется, включите максимально возможный режим — так комфорт при использовании монитора в любых целях только повысится.
Еще статьи по данной теме:
Помогла ли Вам статья?
Приветствую вас на нашем портальчике WiFIGId! Отвечая на вопросы, хотел бы показать как можно быстро и удобно узнать герцовку своего монитора на Windows 11. Для перешедших с «десятки» здесь научного открытия не случится. Уровень статьи – для новичков.
Да, герцовка обычно указывается и в чеке вашего монитора или ноутбука, но под Windows есть отличные штатные средства сделать это без лишних движений и поисков коробок. Но способ поиска информации в интернете о своей модели никто не отменял.
Содержание
- Главный способ – Параметры экрана
- Способ 2 – Сведения о системе
- Способ 3 – AIDA64
- Другие способы
- Задать вопрос автору статьи
Главный способ – Параметры экрана

Самый простой способ, который сразу позволяет проверить герцовку. Сторонние программы не использую.
Просто повторяем все по шагам. Скриншоты каждого этапа прикладываю.
- Щелкаем правой кнопкой мыши по любому свободному месту на рабочем столе и выбираем «Параметры экрана».
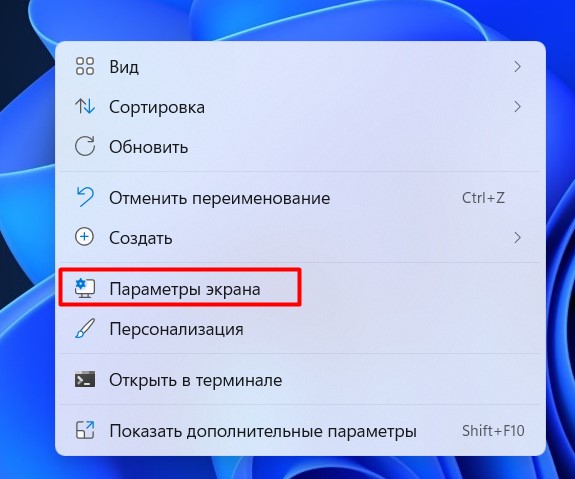
Примечание. Сюда же можно при желании попасть через «Параметры – Система – Дисплей».
- Листаем в самый низ до пункта «Расширенный дисплей». Щелкаем по нему.
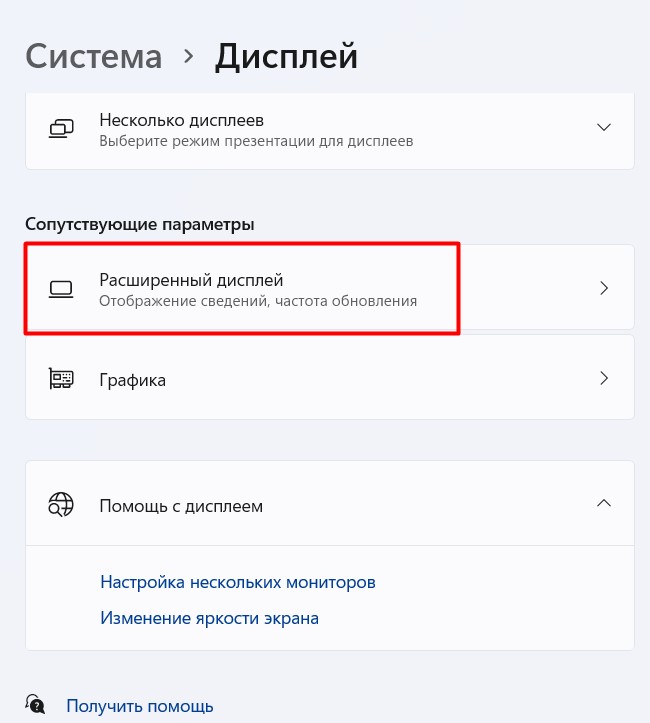
- Получаем результат – здесь сразу же отображается текущая частота обновления монитора и возможность выбора режима работы дисплея на нужной герцовке (в списке показаны актуальные режимы, сколько герц доступно для вашего экрана).
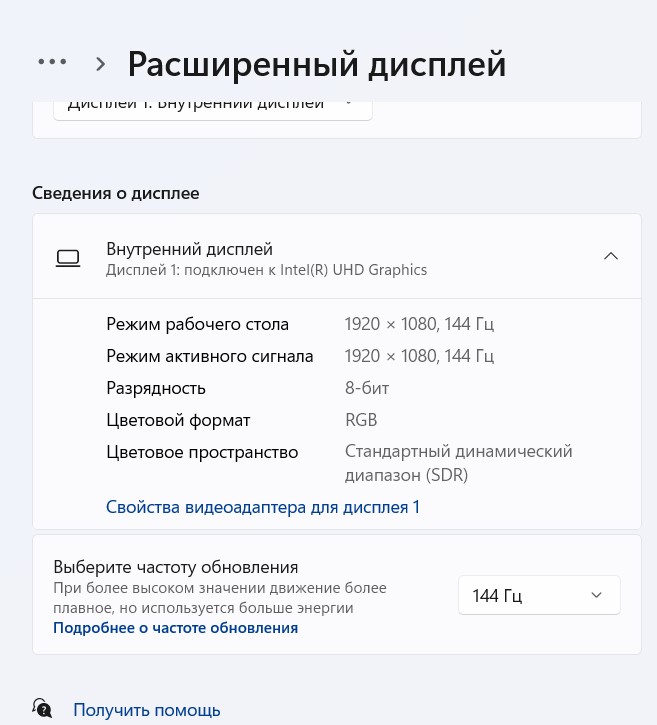
Способ 2 – Сведения о системе
Это предложение еще не убрали из Windows 11, поэтому кому-то, возможно, будет удобно использовать его «по старинке».
- Запускаем «Сведения о системе». Как запустить? Набираем «сведения о системе» в поиске Windows 11 (подробная статья про поиск в Windows 11). Другой вариант – запускаем программу «Выполнить» ( + R) и выполняем команду msinfo32. Запоминать команды лично я не люблю, поэтому пойду по старинке от метода поиска:
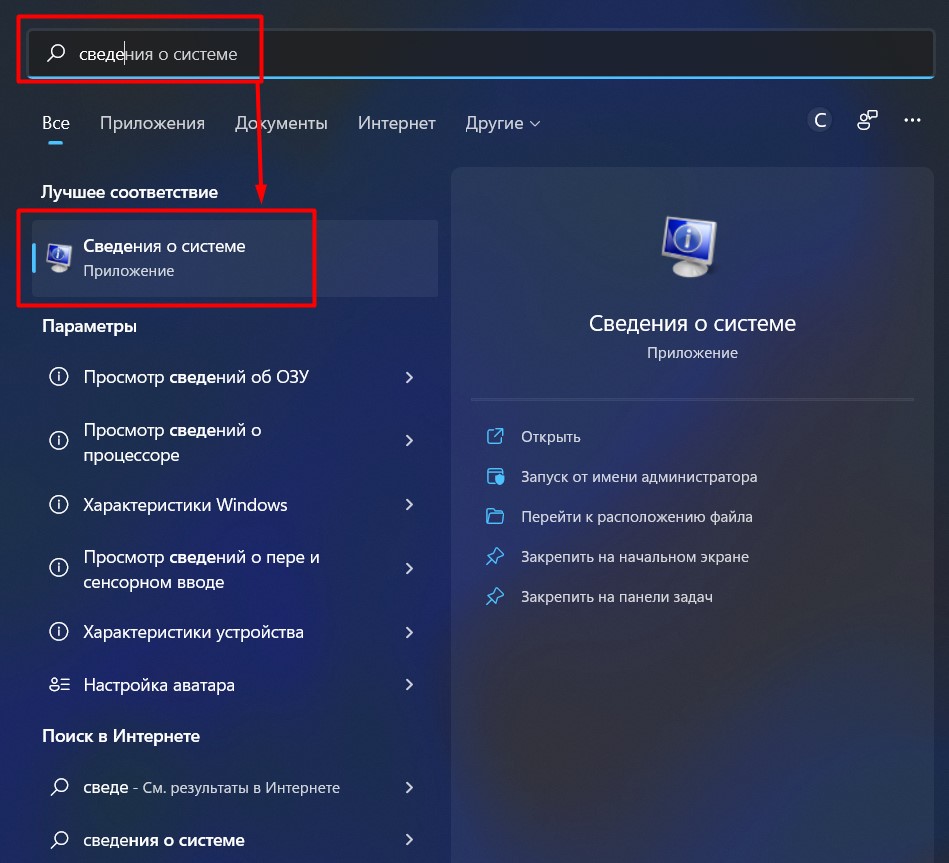
- Слева выбираем «Компоненты – Дисплей». А в правой части смотрим на пункт «Разрешение».
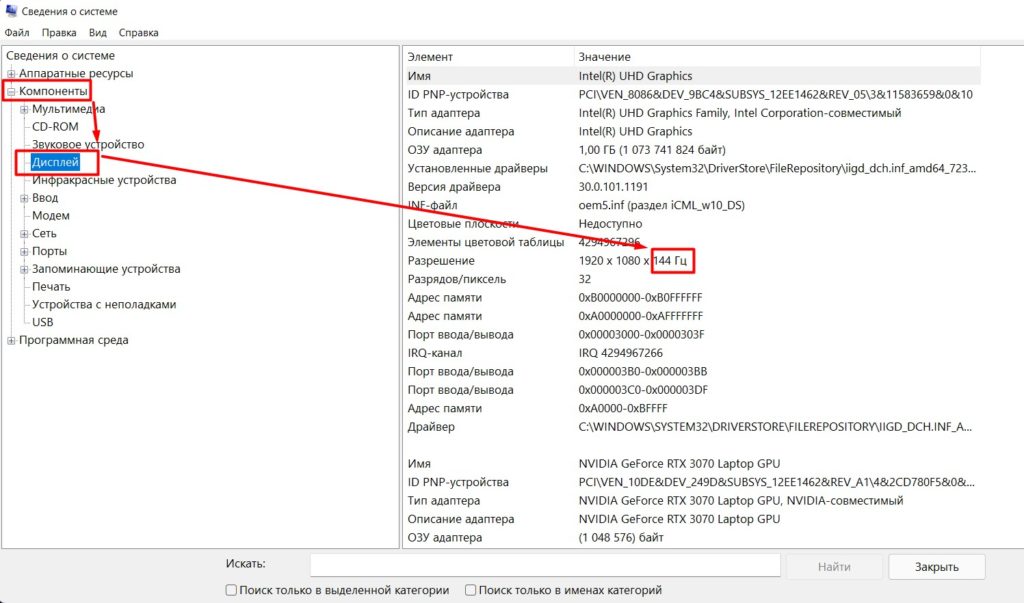
Способ 3 – AIDA64
Ну куда же без этой легендарной еще со времен «эвереста» программы. Если нравится ей пользоваться – пожалуйста. Правильный путь для просмотра информации о мониторе:
Дисплей – Монитор – Выбрать ваш монитор
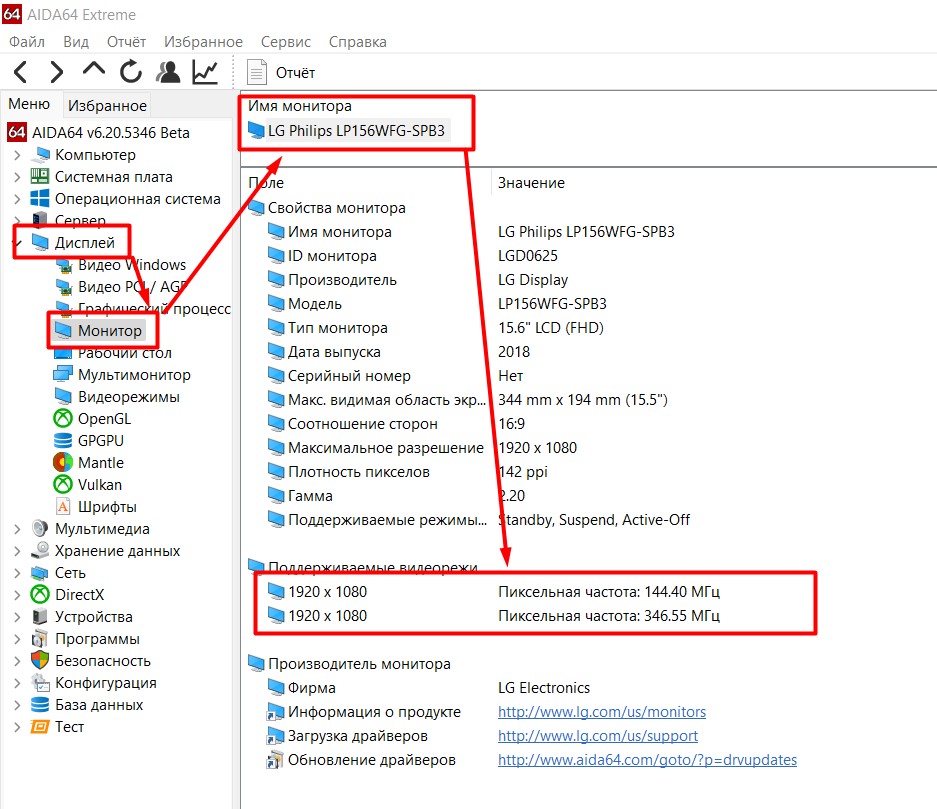
Вообще AIDA64 не часто радует ошибками, но это как раз тот самый случай. Максимальная частота моей матрицы на ноутбуке – 144 Гц. Здесь что-то «аидка» слегка размечталась.
Другие способы
Наверняка, существуют и другие и другие способы посмотреть герцовку – это же Windows! Лично меня все вышеизложенные пункты устраивают с головой, а от использования малоизвестных программ я предпочитаю воздерживаться. Если же вам нужно что-то конкретное – пишите в комментарии. И меня озадачите, и людям с подобными проблемами поможете. Всем добра!
Как быстро узнать сколько реально герц в мониторе?
30.04.2019
Одной из существенных характеристик монитора является частота обновление экрана, так называемая герцовка. Чем она выше, тем чаще происходит обновление картинки, и тем плавнее смотрятся динамические сцены.
Современные мониторы имеют частоту обновления минимум 60 Гц. Но как узнать реальное значение этого параметра для вашего монитора именно в данный момент времени? Не те цифры, которые указаны в инструкции монитора, а именно текущие, прямо сейчас!
Первый способ – на примере Windows 10
Правой клавишей мыши кликаем на рабочем столе и выбираем опцию Параметры экрана:

В открывшемся окошке кликаем на ссылку Дополнительные параметры дисплея:

В разделе «Сведения о дисплее» вы можете посмотреть текущую частоту обновления экрана в герцах:

Для Windows 7 доступ к данным сведениям осуществляется по пути: Пуск – Панель управления – Экран – Дополнительные параметры.
Второй способ – универсальный, онлайн
Открою вам один секрет: через настройки видеодрайвера вы можете для своего монитора выставить практически любую герцовку! Продемонстрирую это на примере Nvidia Display Driver:

Для своего LG 24MP76, который по паспорту поддерживает лишь 60Hz, я могу выставить хоть 120 или 240. Монитор при таких завышенных значениях просто переходит в черный экран, а некоторые (чаще всего старые модели) исправно продолжают работать, отображая не реальную частоту обновления экрана, а указанную в драйвере! Работает на 60 Гц, а показывает 120 Гц, например.
И вот чтобы проверить реальные показатели, на помощь приходит онлайн сервис testufo.com.
При переходе по ссылке вы увидите такую картину:

Именно на стольких герцах в настоящее время работает ваш монитор, какие бы другие значения он не показывал в настройках Windows или видеодрайвера!
Также отмечу, что есть такое понятие как разгон монитора. Да, да, не смейтесь – разгонять можно не только процессор, видеокарту или память, но и монитор. Я тоже изначально очень скептически отнесся к этому, пока сам на личном примере не разогнал свой монитор до 75 Гц, хотя по паспорту он поддерживает максимум 60 Гц. И проверять его корректную работу при завышенных герцах мне помог как раз testufo.com при помощи целого набора тестов.
Почему это возможно, как это сделать, есть ли при этом какие-либо риски – обо всем этом я могу написать отдельную статью со скриншотами и пошаговыми действиями. Если вам интересна такая публикация – пишите в комментариях.
Похожие публикации:
- Сага о поврежденном .AI, или сказание о мучениях при восстановлении проекта в Adobe Illustrator
- Побеждаем проблему размытых шрифтов в Google Chrome
- Как найти все свои комментарии на Ютуб, удалить или изменить их
- 1080p или 4K — есть ли ощутимая разница?
- Как находить любые комментарии к видео на Ютубе
Понравилось? Поделитесь с друзьями!

Сергей Сандаков, 42 года.
С 2011 г. пишу обзоры полезных онлайн сервисов и сайтов, программ для ПК.
Интересуюсь всем, что происходит в Интернет, и с удовольствием рассказываю об этом своим читателям.
Частота обновления играет важную роль для заядлых геймеров, увлекающихся динамичными играми. На мониторах CTR её можно было менять, устанавливая значения 60-85 и даже 100 Гц, в то время как на жидкокристаллическая TN и IPS мониторах рекомендовано использовать заводские значения. TN-мониторы до сих пор значительно выигрывают у более качественных, но и несколько более медленных IPS-моделей.
На TN-матрице могут быть мониторы с высокой частотой обновления экрана (120-144 Гц), в то время как мониторы на IPS-матрице предлагают лишь 60 Гц. Выяснить, какова частота обновления вашего монитора можно в сервисной инструкции к нему или на сайте производителя. Нередко эти данные указаны даже на наклейке на самом мониторе (или в рекламной продукции к нему).
Если вы хотите проверить, какие параметры установлены на вашем мониторе, и при необходимости, изменить частоту обновления экрана монитора в Windows 7, следует нажать правую кнопку мыши на пустом месте экрана монитора и выбрать в контекстном меню пункт “Разрешение экрана”, далее “Дополнительные параметры” и вкладку “Монитор”, где и указана текущая частота обновления экрана.
В Windows 10 можно найти эти настройки тут: “Параметры экрана” > “Дополнительные параметры экрана” > снизу “Свойства графического адаптера” > во вкладке “Монитор” > “Параметры монитора”.
Спасибо за внимание! Если было интересно читать — то поддержите канал подпиской, а под статьёй поставьте палец вверх!
