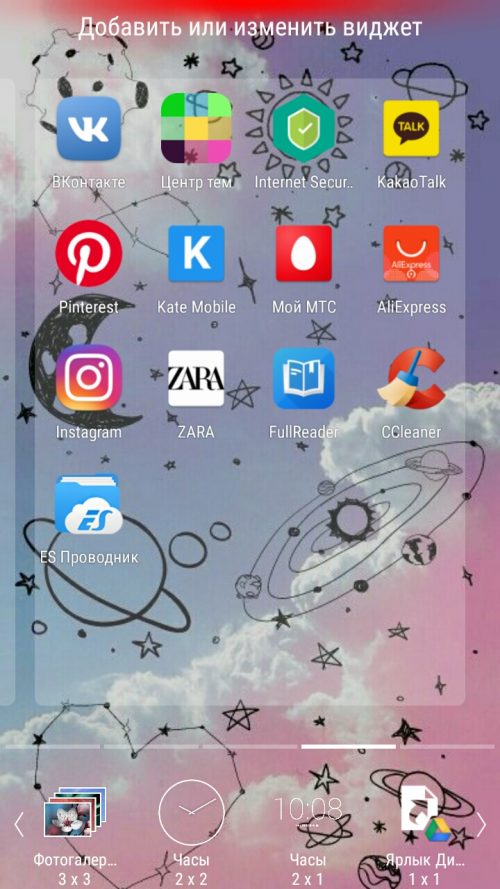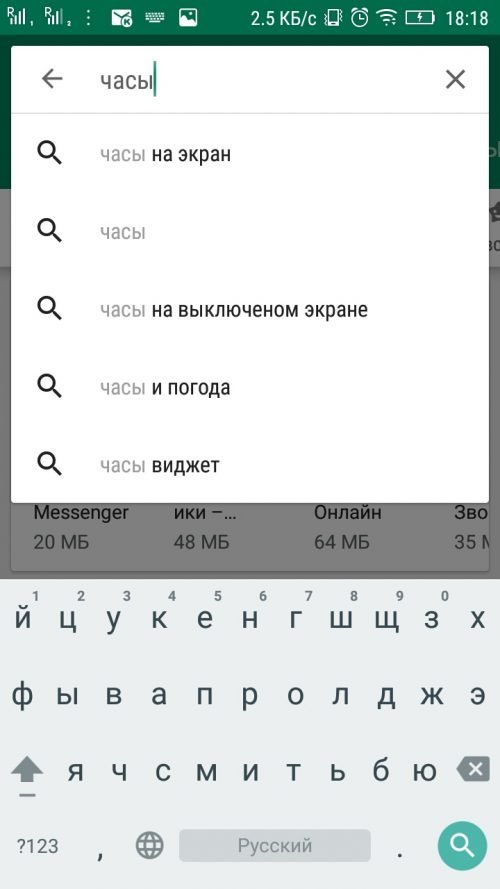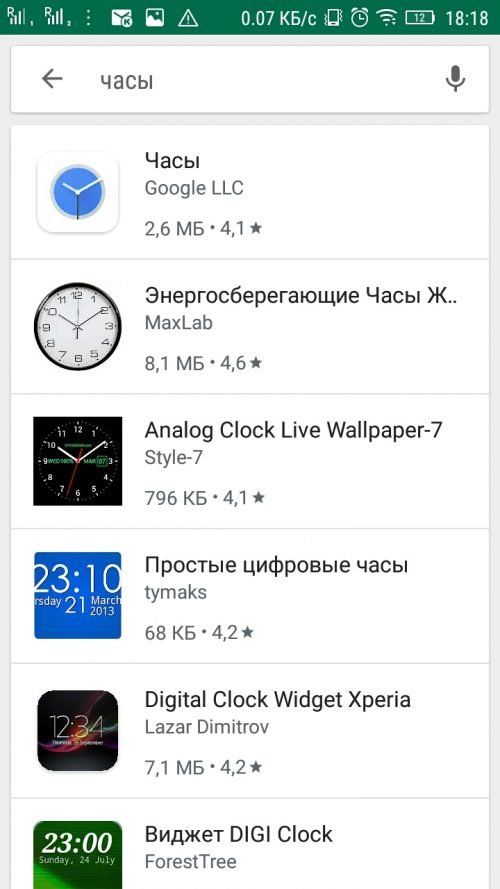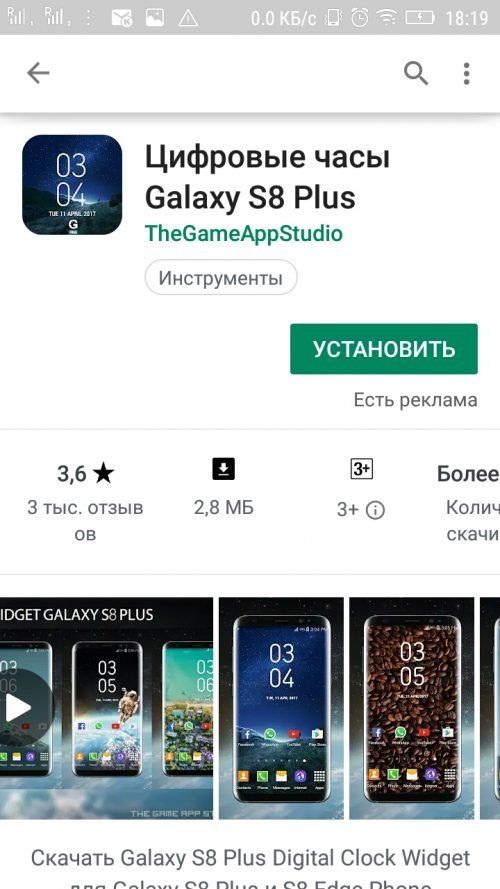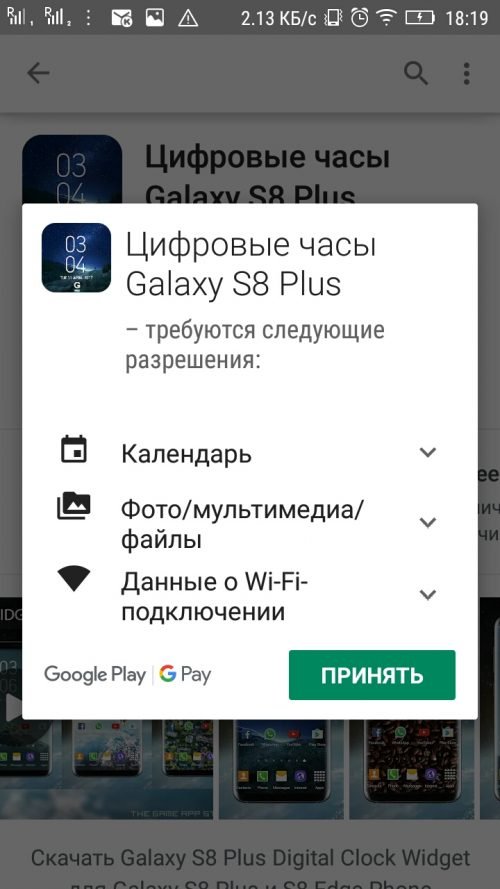Как поместить часы на главный экран
Чтобы узнавать время было удобнее, добавьте виджет часов на главный экран устройства.
Как добавить часы
- Коснитесь свободного участка на главном экране и удерживайте его.
- В нижней части экрана выберите Виджеты.
- Нажмите на виджет и удерживайте его.
- Вы увидите изображения главных экранов. Перетащите часы на главный экран.
Как изменить размер часов
- Нажмите и удерживайте часы на главном экране пару секунд, а затем отпустите. Вокруг виджета появятся белые маркеры.
- Измените размер часов, перемещая маркеры.
Как переместить или удалить часы
- Нажмите и удерживайте часы на главном экране.
- Перетащите часы в другую часть экрана.
- Чтобы переместить часы на другой главный экран, перетащите виджет вправо или влево.
- Чтобы удалить часы, перетащите виджет на надпись Удалить.
Как вернуть и установить часы на экран телефона Андроид

Возможна также ситуация, в которой крупные часы изначально не выведены на главный экран Android — из нашей инструкции вы узнаете, как решить обе проблемы. Не стоит переживать, даже если виджет был удалён несколько дней назад: следуя нашему руководству, вы сможете быстро навести порядок на экране, вернуть всё к исходному состоянию — или установить удобные, хорошо видные часы.
Предлагаемая нами инструкция подходит для всех моделей и марок смартфонов, включая «Сяоми», «Самсунг», «Сони», «Мейзу» и так далее, а также для всех версий операционной системы Android начиная с 7-го поколения.
Как установить приложение «Часы», если его удалили
Страница «Часов» от Google на Play Market
Если вы не можете не только восстановить виджет, показывающий время, но даже найти его в общем списке, возможно, соответствующее приложение было вами случайно удалено; для системной программы это маловероятно, но бывает и такое.
Приведём инструкцию, как вернуть часы на главный экран Андроид при помощи инсталляции приложения из официального магазина Google:
- Откройте программу Play Market (обычно её невозможно удалить, поскольку инструмент относится к системным).
- В поисковой строке наберите текст «Часы».
- В выдаче выберите программу, разработчиком которой является корпорация Google. Собственно, можете установить и любой приведённый здесь же аналог — но, если желаете возвратиться к первоначальному виду главного экрана телефона, тапнуть необходимо именно по указанному заголовку. Приложение распространяется бесплатно и не представляет никакой опасности для операционной системы Android. Для вашего удобства мы привели ссылку на это приложение выше.
- Тапните по кнопке «Установить/Install» и подождите, пока апплет будет установлен на ваш смартфон Android.
В результате часы, в своём прежнем состоянии, должны появиться как на главном экране телефона Android, так и на экране блокировки. Возможно, виджет не будет выведен автоматически; тогда вам потребуется установить его самостоятельно, выбрав один из предлагаемых приложением вариантов.
Если после установки вы не видите «Часы» в списке приложений, попробуйте перезагрузить смартфон Андроид; если и это не помогает, выполните инсталляцию заново, следуя приведённой выше инструкции, что предпринять, если исчезли часы с главного экрана Андроид.
Как вывести часы на главный экран через виджеты
Как правило, часы, выводимые посредством гаджета системного или встроенного приложения, дублируются и на главном экране, и на экране блокировки Android. Соответственно, если вы нарочно или нечаянно уберёте виджет с одного экрана, они автоматически пропадут и на втором.
Чтобы вернуть виджет на место, предпримите следующие действия:
- Нажимайте пальцем в течение нескольких мгновений на любую свободную точку экрана телефона Android.
- В результате в нижней части тачскрина должен появиться список опций, среди которых будут и «Виджеты» — нажмите на одноимённый значок.
- Пролистайте представленный в новом окошке список, пока не дойдёте до строчки «Часы»; как правило, в ней содержится несколько вариантов отображения, включая аналоговый циферблат.
- Долгим тапом выделите понравившийся виджет, после чего, по предложению системы, перенесите его на любое свободное место экрана телефона Андроид.
Когда виджет будет возвращён на место, вы сможете, помимо прочего, изменять размер часов, переносить их на дополнительные экраны, удалять текущий виджет и устанавливать другой из предложенного списка. Как видите, ничего сложного в инструкции, как установить часы на экран телефона Андроид, нет; попробуйте прямо сейчас!
Как вернуть часы, добавив их через настройки
Если приведённое выше руководство не помогло возвратить «Часы» на главный экран смартфона Android, придётся пойти чуть дальше и обратиться к системным настройкам телефона, чтобы вновь активировать заставку. Следуйте инструкции:
- Из меню настроек Андроида перейдите к разделу «Устройство». Здесь вам потребуется выбрать подраздел «Экран».
- Отыщите заголовок «Заставка» и активируйте соответствующую опцию, переставив ползунок в положение «Включено»; если она уже активна, ничего менять не нужно.
- Кроме того, в приведённом ниже ползунка списка выберите строчку «Часы». Возможно, вместо системного приложения здесь будет указано стороннее; отметьте нажатием его.
- Чтобы перейти к дополнительным возможностям, тапните по размещённым в верхнем углу экрана трём вертикальным точкам и нажмите на строчку, предлагающую выбрать условия запуска заставки.
- Чтобы иметь возможность видеть часы на главном экране Android постоянно, отметьте вариант «Всегда». Как видите на скриншоте, система предлагает и несколько других параметров — возможно, один из них вам подойдёт больше.
- Инструкцию, как вывести часы на главный экран Андроид, завершим советом выйти из системных настроек и убедиться, что теперь виджет исправно отображается на тачскрине.
В результате вы будете видеть часы на экране Android постоянно или по заданному вами же правилу. Виджет практически не влияет на заряд аккумулятора смартфона и поэтому отключать его ради экономии особого смысла не имеет; впрочем, при желании вы всегда можете удалить «Часы» с главного экрана, а затем, когда возникнет необходимость, — вернуть на место, следуя приведённой выше инструкции.
Как добавить другой виджет часов
Помимо официального приложения от Google, вы в любой момент можете установить на экран телефона Android стороннее приложение-виджет, предлагающее более удобное отображение. Советуем пользоваться для поиска и инсталляции официальным магазином Play Market: здесь практически невозможно наткнуться на вирус или программу-пустышку.
Как правило, все апплеты такого рода достаточно просты в настройке и предлагают приблизительно одинаковый функционал: вы будете видеть время в наиболее удобном представлении, аналоговом или цифровом. При желании, как и в случае с системным приложением, вы сможете удалить текущий виджет или заменить одно стороннее приложение на другое, которое покажется вам ещё более привлекательным.
Остались вопросы, как добавить часы на главный экран Андроид, или хотите рассказать о своём любимом приложении? Пишите в комментариях — поможем и обсудим!
Даниил Кондратьев
Пара слов об авторе от редакции smartronix.ru. Даниил – общительный молодой человек, которому нравится писать про Android и iOS. С мобильными гаджетами на “ты”. Даниил неплохо разбирается в социальных сетях, касательно вопросов их работы. Мы особенно выделяем его способность писать на различные темы простым и лаконичным языком.
Современные смартфоны способны заменить множество разных устройств. Они могут стать и простым телефоном, и медиаплеером, и модемом, и практически полноценным компьютером. Ну, и конечно, они могут использоваться в качестве замены часов, показывая дату и время на экране. Нужно лишь знать, как правильно настроить их отображение. Об этом мы сейчас и расскажем.
Содержание
- Как установить часы на экран любого смартфона
- Как отобразить часы на выключенном OLED-экране
- Как правильно настроить время и дату
Как установить часы на экран любого смартфона
Любой смартфон по умолчанию показывает часы в строке состояния. Но смотреть с их помощью время — удовольствие ниже среднего из-за слишком небольшого размера таких часов. Гораздо удобнее установить их на главный экран и экран блокировки. Для этого:
- подержите палец в любом свободном от иконок месте рабочего стола телефона;
- в открывшемся окне перейдите в раздел «Виджеты»;
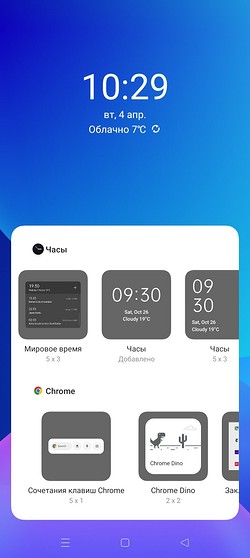
- найдите там виджет «Часы» и выберите понравившийся вам дизайн.
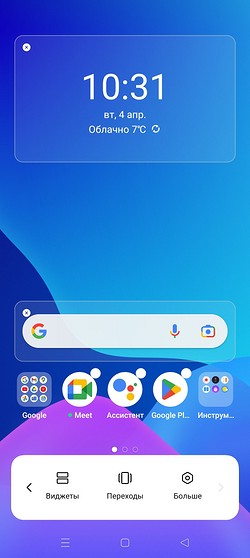
Учтите, что для этого вы можете установить не только предустановленные виджеты часов, но и любые другие варианты из магазина приложений Google Play, а также использовать виджеты, совмещающие в себе данные о времени и погоде.
Как отобразить часы на выключенном OLED-экране
Эта возможность есть практически у любого смартфона с OLED-экраном и функцией Always-on.
- Найдите в настройках пункт, касающийся работы функции. Он может находиться в разных меню, но, например, в смартфонах Samsung его можно увидеть в Экран блокировки -> Always-on Display.
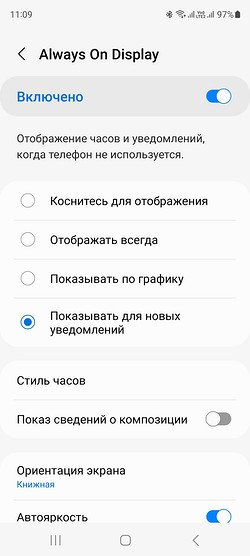
- Переведите ползунок в положение Включено.
- Выберите режим отображения часов. Их можно показывать как только в определенный временной промежуток (например, днем), так и включать часы после касания экрана, держать их постоянно включенными или активировать при получении уведомлений.
- Установите понравившийся вам стиль отображения часов, выберите цветовую палитру и разбавьте их эмодзи, стикером или любым изображением из галереи.
Как правильно настроить время и дату
Время от времени пользователи сталкиваются с проблемой неверного отображения времени. Чаще всего это происходит из-за выключенной функции синхронизации времени. Ну а для решения проблемы нужно найти в настройках пункт «Дата и время» и перевести ползунок напротив пункта «Задать автоматически» в положение «Включено».
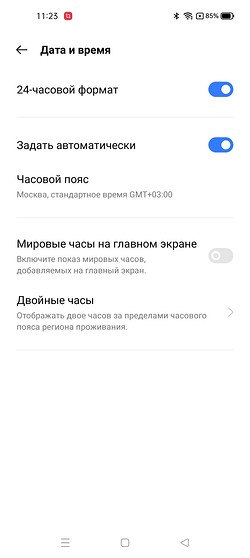
Если же вы хотите установить время вручную, наоборот выключите эту функцию и выберите нужное время и дату.
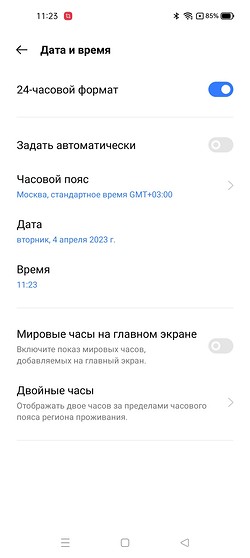
Иногда часы могут показывать неверное время даже при включенной синхронизации. В этом случае выключите ее и снова включите, после чего перезагрузите смартфон. Если не помогло и это, извлеките и вставьте обратно SIM-карту. Все должно заработать.
Читайте также
- Как установить Google-сервисы на смартфоны HUAWEI: самый простой способ
- Как узнать свой номер мобильного телефона у разных операторов
Как вывести крупные и красивые часы на экран телефона? Способов несколько: можно добавить большой виджет на рабочий стол, сменить тему интерфейса Андроид или установить живые обои с аналоговым циферблатом и «тикающей» стрелкой.
Для первых двух методов сторонние приложения необязательны – все есть во встроенных программах. Для живых обоев понадобится установка стороннего софта из Play Market. Обо всем подробно и наглядно – расскажу в статье. Так, что даже новичок справится с задачей.
Содержание
- Встроенные виджеты с часами на главный экран/рабочий стол
- Часы на экране блокировки
- Настройки Андроид
- Изменение темы экрана блокировки
- Заставка с часами на черном экране
- Сторонние приложения с часами на главном экране
- «Виджет цифровых часов»
- DIGI Clock
- «Часы Живые обои»
- «Набор Аналоговых Часов-7»
- Возможные проблемы
- В списке виджетов нет часов
- Виджет/живые обои с часами постоянно исчезают
- Часы показывают неправильное время
Встроенные виджеты с часами на главный экран/рабочий стол
В Андроиде есть встроенные виджеты с часами: цифровыми и аналоговыми. На выбор доступно несколько размеров.
Как поставить часы на главный экран:
- Откройте рабочий стол Андроид, желательно сразу ту его страницу, на которой собираетесь расположить часы. При необходимости очистите пространство для виджета, если иконок на столе слишком много. Зажмите пальцем поле, свободное от значков.
- Появится меню для настройки рабочего стола. Оно может отличаться в зависимости от версии Андроид и марки телефона, но в целом ход действий будет один и тот же. Для начала зайдите в раздел «Виджеты».
- Откроется список иконок от разных приложений, установленных на телефоне. Ваша задача – пролистать его и найти нужные значки. Можно взять виджет погоды, на котором в том числе будет указано время. Но учтите, что погода будет отображаться только при наличии доступа к интернету. Время будет показываться всегда – даже в офлайн-режиме.
- Можно вывести время без лишней информации, выбрав цифровой или аналоговый вариант. На моем телефоне также была опция «Двойные часы»: два циферблата для показа времени в разных городах. Нажмите на выбранный виджет. Если ничего не произошло, попробуйте перетащить его на выбранную страницу рабочего стола.
- Если выбрали двойные часы, укажите по очереди два города.
- Виджет появится на главном экране смартфона.
- Чтобы переместить значок, зажмите его и перетащите в другое место или на другую страницу стола. Когда отпустите палец после долгого нажатия, вокруг иконки появится рамка. С помощью круглых значков по периметру можно изменить ее размер: сделать меньше или, наоборот, больше.
Когда виджет надоест, просто зажмите значок пальцем и переместите на слово «Удалить». Иконка исчезнет с экрана.
Если в списке виджетов не нашли часов (что маловероятно), поставьте панель от Яндекса Браузера или другого веб-обозревателя. Как правило, у подобных программ есть виджет с поисковой строкой, временем, погодой и прочей информацией.
Я установила иконку с временем и погодой, поэтому вкратце покажу, как добавить новый город и настроить обновление метеорологических данных:
- Тапните по области с погодой на виджете. Откроется окошко с подробным прогнозом по часам и по дням. Если хотите добавить новый город, тапните по иконке слева вверху.
- Нажмите на «+» и укажите населенный пункт. Также нажмите на кнопку «Виджет».
- В этом меню можно выбрать домашний город. Если он будет отличаться от текущего местоположения, виджет поделиться на две части. Так вы сможете видеть погоду и время для двух населенных пунктов.
- Чтобы зайти в настройки, вернитесь на главную страницу с прогнозом и тапните по шестеренке справа вверху. В параметрах можно указать единицу измерения температуры, включить звуковой фон и автообновление погоды с конкретным интервалом.
Часы на экране блокировки
Как установить часы на экран блокировки? Обычно этого делать не нужно. Время и так по умолчанию отображается на заблокированном дисплее. Другое дело – сменить стиль часов. Такая возможность есть не во всех версиях Андроид. В целом существует два способа: попробовать отыскать параметр в настройках Android или установить новую тему интерфейса.
Настройки Андроид
Способ подойдет для более новых версий ОС. Сделайте вот что:
- Зайдите в настройки телефона (иконка в виде шестеренки на рабочем столе или в меню приложений). Поищите раздел «Блокировка экрана». Если он есть, отлично – откройте его.
- Перейдите в меню «Стиль часов экрана блокировки».
- Выберите понравившийся дизайн.
Изменение темы экрана блокировки
Для этого способа нам понадобится стандартная программа «Темы». Я рассмотрю ход действий для телефона Huawei с Андроид 8.0. Если у вас другая версия ОС или марка смартфона, интерфейс приложения будет немного отличаться.
Что нужно сделать:
- Отыщите ярлык программы «Темы» на рабочем столе или в меню приложений. Он может быть спрятан в папке «Инструменты», как было у меня. Также можете зайти в настройки и там отыскать раздел с подобным названием.
- Выберите понравившийся дизайн. В одну тему входит оформление значков и двух экранов – блокировки и главного.
- Я нашла тему, где на экране блокировки высвечивается аж два варианта часов – привычные цифровые и аналоговые. Нажмите «Загрузка».
- Когда тема скачается, тапните «Применить».
- Заблокируйте экран и оцените результат.
- Если захотите вернуть стандартные иконки (не отключая при этом выбранный дизайн для экрана блокировки), снова зайдите в программу «Темы». Кликните «Настроить».
- Зайдите в меню «Значки» и поменяйте значение на «Default». Здесь же можно отдельно поменять обои рабочего стола.
Заставка с часами на черном экране
Помимо виджета в Андроиде есть еще одна опция с часами. Это так называемая заставка. Если ее запустить, на экране появится текущее время на черном фоне – без каких-либо дополнительных иконок. Часы будут перемещаться в разные части дисплея по мере воспроизведения заставки.
В отличие от виджета здесь часы более контрастные и различимые. Удобно пользоваться, когда руки заняты, но нужно, чтобы часы были постоянно на виду. Заставка будет проигрываться до тех пор, пока вы ее сами не остановите, даже в ночное время.
Таким образом, вам не нужно нажимать на телефон, чтобы в очередной раз посмотреть время. Просто бросили взгляд на экран и увидели, который сейчас час.
Запустить заставку можно через стандартное приложение «Часы» от Google. Причем двумя способами. Первый – самый простой и быстрый: зажимаете ярлык приложения и выбираете опцию «Включить заставку».
Второй метод подразумевает запуск самой программы «Часы»:
- Откройте стандартное приложение, тапните по трем точкам вверху, зайдите в настройки.
- Пролистайте список параметров до конца. В блоке «Заставка» будет две настройки. Можно выбрать стиль часов (цифры или стрелки) и активировать ночной режим.
- Далее выйдите из настроек, снова тапните по трем точкам и выберите «Заставка» в меню.
- Черный фон с часами начнет проигрываться. Для отключения просто тапните по экрану.
Сторонние приложения с часами на главном экране
Часы на рабочем столе могут быть не только в форме виджета. Есть и более интересный вариант – установка живых обоев с аналоговыми часами и двигающимися стрелками.
Какой вариант выбрать – решайте сами. А я подобрала несколько приложений – удобных и очень функциональных. В них можно настроить цвет элементов, шрифт, фон, размер и многое другое.
«Виджет цифровых часов»
«Виджет цифровых часов» позволит тонко настроить вашу иконку: выбрать цвет фона, расположение часов на этом фоне, шрифт; включить тень от текста и показ ближайшего будильника.
Если тапните по первой настройке «Нажмите на виджет», откроется список программ, установленных на телефоне. Так вы сможете выбрать приложение, которое будет запускаться при клике по виджету.
Чуть ниже будут дополнительные пункты для настройки цвета и формата времени и даты. Если вы не хотите, чтобы на панели отображалось сегодняшнее число, просто отключите тумблер «Показ даты». Для добавления виджета на рабочий экран нажмите на «+».
В дополнительном окошке подтвердите действие.
Откройте рабочий стол и посмотрите, появился ли виджет. Программа разместит его на экране, где меньше всего значков. При необходимости передвиньте панель на нужное место.
Приложение бесплатное. Может иногда появляться реклама. Платного варианта нет.
DIGI Clock
DIGI Clock предлагает больше функций, чем предыдущее приложение. Время и дата более тонко настраиваются. Здесь можно включить отображение секунд, крупные заглавные буквы для даты; выбрать положение дня недели по отношению к часам – сверху или снизу.
Кроме это, более детально настраивается тень от знаков: радиус, цвет, смещение по X и Y.Также можно включить обводку для цифр и букв, настроив ее толщину и цвет.
Фон можно поставить разный, не только однотонный. Дополнительно есть градиент и возможность загрузить свою картинку из галереи, например, какое-нибудь фото. Если не нравятся острые углы виджета, можно их закруглить.
Масштаб самой панели, времени и даты тоже настраивается. При желании можно повернуть виджет под любым углом.
Панель с часами будет условно поделена на 4 сектора. Для каждой области можно поставить действие при нажатии.
Например, можно задать значение «Открыть будильник», «Прочитать вслух дату и время» или «Запустить приложение» (какое именно – выбираете вы сами).
Панель с часами можно установить через ту же кнопку «+» в интерфейсе программы или через общий список виджетов. Всего на выбор 7 вариантов – разной ориентации и размеров.
В бесплатной версии доступны не все опции, есть реклама. Премиум-аккаунт стоит 250 рублей. Отдельно можно купить функцию «Прочитать вслух дату и время» (75 рублей) или отключить рекламу (180 рублей).
«Часы Живые обои»
«Часы Живые Обои» поставят аналоговый циферблат на рабочий стол – в виде заставки. Стрелки, в том числе секундная, будет двигаться. Удобно, если не хочется постоянно перелистывать страницы рабочего стола – время будет везде на виду, какой бы экран вы не открыли.
Аналоговые часы могут быть круглой и прямоугольной формы, числа – арабские или римские. Для каждого элемента можно поставить свой цвет: цифры, текст, стрелки, сам циферблат. В качестве фона можно взять однотонную заставку, градиент или свое фото из галереи.
Программа бесплатная. Иногда может появляться реклама. Подписку оформить никто не предлагает.
Как установить часы в виде живых обоев:
- Запустите программу. Выберите форму часов, вид цифр, цвет текста и циферблата.
- Чуть ниже будут другие параметры: цвета стрелок, 24-часовой формат, тень, показ даты и цифровых часов на аналоговом циферблате. Настройте их тоже либо оставьте по умолчанию.
- Далее кликните по кнопке «Фон» в верхней части окна программы. Выберите заставку для часов – однотонную, градиент или свое изображение из галереи.
- Далее настройте размер часов с помощью бегунка. За счет кнопок со стрелками определите положение циферблата на заставке: его можно сдвинуть вверх, вниз или вбок – на ваше усмотрение.
- Укажите понравившийся шрифт.
- Когда закончите предварительную настройку, тапните «Установите живые обои».
- Нажмите «Применить».
- Откройте главный экран Андроид и оцените результат.
«Набор Аналоговых Часов-7»
«Набор Аналоговых Часов-7» – это и живые обои, и виджет в одном флаконе. Программой можно пользоваться бесплатно. Есть платная версия за 2,7 евро.
Обои настраиваются более тонко: фон, несколько типов циферблата, виды стрелок, показ даты, цифровых часов и заряда батареи.
У виджета только 7 шаблонов на выбор. Иные параметры (показ заряда батареи, секундной стрелки и т. д.) настроить нельзя. После установки циферблат можно увеличить – прямо на рабочем столе.
Как установить часы в виде живых обоев:
- Запустите приложение. Кликните по шестеренке справа внизу.
- Откроется меню для настройки обоев. Начните пошагово выбирать нужные вам параметры.
- Укажите тип циферблата, вид стрелок.
- Выберите, что показывать на циферблате: месяц, дату, день недели, заряд батареи, цифровые часы. Можно включить шрифт с засечками.
- Поставьте однотонный фон.
- Либо выберите картинку из галереи в следующем разделе.
- Настройте при желании голосовое воспроизведение времени.
- Далее укажите размер циферблата и при необходимости сдвиньте его на нужное место.
- Когда закончите с настройкой, выйдите из меню параметров и тапните по иконке с пейзажем справа вверху.
- Подтвердите применение обоев.
Как установить виджет:
- Зажмите пустую область рабочего экрана. Зайдите в раздел «Виджеты» и отыщите значок «Набор Аналоговых Часов». Тапните по нему.
- Ознакомьтесь с техническими ограничениями для виджета. Тапните «ОК».
- Выберите один из 7 циферблатов. Щелкните по галочке.
- На рабочем экране появится виджет. Если хотите более крупно, зажмите иконку и увеличьте размер.
Возможные проблемы
Рассмотрим вкратце, что делать, если часы пропадают, показывают неправильное время или отсутствуют в общем списке виджетов.
В списке виджетов нет часов
Виджет – часть какого-то приложения, значок для быстрого доступа к одной его функции. Соответственно, если программа не установлена на телефоне, то и виджета в общем списке не будет.
За значок времени отвечает стандартная программа «Часы» от Google. По умолчанию она представлена в Андроид, но случится может всякое. Например, ранее вы могли случайно удалить приложение, а вместе с ним и виджет.
В этом случае для решения проблемы достаточно заново установить программу из Плей Маркета. Виджет автоматически появится в общем списке.
Виджет/живые обои с часами постоянно исчезают
Как быть, если часы пропали с рабочего стола? Как правило, это происходит с виджетами сторонних программ. На вашем Андроиде может работать оптимизация батареи. Она закрывает ненужные программы для экономии заряда аккумулятора.
Чтобы решить проблему, нужно исключить приложение из оптимизации. Вот как это сделать:
- Зайдите в настройки смартфона и откройте раздел «Приложения и уведомления».
- Перейдите в «Приложения».
- Нажмите «Настройки».
- Откройте меню «Специальный доступ».
- Перейдите в раздел «Игнорировать оптимизацию батареи».
- В верхнем меню выберите «Все приложения», чтобы в списке отобразились все программы, установленные на телефоне.
- Найдите и раскройте приложение с виджетом. Выберите значение «Разрешить». Тапните «ОК» для сохранения изменений.
Часы показывают неправильное время
Что делать, если на виджете, в строке состояния и на экране блокировке отображается некорректное время?
Причин может быть несколько. Одна из них – сбой в автоматическом определении времени от сети. По умолчанию Андроид берет информацию о времени из SIM-карты, которые подключены к вышкам сотовых операторов.
В работе функции могли возникнуть какие-то ошибки. В этом случае следует перезапустить опцию:
- Зайдите в программу «Часы» от Google. Тапните по трем точкам и выберите «Настройки» в меню».
- Щелкните «Изменить дату и время».
- Либо раскройте настройки Андроид, перейдите в раздел «Система» и в меню «Дата и время».
- Отключите тумблер «Дата и время сети», а затем снова включите. Посмотрите, ушла ли проблема.
Если ничего не поменялось, попробуйте перезагрузить телефон, а также достать и снова вставить SIM-карту. Если и это не помогло, возможно, придется сделать сброс телефона до заводских настроек.
Если на этот шаг вы не готовы, установите время вручную:
- Снова зайдите в раздел настроек «Дата и время».
- Отключите автоматическое определение данных от сети. Тапните «Время».
- Укажите вручную правильные данные и нажмите «ОК». Если стоит некорректная дата, поменяйте и ее тоже.
***
Во встроенном приложении «Часы» есть виджеты с временем, но их не так много. Плюс дизайн очень лаконичный – многим такие часы кажутся скучными. Если хотите что-то поинтереснее, скачайте сторонние приложения «Виджет цифровых часов» или «DIGI Clock». Там фантазия может разгуляться: разные фоны, настройка цвета элементов, более крупные размеры, тень, показ ближайшего будильника, выбор действия при нажатии на виджет и многое другое.
Если нужен классический циферблат, возьмите программу «Набор Аналоговых Часов-7» либо установите анимированную заставку с помощью «Часы Живые обои».
Содержание
- Как вернуть и установить часы на экран телефона Андроид
- Как установить приложение «Часы», если его удалили
- Как вывести часы на главный экран через виджеты
- Как вернуть часы, добавив их через настройки
- Как добавить другой виджет часов
- Часы на домашнем экране Андроида — как устанавливать их правильно
- Часы на рабочий стол «Андроида» — как поставить
- Классические виджеты от самой системы
- Сторонние виджеты часов в виде программ
- Что делать, если часы пропали
- Настройка часов на экране блокировки на Android: как убрать или вернуть время
- Как установить приложение «Часы», если его удалили
- Как вывести часы на главный экран через виджеты
- Как вернуть часы через настройки
- Установка часов на экран Андроид
- Как добавить, масштабировать или удалить часы?
- Как восстановить часы на экране, если они исчезли
- Как переместить или удалить часы
- Удаление ненужных часов
Как вернуть и установить часы на экран телефона Андроид

Возможна также ситуация, в которой крупные часы изначально не выведены на главный экран Android — из нашей инструкции вы узнаете, как решить обе проблемы. Не стоит переживать, даже если виджет был удалён несколько дней назад: следуя нашему руководству, вы сможете быстро навести порядок на экране, вернуть всё к исходному состоянию — или установить удобные, хорошо видные часы.
Предлагаемая нами инструкция подходит для всех моделей и марок смартфонов, включая «Сяоми», «Самсунг», «Сони», «Мейзу» и так далее, а также для всех версий операционной системы Android начиная с 7-го поколения.
Как установить приложение «Часы», если его удалили
Если вы не можете не только восстановить виджет, показывающий время, но даже найти его в общем списке, возможно, соответствующее приложение было вами случайно удалено; для системной программы это маловероятно, но бывает и такое.
Приведём инструкцию, как вернуть часы на главный экран Андроид при помощи инсталляции приложения из официального магазина Google:
- Откройте программу Play Market (обычно её невозможно удалить, поскольку инструмент относится к системным).
- В поисковой строке наберите текст «Часы».
- В выдаче выберите программу, разработчиком которой является корпорация Google. Собственно, можете установить и любой приведённый здесь же аналог — но, если желаете возвратиться к первоначальному виду главного экрана телефона, тапнуть необходимо именно по указанному заголовку. Приложение распространяется бесплатно и не представляет никакой опасности для операционной системы Android. Для вашего удобства мы привели ссылку на это приложение выше.
- Тапните по кнопке «Установить/Install» и подождите, пока апплет будет установлен на ваш смартфон Android.
В результате часы, в своём прежнем состоянии, должны появиться как на главном экране телефона Android, так и на экране блокировки. Возможно, виджет не будет выведен автоматически; тогда вам потребуется установить его самостоятельно, выбрав один из предлагаемых приложением вариантов.
Если после установки вы не видите «Часы» в списке приложений, попробуйте перезагрузить смартфон Андроид; если и это не помогает, выполните инсталляцию заново, следуя приведённой выше инструкции, что предпринять, если исчезли часы с главного экрана Андроид.
Как вывести часы на главный экран через виджеты
Как правило, часы, выводимые посредством гаджета системного или встроенного приложения, дублируются и на главном экране, и на экране блокировки Android. Соответственно, если вы нарочно или нечаянно уберёте виджет с одного экрана, они автоматически пропадут и на втором.
Чтобы вернуть виджет на место, предпримите следующие действия:
- Нажимайте пальцем в течение нескольких мгновений на любую свободную точку экрана телефона Android.
- В результате в нижней части тачскрина должен появиться список опций, среди которых будут и «Виджеты» — нажмите на одноимённый значок.
- Пролистайте представленный в новом окошке список, пока не дойдёте до строчки «Часы»; как правило, в ней содержится несколько вариантов отображения, включая аналоговый циферблат.
- Долгим тапом выделите понравившийся виджет, после чего, по предложению системы, перенесите его на любое свободное место экрана телефона Андроид.
Когда виджет будет возвращён на место, вы сможете, помимо прочего, изменять размер часов, переносить их на дополнительные экраны, удалять текущий виджет и устанавливать другой из предложенного списка. Как видите, ничего сложного в инструкции, как установить часы на экран телефона Андроид, нет; попробуйте прямо сейчас!
Как вернуть часы, добавив их через настройки
Если приведённое выше руководство не помогло возвратить «Часы» на главный экран смартфона Android, придётся пойти чуть дальше и обратиться к системным настройкам телефона, чтобы вновь активировать заставку. Следуйте инструкции:
- Из меню настроек Андроида перейдите к разделу «Устройство». Здесь вам потребуется выбрать подраздел «Экран».
- Отыщите заголовок «Заставка» и активируйте соответствующую опцию, переставив ползунок в положение «Включено»; если она уже активна, ничего менять не нужно.
- Кроме того, в приведённом ниже ползунка списка выберите строчку «Часы». Возможно, вместо системного приложения здесь будет указано стороннее; отметьте нажатием его.
- Чтобы перейти к дополнительным возможностям, тапните по размещённым в верхнем углу экрана трём вертикальным точкам и нажмите на строчку, предлагающую выбрать условия запуска заставки.
- Чтобы иметь возможность видеть часы на главном экране Android постоянно, отметьте вариант «Всегда». Как видите на скриншоте, система предлагает и несколько других параметров — возможно, один из них вам подойдёт больше.
- Инструкцию, как вывести часы на главный экран Андроид, завершим советом выйти из системных настроек и убедиться, что теперь виджет исправно отображается на тачскрине.
В результате вы будете видеть часы на экране Android постоянно или по заданному вами же правилу. Виджет практически не влияет на заряд аккумулятора смартфона и поэтому отключать его ради экономии особого смысла не имеет; впрочем, при желании вы всегда можете удалить «Часы» с главного экрана, а затем, когда возникнет необходимость, — вернуть на место, следуя приведённой выше инструкции.
Как добавить другой виджет часов
Помимо официального приложения от Google, вы в любой момент можете установить на экран телефона Android стороннее приложение-виджет, предлагающее более удобное отображение. Советуем пользоваться для поиска и инсталляции официальным магазином Play Market: здесь практически невозможно наткнуться на вирус или программу-пустышку.
Как правило, все апплеты такого рода достаточно просты в настройке и предлагают приблизительно одинаковый функционал: вы будете видеть время в наиболее удобном представлении, аналоговом или цифровом. При желании, как и в случае с системным приложением, вы сможете удалить текущий виджет или заменить одно стороннее приложение на другое, которое покажется вам ещё более привлекательным.
Остались вопросы, как добавить часы на главный экран Андроид, или хотите рассказать о своём любимом приложении? Пишите в комментариях — поможем и обсудим!
Источник
Часы на домашнем экране Андроида — как устанавливать их правильно
Часы на домашнем экране «Андроида» есть практически у каждого пользователя — ведь это удобно и эстетично. Можно подобрать красивый циферблат под свои обои на экране — интерфейс будет смотреться более стильно. Но какие сложности скрываются в такой установке?
Часы на рабочий стол «Андроида» — как поставить
Есть встроенные и сторонние решения: стандартные виджеты с часами от системы «Андроид» (выбор совсем невелик) и приложения от других разработчиков, которые можно скачать с «Плей Маркета».
Классические виджеты от самой системы
Как добавить на экран встроенный виджет с часами:
- Выберите на домашнем дисплее поле без иконок. Тапните по этому месту и задержите на нём палец. Вы почувствуете вибрацию смартфона.
Выберите один из двух типов виджетов для часов
Переместите часы на более свободный рабочий стол
Сторонние виджеты часов в виде программ
Если вас не устраивает то, что предлагает «Андроид», ищите более интересные решения в «Плей Маркете» (официальный магазин приложений для системы Android):
- Запустите «Плей Маркет». Тут же в строке поиска вверху напишите запрос «часы виджеты».
Введите запрос поисковой строке с лупой
Откройте часы, которые вам понравились
Запустите установку приложения
Разрешите приложению использовать календарь, файлы мультимедиа у вас на телефоне
Что делать, если часы пропали
Часы могли пропасть после обновления системы. Либо вы могли сами случайно удалить их с экрана. В любом случае решение одно — повторить установку виджета, описанную выше. Можете выбрать стандартный виджет, который был раньше, а можете скачать какой-то другой — уже новый циферблат с «Плей Маркета», чтобы разнообразить интерфейс оболочки.
На рабочий стол можно добавить стандартные часы от «Андроида»: белый круглый циферблат или электронный вариант того же цвета. Не всех этот вариант может устроить: в этом случае идём в «Плей Маркет» и выбираем там подходящий виджет по поисковому запросу «часы виджет».
Источник
Настройка часов на экране блокировки на Android: как убрать или вернуть время
Как установить приложение «Часы», если его удалили
Если вы не можете не только восстановить виджет, показывающий время, но даже найти его в общем списке, возможно, соответствующее приложение было вами случайно удалено; для системной программы это маловероятно, но бывает и такое.
Приведём инструкцию, как вернуть часы на главный экран Андроид при помощи инсталляции приложения из официального магазина Google:
- Откройте программу Play Market (обычно её невозможно удалить, поскольку инструмент относится к системным).
- В поисковой строке наберите текст «Часы».
- В выдаче выберите программу, разработчиком которой является корпорация Google. Собственно, можете установить и любой приведённый здесь же аналог — но, если желаете возвратиться к первоначальному виду главного экрана телефона, тапнуть необходимо именно по указанному заголовку. Приложение распространяется бесплатно и не представляет никакой опасности для операционной системы Android. Для вашего удобства мы привели ссылку на это приложение выше.
- Тапните по кнопке «Установить/Install» и подождите, пока апплет будет установлен на ваш смартфон Android.
В результате часы, в своём прежнем состоянии, должны появиться как на главном экране телефона Android, так и на экране блокировки. Возможно, виджет не будет выведен автоматически; тогда вам потребуется установить его самостоятельно, выбрав один из предлагаемых приложением вариантов.
Если после установки вы не видите «Часы» в списке приложений, попробуйте перезагрузить смартфон Андроид; если и это не помогает, выполните инсталляцию заново, следуя приведённой выше инструкции, что предпринять, если исчезли часы с главного экрана Андроид.
Как вывести часы на главный экран через виджеты
Как правило, часы, выводимые посредством гаджета системного или встроенного приложения, дублируются и на главном экране, и на экране блокировки Android. Соответственно, если вы нарочно или нечаянно уберёте виджет с одного экрана, они автоматически пропадут и на втором.
Чтобы вернуть виджет на место, предпримите следующие действия:
- Нажимайте пальцем в течение нескольких мгновений на любую свободную точку экрана телефона Android.
- В результате в нижней части тачскрина должен появиться список опций, среди которых будут и «Виджеты» — нажмите на одноимённый значок.
- Пролистайте представленный в новом окошке список, пока не дойдёте до строчки «Часы»; как правило, в ней содержится несколько вариантов отображения, включая аналоговый циферблат.
- Долгим тапом выделите понравившийся виджет, после чего, по предложению системы, перенесите его на любое свободное место экрана телефона Андроид.
Когда виджет будет возвращён на место, вы сможете, помимо прочего, изменять размер часов, переносить их на дополнительные экраны, удалять текущий виджет и устанавливать другой из предложенного списка. Как видите, ничего сложного в инструкции, как установить часы на экран телефона Андроид, нет; попробуйте прямо сейчас!
Как вернуть часы через настройки
Если часы все равно не появляются там где нужно, то скорее всего вам нужно включить заставку. Сделать это можно через настройки. Как установить часы на экран блокировки:
Шаг 1. Откройте меню «Настройки» и в разделе «Устройство» выберите «Экран».
Шаг 2. Нажмите на пункт «Заставка». При необходимости передвиньте ползунок в состояние «Включено».
Шаг 3. Убедитесь, что в настройках заставки выбраны «Часы». Если вы используете стороннее приложение, то укажите нужное.
Шаг 4. В настройках заставки нажмите на кнопку «Показать больше» в виде трех точек и в появившемся меню выберите пункт «Когда запускать заставку».
Шаг 5. Нажмите «Всегда», чтобы часы появлялись на экране блокировки постоянно. Либо укажите нужный параметр.
После этого часы будут появляться не только при блокировке, но и при выключенном экране. Для экономии заряда аккумулятора данный параметр можно отключить в любое время. Если вы хотите установить часы на экран блокировки, то не обязательно использовать официальное приложение. Попробуйте скачать любое другое, через Play Маркет.
Установка часов на экран Андроид
Виджеты – именно так называются мини-приложения, которые могут быть добавлены на любой из рабочих экранов Android-устройства. Они бывают как предустановленными, то есть интегрированными в состав операционной системы изначально, так и разработанными сторонними разработчиками и устанавливаемыми через Google Play Маркет. Собственно, интересующие нас часы в достаточном количестве представлены как в первой, так и во второй категории.
Первым делом рассмотрим то, как установить часы на экран Андроид-девайса, воспользовавшись базовыми возможностями последнего, то есть выбрав один из встроенных в мобильную ОС виджетов.
- Перейдите на тот экран, куда хотите добавить часы, и откройте меню лаунчера. Чаще всего это делается долгим тапом (удержанием пальца) по пустой области. В появившемся меню выберите пункт «Виджеты».
- Ознакомьтесь со списком доступных виджетов (в нем представлены как стандартные решения, так и те, что созданы сторонними разработчиками для своих приложений, если таковые уже у вас установлены). Ориентируясь на названия и превью, найдите в этом перечне «Часы».
Примечание: В разделе «Часы» может быть как всего одно мини-приложение, так и несколько. Это зависит не только от версии операционной системы Android, но и от того, какими дополнительными возможностями наделил свой продукт его непосредственный производитель. Так, на устройстве, используемом нами в качестве примера («чистая» ОС Android 8.1), доступно два виджета часов.
- Для перемещения выбранного виджета на главный экран, в зависимости от используемой оболочки, выделите его долгим тапом и поместите в свободную область, или просто нажмите на него (добавление в таком случае произойдет автоматически).
Примечание: Если вы используете отличный от стандартного лаунчер, при первой попытке добавления виджета на главный экран появится небольшое всплывающее окно с запросом на разрешение выполнения этой процедуры. Нажмите в нем «Разрешить» и, если не хотите больше сталкиваться с этим вопросом, предварительно установите отметку напротив пункта «Больше не спрашивать».
- После того как виджет будет добавлен на главный экран, при необходимости вы можете подкорректировать его размер. Для этого выделите часы долгим тапом и потяните за появившуюся рамку в нужном направлении.
Определив подходящий размер, нажмите по пустой области на экране, чтобы выйти из режима редактирования.
Как видите, нет ничего сложного в том, чтобы установить часы на экран Андроид-девайса, особенно если речь идет о стандартном наборе виджетов. Если же ни один из них вас по каким-то причинам не устраивает, рекомендуем установить приложение от сторонних разработчиков, о чем мы и расскажем далее.
В стандартном магазине приложений, предустановленном на большинстве смартфонов и планшетов с Android, представлен довольно широкий ассортимент виджетов с часами, которые можно установить на главный экран. Особой популярностью пользуются мини-приложения, которые помимо времени показывают еще и погоду. Расскажем, как устанавливать и использовать их, но прежде рекомендуем ознакомиться с нашим кратким обзором нескольких таких решений.
- Запустите Плей Маркет и тапните по строке поиска, расположенной в верхней области окна.
- Введите запрос «виджет часы» и выберите первую подсказку из списка или просто нажмите по кнопке поиска.
- Ознакомьтесь со списком представленных результатов. При необходимости вы можете перейти на страницу каждого из них, чтобы оценить дизайн и возможности. Для этого просто нажмите по названию приложения.
- Определившись с выбором, нажмите «Установить». Мы в качестве примера воспользуемся мини-приложением «Прозрачные часы и погода», которое имеет довольно высокий рейтинг у пользователей Андроид.
- Дождитесь завершения инсталляции, после чего нажмите «Открыть» на странице приложения в магазине, или запустите его позже с экрана или меню своего устройства.
- Если установленный виджет, как, например, тот, что выбрали мы, отображает еще и погоду, при первом же запуске будет запрошено разрешение на предоставление ему доступа к местоположению. В этом окне следует нажать «Разрешить», по крайней мере, если хотите, чтобы погода для вашего региона отображалась корректно.
Когда приложение будет запущено, ознакомьтесь с его возможностями, доступными функциями и настройками, хотя бы для того, чтобы понимать, что оно из себя представляет.
- Непосредственно для добавления виджета часов потребуется снова вернуться на главный экран Android и открыть меню лаунчера. Как уже было сказано, чаще всего это делается путем удержания пальца на экране и выбора соответствующего пункта из списка доступных.
- Как и в предыдущем способе, пролистайте список мини-приложений и найдите пункт, наименование которого соответствует установленному вами из Маркета.
Довольно часто решения от сторонних разработчиков содержат в своем арсенале весьма обширный выбор виджетов. Поэтому рекомендуем просмотреть каждый из них, чтобы в итоге выбрать наиболее подходящий.
- Наверняка решив, какие именно часы вы хотите видеть на экране своего смартфона или планшета, установите их путем перемещения или обычным тапом (опять же, зависит от версии ОС и используемой оболочки). Если потребуется, разрешите используемому лаунчеру создать виджет.
- Оцените внешний вид добавленного мини-приложения, при необходимости измените его размер. Обратите внимание, что использованные нами в качестве примера «Прозрачные часы и погода» отображают температуру воздуха еще и в строке уведомлений, и таких приложений немало.
Как видите, в использовании сторонних виджетов с целью добавления часов на главный экран Андроид тоже нет ничего сложного. К тому же, в отличие от скудного набора стандартных решений, Play Маркет предлагает практически безграничные возможности для выбора. Вы свободно можете попробовать сразу несколько приложений, установив их на свой девайс и оценив, а затем оставить себе только наиболее приглянувшееся и интересное.
Как добавить, масштабировать или удалить часы?
- Найдите на экране смартфона свободное место и удерживайте пальцем.
- Далее появится выпадающее меню, в котором необходимо выбрать вкладку «Виджеты».
- В открытом окне появится список доступных смартфону виджетов, которые можно установить. Среди них есть часы.
- Выберите их и перетащите на экран.
С помощью таких несложных действий можно установить часы на дисплей телефона. Но иногда их размер не подходит пользователю, например, в случае если они перекрывают обои на экране. Но у приложений есть функция индивидуальной настройки, поэтому возможно регулирование масштабов до нужного размера. Сделать это так же очень просто, достаточно следовать инструкции.
- Нажмите и удерживайте на виджет «Часы».
- После этого действия вокруг часов появятся маркеры, которые дадут возможность отрегулировать их размер. Двигайте маркеры, пока не получите удовлетворяющий вас эффект.
- Если нужно удалить виджет с экрана смартфона, то сделать это очень просто. Удаление часов не навредит системе, и вернуть их на прежнее место будет возможно в любое время.
- Нажмите и удерживайте на экране виджет «Часы».
- Затем, не отпуская нажатия, проведите пальцем по экрану до пометки «Удалить».
Таким же образом можно переместить часы в любое место дисплея.
Как восстановить часы на экране, если они исчезли
Если время вдруг перестало отображаться на рабочем столе телефона, простейший способ поставить их обратно — через настройки или стандартные виджеты. Как это сделать, описано в первом разделе статьи
Если виджет удален полностью (то есть его убрали из системы), разобраться, как вернуть часы на главный экран андроид-устройства, тоже несложно. Подойдет любое из приложений для установки виджета часов.
Если ничего не помогло, возможно, надо активировать заставку. Для этого заходят в настройки в раздел «Устройство», пункт «Экран». При нажатии на «Экран» выбирают «Заставка» и перемещают ползунок к слову «Включено». Так же можно выключить отображение времени в любой момент.
Если заставку не активировать, циферблат не отобразится на мониторе
Важно! Чтобы время отображалось на экране, нужно выбрать эту опцию (или приложение) в настройках заставки.
Установка и удаление часов с экрана смартфона — простая процедура. Обилие приложений и доступ в Интернет позволяют решить любую проблему. Главное — следовать инструкции.
Как переместить или удалить часы
Есть несколько способов сделать это. Они зависят от модели телефона и версии операционной системы.
Как поставить обои на экран блокировки андроид
Стандартный прием — зажать часы на экране на 1-2 сек., дождаться легкой вибрации и перетащить их вниз, в сторону или на середину монитора.
Важно! Вариант простой, но сработает не на каждом смартфоне.
Виджет можно просто перетащить с одного места на другое
Устройства Honor и Huawei по умолчанию не оснащены такой функцией. Установленные виджеты перемещать нельзя, однако можно изменить стиль экрана блокировки. Делается это через пункт «Безопасность и конфиденциальность» в настройках. В разных стилях время отображается вверху или внизу.
У версии Андроид 9.0 Pie часы переехали влево. На телефонах марки Galaxy с оболочкой OneUI решить проблему можно, установив Good Lock от Samsung. Запустив приложение, нужно нажать на «QuickStar», затем тапнуть «Установить». Вернувшись в «Good Lock» следует снова запустить «QuickStar» из меню приложения, выбрать пункт «Clock position» и вариант «Right» («Справа»).
Удаление ненужных часов
Можно зажать виджет на экране и перетащить часы в корзину или выбрать вариант «Удалить» в появившемся меню (не на всех смартфонах). Это уберет время с экрана, но само приложение не удалит. В любой момент его можно снова добавить на рабочий стол.
Виджеты, установленные на экране блокировки, отключаются в настройках в разделе «Безопасность и блокировка» (в других версиях «Экран блокировки»). Надо убрать соответствующую галочку.
Чтобы полностью избавиться от виджетов или приложений, заходят в настройки, затем в «Диспетчер приложений» и выбирают те, которые больше не нужны.
Важно! Если приложение связано с операционной системой, его не получится удалить без Root-прав.
Источник