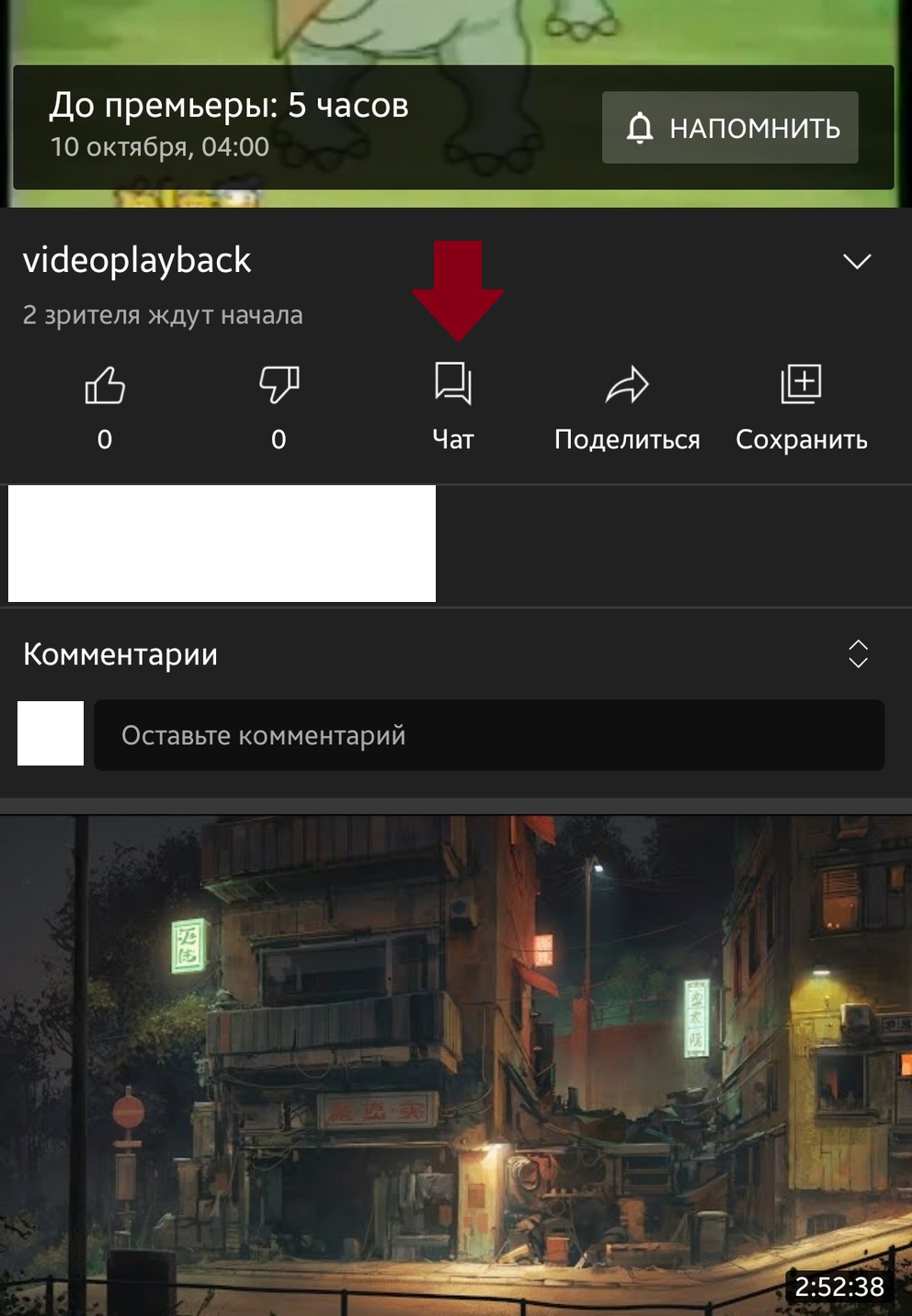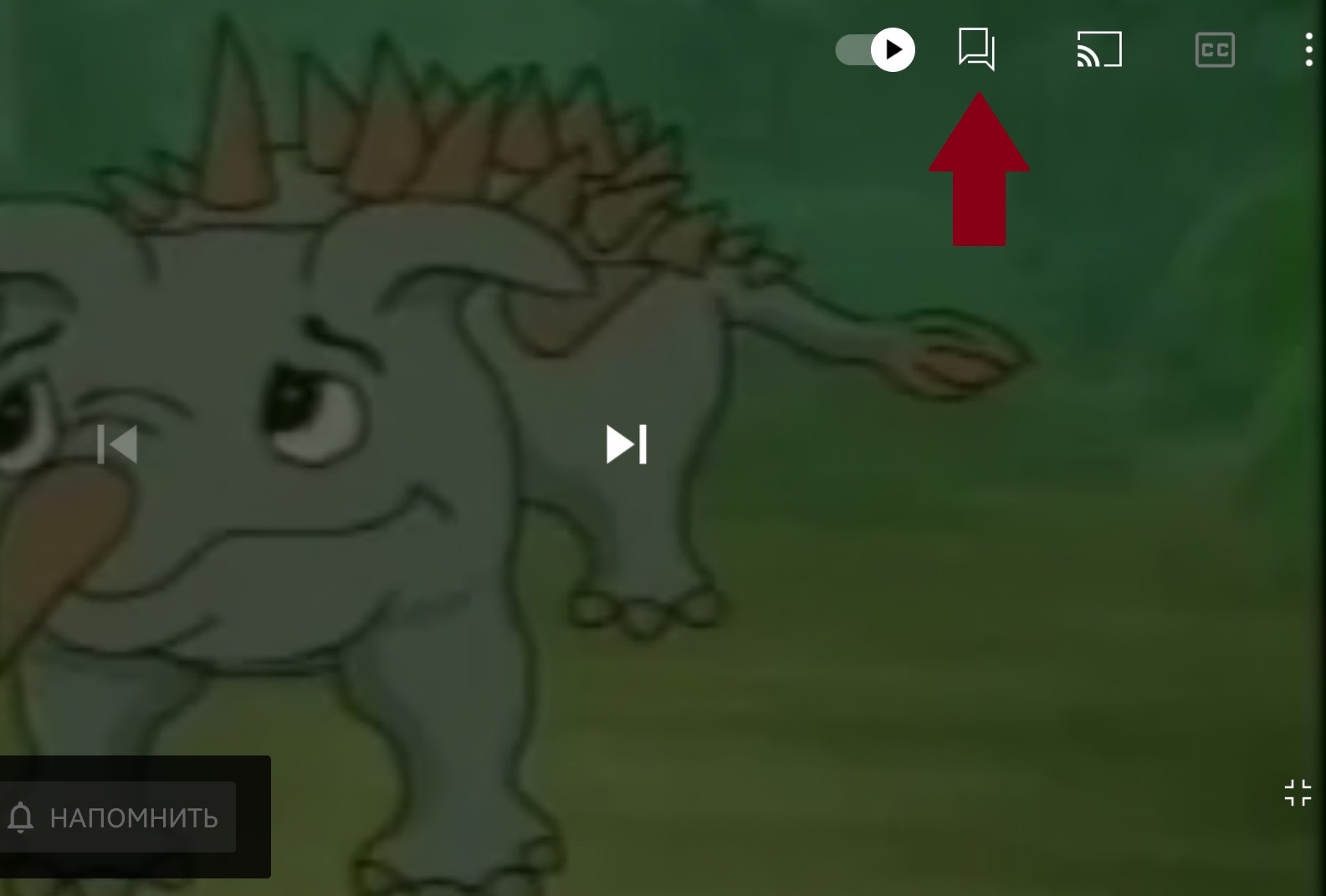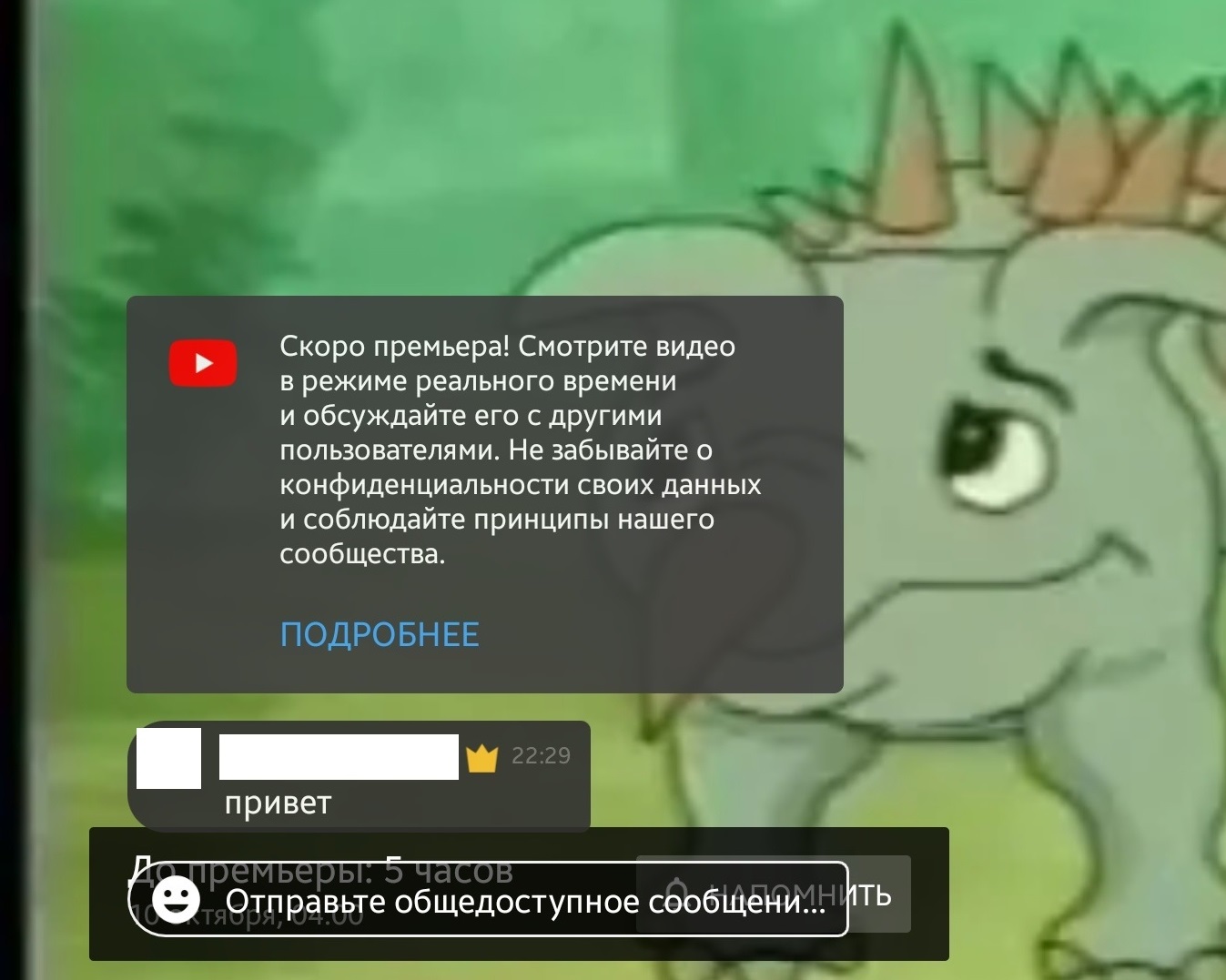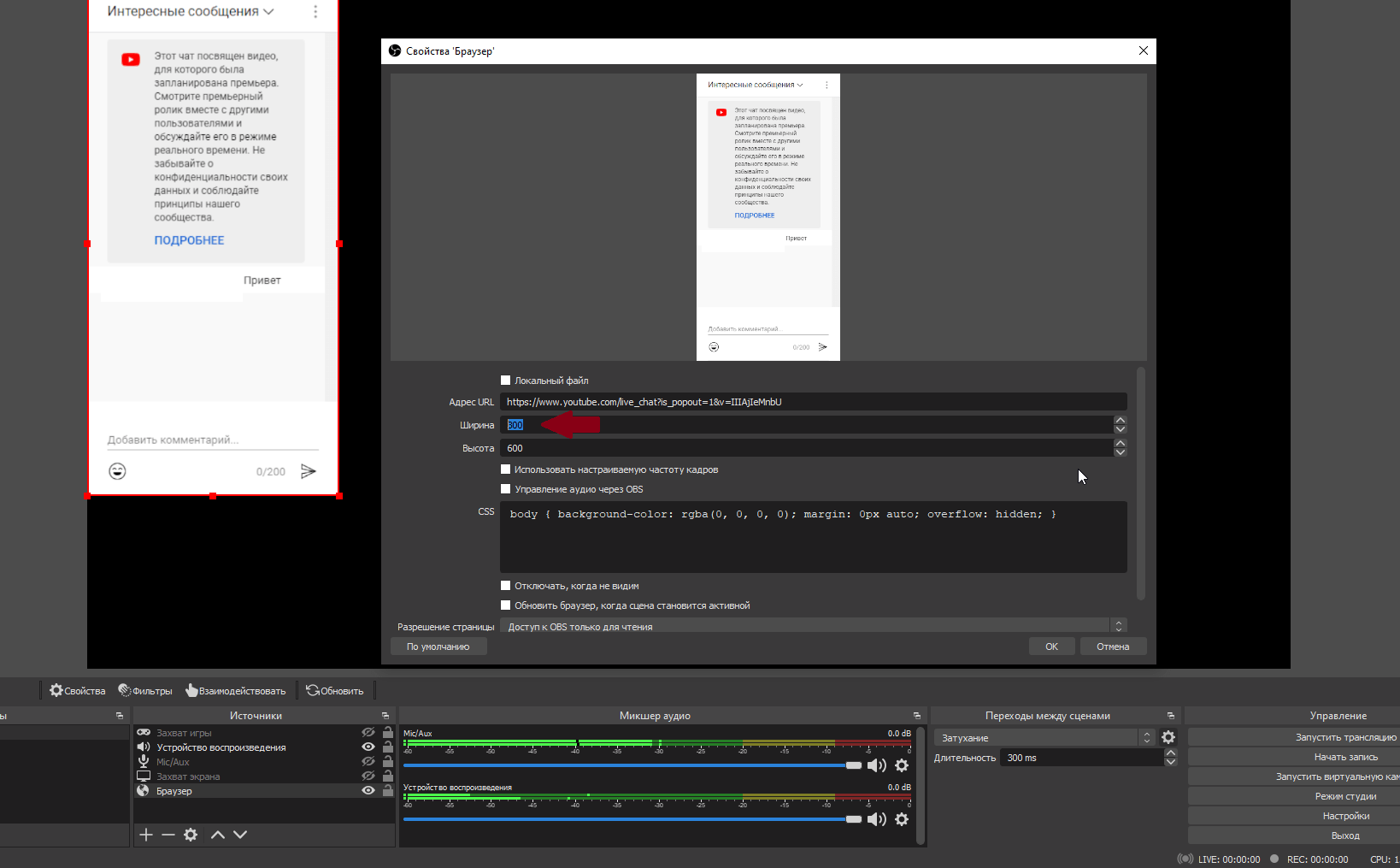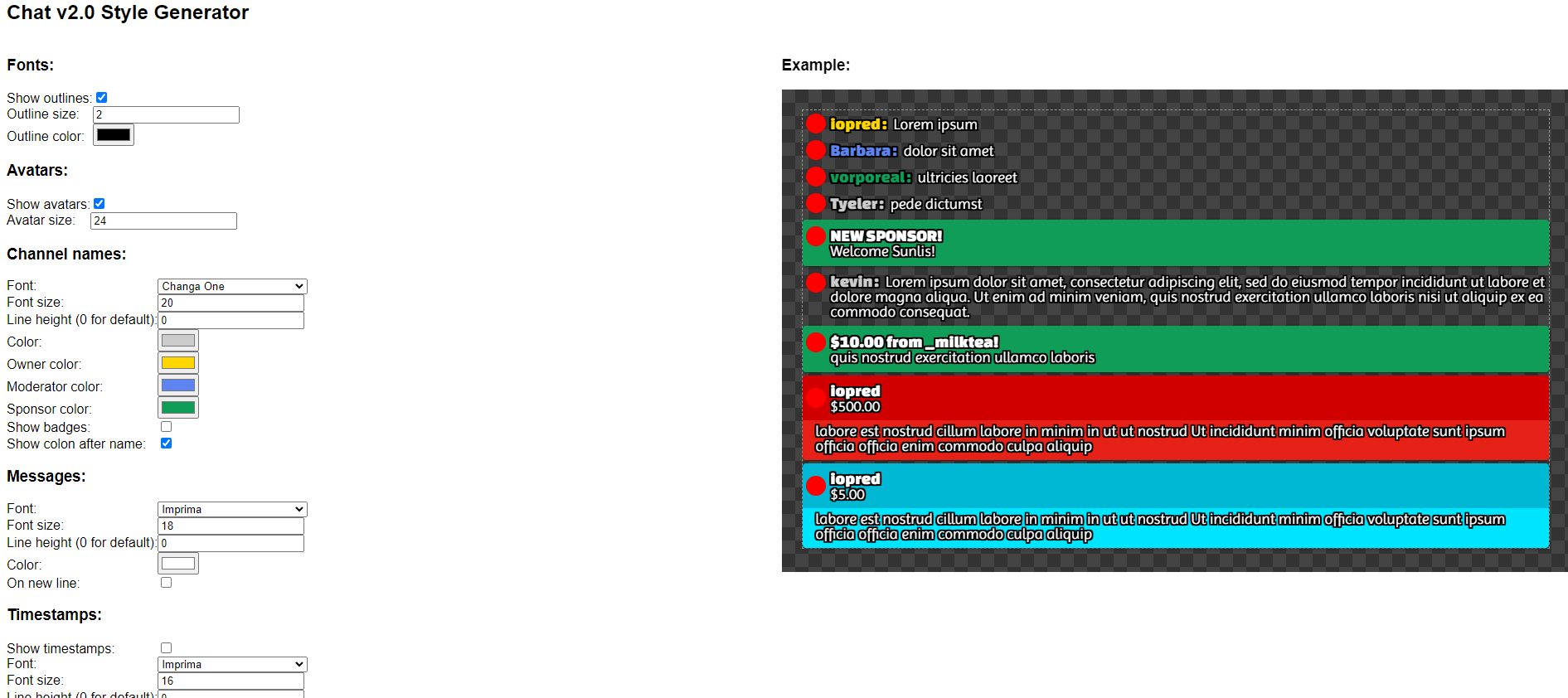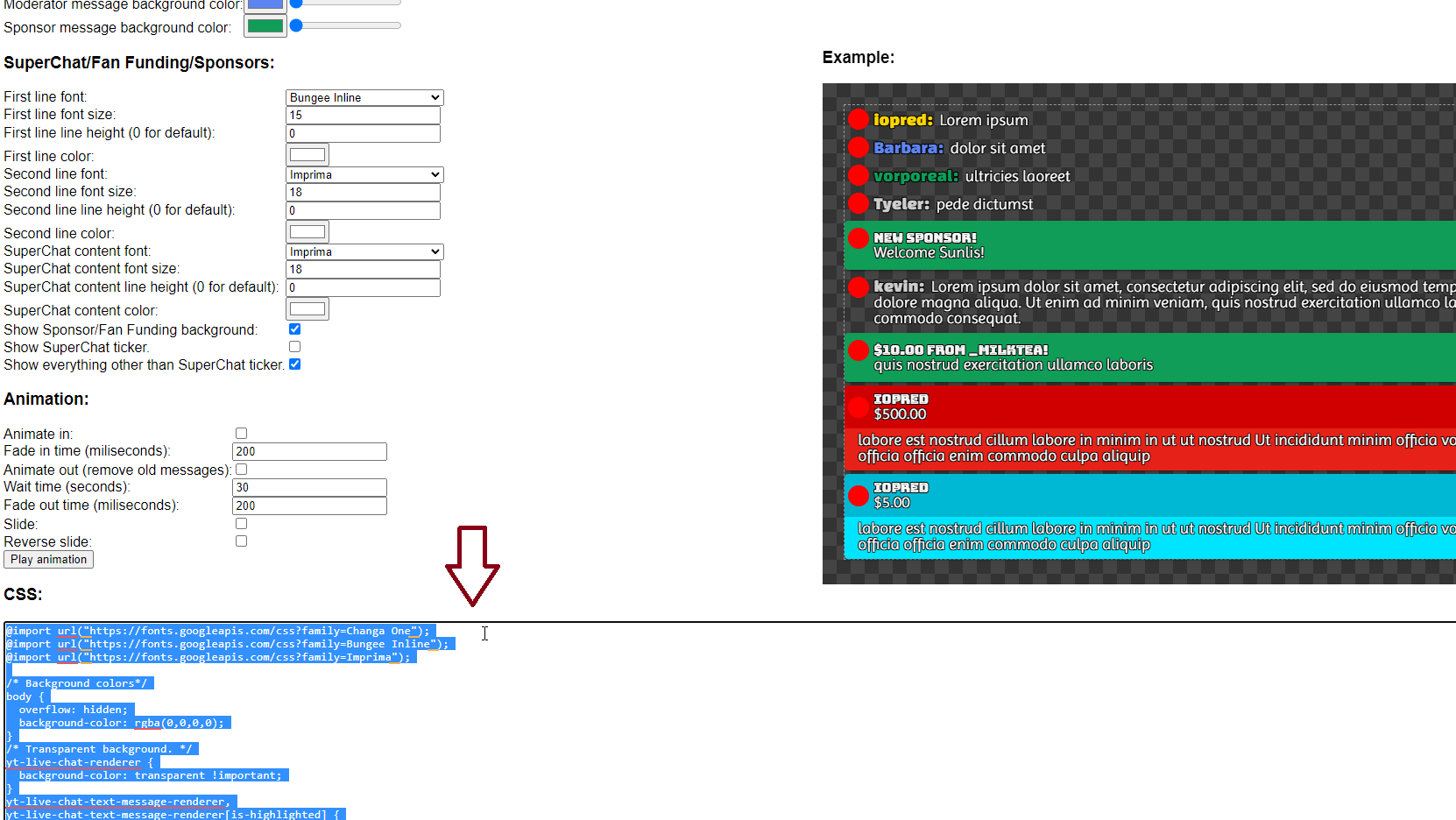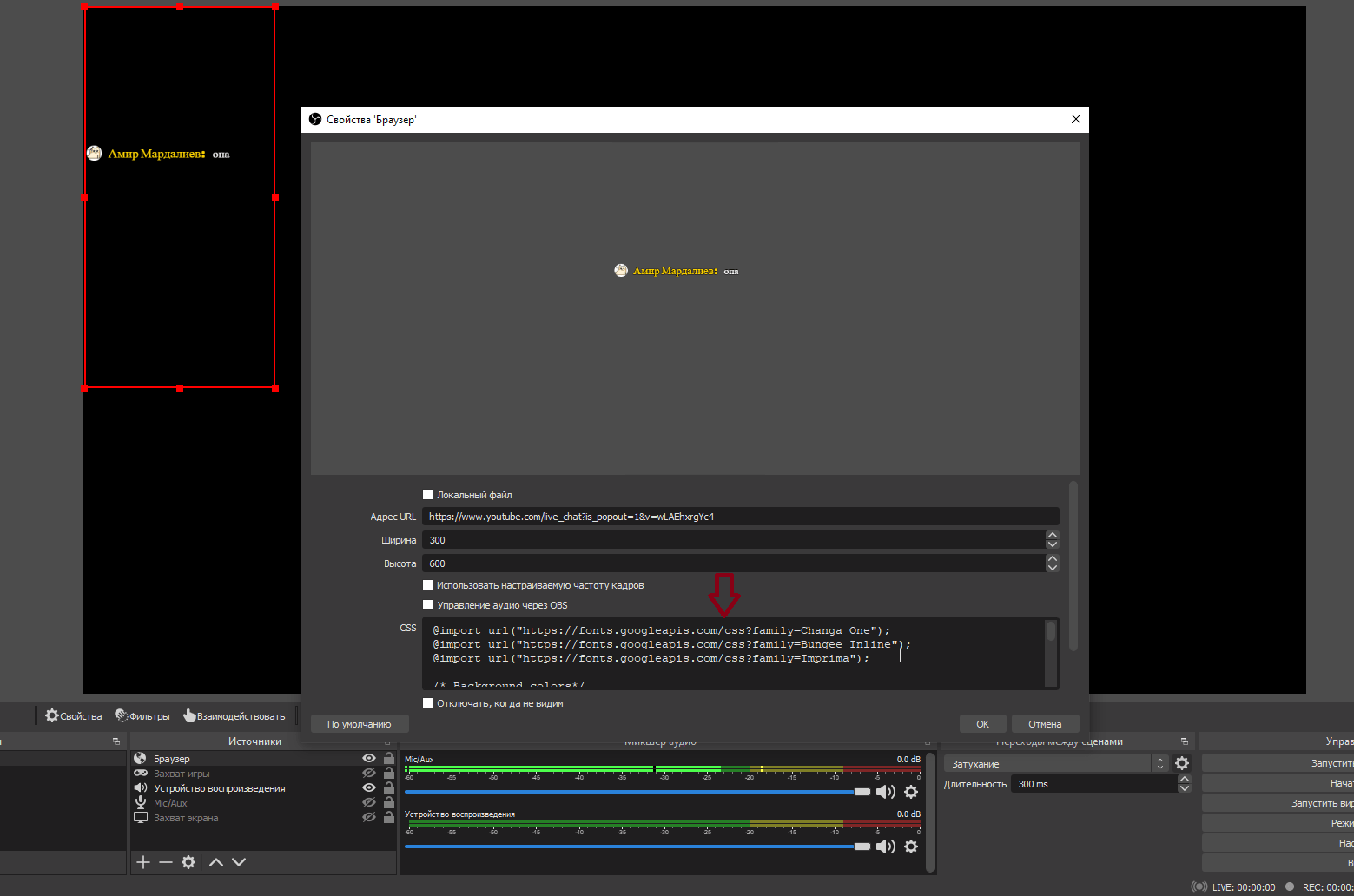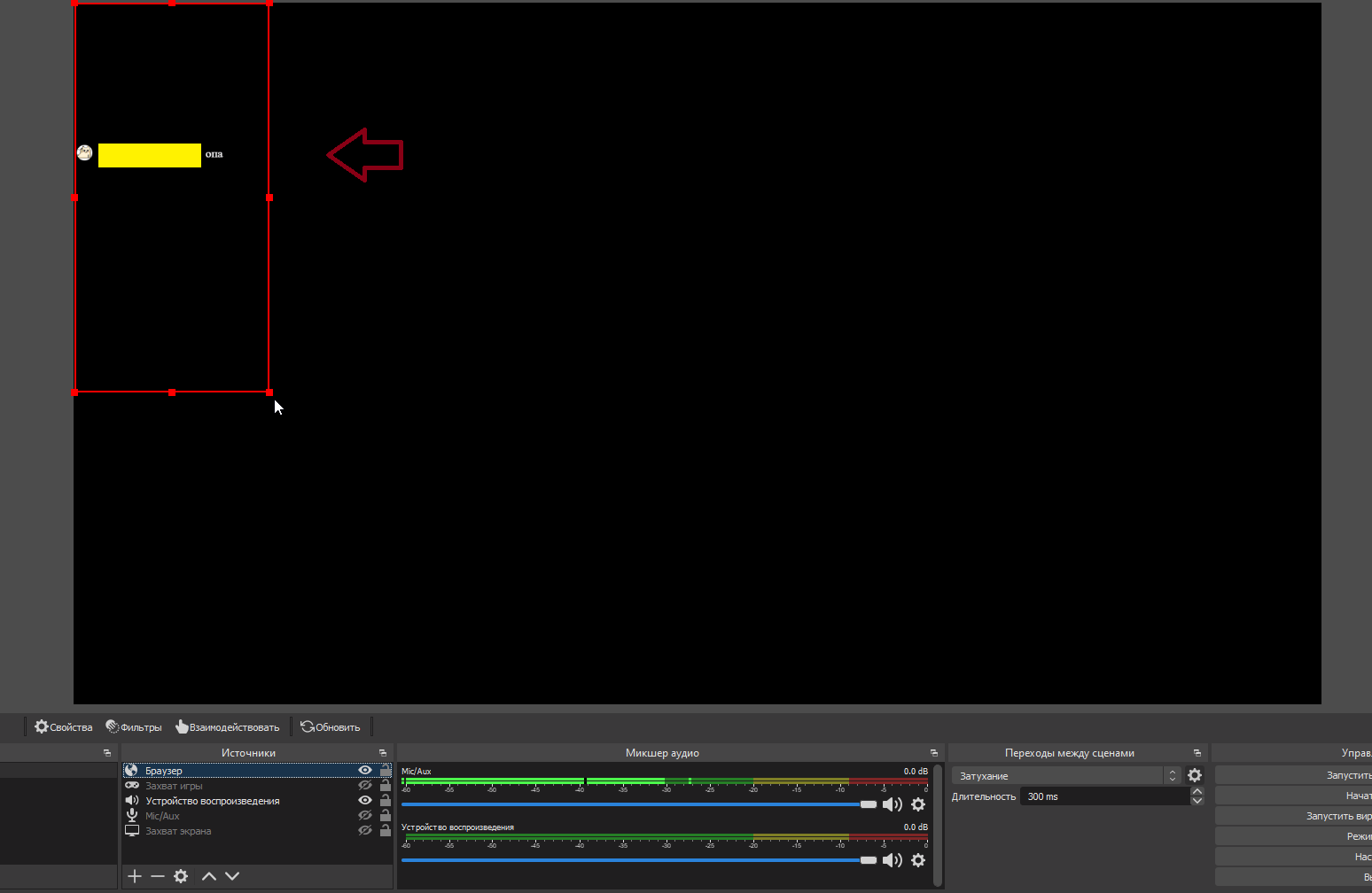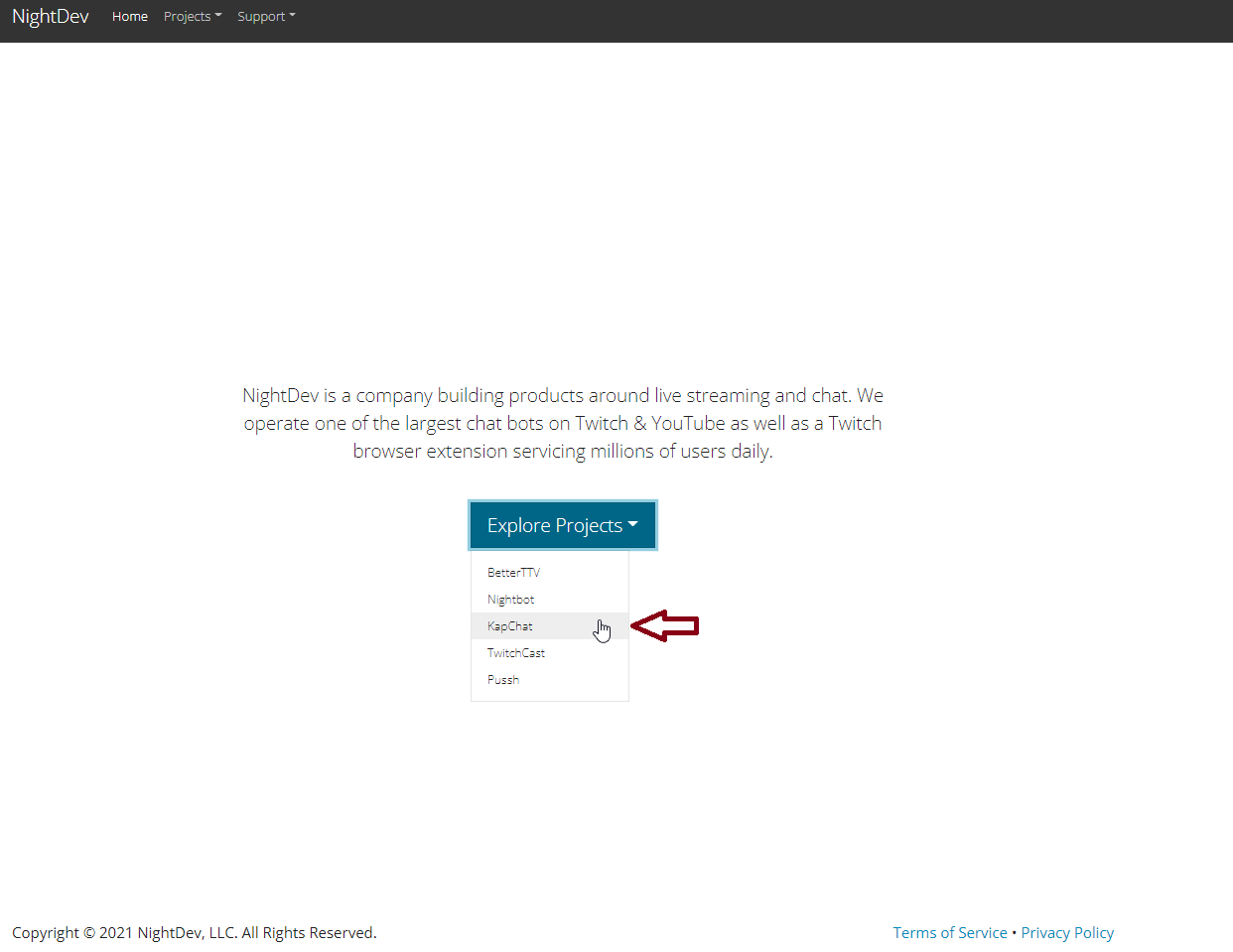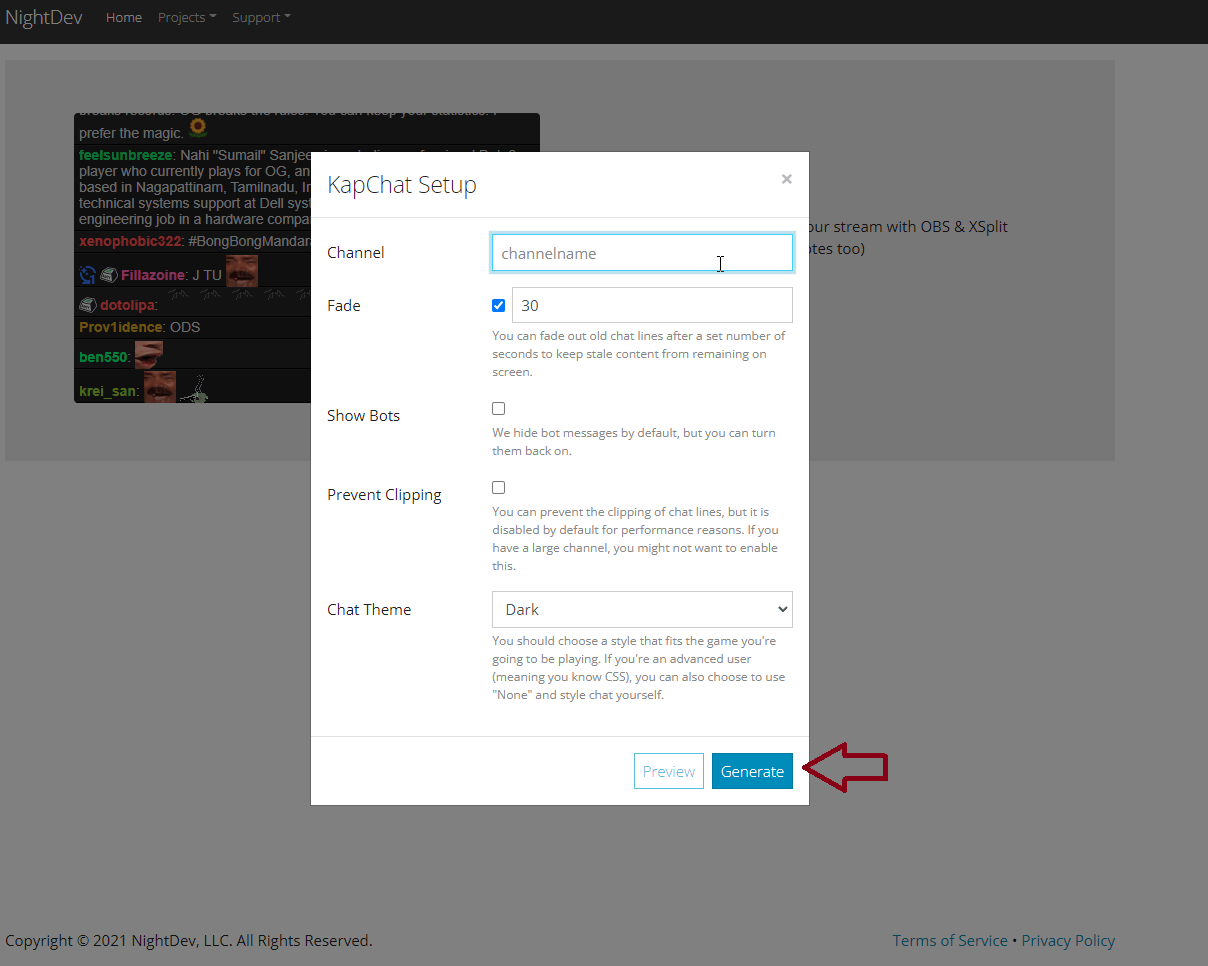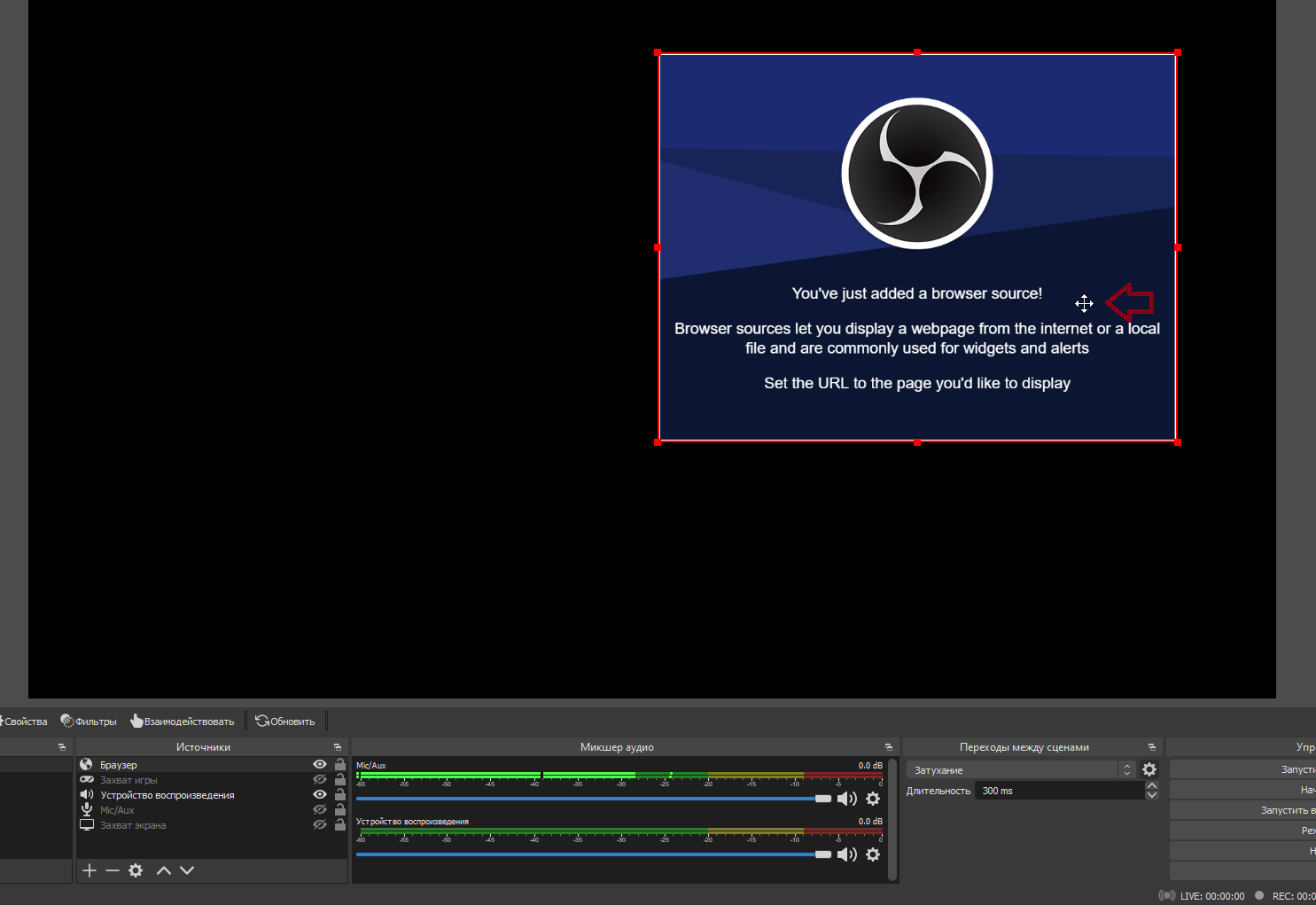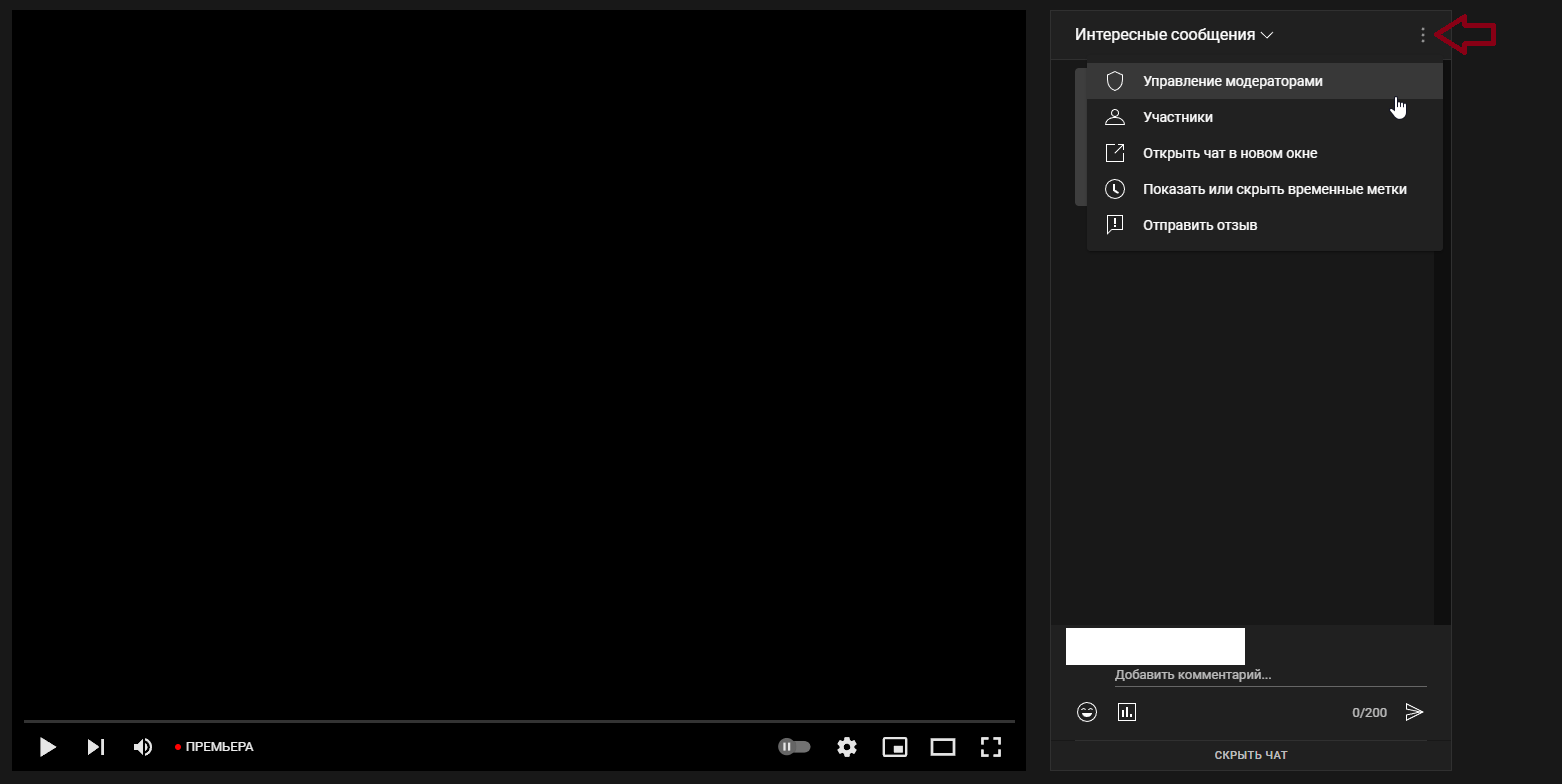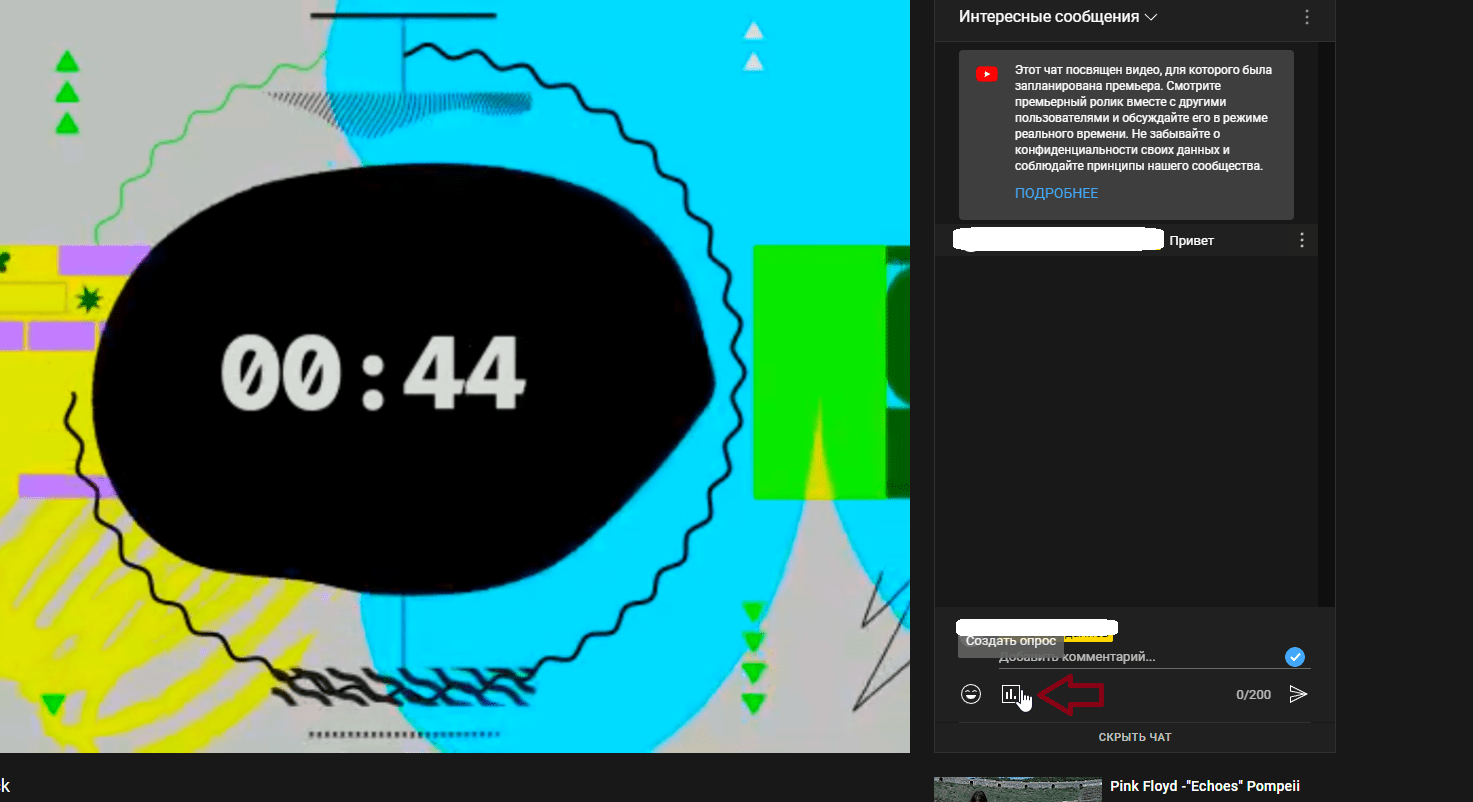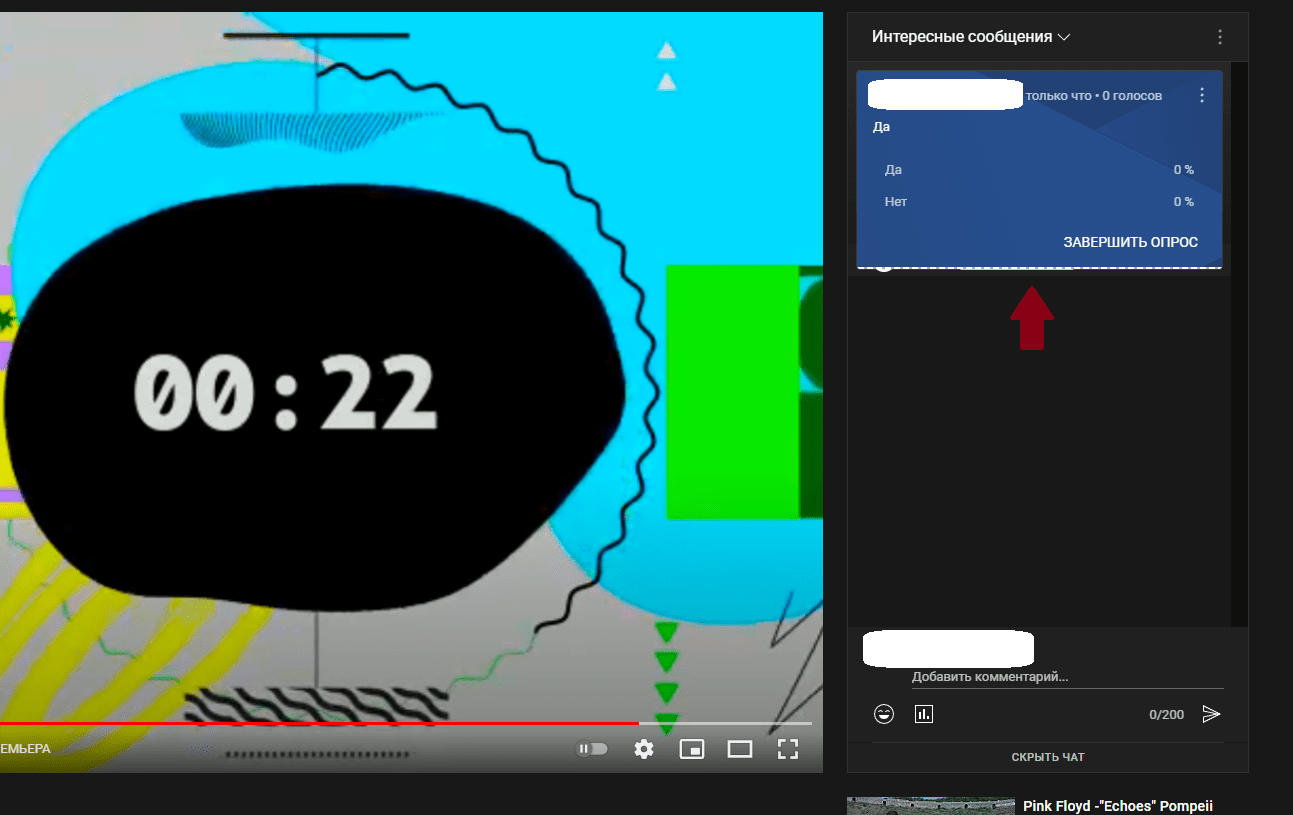Как включить чат на Ютубе?
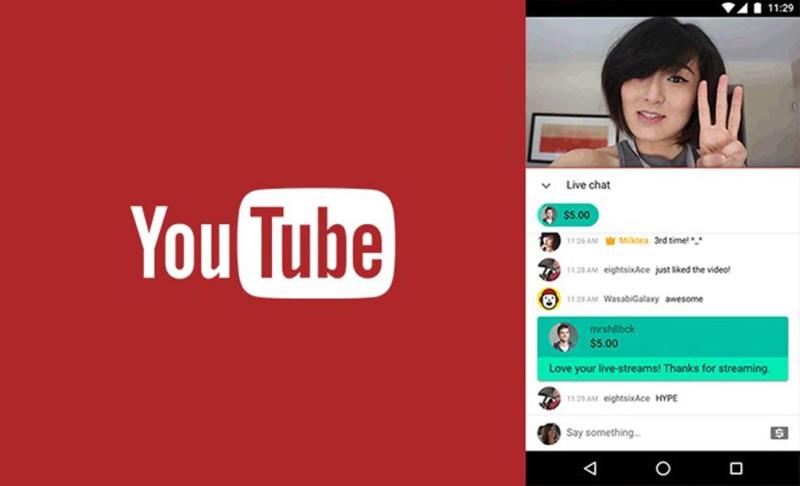
Содержание:
-
Как включить чат к видео (премьера) -
Как включить чат на стриме -
На компьютере -
На YouTube -
С помощью OBS -
На телефоне -
Как настроить чат на стриме -
Как отправить сообщение в чат -
Как закрепить сообщение в чате -
Как создать опрос в чате -
Как встроить чат на сайт -
Видеообзор
Как включить чат к видео (премьера)
Сперва нужно начать премьеру. Для этого:
Как включить чат на стриме
Сделать это можно с помощью сторонних программ по типу OBS или встроенного чата YouTube. Во втором случае делать ничего не придется, так как он включается автоматически.
На компьютере
Разберем, как это сделать на компьютере.
На YouTube
На YouTube чат является встроенной функцией и работает так же, как и на премьере видео. Однако вывести чат на экран не получится. Такого варианта YouTube не предусмотрел.
С помощью OBS
OBS же позволит это сделать. OBS — расшифровывается как Open Broadcaster Software. Программа позволяет записывать видео или стримить. С помощью нее можно вывести чат на экран, всячески изменять его размер, расположение и так далее. В общем, программа способна видоизменить чат и вывести его на экран, чтобы зрители могли видеть свои сообщения. Этим она и отличается от встроенного чата YouTube. Делается это следующим образом:
На телефоне
На телефоне тоже проводят трансляции и премьеры, но, например, OBS на телефоне не поддерживается. Поэтому довольствоваться придется только встроенным чатом. Чат включен по умолчанию и находится под видео.
Если войти в полноэкранный режим, то он пропадет. Включить его обратно можно, коснувшись экрана и нажав на значок чата.
Так он будет отображаться поверх трансляции.
Как настроить чат на стриме
С помощью YouTube особых настроек не произвести. Однако чат можно настроить с помощью сторонних сайтов и программ:
- Нужно зайти в OBS. Открыть настройки отображения чата, дважды нажав левой кнопкой мыши по «Браузеру». Затем настроить его размер, выставляя нужные значения в поля «Высота» и «Ширина». А с помощью поля CSS вы можете создать уникальный дизайн чата, изменив его прозрачность, цвет и так далее. В интернете есть большое количество готовых вариантов. Вы можете выбрать один из них либо создать свой.
- С помощью сайта «Chat v2.0 Style Generator» вы можете настроить внешний вид чата. Настроек здесь действительно много. От смены шрифта, его размера и цвета, до настройки заднего фона и цвета никнеймов.
- После произведенной настройки внизу сайта вы увидите CSS код. Его нужно скопировать и зайти обратно в OBS;
- Там понадобиться открыть «Браузер» и в поле «CSS» вставить скопированный код..
- После этого чат поменяет свой внешний вид согласно настройкам.
- Для этой цели также подойдет сайт «NightDev». На его главной странице нужно нажать на «Explore projects» и выбрать «KapChat».
- Затем «Get it». Теперь нужно произвести настройку. Можно выбрать тему для чата, отключить показ сообщений от ботов и не только. В поле «Channel» нужно вписать имя своего аккаунта.
- Останется кликнуть на «Generate» и скопировать ссылку, которую и нужно вставить в OBS в поле «URL».
- Расположить чат можно в верхнем левом, правом или любом другом удобном месте, зажав окно чата левой кнопкой мыши. Таким образом его можно переместить в любую точку экрана.
- Остальные настройки можно произвести на самом YouTube. Например, вы можете добавить туда модераторов, чтобы они следили за соблюдением правил в чате.
- Или можете настроить отображение сообщений в чате, включив или выключил фильтр YouTube.
Как отправить сообщение в чат
Достаточно начать трансляцию или премьеру и в поле чата нажать левой кнопкой мыши на строчку, где написано «Добавить комментарий». Затем написать нужное сообщение и отправить, нажав на стрелочку. Сообщение отобразится в чате. Его можно удалить или закрепить.
Как закрепить сообщение в чате
Любое отправленное сообщение в чате можно закрепить, если оно содержит важную для всех информацию. Для этого наводим курсор мыши на нужное сообщение. Нажимаем на три появившиеся точки и выбираем «Закрепить сообщение».
Как создать опрос в чате
Для создания опроса нужно нажать на ее иконку, которая изображена под вашим аватаром.
После нажатия вы сможете выбрать тему опроса, изменить варианты ответа или добавить новые. Опрос будет длиться до тех пор, пока вы не нажмете на кнопку «Завершить опрос».
Как встроить чат на сайт
- Это возможно сделать с помощью алгоритмов решений и кодов iFrame. Готовые решения можно найти в интернете или, например, здесь https://coderoad.ru/52468303/%D0%9A%D0%B0%D0%BA-%D0%B2%D1%81%D1%82%D1%80%D0%BE%D0%B8%D1%82%D1%8C-youtube-livestream-%D1%87%D0%B0%D1%82 или здесь https://creozavr.com/ru/note/kak-vstroit-pryamoy-efir-youtube-na-sayt и на других подобных сайтах и форумах;
Видеообзор
В этом видео наглядно показывается добавление чата в OBS, его настройка и так далее:

Если ни канал, ни стрим не предназначены для детей, чат по умолчанию включен. Когда прямой эфир закончится, архив чата будет сохранен вместе с записью трансляции.
Чат доступен только на страницах просмотра YouTube, встроенные проигрыватели его не поддерживают.
Сеанс вопросов и ответов в прямом эфире
Сеанс вопросов и ответов в прямом эфире
Сеанс вопросов и ответов – это ещё один способ взаимодействия со зрителями в реальном времени. Эту функцию можно использовать во время стримов и премьер. Перед тем как начать такой сеанс, узнайте, как модерировать чат.
Примечание. Сеансы вопросов и ответов и опросы недоступны на мобильных устройствах. Если вы ведете прямую трансляцию через мобильное приложение YouTube, управлять чатом можно при помощи Панели управления трансляциями.
Как начать сеанс вопросов и ответов
- Начните или запланируйте прямую трансляцию или премьеру.
- Внизу чата нажмите на значок
и выберите Начать сеанс вопросов и ответов.
- Добавьте описание и нажмите Начать сеанс вопросов и ответов.
- Когда сеанс начнется, в чате появится список вопросов. Чтобы ответить на вопрос, нажмите на значок меню
рядом с ним, а затем Выбрать вопрос. Он будет закреплен вверху чата и виден всем зрителям. Чтобы удалить баннер с вопросом, нажмите Закрыть.
Примечание. Чтобы посмотреть сообщения, вверху меню чата нажмите на стрелку вниз и выберите Интересные сообщения или Все сообщения.
- Чтобы закончить сеанс вопросов и ответов, на баннере вверху чата нажмите Завершить сеанс. Вопросы, на которые вы не ответили, будут удалены, а сеансы вопросов и ответов останутся доступны в записи чата.
Примечание. Статистика сеансов вопросов и ответов недоступна в YouTube Аналитике. Зрители могут отправлять не более одного вопроса в минуту.
Как удалять вопросы
Вопрос, на который ещё не ответили и который не закрепили в чате, можно удалить на странице Мои действия.
- Чтобы удалить уже закрепленный в чате вопрос, нажмите на значок меню
и выберите Удалить.
Режимы чата
Зрители могут переключаться между двумя режимами чата:
- Интересные сообщения. Потенциальный спам удаляется, чтобы следить за чатом было проще.
- Чат. В этом режиме видны все сообщения пользователей.
Примечание. Если вы обрежете сохраненную трансляцию, запись чата из нее будет удалена.
Как выбираются интересные сообщения
В интересные сообщения попадают те, которые вероятнее всего понравятся зрителям и вызовут у них желание ответить. Система определяет это на основе разных сигналов, в том числе самого видео, содержания сообщения, псевдонима и названия канала его автора.
В интересные сообщения не попадают те, которые не несут ценности для пользователей. Это в том числе потенциально неприемлемые сообщения, спам или комментарии, где пользователь пытается выдать себя за другого человека. Система находит такие сообщения, учитывая содержание комментария, псевдоним, название канала и аватар автора сообщения, настройки модерации канала и другие факторы.
Значки в чате
Значками отмечаются сообщения организатора трансляции () и модератора (
). Если на вашем канале включено спонсорство, вы можете создать особые значки для сообщений спонсоров.
Эмодзи
Эмодзи — это маленькие изображения, выражающие различные эмоции, мысли и прочее. Авторы могут создать свои эмодзи в качестве бонусов для спонсоров.
Как добавить эмодзи в комментарий или сообщение
На мобильном устройстве. Нажмите на значок в чате, чтобы добавить эмодзи YouTube, или на значок эмодзи на клавиатуре устройства, чтобы выбрать эмодзи из операционной системы.
На компьютере. Нажмите на значок в чате и выберите эмодзи.
Примечание. На компьютере можно настроить внешний вид эмодзи долгим нажатием. Мы сохраним ваши настройки. Чтобы изменить настройку по умолчанию, выберите другой вариант эмодзи. Вы можете отменить изменения, очистив файлы cookie и другие данные сайта или выйдя из аккаунта YouTube.
Как добавить эмодзи YouTube в комментарий или сообщение
Эмодзи YouTube – это особые изображения, которые пользователи могут добавлять в комментарии к видео и сообщения в чатах прямых трансляций, чтобы выражать мысли и эмоции. Эти эмодзи созданы многообразной группой талантливых художников и доступны только на YouTube. Они находятся вверху окна выбора эмодзи.
На мобильном устройстве. Чтобы добавить эмодзи YouTube в сообщение чата, коснитесь значка .
На компьютере. Чтобы добавить эмодзи YouTube в сообщение чата или комментарий к видео, нажмите на значок .
Отклики
С помощью откликов зрители могут быстро выражать свои эмоции во время трансляции. Отправлять отклики можно, если открыт чат.
Примечание. Отклики пока доступны только в приложении YouTube на iPhone и iPad.
Типы откликов
- Зрители могут оставлять отклики в виде улыбающегося или смущенного эмодзи, а также значков в виде сердца, хлопушки и “100”.
Как включить или отключить отклики
Включить или отключить отклики можно на Панели управления трансляциями в любой момент во время прямого эфира:
- Откройте Творческую студию YouTube на компьютере.
- В правом верхнем углу нажмите Создать
Начать трансляцию
. Откроется Панель управления трансляциями.
- Перейдите на вкладку Трансляции.
- Выберите Изменить > Настройки трансляции.
- Выберите Отклики.
Как отправить сообщение
Чтобы написать в чат, сделайте следующее:
- Введите текст в поле “Добавить комментарий”.
- Нажмите “Отправить”
.
Как ответить на сообщение в чате
Чтобы ответить определенному пользователю, его нужно упомянуть в сообщении. Вот как это сделать:
- Введите “@”.
- Начните вводить имя пользователя.
- Выберите нужное имя из предложенных.
Для привлечения внимания имя адресата будет выделено в ленте чата. Это увидите только вы и упомянутый пользователь, но не остальные участники.
Ограничения
Количество сообщений от одного зрителя не может превышать 11 за 30 секунд, а их длина не должна быть больше 200 знаков. Это ограничение не распространяется на авторов трансляций. Также в сообщениях чата нельзя указывать URL и использовать специальные символы и теги HTML.
Чаты только для подписчиков или спонсоров
Автор трансляции может открыть доступ к чату только для спонсоров или только для подписчиков.
Чат для подписчиков можно настроить таким образом, чтобы он был доступен только пользователям, которые подписаны на канал определенное время. Чтобы узнать, какое ограничение установил автор и как долго вы подписаны на канал, нажмите на значок информации в поле сообщения.
Как закрепить сообщение
Автор трансляции может закрепить вверху ленты любое сообщение – свое или зрительское.
Оно будет показываться под Суперчатом. Вот что нужно сделать:
- Откройте чат во время трансляции или премьеры.
- Найдите нужное сообщение и нажмите на значок меню
рядом с ним.
- Выберите Закрепить
.
Примечание. Закрепить сразу несколько сообщений нельзя. Чтобы заменить закрепленное сообщение, просто выберите новое. Чтобы открепить сообщение, нажмите на значок меню “Ещё” рядом с ним и выберите Открепить.
Как создать опрос в прямом эфире
Автор может создать опрос прямо во время трансляции или премьеры. Обратите внимание, что если пользователь выбрал вариант ответа, он уже не сможет его изменить.
- Начните или запланируйте прямую трансляцию или премьеру.
- Внизу чата нажмите Создать опрос
.
- Введите вопрос, предложите варианты ответов и нажмите Добавить опрос.
Чтобы опубликовать результаты, нажмите Завершить опрос на баннере вверху чата.
Ограничения
Если вы хотите провести опрос во время прямой трансляции или премьеры, учитывайте следующее:
- Опросы можно создавать только на компьютере.
- Вы можете добавить от двух до четырех вариантов ответа.
- Опросы показываются только зрителям прямой трансляции или премьеры. Они не видны в записи чата.
- Опросы доступны только в течение 24 часов.
Как встроить чат на сторонний сайт
Модуль с комментариями к трансляции можно разместить на внешнем сайте. Все, что для этого нужно, – добавить окно iframe.
Примечание. Эта функция недоступна для мобильных устройств.
- Вам потребуется идентификатор прямой трансляции. Его можно найти в URL на странице просмотра. Например, в ссылке youtube.com/watch?v=12345 идентификатор – 12345.
- Найдите URL домена, в котором расположен сторонний сайт. Например, в адресе www.example.com/youtube_chat URL домена – www.example.com.
- Составьте URL для встраивания по такому шаблону: https://www.youtube.com/live_chat?v=12345&embed_domain=www.example.com.
- Это и есть URL для окна iframe. Обратите внимание, что страница, на которую вы хотите встроить чат, должна располагаться в домене, заданном значением embed_domain. Иначе встроенный чат не откроется.
Эта информация оказалась полезной?
Как можно улучшить эту статью?
Как мне общаться в прямом эфире? Можете ли вы прокомментировать прямую трансляцию на YouTube?
Возможно, вам интересно, как общаться в чате в прямом эфире YouTube? Прямой чат включен и отображается справа от видеоплеера вашего прямого эфира. Кроме того, функция чата доступна, пока активен живой чат. Но если вы все еще не знакомы с концепцией того, как общаться в прямом эфире на YouTube, тогда давайте начнем с основ живого чата.
Как посмотреть чат в прямом эфире на YouTube?
В любое время вы можете выбрать один из двух вариантов живого чата.
Верхний чат: это представление фильтрует сообщения от предполагаемого спама, чтобы сделать беседу более понятной и полезной.
Чат в реальном времени: это представление не фильтруется для прямого общения. Он отображает все новые сообщения чата по мере их появления.
Как показать чат в прямом эфире на YouTube?
Теперь, когда вы узнали, как просматривать чаты в прямом эфире. Давайте поговорим о том, как участвовать в живом чате. Если вам нравится стример, есть два способа показать свою поддержку: “Присоединиться” и “Суперчат”. Стоит отметить, что некоторые потоки будут включать одно, но не другое, в то время как в других не будет ни того, ни другого. Сам стример решает, что он хочет посмотреть.
Чтобы опубликовать сообщение в чате, перейдите в раздел “Скажи что-нибудь” и начните вводить текст. Затем нажмите на значок отправки.
Как присоединиться к чату в прямом эфире на YouTube
Если вы хотите присоединиться к прямой трансляции, вы увидите кнопку присоединиться рядом с подписаться. Присоединиться означает заплатить немного денег за дополнительные льготы и преимущества от YouTuber. Когда вы платите, ваше имя в чате меняется, вы получаете значок поддержки рядом с вашим именем и получаете уникальные смайлики, опубликованные стримером. Каждый ютубер предоставляет своим подписчикам разные преимущества. Для вас это просто способ продемонстрировать свою поддержку, а также получить эксклюзивные преимущества чата.
Другой способ просмотра чата в прямом эфире на YouTube – использовать Superchat.
Как использовать Суперчат в прямом эфире
- При первом запуске SuperChat вам будет предложено всплывающее окно с запросом сообщения и суммы платежа. Ползунок внизу позволяет регулировать сумму, которую вы платите. Скобки определяет ваша местная валюта, поэтому поиграйте с ползунком, чтобы узнать, сколько стоит каждый уровень.
- Использование SuperChat позволяет повысить качество вашего сообщения, и его может увидеть стример.
- Самый простой способ показать чат в прямом эфире на YouTube – это заплатить за суперчаты.
- В зависимости от того, сколько денег вы тратите, ваши сообщения будут отображаться разными цветами. Темно-синий цвет появится в самом дешевом суперчате, а светло-голубой – во втором по дешевизне. Далее следует зеленый, затем желтый, оранжевый, пурпурный и, наконец, красный для больших трат. Стоимость сообщений, выделенных красным цветом, составляет примерно 100 долларов!
На YouTube как просмотреть повтор чата в прямом эфире?
У создателей есть пять вариантов модерации чата в прямом эфире, все из которых также доступны по запросу. Создатели могут быстро перейти на канал комментатора чата. Они также могут сообщать и / или удалять сообщения чата в прямом эфире или по запросу. Они также могут навсегда скрыть участника от своего канала, что может быть удобно по разным причинам, в зависимости от вашего сообщества. Наконец, вы можете добавить модератора на канал своей комнаты чата.
Это отличная функция, предоставленная YT. Воспроизведение чата в прямом эфире доступно во всех архивах стримов после завершения прямой трансляции. Эта функция позволяет повторно запускать чат и трансляцию в том же формате, что и в прямом эфире. Во всех ваших прямых трансляциях чат установлен по умолчанию.
Если создатель контента пропустил какой-либо комментарий, с помощью этой функции он становится очень доступным для них на YouTube, как просматривать повтор чата в прямом эфире. трансляция.
Как добавить кнопки пожертвований в прямую трансляцию Super Chat на YouTube?
Двигаемся дальше, после того, как вы узнали все о том, как общаться в чате в прямом эфире YouTube, как просматривать чат в прямом эфире YouTube и как показывать чат в прямом эфире YouTube.
Давайте узнаем, как добавить кнопки пожертвований в прямую трансляцию SuperChat на YouTube. Для этого первое, что вам нужно сделать, это настроить сбор средств на YouTube. Если сбор средств включает дату начала, кнопка “Отдать” появится на вашей странице просмотра или в чате после этой даты. На мобильном устройстве вы увидите кнопку “Дать” в разговоре, если вы собираете средства в прямом эфире и у вас включен чат.
Чтобы активировать или получить право на сбор средств с помощью YouTube Giving, вы должны соответствовать следующим критериям:
- Канал основан в одной из трех стран: США, Великобритании или Канаде.
- На канале не менее 10 000 подписчиков.
- Партнерская программа YouTube приняла этот канал в качестве участника.
- Канал не предназначен для детей.
Заключение
Это было все, что вам нужно было знать о том, как общаться в чате в прямом эфире YouTube. Это легко выучить и запомнить, если вы являетесь стримером, не забудьте поблагодарить всех, кто пришел, и поблагодарить тех, кто участвовал, по имени, чтобы они чувствовали себя ценными и были более склонны посещать ваш следующий чат на YouTube.
Вопросы и ответы
Как мне общаться в прямом эфире?
Чтобы прокомментировать в чате, вы можете перейти в раздел “сказать что-нибудь”, ввести свое сообщение и нажать на значок отправки.
Можете ли вы прокомментировать прямую трансляцию на YouTube?
Когда начнется прямая трансляция, поклонники YouTube захотят принять участие в прямом эфире. Выберите прямую трансляцию, которую вы хотите посмотреть, и нажмите на нее. Затем, чтобы опубликовать сообщение в окне чата, нажмите кнопку “Чат в прямом эфире” и начните вводить то, что вы хотите сказать. Затем нажмите кнопку отправки.
Почему мои комментарии не видны в чате YouTube в прямом эфире?
Владелец канала должен сделать комментарии видимыми. Также возможно, что комментарии помечены или помечены как спам или удерживаются для проверки настройками фильтрации комментариев владельца канала.
Почему мой чат на YouTube отключен?
Некоторые функции отключены или ограничены, если аудитория вашего канала или прямой трансляции рассчитана на детей.
Подписывайтесь на мой канал Konoden, чтобы быть в курсе последних событий на YouTube.Также, если вы желаете освоить YouTube, начать вести свой канал, то рекомендую принять участие в бесплатном обучении в школе YouTube. Успехов и хорошего дня!
YouTube вносит небольшие изменения в последние несколько месяцев. Заметным изменением является введение темной темы для веб-версии, новой анимации загрузки и небольших анимированных превью видео, которые воспроизводятся при наведении курсора мыши на миниатюру видео. YouTube также обновил свои приложения для iOS и Android. В новом обновлении есть функция чата. Он построен на основе функции общего доступа и требует, чтобы вы вошли на YouTube со своей учетной записью Gmail. Он не синхронизирует контакты из вашей учетной записи Gmail автоматически, поэтому у вас есть возможность выбрать, с кем вы взаимодействуете. Вот как использовать чат YouTube на телефоне iOS или Android.
Обновите приложение YouTube и откройте его. В приложении нет специальной вкладки «Чат» или «Сообщения», поэтому немного запутано, с чего начать.
Поделиться видео
Найдите понравившееся видео и коснитесь стрелки под ним. На листе общего доступа будут показаны частые контакты. Они взяты из вашей учетной записи Gmail, но не являются вашими контактами YouTube. Вы должны добавить их на YouTube. Контакты Gmail и контакты в телефоне обрабатываются отдельно. Вы можете добавлять контакты со своего телефона на YouTube.
Коснитесь контакта на листе общего доступа, чтобы отправить ему видео. Если вы хотите добавить контакт со своего телефона, проведите до конца предложенных контактов и нажмите «Добавить контакты». Разрешите приложению YouTube доступ к вашим контактам, а затем выберите контакт, с которым хотите поделиться видео. Когда вы делитесь видео с контактом, он запускает ветку чата YouTube.
Когда вы делитесь видео с контактом, он отправляет ему запрос. Человек должен одобрить этот запрос, чтобы разговор начался.
Как указывалось ранее, в приложении YouTube нет вкладки «Чат» или «Сообщения». Чтобы начать разговор, вам нужно поделиться видео, но что, если вы захотите вернуться к нему? У пользовательского интерфейса, похоже, нет возможности сделать это, но он есть, просто плохо спроектирован.
В приложении YouTube перейдите на вкладку «Действия». Здесь вы можете увидеть все свои беседы в чате, а также запросы на контакты. Коснитесь контакта и начните общаться. В приложении есть групповой чат, поэтому вы можете добавить в цепочку несколько человек. Нажмите кнопку переполнения в верхней части цепочки и нажмите «Добавить участников» в меню. Если хотите, вы можете удалить цепочку или просто отключить для нее уведомления.
Слон в комнате
Это нужно сказать; никто не просил об этой функции. Раздел комментариев на YouTube — одно из худших мест для онлайн-бесед. Это настолько ужасно, что популярные и, казалось бы, безобидные каналы YouTube, такие как канал TED, вынуждены отключать комментарии к некоторым своим видео. Живой чат, показанный вместе с живыми видео, одинаково ужасен и часто полон ботов. Думает ли YouTube, что эти разговоры будут лучше просто потому, что пользователи общаются с контактами? Неужели людям действительно нужно вести целые разговоры вокруг видео на YouTube, и нельзя ли их использовать в других приложениях для чата? Viber теперь позволяет пользователям искать и отправлять видео на YouTube, не выходя из приложения. Эта функция по большей части бессмысленна. В конечном итоге вам придется снова добавить свои контакты, и случайные незнакомцы могут отправить вам запрос, если у них есть ваша электронная почта.
Что вы думаете об этой статье?
ИнтернетЮтуб
Анонимный вопрос
30 июля 2020 · 4,0 K
Ответить2Уточнить
Лучший
Concrete5 Россия2
31 июл 2020 · c5r.ru
ОтвечаетАнтон
Если на компе, то на широких экранах он справа, на узких – снизу под видео. Но организаторы трансляции могут отключать чат и он становится недоступен.
4,2 K
Комментировать ответ…Комментировать…
Вы знаете ответ на этот вопрос?
Поделитесь своим опытом и знаниями
Войти и ответить на вопрос