В этой статье я объясню, как вы можете просматривать и загружать чеки за продукты Apple, которые вы купили напрямую у Apple. Apple делает свои продукты доступными для продажи в Интернете и в магазине. Основное внимание в этой статье уделяется получению квитанций об аппаратных продуктах Apple, таких как iPhone, iPad, Apple Watch, Apple TV или компьютеры Mac, которые вы купили в интернет-магазине Apple.
Вам может понадобиться найти товарный чек по разным причинам. Например, вас могут попросить принести его, когда вы берете свое устройство в магазин Apple Store или к авторизованному поставщику услуг Apple для ремонта оборудования. Обратите внимание, что для гарантийного обслуживания вам не нужен товарный чек. Или, вы можете хотеть это для целей налогообложения.
Вы также можете просмотреть историю покупок в App Store.
Вот как. Просто выполните следующие действия:
1. Откройте Safari или любой другой браузер и перейдите на страницу «Заказы Apple». URL-адрес этой страницы: https://secure.store.apple.com/shop/order/list.
2. У вас есть два варианта: () вы можете войти в систему, используя свой Apple ID, или () вы можете найти свои индивидуальные заказы, указав номер заказа и адрес электронной почты. Если вы не знаете номер своего заказа, его можно найти в электронном письме с подтверждением.

3. Если вы используете свой Apple ID, вы увидите список товаров, которые вы заказали. Выберите один.

4. Вы увидите детали вашего заказа. Щелкните ссылку «Просмотреть счет-фактуру».

5. Это откроет новое окно. Это страница получения вашего счета-фактуры. Этот документ содержит много подробностей о вашем продукте:
На этой странице будет кнопка печати. Вы можете нажать на нее, чтобы распечатать. Ваш счет будет отображаться в удобном для печати формате.

Если описанный выше метод вам не подходит, вы все равно можете получить квитанцию. Вот что вы можете сделать:
1. Есть ли у вас доступ к тому же адресу электронной почты, который вы использовали при покупке? Если да, выполните поиск в электронной почте, чтобы найти квитанцию. Apple автоматически отправляет квитанции по электронной почте после успешной оплаты. Если у вас много писем, вы можете воспользоваться функцией расширенного поиска. Вы можете выполнить поиск в своей электронной почте, чтобы найти электронное письмо с подтверждением этой покупки.
2. Вы можете связаться с Apple. Они могут помочь вам найти квитанцию.
Обратите внимание: если вам интересно, вы можете получить товарный чек, если купите устройство Apple в магазине, таком как Bestbuy или Apple Store. Вам нужно будет связаться с местом покупки. Свяжитесь с любым продавцом (Bestbuy, Walmart, Target и т. д.), у которого вы его приобрели. Они могут предоставить копию оригинальной квитанции. Если вы приобрели его непосредственно в Apple Store, обратитесь в конкретный Apple Store, он должен быть в их системе, и они могут его найти.
С 8 ноября Apple упростила пользователям возможность посмотреть свои покупки в App Store и iTunes Store на iOS-устройствах. Как сообщается в документе, который компания опубликовала вчера, теперь для просмотра истории покупок не нужно открывать iTunes на Mac или Windows, сделать это можно в приложении «Настройки», в том числе узнать, какие приложения вы скачивали, например, в 2008 году.

Чтобы войти в историю покупок, откройте «Настройки» — Apple ID (ваше имя) — iTunes и App Store. Нажмите на свой Apple ID, затем выберите «Просмотреть Apple ID». Останется только пролистать экран вниз и нажать на «История покупок».


В этом разделе можно не только посмотреть, какие приложения скачивали с вашего Apple ID за последнее время, год и даже пять лет, но и также изучить детальную информацию по каждой покупке. Для выбора временного интервала нажмите на «Последние 90 дней» — откроется диапазон дат.


Сообщается, что пока функция работает в тестовом режиме и у некоторых пользователей может отображаться некорректно.
При совершении каких-либо покупок обязательно должен выдаваться чек. Он является гарантией того, что именно этот человек в это время купил товар. Обычно он нужен для распределения бюджета, возврата некачественных товаров или сбора собственной статистики трат. В сервисе App Store, где пользователи могут скачивать и покупать приложения для своих айфонов и айпадов, уже есть встроенная история покупок, по которой можно узнать, сколько и когда клиент заплатил за то или иное приложение или игру. Данные собираются при совершении действий с помощью Apple ID. В этой статье будет рассказано, как посмотреть покупки на айфоне, как выглядит сама история покупок в App Store и можно ли ее удалить.
Зачем нужна история покупок на айфоне
Недавно компания упростила процесс просмотра своих покупок и скачиваний для пользователей айфонов и айпадов. Теперь не нужно открывать сервис iTunes на персональном компьютере под управлением операционных систем Mac OS или Windows. Найти подробный список можно в приложении «Настройки». Так можно узнать даже информацию о тех играх, которые скачивались еще в 2010 или даже в 2008 году.

Просмотр данных о приобретенных товарах в настройках айфона
Нужна эта функция в первую очередь для того, чтобы пользователь мог контролировать самого себя и просматривать, на что уходят или когда-то ушли его деньги. Сервис хранит информацию с самого начала работы системы и умеет группировать чеки, что очень удобно.

Как посмотреть удаленные звонки на айфоне — проверенные способы
В самом устройстве можно узнать информацию о списке программ, игр, музыки, фильмов и книг, которые были приобретены с использованием системы Apple ID. Сделать в истории приобретений можно следующее:
- Просматривать полную историю транзакций и скачиваний в сервисах App Store и iTunes Store.
- Запрашивать возмещение средств.
- Отправлять жалобу на проблемы в работе той или иной программы или игры.
- Определить дату покупки, сумму и тип товара, а также дату выставления счета об оплате.
- Узнать, каким именно способом был оплачен товар.
- Отправить чек об оплате на свою электронную почту еще раз.

Сам процесс просмотра заключается в следующих шагах:
- Перейти в «Настройки» на своем iPhone, iPad или iPod touch.
- Выбрать пункт с именем своей учетной записи и перейти в «iTunes Store и App Store».
- Нажать на свой уникальный идентификатор Apple ID и нажать на «Просмотреть».
- Войти в учетную запись, если потребуется.
- Пролистать экран окна вниз до пункта «История покупок» и выбрать его.
- Определить диапазон дат, категорию товаров или сам товар и нажать «Итоговая сумма».
Далее можно выполнить запрос денег назад, сообщить о проблемах с товаром или повторно отправить себе чек об оплате на электронный адрес.
Как посмотреть все приложения, которые вы когда-либо скачивали на iPhone, iPad и iPod touch
1. Откройте приложение App Store.
2. Нажмите на иконку с вашим профилем справа вверху.
3. Выберите Покупки → Мои покупки.

Готово!
Здесь собраны все приложения, которые вы когда-либо загружали на это устройство со своего Apple ID – как платные, так и бесплатные игры и программы. Они разделены на две группы – Все и Не на этом iPhone (iPad / iPod Touch). Во второй группе отображаются приложения, которых в данный момент на вашем устройстве нет. Кроме того, доступна функция поиска по названию.

Обратите внимание – если ваше устройство работает под управлением iOS 11 и новее, из раздела «Мои покупки» нельзя будет загрузить 32-разрядные приложения – сначала их разработчик должен доработать программу или игру так, чтобы они стали 64-разрядными (это новое требование iOS начиная с 11-й версии). Нельзя скачивать и удаленные из App Store по тем или иным причинам приложения, хотя в списке они по-прежнему будут.
♥ ПО ТЕМЕ: Что означает значок облака со стрелкой в App Store.
Как посмотреть историю покупок в App Store или iTunes на компьютере
Несмотря на новые способы, старые также прекрасно работают. Способ с просмотром истории покупок на компьютере под управлением Mac OS или Windows никуда не делся и отлично функционирует. Для него есть своя пошаговая инструкция:
- Открыть приложение «Музыка» или iTunes и выбрать пункт «Учетная запись» — «Просмотреть мою учетную запись».
- В окне с данными об аккаунте необходимо пролистать вниз и найти раздел «История покупок».
- Чтобы раскрыть список полностью, необходимо нажать на «Просмотреть все» возле последней транзакции.
- По аналогии можно выбрать товар, диапазон дат и другие критерии.
- Помимо просмотра информации можно пожаловаться о проблеме, запросить возврат денег или снова отправить квитанцию об оплате себе на электронный ящик.

Как посмотреть историю покупок в App Store или iTunes через веб-сайт.
Если вопрос о том, как проверить покупки в iTunes на айфоне до сих пор актуален, то поможет способ с веб-сайтом. Просмотреть все совершенные скачивания можно через браузер. Для этого необходимо войти на сайт reportaproblem.apple.com, указать свой Apple ID и код доступа к аккаунту. Эти же данные используются для покупок в цифровых магазинах App Store или iTunes.
Что значит встроенные покупки в App Store — отмена подписок
После авторизации пользователь сразу попадает на страницу со списком всех приобретенных товаров. Здесь можно сделать следующее:
- Сообщить о неисправностях ПО или о проблемах, которые оно вызывает.
- Запросить полный или частичный возврат средств за купленный товар.
- Просмотреть все квитанции об оплате и выслать себе их копии на e-mail.
Важно! Плюс метода в том, что он позволяет перейти к списку с любого устройства с любой операционной системой.

Как добавить платежные данные в Google Play?
Интересующие нас возможности доступны как в веб-версии, так и в приложении для смартфона. В первом случае, находим строку “Способы оплаты” в меню слева. На следующей странице выбираем ссылку с текстом “Добавить способ оплаты”. Здесь вам нужно будет выбрать интересующий способ оплаты. В случае с Qiwi и PayPal нужно будет перейти на сайт своей платёжной системы и подтвердить привязку оттуда. Если речь идет о банковской карте, нужно лишь добавить ее номер и подтвердить его, руководствуясь подсказками сервиса. Отметим, Google Play позволяет подключить карты платежных систем Mastercard и Visa. Виртуальную карту можно добавить наряду с обычной пластиковой. Кроме того, в ряде случаев у пользователя есть возможность привязать счет мобильного телефона, если ее поддерживает оператор связи и подключенный тариф. Уточнять эту возможность нужно у своего оператора.
Если вы добавляете платежные со смартфона, нажимаем на иконку аккаунта и переходим по пути Платежи и подписки — Способы оплаты. В открывшемся меню вам предлагается добавить данные банковской карты, кошелька Qiwi или PayPal. В случае с банковской картой, ее данные можно не только внести вручную, но и отсканировать. Что до Qiwi и PayPal, система переведет вас в соответствующие приложения, откуда будет осуществляться привязка счетов.
Как посмотреть квитанции за покупки в App Store или iTunes
Для просмотра квитанций необходимо перейти в соответствующий раздел «Квитанции». Для процесса формирования списка, возможно, потребуется ожидание в течение пары секунд. Поиск может осуществляться по товарам или суммам, которые были уплачены. Увидеть товары, которые были приобретены ранее указанного в настройках поиска срока, можно в айфоне в «Настройках».
Для отправки квитанции себе по электронной почте нужно найти интересующий товар, нажать на кнопку «Квитанция» и внизу найти пункты «Печать» или «Отправить». После выбора соответствующего действия документ будет отправлен на привязанный адрес e-mail. Выслать счет на бесплатный товар нельзя.
Если нужная квитанция об оплате не может быть найдена, то следует проверить, установлен ли в системе «Семейный доступ». Если да, то покупки других членов семьи не будут отражаться в списке. Для просмотра товаров и квитанций следует войти в систему под уникальным идентификатором Apple ID, который принадлежит определенному члену семьи.

Если отображаются покупки, о которых вы не помните, или неизвестные платежи
- Если в истории покупок отображаются товары, о которых вы не помните, проверьте, не приобрел ли их другой пользователь, работающий с вашим устройством, например член семьи. Если кто-то другой использует ваш Apple ID и пароль, измените пароль учетной записи Apple ID.
- Если вам непонятно назначение того или иного платежа в выписке из банка или финансовой организации, попробуйте выполнить эти действия.
- Если вам по-прежнему требуется помощь, обратитесь в службу поддержки Apple.
Как удалить историю покупок на айфоне
Случаи бывают разными, но иногда требуется удалить свою историю покупок. Сразу же стоит сказать, что сделать это нельзя. Даже у себя на мобильном телефоне. Но не стоит огорчаться, ведь разработчики добавили функцию скрытия товара из списка приобретенных. Теперь на айфоне и айпаде можно скрывать и повторно загружать приложения.
Если скрыть программу или любой другой товар на айфоне и найти его в магазине, то будет складываться впечатление, что он никогда не покупался и не скачивался, но это не так. При скрытии товар не удаляется из памяти телефона или других гаджетов, на которых выполнен вход под действующей учетной записью Apple ID.
Важно! Скрыв товар, пользователь не будет получать уведомлений о его обновлениях, а сам товар не будет отображаться в разделе «Покупок» в магазине AppStore даже на персональном компьютере или ноутбуке под управлением Mac OS.
Если используется функция «Семейного доступа», то скрытые программы не будут видны и другим участникам группы. Скрытие происходит так:
- Перейти в Апп Сторе и выбрать пункт «Сегодня» внизу дисплея.
- Нажать на значок аккаунта или свое фото и выбрать раздел «Покупки». Если «Семейный доступ» активирован, то необходимо выбрать свою учетную запись среди прочих в группе.
- Найти требуемую программу или игру и свайпануть влево.
- Выбрать «Скрыть покупку».
- Нажать кнопку «Готово».

Таким образом, существует несколько способов, как узнать какие приложения были установлены на iPhone с помощью айтюнс, сайта, самого аппарата и компьютера. Отключить эту опцию, а также удалить данные или почистить весь список нельзя. Можно лишь убрать (скрыть) некоторые приложения, которые будут выглядеть, как будто их ни разу не скачивали.
Конфигурация подписок
Покупки добавили, но пока они не готовы к использованию: us выше имеет значение Missing data. Это означает, что мы пока не добавили информацию по цене и периоду подписки. Сейчас мы это исправим.
Длительность и цены
Кликаем на продукт и конфигурируем его.
Здесь нам необходимо выбрать период (ption Duration). В нашем случае, выбираем 1 Month или 1 Year. После чего переходим в меню конфигурации цен. Можно гибко настраивать цены в зависимости от стран, но мы ограничимся автоматическими ценами, выбрав только цену в USD. App Store Connect автоматически переведет цены в другую валюту, не всегда ясно, как это происходит. Скорее всего для ваших целевых рынков вы захотите поменять цену руками.
Бесплатный пробный период (free trial)
Одним из популярных способов повышения конверсии в подписку является бесплатный пробный период: пользователь активирует его, пользуется бесплатно приложением. Если не отменяет подписку, то после окончания периода с него списываются деньги. Разработчики любят бесплатный период, потому что он хорошо работает. Посмотрим, как его включить.
Чтобы зайти в нужное нам меню, нажмите на кнопку (+) рядом с заголовком и выберите пункт Create ductory Offer из выпадающего списка:
Выбираем список стран
Выбираем длительность оффера. Можно поставить No End , если не хотите себя ограничивать.
Последний этап — выбор типа оффера. Как видно на следующем скриншоте, существует три типа:
- Pay as you go — использование со скидкой: пользователь платит сниженную цену в течение нескольких начальных периодов, а после становится обычным подписчиком со стандартными ценами.
- Pay up front — предоплата за использование приложения: пользователь сразу платит некоторую стоимость и получает возможность использовать приложение в течение определенного времени, а затем, также становится обычным подписчиком.
- Free — бесплатный пробный период, по истечение которого пользователь может стать подписчиком.
Нас интересует третий вариант, а продолжительность (Duration) устанавливаем на 1 неделю.
Сохраняем настройки.
Получение списка SKProduct
Проверим, что мобильное приложение видит покупки и заложим фундамент для дальнейшей реализации проведения покупок.
Хорошим правилом является создание класса-синглтона для работы со StoreKit. Такой класс имеет только один инстанс во всем приложении. Множество productIdentifiers будет хранить в себе идентификаторы наших покупок:
import StoreKit class Purchases: NSObject { ic let `default` = Purchases() private let productIdentifiers = Set( arrayLiteral: «barcode_month_ption», «barcode_year_ption» ) private var productRequest: SKProductsRequest? func initialize() { requestProducts() } private func requestProducts() { // Will implement later } }
Только идентификаторов недостаточно, чтобы полноценно пользоваться покупками необходимо получить: стоимость, валюту, локализацию, скидки. Возвращает всю эту и дальше большую информацию класс SKProduct. Чтобы получить эту информацию, нам необходимо сделать запрос к Apple. Создадим объект SKProductsRequest, назначим ему delegate — в методы delegate будет приходить результат запроса. Вызываем метод start(), который инициализирует асинхронную процедуру:
private func requestProducts() { productRequest?.cancel() let productRequest = SKProductsRequest(productIdentifiers: productIdentifiers) productRequest.delegate = self productRequest.start() self.productRequest = productRequest }
Если операция пройдет успешно, будет вызван метод productsRequest(didReceive response:), в котором и будет содержаться вся необходимая нам информация:
extension Purchases: SKProductsRequestDelegate { func productsRequest(_ request: SKProductsRequest, didReceive response: SKProductsResponse) { guard !response.products.isEmpty else { («Found 0 products») return } for product in response.products { («Found product: (product.productIdentifier)») } } func request(_ request: SKRequest, didFailWithError error: Error) { («Failed to load products with error:n (error)») } }
Если все прошло успешно, то в результате в лог будет выведены две строчки:
Found product: barcode_month_ption Found product: barcode_year_ption
При этом, если будет ошибка, то SKProduct с таким ID не вернется. Такое может быть, если продукт по какой-то причине стал не валидный.
![]() |
|
10 декабря 2019 1
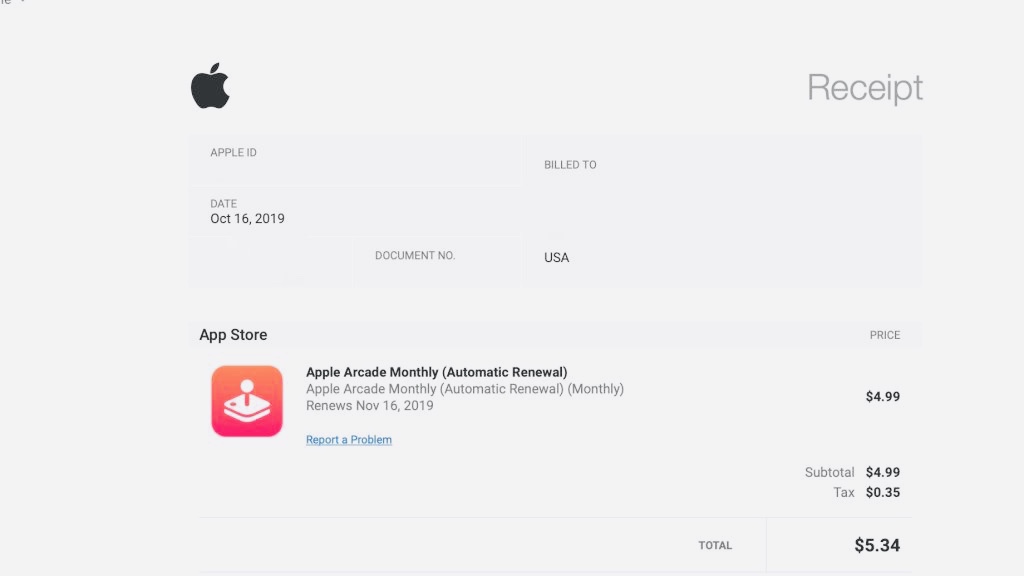
У пользователей возникла неприятная проблема. За последние несколько недель многие клиенты Apple сообщили, что они больше не получают квитанции по электронной почте за покупки, совершенные через App Store или iTunes.
Первые жалобы тянутся аж от 30 октября. Вполне вероятно, что это ошибка, а не целенаправленное изменение политики, судя по форуму техподдержки компании.
Но переживать не стоит. Есть решение:
1. Откройте Настройки —> ваш Apple ID —> iTunes и App Store.
2. Тапните по вашему Apple ID и нажмите Просмотреть Apple ID.
3. Выберите пункт История покупок.
4. Найдите нужную покупку.
5. Нажмите Отправить повторно.
В итоге вам на почту придёт чек о покупке. [9to5]




 (11 голосов, общий рейтинг: 4.73 из 5)
(11 голосов, общий рейтинг: 4.73 из 5)


iPhones.ru
Неприятная проблема.
- app store,
- iTunes,
- это печально
![]()
Артём Баусов
@Dralker
Главный по новостям, кликбейту и опечаткам. Люблю электротехнику и занимаюсь огненной магией.
Telegram: @TemaBausov
Самые интересные новости о технике Apple и не только.
Как посмотреть Историю покупок в App Store?
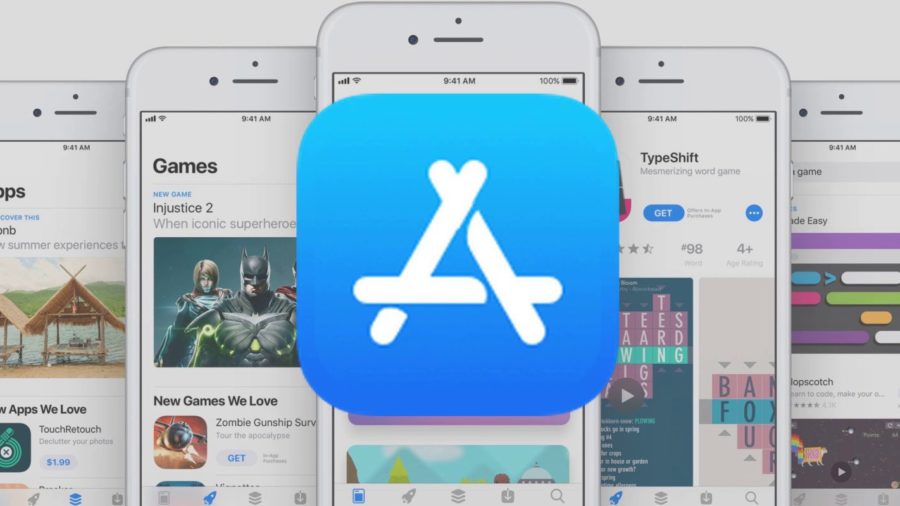
Если у вас подключена банковская карточка к аккаунту Apple, то вполне возможно, что рано или поздно вам захочется посмотреть историю своих покупок. Хотя бы для того, чтобы увидеть, на что именно тратятся ваши деньги.
Частенько люди делают подписки или покупки, даже не зная этого. Деньги с карточки снимаются, а вот за что именно, непонятно.
Для этой ситуации и сделали пункт Историю покупок, которую можно посмотреть как на iPhone, так и компьютере (программа iTunes).
Как посмотреть Историю покупок на Айфоне (iOS 11)?
Если хочется сделать это весьма быстро, то iPhone станет просто идеальным решением. Сейчас разберемся, что нужно делать для просмотра нужной информации:
Тут будет четко показано, когда и за что было заплачена определенная сумма денег. Это поможет вам понять, куда именно идут средства с вашей карточки.
Как посмотреть Историю покупок в iTunes?
Если доступа к iPhone нету (случится может всё что угодно), то как альтернативный вариант, можно использовать iTunes, который может справится с нужной задачей ничем не хуже.
Следуем таким шагам:
- запускаем iTunes, ищем сверху пункт Учетная запись и выбираем Просмотреть;
Если вдруг выяснится, что некоторые подписки вам не нужны и вы не знаете как от них избавится, то вот материал, который вам поможет в этом — «Как отменить платные подписки на iPhone?».
Есть ещё один момент, если хочется просто увидеть все приложения и игры, которые вы загружали, а это пункт Покупки, то следуем такой схеме: App Store — Лого учетной записи (в правом верхнем углу) — Покупки.
С 8 ноября Apple упростила пользователям возможность посмотреть свои покупки в App Store и iTunes Store на iOS-устройствах. Как сообщается в документе, который компания опубликовала вчера, теперь для просмотра истории покупок не нужно открывать iTunes на Mac или Windows, сделать это можно в приложении «Настройки», в том числе узнать, какие приложения вы скачивали, например, в 2008 году.

Чтобы войти в историю покупок, откройте «Настройки» — Apple ID (ваше имя) — iTunes и App Store. Нажмите на свой Apple ID, затем выберите «Просмотреть Apple ID». Останется только пролистать экран вниз и нажать на «История покупок».
Лучший комментарий
Здорово, спасибо за подсказку! Через телефон смотреть список скачанных программ гораздо удобнее, чем через iTunes. Ещё бы переход в AppStore по клику, но и так неплохо ??
Вы можете просмотреть список программ, песен, фильмов, телешоу, книг и других товаров, приобретенных с использованием идентификатора Apple ID.
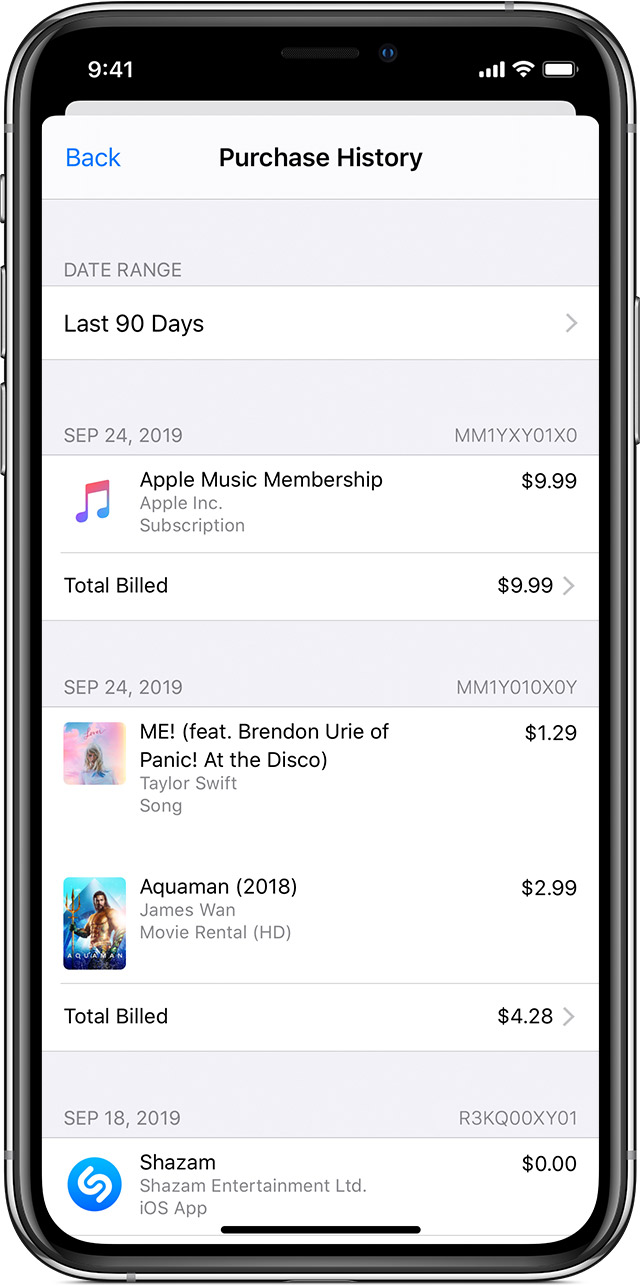
В истории покупок вы можете сделать следующее.
- Просмотреть полный список покупок в App Store и iTunes Store.
- Запросить возмещение.
- Сообщить о проблеме с программой или другим товаром.
- Посмотреть дату покупки товара или выставления счета за заказ.
- Посмотреть, какой способ оплаты использовался для покупки товара.
- Повторно отправить квитанцию на свой адрес электронной почты.
Чтобы просмотреть историю покупок, нажмите эту кнопку:
Если при нажатии этой кнопки история покупок не отображается, выполните приведенные ниже действия.
Если вам нужно отменить подписку или повторно загрузить некоторые покупки, просматривать историю покупок не требуется.
Изменение или отмена подписки >
Повторная загрузка программ, музыки, фильмов и других товаров >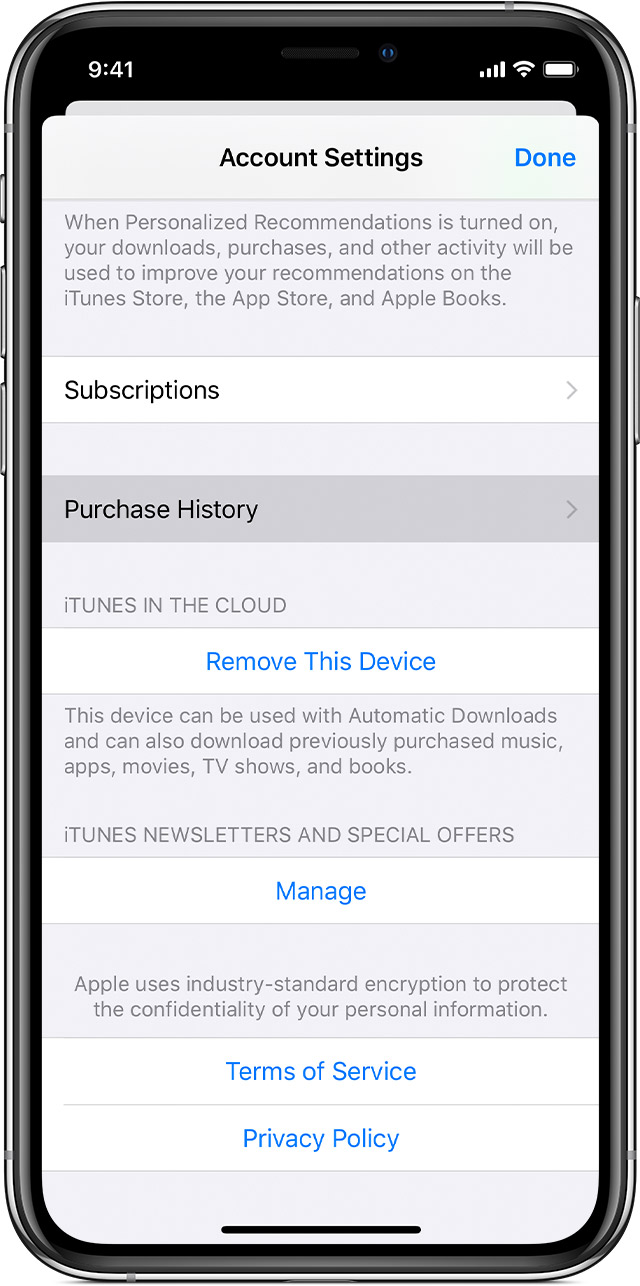
Просмотр истории покупок на устройстве iPhone, iPad или iPod touch
- Откройте программу «Настройки».
- Нажмите свое имя и выберите «iTunes Store и App Store».
- Нажмите идентификатор Apple ID и выберите «Просмотреть Apple ID». Может потребоваться выполнить вход.
- Прокрутите экран до раздела «История покупок» и нажмите его. Если вы хотите просмотреть покупки, сделанные более 90 дней назад, нажмите «Последние 90 дней» и выберите диапазон дат.
- Выберите товар и нажмите «Итоговая сумма».
- Здесь можно выполнить несколько действий.
- Чтобы запросить возврат средств или сообщить о проблеме с товаром, нажмите «Сообщить о проблеме» и опишите проблему.
- Чтобы посмотреть дату покупки товара и устройство, использованное для его покупки, нажмите товар.
- Чтобы отправить себе новую квитанцию по электронной почте, нажмите «Отправить повторно». Нельзя отправить квитанцию для бесплатного товара.

Просмотр истории покупок на компьютере
- Откройте программу «Музыка» или iTunes. В строке меню, расположенной в верхней части экрана, выберите «Учетная запись» и нажмите «Просмотреть мою учетную запись».
- На странице «Информация об учетной записи» прокрутите вниз до раздела «История покупок». Рядом с пунктом «Самая последняя покупка» нажмите «Посмотреть все».
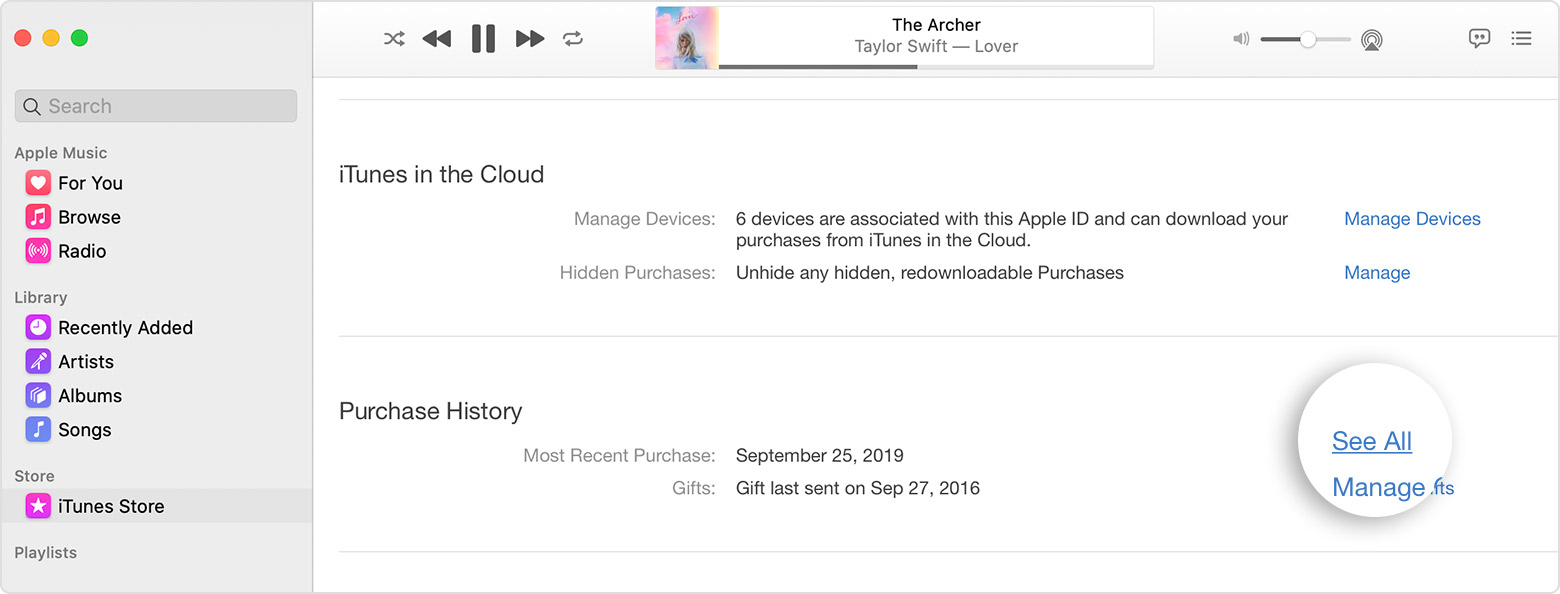
- Выберите товар. Открытие окна «История покупок» может занять некоторое время. Если вы хотите просмотреть покупки, сделанные более 90 дней назад, нажмите «Последние 90 дней» и выберите диапазон дат.
- Здесь можно выполнить несколько действий.
- Чтобы запросить возврат средств или сообщить о проблеме с товаром, нажмите «Еще», затем выберите «Сообщить о проблеме» и опишите проблему.
- Чтобы еще раз отправить себе квитанцию по электронной почте, нажмите код заказа и выберите «Отправить повторно». Нельзя отправить квитанцию для бесплатного товара.
- Чтобы посмотреть, какое устройство использовалось для покупки товара, нажмите «Еще».

Просмотр недавних покупок на любом устройстве
- Перейдите на веб-сайт reportaproblem.apple.com.
- Войдите в систему с помощью Apple ID и пароля.
- Здесь можно выполнить несколько действий.
Сообщение о проблемах или запрос возврата средств
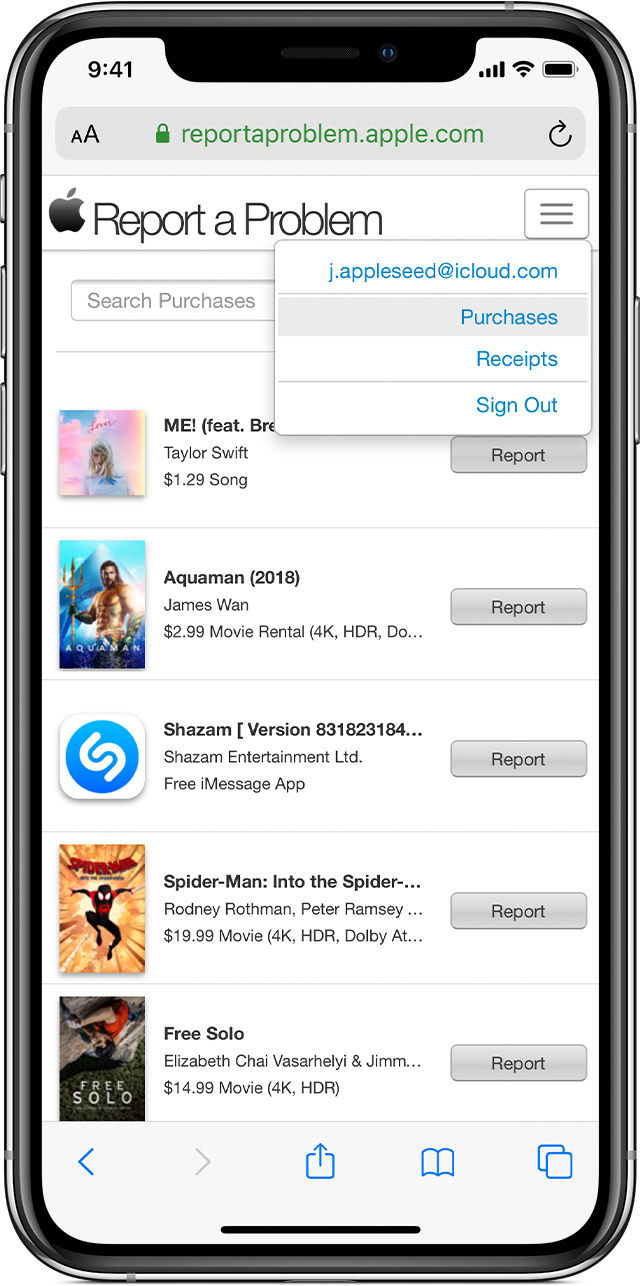
Чтобы запросить возврат средств или сообщить о проблеме с товаром, найдите товар, а затем нажмите «Сообщить» или «Сообщить о проблеме».
Если вы хотите просмотреть платежи за Apple Music, Apple News+ или хранилище iCloud либо платежи за более ранние покупки, просмотрите историю покупок в меню «Настройки» или магазине App Store.
Просмотр квитанций
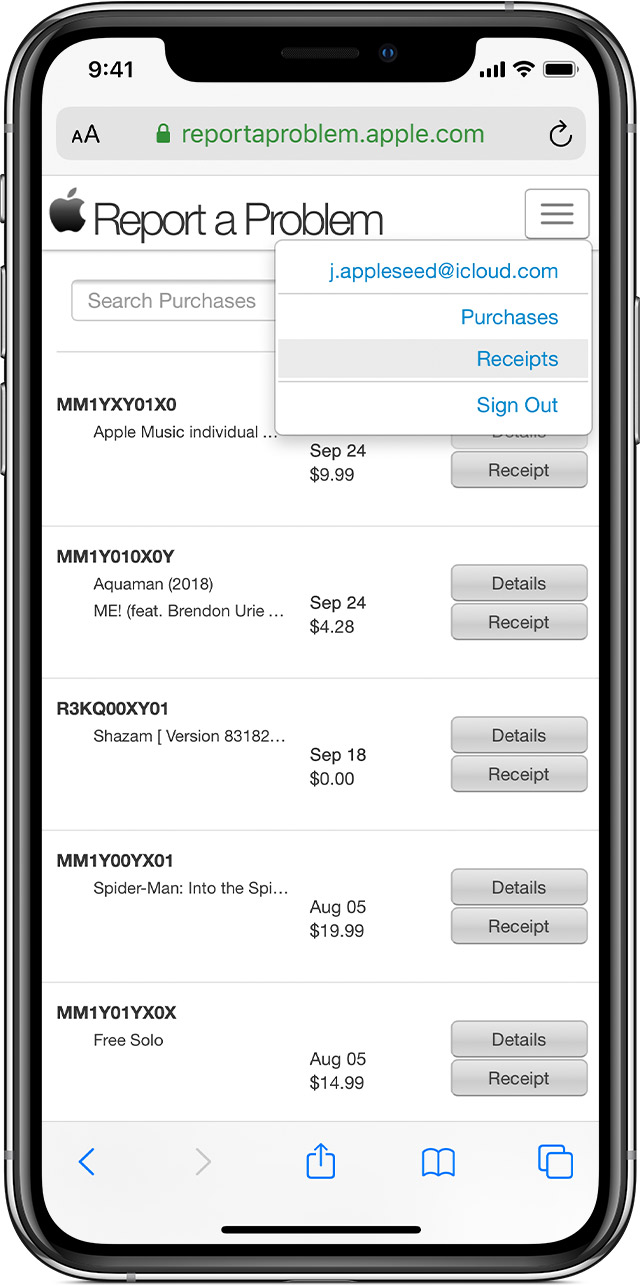
Чтобы просмотреть квитанции за покупки, перейдите на вкладку «Квитанции». Если вы не уверены, за что были сняты средства, но знаете точную сумму, выполните поиск по сумме. Чтобы просмотреть платежи за более ранние покупки, откройте историю покупок в меню «Настройки» или магазине App Store.
Чтобы отправить себе квитанцию по электронной почте, найдите товар, затем нажмите «Квитанция». В нижней части счета-фактуры нажмите «Печать» или «Отправить». Нельзя отправить квитанцию для бесплатного товара.
Узнайте, что делать, если товар, который вы ищете, не отображается, или отображаются неизвестные платежи.

Если не удается найти товар в истории покупок
Если вы не можете найти товар, попробуйте выполнить следующие действия прежде, чем обращаться в компанию Apple.
Выясните, не приобрел ли товар член семьи
Если используется функция «Семейный доступ», в истории покупок будут отображаться покупки, совершенные с помощью вашего Apple ID, но не будут показаны покупки других членов семьи. Чтобы просматривать покупки других членов семьи, выполните вход в систему с помощью их идентификаторов Apple ID.
Если вы хотите контролировать покупки, совершаемые детьми, используйте функцию «Попросить купить» или «Ограничения».
Проверьте, не покупали ли вы товар с помощью другого Apple ID
Если товар не отображается в истории покупок, возможно, в момент покупки был выполнен вход с помощью другого Apple ID. Войдите в систему с помощью этого идентификатора Apple ID и проверьте счета за покупки для этой учетной записи.
Если вы по-прежнему не можете найти покупку, обратитесь в службу поддержки Apple.

Если отображаются покупки, о которых вы не помните, или неизвестные платежи
- Если в истории покупок отображаются товары, о которых вы не помните, проверьте, не приобрел ли их другой пользователь, работающий с вашим устройством, например член семьи. Если кто-то другой использует ваш Apple ID и пароль, измените пароль учетной записи Apple ID.
- Если вам непонятно назначение того или иного платежа в выписке из банка или финансовой организации, попробуйте выполнить эти действия.
- Если вам по-прежнему требуется помощь, обратитесь в службу поддержки Apple.

Дополнительная информация
- Если покупка в программе отображается в истории покупок, но не отображается в программе, узнайте, как восстанавливать покупки в программах.
- Получите дополнительную информацию о том, как запросить возврат средств.
- Прежде чем запросить возврат средств, возможно, вам потребуется оплатить неоплаченные покупки или решить проблему со способом оплаты.
- Узнайте, как осуществляется оплата счетов за покупки в магазинах App Store и iTunes Store.
- Если вы получили подозрительное уведомление о покупке по электронной почте, отправителем может быть не компания Apple, а в самом уведомлении может указываться сумма списания, отличная от реальной. Узнайте, как определить подлинность сообщений электронной почты от магазинов App Store и iTunes Store.
Доступность и функции магазина могут отличаться в зависимости от страны или региона. Узнайте, что доступно в вашей стране или регионе.
Информация о продуктах, произведенных не компанией Apple, или о независимых веб-сайтах, неподконтрольных и не тестируемых компанией Apple, не носит рекомендательного характера и не рекламируются компанией. Компания Apple не несет никакой ответственности за выбор, функциональность и использование веб-сайтов или продукции сторонних производителей. Компания Apple также не несет ответственности за точность или достоверность данных, размещенных на веб-сайтах сторонних производителей. Помните, что использование любых сведений или продуктов, размещенных в Интернете, сопровождается риском. За дополнительной информацией обращайтесь к поставщику. Другие названия компаний или продуктов могут быть товарными знаками соответствующих владельцев.
«>
