Google Объектив позволяет находить сведения об изображениях и окружающих объектах. Например, если вы ищете информацию о растении или похожие изображения с ним, то можете сфотографировать его и выполнить поиск по снимку.
Что вы найдете
При использовании этой функции результаты поиска могут содержать:
- информацию или картинки, связанные с объектами на изображении;
- похожие картинки;
- сайты с этим или подобным изображением.
Совместимые браузеры
Поиск по изображению с помощью Объектива поддерживается в большинстве браузеров:
- Chrome
- Firefox
- Safari
- Edge
Как загрузить изображение
- Откройте веб-браузер на компьютере.
- Перейдите на страницу Google Картинки.
- Нажмите на значок “Поиск по картинке”
.
- Нажмите Загрузить файл.
- Выберите изображение.
- Нажмите Открыть или Выбрать.
Как перетащить изображение
- Откройте веб-браузер на компьютере.
- Перейдите на страницу Google Картинки.
- Найдите на компьютере изображение, по которому вы хотите выполнить поиск.
- Нажмите на изображение.
- Удерживая кнопку мыши нажатой, перетащите его в окно поиска, а затем отпустите кнопку.
Как выполнить поиск по URL
Примечание. URL, которые вы ищете, не сохраняются в истории браузера, но могут храниться в Google и использоваться для улучшения наших продуктов и сервисов.
Как выполнить поиск по изображению с сайта
- Откройте на компьютере браузер Chrome.
- Перейдите на сайт, где размещено изображение, по которому вы хотите выполнить поиск.
- Нажмите на изображение правой кнопкой мыши.
- Выберите Найти через Google Объектив. Результаты поиска будут показаны на боковой панели.
Как выполнить поиск по изображению из результатов
- Перейдите на страницу Google Картинки на компьютере.
- Выполните поиск изображения.
- Выберите изображение.
- В его правом верхнем углу нажмите на значок “Поиск на изображении”
.
Эта информация оказалась полезной?
Как можно улучшить эту статью?
Россия
Всё о GoogleРекламаДля бизнеса Как работает Google Поиск
КонфиденциальностьУсловия
Настройки
Поиск по картинке является одной из самых крутых функций, предложенных пользователям интернета. Если раньше можно было искать только текстовую информацию, то теперь нейронные сети научились без труда определять то, что изображено на картинке, и предлагать вам либо её исходник, либо аналоги с похожим содержанием. Странно только, что кнопка поиска по картинке в Google почему-то пропала. Неужели компания просто отказалась от такой возможности? На самом деле нет. Просто она предложила кое-что покруче.

Из Chrome не пропадала кнопка поиска по картинке, просто она обрела другой вид
Фишки YouTube на Android, о которых вы могли не знать
Какое-то время назад пользователи Google Chrome обратили внимание, что из браузера пропала кнопка «Найти в Google». Вместо неё появилась другая под названием «Найти через Google Объектив». Это куда более продвинутый инструмент, который расширяет возможности браузера, предлагая пользователю куда больше сценариев поиска и вариантов подстройки для получения более релевантного результата.
Что такое Гугл Объектив

Искать по картинке в Google стало намного удобнее
Чем хорош Google Объектив? Ну, причин для его внедрения было несколько.
- Во-первых, Google Объектив — это универсальный инструмент, который является составной частью сразу нескольких приложений и сервисов Google. Он доступен не только в браузере, но и, скажем, в Google Фото.
- Во-вторых, Google Объектив может искать не только идентичное изображение, но и отдельные объекты с картинок. Благодаря ему можно найти ту или иную вещь, которую вы увидели на фотографии. Google найдёт её и даже подскажет, где купить.
- В-третьих, Google Объектив не только ищет, но и переводит в реальном времени. Нейронные сети определяют не только визуальные объекты на изображениях, но и текст, позволяя переводить его на любой из языков, знакомых Google Переводчику.
Как найти предмет по картинке в интернете
Несмотря на то что Google заменила кнопку поиска по картинке поиском через Google Объектив, с точки зрения механики процедура совершенно не изменилось:
- Откройте Google Chrome и выберите желаемую картинку;
- Нажмите на неё правой кнопкой мыши и нажмите «Искать через Google Объектив»;

Гугл объектив предлагает более широкий спектр возможностей для поиска
- Справа появится окно с результатами поиска;

Google Объектив определит все объекты на вашем фото
- Выберите объект на изображении, который хотите найти;
- Пролистайте вниз, чтобы увидеть совпадения по картинкам и ссылкам, ведущим на страницы с информацией об этом объекте.
5 причин использовать облако вместо карты памяти
Учтывайте, что чем больше объектов на фото, тем больше возможных вариантов поиска предложит Google Объектив. Для него не проблема распознать телефон, его модель и бренд, текстовые записи, а в отдельных случаях даже объекты на фоне. В целом, Google Объектив — это своего рода разборщик изображений, раскладывающий их на составные и предлагающий найти то, что на них изображено.
Впрочем, если вам не нужно лишних функций, и вы хотите просто вернуть старый-добрый механизм поиска по картинкам, вам понадобится зайти в соответствующий раздел сайта Google:
- Перейдите по этой ссылке на сайт поиска картинок;
- Найдите нужную вам картинку и перебросьте её сюда;

Если вы не хотите пользоваться Объективом, воспользуйтесь отдельным сайтом Гугл для поиска картинок
- Откройте вкладку с картинками и выберите размер;
- Отыщите нужную картинку в нужном вам разрешении.
Как скопировать текст с картинки
Поскольку Google Объектив — это универсальный инструмент поиска, он доступен и в других сервисах Google. Я же покажу, как он работает, на примере Google Фото:
- Откройте Google Фото и выберите любую фотографию;
- В нижней части экрана нажмите на значок Объектива;

Google Объектив очень глазаст
- В выпадающем окне снизу выберите желаемое действие;
- Тут вы можете найти похожие изображения, товар, найденный на фото, выделить и скопировать текст и даже перевести его на родной язык.
Что нужно знать при переходе с Android на iOS
Как видно на скриншотах выше, Google Объектив чрезвычайно глазаст. Он без труда разглядел надпись IKEA на сковородке, которую я сфотографировал, и предложил скопировать эту надпись. При желании можно выбрать вкладку с товарами и найти интернет-магазин, где можно купить точно такую же сковороду. Это очень удобно.
Аналогичным образом вы можете пользоваться Google Объективом как функцией поиска по картинке. Достаточно просто сохранить эту картинку себе на смартфон, дождаться синхронизации с Google Фото, а потом просто отыскать идентичное или похожее изображение с помощью нейронных сетей. Несмотря на кажущуюся сложность, на всё — про всё у вас уйдут считанные секунды.
Найти по фотографии человека в интернете возможно несколькими способами.
Прежде чем начать поиск
по фото, требуется раздобыть «портрет» незнакомца. Портрет в нашем случае – это
фотография лица интересуемого человека. Если вы ищите человека с группового
снимка, следует его обрезать, оставив только разыскиваемого. Это увеличит
скорость и точность поиска.
Можно найти человека по фото в соцсетях, единственное, нужно знать в какой именно искать. Существуют специальные сервисы, например, для «ВК» и «Одноклассники». Для сетей, строго следящих за сохранностью личной информации, отыскать подобные сервисы практически невозможно.
Простой, но в тоже время на мой взгляд лучший метод розыска – поисковые системы. Усовершенствованные алгоритмы поисковиков отлично анализируют изображения и находят похожие картинки.
Как
найти человека по фотографии с помощью Яндекс.Картинки

- Переходим на https://yandex.kz/images/
- Жмём иконку фотоаппарата
- В окне «оверлэй»:
- Первая вкладка — можно перетащить файл из папки, либо указать место расположения нажав «Выберите файл»
- Вторая вкладка – можете указать адрес фотографии и нажать «Найти»
- Под похожими изображениями будут ссылки. Ищите профили в соцсетях. Можно перейти по фотографиям.
Яндекс ищет картинки очень хорошо, однако для качественного определения, желательно использовать оба поисковика.
Картинки Google – поиск
человека по фото

- Переходим в https://images.google.com/ .
- Нажимаем на иконку фотоаппарата – «Поиск по картинке». 2-nazhimaem-na-ikonku-fotoapparata-poisk-po-kartinke-google
- В открывшемся окошке:
- Вкладка «Указать ссылку» – скопировать и вставить ссылку на изображение и нажать кнопку «Поиск по картинке».
- Вкладка «Загрузить файл» – нажимаем «Выберите файл» в открывшемся окне «Проводника» указываем место расположение.
- Загрузятся все похожие изображения. Переходя по фотографиям, можно узнать ФИО, телефон, адрес разыскиваемого человека.
Поиск
по фото с телефона – онлайн
Мобильные браузеры – это программы с урезанными возможностями. В мобильном Chrome поиск по картинке практически невозможен. Единственный вариант, в настройках мобильного браузера, справа, в верхнем углу выбрать «Версию для ПК».
Поиск по фото в Яндекс и Google с телефона практически идентичен на ПК, процедура подробно описана выше.
Альтернативный сервис «Pimeyes«
Довольно неплохой сайт для поиска людей, отлично работает на мобильных устройства.

- Загружаем браузер Chrome
- Переходим на сайт: https://pimeyes.com/.
- Нажимаем фотоаппарат – при первом использовании появится окошко об использовании. Соглашаемся, ставим две галочки.
- В следующем окне (рисунок ниже):
- Нажимаем «Upload files» – указываем, где находится.
- «Take a picture» – делаем снимок камерой телефона. Возможно, потребуется доступ к камере для Chrome.
- «Paste image URL» – вставляем ссылку.
- Лучшее соответствие будет помечено 5 звёздами.
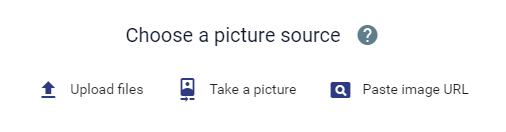
Найти
людей по фото в «ВК» и «Одноклассниках» – Сервис search4faces
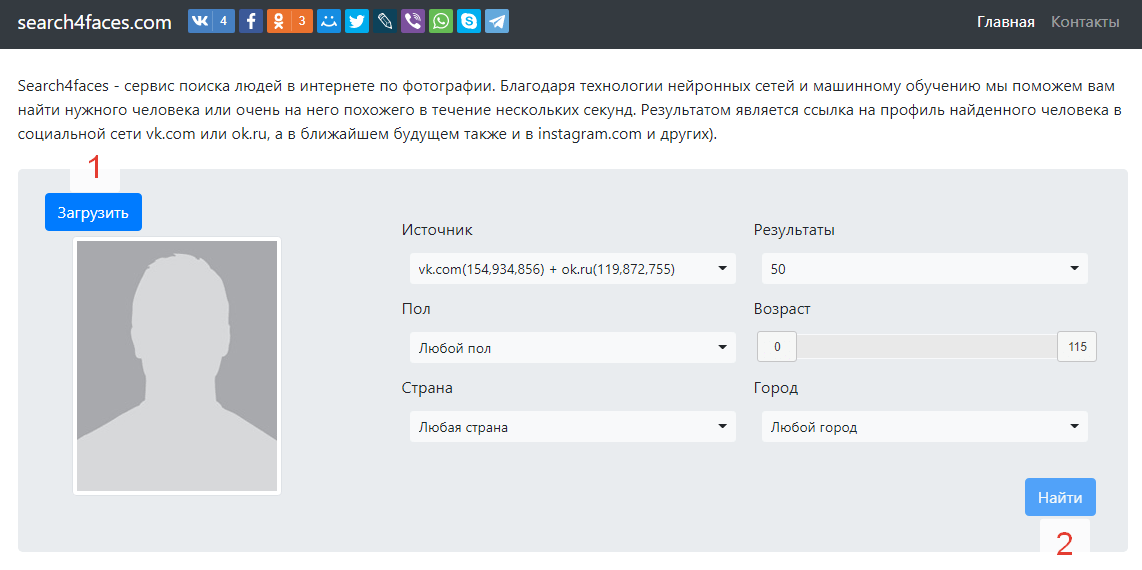
- Переходим
на сайт: https://search4faces.com/ - Нажимаем
«Загрузить» — находим изображение в
телефоне - Можно
указать фильтры, можно оставить как есть - Тапаем
«Найти» - Будут
найдены все похожие изображения
Причины почему ничего не удалось отыскать
- Возраст разыскиваемого. Молодые люди чаще пользуются смартфонами и делятся своими фотографиями.
- Локация человека. В городах люди приобретают новые гаджеты чаще, зачастую для статуса. Показывают всем свою успешность.
- Плохой снимок. Расплывчатые, вне фокуса изображения не подходят для поиска.
- Алгоритмы поисковиков не совершенны.
Ранее мы уже разбирали подробно, какие инструменты и приложения можно использовать для поиска картинок в Интернете и хотя с момента выхода того материала прошло уже довольно много времени, основная информация в ней не устарела. Позже мы также рассказывали читателям, что делать если нужно найти конкретную картинку или, хотя бы, подходящую по ряду параметров. Но время идет и новые инструменты для поиска изображений появляются постоянно, а некоторые просто трансформируются, как, например, Google Lens, о котором мы поговорим сегодня.
Что умеет Google Lens
Активные пользователи смартфонов наверняка знают достаточно о возможностях Google Lens и привыкли обращаться к этому инструменту, как минимум, чтобы считывать QR-коды, теперь же вся знакомая функциональность доступна и в настольных браузерах.
Конечно, Гугл Объектив не всесилен и если вы “скормите” ему какую-то экзотику, он, вполне возможно, не справится и просто найдет снимки в похожей цветовой гамме и тематике, однако сервис отлично ищет бренды, товары, достопримечательности и распознает логотипы. Как показало наше беглое тестирование, даже опознать породу животного или тип растения сможет.
Кстати, помимо этого у Google Объектива много интересных опций и если эта тема интересна читателям, мы разберем этот сервис подробнее позже.

Как активировать и как работает
Напомним, экспериментальные функции мы включаем в специальном разделе, для этого переходим по ссылке chrome://flags/, где вписываем в поиск Lens, находим пункт Search your screen with Google Lens и переводим переключатель напротив него в режим Enabled. Или же находим значок экспериментальных функций в верхней панели браузера и активируем опцию оттуда.
После внесения изменений, вам нужно будет перезапустить браузер.
При всех последующих запусках, вам достаточно будет вызвать контекстное меню на заинтересовавшей вас картинке и выбрать пункт Выполнить поиск по изображению, используя Google Объектив.
Если на заинтересовавшем вас изображении больше одного объекта, система пометит всё, что можно отыскать, и вы сможете переключаться между отметками. Чтобы отсечь ненужные фрагменты или, напротив, расширить зону поиска, предусмотрены специальные метки-уголки, которые вы можете сдвигать на свое усмотрение.
Как всегда в таких случаях, сначала опция появляется в тестовой сборке Google Chrome Canary, а уже потом перекочует в стабильную версию браузера.
Как видим, поиск по картинке может стать удобнее, если активировать один простой, но функциональный инструмент. Надеемся, наша инструкция была вам полезной, а чтобы не пропускать другие интересные материалы и новости из мира технологий, подписывайтесь на ТЕХМО в Telegram, там еще много интересного.
