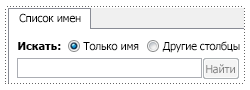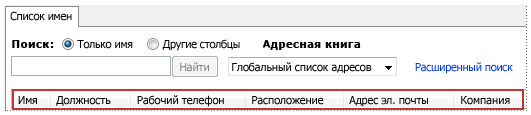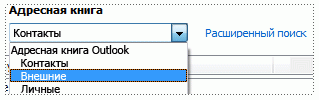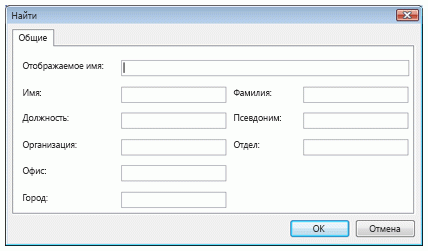Чтобы найти пользователя в Teams, выполните приведенные далее действия.
-
На вкладке Чат коснитесь нового чата
.
-
В поле Кому: найдите контакт по телефону, Email или имени.
-
Коснитесь их имени в разделе Предложения и начните общаться в чате.
Чтобы найти пользователя в Teams, выполните приведенные далее действия.
-
Выберите Поиск в верхней части главного окна Teams.
-
В поле Поиск людей и чатов найдите контакт по телефону, Email или имени.
-
Выберите их имя в результатах и начните чат.
Узнайте больше о том, как найти и добавить знакомых людей в Майкрософт Teams (бесплатно) для Windows 11.
Неважно, сколько у вас контактов — десятки, сотни или тысячи, — всегда наступает такое время, когда проще найти нужный контакт, чем листать весь список. В Outlook поиск людей и контактов можно выполнить различными способами.
Существует несколько способов поиска контактов. В любой папке Outlook можно воспользоваться полем “Поиск людей” на ленте. Вы также можно находить нужные контакты при создании сообщения или приглашения на собрание либо с помощью области “Люди” (прежнее название — папка “Контакты”).
Поиск контактов с помощью поля “Поиск людей” на ленте
Это самый быстрый и простой способ найти нужного человека в списке контактов. Установите курсор в поле “Поиск людей” и введите несколько букв из его имени или адреса электронной почты. По мере ввода Outlook будет уточнять результат поиска. Например, если ввести букву Н, Outlook покажет совпадение с такими именами, как Николай, Никита и Надежда. После того как вы введете На, список в Outlook сократится до Надежда.
Поиск контактов при создании нового сообщения
При нажатии в окне нового сообщения кнопок “Кому”, “Копия” или “СК” открывается адресная книга по умолчанию. Если вы пользуетесь учетной записью Exchange или Microsoft 365, это будет глобальный список адресов вашей организации. Если же вы работаете с учетной записью POP или IMAP, откроется ваша папка “Контакты”.
Если у вас несколько папок контактов или адресных книг, с помощью раскрывающегося меню на кнопке “Адресная книга” можно будет выбрать одну из них. После этого вы увидите упорядоченный по алфавиту (по имени) список.
Для поиска нужного контакта в поле “Поиск” введите часть его имени и нажмите “Найти”. Вы можете выбрать переключатель “Другие столбцы” для поиска по другим полям, включая подразделение, телефон и расположение. После того как на экране появится список контактов, дважды щелкните один из них, чтобы добавить его в поле “Кому”, либо выделите контакт и затем щелкните “Кому”, “Копия” или “СК”, чтобы добавить его в соответствующее поле.
Поиск контактов с помощью области “Люди”
-
Выберите Люди в нижней части экрана.
-
Над списком контактов установите курсор в поле Поиск контактов.
Примечание: Поле “Поиск контактов”, расположенное над списком контактов, отличается от поля Поиск людей в правом верхнем углу ленты Outlook. В поле “Поиск людей” можно искать контакты только по имени и адресу электронной почты. Поле “Поиск контактов” позволяет искать по номеру телефона, адресу, названию организации и прочим параметрам.
-
Введите имя пользователя или другие сведения, например номер телефона или название организации.
Совет: Данные не обязательно вводить полностью. Например, если вы ищете человека по имени Андрей Гладков, вы можете ввести его имя полностью или же только первые три буквы его фамилии (“Гла“).
-
Результаты поиска отображаются в Outlook в формате визитной карточки — с фотографией контакта, адресом электронной почты, домашним или рабочим адресом и номерами телефонов. Выберите нужного человека в результатах поиска.
Примечание: Outlook уточняет результаты поиска по мере ввода новых символов. Например, если ввести букву “А”, Outlook отобразит записи о людях с именами Анна, Артем, Андрей, Алексей и Александра. После того как вы введете “Алек”, в результатах поиска останутся только люди с именами Алексей и Александра, а также те, у кого введенные символы содержатся в любом поле, включая название организации, адрес электронной почты и физический адрес.
Ограничение области поиска
Если при поиске полных или частичных сведений получено слишком много результатов, рекомендуем уточнить параметры поиска. Щелкните поле Поиск людей на вкладке Люди, после чего откроется вкладка Средства поиска.
Совет: Вы также можете открыть вкладку Средства поиска, нажав клавиши CTRL+E.
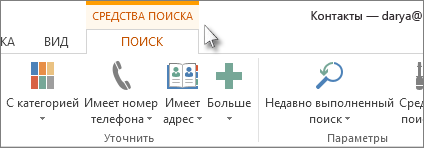
Существует множество параметров для ограничения области поиска, включая следующие группы параметров на вкладке Средства поиска:
-
Область. Измените папки, в которых нужно выполнить поиск.
-
Уточнение. Находите людей, в контактных данных которых содержатся номера телефонов или другие типы сведений.
-
Параметры. Используйте предыдущие параметры поиска или настройте дополнительные.
В разделе “Контакты” выполните одно из указанных ниже действий.
-
В поле Поиск в папке “Контакты” введите имя пользователя или другие контактные данные.
-
Нажмите клавиши CTRL+У.
Данные не обязательно вводить полностью. Например, введите часть названия организации или номера телефона.
-
В любом из представлений карточки, например Визитная карточка или Адресная карточка, щелкните любую из букв, расположенных в алфавитном порядке рядом с карточками.
-
В любом представлении таблицы, например Список телефонов или По организациям, щелкните заголовок столбца, чтобы отсортировать контакты по критериям, связанным с этим столбцом. К примеру, заголовком столбца может быть Полное имя, Должность, Организация и Категории.
Вы также можете искать контакты из любой папки в Outlook. Выполните указанные ниже действия.
-
На вкладке Главная в группе Найти введите имя контакта в поле Найти контакт.
Можно ввести неполное имя, например “Полин”, имя или фамилию, а также адрес электронной почты, отображаемое имя или название организации.
Ограничение области поиска
При щелчке в поле Поиск в папке “Контакты” появляется вкладка Средства поиска. Команды поиска позволяют уточнить результаты, чтобы найти именно нужный контакт.

-
Область Изменение папок Outlook, которые включены в поиск.
-
Уточнить Поиск элементов на основе категорий или только записи с номерами телефонов, адресами или полями контактов, которые вы выбрали.
-
Параметры Просмотр и повторное использование предыдущих результатов поиска или измерение параметров расширенного поиска.
Поиск в почтовом ящике
Вы также можете искать контакты из любой папки почтового ящика.
-
На вкладке Главная в группе Найти введите искомое имя человека в поле Найти контакт.
Можно ввести неполное имя, имя или фамилию, адрес электронной почты, отображаемое имя или название организации.
Поиск с использованием поля поиска в адресной книге

-
На панели инструментов Стандартная в поле поиск в адресной книге введите имя контакта, который требуется найти. Сперва поиск производится среди контактов Outlook. Если совпадения не найдены, начинается поиск во всех остальных доступных адресных книгах, включая все добавленные вами.
Совет: Можно ввести неполное имя, например “Полин”, имя или фамилию, отображаемое имя, псевдоним электронной почты или название организации. Чтобы быстро открыть контакт, который вы уже искали раньше, щелкните стрелку рядом с полем поиск в адресной книге и выберите нужное имя.
Составление сообщения для найденного имени или электронного адреса
-
В заголовке окна нового сообщения нажмите кнопку Кому, Копия или СК.
-
В поле Поиск введите имя.
-
Дважды щелкните имя в списке Имя и нажмите кнопку ОК.
Почему в моей адресной книге не отображается список (столбец) имен?
Возможно, во время последнего поиска в адресной книге вы использовали параметр Другие столбцы. Установите переключатель Только имя рядом с полем Поиск, чтобы вернуться к представлению списка.
Другие способы поиска
Когда вы вводите имя в поле Кому, Копия или СК сообщения электронной почты, Outlook автоматически проверяет, есть ли это имя в адресной книге. Если есть совпадение, отображаемое имя и адрес электронной почты заполняются, а вы можете сразу отправить сообщение. Если совпадений не выявлено, появляется диалоговое окно Проверить имена с запросом ввода дополнительных сведений. Если введенные вами буквы содержатся в нескольких именах, вы можете выбрать нужное имя из списка. Если имя не найдено, возможно, придется искать в другой адресной книге или создать новый контакт.
Если в поле ввести адрес или псевдоним электронной почты, при этом соответствующий ему человек или список рассылки присутствует в адресной книге, то в поле появляется его отображаемое имя, заменяя введенный вами текст.
-
На панели инструментов Стандартная нажмите кнопку Адресная книга
.
Совет: Вы также можете открыть адресную книгу из меню Сервис и в открытом сообщении. В открытом сообщении на вкладке Сообщение в группе Имена нажмите кнопку Адресная книга.
-
В списке Адресная книга выберите ту адресную книгу, в которой нужно искать имена.
Адресные книги в списке “Адресная книга”, за исключением глобального списка адресов (GAL), создаются на основе папок в ваших контактах. По умолчанию содержимое основной папки контактов Outlook наполняет адресную книгу Microsoft Outlook. Также в списке содержатся другие созданные вами папки контактов, если только вы не настроили в свойствах запрет отображать их. Список GAL в Microsoft Exchange создается и управляется администратором вашей организации.
-
В поле Поиск введите имя или часть имени, которое нужно найти.
Чтобы найти имя по другим сведениям (например, по должности или местоположению), установите переключатель Другие столбцы и введите сведения. В этом поле можно искать по нескольким критериям. Вводите запятую после каждого критерия. Поиск будет производиться по всем включенным столбцам, также известным как “поля” таких сведений.
Почему в моей адресной книге не отображается список (столбец) имен?
Возможно, во время последнего поиска в адресной книге вы использовали параметр Другие столбцы. Установите переключатель Только имя рядом с полем Поиск, чтобы вернуться к представлению списка.
Примечания:
-
Если не удается найти нужное имя в определенной адресной книге, поищите его в другой. Список “Адресная книга” может содержать несколько адресных книг, содержимое которых может отличаться.
-
При поиске адреса электронной почты в службе каталогов Интернета LDAP вы можете искать имя по символу, с которого оно начинается, или по символам, которые оно содержит, выбрав параметр Начинается с или Содержит.
-
В диалоговом окне Адресная книга выберите другую адресную книгу в списке Адресная книга.
-
Чтобы просмотреть контакты из своего списка контактов Outlook, в списке Адресная книга выберите нужную папку контактов в разделе Адресная книга Outlook.
Чтобы контакт появился в папке Адресная книга Outlook/Контакты, у него должно быть заполнено поле Эл. почта или Факс.
-
Составление сообщения для найденного имени или электронного адреса
-
В заголовке окна нового сообщения нажмите кнопку Кому, Копия или СК.
-
Найдите имя или электронный адрес, выполнив действия из предыдущего раздела Поиск имен в адресной книге.
-
Дважды щелкните имя или электронный адрес в списке “Адресная книга” и нажмите кнопку ОК.
Почему в моей адресной книге не отображается список (столбец) имен?
Возможно, во время последнего поиска в адресной книге вы использовали параметр Другие столбцы. Установите переключатель Только имя рядом с полем Поиск, чтобы вернуться к представлению списка.
-
На панели инструментов Стандартная нажмите кнопку Адресная книга
.
Совет: Вы также можете открыть адресную книгу из меню Сервис и в открытом сообщении. В открытом сообщении на вкладке Сообщение в группе Имена нажмите кнопку Адресная книга.
-
В списке Адресная книга выберите ту адресную книгу, в которой нужно искать имена.
-
Возле поля Поиск установите переключатель Другие столбцы.
-
Введите сведения (или их часть), которые ищете. Например, введите номер телефона, местоположение или должность человека.
Примечания:
-
В этом поле можно искать по нескольким критериям. Вводите запятую после каждого критерия. Поиск будет производиться по всем включенным столбцам, также известным как “поля” таких сведений.
-
В поле Поиск можно также ввести полное или частичное имя человека, чтобы уточнить поиск.
-
Если не удается найти нужного человека, возможно, стоит поискать в другой адресной книге. Не все адресные книги содержат одинаковые поля.
-
Функция расширенного поиска позволяет использовать несколько ключевых слов или критериев, чтобы найти нужного человека. Все делается подобно обычному поиску при установленном в поле Поиск переключателе Другие столбцы, однако при этом критерии поиска вводятся в разных полях, вместо одного поля с разделением запятой. В зависимости от введенных для человека контактных данных не все поля могут применяться к поиску.
Расширенный поиск позволяет увидеть, какие поля используются при поиске по введенным ключевым словам или критериям.
-
На панели инструментов Стандартная нажмите кнопку Адресная книга
.
Совет: Вы также можете открыть адресную книгу из меню Сервис и в открытом сообщении. В открытом сообщении на вкладке Сообщение в группе Имена нажмите кнопку Адресная книга.
-
В списке Адресная книга выберите ту адресную книгу, в которой нужно искать имена.
-
Щелкните ссылку Расширенный поиск.
-
В окне Поиск введите данные в соответствующие поля.
Чем больше данных ввести, тем точнее будут результаты поиска.
Примечание: Если не удается найти нужного человека, возможно, стоит поискать в другой адресной книге. Не все адресные книги содержат одинаковые сведения.
Содержание
- – Как добавить собеседника в тимс?
- – Как позвонить человеку в Teams?
- – Как найти команду в тимс?
- – Как добавить контакт в Microsoft Teams?
- – Как связаться с пользователями Skype в Microsoft Teams?
- – Как отправить запрос в тимс?
- – Как отправить приглашение на собрание в тимс?
- – Как отправить ссылку на встречу в тимс?
- – Как присоединиться в Teams?
- – Как позвонить в Майкрософт Тимсе?
- – Что значит на удержании в тимс?
- – Как посмотреть состав команды в Teams?
- – Как найти в Тимсе человека?
У вас есть несколько параметров поиска и фильтрации, которые помогут вам находить сообщения, людей, файлы и другие сведения, к которые вы делились в Teams. Запустите поиск с помощью командного окна в верхней части приложения.
Как добавить собеседника в тимс?
Пригласить через вашу учетную запись Microsoft
- В левой части приложения выберите пункт чат или Teams. …
- Нажмите кнопку пригласить контактов , чтобы выбрать из списка контактов электронной почты, или выберите приглашение по электронной почте, чтобы вручную ввести приглашение, которое вы хотите получить.
Перейдите в поле команд в верхней части экрана и введите /call, а затем введите или выберите имя человека, с которого хотите связаться. Вы также можете позвонить по одному из карточки профиля другого пользователя. Откройте его, нажав на картинку в канале или в поиске.
Как найти команду в тимс?
Введите имя группы в поле поиска в правом верхнем поле и нажмите ввод. Найдите ищите команду и выберите “Присоединиться к команде“. Вы можете сразу же присоединиться к открытой команде, но вам придется попросить присоединиться к закрытой команде и дождаться утверждения владельца для доступа к команде и ее каналам.
Как добавить контакт в Microsoft Teams?
в левой части групп, обратитесь к вашему администратору ИТ. Чат в левой части Teams. Затем в верхней части выберите в верхней части чата и выберите Контакты. Затем выберите Создать группу контактов в нижней части.
Как связаться с пользователями Skype в Microsoft Teams?
Чтобы связаться с пользователем Microsoft Teams в рамках приватного чата или звонка:
- Откройте приложение Skype.
- Чтобы найти нужного пользователя, выберите …
- Выберите результат контакта в области Люди и отправьте ему сообщение. …
- После того как ваш запрос будет принят, пользователь отобразится в списке контактов.
Как отправить запрос в тимс?
Запрос на добавление участника
> Добавить участника. Введите имя одного или двух человек, а затем выберите Отправить запрос. Владельцы команд получат оповещение о том, что у них есть запрос на ожидание.
Как отправить приглашение на собрание в тимс?
Чтобы пригласить людей:
- Начните вводить имя или номер телефона человека, которого вы хотите пригласить, в поле “Люди” в правом верхнем поле. …
- Также можно скопировать ссылку на собрание и отправить ее всем, с кем вы хотите встретиться, и они смогут присоединиться, выбрав ее.
Как отправить ссылку на встречу в тимс?
Выберите трансляцию. Для событий, которые будут произведены в Teams, выберите Получить ссылку, чтобы скопировать ссылку на трансляцию, чтобы поделиться ссылкой на трансляцию с участниками, как вы хотите— отправить ее в канале Teams, по электронной почте, на веб-сайте SharePoint или добавить в группу совместной работы.
Как присоединиться в Teams?
Присоединяйтесь Teams веб-приложением при Teams установки
- Перейдите Outlook > Календарь, откройте Teams собрания и выберите Собрание Microsoft Teams.
- Выполните одно из следующих действий. Введите свое имя и выберите Присоединиться к собранию. ИЛИ
Как позвонить в Майкрософт Тимсе?
В верхней части Teams введите в поле “/звонок” имя или номер. Когда вы сделаете выбор, звонок начнется автоматически.
Что значит на удержании в тимс?
Люди на удержании (включая вас) не смогут видеть и слышать других людей во время звонка. Общий доступ к экрану также временно приостановлен. После возобновления звонка все снова станет обычным. Любой, кто в строке ПСПС, будет слышать музыку, когда они будут поставлены на удержание.
Как посмотреть состав команды в Teams?
> “Управление командой“. На вкладке “Участники” есть список участников. Каналы открыты для всех участников группы.
Как найти в Тимсе человека?
Чтобы найти кого-то в Teams:
- Нажмите кнопку “Поиск” в верхней части главного окна Teams.
- В поле “Поиск людей и чатов” напишите контакт по телефону, электронной почте или имени.
- Щелкните его имя в результатах и начните общаться.
Интересные материалы:
Как преобразовать глагол в существительное?
Как превратить глагол в существительное?
Как прибавить громкость через инженерное меню?
Как прибавить громкость в инженерном меню?
Как прибавить процент к числу без калькулятора?
Как придать тонус кожи лица?
Как придумали спирт?
Как придумать подпись при смене фамилии?
Как придумать свою маску в Инстаграм?
Как придумать свою маску?
5 шикарных способа найти человека в Skype
23 августа, 2021
1318

Федор лыков
4 – й год работаю удалённо и создаю различные источники дохода. Строю бизнес в интернете и активно инвестирую.
Добрый вечер, дорогие читатели! На связи Гумарова Юлия. Сегодня я вам расскажу, как в скайпе найти человека.
Вчера я написала статью о том, как сделать скриншот на айфоне, залетайте и читайте, для вас стараюсь. А я представляете, вывихнула ногу в спортзале и теперь второй день сижу дома. Так еще в преддверии нашего торжества происходит много различных задач, поэтому ребят я начала писать для вас эту статью еще 14 августа и вот только сейчас у меня появилось свободное время, чтобы закончить начатое.
Вернемся к нашей теме. Скайп стал частью жизни большинства людей. Сами понимаете, какое сейчас время. А из-за коронавируса так тем более на все виртуальное поднялся спрос. Вот вы скачали на компьютер данную программу и прошли регистрацию, далее я вам рекомендую настроить звук и видеокамеру. Также вам потребуется настройка микрофона.
Кстати, ранее была написана статья, как настроить скайп на ноутбуке windows 7.
Вот настал долгожданный момент, ради чего была проделана такая большая работа. Все установлено и наступает самое время, чтобы начать общаться с друзьями, родственниками или коллегами. А вот теперь перед нами возникает следующий вопрос: как в скайпе найти человека?
Я подготовила для вас несколько замечательных способов, чтобы решить нашу проблему.
Как в Скайпе найти человека по логину
Первым делом я расскажу вам о самом легком и простом способе это нахождение человека по нику или e-mail.
- Заходим в скайп.
- Затем кликаем на вкладку «Контакты».
- Теперь нажимаем на кнопку «+Добавить контакт».
- Перед нами появляется строка поиска. Здесь мы вводим часть идентификатора, которая нам известна. По–другому говоря это ID аккаунта.
- Высвечивается список людей с таким же логином, нам остается среди них найти нашего человека и нажать «Добавить».
Узнаем свой ID
Думаю не у меня одной, бывала такая ситуация, когда друг пытается найти меня в скайпе, а свой ID не знает. Такая ситуация знакома тем кто зарегистрировался по номеру телефона.
- Итак, кликаем «Контакты» — «+Добавить контакты».
- Теперь нажимаем «Пригласить в Скайп».
- Откроется отправка контакта, где будет написано «Копировать в буфер обмена». В строке после join.skype.com/invite/ все остальные цифры и буквы это и есть ваш идентификатор.
Копируете и отправляете любым удобным способом, например, по почте друзьям, родственникам и коллегам.
Как в Скайпе найти человека по имени и фамилии
- Открываем нашу программу.
- Нажимаем на «Контакты».
- Теперь кликаем «+Добавить контакты».
- Перед нами откроется поиск.
- Вводим в строку поиска ФИО и кликаем «Enter».
- После того как найдете нашего потеряшку не забудьте нажать «Добавить».
В этом способе вы столкнетесь с одной сложностью. Так как людей с одной фамилией и именем много, то у вас высветиться большой список «одинаковых людей». Поэтому вам нужно знать дополнительные данные о человеке, которого ищете. Например, страна, город или как выглядит аватарка.
Как в Скайпе найти человека по номеру телефона
Данный способ весьма звучит неплохо. Только ребят дело в том, что нет в скайпе поиска по номеру телефона. И если ваш дружище зарегистрировал логин по номеру телефона, то его не найти.
Но есть лазейка найти человека, если нам известен только номер телефона.
- Запуск Skype.
- Затем мы слева сверху находим строку поиска. Нам нужно использовать панель набора номера. Для этого нажимаем на правый бок этой строки.
- Вводим номер и нажимаем «Сохранить номер телефона».
- Теперь вводим Имя и нажимаем «Сохранить».
После проделанных манипуляций этот номер появится в контактах, но он будет отличаться от обычного контакта. Получается, через скайп запрещено будет вам писать и звонить.
Но можно позвонить на сам телефон, только это будет платно. По-другому говоря, вы, сидя из дома со своего пк сделаете звонок на мобильный телефон.
Данный звонок сработает, даже если ваш человек не зарегистрирован в скайпе. Таким образом вы можете сделать быстрый дозвон, для того чтобы узнать логин, затем добавить в контакты по нику и общаться без ограничений и съема денег.
Автоматическая синхронизация контактов
Классная опция, только доступна не для всех желающих. Доступно для айфона и андроида.
Получается из телефонной книги, происходит автоматическая синхронизация контактов и вуаля, готово.
Итак, ребят все, что от нас требуется это нажать «Разрешить» при установке приложения. Иначе говоря, мы даем разрешение на доступ к нашим номерам.
Заключение
Вот и подошла наша статья на тему: «Как в скайпе найти человека» к логическому завершению. Я старалась более подробно описать все способы, чтобы вы могли без проблем сами справиться с данным вопросом. Теперь вы знаете, что путь решения далеко не один.
В случае недопонимания прошу писать в комментарии, либо на почту. А также если у вас возникает какая-то проблема с компьютером, не спешите вызывать дорогущего мастера, достаточно написать мне и я вам с радостью помогу и сделаю хорошую скидку.
Кстати, есть классное предложение для тех, у кого есть дети. Федор записал интересно-полезный курс, как научиться играть на гитаре с нуля. Ваш ребенок подробно урок за уроком будет познавать мир музыки.
Ладно, всем удачного начала недели, не грустите. Пока-пока!
С Уважением, автор блога Федор Лыков!
подписаться на новости сайта
Приложение Люди является простой адресной книгой, которая по умолчанию есть в Windows.
В адресной книге вы можете создавать контакты, записывая данные о человеке, например, его телефон, ящик электронной почты, адрес проживания и множество другой информации (дни рождения, веб-сайты, должности, организации и т.д.).
Затем вы можете использовать адресную книгу как для отправки электронных сообщений, так и для звонков со своего телефона. Но обо всем по порядку.
Запустить приложение Люди можно из секции часто используемых приложений в меню Пуск.

Интерфейс программы очень простой — в левой колонке будут в алфавитном порядке находится имена людей, которых я добавил в адресную книгу, а в правой части будет появляться подробная информация о контакте, если мы его выберем в левой колонке.

Поскольку у меня нет ни одной записи, то нажму на кнопку «+», чтобы добавить первый контакт. Если у вас еще не была выбрана учетная запись, с которой будет синхронизироваться адресная книга, то появится соответствующее окно, в котором мы должны указать эту учетную запись или аккаунт.

Дело в том, что контакты, также как и календарь, синхронизируются через учетную запись и будут поддерживаться в актуальном состоянии на всех ваших устройствах, использующих Windows 10.
В Google-аккаунте есть возможность не только управлять почтой, но и планировать свой день с помощью календаря, а также вести адресную книгу. Поэтому кроме стандартного аккаунта Outlook, который создается вместе с учетной записью Майкрософт, мы можем использовать и Gmail. Такой вариант является альтернативой, если вы не хотите использовать учетную запись Майкрософт. В дальнейшем для каждой записи в адресной книге мы можем задать свой аккаунт.

В открывшемся окне мы можем задать имя, телефон, email, адрес и другую информацию о контакте, выбрав ее из соответствующего списка.
Само собой, не обязательно заполнять все поля. Вы можете указать только то, что вам известно, например, если вам известен только рабочий адрес электронной почты человека, то указываем его, а затем поменяем тип с «Личный» на «Рабочий». Также можно добавить несколько адресов электронной почты при такой необходимости.

Если у вас есть фото человека, то можно его выбрать и установить. При этом фотография может быть где-то на вашем компьютере или в облачном сервисе OneDrive.
После того, как вся информация заполнена, сохраняем ее и контакт появляется в программе.

При необходимости мы можем изменить контакт, нажав на значок с карандашом:

Также мы можем из этой панели инструментов удалять контакты или поделиться им с помощью других программ.

Мы можем воспользоваться программой Почта.

Для этого выбираем ту учетную запись, с которой хотим контакт отправить и далее будет автоматически сформировано письмо, в которое будет вставлен файл-визитка.

Пользователь, которому вы пошлете это сообщение, сможет запустить файл-визитку и информация из нее автоматически добавится в его адресную книгу.
С помощью адресной книги очень просто отправлять электронную почту — находим нужного человека и щелкаем по его адресу электронной почты. Выбираем программу, с которой отправим сообщение:

Далее выбираем почтовый аккаунт, с которого сообщение будет отослано:

Автоматически создастся новое письмо, в котором ящик электронной почты уже будет подставлен.

Также если мы используем программу Почта и пишем новое сообщение, то контакты из адресной книги будут нам автоматически предлагаться, как только мы начнем ввод адреса электронной почты или имени человека в поле «Кому».

Если в адресной книге есть несколько контактов, в имени или email-адресе, которых содержатся введенное вами сочетание символов, то все они будут отображаться в выпадающем списке и вы можете мышью выбрать тот, который вам нужен в этот момент.
Ну и в заключение скажу пару слов о поиске контактов. Со временем в вашей адресной книге появится множество контактов. Чтобы быстро найти человека в вашей адресной книге, достаточно воспользоваться окном поиска и ввести его имя. Также можно щелкнуть по букве каталога и тогда перед нами откроется алфавитный указатель и мы сможем выбрать ту букву, на которую начинается искомый нами контакт.

 .
.
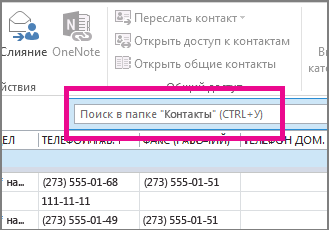
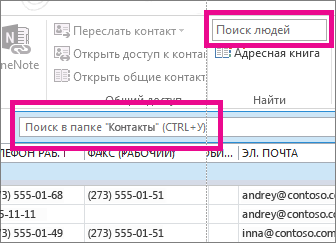


 .
.