Чтобы найти пользователя в Teams, выполните приведенные далее действия.
-
На вкладке Чат коснитесь нового чата
 .
. -
В поле Кому: найдите контакт по телефону, Email или имени.
-
Коснитесь их имени в разделе Предложения и начните общаться в чате.
Чтобы найти пользователя в Teams, выполните приведенные далее действия.
-
Выберите Поиск в верхней части главного окна Teams.
-
В поле Поиск людей и чатов найдите контакт по телефону, Email или имени.
-
Выберите их имя в результатах и начните чат.
Узнайте больше о том, как найти и добавить знакомых людей в Майкрософт Teams (бесплатно) для Windows 11.
Чтобы просмотреть контакты Teams, выберите Звонки  и контакты слева. Здесь вы найдете список всех ваших контактов и панель поиска, которую можно использовать для поиска конкретных пользователей.
и контакты слева. Здесь вы найдете список всех ваших контактов и панель поиска, которую можно использовать для поиска конкретных пользователей.
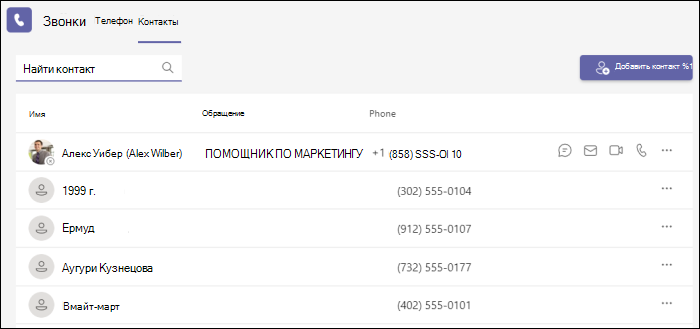
Если вы хотите добавить в список нового контакта, нажмите кнопку Добавить контакт в верхней части списка, чтобы приступить к работе.
Вы также можете получить доступ к контактам быстрого набора и любым созданным вами группам звонков — все это в правой части Teams. Просто выберите Вызовы  и откройте их там в любое время.
и откройте их там в любое время.

Здесь можно сделать следующее:
-
Speed dial позволяет быстро ссылаться и перезвонить на все последние контакты или контакты, добавленные в speed dial.
-
Группы вызовов упорядочивают своих товарищей по команде, чтобы помочь вам найти определенных людей или связаться с определенными людьми на основе роли или команды.
-
Чтобы добавить пользователя для быстрого набора или любой группы звонков, выберите Дополнительные действия
 рядом с именем группы и выберите Добавить контакт в эту группу.
рядом с именем группы и выберите Добавить контакт в эту группу. -
Вы можете быстро перезвонить любому контакту, выбрав Позвонить
 под его именем.
под его именем.
Примечание: Если вы не видите вызовы  в левой части групп, обратитесь к вашему администратору ИТ.
в левой части групп, обратитесь к вашему администратору ИТ.
Чтобы создать новую группу контактов, сначала перейдите в раздел Чат  в левой части Teams. Затем выберите раскрывающийся список Чат в верхней части и выберите Контакты.
в левой части Teams. Затем выберите раскрывающийся список Чат в верхней части и выберите Контакты.
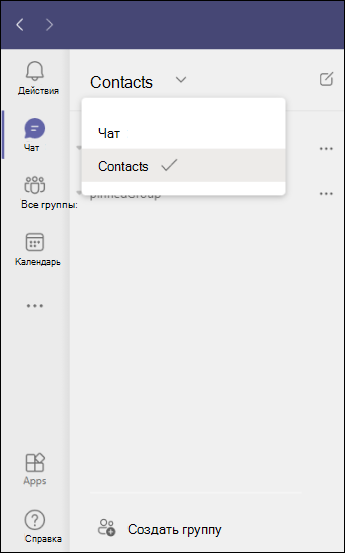
Затем выберите Создать новую группу контактов в нижней части экрана. Затем следуйте инструкциям, чтобы создать новую группу.
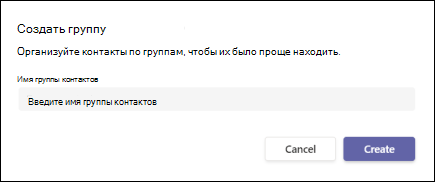
Вы можете получить доступ к контактам на своем мобильном устройстве из Команд, если вы включили настройку, чтобы разрешить доступ к контактам вашего телефона. Коснитесь пункта вызовы  > контакты
> контакты  .
.

Как добавить кого-то в чат в Microsoft Teams 4 марта 2021 г. 28 июля 2020 г., Alex
При обсуждении проекта или, может быть, просто составляет планы на обед может быть полезно вовлечь других в разговор. Для крупномасштабных проектов вы можете подумать о создании команды, но для разовых обсуждений лучше добавить других участников в чат. Вот как добавить кого-то в чат в Microsoft Teams.

Как добавить кого-то в чат один на один
Шаг 1: В Teams щелкните чат один на один, в который вы хотите добавить кого-то, а затем щелкните значок «Добавить людей» в правом верхнем углу

Шаг 2: введите имя человека (или людей), которых хотите добавить в чат, выберите их и нажмите кнопку «Добавить».

Как добавить человека в групповой чат
Шаг 1. В Teams щелкните групповой чат, в который вы хотите добавить пользователя, а затем нажмите кнопку «Просмотреть и добавить участников» в правом верхнем углу

Шаг 2: Введите имя человека (или людей), которых вы хотите добавить в чат, и выберите их
Шаг 3. Укажите, следует ли включать историю чата, а затем нажмите кнопку Добавить кнопка

Нажмите кнопку «Поиск» в верхней части главного окна Teams. В поле «Поиск людей и чатов» напишите контакт по телефону, электронной почте или имени. Щелкните его имя в результатах и начните общаться.
Содержание
- 1 Как добавить пользователя в Teams?
- 2 Как добавить собеседника в тимс?
- 3 Как говорить в тимс?
- 4 Как найти команду в Teams?
- 5 Как добавить учеников в Teams?
- 6 Как найти пользователя в тимс?
- 7 Как сделать ссылку на собрание в тимс?
- 8 Как скачать Майкрософт тимс?
- 9 Как проверить микрофон в Майкрософт тимс?
- 10 Как связаться в Teams?
- 11 Как включить динамик в тимс?
- 12 Как найти команды в тимс?
- 13 Как войти в группу в тимс?
- 14 Как присоединиться по коду в тимс?
Чтобы добавить гостя в свою команду в Teams:
- Выберите Teams. и перейдите к группе в списке групп.
- Выберите дополнительные параметры > добавить участников.
- Введите адрес электронной почты гостя. …
- Добавьте имя вашего гостя. …
- Нажмите кнопку Добавить.
Как добавить собеседника в тимс?
Пригласить через вашу учетную запись Microsoft
- В левой части приложения выберите пункт чат или Teams. …
- Нажмите кнопку пригласить контактов , чтобы выбрать из списка контактов электронной почты, или выберите приглашение по электронной почте, чтобы вручную ввести приглашение, которое вы хотите получить.
Как говорить в тимс?
В верхней части группы выберите изображение профиля, а затем параметры > вызовы. В разделе специальные возможности выберите включить режим TTY.
Как найти команду в Teams?
Совет: Вы также можете нажать клавиши ALT+K (Windows) или OPTION+K (Mac), чтобы открыть список команд. Команды доступны для всех пользователей Teams, но если определенная команда не работает, причиной может быть отключение в вашей организации функции, связанной с командой.
Как добавить учеников в Teams?
Выберите Добавить участника. Выберите вкладку Учащиеся. Введите имена учащихся или группы и нажмите Добавить. Выберите Закрыть.
Как найти пользователя в тимс?
Чтобы найти кого-то в Teams:
- Нажмите кнопку «Поиск» в верхней части главного окна Teams.
- В поле «Поиск людей и чатов» напишите контакт по телефону, электронной почте или имени.
- Щелкните его имя в результатах и начните общаться.
Как сделать ссылку на собрание в тимс?
В канале
- Перейдите в Teams в левой части приложения. Выберите в списке канал, в который вы хотите встретиться.
- На вкладке «Публикации» на в правом верхнем углу. …
- Придайте собранию название и выберите, хотите ли вы включить видео.
- Когда будете готовы, нажмите «Присоединиться сейчас».
Как скачать Майкрософт тимс?
Чтобы установить Teams на ваш ПК пройдите по ссылке: https://teams.microsoft.com/downloads Нажмите «Скачать». Нажмите «Выполнить». Запустите установку ПО на вашем ПК. После завершения устновки Программа запустится автоматически и попросит вас ввести свой логин и пароль.
Как проверить микрофон в Майкрософт тимс?
Вот как это проверить:
- Открыть системные настройки
- Выберите «Конфиденциальность & безопасности»
- В области «Конфиденциальность»слева выберите «Микрофон»
- Убедитесь, что выбрана команда Microsoft Teams.
- Закройте все приложения и перезапустите устройство
Как связаться в Teams?
Чтобы связаться с пользователем Microsoft Teams в рамках приватного чата или звонка:
- Откройте приложение Skype.
- Чтобы найти нужного пользователя, выберите …
- Выберите нужный контакт в списке ПОЛЬЗОВАТЕЛИ и отправьте ему сообщение. …
- После того как ваш запрос будет принят, пользователь отобразится в списке контактов.
Как включить динамик в тимс?
А непосредственно в момент общения разверните мобильное приложения и тапните по экрану с собранием, чтобы вызвать элементы управления. На нижней панели будет несколько иконок, нам интересны «Микрофон» и «Динамик». Тапните по нужной, чтобы включить или отключить звук в Майкрософт Тимс на смартфоне или планшете.
Как найти команды в тимс?
Введите имя группы в поле поиска в правом верхнем поле и нажмите ввод. Найдите ищите команду и выберите «Присоединиться к команде». Вы можете сразу же присоединиться к открытой команде, но вам придется попросить присоединиться к закрытой команде и дождаться утверждения владельца для доступа к команде и ее каналам.
Как войти в группу в тимс?
Использование кода для пользования командой
- Щелкните teams. в левой части приложения, а затем нажмите кнопку «Присоединиться» или «Создать команду» в нижней части списка команд.
- Перейдите в команду с кодом (второй плиткой), введите код в поле ввода кода и нажмите кнопку «Присоединиться».
Как присоединиться по коду в тимс?
Чтобы присоединиться к команде по коду, сделайте следующее.
- Выберите значок Teams на панели приложения, а затем выберите «Присоединиться» или «Создать команду».
- Перейдите в «Присоединиться к команде» с кодом,в поле вклеите его и выберите «Присоединиться».

2020 год во всей красе продемонстрировал миру жизнеспособность технологий, позволяющих пользователям взаимодействовать на расстоянии. Речь идёт о целом семействе программ, позволяющих организовать видеоконференции в удалённом формате. Если раньше многие пользователи знали только Skype, то во времена пандемии стали популярны такие приложения как Zoom, Microsoft Teams и многие другие. Если вы хотите разобраться в том, как пользоваться Microsoft teams, наше руководство должно будет вам в этом помочь.
Майкрософт Тимс предоставляет зарегистрированным пользователям организовывать совместную работу над общими документами, разбить общую работу компании на отдельные проекты и таким образом делить потоки информации, назначать различных исполнителей на разные обозначенные задачи. Но, чтобы этому научиться, сперва познакомиться с интерфейсом и узнать, как пользоваться Microsoft Teams.

Актуальность программ для конференций
Поскольку программа MS Teams набирает популярность во время пандемии коронавируса, то теперь в Интернете полно запросов с просьбами помощи в освоении данной программы. Наша статья поможет вам коротко пробежаться по пунктам меню программы, понять принцип взаимодействия членов команды, а дальше пользователь уже начёт самостоятельно детально разбираться, как работать в программе, чтобы его работа продуктивной и приятной. В общем, как и в любом приложении понимание, как пользоваться Microsoft Teams, приходит с опытом.
Программа объединяет под своим интерфейсом пользователей лицензионной версии Office 365. Для решения задач небольшой компании достаточно использования базовой версии, которая предоставляется совершенно бесплатно.
Зарегистрироваться в Microsoft Teams можно на официальном сайте приложения, учётная запись в системе привязывается к учётной записи в Microsoft. После регистрации целесообразно установить приложение на свой ПК или мобильное устройство либо использовать веб-версию приложения. Загрузить дистрибутивы можно:
- На нашем сайте
- В магазинах пользователей мобильных устройств: AppStore и Google Play
Предвкушая вопрос «как подключиться к microsoft teams», напомню, что для начала нужно зарегистрироваться в системе, загрузить на компьютер десктопное приложение либо открыть страницу авторизации на официальном сайте. Для входа в систему – в любой версии приложения – вводится логин (адрес электронной почты) (1) и нажать на кнопку «Вход» (2):

Затем нужно авторизоваться в учётной записи Майкрософт (1) => (2):

Для налаживании процесса взаимодействия с членами команды администратор организации в MS Teams должен пригласить в свою команду своих коллег. Это могут быть зарегистрированные пользователи Тимса и гости, которым регистрация не нужна, но они могут участвовать в решении каких-то задач группы с ограниченным функционалом – как приглашённый участник видеоконференции.
Для «вербовки» команды нужно кликнуть мышью на гиперссылку «Пригласить коллег»:

У администратора группы есть три способа «вербовки»:
- Скопировать ссылку группы и переслать её любым способом отдельным людям (1),
- Поголовная рассылка приглашения всем контактам из адресной книги Microsoft или Google,
- Выборочная отсылка письма-приглашения конкретному почтовому контакту.

Можно добавлять людей вручную, нажав на иконку «Добавить людей»:

В указанное поле нужно ввести электронный адрес контакта (зарегистрированного пользователя в MS Teams либо человека со стороны) (1) и на «Добавить» (2):

При этом указанный контакт получить по электронной почте письмо-приглашение:

Для присоединения к команде нужно нажать на кнопку «Присоединиться к Teams».
Администратор может посмотреть список членов своей команды, для этого необходимо нажать на букву «i» в правом верхнем углу окна программы:

Точно такое же приглашение приходит участникам группы, если администратор инициирует видеоконференцию.
Работая в приложении Microsoft Teams, нетрудно заметить, что разработчики учли все потребности пользователя при использовании чата.

Здесь пользователь программы может:
- Делать закладки для использования различных приложений (1),
- Позвонить другому пользователю с использованием видео (2),
- Сделать голосовой звонок пользователю (3),
- Запустить демонстрацию своего экрана (4),
- Добавлять в чат других собеседников (5).

В разделе «Команды» (1) организатор имеет возможность создавать команды (2), добавив туда участников в разрезе различных каналов (3). Канал – это что-то вроде отдельного проекта с различным составом участников:

Ещё один пункт меню – «Собрания» (1). Здесь можно как интерактивно организовать конференцию (2), так и запланировать время её проведения в будущем (3):

Все загруженные во время общения в чатах или видеконференциях файлы можно отыскать в разделе «Файлы» (1). Рабочая область отобразит списки как завершённых, так и текущих закачек. Кнопка «Открыть папку со скачанными файлами» (2) даст пользователю возможность быстро открыть системную папку «Загрузки». Также в этом разделе можно быстро перейти в облачное хранилище OneDrive (3). Это возможность использовать нужные файлы при входе с другого устройства.

Раздел «Приложения» (1) хранит полный список приложений, доступных к использованию. А если перейти в пункт меню с тремя точками (2), то там будут отображены последние приложения (3), которые использовались в процессе работы.

Важно! и всё-таки начинать работу в программе необходимо с настройки своего профиля в MS Teams, так как это «лицо» администратора группы. Для настройки профиля необходимо кликнуть мышью на иконку человечка в правом верхнем углу.

Заключение
Подводя итог краткому обзору интерфейса и функционала программы MS Teams, хочется заметить, что это очень удобная и гибкая программа, с которой легко «подружиться». Обычно базовой версии приложения бывает достаточно для взаимодействия небольших состав и небольших проектов, но ничего не мешает пользователю и расширить функциональные возможности приложения. Надеюсь, что данная статья была вам полезна и теперь вы знаете, как пользоваться Microsoft Teams.
