
Другие
Как в Зуме найти человека: можно ли это вообще сделать?
Как найти в Зуме человека? Для начала должен быть сформирован список контактов. Для поиска войдите в приложение Zoom, перейдите в раздел «Контакты» и слева от своего аватара введите в поисковую строку имя искомого пользователя. Если список небольшой, отыщите нужный контакт в имеющемся перечне. Ниже подробно рассмотрим, как сделать работу на ПК и телефоне.
На компьютере
Найти человека в зуме можно только после добавления его в контакты, а чтобы добавить — нужно знать его почту.
Перед тем как найти человека в Zoom, необходимо добавить его в список. Для этого нужно знать электронный адрес. Наличие номера телефона или персонального идентификатора не позволит решить возложенную задачу. Для добавления достаточно войти в раздел с контактами, нажать на «+» и выбрать раздел «Добавить контакт Zoom». Дальше остается ввести адрес электронной почты, отправить приглашение и дождаться его принятия.

Как только список контактов переполнен, возникает вопрос, как найти человека в Зум. Для этого воспользуйтесь следующей инструкцией:
- Войдите в приложение Zoom.
- Кликните на раздел «Контакты».

- Найдете вверху слева от аватара строку «Поиск».

- Введите имя или электронный ящик.

- Выберите нужный вариант.
Если список пользователей небольшой, отыскать человека в Зуме можно проще. Сделайте первые два пункта рассмотренной выше инструкции, а после перейдите в раздел «Внешние контакты». В этом разделе доступен список с именами, поэтому с поиском не возникает трудностей.

Иногда возникает вопрос, как найти человека в Zoom на ПК по ID. Сделать это не получится, ведь поиск актуален только по имени. Чтобы в дальнейшем не потерять пользователя, жмите на имя правой кнопкой мышки и выберите пункт «Добавить звезду…». В этом случае человек перемещается в раздел «Со звездами», поэтому он не затеряется и отыскать его будет проще.
На телефоне
Не менее распространенный вопрос — как найти в Зуме человека при работе через смартфон. Здесь принцип действий похож на «компьютерную» версию, но есть ряд особенностей. Сделайте следующие шаги:
- Войдите в приложение Зум на мобильном устройстве и авторизуйтесь под своими данными.
- Перейдите в секцию «Контакты». Этот пункт меню доступен в самом низу.
- Вверху найдите поисковую строку и начните вводить имя.

- Выберите предложенный вариант.
Особенность приложения для смартфона в том, что здесь можно найти человека в Зуме по почте. Кроме того, в процессе применения функции система показывает пользователей из телефонной книги, что позволяет быстро с ними связаться при наличии установленной программы Zoom на мобильном устройстве.
Теперь вы знаете, как найти пользователя в Зум, и что для этого необходимо. Выполнение работы на телефоне дает больше возможностей, ведь при наборе имени подтягиваются также данные с телефонной книги. Кроме того, имеется возможность поиска по электронной почте. В комментариях расскажите, каким способом пользуетесь вы, и в чем его особенности.
Как добавить данные человека имея только электронную почту. Покажем как добавить другого пользователя Zoom в телефонный список, а также причину почему не получается добавить номер в приложение.
Как в Зуме найти человека
Чтобы найти пользователя Zoom, тот должен быть зарегистрирован в приложении. Найти человека в zoom можно по его электронной почте на мобильном или ПК.
Еще можно найти по номеру, но он будет отображаться в том случае, если вы и другой человек разрешили Zoom считывать телефонную книгу и его данные есть у вас в записной книге.
Третий способ это идентификатор, но в данном варианте будет отображаться комната конференции, подробнее о идентификаторе читайте статью здесь.
Как добавить контакт
На мобильном можно из телефонной книги, там будут отображаться все ваши номера и будут выделены те, кто разрешил использовать Зум на своем устройстве.
Как добавить контакты в Зум на телефоне:
На мобильном можно добавить из телефонной книги, там будут отображаться все ваши номера, и будут выделены те, кто разрешил использовать Zoom на своем устройстве. Как добавить контакты в Зум на мобильном:
- Откройте приложение;
- Нажмите “Контакты”;
- Далее “Сопоставление телефонных контактов”;
- Введите свой номер телефона;
- В некоторых случаях приходит смс с кодом подтверждения, введите его при необходимости;
- Зайдите в список номеров на главном экране;
- Кликните на “Телефонные контакты”.
Теперь загрузились все номера, вы можете звонить по мобильной связи, тем у кого не подключен Zoom. Телефон будет автоматически переключать на обычный набор, то есть звонки будут согласно вашему тарифу.
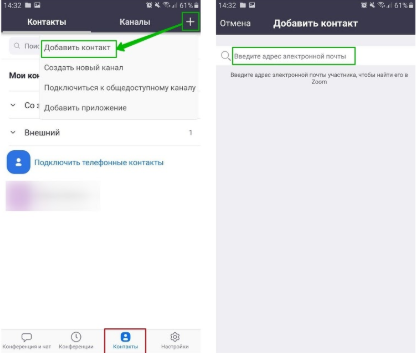
На ПК можно подтянуть список номеров из Гугл аккаунта, если они подключены:
- Зайдите на сайт;
- Авторизуйтесь;
- В профиле найдите “Интеграция календаря и контактов”;
- Разрешите синхронизировать телефонные номера.
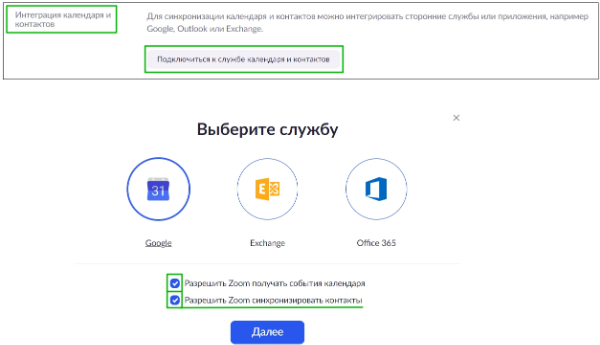
Можно редактировать настройки в приложении компьютера, но потом программа все равно откроет сайт, так как функций по редактированию профиля там больше.
По электронной почте
На компьютере найти человека в zoom можно по электронной почте. Сверху кликните на “Контакты”, затем на “+”, появится окно, туда и напишите почту человека, которого хотите добавить.
Он получит запрос, и после подтверждения вы сможете общаться, вести чат, онлайн встречи, а также делиться документами, различными файлами. У программы нет ограничения по времени, при видео или аудио переговорах, на бесплатном плане, при переговорах 1 на 1.
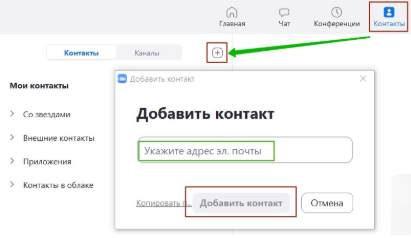
По id
По идентификатору можно подключиться к конференции, но невозможно сохранить в контакты. Но вы можете подключаться к онлайн переговорам, когда человек подключил конференцию. Без подтверждения вы не сможете подключиться к онлайн кабинету.
Возможно вы не разрешили использовать вашу записную книгу приложению. Можно проверить на телефоне, долгим удержанием на иконку Zoom, затем кликните на “О приложении”, потом на “Разрешения”. Посмотрите, чтобы был доступ к камере, список номеров, микрофону, остальной доступ на ваше усмотрение.
В программе очень легко вести беседу, все интуитивно понятно что куда нажимать. Например, одной из “плюшек” приложения на компьютере — это делать снимок экрана, занимает не более 5 секунд и скриншот уже у вашего партнера или коллеги.
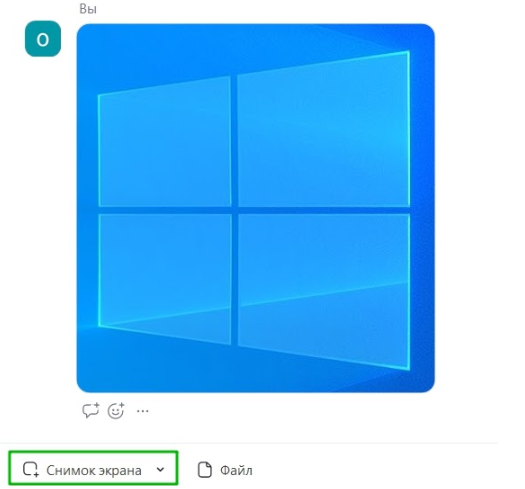
Для начала нужно скачать и установить приложение Zoom. Если не регистрировались ранее, необходимо зарегистрироваться или пройти авторизацию через Фейсбук. Если ранее уже была создана учетная запись, необходимо зайти под своей электронной почтой и паролем.
После авторизации на главной странице появится надпись “Найдите контакты и начните общение”, необходимо нажать “Добавить контакты”. Далее можно добавить людей по их номеру телефона или указать их электронный адрес. Когда появится запрос, необходимо дать разрешение приложению на доступ к контактам. Некоторых людей из списка контактов на телефоне можно будет пригласить. Других можно найти по электронной почте, если она известна. Также можно просто послать другим номер конференции и они смогут установить Зум и в нужное время, которое вы укажете, присоединиться к конференции.


Для добавления контактов в Zoom нужно знать электронную почту собеседника либо сопоставить контакты из телефонной книги. Добавить пользователя в записную книжку можно при регистрации на веб-сайте или после входа в программу. Рассмотрим, как добавить контакт в Zoom на компьютере и телефоне.
Как добавить контакты в Zoom на компьютере
1. Чтобы добавить контакты в Zoom на компьютере, запустите программу, перейдите в раздел «Контакты» и щелкните по иконке с плюсиком.
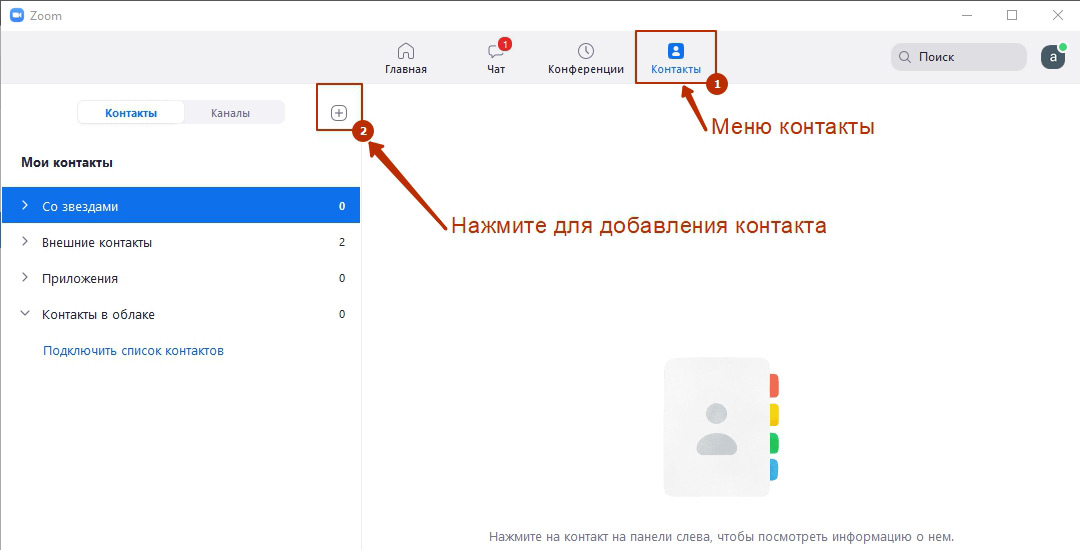
2. В выпадающем меню выберите верхний пункт «Добавить контакт», введи почту и нажмите на голубую кнопку.
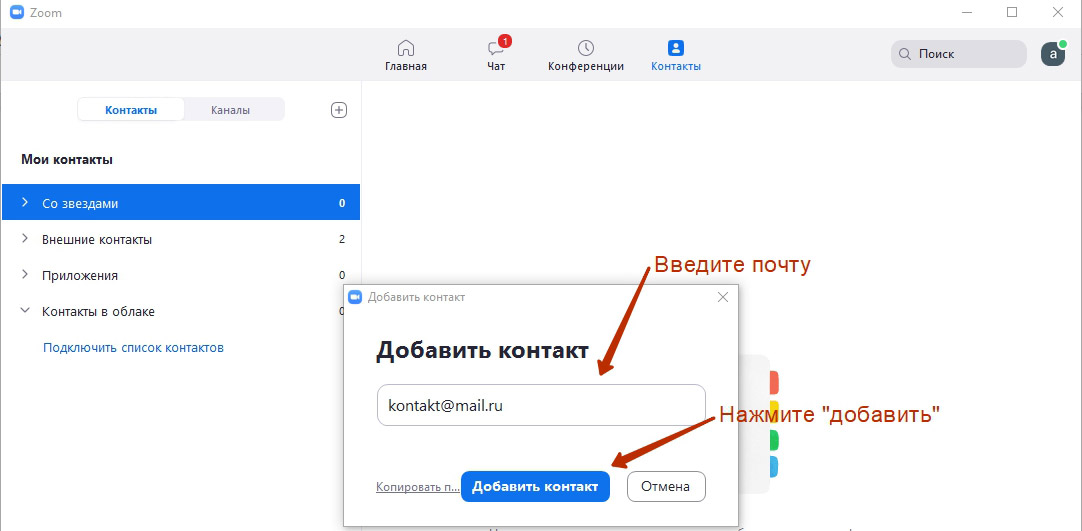
3. Если не знаете почту адресата, скопируйте приглашение и отправьте пользователю в мессенджере.
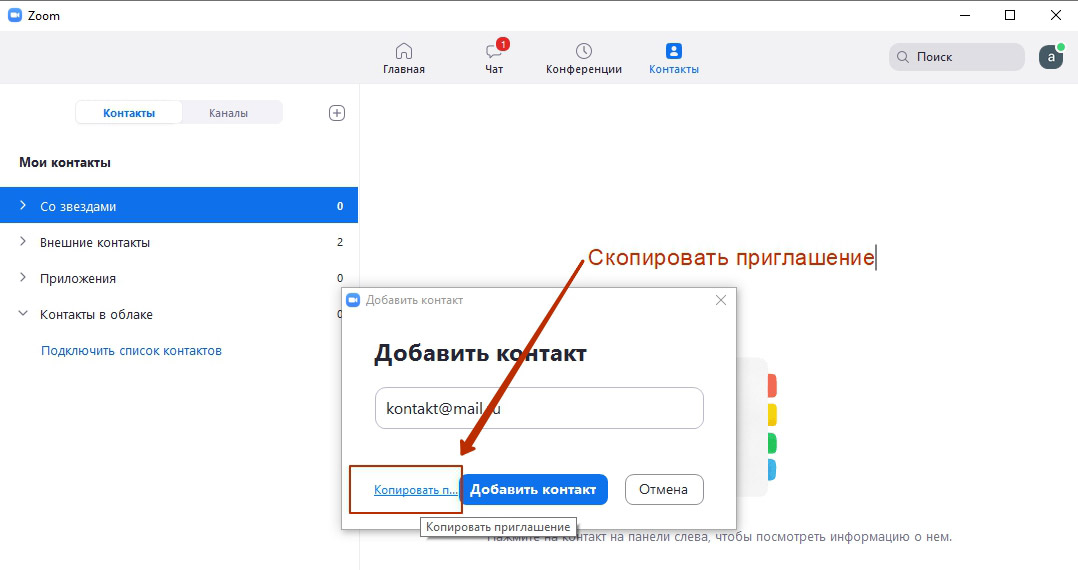
4. После отправки приглашения в мессенджере или по E-mail ждите подтверждения от адресата.
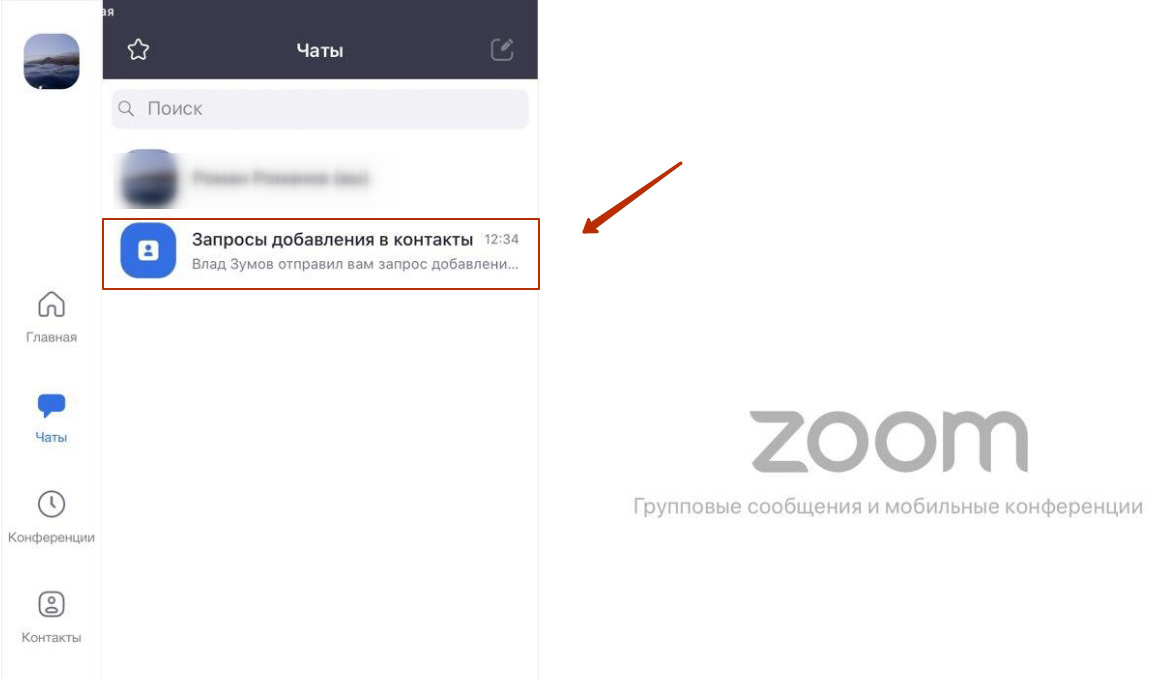
5. Пока подтверждение не получено, адресат отображается в списке внешних контактов с пометкой «Ожидание».
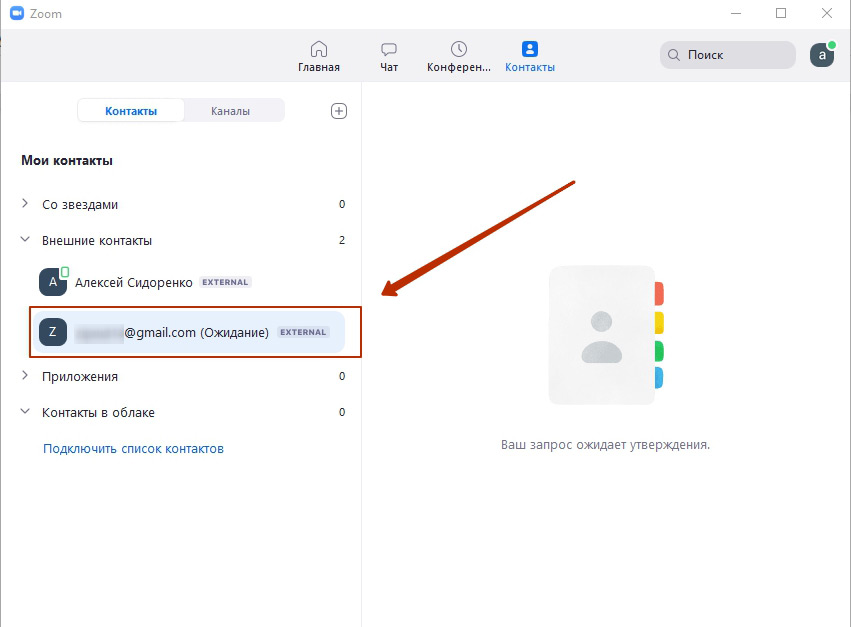
6. После подтверждения пометка «Ожидание» пропадет и вместо электронной почты отобразится имя контакта. Вы можете начать чат или создать конференцию.
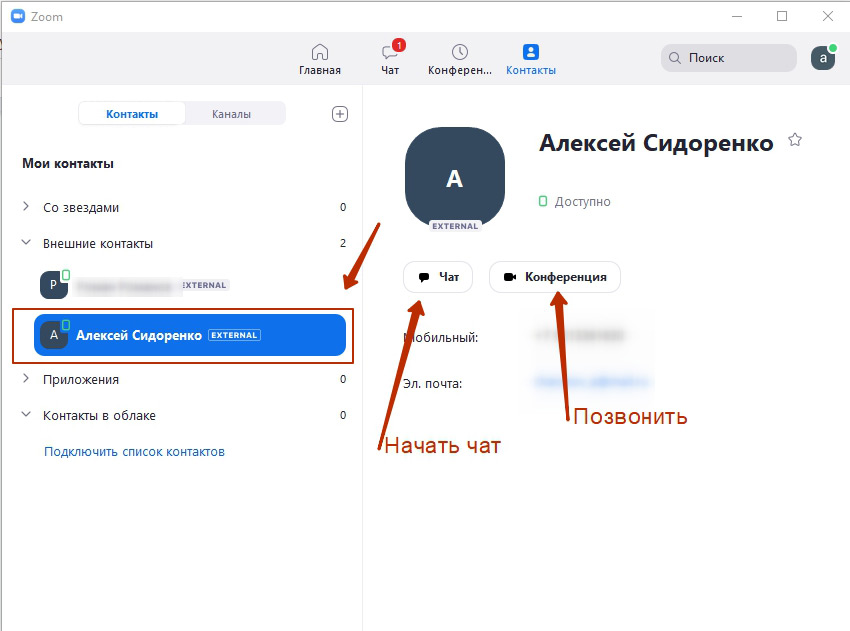
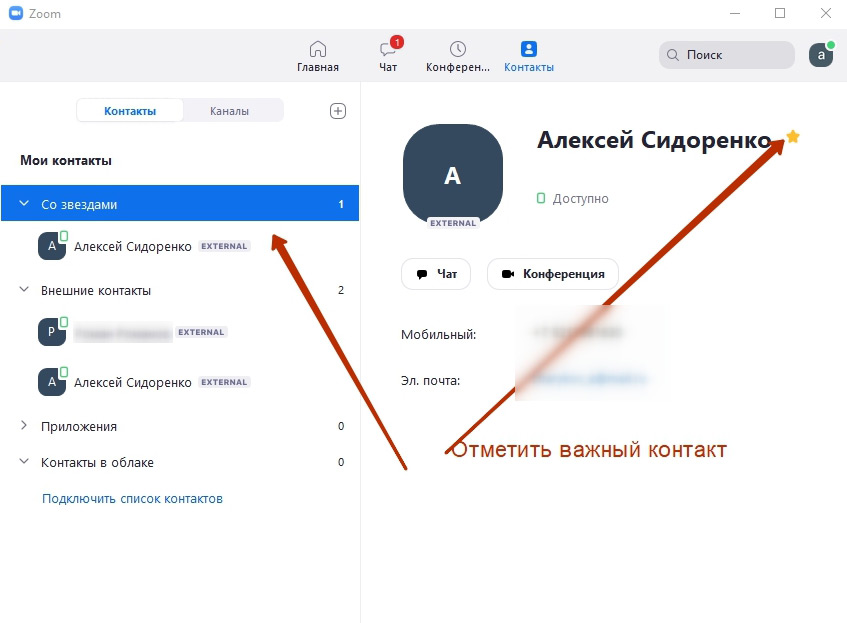
Помните, что для взаимного добавления в контакты требуется регистрация в Зум обоих пользователей.
Как добавить контакты в Zoom с телефона
В новой версии Zoom для смартфона появилась функция синхронизации контактов по номеру телефона, как в привычных мессенджерах WhatsApp и Viber. Добавляйте контакты разом без мучительного поиска почты адресатов. После синхронизации контакты появятся не только в установленном на телефоне приложении, но и в Zoom на компьютере.
Как синхронизировать Zoom с контактами телефона
Сопоставление телефонных контактов – оптимальный способ добавить друзей в Zoom. Воспользуйтесь синхронизацией, чтобы разом перенести все контакты из телефонной книги и не добавлять каждого адресата отдельно по E-mail. Приведем пошаговую инструкцию для iOS, пользователи Android выполняют аналогичные действия.
1. Откройте программу на iPhone, перейдите в «Контакты» и нажмите «Подключить телефонные контакты».
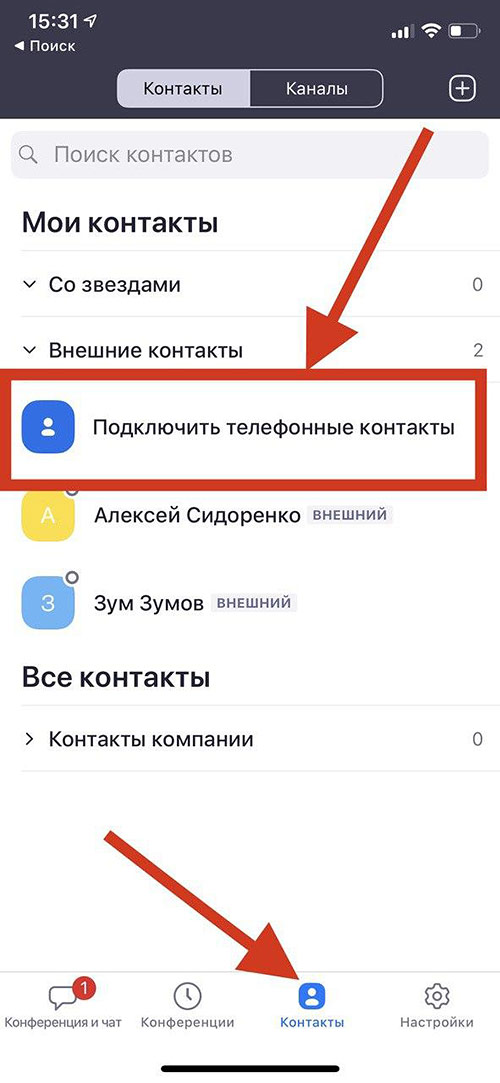
2. Выберите страну, укажите номер телефона для синхронизации контактов и нажмите «Продолжить».
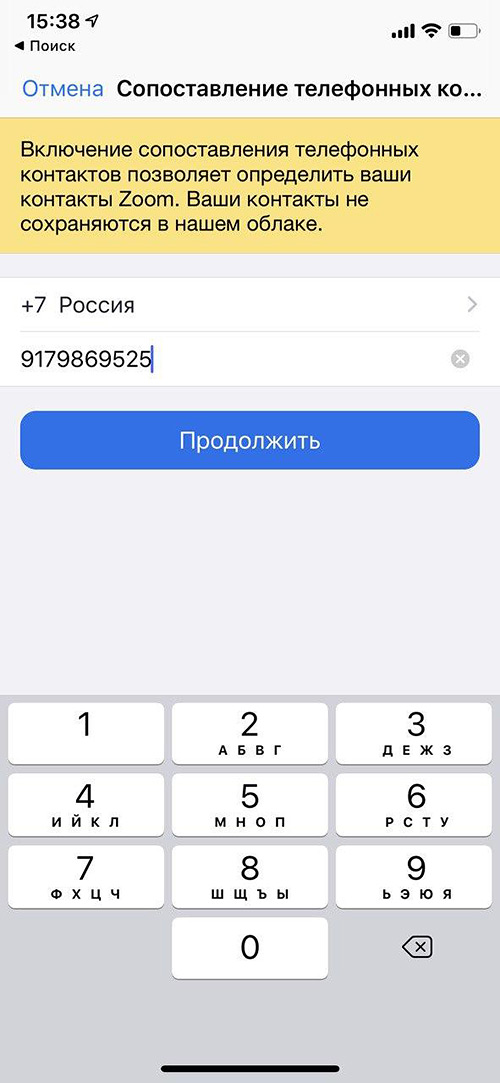
3. Приложение запросит доступ к контактам. Жмите «Разрешить» и переходите к выбору адресатов для добавления в Zoom.
4. Чтобы пригласить человека в Зум на iOS, рядом с интересующим контактом нажмите на кнопку «Добавить». Программа автоматически сгенерирует СМС, вам потребуется только отправить сообщение.
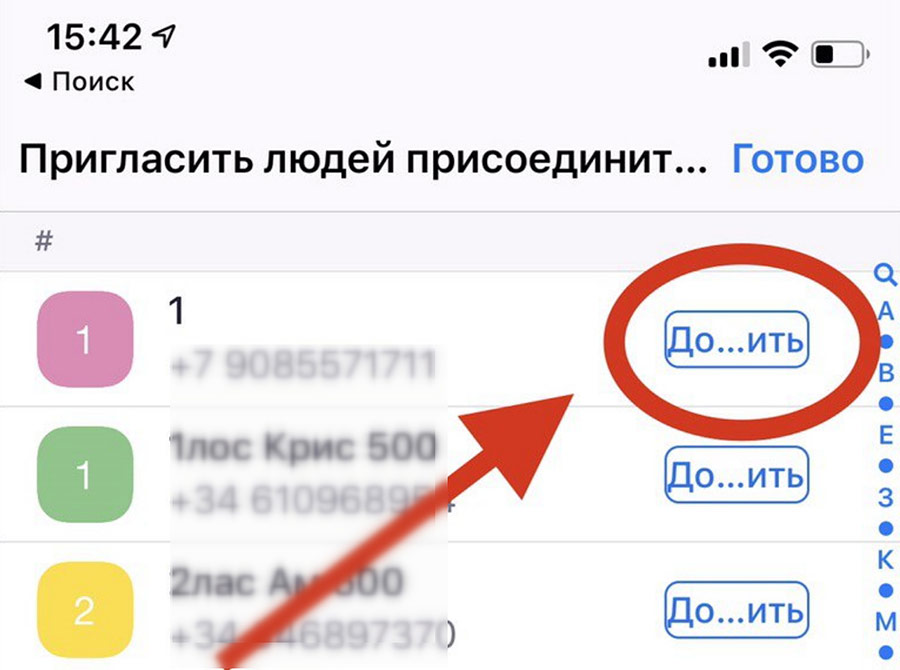
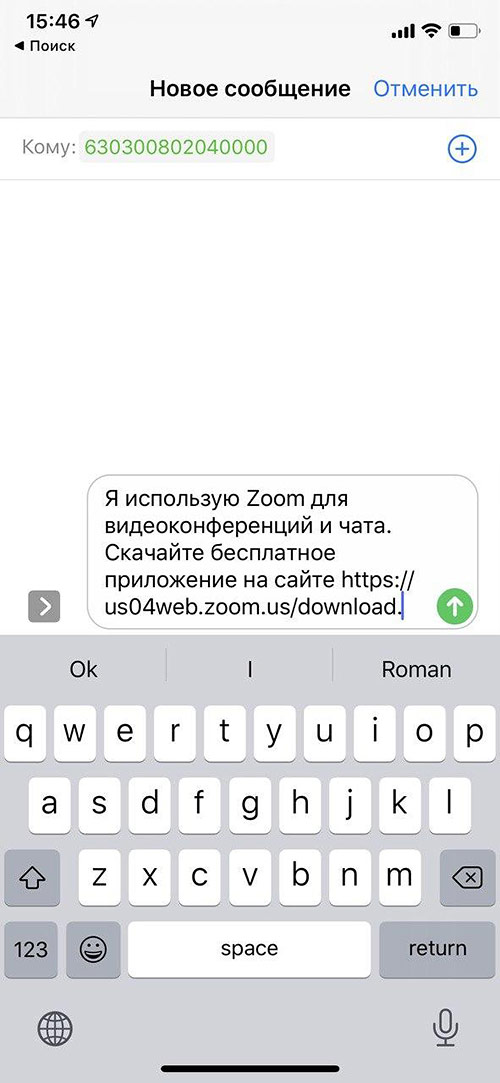
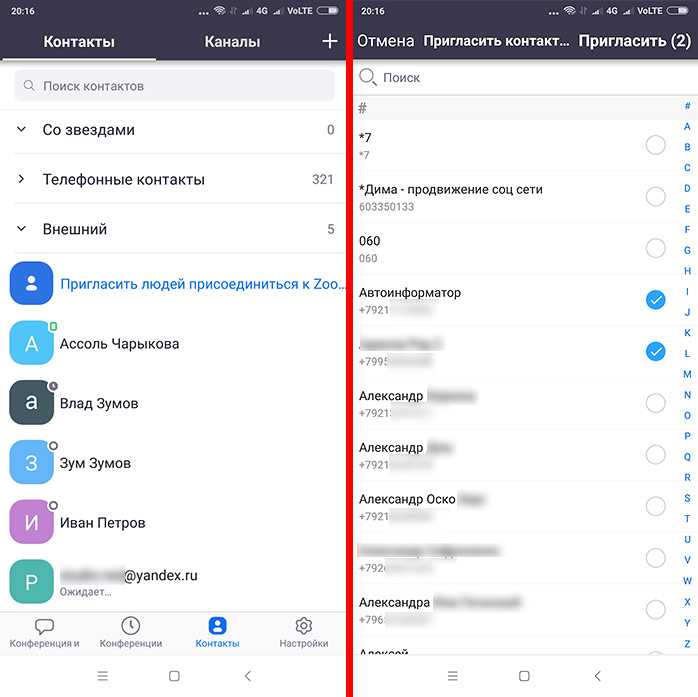
5. После отправки приглашения справа от контакта появится серая надпись «Добавлено».
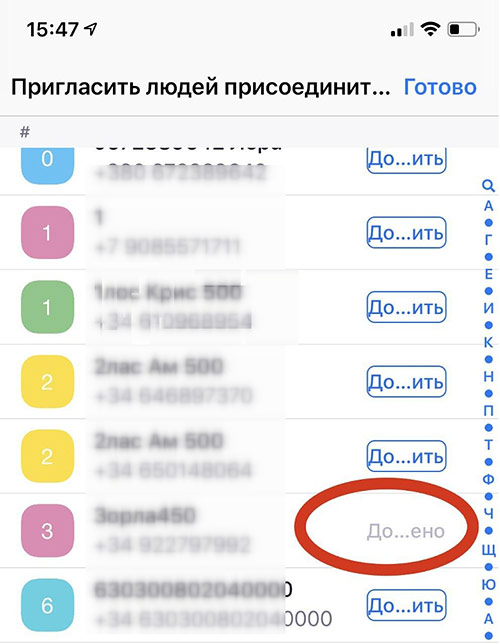
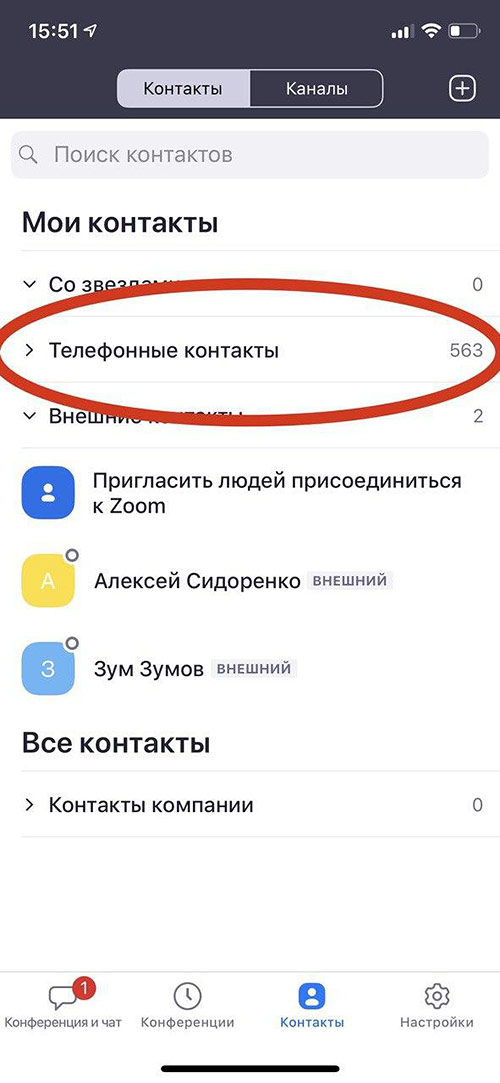
6. Раскройте меню «Телефонные контакты» и выберите интересующего адресата. Вы можете создать конференцию, позвонить или начать переписку в чате.
7. Если человек не зарегистрирован в Zoom или не разрешил доступ к контактам, активна только кнопка вызова. Если пользователь зарегистрировался и разрешил доступ, активны все иконки.
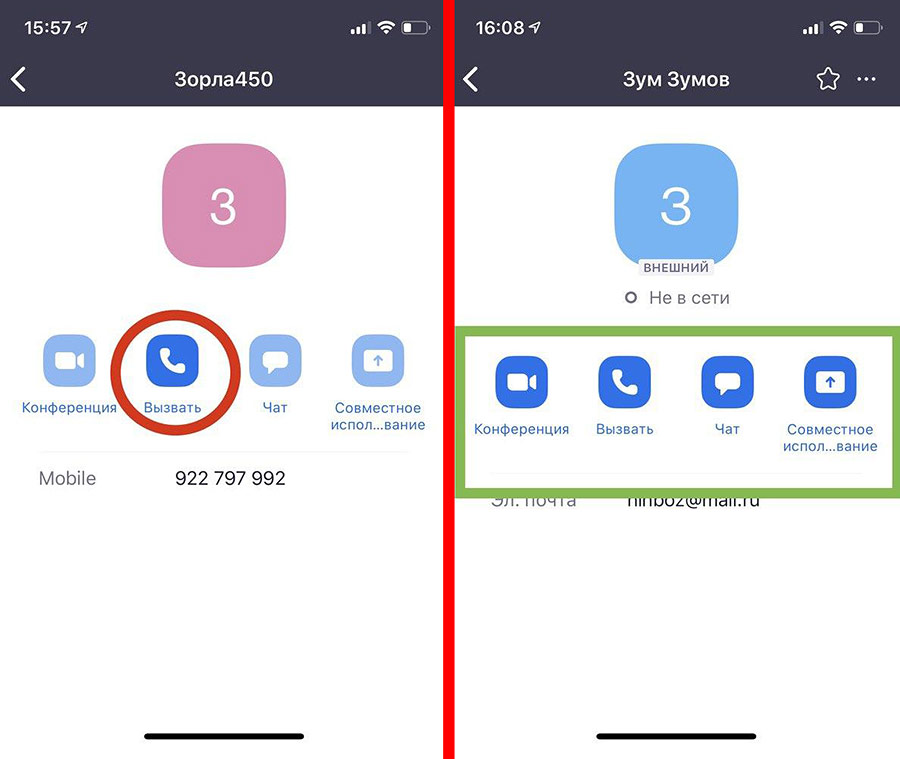
8. Чтобы отправить SMS, щелкните по номеру телефона и выберите «Отправить сообщение».
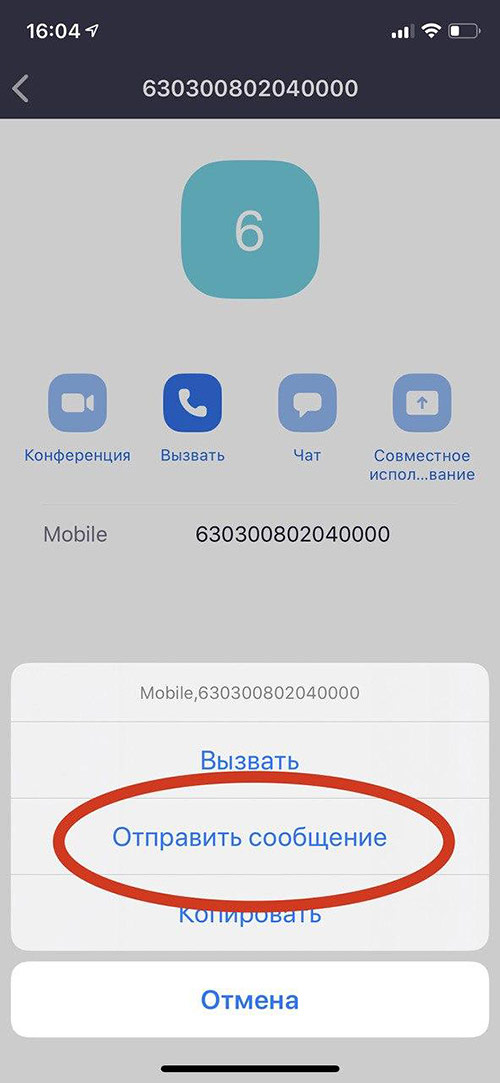
Как добавить контакт через электронную почту
Способ позволяет добавлять контакты по одному через E-mail.
1. Перейдите в «Контакты», нажмите на значок «плюс» в правом верхнем углу экрана и щелкните «Добавить контакт».
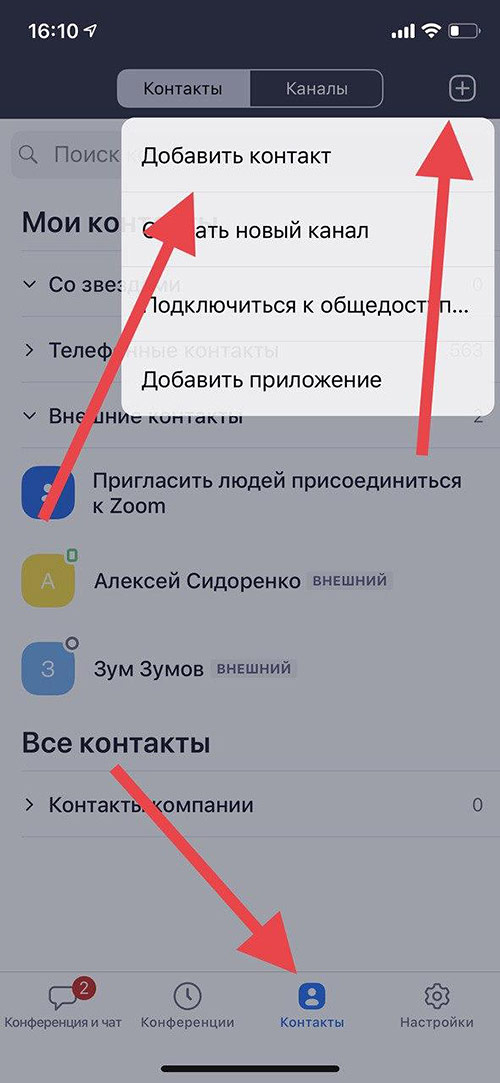
2. Введите адрес электронной почты и нажмите на голубую кнопку «Добавить».
3. Программа оповестит об отправке приглашения.
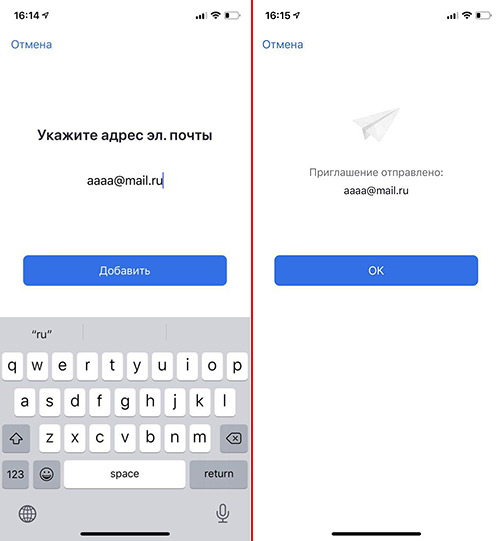
4. Чтобы отслеживать статус запросов на добавление в список контактов на iOS, кликните по левой нижней иконке «Конференции и чаты» и выберите «Запросы добавления в контакты». После подтверждения заявки адресатом справа от имени появляется ссылка «Чат».
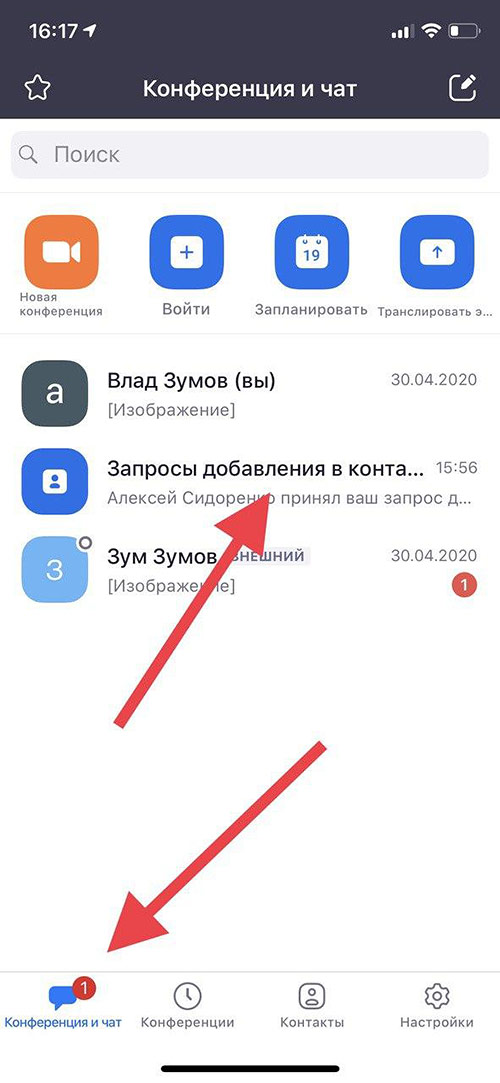
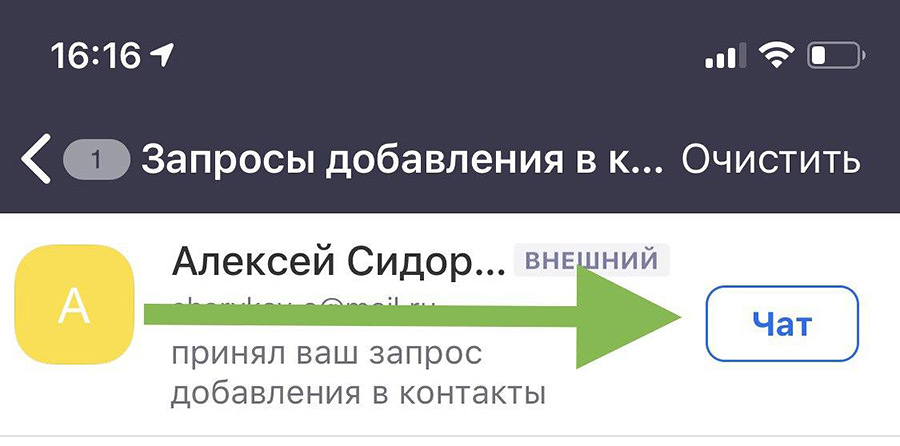
5. Подтвердившие заявки адресаты появятся в подразделе «Внешние контакты» раздела «Контакты».
Содержание
- Zoom для ПК
- Способ 1: E-mail
- Способ 2: Контакты в облаке
- Zoom для Android и iOS
- Способ 1: E-mail
- Способ 2: Телефонные контакты
- Вопросы и ответы

Zoom для ПК
Пользователи Zoom для Windows при добавлении сведений о другом участнике сервиса в доступную из программы адресную книгу могут применить один из двух подходов.
Способ 1: E-mail
Поскольку логином для входа в Zoom и главным идентификатором всех пользователей сервиса является адрес электронной почты, основной алгоритм добавления того или иного лица в доступную из программы адресную книгу выглядит следующим образом:
- Откройте Зум для Виндовс, при необходимости авторизуйтесь в системе.
- Из расположенной вверху окна панели разделов программы перейдите в «Контакты».
- Щёлкните «+» справа от наименований вкладок «Контакты» и «Каналы» над списком категорий «Мои контакты» в левой части открывшегося окна.
- В отобразившемся меню выберите «Добавить контакт».
- Введите адрес почтового ящика пополняющего вашу адресную книгу пользователя Zoom в поле открывшегося окошка,

затем нажмите на кнопку «Добавить контакт».
- Подтверждением эффективности вышеописанной операции должно стать отображение программой уведомления «Приглашение отправлено», — щёлкните под ним «ОК».
- Далее следует дождаться подтверждения согласия добавления данных в ваши «Контакты» со стороны пользователя, которому вы отправили приглашение. Чтобы проконтролировать статус запроса, разверните перечень «Внешние контакты», кликните по добавленному в результате выполнения предыдущих пунктов инструкции адресу электронной почты.
- Когда другой участник сервиса предоставит разрешение путём нажатия на соответствующий элемент интерфейса («Принять» в разделе «Запросы добавления в контакты») своего клиента Зум, озвученная в заголовке статьи задача окажется решённой. В вашей адресной книге электронный ящик со статусом «Ожидание» сменится на имя пользователя в Zoom, а также появится возможность просмотра данных контакта и взаимодействия с ним через сервис организации видеоконференций.
- В дальнейшем, когда записей в адресной книге Зум станет много, для удобства и ускорения поиска рекомендуется отметить наиболее важные контакты и сформировать из них своеобразный список «Избранное»:
- Кликните по любому контакту в перечне «Внешние», затем в отобразившейся справа окна области с данным нажмите на звёздочку справа от имени отмечаемого как «важный» участника сервиса.

Второй вариант – наведите курсор мыши на имя в адресной книге, щёлкните по отобразившейся в занимаемой им области кнопке «…»,


и затем в открывшемся меню выберите пункт «Поставить звезду этому контакту».
- В результате категория «Со звёздами» перечня «Мои контакты» в Zoom пополнится копией записи в адресной книге, а вы сможете быстрее находить важный контакт в программе.


- Кликните по любому контакту в перечне «Внешние», затем в отобразившейся справа окна области с данным нажмите на звёздочку справа от имени отмечаемого как «важный» участника сервиса.








Способ 2: Контакты в облаке
Если для хранения своих контактов вы используете одну из облачных служб с такой функциональностью (Google, Exchange или Office 365), то имеете возможность очень быстро экспортировать записи из неё в свой Zoom на ПК. Рассмотрим данный подход на примере сервиса Google Контакты.
Читайте также: Сохранение контактов в учетную запись Google
- Откройте Zoom для Windows, если потребуется, авторизуйтесь. Затем перейдите в раздел «Контакты», щёлкнув по соответствующему значку в панели вверху главного окна программы.
- В перечне «Мои контакты» разверните вкладку «Контакты в облаке». Нажмите на ссылку «Подключить список контактов».
- С открывшейся в автоматически запустившемся браузере веб-страницы авторизуйтесь в системе Zoom.
- В отобразившемся поверх сайта окне нажмите на значок подключаемой к сервису онлайн-конференций службы хранения контактов (Google), затем щёлкните «Далее».
- Выберите (если используете в браузере не единственный) Google-аккаунт, в котором хранятся ваши контакты, пройдите процедуру авторизации в сервисах «корпорации добра», если это потребуется.
Читайте также: Вход в Google-аккаунт на ПК
- Кликая «Разрешить» под появляющимися запросами,

предоставьте необходимые сервису Зум

для решения ваших задач

разрешения.
- На этом привязка облачной службы хранения контактов к системе организации онлайн-конференций завершена. Убедиться в эффективности проведённой операции можно на отображаемой в веб-обозревателе странице вашего профиля Zoom – в области «Интеграция календаря и контактов» теперь демонстрируется привязанный к системе аккаунт Google.
- Вернитесь в Зум для Виндовс – теперь в перечне «Контакты в облаке» раздела «Контакты» программы отображаются все записи из вашей сохранённой в облачном хранилище адресной книги. После выполнения вышеописанного появляется возможность быстро найти данные, и, главное в нашем случае, — e-mail нужного человека, кликнув по его имени в списке.

- Далее, для добавления контакта в перечень всегда доступных через Зум:







Zoom для Android и iOS
Принципы пополнения адресной книги мобильных приложений Зум аналогичны описанным выше и действующим в десктопном клиенте сервиса. Главным образом озвученная в заголовке статьи задача на смартфонах решается путём предоставления приложению электронной почты участника системы, а для ускорения процесса и удобства в Zoom предусмотрена возможность получить доступ к сохранённым в хранилищах Android-девайса или iPhone контактам.
В следующих примерах продемонстрирована работа в Зум для Андроид, пользователям программы сервиса в среде айОС следует действовать по аналогии!
Способ 1: E-mail
- Откройте мобильный Zoom, тапните «Контакты» в расположенной внизу экрана панели разделов.
- Коснитесь «+» вверху справа, затем в отобразившемся меню выберите «Добавить контакт».
- Введите адрес почтового ящика в поле «Укажите адрес эл.почты», нажмите на кнопку «Добавить». Подтвердите получение уведомления об успешной отправке приглашения, тапнув «OK» на отобразившемся экране.
- Далее ожидайте подтверждения возможности контактировать через Zoom от лица, которому отправили соответствующий запрос. После того как добавляемый в адресную книгу пользователь выдаст согласие на то в своём приложении, статус «Ожидает…» в области с его адресом исчезнет, а наименование почтового ящика сменится на имя в системе.
- На этом пополнение «Контактов» в Зум новой записью завершено, а вы со ставшей доступной из приложения страницы профиля другого пользователя сервиса можете, к примеру, переходить к взаимодействию с ним – пригласить в конференцию, осуществить голосовой вызов, начать переписку в чате.
- Для обеспечения быстрого поиска того или иного лица в адресной книге Zoom впоследствии отметьте запись с его данными звёздочкой:





Способ 2: Телефонные контакты
Чтобы упростить добавление данных в адресную книгу Зум и избежать необходимости запоминать адреса электронной почты участников системы, можно синхронизировать мобильный клиент сервиса с приложением «Контакты» на смартфоне.
- Откройте раздел «Контакты» в Zoom, разверните список «Внешний», тапните «Подключить телефонные контакты».
- Выберите страну, где выпущен ваш номер телефона, введите идентификатор без кода в соответствующем поле и нажмите «Продолжить». Подтвердите поступивший из приложения запрос, тапнув под ним «ОК».
- Предоставьте средству доступ к «Контактам» мобильного девайса, нажав «Разрешить» в отобразившемся окне с таким требованием. Немного подождите, пока записи будут вычитаны из адресной книги смартфона и отобразятся в Зум (в списке «Мои контакты» появится новая категория «Телефонные контакты»).
- В дальнейшем для получения возможности взаимодействовать с тем или иным лицом в рамках системы организации онлайн-конференций: разверните перечень «Телефонные контакты», перейдите к просмотру данных другого пользователя, тапнув по его имени.
- Если в карточку контакта внесён e-mail, внизу открывшегося экрана будет наличествовать кнопка «Пригласить в качестве контакта Zoom» — нажмите на неё. Далее подтвердите отправку запроса и ожидайте выдачи другим лицом разрешения на добавление своих данных в адресную книгу вашего приложения Зум (как описано в пунктах №№ 4-5 предыдущей инструкции из этой статьи).
- Дополнительно. Для привлечения к взаимодействию через рассматриваемый сервис тех людей, которые внесены в «Контакты» вашего телефона, но в настоящий момент не являются участниками Зум, можно задействовать отправку им приглашений посредством SMS. Для этого:





Еще статьи по данной теме:
