Лидеры категории
Лена-пена
Искусственный Интеллект
М.И.
Искусственный Интеллект
Y.Nine
Искусственный Интеллект
•••
Макеты напрямую связаны с видами. Если вы ещё не работали с картой видов, читайте нашу статью – «Виды в ARCHICAD».
Для того чтобы начать работу с макетами, перейдите в книгу макетов, кликнув на соответствующую иконку в навигаторе.
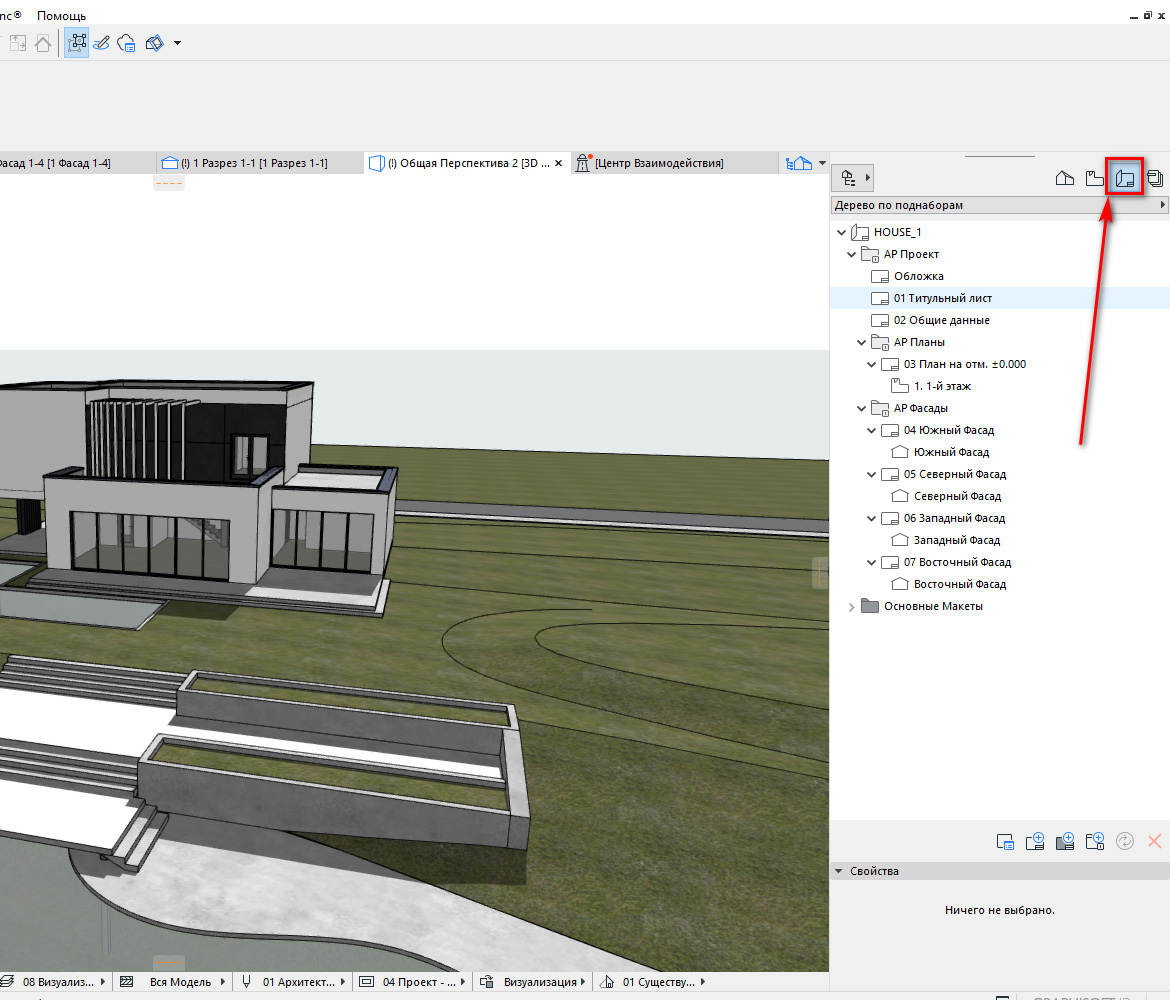
Макет – это модель листа с размещенными на нем чертежами, а также различными подписями и штампом.
В книге макетов содержаться обычные макеты и основные макеты.
Давайте узнаем, чем они отличаются и для чего используются. Попробуем создать новый макет.
Макеты в ARCHICAD
Для начала удалим все лишние макеты. Они созданы по умолчанию и не понадобятся нам.
Выделяем все макеты с зажатой клавишей Shift. Затем жмем на крестик в правом нижнем углу. В открывшемся окне подтверждаем удаление.

Теперь можно приступить к формированию книги макетов. Начнем с основных макетов.
Основные макеты в ARCHICAD
Основной макет – это модель листа, которая является шаблоном для обычного макета.
Основным макетом задается размер листа и поля.
В пространстве листа основного макета могут находиться почти любые элементы. Например, с помощью линий и текста создается и заполняется штамп.
Перейдем в основной макет. Для этого раскройте список с основными макетами. Чтобы перейти к редактированию основного макета кликните два раза по его названию.
Вы можете изменить штамп и подписи на макете исходя из своих нужд.
В подписях используется автотекс, с его помощью можно заполнить данные в штампе автоматически. Автотекстом удобно нумеровать страницы, подписывать масштаб и названия чертежей и многое другое. Как работать с автотекстом поговорим в следующей статье.
Теперь применим основной макет к обычному.
Для этого кликните правой кнопкой мыши по обычному макету и выберите из меню пункт «Параметры Макета…». В открывшемся окне находим параметр «Формат» и кликаем по нему, из открывшегося списка выбираем имя основного макета. Жмем «ОК»
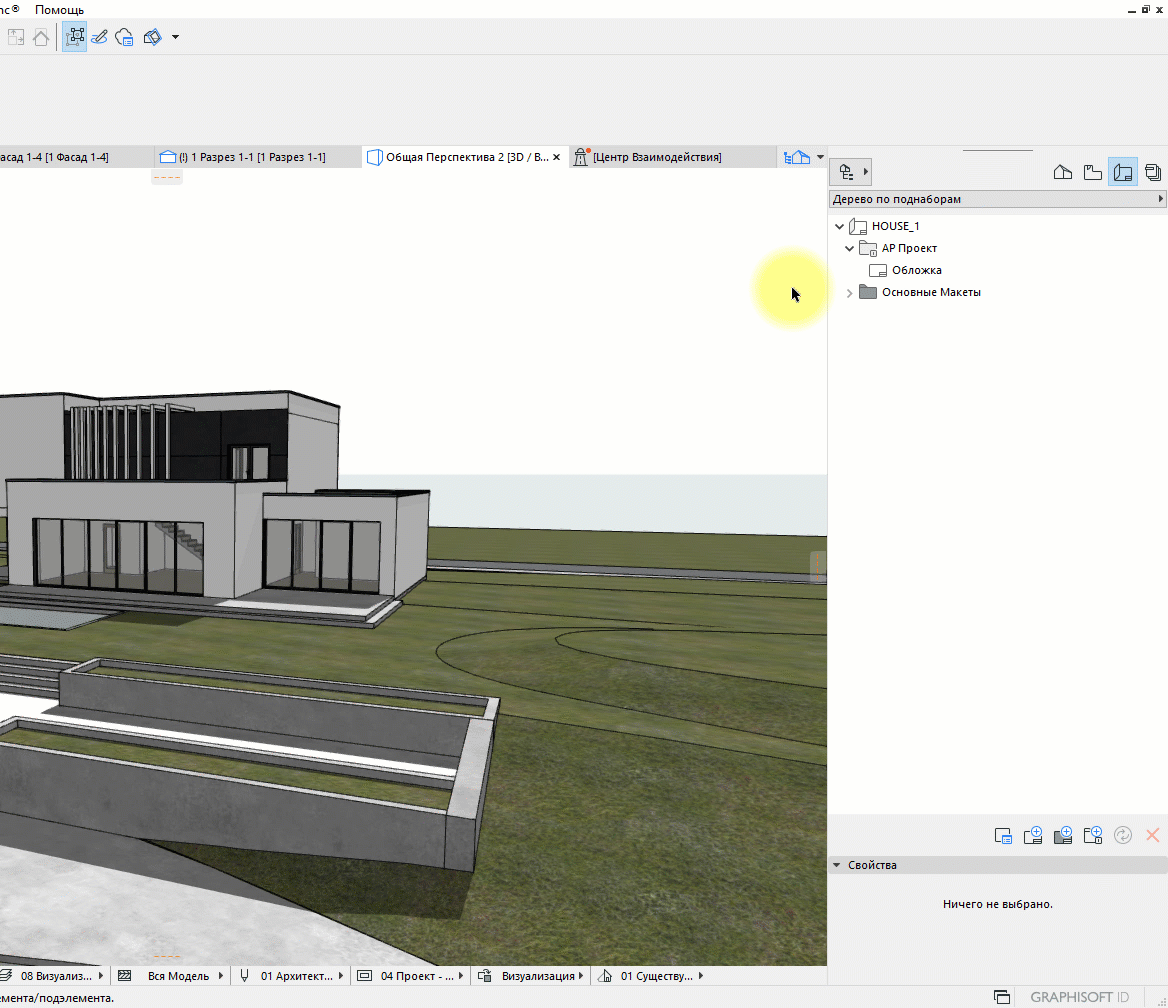
Таким образом, мы переназначили основной макет для одного из обычных макетов.
Теперь создадим новый основной макет.
В стандартных макетах уже есть все самые используемые форматы листов со штампами. Если вам нужен другой размер листа, есть смысл создать новый основной макет.
Кликните по третьей иконке в нижней части книги макетов.
В открывшемся окне «Создание Нового Основного Макета» в пункте «Размер» указываются размеры листа. В пункте «Поля» можно задать размеры отступов от края листа.
Все что находится за пределами полей не печатается.
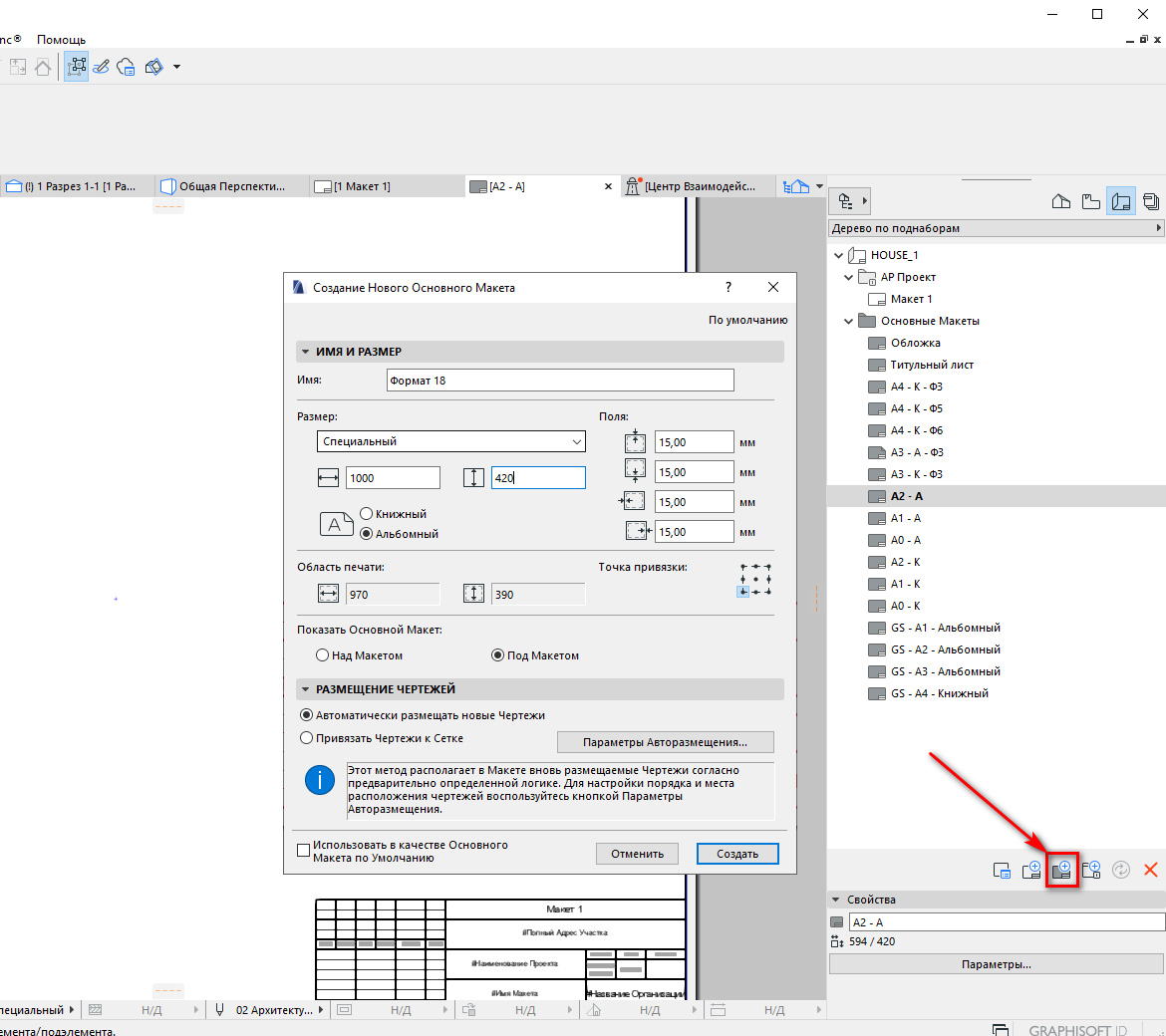
Теперь попробуем создать обычный макет.
Как создать макет в ARCHICAD
Процесс создания обычного макета почти не отличается от создания основного.
Кликните по второй иконке в нижней части книги макетов. В открывшемся окне в пункте «Формат» нужно выбрать основной макет.

Макет создан, разместим на нем чертежи.
Как разместить чертеж в макете
Для размещения чертежей в макете предусмотрен отдельный инструмент – «Чертеж».
Находится он в панели инструментов на вкладке «Документирование».
Чтобы разместить чертеж, кликните на иконку инструмента, затем в область макета.
В открывшемся окне выбираем вид и кликаем на кнопку «Разместить».
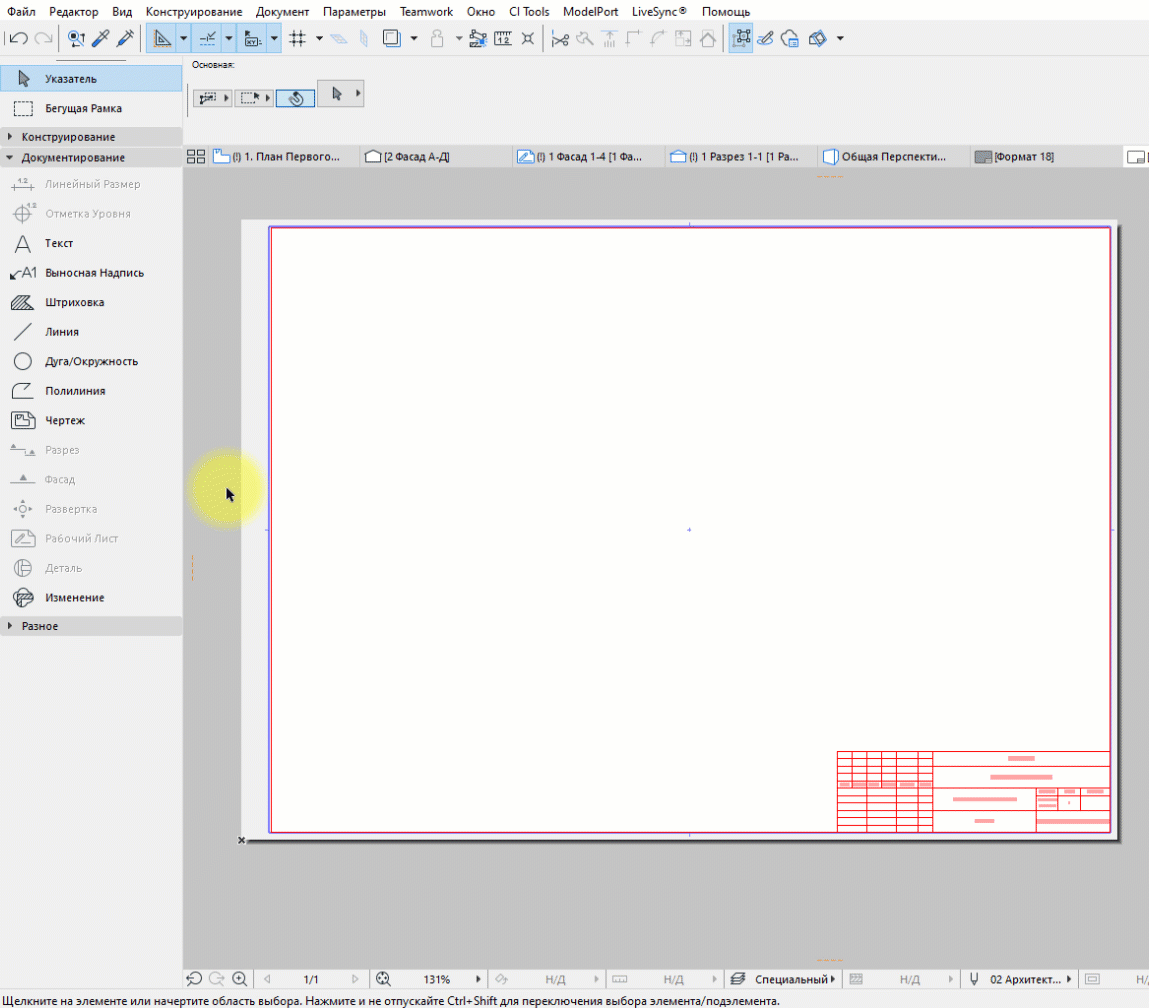
Наверное, вы заметили, что вокруг чертежа есть рамка, это область чертежа, иногда она может мешать. А элементы с основного макета отображаются красным. Как изменить цвет и убрать рамку вы можете узнать из видео урока – «Настройка внешнего вида макета ARCHICAD».
Мы рассмотрели основные возможности макетов, научились создавать и редактировать их. Также мы использовали инструмент «Чертеж».
У этого инструмента намного больше настроек, мы обязательно рассмотрим их в отдельной статье.

Небольшая памятка для начинающих, но склонных к углубленному изучению предмета архикадчиков. Горячие клавиши в программе ArchiCAD меняются от версии к версии, но основная часть все-таки остается неизменной как раз для того, чтобы их можно было запомнить. Кроме того, сами клавиатурные комбинации довольно простые, в отличие от того же фотошопа, работая в котором крутой дизайнер рискует вывихнуть пальцы.
Список горячих клавиш длинный как удав, поэтому постараюсь сразу сориентировать, что стоит учить. Полезно запомнить кнопки включения волшебной палочки, пипетки и шприца, подрезки линейных элементов, навигации в 3D окне и плане этажа, вызова окна настройки параметров слоев. После освоения этого джентельменского набора остальные команды подтянутся сами.
Настраиваемые клавишные команды
| Имя команды | Комбинация клавиш | Описание | Тип окна |
|---|---|---|---|
| Новый | Ctrl + т | Создает новый проект ArchiCAD. | Все типы |
| Новый в исходной среде Все | Ctrl + Alt + т | Создает новый пустой проект ArchiCAD и применяет к нему параметры по умолчанию. | Все типы |
| Открыть… | Ctrl + щ | Открывает диалог для выбора существующего проекта ArchiCAD. | Все типы |
| Закрыть проект | Ctrl + ц | Закрывает открытый проект. | Все типы |
| Сохранить | Ctrl + ы | Сохраняет проект. | Все типы |
| Сохранить как… | Ctrl + Shift + ы | Открывает диалог для сохранения проекта под другим именем. | Все типы |
| Открыть объект… | Ctrl + Shift + щ | Открывает диалог для выбора элемента библиотеки. | Все типы |
| Параметры печати… | Ctrl + Shift + з | Открывает диалог для установки параметров страницы печати. | Все типы |
| Печать… | Ctrl + з | Открывает диалог для печати текущего проекта. | Все типы |
| Выход | Ctrl + й | Завершает работу ArchiCAD; запрашивает хотите ли Вы сохранить документы. | Все типы |
| Отменить | Ctrl + я | Отменяет выполненные операции, начиная с последней. | Нетекстовое |
| Повторить | Ctrl + Shift + я | Повторяет выполнение ранее отмененных операций. | Нетекстовое |
| Выполнить последнюю команду | Ctrl + и | Повторяет выполнение последней выполненной команды данного меню. | Нетекстовое |
| Вырезать | Ctrl + ч | Удаляет выбранные элементы из текущего окна и помещает их в буфер обмена. | Нетекстовое |
| Скопировать | Ctrl + с | Помещает копию выбранных элементов в буфер. Используйте Вставить для размещения их в другом месте. | Нетекстовое |
| Вставить | Ctrl + м | Вставляет содержимое буфера обмена в текущее окно. | Нетекстовое |
| Выбрать все | Ctrl + ф | Выбирает все элементы требуемого типа. | Нетекстовое |
| Найти и выбрать… | Ctrl + а | Открывает диалог для определения критериев выбора элементов. | Нетекстовое |
| Сгруппировать | Ctrl + п | Группирует выбранные элементы. | Нетекстовое |
| Разгруппировать | Ctrl + Shift + п | Разгруппирует выбранные группы элементов. | Все типы |
| Временно разгруппировать | Alt + п | Позволяет редактировать отдельные элементы внутри групп. | Все типы |
| Переместить | Ctrl + в | Используется для перемещения выбранных элементов. | Все типы |
| Повернуть | Ctrl + у | Используется для поворота выбранных элементов. | Все типы |
| Зеркальное отражение | Ctrl + ь | Используется для зеркального переноса выбранных элементов. | Нетекстовое |
| Сместить по вертикали… | Ctrl + 9 | Открывает диалог для вертикального перемещения выбранных 3D-элементов. | Все типы |
| Переместить копию | Ctrl + Shift + в | Используется для перемещения копий выбранных элементов. | Все типы |
| Повернуть копию | Ctrl + Shift + у | Используется для поворота копий выбранных элементов. | Все типы |
| Зеркальное отражение копии | Ctrl + Shift + ь | Используется для зеркального переноса копий выбранных элементов. | Все типы |
| Тиражировать… | Ctrl + г | Открывает диалог для создания многих копий выбранных элементов. | Нетекстовое |
| Изменить размеры | Ctrl + р | Используется для изменения размеров выбранных элементов. | Нетекстовое |
| Изменить пропорции… | Ctrl + л | Открывает диалог для изменения пропорций выбранных элементов. | Все типы |
| Базировать | Ctrl + — | Используется для подгонки выбранных элементов под линию или другой элемент. | Все типы |
| Декомпозировать в текущем виде | Ctrl + = | Разбивает выбранные объекты, стены и окна на независимые элементы. | Все типы |
| Редактировать выбранные элементы… | Ctrl + Shift + е | Открывает диалог для редактирования параметров выбранных элементов различных типов. | Нетекстовое |
| Параметры инструмента… | Ctrl + е | Открывает диалог для установки параметров выбранных или вновь создаваемых элементов данного типа. | Нетекстовое |
| Отменить(текст) | Ctrl + я | Отменяет последнее действие в текстовом окне. | Текстовое |
| Повторить(текст) | Ctrl + Shift + я | Повторяет ранее отмененное действие в текстовом окне. | Текстовое |
| Выполнить последнюю команду(текст) | Ctrl + и | Повторяет выполнение последней выполненной команды в текстовом окне. | Текстовое |
| Вырезать(текст) | Ctrl + ч | Удаляет выбранные элементы из текстового окна и размещает их в буфере обмена. | Текстовое |
| Скопировать(текст) | Ctrl + с | Копирует выбранные элементы в буфер обмена. Используйте команду Вставить для их размещения в другом месте текстового окна. | Текстовое |
| Вставить(текст) | Ctrl + м | Вставляет ранее скопированные или вырезанные элементы из буфера обмена в указанное место текстового окна. | Текстовое |
| Выбрать все(текст) | Ctrl + ф | Выбирает в текстовом окне все элементы требуемого типа. | Текстовое |
| Найти и заменить… | Ctrl + а | Заменяет указанный текст на другой. | Текстовое |
| Найти отмеченное | Ctrl + р | Приводит к поиску выбранного текста. | Текстовое |
| Найти отмеченное в обратном порядке | Ctrl + Shift + р | Инициирует поиск выделенного текста в обратном порядке. | Текстовое |
| Найти еще | Ctrl + п | Приводит к поиску следующего вхождения указанного текста. | Текстовое |
| Заменить еще | Ctrl + е | Приводит к повторному выполнению замены текста. | Текстовое |
| Заменить еще в обратном порядке | Ctrl + Shift + е | Повторяет еще раз ранее выполненную операцию замены в обратном порядке. | Текстовое |
| Перейти на строку… | Ctrl + д | Приводит к переходу на указанную стоку. | Текстовое |
| Комментарий | Ctrl + ь | Проставляет символы комментариев к выбранным строкам. | Текстовое |
| Снять комментарий | Ctrl + г | Снимает символы комментариев с выбранных строк. | Текстовое |
| Этажом выше | Shift + F2 | Происходит переход на этаж выше. | Все типы |
| Этажом выше | Ctrl + Up | Происходит переход на этаж выше. | Все типы |
| Этажом ниже | Ctrl + F2 | Происходит переход на этаж ниже. | Все типы |
| Этажом ниже | Ctrl + Down | Происходит переход на этаж ниже. | Все типы |
| На этаж… | Ctrl + Shift + F2 | Приводит к переходу на цуказанный этаж. | Все типы |
| Перейти к предыдущему макету | Alt + Left | Перейти к предыдущему проекту. | Все типы |
| Перейти к следующему макету | Alt + Right | Перейти к следующему макету. | Все типы |
| Сетки и фон… | Shift + F8 | Открывает диалог для изменения параметров сетки и цвета фона. | Все типы |
| Позиционировать | ы | Включает/отключает режим позиционирования курсора по узлам сетки. | Все типы |
| Показать/спрятать направляющие линии | п | Включает/выключает показ направляющих линий. | Все типы |
| Создать отрезок направляющей линии | о | Создает определяемый пользователем отрезок направляющей линии. | Все типы |
| Удалить все направляющие линии | л | Удаляет все направляющие линии. | Все типы |
| Изменить согласно выбранного | Ctrl + Shift + э | Изменяет изображение таким образом, что на экране становятся видимыми только выбранные элементы. | Все типы |
| По размеру окна | Ctrl + э | Устанавливает такое увеличение/уменьшение изображения, что все элементы помещаются в пределах текущего окна. | Все типы |
| Предыдущий | Ctrl + х | Производит возврат к предыдущему изображению. | Все типы |
| Следующий | Ctrl + ъ | Производит переход к следующему изображению. | Все типы |
| Показать выборку в 3D | F5 | Открывает 3D-окно для показа элементов, выбранных указателем. | Все типы |
| Показать все в 3D (с учетом фильтрации) | Shift + F5 | Открывает 3D-окно для показа всей модели, ограниченной активными элементами 3D-фильтрации, а также плоскостями 3D-сечений, если они имеются. | Все типы |
| Показать в 3D запомненную выборку | Ctrl + F5 | Открывает 3D-окно для показа последние выбранные в 3D элементы. | Все типы |
| Отфильтровать элементы в 3D… | Ctrl + Alt + ф | Позволяет выбрать подмножество элементов для их воспроизведения в 3D-окне. | Все типы |
| Секущие плоскости… | Ctrl + Shift + н | Открывает диалог для определения плоскостей сечения. | Все типы |
| С 3D-разрезами | Ctrl + н | Используется для создания 3D-сечения. | Все типы |
| Параметры 3D-проекции… | Ctrl + Shift + F3 | Открывает диалог для определения 3D-проекции, параметров камеры и солнца. | Все типы |
| Каркасный | Shift + F6 | Создает трехмерное изображение в виде контуров всех элементов. | Все типы |
| С удалением невидимых линий | Alt + Shift + F6 | Создает трехмерное изображение в виде контуров только видимых линий всех элементов. | Все типы |
| С раскраской и тенями | Alt + F6 | Создает трехмерное изображение с раскраской всех поверхностей и отбрасыванием теней. | Все типы |
| Восстановить | Ctrl + к | Восстанавливает изображение текущего окна, удаляя артифакты, появляющиеся в процессе редактирования. | Все типы |
| Построить заново | Ctrl + Shift + к | Построение заново содержимого активного окна. | Все типы |
| Построить заново и регенерировать | Ctrl + Alt + Shift + к | Строит заново и регенерирует содержимое текущего активного окно. | Все типы |
| Открыть 3D-окно | F3 | Открывает или активирует 3D-окно. | Все типы |
| Позиционирование элементов | з | Включает/выключает позиционирование элементов. | Все типы |
| Установка этажей… | Ctrl + 7 | Открывает диалог для определения этажей и перемещения элементов с этажа на этаж. | Все типы |
| Подрезать под крышу… | Ctrl + 0 | Открывает диалог для подрезки под крышу стен, колонн, перекрытий и библиотечных элементов. | Все типы |
| Установка слоев… | Ctrl + д | Открывает диалог для описания возможностей воспроизведения и редактирования слоев и их комбинаций. | Нетекстовое |
| Построить фотоизображение | F6 | Создает реалистическое изображение текущей 3D-проекции. | Все типы |
| Сохранить вид и разместить в макете | Ctrl + F8 | Сохраняет новый вид и размещает его в макете. | Все типы |
| По размеру экрана | Ctrl + | Устанавливает размер окна во весь экран. | Все типы |
| План этажа | F2 | Активирует окно плана этажа. | Все типы |
| Последний разрез (контекстное меню) | F7 | Активирует окно последнего разреза. | Все типы |
| Последний макет (контекстное меню) | F8 | Активирует окно последнего макета. | Все типы |
| Переключение геометрических вариантов | в | Приводит к переключению между геометрическими вариантами в информационном табло. | Нетекстовое |
| Переключение методов конструирования | с | Приводит к переключению между способами построения в информационном табло. | Все типы |
| Возвышение верхней части | е | Активирует возвышение верхней части в информационном табло. | Все типы |
| Возвышение верхней части | Shift + е | Активирует возвышение верхней части в информационном табло. | Все типы |
| Возвышение основания | и | Активирует возвышение основания в информационном табло. | Все типы |
| Возвышение основания | Shift + и | Активирует возвышение основания в информационном табло. | Все типы |
| Предыдущий инструмент | PageUp | Активирует инструмент, расположенный над текущим инструментом в классической панели инструментов. | Все типы |
| Следующий инструмент | PageDown | Активирует инструмент, расположенный под текущим инструментом в классической панели инструментов. | Все типы |
| Изменить состояние позиционирования курсора | Shift + ы | Переключает между состояниями позиционирования курсора по сеткам: нет, шаговая сетка, конструкторская сетка. | Все типы |
| Прокрутка вверх | Up | Прокручивает окно вверх. | Все типы |
| Прокрутка вниз | Down | Прокручивает окно вниз. | Все типы |
| Прокрутка влево | Left | Прокручивает окно влево. | Все типы |
| Прокрутка вправо | Right | Прокручивает окно вправо. | Все типы |
| Увеличить (полоса прокрутки) | + | Увеличивает изображение на экране. | Все типы |
| Уменьшить (полоса прокрутки) | — | Уменьшает изображение на экране. | Все типы |
| Инициировать вывод направляющих линий | р | Приводит к выводу следующей группы направляющих линий (основных или относительных) или направляющих линий продления ребер/дуг без ожидания истечения установленного пользователем времени. | Нетекстовое |
| Перейти к следующему элементу локальной панели | а | Производит переход к следующему элементу локальной панели. | Все типы |
| Перейти к предыдущему элементу локальной панели | Alt + а | Производит переход к предыдущему элементу локальной панели. | Нетекстовое |
| Сдвиг вверх (увеличенный) | Alt + Shift + Up | Производится сдвиг вверх выбранных элементов (используется приращение конструкторской сетки). | Все типы |
| Сдвиг вниз (увеличенный) | Alt + Shift + Down | Производится сдвиг вниз выбранных элементов (используется приращение конструкторской сетки). | Все типы |
| Сдвиг влево (увеличенный) | Alt + Shift + Left | Производится сдвиг влево выбранных элементов (используется приращение конструкторской сетки). | Все типы |
| Сдвиг вправо (увеличенный) | Alt + Shift + Right | Производится сдвиг вправо выбранных элементов (используется приращение конструкторской сетки). | Все типы |
| Сдвиг вверх | Shift + Up | Производится сдвиг вверх выбранных элементов (используется приращение шаговой сетки). | Все типы |
| Сдвиг вниз | Shift + Down | Производится сдвиг вниз выбранных элементов (используется приращение шаговой сетки). | Все типы |
| Сдвиг влево | Shift + Left | Производится сдвиг влево выбранных элементов (используется приращение шаговой сетки). | Все типы |
| Сдвиг вправо | Shift + Right | Производится сдвиг вправо выбранных элементов (используется приращение шаговой сетки). | Все типы |
| Анализ модели | у | Анализ модели | Все типы |
| Орбита | щ | Включает/выключает режим вращения по орбите. | Все типы |
| Перспектива | Shift + F3 | Перспектива | Все типы |
| Аксонометрия | Ctrl + F3 | Аксонометрия | Все типы |
| Редактировать значение в табло слежения | * | Делает доступным табло слежения для числового ввода. | Нетекстовое |
| Редактировать значение в табло слежения | ё | Делает доступным табло слежения для числового ввода. | Нетекстовое |
| Показать полярные координаты в табло слежения | / | При непосредственном редактировании вектора в табло слежения приводятся радиус и угол, а не координаты X — Y. | Все типы |
| Привязка | м | Автоматическое определение возвышения. | Все типы |
| Привязка | Shift + м | Переключает способы привязки: нет, перекрытие, крыша, 3D-сетка. | Все типы |
| Измерение | ь | Показывает расстояние/угол расположения курсора относительно точки привязки/направляющей линии. При вводе/редактировании происходит передача этого значения в табло слежения. | Все типы |
| Измерение | Shift + ь | Показывает расстояние/угол расположения курсора относительно точки привязки/направляющей линии. При вводе/редактировании происходит передача этого значения в табло слежения. | Все типы |
| Координата X | ч | Активирует значение координаты X. | Все типы |
| Координата X | Shift + ч | Активирует значение координаты X. | Все типы |
| Координата Y | н | Активирует значение координаты Y. | Все типы |
| Координата Y | Shift + н | Активирует значение координаты Y. | Все типы |
| Координата Z | я | Активирует значение координаты Z. | Все типы |
| Координата Z | Shift + я | Активирует значение координаты Z. | Все типы |
| Радиус/расстояние | к | Активирует значение радиуса или расстояния. | Все типы |
| Радиус/расстояние | Shift + к | Активирует значение радиуса или расстояния. | Все типы |
| Угловая величина | ф | Активирует значение угла . | Все типы |
| Угловая величина | Shift + ф | Активирует значение угла . | Все типы |
| Фиксация координаты X | Alt + ч | Фиксирует значение координаты X. | Все типы |
| Фиксация координаты X | Alt + Shift + ч | Фиксирует значение координаты X. | Все типы |
| Фиксация координаты Y | Alt + н | Фиксирует значение координаты Y. | Все типы |
| Фиксация координаты Y | Alt + Shift + н | Фиксирует значение координаты Y. | Все типы |
| Фиксация координаты Z | Alt + я | Фиксирует значение координаты Z. | Все типы |
| Фиксация координаты Z | Alt + Shift + я | Фиксирует значение координаты Z. | Все типы |
| Зафиксировать радиус/расстояние | Alt + к | Фиксирует значение радиуса или расстояния. | Все типы |
| Зафиксировать радиус/расстояние | Alt + Shift + к | Фиксирует значение радиуса или расстояния. | Все типы |
| Фиксация угла | Alt + ф | Фиксирует значение угла. | Все типы |
| Фиксация угла | Alt + Shift + ф | Фиксирует значение угла. | Все типы |
| Включить/выключить фон | Alt + F2 | Включает/выключает фон. | Нетекстовое |
| Указатель | й | Инструмент Указатель | Все типы |
| Бегущая рамка | Shift + й | Инструмент Бегущая рамка | Все типы |
| Стена | ц | Инструмент Стена | Все типы |
| Линия | д | Инструмент Линия | Все типы |
| Ломаная | Shift + д | Инструмент Ломаная | Все типы |
Не настраиваемые клавишные команды
| Имя команды | Комбинация клавиш | Описание |
|---|---|---|
| Операции отмены | Esc | При вводе: отменить операцию. Направляющие линии: удаление всех направляющих линий. Выбранные элементы: отменить выборку. Элементы, выбранные бегущей рамкой: удалить рамку. Если ничего не выбрано: переключиться к инструменту Указатель. |
| Backspace | При вводе: отменить операцию. Выбранные элементы: удаление. |
|
| Воспринять параметры | Alt | Параметры указанного элемента становятся параметрами по умолчанию. |
| Передать параметры | Ctrl + Alt | Параметры по умолчанию присваиваются указанному элементу. |
| Переключатель быстрого выбора | Клавиша пробела | Временное активирование/деактивирование выбора элементов по их поверхностям. |
| Волшебная палочка | Клавиша пробела | Оперативное активирование инструмента волшебной палочки вместе с другими инструментами. |
| Переключение позиционирования элемента | Клавиша пробела | Когда позиционирование элемента включено: происходит переключение между перемещаемыми позиционируемыми точками элемента. |
| Отмена позиционирования курсора при позиционировании на элементе | Клавиша пробела | Отменяет позиционирование курсора при перемещении на элемент при включенном позиционировании на элементе. |
| Углы фиксации мышки / Направляющие линии | Shift | Ограничение по горизонтали, вертикали, под фиксированным или специальным углом. Ограничение по направляющим линиям. |
| Оперативный инструмент Указатель | Shift | Производит временное переключение к инструменту Указатель, когда активным является другой инструмент. |
| Выделение элемента | Shift | Выделение обнаруженного элемента. |
| Выбор/Отмена выбора элемента | Shift + щелчок | Если активен инструмент Указатель: добавляет/удаляет элементы в/из выбранных. |
| Переключение выделением | Tab | Происходит переключение между перекрывающимися элементами с помощью выделения (выборка или ввод элементов). |
| Отсечение | Ctrl + щелчок | Если нет выборки: отсекает ту часть элемента, на которой был сделан щелчок за конечной точкой или точкой пересечения. |
| Разделение и Выравнивание | Ctrl + щелчок | Выравнивает короткие элементы и разделяет длинные вдоль непараллельного ребра, на котором был сделан щелчок. Если активным является инструмент, отличающийся от выбранных элементов: создаются узловые точки Если активным является инструмент Указатель: ничего не происходит. |
| Деление элемента | Ctrl + щелчок | Выравнивает короткие элементы и разделяет длинные вдоль непараллельного ребра, на котором был сделан щелчок. Если активным является инструмент, отличающийся от выбранных элементов: создаются узловые точки Если активным является инструмент Указатель: Пересекающийся элемент, на котором был сделан щелчок, будет подрезан выбранным элементом. |
| Возвышение крыши | Ctrl + щелчок | Если выбран инструмент Крыша: открывается диалоговое окно Возвышение крыши. |
| Переместить пользовательское начало координат | Alt + Shift | Производится перемещение пользовательского начала координат к вершине существующего элемента. |
| Отменить последнюю вершину | Backspace | Удаление последней вершины при вводе многоугольника. |
| Удаление элементов | Удаление | Удаление выбранных элементов. |
| Справка | F1 | Открывает справку ArchiCAD. |
| Отмена выделения выборки | Ctrl + пробел | Отменяет выделение подсветкой выбранных элементов. |
| По размеру окна | Двойной щелчок колеса мышки | Изменение размеров изображения с тем, чтобы представить все видимые элементы. |
| Временный режим орбиты | Shift + щелчок колеса мышки | В 3D: временная имитация режима орбиты. |
| Предыдущее увеличение | Щелчок кнопкой слева (мышка с 5 кнопками) | Возврат к предыдущему уровню увеличения. |
| Следующее увеличение | Щелчок кнопкой справа (мышка с 5 кнопками) | Переход к следующему уровню увеличения. |
Из названия этих двух таблиц вы уже поняли, что большую часть команд в Архиаде можно настраивать под свой собственный вкус. Таинство настройки горячих клавиш происходит в окне настроек окружающей среды в разделе «Клавишные команды».

Перейти к содержанию
Как в архикаде оформить чертёж на лист
В этом видео-уроке я покажу, как в архикаде оформить чертёж на лист. Если кратко, то для оформления чертежа на лист вы должны проделать следующие действия:
- Сформировать на экране тот вид проекта, который необходимо поместить на лист. Это значит включить нужные слои и другие параметры, которые обеспечивают такой вид проекта, который вы собираетесь вывести на лист, а затем на печать или в PDF.
- Открыть навигатор проекта (окно>панели>навигатор).
- Перейти в навигаторе в карту видов. Это вторая по счету кнопка в правом верхнем углу панели навигатора.
- Сохранить текущий вид проекта. Для этого нажмите на кнопку СОХРАНИТЬ ТЕКУЩИЙ ВИД в нижней части панели навигатора.
- Открыть книгу макетов. Это третья по счёту кнопка в правом вернем углу навигатора.
- Создать новый макет. Для этого нажать на кнопку в нижней части панели навигатора.
- Снова открыть карту видов.
- Перетащить надпись нужного вида на макет, который открыт в данный момент.
Сложное описание получилось того, как в архикаде оформить чертёж на лист? Если вы ничего не поняли, предлагаю вам посмотреть видео-урок из моего видео-курса по созданию дизайн-проекта квартиры в архикаде, где я всё наглядно показываю. Желаю приятного просмотра.
Как в архикаде оформить чертёж на лист
Автор: Дмитрий Мудров
Архитектор, Дизайнер по Интерьерам, Преподаватель Archicad и 3ds max. Оказываю услуги по созданию дизайн-проектов жилых и общественных интерьеров, проектированию частных жилых домов, провожу индивидуальные занятия по обучению работе в программах Archicad и 3ds max.
Вверх

–Внешний источник. Нажмите кнопку Найти для нахождения файла чертежа в диалоговом окне «Связывание». Если вы выберите файл проекта ArchiCAD, откроется диалоговое окно «Импорт видов из проекта ArchiCAD». Выберите в нем вид: он будет размещен в окне активного макета;
–Внутренний вид. В диалоговом окне приводится карта видов текущего проекта. Выберите вид и нажмите кнопку Разместить;
–Внешний проект Teamwork. Нажмите кнопку Найти. В открывшемся диалоговом окне «Выбор проекта Teamwork» выберите сервер и требуемый проект.
Примечание: размещение чертежей производится в соответствии со следующими правилами:
–если перетащить элемент на имя существующего макета, чертеж будет добавлен к этому макету;
–если перетащить элемент на имя поднабора книги макетов, чертеж будет размещен в новом макете, созданном автоматически внутри поднабора (или на самом верхнем уровне книги макетов).
Воспользуйтесь командой
Файл > Внешний контент > Разместить внешний чер-
теж, затем выберите требуемый файл .pln или воспользуйтесь командой Файл >
Внешний контент > Разместить внешний чертеж из проекта Team-work. В от-
крывшемся окне «Выбор проекта Teamwork» выберите сервер и требуемый проект.
Отметьте элементы для импорта, установив маркер в квадратике рядом с названием элемента.
Опция Разместить чертежи в текущем макете добавит элементы импорта к текущему макету. Опция Присоединить новые макеты к книге ма-
кетов создаст макет для каждого импортируемого элемента чертежа в соответствии с установками по умолчанию.
11.5. Размещение чертежа из внешнего приложения
Воспользуйтесь командой Файл > Внешний контент > Разместить внеш-
ний чертеж, затем выберите файл чертежа из файловой системы (среди доступныхформатов.pdf, многиеформатырастровыхизображений, .dxf и.dwg).
142
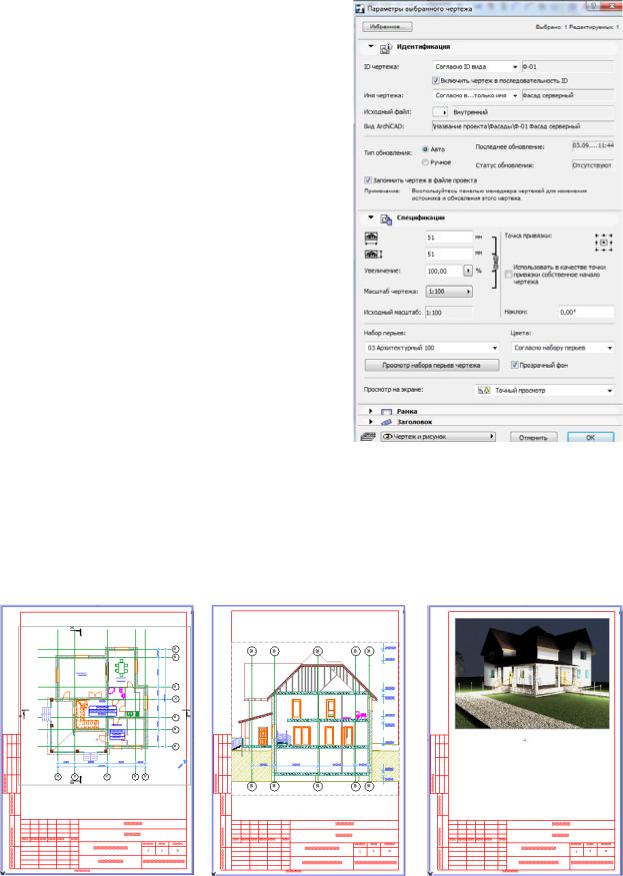
11.6. Изменение чертежей в макете
Хотя изменения чертежей, расположенных в макете, производятся в их исходных видах, однако в окне макета предоставляется несколько специальных функций по оперированию чертежами.
Операции, выполняемые над чертежами в окне макета, не отражаются на их исходных видах. Можно изменять размеры чертежа в макете перемещением одной из граничных узловых точек после выбора чертежа указателем. Можно переместить или повернуть размещенный чертеж или его копию. С помо-
щью команды Редактор > Изменить расположение > Тиражировать можно создать несколько копий одного и того же чертежа и затем настроить каждую из этих копий.
11.7.Задание для курсовой работы
1.Откройтефайл«практика_ фамилиястудента.pln» длядальнейшейработы.
2.Создайте книгу макетов и разместите полностью оформленные планы первого и второго этажей, продольный и поперечный разрезы, иллюстративные материалы (визуализации ночного вида и интерьера) на формате листа А4.
3. Выведите на печать подготовленную графическую информацию.
143
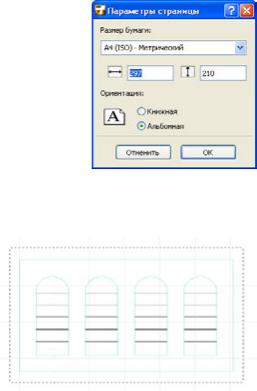
Занятие 12. ДОПОЛНИТЕЛЬНЫЕ ВОЗМОЖНОСТИ ArchiCAD
12.1. Обмен данными с другими графическими редакторами
ArchiCAD предлагает различные возможности по экспорту всей модели в файлы нескольких форматов, широко используемых профессиональными программами визуализации: 3D-Studio, Art-lantis, VIZ-Render.
Art-lantis — это приложение, поддерживающее современный подход к решениям в области визуализации; разработана программа в компании «Abvent SA», которая является французским партнером и дистрибьютором «Graphisoft». Она может работать с фотореалистичными изображениями, анимациями и VR-сценами посредством выбора соответствующего формата файла. Более того, эта программа позволяет устанавливать связи между исходной моделью и файлом Art-lantis.
Возможно экспортировать поэтажные планы и 3D-виды в такие приложения, как Piranesi, 3D-Studio или Photoshop для более точной их настройки или для добавления к ним специальных эффектов.
12.2. Сохранение документов в формате PDF
Для сохранения содержимого текущего активного окна в файле PDF выполните команду Файл > Сохранить как и выберите PDF в качестве формата файла.
Нажмите кнопку Параметры страницы для установки размера и ориентации страниц результирующего документа PDF.
Для 2Dили 3D-документа диалог «Параметры документа» аналогичен диалоговым окнам «Печать 2D- /3D-документа». При сохранении в формате PDF вы можете сохранить содержимое документа цветным, черно-белым или с оттенками серого цвета.
12.3.Создание библиотечного элемента
1.Постройте требуемую 3D-модель с помощью конструктивных инструментов ArchiCAD (перекрытие, крыша, стеныит.д.).
2.Выберите построенное с помощью инструмента «Бегущая рамка» и откройте
3D-окно.
3.В диалоге команды Вид > Режим 3D-
вида > Параметры 3D-проекции (парал-
лельная проекция) установите 3D-вид таким образом, чтобы увидеть объект
в проекции сверху.
144
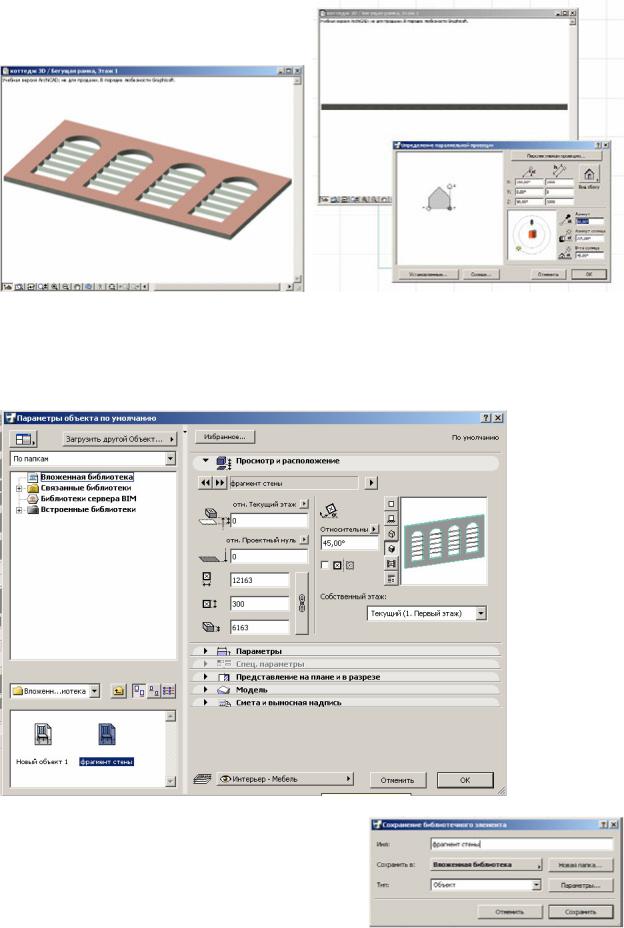
4. Сохраните, задав команду Файл > Библиотеки и объекты > Сохра-
нить 3D-модель как… В диалоговом окне «Сохранение библиотечного элемента» укажите имя и выберите папку сохранения объекта. Выберите тип объекта: объект, окно или дверь.
5. Разместите созданный библиотечный элемент с помощью инструмента «Объект». Обратите внимание, что можно изменять размеры объекта, но при этом его изображение будет искажаться, так как он был создан как непараметрический.
145
Соседние файлы в предмете [НЕСОРТИРОВАННОЕ]
- #
- #
- #
- #
- #
- #
- #
- #
- #
- #
- #
