Содержание
- Как найти численность населения эксель
- Построение линейной диаграммы в Excel
- Для какой цели используется линейная диаграмма
- Как построить линейную диаграмму в Excel
- Линейчатая диаграмма
- Как посчитать количество людей в таблице по параметру?
Как найти численность населения эксель
Урок №8.
ИСПОЛЬЗОВАНИЕ ЭЛЕКТРОННОЙ ТАБЛИЦЫ ДЛЯ ЧИСЛЕННОГО МОДЕЛИРОВАНИЯ
- научиться использовать электронные таблицы для выбора оптимального решения поставленной задачи и проверки правильности построения математической модели.
Электронная таблица выполняет не только функцию автоматизации вычислений. Она является очень эффективным средством проведения численного моделирования ситуации или объекта, для математического описания которых (т.е. построения математической модели) используется ряд параметров. Часть этих параметров известна, а часть рассчитывается по формулам. Меняя во всевозможных сочетаниях значения исходных параметров, вы будете наблюдать за изменением расчетных параметров и анализировать получаемые результаты. Excel производит такие расчеты быстро и без ошибок, предоставляя в считанные минуты множество вариантов решения поставленной задачи, на основании которых вы выберите наиболее приемлемое. Поиск решения и моделирование — одни из самых мощных инструментов Excel.
В данной работе рассматриваются две задачи.
ЗАДАЧА № 1
Чему будет равна численность населения России в начале третьего тысячелетия?
Сразу ясно, что задачу не решить, если не знать, как со временем будет меняться численность населения России, т.е. необходимо иметь функцию, выражающую зависимость численности населения от времени. Обозначим эту функцию f(t). Но такая функция неизвестна, так как народонаселение зависит от многих факторов: экологии, состояния медицинского обслуживания, морали, права и даже от политической обстановки. Но, общие демографические данные, можно указать общий вид функции f(t).
f(t) = a*eb-1. (1)
где коэффициенты а, b для каждого государства свои; е — основание натурального логарифма.
Эта формула лишь приближенно отражает реальность. Однако слишком большая точность и не нужна. Будет хорошо, если численность населения будет спрогнозирована с точностью до нескольких миллионов.
Как же определить а и b ? Идея состоит в том, что хотя а и b не известны, значение функции f(t) можно получить из статистического справочника. Зная эти данные, можно приближенно подобрать а и b так, чтобы теоретические значения f(t), вычисленные по формуле (1), не сильно отличались от данных справочника (т.е. максимальное отклонение теоретических результатов от фактических данных не должно быть слишком большим). Каждое из отклонений — это модуль разности двух чисел: фактического и соответствующего теоретического значений f(t). Максимальное отклонение называют погрешностью. Необходимо найти такие а и b, чтобы погрешность была наименьшей.
Итак, математическая модель процесса изменения численности населения такова. Предполагается, что:
I) зависимость численности населения от времени выражается формулой f(t) = a*eb-1.
2a =const и b=const, следует считать справедливым лишь для не очень большого промежутка времени (например, 40 лет);
3)значения а и b можно найти с достаточной точностью, минимизировав погрешность.
Исходные данные: сведения из статистического справочника за период с 1960 по 1995 г. (60 .
Начнется поиск решения. Так как у нас довольно точные коэффициенты а и b, то поиск займет немного времени. Когда Excel найдет решение, то откроется диалог, представленный на рисунке.

Поиск свелся к текущему решению. Все ограничения выполнены.
Произойдет изменение значений ячеек в соответствии с найденным решением. Обратите внимание, что коэффициенты а и b изменились, а погрешность уменьшилась.
ЗАДАНИЕ 7. Определите численность населения России в 2000 г.
7.1. Подставьте в ячейку С12 число 100, что соответствует 2000 г.
7.2. В Е12 скопируйте формулу из Е11. В ячейке Е12 появится искомое число.
ЗАДАНИЕ 8.Построите на одной диаграмме совмещенные графики роста численности населения на основе статистических и теоретических данных.
8.1.Выделите на построенном графике линию тренда и удалите ее, выполнив команду Очистить контекстно-зависимого меню линии тренда.
8.2. Добавьте в уже построенную диаграмму теоретические данные.
- В таблице эксперимента выделите теоретические данные Е2.Е12.
- Установите указатель мыши на правой границе выделенного блока.
- Нажмите левую кнопку мыши и прибуксируйте данные на диаграмму.
- В появившемся окне сделайте настройку (если это необходимо).
8.3.Оформите диаграмму в соответствии с рисунком, где показан примерный вид графиков.
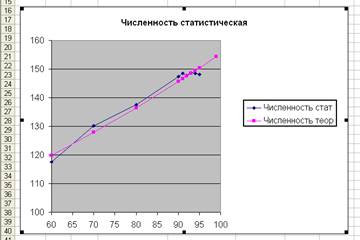
ЗАДАНИЕ 9. Оформите таблицу на свой вкус (обрамление, заполнение, шрифты).
ЗАДАНИЕ 10. Воспользуйтесь предварительным просмотром печати.
10.1. Разместите диаграмму на одном листе с таблицей.
10.2.Добейтесь хорошего расположения таблицы и диаграммы на листе.
10.3. Снимите сетку.
10 4.Установите верхний колонтитул: Численное моделирование. Работу выполнил . В нижнем колонтитуле укажите дату и время.
ЗАДАНИЕ 11. Сохраните файл в личном каталоге под именем work 8_1. xls
ЗАДАНИЕ 12. Распечатайте результаты работы на принтере.
ЗАДАНИЕ 13. Проанализировав данные таблицы и графика, сделайте вывод об адекватности предложенной математической модели реальному процессу (т.е. вывод о правильности описания роста населения формулой (1)).
ЗАДАНИЕ 14 (дополнительное).
Самостоятельно попробуйте выбрать для построения линии тренда другие типы, а соответственно и другие формулы для описания математической модели.
- файл work8_l.xls;
- распечатку результатов работы.
ЗАДАЧА № 2
Несколько человек решили организовать видеокафе на 6 столиков по 4 места за каждым. С каждого посетителя будет взиматься плата за сеанс видеофильма и ужин (всем посетителям будет предлагаться один и тот же набор блюд). Администрация города постановила, что плата за вход не должна превышать 5 $. Требуется определить такую входную плату, при которой будет получена наибольшая выручка.
Казалось бы, здесь и решать нечего. Разве не ясно, что чем больше входная плата, тем больше выручка. Вот и ответ: входная плата должна быть 5 $. Очень часто планирующие органы подобным образом и поступают. В нашем случае если сильно увеличить входную плату, то люди перестанут посещать кафе.
Начать надо, как всегда, с построения математической модели. В чем были причины нашей неудачи? Мы предположили, что посещаемость не зависит от входной платы, и получили модель задачи, не соответствующую действительности. Значит, надо предполагать, что посещаемость зависит от входной платы.
Обозначим входную плату через X. Тогда среднее число посетителей видеосалона является функцией от Х. Обозначим эту функцию через Р(Х). В задаче требуется найти такое значение А, при котором выручка, равная произведению входной платы на количество посетителей X* Р(Х), достигает максимума. Если бы функция Р(Х) была известна, то найти требуемый максимум не составило бы особого труда. Но эта функция не известна, поэтому попробуем найти хотя бы общий вид функции. Его можно указать, обобщив опыт работы подобных кафе:
Коэффициенты a, b и с для каждого кафе свои. Как же их определить? Проще всего найти значение с. Представьте себе невообразимое — в видеокафе пускают бесплатно (т. е. Х=0). Ясно, что свободных мест не будет. Следовательно, P(0) равно числу мест в кафе. С другой стороны, подставив 0 вместо X, получим Р(0)=с. Значит, с равно количеству мест. В нашем случае с=24 (6 столиков по 4 места за каждым).
Определить а и b так же просто не удается. Справочников по посещаемости видеокафе еще нет. Поэтому здесь требуется эксперимент.
Достаточно открыть кафе и установить на некоторый срок (дней на десять) определенную плату за вход. Среднее число посетителей и даст нам (приближенное!) значение функции. Установив другую плату за вход, найдем приближенное значение Р(Х) при новом X, и так несколько раз.
Зависимость посещаемости от входной платы (на основе экспериментальных данных для конкретного кафе):
Входная плата
X (в $ )
Среднее число посетителей сеанса Р(Х)
Источник
Построение линейной диаграммы в Excel
С помощью линейной диаграммы пользователь представляет наглядно вариацию, динамику и взаимосвязь. Графически изображение представляет собой последовательность точек, соединенных отрезками прямой в ломаные линии. Как происходит построение линейной диаграммы в Excel.
Для какой цели используется линейная диаграмма
Линейные диаграммы графики целесообразно использовать в следующих ситуациях:
- Динамический ряд имеет достаточно большое количество значений. Непрерывная линия, соединяющая их, подчеркивает непрерывность процесса.
- Нужно показать общую тенденцию развития явления.
- Необходимо в пределах одной геометрической плоскости сравнить несколько динамических рядов.
- В сопоставлении нуждаются не абсолютные значения, а темпы роста явления.
На оси абсцисс, как правило, показывается временная характеристика явления. На оси ординат – значение показателя.
Как построить линейную диаграмму в Excel
С помощью линейного графика в Excel можно быстро сопоставить продажи в компании за определенные промежутки времени, проанализировать баланс, доходы и расходы, значения какого-либо эксперимента и т.п. Рассмотрим на примере как сделать линейную диаграмму в Excel.
Создадим таблицу в Excel «Численность населения России за 2000-2016 гг.»:

- Все ячейки в колонках должны быть заполнены.
- Данные имеют одинаковый формат.
- В одном столбце – значения одного типа (даты, численность).
Выделяем всю таблицу, включая заголовки. Переходим на вкладку «Вставка» — в меню «Диаграммы». Выбираем «График».
Можно выбрать «с накоплением», «нормированный», «с маркерами» и т.п. Щелкаем по иконке выбранной разновидности графика левой кнопкой мыши. Получаем:

Такой график нас не устраивает – он построен не совсем правильно. Поэтому щелкаем по области построения, чтобы активировалась вкладка «Работа с диаграммами». Нажимаем кнопку «Выбрать данные».

В окне «Выбор источника данных» мы сначала изменим подписи горизонтальной оси.

После нажатия кнопки «Изменить» откроется поле для назначения диапазона подписей. Выбираем столбец с датами.

Нажимаем ОК. Программа возвращает нас к диалоговому окну «Выбор источника данных».
В «Элементы легенды» попали данные столбца «Год» и «Численность населения». «Год» удалим.

По умолчанию подписи горизонтальной и вертикальной оси принимают горизонтальное направление. Каждое значение года имеет 4 цифры. Они сливаются – и плохо видно. Чтобы изменить их направление, щелкаем правой кнопкой мыши по подписям. Нажимаем кнопку «Формат оси».

В открывшемся диалоговом окне переходим на вкладку «Выравнивание». Здесь мы можем изменить направление текста.

Получаем график вида:

Построить линейную диаграмму по таблице достаточно просто. Готовые график можно менять (цвет, толщину линии, размер шрифта, подписи и т.п.), используя доступные инструменты на вкладках «Конструктор», «Макет», «Формат».
Линейчатая диаграмма
В Excel 2007 имеется такой тип. По сути, это столбчатая гистограмма, где столбики повернуты горизонтально. Столбчатая гистограмма и линейчатая диаграмма взаимозаменяемы. Они применяются для анализа изменений показателя за определенный промежуток времени.
Каждый столбик (прямоугольник) показывает величину уровня в анализируемом статистическом ряду. Сравниваемые данные имеют одинаковые единицы измерения. Поэтому удается проанализировать рассматриваемый процесс.
На основе уже имеющихся данных по численности населения построим линейчатую диаграмму.

Обратите внимание: так как столбики имеют горизонтальное направление, диаграмма как будто ложится на бок.

Теперь годы – это подписи вертикальной оси, а численность – горизонтальной. Но при выборе источника данных для диаграммы нужно придерживаться прежнего порядка:

Значения для категорий и рядов должны остаться теми же.
Источник
Как посчитать количество людей в таблице по параметру?
Мне нужны формулы, чтобы выстроить таблицу. Данные такие: 1 столбец-звание(офицеры), 2-фамилия, 3 -причина отсутствия (наряд, госпиталь, командировка), 4-подразделение (1 рота).
Нужно посчитать, сколько офицеров из 1 роты находятся в командировке, госпитале и в наряде, их фамилии.
если речь идет о количестве людей , занятых на определенном объекте, то используйте СЧЕТЕСЛИ
=СЧЕТЕСЛИ(ДИАПАЗОН ДЛЯ ОБРАБОТКИ, ЧТО НАДО ПОДСЧИТАТЬ)
данные по распределению в диапазоне С2:С120, Н — наряд, К — командировка, ну и так далее.
тогда , например, для подсчета командированных пишем так
для подсчета количества находящихся в наряде
если надо еще и кучитывать подразделение, данные о которых к примеру в столбце Е в диапазоне Е2: Е120, тогда используйте СЧЕТЕСЛИМН. Например, сколько в наряде из 1 роты
=СЧЕТЕСЛИМН(С2:С120;»Н»;Е2: Е120;»1 рота»)
С2:С120 — диапазон проверки 1 условия
«Н» — 1 условие — в нашем примере в наряде
Е2: Е120 — диапазон проверки 2 условия
«1 рота» — 2 условие
если же надо вывести фамилии тех, кто ,к примеру, в наряде, то примените расширенный фильтр с копированием итогов работы в новое место.
я сейчас приведу пример с другими данными, вместо фамилий будут наименования товара, а вместо колонки причины отсутствия — тип товара. я вытащу все наименования для типа «продукты»
создаю диапазон проверки
запускаю дополнительный фильтр с вкладки данные, выделив исходную таблицу
Указываю, что результат надо скопировать в другое место
настраиваю фильтр (исходный диапазон, диапазон условий — это тот диапазон проверки, что сделал на первом шаге, ячейку, с которой начнется вставка отфильтрованных записей. Указываю только 1 ячейку. а там программа сама разберется
5, нажимаю ОК и любуюсь результатом
Думаю, сумеете адаптировать пример к своей задаче. Успехов Вам!
Источник
Подсчет является неотъемлемой частью анализа данных, будь то определение численности сотрудников отдела в организации или количества единиц, проданных поквартально. В Excel есть несколько методов для подсчета ячеек, строк или столбцов данных. В этой статье содержится полный обзор методов, загружаемая книга с интерактивными примерами и ссылки на связанные темы для более подробного понимания.
Примечание: Подсчет не следует путать с суммированием. Дополнительные сведения о сумме значений в ячейках, столбцах или строках см. в статье Сумминг способов сложить и подсчитать Excel данных.
Скачивание примеров
Вы можете скачать образец книги, в дополнение к сведениям в этой статье, с примерами. В большинстве разделов этой статьи приводится ссылка на соответствующий таблицу в книге примера, которая содержит примеры и дополнительные сведения.
В этой статье
Простой подсчет
Подсчитать количество значений в диапазоне можно с помощью простой формулы, кнопки или функции.
Excel также можно отобразить количество выбранных ячеек на Excel Строка состояния. Чтобы узнать, как это сделать, посмотрите видеоролик, в котором по этой теме вы можете быстро увидеть, как это сделать. Дополнительные сведения см. в разделе Отображение вычислений и подсчетов в панели состояния. Вы можете ссылаться на значения, показанные в панели состояния, если вам нужно быстро взглянуть на данные и не уходить от времени на ввод формул.
Видео: подсчет ячеек с помощью строки состояния Excel
Просмотрите видео, чтобы узнать, как просмотреть количество в панели состояния.

Использование автосуммирования
Для этого вы можете выбрать диапазон ячеек, содержащий хотя бы одно числовые значения. Затем на вкладке Формулы нажмите кнопку Автоумма > чисел.

Excel возвращает количество числных значений в диапазоне ячейки, смежной с выбранным диапазоном. Как правило, этот результат отображается в ячейке справа для горизонтального диапазона или в ячейке снизу для вертикального диапазона.
Добавление строки «Подытая»
Вы можете добавить строку подытвного Excel данных. Щелкните в любом месте данных и выберите в > данные.
Примечание: Параметр «Подытая» работает только с обычными Excel данными, а не Excel таблицами, сетными таблицами и сетными таблицами.

Кроме того, обратитесь к следующим статьям:
Подсчет ячеек в списке или столбце таблицы Excel с помощью функции ПРОМЕЖУТОЧНЫЕ.ИТОГИ
Функция SUBTOTAL используется для подсчета количества значений в Excel или диапазоне ячеек. Если таблица или диапазон содержат скрытые ячейки, можно использовать функцию SUBTOTAL, чтобы включить или исключить эти скрытые ячейки, что является самым большим различием между функциями СУММ и ИТОГИ.
Синтаксис SUBTOTAL выглядит так:

Чтобы включить скрытые значения в диапазон, для аргумента function_num следует установить значение 2.
Чтобы исключить скрытые значения в диапазоне, function_num значение 102.
Подсчет на основе одного или нескольких условий
С помощью ряда функций можно подсчитать количество ячеек в диапазоне, удовлетворяющих заданным условиям (критериям).
Видео: использование функций СЧЁТ, СЧЁТЕСЛИ и СЧЁТЗ
В видеоролике ниже показано, как использовать функцию СЧЁТ, а также функции СЧЁТЕСЛИ и СЧЁТЗ для подсчета только тех ячеек, которые удовлетворяют заданным условиям.

Подсчет ячеек в диапазоне с помощью функции СЧЁТ
Чтобы подсчитать количество числовых значений в диапазоне, используйте в формуле функцию СЧЁТ.

В примере выше ячейки A2, A3 и A6 содержат числовые значения в диапазоне, поэтому результат — 3.
Примечание: A7 — это значение времени, но оно содержит текст(a.m.),поэтому COUNT не считает его числом. Если вы удалите a.m. В ячейке счёт будет считать A7 числом и изменит результат на 4.
Подсчет ячеек в диапазоне на основе одного условия с помощью функции СЧЁТЕСЛИ
С помощью функции СЧЁТЕФ можно подсчитать, сколько раз определенное значение отображается в диапазоне ячеек.

Подсчет ячеек в столбце на основе одного или нескольких условий с помощью функции БСЧЁТ
Функция Б СЧЁТ подсчитывают ячейки, содержащие числа в поле (столбце) записей списка или базы данных, которые соответствуют за условиям, за которые вы указываете.
В следующем примере нужно подсчитать количество месяцев, включая или более поздние месяцы марта 2016 г., в которых было продано более 400 единиц товаров. Первая таблица на этом сайте (от А1 до B7) содержит данные о продажах.

В DCOUNT используются условия для определения того, откуда следует возвратить значения. Условия обычно вются в ячейки на самом на этом же самом телефоне, а затем ссылаются на эти ячейки в аргументе условия. В этом примере ячейки A10 и B10 содержат два условия: одно, которое указывает, что возвращаемого значения должно быть больше 400, а другое, которое указывает, что конец месяца должен быть равен или больше 31 марта 2016 г.
Используйте следующий синтаксис:
=БСКП(A1:B7;»Конец месяца»;A9:B10)
DCOUNT проверяет данные в диапазоне A1—B7, применяет условия, заданные в A10 и B10, и возвращает 2, общее количество строк, которые удовлетворяют обоим условиям (строки 5 и 7).
Подсчет ячеек в диапазоне на основе нескольких условий с помощью функции СЧЁТЕФС
Функция СЧЁТЕСЛИМН аналогична функции СЧЁТЕСЛИ с одним важным исключением: СЧЁТЕСЛИМН позволяет применить критерии к ячейкам в нескольких диапазонах и подсчитывает число соответствий каждому критерию. С функцией СЧЁТЕСЛИМН можно использовать до 127 пар диапазонов и критериев.
Синтаксис функции СЧЁТЕСЛИМН имеет следующий вид:
СЧЁТЕСЛИМН(диапазон_условия1; условие1; [диапазон_условия2; условие2]; …)

Подсчет количества вхождений на основе условий с помощью функций СЧЁТ и ЕСЛИ
Предположим, вам нужно определить, сколько продавцов продали определенный товар в определенном регионе или сколько продаж было сделано конкретным продавцом. Функции ЕСЛИ и СЧЁТ можно использовать вместе. то есть сначала для проверки условия используется функция ЕСЛИ, а затем для подсчета ячеек используется функция СЧЁТ, только если функция ЕСЛИ имеет true.
Формулы, приведенные в этом примере, должны быть введены как формулы массива. Если эта книга открыта в приложении Excel для Windows или Excel 2016 для Mac и вы хотите изменить формулу или создать похожую, нажмите клавишу F2, а затем клавиши CTRL+SHIFT+ВВОД, чтобы формула возвращала нужные результаты. В более ранних версиях Excel для Mac используйте +SHIFT+ВВОД.
Чтобы эти примеры формул работали, вторым аргументом функции ЕСЛИ должно быть число.

Подсчет количества вхождений нескольких текстовых и числовых значений с помощью функций СУММ и ЕСЛИ
В следующих примерах функции ЕСЛИ и СУММ используются вместе. Функция ЕСЛИ сначала проверяет значения в определенных ячейках, а затем, если возвращается значение ИСТИНА, функция СУММ складывает значения, удовлетворяющие условию.

Функция выше означает, что если диапазон C2:C7 содержит значения Шашков и Туманов, то функция СУММ должна отобразить сумму записей, в которых выполняется условие. Формула найдет в данном диапазоне три записи для «Шашков» и одну для «Туманов» и отобразит 4.

Функция выше означает, что если ячейка D2:D7 содержит значения меньше 9 000 ₽ или больше 19 000 ₽, то функция СУММ должна отобразить сумму всех записей, в которых выполняется условие. Формула найдет две записи D3 и D5 со значениями меньше 9 000 ₽, а затем D4 и D6 со значениями больше 19 000 ₽ и отобразит 4.

Функция выше говорит, что если в D2:D7 есть счета за сумму менее 9 000 рублей, функция СУММ должна отобразить сумму записей, в которых должно быть выполнены условия. Формула найдет ячейку C6, которая соответствует условию, и отобразит 1.
Важно: Формулы в этом примере должны быть введены как формулы массива. Это означает, что сначала нужно нажать клавишу F2, а затем клавиши CTRL+SHIFT+ВВОД. В более ранних версиях Excel для Mac используйте клавиши +SHIFT+ВВОД.
Дополнительные советы см. в следующих статьях базы знаний:
Подсчет ячеек в столбце или строке в pivotTable
В одной из них можно подвести итоговые данные, а также проанализировать их и проанализировать, а затем выбрать категории, по которым вы хотите просмотреть данные.
Чтобы быстро создать сводную таблицу, выделите любую ячейку в диапазоне данных или таблице Excel, а затем на вкладке Вставка в группе Таблицы щелкните Сводная таблица.

Рассмотрим пример электронной таблицы «Продажи», в которой можно подсчитать количество значений продаж для разделов «Гольф» и «Теннис» за конкретные кварталы.
Примечание: Для интерактивного впечатления вы можете выполнить эти действия с образцом данных, указанным на листе таблицы в книге для скачивания.
Введите данные в электронную таблицу Excel.
Выделите диапазон A2:C8
Выберите Вставка > Сводная таблица.
В диалоговом окне «Создание сводной таблицы» установите переключатель Выбрать таблицу или диапазон, а затем — На новый лист и нажмите кнопку ОК.
Пустая сводная таблица будет создана на новом листе.
В области «Поля сводной таблицы» выполните одно из указанных ниже действий.
Перетащите элемент Спорт в область Строки.
Перетащите элемент Квартал в область Столбцы.
Перетащите элемент Продажи в область Значения.
Повторите третье действие.
Имя поля Сумма_продаж_2 отобразится и в области «Сводная таблица», и в области «Значения».
На этом этапе область «Поля сводной таблицы» будет выглядеть так:
В области Значения щелкните стрелку раскрывающегося списка рядом с полем Сумма_продаж_2 и выберите пункт Параметры поля значений.
В диалоговом окне Параметры поля значений выполните указанные ниже действия.
На вкладке Операция выберите пункт Количество.
В поле Пользовательское имя измените имя на Количество.
Нажмите кнопку ОК.
Сводная таблица отобразит количество записей для разделов «Гольф» и «Теннис» за кварталы 3 и 4, а также показатели продаж.
Подсчет, если данные содержат пустые значения
С помощью функций можно подсчитать количество ячеек, содержащих данные или являющихся пустыми.
Подсчет непустых ячеек в диапазоне с помощью функции СЧЁТ
Функция СЧЁТС используется для подсчета только ячеек в диапазоне, который содержит значения.
Иногда при подсчете ячеек удобнее пропускать пустые ячейки, поскольку смысловую нагрузку несут только ячейки со значениями. Например, вы хотите подсчитать общее количество продавцов, которые сделали продажу (столбец D).

СчётА игнорирует пустые значения в ячейках D3, D4, D8 и D11 и подсчитывают только ячейки, содержащие значения в столбце D. Функция находит шесть ячеек в столбце D, содержащих значения, и выводит 6.
Подсчет непанковых ячеек в списке с определенными условиями с помощью функции БДСУНТА
С помощью функции БСЧЁТА можно подсчитать количество непустых ячеек, которые удовлетворяют заданным условиям, в столбце записей в списке или базе данных.
В следующем примере функция БВАРУТА используется для подсчета количества записей в базе данных, содержащихся в диапазоне A1:B7, которые соответствуют условиям, заданным в диапазоне условий A9:B10. При этом значение «ИД товара» должно быть больше или равно 2000, а значение «Оценки» — больше или равно 50.

Округлта находит две строки, которые соответствуют условиям— строки 2 и 4, и отображает значение 2 в качестве результата.
Подсчет пустых ячеек в смежном диапазоне с помощью функции СЧИТАТЬПУСТОТЫ
Функция СЧИТАТЬПУСТОТЫ возвращает количество пустых ячеек в смешаемом диапазоне (ячейки являются связанными, если они соединены в непрерывной последовательности). Если ячейка содержит формулу, которая возвращает пустой текст («»), эта ячейка включается в подсчет.
Иногда требуется включить в подсчет и пустые ячейки. В следующем примере таблица продаж продуктов. Предположим, вы хотите узнать, сколько ячеек не упомянуты в данных о продажах.

Примечание: Функция СЧИТАТЬПУСТОТЫ — это наиболее удобный способ определения количества пустых ячеек в диапазоне, но это не очень удобно, если интересующие вас ячейки находятся в закрытой книге или не образуют несоединимый диапазон. В статье базы знаний XL: использование функции СУММ(ЕСЛИ()) вместо функции Считатьblank() показывает, как в таких случаях использовать формулу массива СУММ(ЕСЛИ()).
Подсчет пустых ячеек в несмежном диапазоне с помощью сочетания функций СУММ и ЕСЛИ
Используйте сочетание функций СУММ и ЕСЛИ. Как правило, это можно сделать с помощью функции ЕСЛИ в формуле массива, чтобы определить, содержит ли каждая ячейка значение, а затем суммирует количество значений ЛОЖЬ, возвращенных формулой.
См. несколько примеров комбинаций функций СУММ и ЕСЛИ из предыдущего раздела Подсчет количества ветвей нескольких текстовых или числового значений с помощью функций СУММ и ЕСЛИ.
Подсчет частоты вхождения уникальных значений
Для подсчета уникальных значений в диапазоне можно использовать с помощью одновременной работы с помощью функций с помощью стебли с помощью стеблицы, функции СЧЁТЕФИЛЬТР, СУММи ЕСЛИ либо диалоговое окно Расширенный фильтр.
Подсчет количества уникальных значений в столбце списка с помощью расширенного фильтра
С помощью диалогового окна Расширенный фильтр можно найти уникальные значения в столбце данных. Эти значения можно отфильтровать на месте или извлечь их и вставить в другое место. Затем с помощью функции ЧСТРОК можно подсчитать количество элементов в новом диапазоне.
Чтобы использовать расширенный фильтр, на вкладке Данные в группе Сортировка & фильтр нажмите кнопку Дополнительные.
На рисунке ниже показано, как с помощью расширенного фильтра скопировать только уникальные записи в другое место на листе.

На рисунке ниже столбец E содержит значения, скопированные из диапазона в столбце D.

При фильтрации значений на месте они не удаляются с листа, просто одна или несколько строк могут быть скрыты. Чтобы снова отобразить эти значения, на вкладке Данные в группе Сортировка и фильтр нажмите кнопку Очистить.
Если вам нужно только быстро узнать количество уникальных значений, выделите данные после применения расширенного фильтра (фильтрованные или скопированные данные) и взгляните на строку состояния. Значение Количество, показанное в строке состояния, должно совпадать с количеством уникальных значений.
Подсчет количества уникальных значений в диапазоне, которые отвечают одному или несколько условиям, с помощью функций ЕСЛИ, СУММ, ЧАСТОТА, СОВПАДЕНИЕ и LEN
Используйте функции ЕСЛИ, СУММ, ЧАСТОТА, ПОИСКПОЗ и ДЛСТР в разных сочетаниях.
Дополнительные сведения и примеры см. в разделе «Подсчет количества уникальных значений с помощью функций» статьи Подсчет количества уникальных значений среди дубликатов.
Особые случаи (подсчет всех ячеек, подсчет слов)
Используя разные сочетания функций, можно подсчитать количество ячеек или количество слов в диапазоне.
Подсчет общего количества ячеек в диапазоне с помощью функций ЧСТРОК и ЧИСЛСТОЛБ
Предположим, вам нужно определить размер большого листа, чтобы решить, как выполнять вычисления в книге: автоматически или вручную. Чтобы подсчитать количество всех ячеек в диапазоне, используйте формулу, которая умножает возвращаемые значения с помощью функций СТРОКИ и СТОЛБЦЫ. Пример:

Подсчет слов в диапазоне с помощью сочетания функций СУММ, ЕСЛИ, LEN, TRIM и SUBSTITUTE
В формуле массива можно использовать сочетание функций СУММ,ЕСЛИ,LEN,TRIMи SUBSTITUTE. В следующем примере показан результат использования вложенной формулы для поиска количества слов в диапазоне из 7 ячеек (3 из них пустые). Некоторые ячейки содержат ведущие или концевую часть пробелов. Функции СРЕЗ и ПОДСТАВИТЬ удаляют эти лишние пробелы перед подсчетом. См. пример ниже.

Теперь для правильной работы формулы выше необходимо сделать ее формулой массива, иначе формула возвращает #VALUE! ошибку «#ВЫЧИС!». Для этого щелкните ячейку с формулой, а затем в панели формул нажмите CTRL+SHIFT+ВВОД. Excel добавляет фигурную скобку в начале и конце формулы, сделав ее формулой массива.
Дополнительные сведения о формулах массива см. в Excel и Создание формулы массива.
Отображение вычислений и подсчетов в строке состояния
При выделении одной или нескольких ячеек информация о данных в них отображается в строке состояния Excel. Например, если на листе выделены четыре ячейки, которые содержат значения 2, 3, текстовую строку (например, «облако») и 4, то в строке состояния могут одновременно отображаться следующие значения: среднее значение, количество выделенных ячеек, количество ячеек с числовыми значениями, минимальное значение, максимальное значение и сумма. Чтобы отобразить или скрыть все или любые из этих значений, щелкните строку состояния правой кнопкой мыши. Эти значения показаны на приведенном ниже рисунке.

Дополнительные сведения
Вы всегда можете задать вопрос специалисту Excel Tech Community или попросить помощи в сообществе Answers community.
Функция СЧЁТЕСЛИ и подсчет количества значения ячейки в Excel
Функция СЧЁТЕСЛИ в Excel используется для подсчета количества ячеек в рассматриваемом диапазоне, содержащиеся данные в которых соответствуют критерию, переданному в качестве второго аргумента данной функции, и возвращает соответствующее числовое значение.
Функция СЧЁТЕСЛИ может быть использована для анализа числовых значений, текстовых строк, дат и данных другого типа. С ее помощью можно определить количество неповторяющихся значений в диапазоне ячеек, а также число ячеек с данными, которые совпадают с указанным критерием лишь частично. Например, таблица Excel содержит столбец с ФИО клиентов. Для определения количества клиентов-однофамильцев с фамилией Иванов можно ввести функцию =СЧЁТЕСЛИ(A1:A300;”*Иванов*”). Символ «*» указывает на любое количество любых символов до и после подстроки «Иванов».
Примеры использования функции СЧЁТЕСЛИ в Excel
Пример 1. В таблице Excel содержатся данные о продажах товаров в магазине бытовой техники за день. Определить, какую часть от проданной продукции составляет техника фирмы Samsung.
Вид исходной таблицы данных:

Для расчета используем формулу:
- C3:C17 – диапазон ячеек, содержащих названия фирм проданной техники;
- «Samsung» – критерий поиска (точное совпадение);
- A17 – ячейка, хранящая номер последней продажи, соответствующий общему числу продаж.

Доля проданной продукции техники фирмы Samsung в процентах составляет – 40%.
Подсчет количества определенного значения ячейки в Excel при условии
Пример 2. По итогам сдачи экзаменов необходимо составить таблицу, в которой содержатся данные о количестве студентов, сдавших предмет на 5, 4, 3 балла соответственно, а также тех, кто не сдал предмет.
Вид исходной таблицы:

Предварительно выделим ячейки E2:E5, введем приведенную ниже формулу:
- B3:B19 – диапазон ячеек с оценками за экзамен;
- D2:D5 – диапазон ячеек, содержащих критерии для подсчета числа совпадений.
В результате получим таблицу:

Статистический анализ посещаемости с помощью функции СЧЁТЕСЛИ в Excel
Пример 3. В таблице Excel хранятся данные о просмотрах страниц сайта за день пользователями. Определить число пользователей сайта за день, а также сколько раз за день на сайт заходили пользователи с логинами default и user_1.
Вид исходной таблицы:

Поскольку каждый пользователь имеет свой уникальный идентификатор в базе данных (Id), выполним расчет числа пользователей сайта за день по следующей формуле массива и для ее вычислений нажмем комбинацию клавиш Ctrl+Shift+Enter:
Выражение 1/СЧЁТЕСЛИ(A3:A20;A3:A20) возвращает массив дробных чисел 1/количество_вхождений, например, для пользователя с ником sam это значение равно 0,25 (4 вхождения). Общая сумма таких значений, вычисляемая функцией СУММ, соответствует количеству уникальных вхождений, то есть, числу пользователей на сайте. Полученное значение:

Для определения количества просмотренных страниц пользователями default и user_1 запишем формулу:
Как посчитать количество людей в экселе?
Работа со списками людей в программе эксель довольно часто встречается. Часто нужно просто посчитать количество людей, когда список маленький, сделать это можно вручную, когда их много, то нужно использовать специальные инструменты программы эксель.
Рассмотрим подробно все возможные варианты, как посчитать количество людей.
Перед нами небольшая таблица, состоящая из двух столбцов: ФИО и даты рождения. Нужно посчитать количество людей с помощью программы эксель.

Первый вариант.
Выделим диапазон, ячеек, в которых указаны ФИО, это получается ячейки с «D2» по «D8». После смотрите на нижний правый угол, там имеется строка «количество», где подсчитано количество значений в выделенном диапазоне ячеек.

Второй вариант.
Произвести подсчет количества людей, с помощью функции СЧЁТ, а если присутствуют какие-то ограничения, например, возраст людей, то функцией СЧЁТЕСЛИ.
В ячейке «D9» подсчитаем общее количество людей, для этого напишем формулу =СЧЁТ(D2:D8) .
В ячейке «D10» посчитаем количество людей старше 01.01.2000, для этого напишем формулу =СЧЁТЕСЛИ(D2:D8;”>01.01.2000″).
Содержание
- Построение линейной диаграммы в Excel
- Для какой цели используется линейная диаграмма
- Как построить линейную диаграмму в Excel
- Линейчатая диаграмма
- Вычисления по формулам в программе Microsoft Excel. Решение задач
- Расчет относительных величин, используя MS Excel
Построение линейной диаграммы в Excel
С помощью линейной диаграммы пользователь представляет наглядно вариацию, динамику и взаимосвязь. Графически изображение представляет собой последовательность точек, соединенных отрезками прямой в ломаные линии. Как происходит построение линейной диаграммы в Excel.
Для какой цели используется линейная диаграмма
Линейные диаграммы графики целесообразно использовать в следующих ситуациях:
- Динамический ряд имеет достаточно большое количество значений. Непрерывная линия, соединяющая их, подчеркивает непрерывность процесса.
- Нужно показать общую тенденцию развития явления.
- Необходимо в пределах одной геометрической плоскости сравнить несколько динамических рядов.
- В сопоставлении нуждаются не абсолютные значения, а темпы роста явления.
На оси абсцисс, как правило, показывается временная характеристика явления. На оси ординат – значение показателя.
Как построить линейную диаграмму в Excel
С помощью линейного графика в Excel можно быстро сопоставить продажи в компании за определенные промежутки времени, проанализировать баланс, доходы и расходы, значения какого-либо эксперимента и т.п. Рассмотрим на примере как сделать линейную диаграмму в Excel.
Создадим таблицу в Excel «Численность населения России за 2000-2016 гг.»:

- Все ячейки в колонках должны быть заполнены.
- Данные имеют одинаковый формат.
- В одном столбце – значения одного типа (даты, численность).
Выделяем всю таблицу, включая заголовки. Переходим на вкладку «Вставка» — в меню «Диаграммы». Выбираем «График».
Можно выбрать «с накоплением», «нормированный», «с маркерами» и т.п. Щелкаем по иконке выбранной разновидности графика левой кнопкой мыши. Получаем:

Такой график нас не устраивает – он построен не совсем правильно. Поэтому щелкаем по области построения, чтобы активировалась вкладка «Работа с диаграммами». Нажимаем кнопку «Выбрать данные».

В окне «Выбор источника данных» мы сначала изменим подписи горизонтальной оси.

После нажатия кнопки «Изменить» откроется поле для назначения диапазона подписей. Выбираем столбец с датами.

Нажимаем ОК. Программа возвращает нас к диалоговому окну «Выбор источника данных».
В «Элементы легенды» попали данные столбца «Год» и «Численность населения». «Год» удалим.

По умолчанию подписи горизонтальной и вертикальной оси принимают горизонтальное направление. Каждое значение года имеет 4 цифры. Они сливаются – и плохо видно. Чтобы изменить их направление, щелкаем правой кнопкой мыши по подписям. Нажимаем кнопку «Формат оси».

В открывшемся диалоговом окне переходим на вкладку «Выравнивание». Здесь мы можем изменить направление текста.

Получаем график вида:

Построить линейную диаграмму по таблице достаточно просто. Готовые график можно менять (цвет, толщину линии, размер шрифта, подписи и т.п.), используя доступные инструменты на вкладках «Конструктор», «Макет», «Формат».
Линейчатая диаграмма
В Excel 2007 имеется такой тип. По сути, это столбчатая гистограмма, где столбики повернуты горизонтально. Столбчатая гистограмма и линейчатая диаграмма взаимозаменяемы. Они применяются для анализа изменений показателя за определенный промежуток времени.
Каждый столбик (прямоугольник) показывает величину уровня в анализируемом статистическом ряду. Сравниваемые данные имеют одинаковые единицы измерения. Поэтому удается проанализировать рассматриваемый процесс.
На основе уже имеющихся данных по численности населения построим линейчатую диаграмму.

Обратите внимание: так как столбики имеют горизонтальное направление, диаграмма как будто ложится на бок.

Теперь годы – это подписи вертикальной оси, а численность – горизонтальной. Но при выборе источника данных для диаграммы нужно придерживаться прежнего порядка:

Значения для категорий и рядов должны остаться теми же.
Источник
Вычисления по формулам в программе Microsoft Excel. Решение задач
Решение задач. (9 класс)
Тип урока: обобщения
Цели урока:
- Формирование умений и навыков, носящих в современных условиях общенаучный и общеинтеллектуальный характер.
- Развитие у школьников теоретического, творческого мышления, а также формирование операционного мышления, направленного на выбор оптимальных решений.
- Научить школьников применять современное программное обеспечение в решении задач.
Задачи урока:
- Воспитательная — развитие познавательного интереса, воспитание информационной культуры.
- Учебная — изучить и закрепить основные навыки работы с электронными таблицами.
- Развивающая — развитие логического мышления, расширение кругозора.
Оборудование: компьютеры, доска, проектор, карточки для самостоятельной работы
I. Организационный момент.
Проверить готовность класса к уроку, отметить отсутствующих.
II. Этап проверки знаний.
Сегодня мы с вами продолжаем изучать тему «Технология обработки числовой информации в электронных таблицах» и познакомимся с новыми возможностями программы Microsoft Excel. Приложение_4 Но сначала давайте повторим основные понятия, которые будут нужны нам на уроке.
Четверо учащихся выполнят задания, записанные на карточке Приложение_1 . А мы с вами будем работать по цепочке.
Вопросы для повторения:
- Для чего предназначены электронные таблицы? Какова их структура?
- Основные объекты электронных таблиц? Как они определяются?
- Что можно записать в ячейки электронной таблицы?
- Какие форматы данных вы знаете?
- Формулы в электронных таблицах? Правила ее записи?
- Какие виды ссылок существуют и чем они отличаются?
- Какие встроенные функции вы знаете и для чего они нужны?
Затем проверить работу учащихся по карточкам.
III. Этап подготовки учащихся к активному и сознательному усвоению нового материала.
На предыдущих уроках, создавая различные таблицы, мы убедились с вами в том, что электронные таблицы — это удобное средство для обработки большого количества числовой информации. Во всех табличных процессорах имеются встроенные средства, которые помогают производить вычисления значительно быстрее, главная цель научиться обрабатывать числовую информацию рационально.
Рассмотрим такую задачу (Работа1 Вариант1) Приложение_2 :
1. На отрезке [0;2] с шагом 0,2 протабулировать функцию: 
| A | B | C | D |
| Шаг | 0,2 | ||
| X | Y | ||
| 0 | =КОРЕНЬ(A3^3+A3+1,5)/(A3+1) | ||
| A3+B1 | =КОРЕНЬ(A4^3+A4+1,5)/(A4+1) | ||
| A4+B1 | =КОРЕНЬ(A5^3+A5+1,5)/(A5+1) | ||
| A5+B1 | =КОРЕНЬ(A6^3+A6+1,5)/(A6+1) |
Получаем: в ячейку А4 вводим формулу =А3+$B$1, а в ячейку В3 = КОРЕНЬ(A3^3+A3+1.5)/(A3+1)
2. Используя набор данных «Территория и население по континентам» (Приложение, №1), составить таблицу и выяснить минимальную и максимальную плотность населения в 1970 году и в 1989 году, суммарную площадь всех континентов.
| A | B | C | D | E | F |
| Территория, млн.кв.км. | Население, млн.чел | Плотность населения, чел. на кв.км. | |||
| 1970 | 1989 | 1970 | 1989 | ||
| Весь мир | 135,8 | 3693 | 5201 | 27 | 38 |
| Европа | 10,5 | 642 | 701 | 61 | 67 |
| Австралия и Океания | 8,5 | 19 | 26 | 2 | 3 |
| Африка | 30,3 | 361 | 628 | 12 | 21 |
| Южная Америка | 17,8 | 190 | 291 | 11 | 16 |
| Северная и Центральная Америка | 24,3 | 320 | 422 | 13 | 17 |
| Азия | 44,4 | 2161 | 3133 | 49 | 71 |
| Минимальная плотность населения: | =МИН(E3:E9) | =МИН(F3:F9) | |||
| Максимальная плотность населения: | =МАКС(E3:E9) | =МАКС(F3:F9) | |||
| Суммарная площадь всех континентов | =СУММ(В3:В9) |
IV. Этап усвоения и закрепления материала.
1. Выполнение индивидуальных работ (15 вариантов). Используется Задачник-практикум Семакин И.Г., Хеннер Е.К. Индивидуальная работа № 1 Варианты: 1-15
Примечание. Класс делится на две группы: одна группа выполняет задание в тетради, а вторая решает задачу на компьютере, затем меняются.
Сохраните файл под именем Работа 1 Вариант (свой)
V. Подведение итогов урока.
1) Оценить работу класса и отдельных учащихся.
2) Домашнее задание:
В тетради подготовить кроссворд по данной теме.
Найти площадь круга и длину окружности, если известен радиус (4 см)
Источник
Расчет относительных величин, используя MS Excel



В качестве примера рассмотрим расчет структуры первичной заболеваемости (в %) и первичной заболеваемости (на 1000 населения) сельского административного района в электронных таблицах Excel. после ввода первичных данных – абсолютного количества заболеваний (Рис. 1) – с помощью мыши выделяем ячейки С3:С21 и нажатием на правую кнопку мыши вызываем контекстное меню, в котором выбираем пункт «Формат ячеек» (Рис. 2).

Рис. 1. Таблица с введенными данными количества первичных заболеваний

Рис. 2. Выбор пункта «Формат ячеек» в контекстном меню
Далее в подразделе «Число» выбираем процентный формат ячеек и устанавливаем необходимое количество знаков после запятой (Рис. 3), после чего нажимаем кнопку ОК.

Рис. 3. Установка процентного формата ячеек
В ячейку С3 вводим формулу деления количества инфекционных болезней на обще количество заболеваний В3/В$21 (знак $ означает неизменный адрес строки) и нажимаем клавишу ввода. В ячейке появляется результат, представляющий процентную (%) долю инфекциооных заболеваний в общем количестве заболеваний (Рис.4).

Рис. 4. Ввод формулы в ячейку
Далее устанавливаем курсор на ячейку С3 с формулой и копируем ее содержимое, вызвав контекстное меню нажатием правой кнопки мыши и выбрав соответствующий пункт. выделяем мышью ячейку С3:С21 и вводим в них скопированную формулу, используя пункт «Вставить» главного меню или контекстного меню, вызванного нажатием правой кнопки мыши. после нажатия клавиши ввода получаем заполненный столбец таблицы с результатами расчета структуры заболеваемости (в %) (экстенсивные показатели).
Для расчета интенсивных показателей заболеваемости на 1000 населения выделяем и форматируем ячейки D3:D21 в числовом формате и вводим в ячейку D3 формулу расчета для инфекционных болезней деление абсолютного числа заболеваний на общее число жителей района, умноженное на 1000 (В3/В$22*1000) (Рис. 5).

Рис. 5. Ввод формулы показателя заболеваемости на 1000 населения

Рис. 6. Результаты расчетов показателей заболеваемости
Как это было описано выше, формула копируется в остальные ячейки, что позволяет автоматически получить результаты расчетов (рис. 6).
КОНТРОЛЬНЫЕ ВОПРОСЫ:
· Перечислите виды относительных величин.
· Какие виды диаграмм применяются при графическом изображении структуры статистической совокупности?
· Что следует понимать под «средой», а что под «явлением» при анализе показателя «заболеваемость»?
· Какое правило необходимо соблюдать при расчете удельного веса каждого составляющего элемента всей совокупности в целом?
· Какой показатель отражает увеличение или уменьшение заболеваемости за 10-летний период?
· Какой показатель характеризует частоту явления в среде?
· В чем различия показателей соотношения и интенсивности?
· Какие бывают ошибки при использовании относительных величин?
· Какими данными нужно располагать для расчета интенсивного показателя?
· Какая ошибка допущена в выводе по имеющимся данным в ниже приведенной таблице?
Динамика заболеваемости гриппом в городе Н. за 2010—2011 гг.
| Показатели | 2010 г. | 2011 г. |
| Интенсивные | 30% | 50% |
| Экстенсивные | 20% | 15% |
Вывод. Заболеваемость гриппом в городе Н. в 2011 г. снизилась.
ТЕСТОВЫЕ ЗАДАНИЯ:
Выберите один или несколько правильных ответов:
1. Относительные величины используются для:
а) анализа состояния здоровья населения;
б) анализа качества оказываемой медицинской помощи;
в) анализа эффективности профилактических мероприятий;
г) сравнения абсолютных размеров явления в различных совокупностях;
д) выявления закономерностей изучаемого явления.
2. Интенсивные показатели используются для:
а) сравнения различных совокупностей;
б) характеристики структуры изучаемой совокупности;
в) оценки динамики изучаемого явления;
г) выявления закономерностей в течении различных заболеваний.
3. Показатели соотношения используются для:
а) расчета обеспеченности населения различными видами медицинской помощи (кадры, ЛПУ);
б) расчета частоты возникновения заболеваний;
в) расчета структуры изучаемой совокупности.
4. Экстенсивные показатели используются для:
а) сравнения различных совокупностей;
б) характеристики структуры изучаемого явления;
в) характеристики удельного веса составляющих признаков в изучаемой совокупности.
5. Показатели наглядности применяются для:
а) оценки динамики изучаемого процесса;
б) сравнения размеров признака в изучаемых совокупностях;
в) расчетов обеспеченности населения медицинской помощью;
г) оценки структуры совокупности.
6. Для сопоставления различных совокупностей можно использовать показатели:
а) интенсивные;
б) экстенсивные;
в) наглядности;
г) соотношения.
7. Обеспеченность населения койками — это показатель:
а) интенсивный;
б) наглядности;
в) соотношения;
Г) экстенсивный.
8. Распределение населения города Н. по возрастным группам это показатель:
а) наглядности;
б) соотношения;
в) интенсивный;
г) экстенсивный.
9. Заболеваемость студентов желудочно-кишечными заболеваниями за определенный период (год) — это показатель:
а) экстенсивный;
б) наглядности;
в) соотношения;
г) интенсивный.
СИТУАЦИОННЫЕ ЗАДАЧИ:
Понравилась статья? Добавь ее в закладку (CTRL+D) и не забудь поделиться с друзьями: 


Источник
Как в икселе посчитать города, которые имеют население не менее …человек. Какую формулу использовать?
Дмитрий Чендев
Ученик
(193),
на голосовании
7 лет назад
Голосование за лучший ответ
Майк Манданда (Волкодав)
Оракул
(53312)
7 лет назад
Условное форматирование
Полосатый жираф АликИскусственный Интеллект (310623)
7 лет назад
Идиотизм вечен.
Полосатый жираф Алик
Искусственный Интеллект
(310623)
7 лет назад
=СЧЁТЕСЛИ (B2:B200;”>300000″) вернёт КОЛИЧЕСТВО городов с населением СВЫШЕ 300 000, если количество населения в ячейках B2:B200.
Похожие вопросы
С помощью линейной диаграммы пользователь представляет наглядно вариацию, динамику и взаимосвязь. Графически изображение представляет собой последовательность точек, соединенных отрезками прямой в ломаные линии. Как происходит построение линейной диаграммы в Excel.
Для какой цели используется линейная диаграмма
Линейные диаграммы графики целесообразно использовать в следующих ситуациях:
- Динамический ряд имеет достаточно большое количество значений. Непрерывная линия, соединяющая их, подчеркивает непрерывность процесса.
- Нужно показать общую тенденцию развития явления.
- Необходимо в пределах одной геометрической плоскости сравнить несколько динамических рядов.
- В сопоставлении нуждаются не абсолютные значения, а темпы роста явления.
На оси абсцисс, как правило, показывается временная характеристика явления. На оси ординат – значение показателя.
Как построить линейную диаграмму в Excel
С помощью линейного графика в Excel можно быстро сопоставить продажи в компании за определенные промежутки времени, проанализировать баланс, доходы и расходы, значения какого-либо эксперимента и т.п. Рассмотрим на примере как сделать линейную диаграмму в Excel.
Создадим таблицу в Excel «Численность населения России за 2000-2016 гг.»:

- Все ячейки в колонках должны быть заполнены.
- Данные имеют одинаковый формат.
- В одном столбце – значения одного типа (даты, численность).
Выделяем всю таблицу, включая заголовки. Переходим на вкладку «Вставка» – в меню «Диаграммы». Выбираем «График».
Можно выбрать «с накоплением», «нормированный», «с маркерами» и т.п. Щелкаем по иконке выбранной разновидности графика левой кнопкой мыши. Получаем:

Такой график нас не устраивает – он построен не совсем правильно. Поэтому щелкаем по области построения, чтобы активировалась вкладка «Работа с диаграммами». Нажимаем кнопку «Выбрать данные».

В окне «Выбор источника данных» мы сначала изменим подписи горизонтальной оси.

После нажатия кнопки «Изменить» откроется поле для назначения диапазона подписей. Выбираем столбец с датами.

Нажимаем ОК. Программа возвращает нас к диалоговому окну «Выбор источника данных».
В «Элементы легенды» попали данные столбца «Год» и «Численность населения». «Год» удалим.

По умолчанию подписи горизонтальной и вертикальной оси принимают горизонтальное направление. Каждое значение года имеет 4 цифры. Они сливаются – и плохо видно. Чтобы изменить их направление, щелкаем правой кнопкой мыши по подписям. Нажимаем кнопку «Формат оси».

В открывшемся диалоговом окне переходим на вкладку «Выравнивание». Здесь мы можем изменить направление текста.

Получаем график вида:

Построить линейную диаграмму по таблице достаточно просто. Готовые график можно менять (цвет, толщину линии, размер шрифта, подписи и т.п.), используя доступные инструменты на вкладках «Конструктор», «Макет», «Формат».
Линейчатая диаграмма
В Excel 2007 имеется такой тип. По сути, это столбчатая гистограмма, где столбики повернуты горизонтально. Столбчатая гистограмма и линейчатая диаграмма взаимозаменяемы. Они применяются для анализа изменений показателя за определенный промежуток времени.
Каждый столбик (прямоугольник) показывает величину уровня в анализируемом статистическом ряду. Сравниваемые данные имеют одинаковые единицы измерения. Поэтому удается проанализировать рассматриваемый процесс.
На основе уже имеющихся данных по численности населения построим линейчатую диаграмму.

Обратите внимание: так как столбики имеют горизонтальное направление, диаграмма как будто ложится на бок.

Теперь годы – это подписи вертикальной оси, а численность – горизонтальной. Но при выборе источника данных для диаграммы нужно придерживаться прежнего порядка:

Значения для категорий и рядов должны остаться теми же.



