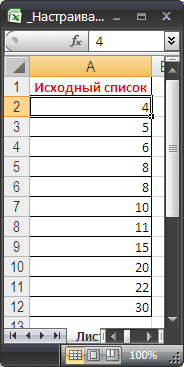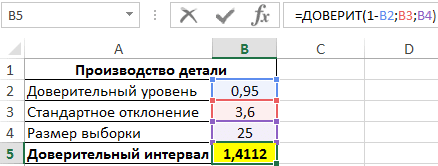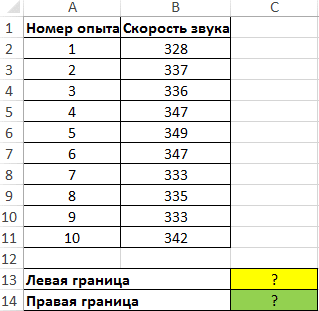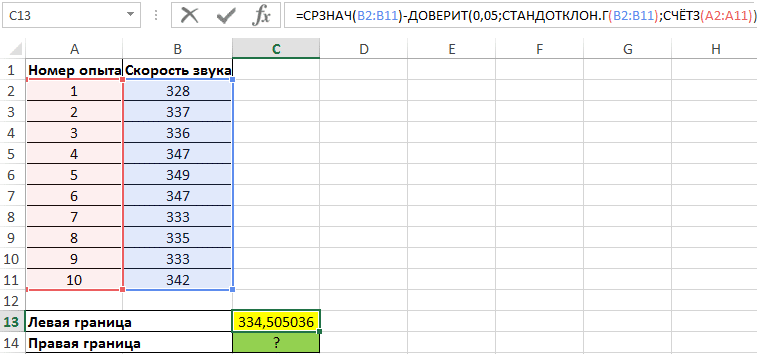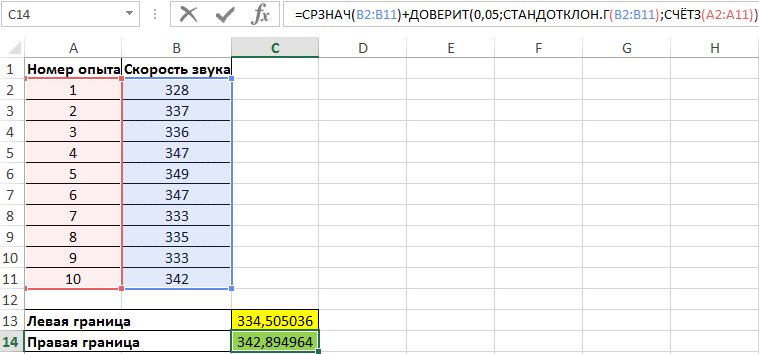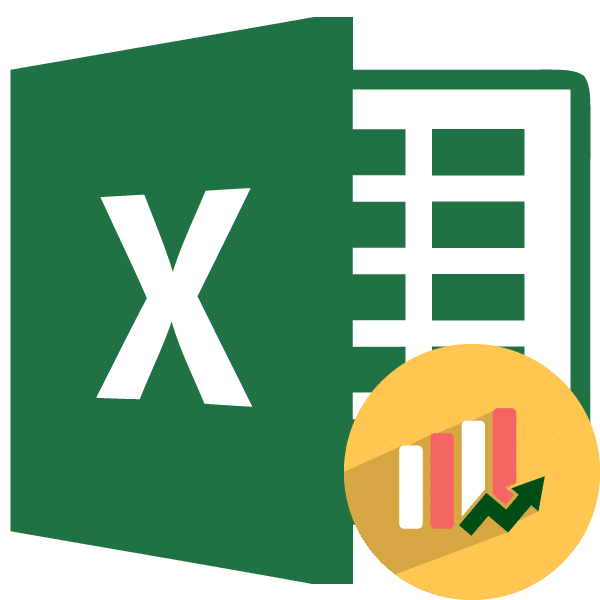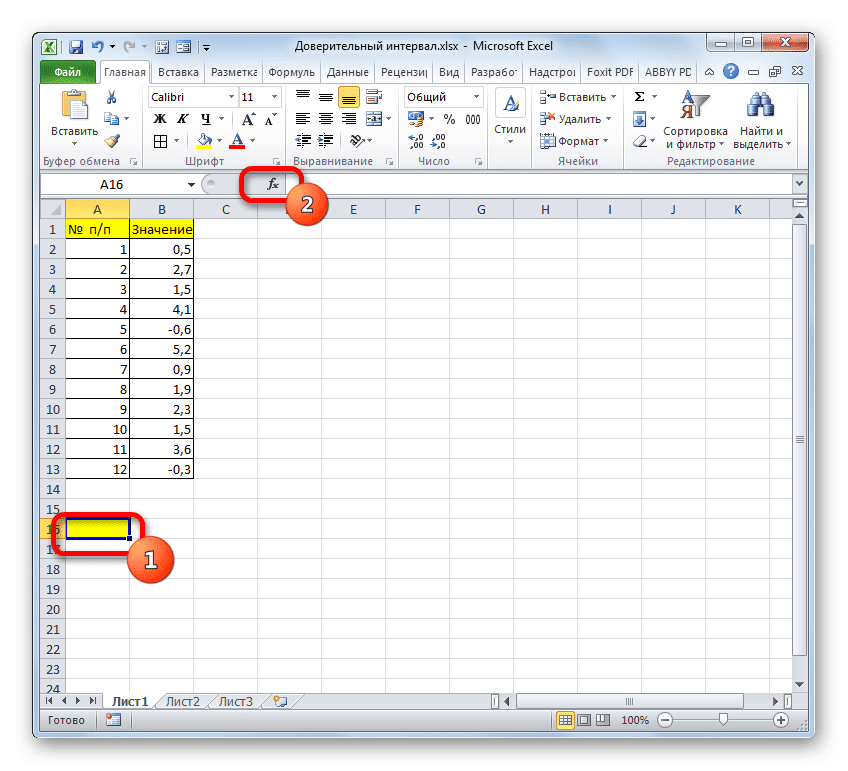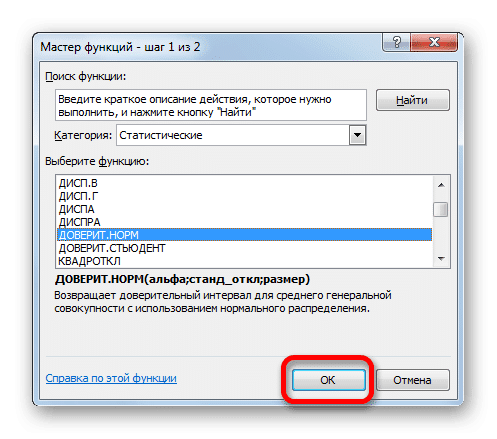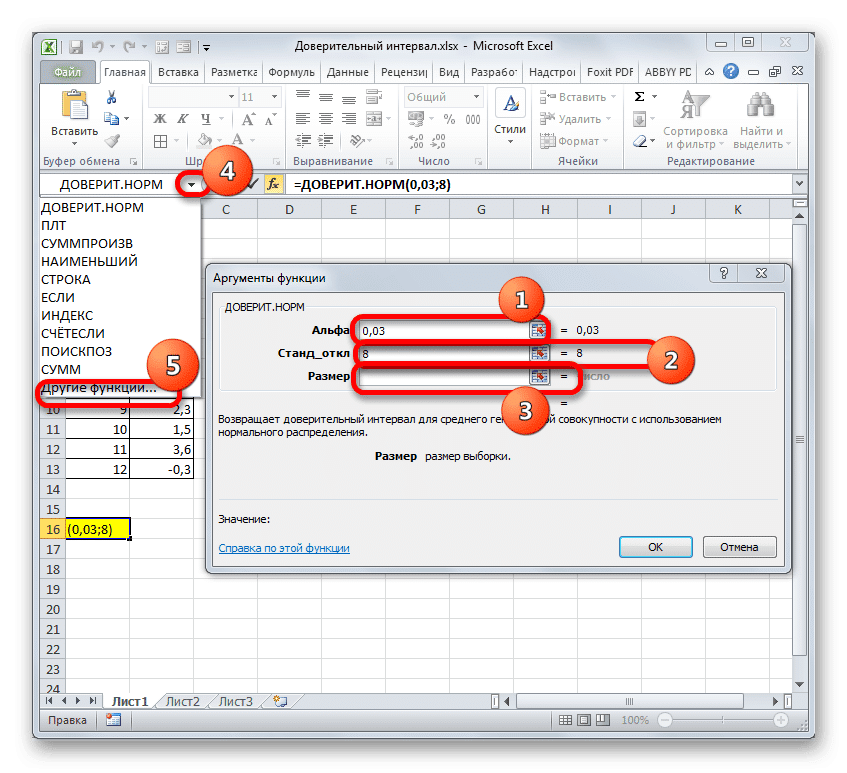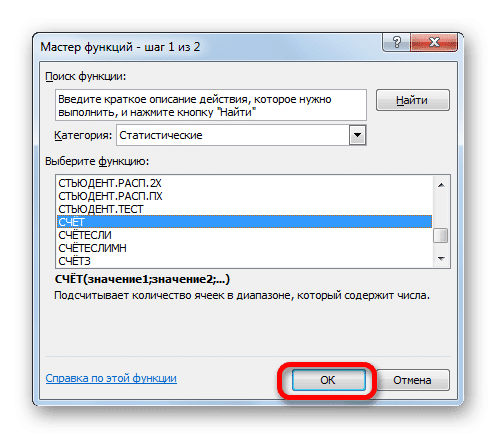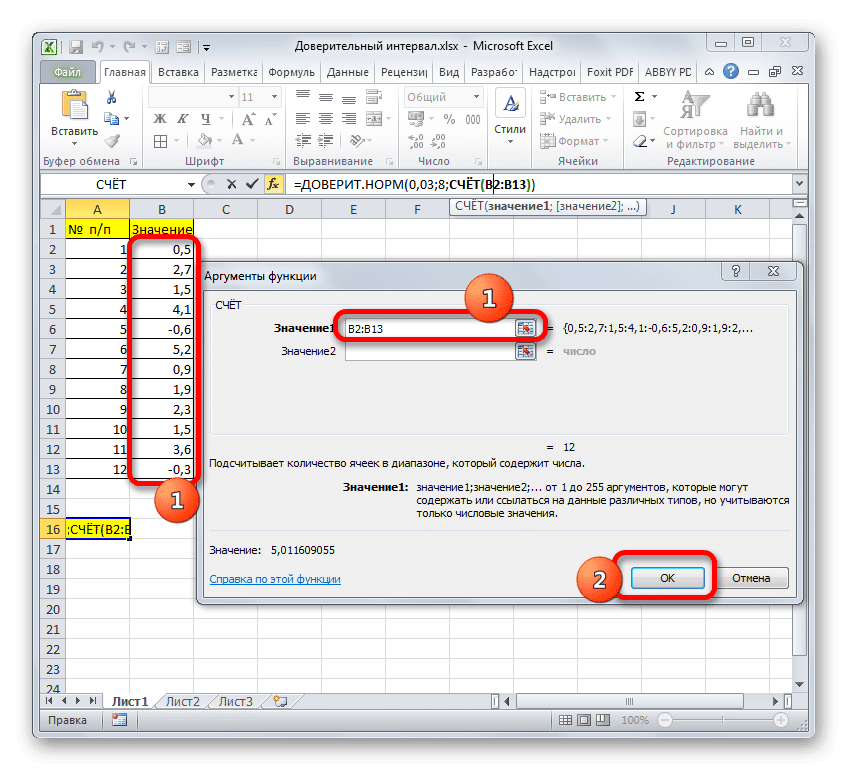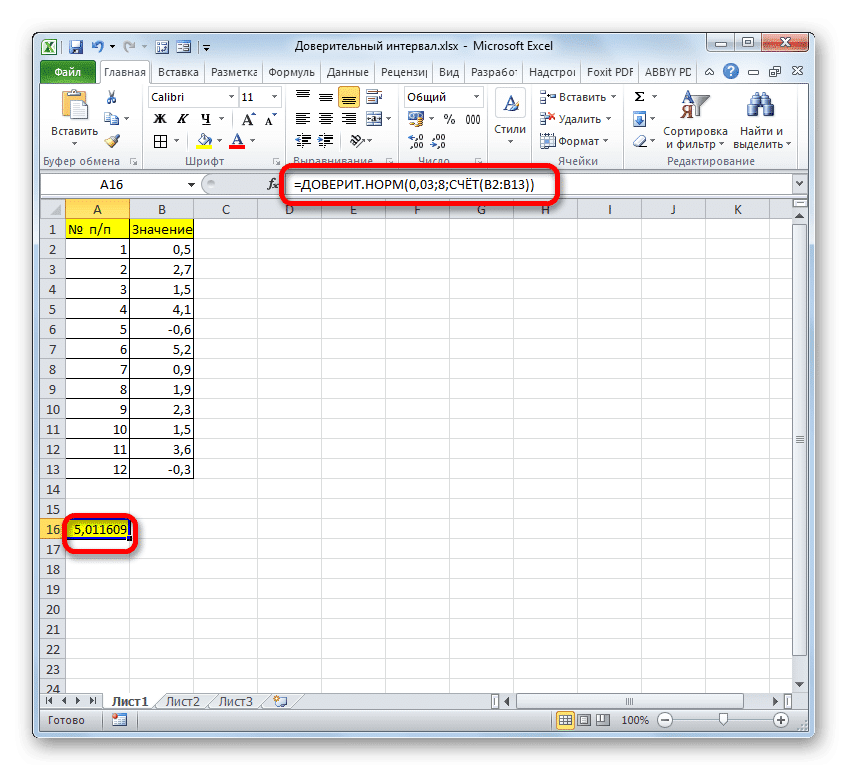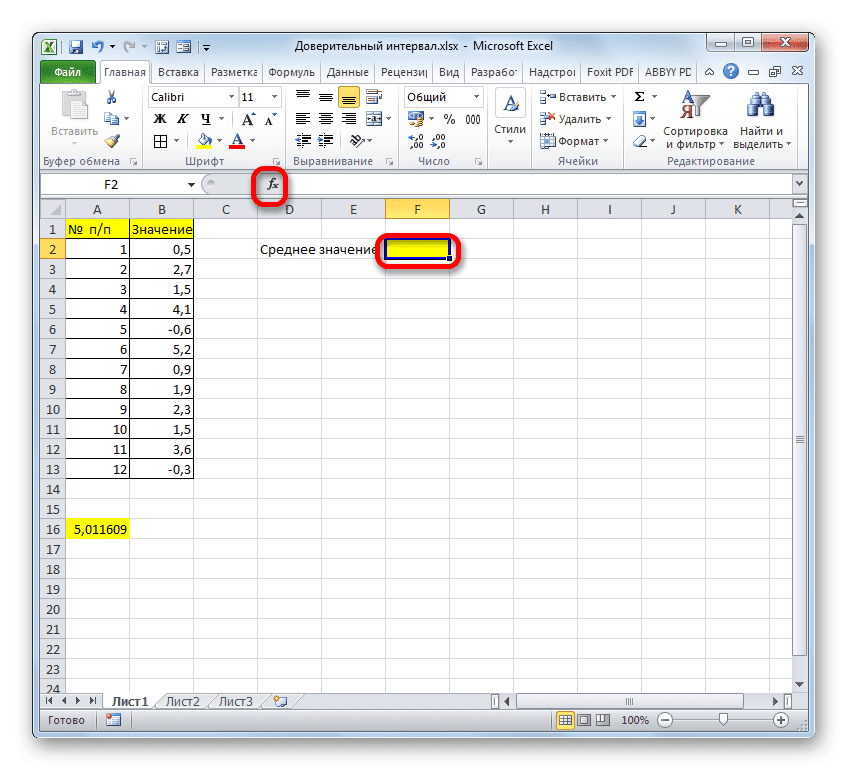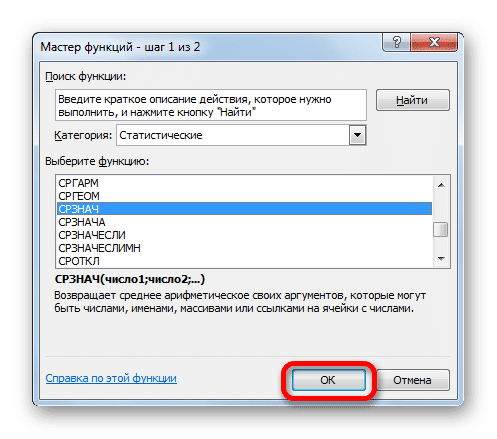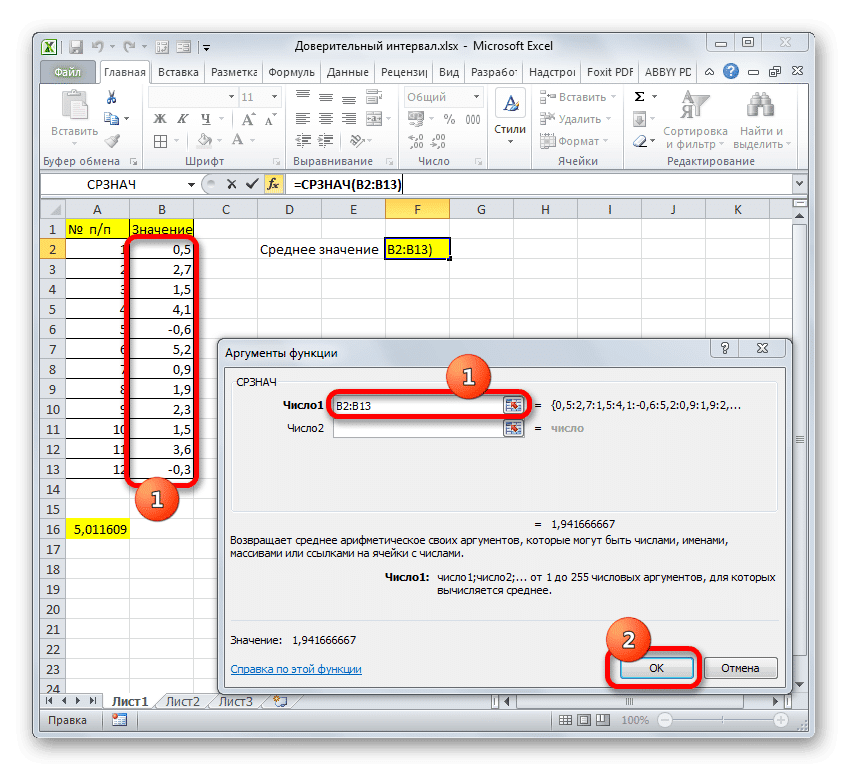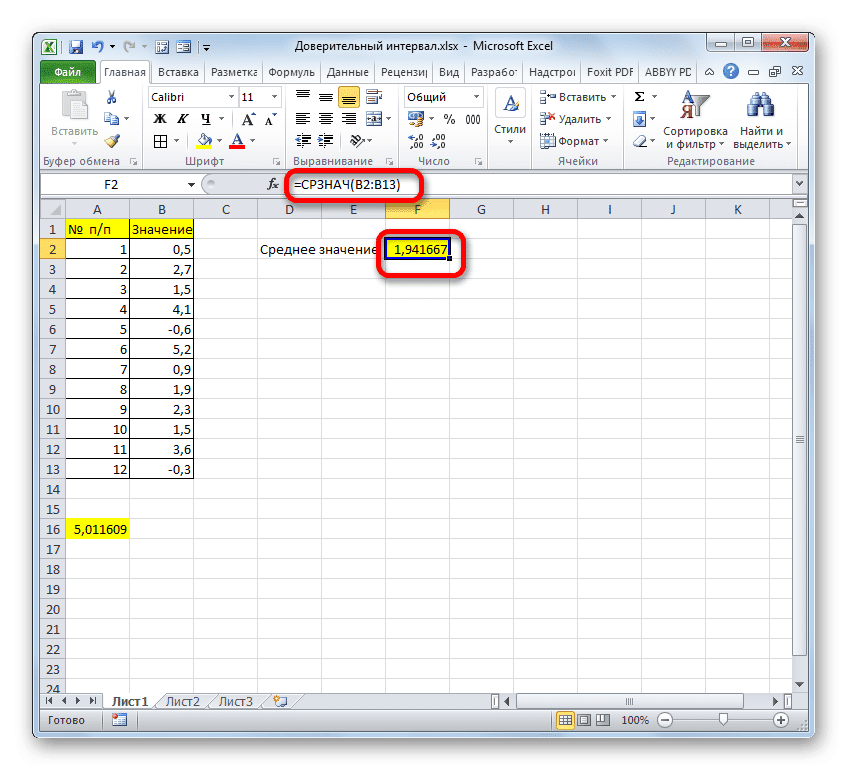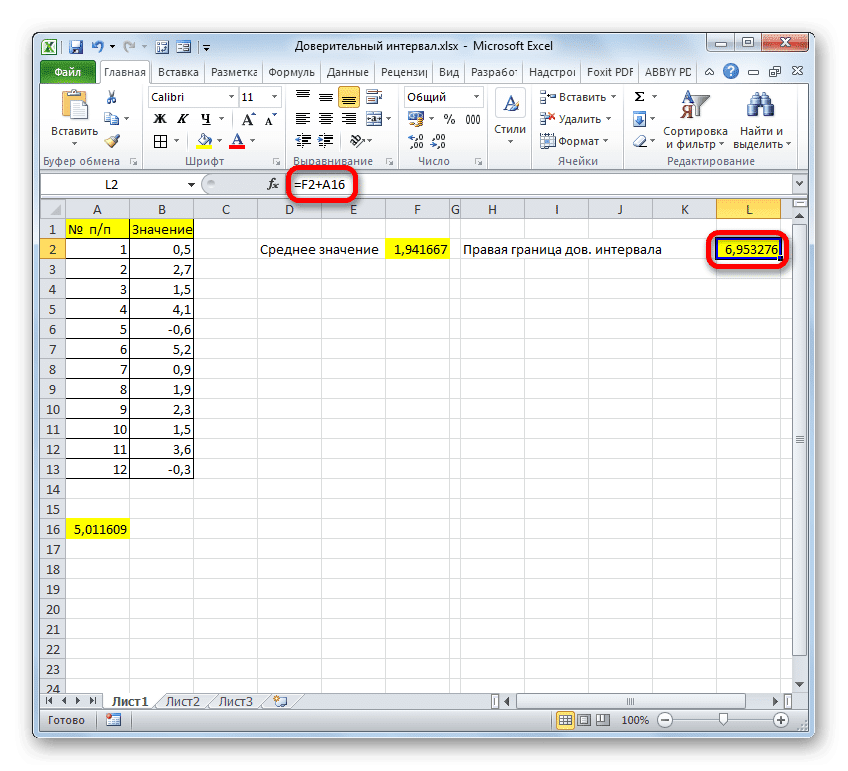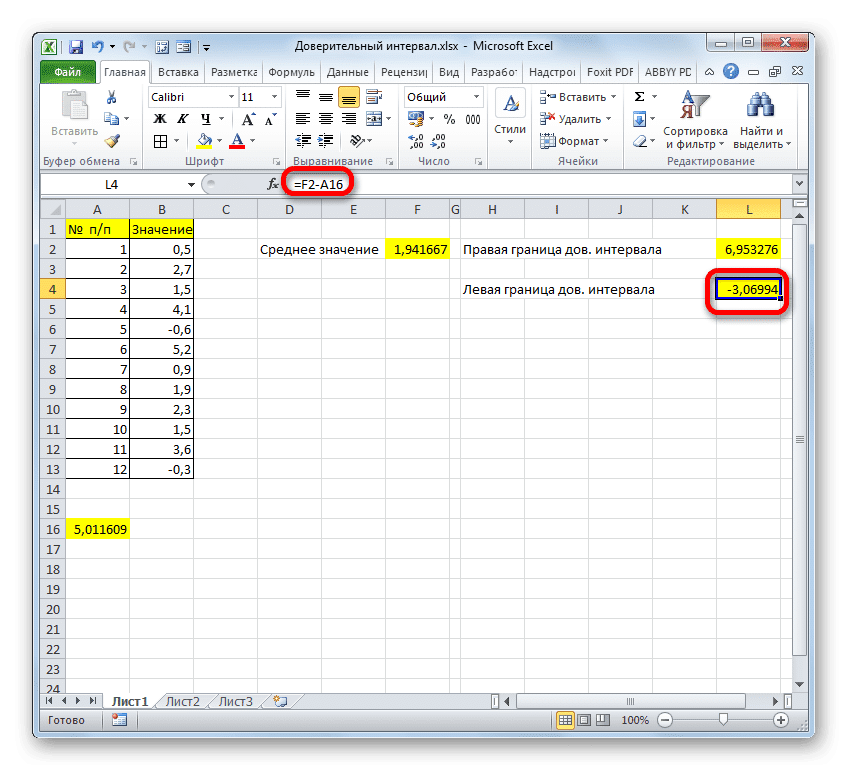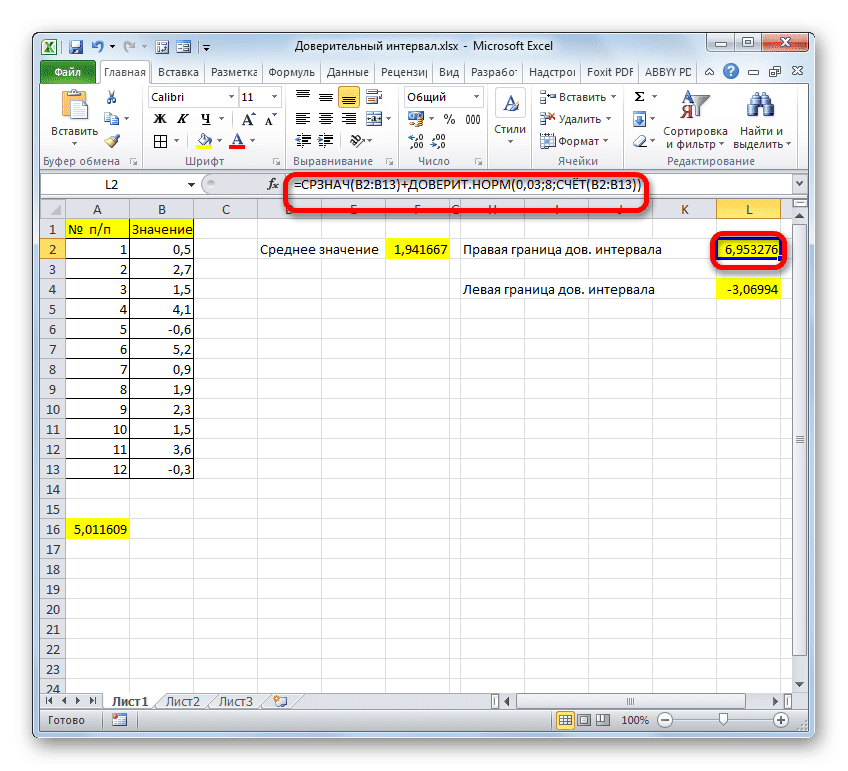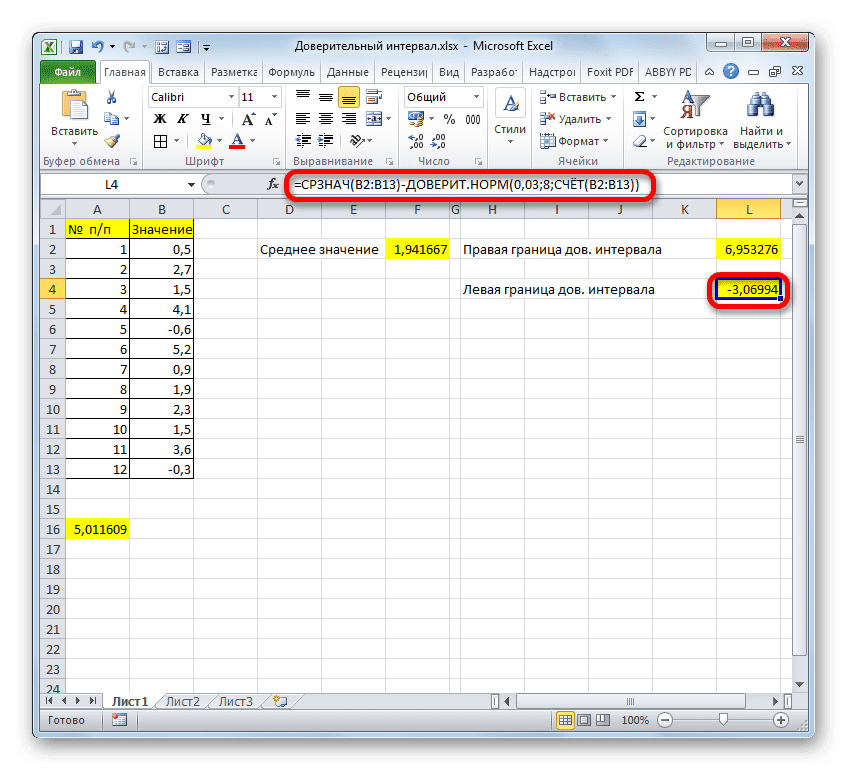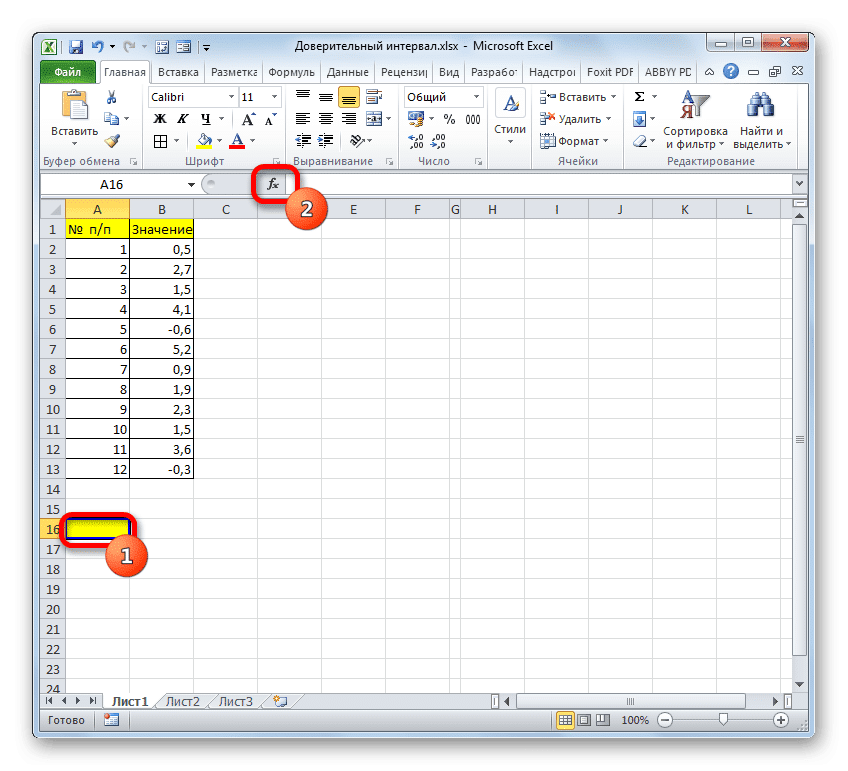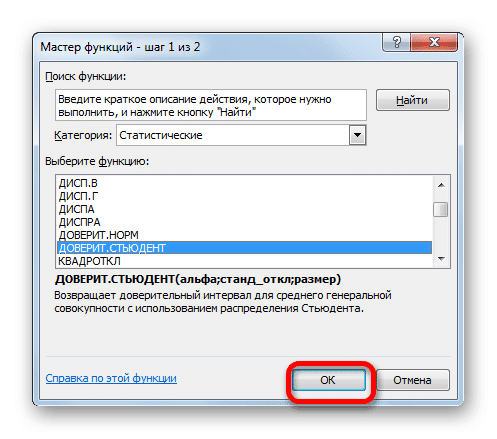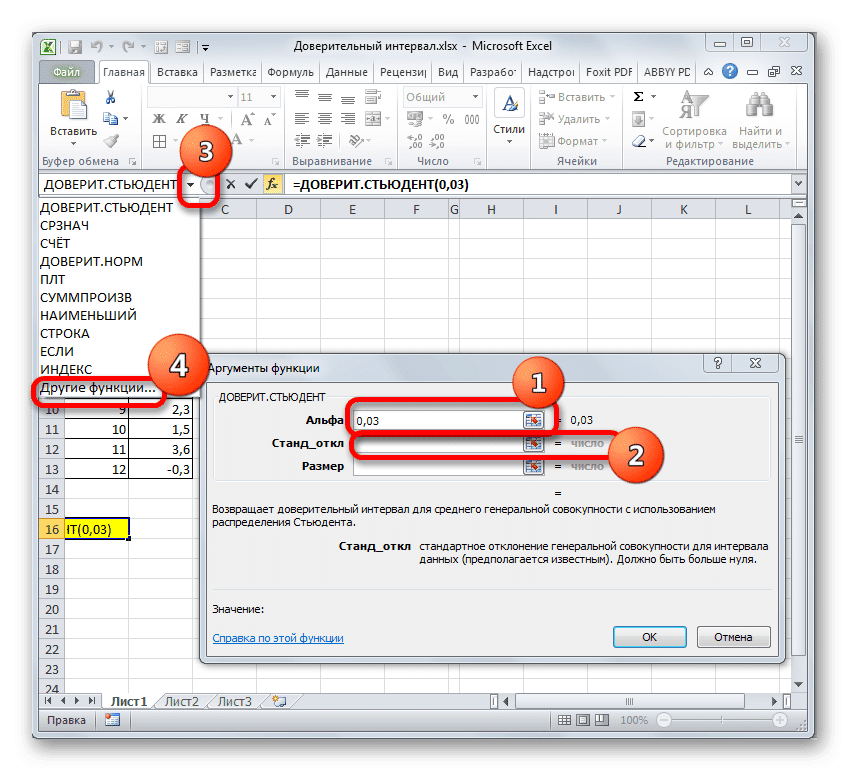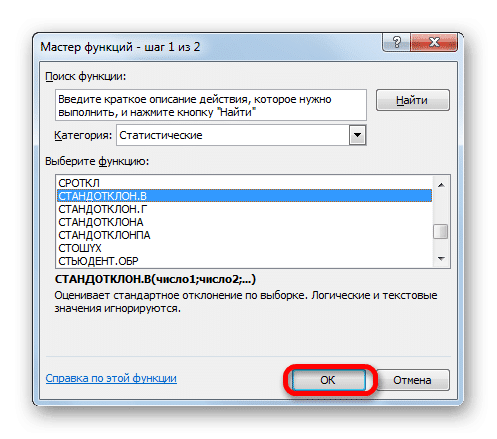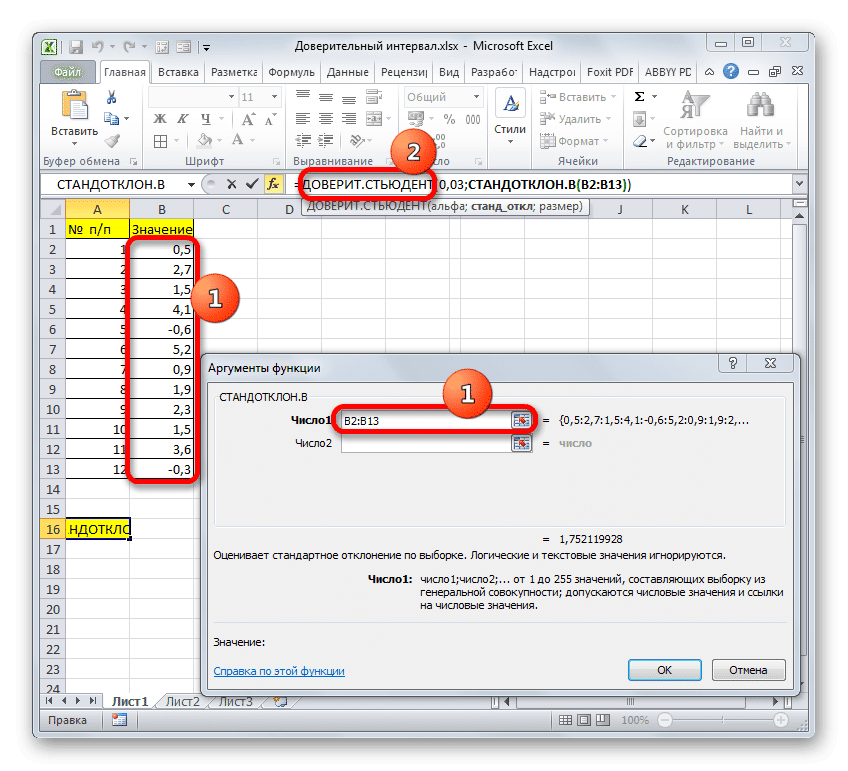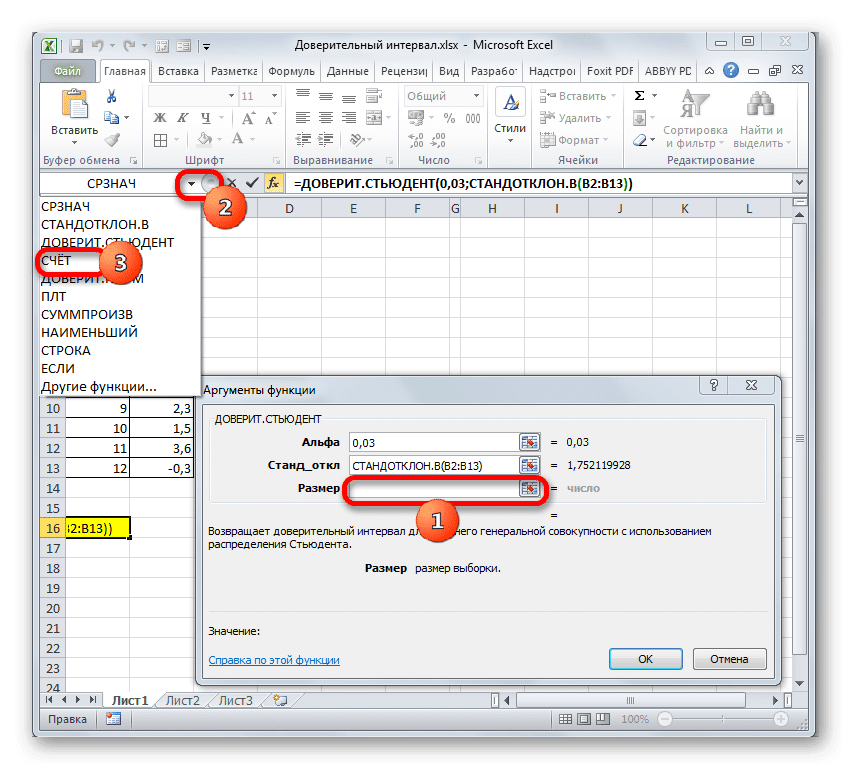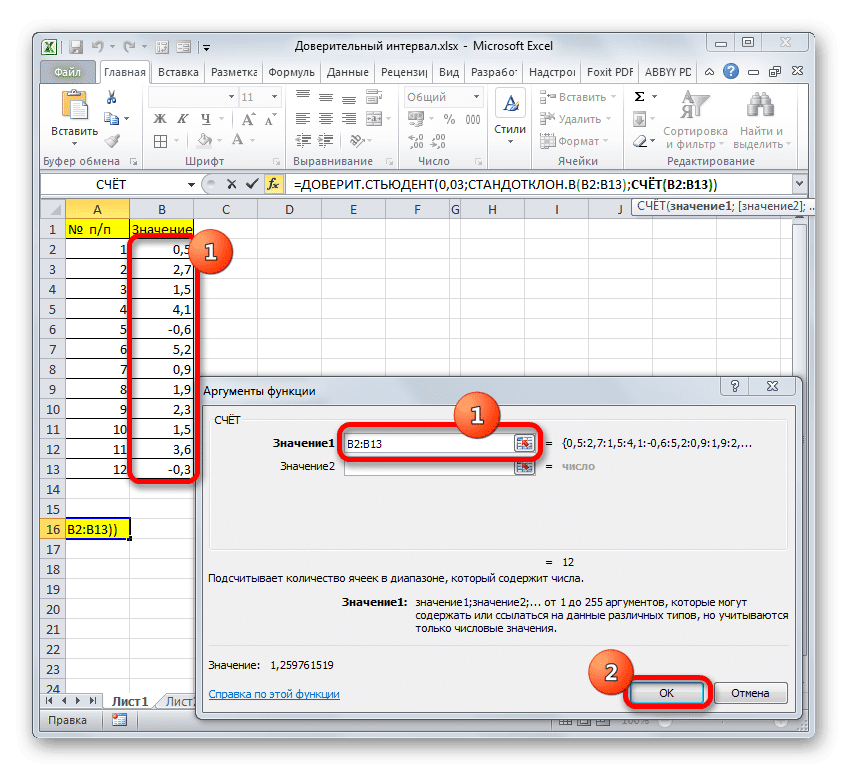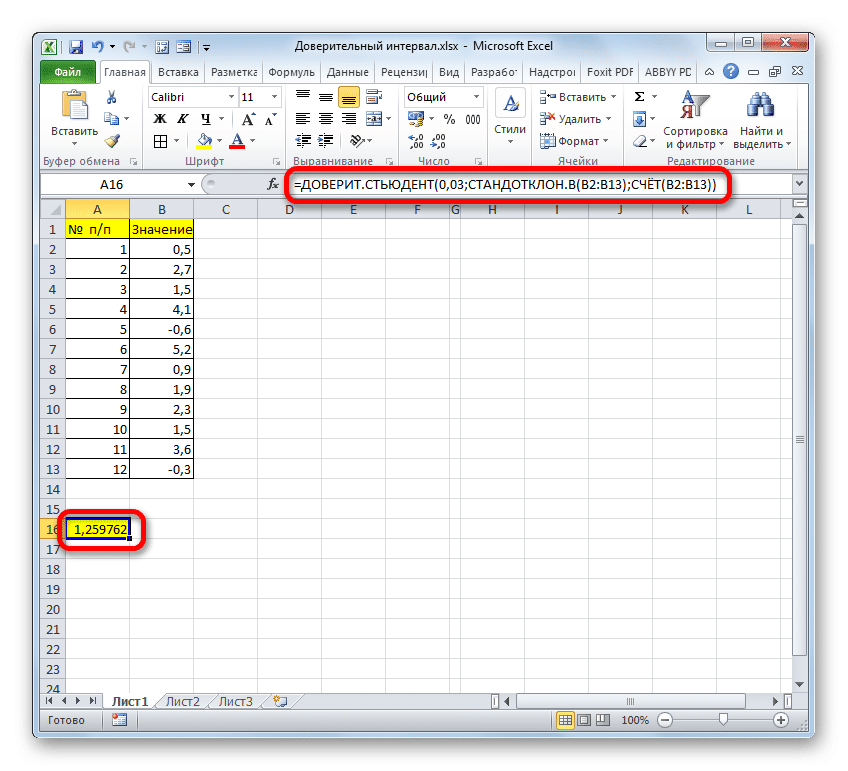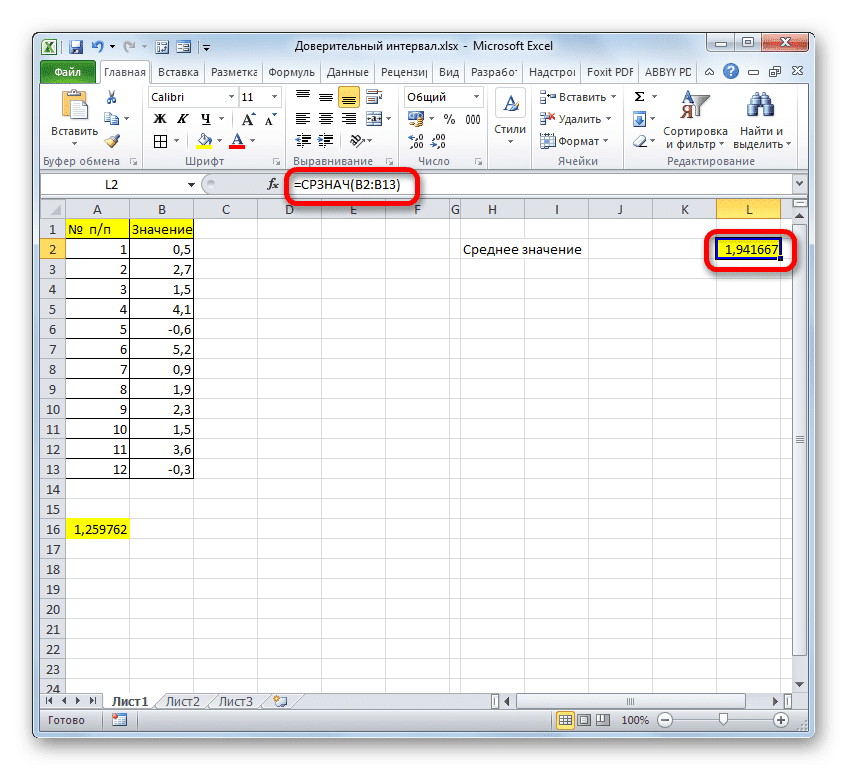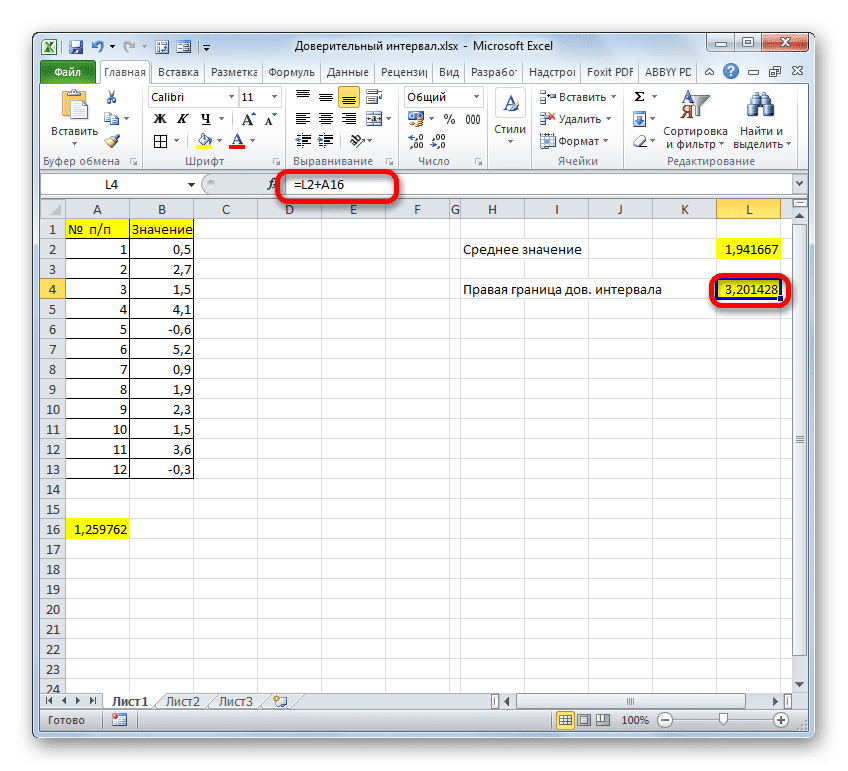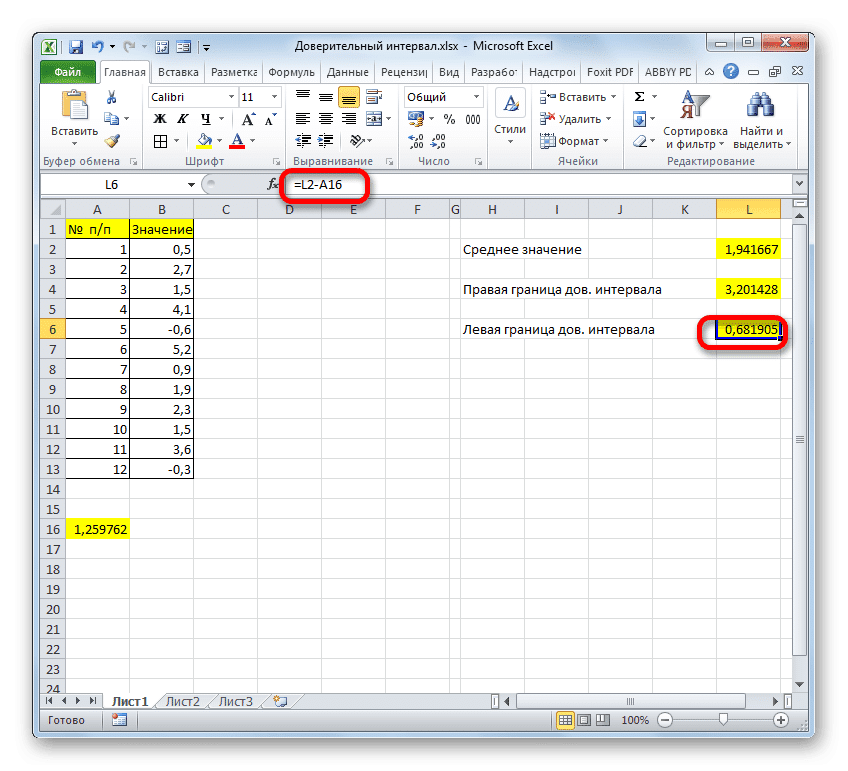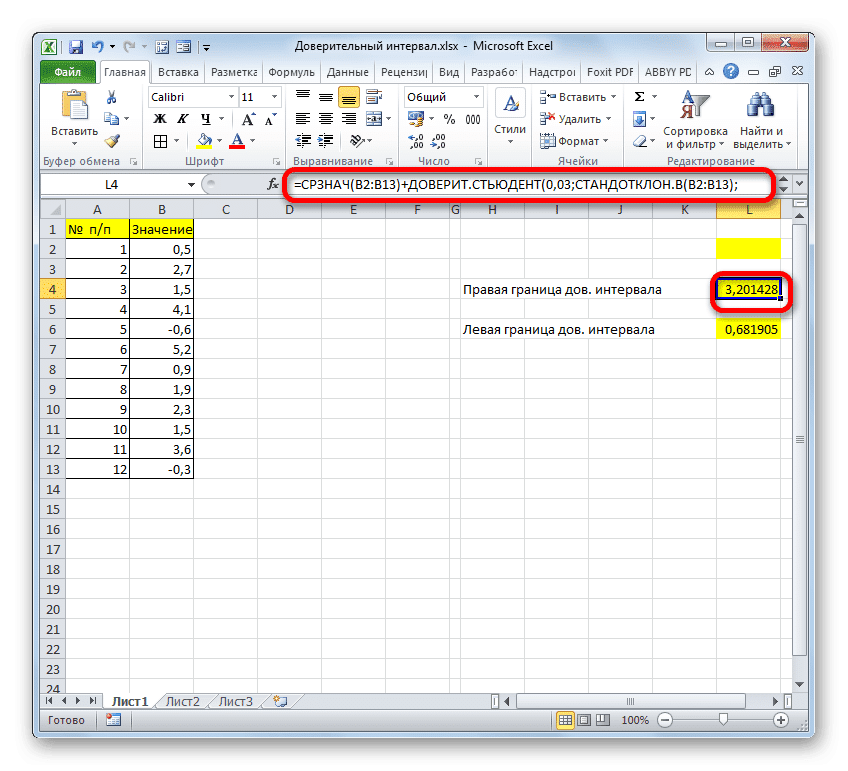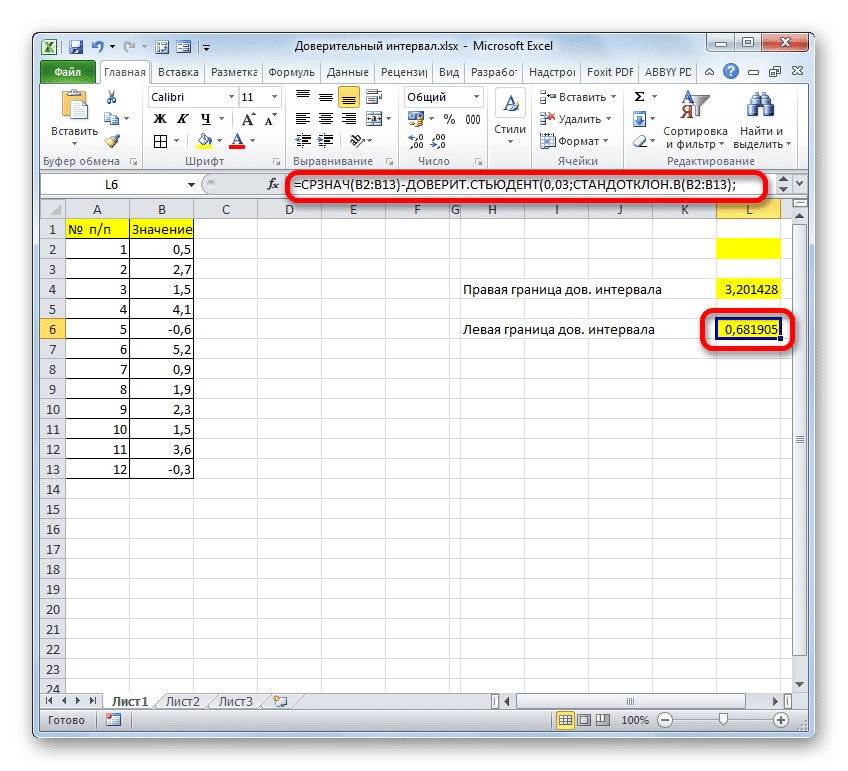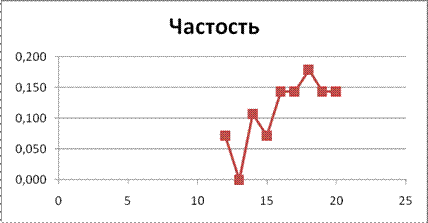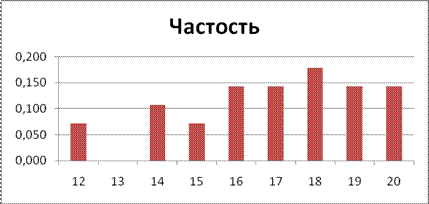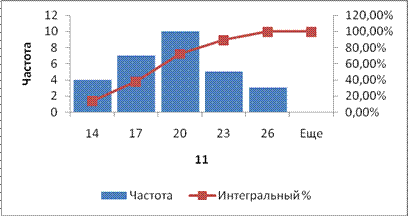Подсчет чисел, попадающих в интервал – стандартная задача: используйте функцию
СЧЕТЕСЛИМН()
. Усложним задачу, сделаем интервал легко настраиваемым.
В качестве примера подсчета чисел возьмем список с числовыми значениями от 4 до 30 (См.
файл примера
).
Будем подсчитывать значения, попадающие в интервал, например, (4;15]. Причем, границы интервала «включает [ ]» и «не включает ( )» будем выбирать из
Выпадающего (раскрывающегося) списка
.
Примечание
: решение без выбора интервалов =
СЧЁТЕСЛИМН(A2:A12;”>”&D2;A2:A12;”<=”&F2)
Предполагается, что границы интервала введены в ячейки
D2
и
F2
. Эти ячейки не должны быть пустыми, даже если одна из границ =0. Если в диапазоне
A2:A12
содержатся
числовые значения в текстовом формате
, то они будут проигнорированы.
Для настройки границ интервала используем
Проверку данных
с типом данных
Список
. В качестве источника укажем для левой границы >;>= и для правой <;<=. Границы интервала будем вводить в диапазон
H2
:
I3
.
Подсчет можно реализовать множеством формул, приведем несколько:
-
=
СЧЁТЕСЛИМН(A2:A12;C2&D2;A2:A12;E2&F2)
-
=
СЧЁТЕСЛИ($A$2:$A$12;C2&D2)-(СЧЁТЗ($A$2:$A$12)-СЧЁТЕСЛИ($A$2:$A$12;E2&F2))
-
Формула =
БСЧЁТ(A1:A12;A1;H2:I3)
требует предварительного создания таблицы с условиями. Заголовки этой таблицы должны в точности совпадать с заголовками исходной таблицы.
СОВЕТ:
Более сложные условия подсчета рассмотрены в статье
Подсчет значений с множественными критериями (Часть 1. Условие И)
.
Славик
Гуру
(2642),
закрыт
11 лет назад
Как в Excel посчитать количество чисел, которые попадут в заданный интервал?
Например, есть числа 1 2 3 4 5 6 7 8 9 10
Должны попасть в интервал 3-9
С помощью какой формулы это осуществить?
Пытался с помощью функции “Частота”, но что то не выходит…
Вадим Догдогдог
Гуру
(4629)
11 лет назад
Можно по всякому, например:
=СЧЁТЕСЛИ (A1:A10;”>=3″)-СЧЁТЕСЛИ (A1:A10;”>9″)
или
=ЧАСТОТА (A1:A10;9)-ЧАСТОТА (A1:A10;2)
или
=СУММПРОИЗВ ((A1:A10>=3)*(A1:A10<=9))
Подсчет чисел, попадающих в диапазон, — обычная задача — с помощью функции СЧЁТЕСЛИ (). Усложняем задачу, делаем интервал легко настраиваемым.
В качестве примера подсчета чисел возьмем список с числовыми значениями от 4 до 30 (см. Файл примера).
Мы будем считать значения, попадающие в диапазон, например (4; 15. Кроме того, пределы диапазона «include » и «не включают ()» будут выбраны из раскрывающегося меню. (выпадающее меню.
Примечание. Решение без выбора диапазона = СЧЁТЕСЛИМН (A2: A12; «>» & D2; A2: A12; «Предполагается, что границы диапазона вводятся в ячейки D2 и F2. Эти ячейки не должны быть пустыми, даже если одна из the limits = 0. Если диапазон A2: A12 содержит числовые значения в текстовом формате, они будут проигнорированы.
Чтобы установить пределы диапазона, используйте проверку данных с типом данных List. В качестве источника мы указываем для левой границы>;> = и для правой СЧЁТЕСЛИМН (A2: A12; C2 & D2; A2: A12; E2 & F2)
- = COUNTIF ($ A $ 2: $ A $ 12; C2 & D2) — (COUNT ($ A $ 2: $ A $ 12) -COUNTIF ($ A $ 2: $ A $ 12; E2 & F2))
- Формула = РАСЧЕТ (A1: A12; A1; H2: I3) требует, чтобы вы сначала создали таблицу с условиями. Заголовки этой таблицы должны точно соответствовать заголовкам исходной таблицы.
Функция УВЕРЕННОСТЬ в Excel предназначена для определения доверительного интервала для среднего, найденного для генеральной совокупности с нормальным распределением.
Другими словами, рассматриваемая функция позволяет определять допустимые отклонения для найденного среднего значения с учетом известных уровней значимости (заданная вероятность того, что определенное значение находится в доверительном интервале) и стандартного отклонения (мера степень разброса значений относительно среднего значения для генеральной совокупности).
Поскольку диапазон значений, в котором находится какое-то неизвестное, совпадает с областью, в которой значения этой величины могут изменяться, вероятность правильности оценки этой величины стремится к нулю. Поэтому принято устанавливать определенное значение вероятности нахождения границ изменения определенного значения. Значения между этими пределами называются доверительным интервалом.
Эта функция была заменена функцией CONFIDENCE.NORM в Excel 2010. Функция CONFIDENCE была сохранена для совместимости с документами, созданными в более ранних версиях редактора электронных таблиц.
Пример расчета доверительного интервала в Excel
Пример 1. В заводском цехе изготавливается деталь, длина которой должна составлять 200 мм. Стандартное отклонение от длины составляет 3,6 мм. Для проверки качества деталей партии (генеральной совокупности) делается выборка из 25 деталей. Определите интервал с доверительной вероятностью 95%.
Просмотр таблицы данных:
Для определения доверительного интервала воспользуемся функцией:
- 1-В2 — уровень значимости (рассчитывается с учетом зависимости от уровня достоверности);
- B3 — значение стандартного отклонения;
- B4 — количество деталей в образце.
То есть пределы доверительного интервала соответствуют: (Xav-1.4112; Xav + 1.4112). Допустим, определилось среднее значение образца — 199,5 мм. Следовательно, доверительный интервал примерно определяется как (198,1; 200,9), а номинальная длина детали (200 мм) находится в доверительном интервале, то есть процесс изготовления не нарушается.
Как найти границы доверительного интервала в Excel
Пример 2. Были проведены эксперименты по определению скорости распространения звуковой волны в воздухе. Результаты 10 экспериментов занесены в таблицу. Определите левую и правую границы доверительного интервала для среднего.
Просмотр таблицы данных:
Чтобы найти левый край, используйте формулу:
В этом случае выборка и генеральная совокупность берутся в качестве доступных данных для 10 выполненных экспериментов. Среднее значение выборки рассчитывается с использованием функции СРЕДНЕЕ. Чтобы получить левый край доверительного интервала из этого значения, вычтите число, полученное в результате функции УВЕРЕННОСТЬ, где значение второго аргумента определяется с помощью функции СТАНДОТКЛОН, а количество экспериментов определяется путем подсчета количества ячейки с функцией СЧЁТ.
Поскольку уровень значимости не указан, мы используем значение по умолчанию 0,05.
Правая граница определяется аналогично, с той разницей, что результат вычисления функции УВЕРЕННОСТЬ прибавляется к среднему значению выборки:
Как посчитать доверительный интервал по функции ДОВЕРИТ в Excel
Функция имеет следующий синтаксис:
- альфа — требуется, принимает числовое значение, которое характеризует уровень значимости — вероятность отклонения нулевой (неправильной) гипотезы, если она действительно верна. Он определяется как 1-, где — уровень достоверности (вероятность найти истинное значение оценочного значения в определенном интервале, называемом уровнем достоверности).
- standard_dev — обязательный, принимает значение стандартного отклонения значения для генеральной совокупности значений (Excel предоставляет функцию для определения этого значения — STDEV.Y).
- size — обязательный, принимает числовое значение, характеризующее количество точек данных в анализируемой выборке (ее размер).
- Все аргументы функции должны быть указаны как числовые значения или данные, которые можно преобразовать в числа (например, текстовые строки с числами, логическое ИСТИНА, ЛОЖЬ). В противном случае выполнение функции УВЕРЕННОСТЬ приведет к появлению кода ошибки # ЧИСЛО!
- Буква должна быть числовым значением от 0 до 1 (оба включительно). В противном случае функция УВЕРЕННОСТЬ вернет код ошибки # ЧИСЛО! Аналогичная ошибка возникает, когда standard_dev — отрицательное или нулевое число.
- Допустимый диапазон измерения — от 1 до бесконечности со знаком плюс.
Одним из методов решения статистических задач является расчет доверительного интервала. Он используется как предпочтительная альтернатива точечной оценке в небольших выборках. Следует отметить, что сам процесс расчета доверительного интервала довольно сложен. Но инструменты программы Excel позволяют несколько ее упростить. Давайте узнаем, как это делается на практике.
Процедура вычисления
Этот метод используется для оценки диапазона различных статистических величин. Основная задача этого расчета — исключить неопределенности точечной оценки.
В Excel есть два основных варианта выполнения вычислений с использованием этого метода: когда известна дисперсия и когда она неизвестна. В первом случае для расчетов используется функция КОНФИДЕНТ.НОРМ, а во втором — функция КОНФИДЕНТ.СТУДЕНТ.
Способ 1: функция ДОВЕРИТ.НОРМ
Оператор CONFIDENT.NORM, который принадлежит к совокупной группе функций, был впервые представлен в Excel 2010. В более ранних версиях программы используется эквивалент CONFIDENCE. Цель этого оператора — вычислить нормально распределенный доверительный интервал для средней совокупности.
Его синтаксис следующий:
Альфа — это аргумент, который указывает уровень значимости, используемый для расчета уровня достоверности. Уровень достоверности равен следующему выражению:
«Стандартное отклонение» — это аргумент, подсказанный названием. Это стандартное отклонение предложенной выборки.
«Размер» — это аргумент, определяющий размер выборки.
Все аргументы для этого оператора обязательны.
Функция УВЕРЕННОСТЬ имеет те же аргументы и возможности, что и предыдущая. Его синтаксис следующий:
Как видите, отличия только в названии оператора. По соображениям совместимости эта функция сохраняется в Excel 2010 и более поздних версиях в специальной категории «Совместимость». В версиях Excel 2007 и ранее он присутствует в основной группе статистических операторов.
Предел доверительного интервала определяется по формуле следующего вида:
Где X — это среднее значение выборки, которое находится в центре выбранного диапазона.
Теперь давайте посмотрим, как рассчитать доверительный интервал на конкретном примере. Было проведено 12 тестов, в результате которых были получены различные результаты, приведенные в таблице. Это наша совокупность. Стандартное отклонение равно 8. Нам нужно рассчитать доверительный интервал с уровнем достоверности 97%.
- Выберите ячейку, в которой будет отображаться результат обработки данных. Нажмите кнопку «Вставить функцию».
Появится мастер. Перейдите в категорию «Статистика» и выберите название «КОНФИДЕНТ.НОРМ». Затем нажмите кнопку «ОК».
Откроется окно темы. Его поля естественно соответствуют именам аргументов.
Установите курсор в первое поле — «Альфа». Здесь следует указать уровень значимости. Как мы помним, уровень нашей уверенности составляет 97%. При этом мы сказали, что он рассчитывается так:
Это означает, что для расчета уровня значимости, т. Е. Для определения значения «Альфа», должна применяться формула следующего типа:
То есть, подставляя значение, получаем:
Путем несложных вычислений мы обнаруживаем, что аргумент «Альфа» равен 0,03. Введите это значение в поле.
Как известно, по условию стандартное отклонение равно 8. Поэтому в поле «Стандартное отклонение» просто напишите это число.
В поле «Размер» необходимо ввести количество элементов выполненных тестов. Как мы помним, их 12. Но чтобы автоматизировать формулу и не менять ее каждый раз при выполнении нового теста, мы задаем это значение не обычным числом, а с помощью оператора COUNT. Затем установите ползунок в поле «Размер», затем щелкните треугольник, который находится слева от строки формул.
Отображается список недавно использованных функций. Если вы недавно использовали оператор COUNT, он должен быть в этом списке. В этом случае просто нажмите на его название. В противном случае, если вы не можете его найти, перейдите в «Другие функции…».
Появляется уже знакомый нам мастер функции. Вернитесь в группу «Статистика». Выделяем там название «АККАУНТ». Нажимаем на кнопку «ОК».
Отображается окно аргументов для предыдущего оператора. Эта функция предназначена для вычисления количества ячеек в указанном диапазоне, содержащих числовые значения. Его синтаксис следующий:
Группа аргументов «Значения» — это ссылка на диапазон, в котором вы хотите вычислить количество ячеек, заполненных числовыми данными. Всего может быть до 255 аргументов этого типа, но в нашем случае нам нужен только один.
Поместите курсор в поле «Value1» и, удерживая левую кнопку мыши, выберите диапазон, содержащий нашу коллекцию на листе. Тогда ваш адрес отобразится в поле. Нажимаем на кнопку «ОК».
Далее приложение выполнит расчет и отобразит результат в ячейке, в которой оно находится. В нашем конкретном случае формула получилась так:
Общий результат расчета составил 5,011609.
Но это еще не все. Как мы помним, предел доверительного интервала вычисляется путем сложения и вычитания выборочного среднего результата вычисления CONFIDENCE.NORM. Это вычисляет правую и левую границы доверительного интервала соответственно. Само выборочное среднее можно рассчитать с помощью оператора AVERAGE.
Этот оператор предназначен для вычисления среднего арифметического выбранного диапазона чисел. Он имеет следующий довольно простой синтаксис:
Аргумент Number может быть одним числовым значением или ссылкой на ячейки или даже целые диапазоны, которые их содержат.
Затем выберите ячейку, в которой будет отображаться расчет среднего значения, и нажмите кнопку «Вставить функцию».
Мастер откроется. Снова перейдите в категорию «Статистика» и выберите из списка название «СРЕДНИЙ». Как всегда, нажмите кнопку «ОК».
Откроется окно темы. Установите курсор в поле «Число 1» и, удерживая левую кнопку мыши, выделите весь диапазон значений. После того, как координаты отобразятся в поле, нажмите кнопку «ОК».
Затем СРЕДНИЙ отображает результат расчета в элементе листа.
Вычисляем правый край доверительного интервала. Для этого выделите отдельную ячейку, введите знак «=» и добавьте содержимое элементов листа, где находятся результаты расчетов функций СРЕДНИЙ и КОНФИДЕНТ.НОРМ. Чтобы выполнить расчет, нажмите клавишу Enter. В нашем случае мы получили следующую формулу:
Результат расчета: 6.953276
Точно так же мы вычисляем левый край доверительного интервала, только на этот раз мы вычитаем результат вычисления оператора CONFIDENCE.NORM из результата вычисления AVERAGE. Результатом является формула для нашего примера следующего типа:
Результат расчета: -3.06994
Мы постарались подробно описать все этапы расчета доверительного интервала, поэтому подробно описали каждую формулу. Но вы можете объединить все действия в одну формулу. Расчет правой границы доверительного интервала можно записать следующим образом:
Аналогичный расчет левого края будет выглядеть так:
Способ 2: функция ДОВЕРИТ.СТЮДЕНТ
Кроме того, в Excel есть еще одна функция, связанная с вычислением доверительного интервала: ДОВЕРИЙ УЧАЩИХСЯ. Он появился только в Excel 2010. Этот оператор вычисляет доверительный интервал генеральной совокупности с использованием t-распределения Стьюдента. Это очень удобно, когда дисперсия и, следовательно, стандартное отклонение неизвестны. Синтаксис оператора следующий:
Как видите, в этом случае названия операторов остались без изменений.
Давайте посмотрим, как рассчитать границы доверительного интервала с неизвестным стандартным отклонением, используя тот же пример популяции, который мы рассматривали в предыдущем методе. Уровень доверия, как и в прошлый раз, 97%.
- Выберите ячейку, в которой будет производиться расчет. Нажмите кнопку «Вставить функцию».
В открывшемся мастере перейдите в категорию «Статистика». Выбираем название «КОНФИДЕНТ.СТУДЕНТ». Нажимаем на кнопку «ОК».
Откроется окно аргументов для указанного оператора.
В поле «Альфа», поскольку уровень достоверности 97%, обратите внимание на число 0,03. Второй раз останавливаться на принципах расчета этого параметра не будем.
Затем поместите курсор в поле «Стандартное отклонение». На этот раз этот показатель нам неизвестен, и нам нужно его рассчитать. Это делается с помощью специальной функции — СТАНДОТКЛОН. B. Чтобы открыть это окно оператора, щелкните треугольник слева от строки формул. Если мы не находим нужное имя в открывшемся списке, переходим в «Другие функции…».
Мастер запускается. Перейдите в категорию «Статистика» и отметьте в ней имя «STDEV.V». Затем нажимаем кнопку «ОК».
Откроется окно темы. Задача оператора STDEV.B — определить стандартное отклонение выборки. Его синтаксис выглядит так:
Как вы понимаете, аргумент Number — это адрес элемента выбора. Если выделение помещено в один массив, то, используя только один аргумент, вы можете предоставить ссылку на этот диапазон.
Поместите курсор в поле «Число 1» и, как всегда, зажмите левую кнопку мыши и выберите популяцию. После того, как координаты были введены в поле, не спешите нажимать кнопку «ОК», так как результат будет некорректным. Во-первых, нам нужно вернуться в окно аргументов оператора CONFIDENCE.STUDENT, чтобы вставить последний аргумент. Для этого щелкните соответствующее имя в строке формул.
Снова открывается окно аргументов для знакомой функции. Установите курсор в поле «Размер». Еще раз нажмите на уже знакомый нам треугольник, чтобы перейти к выбору операторов. Как вы понимаете, нам нужно название «COUNT». Поскольку мы использовали эту функцию в расчетах в предыдущем методе, она присутствует в этом списке, поэтому просто щелкните по ней. Если вы его не нашли, действуйте по алгоритму, описанному в первом способе.
Оказавшись в окне СЧЁТ аргументов, поместите курсор в поле «Число 1» и, удерживая кнопку мыши, выберите агрегат. Затем нажимаем кнопку «ОК».
Далее программа рассчитывает и отображает значение доверительного интервала.
Чтобы определить границы, нам все равно нужно будет вычислить выборочное среднее. Но, поскольку алгоритм расчета по формуле СРЕДНИЙ такой же, как и в предыдущем методе, и результат также не изменился, мы не будем подробно останавливаться на этом второй раз.
Суммируя результаты вычислений СРЕДНЕГО и УВЕРЕННОГО СТУДЕНТА, мы получаем правый край доверительного интервала.
Вычитая результат вычисления CONFIDENCE STUDENT из результатов вычисления оператора AVERAGE, мы получаем левый край доверительного интервала.
Если расчет записать по формуле, расчет правого края в нашем случае будет выглядеть так:
Следовательно, формула расчета левого края будет выглядеть так:
Как видите, инструменты Excel значительно упрощают расчет доверительного интервала и его пределов. Для этого используются отдельные операторы для выборок, для которых дисперсия известна и неизвестна.
На чтение 13 мин Просмотров 7к. Опубликовано 31.07.2020
Содержание
- Как построить доверительный интервал нормального распределения в Excel
- Пример расчета доверительного интервала в Excel
- Как найти границы доверительного интервала в Excel
- Как посчитать доверительный интервал по функции ДОВЕРИТ в Excel
- Процедура вычисления
- Способ 1: функция ДОВЕРИТ.НОРМ
- Способ 2: функция ДОВЕРИТ.СТЮДЕНТ
Подсчет чисел, попадающих в интервал – стандартная задача: используйте функцию СЧЕТЕСЛИМН(). Усложним задачу, сделаем интервал легко настраиваемым.
В качестве примера подсчета чисел возьмем список с числовыми значениями от 4 до 30 (См. файл примера ).
Будем подсчитывать значения, попадающие в интервал, например, (4;15]. Причем, границы интервала «включает [ ]» и «не включает ( )» будем выбирать из Выпадающего (раскрывающегося) списка.
Примечание: решение без выбора интервалов = СЧЁТЕСЛИМН(A2:A12;”>”&D2;A2:A12;” Предполагается, что границы интервала введены в ячейки D2 и F2. Эти ячейки не должны быть пустыми, даже если одна из границ =0. Если в диапазоне A2:A12 содержатся числовые значения в текстовом формате, то они будут проигнорированы.
Для настройки границ интервала используем Проверку данных с типом данных Список. В качестве источника укажем для левой границы >;>= и для правой СЧЁТЕСЛИМН(A2:A12;C2&D2;A2:A12;E2&F2)
Функция ДОВЕРИТ в Excel предназначена для определения доверительного интервала для среднего значения, найденного для генеральной совокупности, которая имеет нормальное распределение.
Другими словами, рассматриваемая функция позволяет определить допустимые отклонения для найденного среднего значения с учетом известных уровня значимости (заданная вероятность того, что некоторое значение находится в доверительном интервале) и стандартного отклонения (меры степени разброса значений относительно среднего значения для генеральной совокупности).
Как построить доверительный интервал нормального распределения в Excel
Поскольку интервал значений, в котором находится некоторая неизвестная величина, совпадает с областью, в которой могут изменяться значения этой величины, то вероятность правильности оценки данной величины стремится к нулю. Поэтому, принято устанавливать определенное значение вероятности для нахождения границ изменения некоторой величины. Значения, находящиеся между этими границами, называют доверительным интервалом.
Рассматриваемая функция была заменена функцией ДОВЕРИТ.НОРМ с версии Excel 2010. Функция ДОВЕРИТ была оставлена для обеспечения совместимости с документами, созданными в более ранних версиях табличного редактора.
Пример расчета доверительного интервала в Excel
Пример 1. В заводском цехе производят деталь, длина которой должна составлять 200 мм. Стандартное отклонение от длины – 3,6 мм. Для контроля качества деталей из партии (генеральная совокупность) делают выборку из 25 деталей. Определить интервал с доверительный уровнем 95%.
Вид таблицы данных:
Для определения доверительного интервала используем функцию:
- 1-B2 – уровень значимости (рассчитан с учетом зависимости от доверительного уровня);
- B3 – значение стандартного отклонения;
- B4 – количество деталей в выборке.
То есть, границы доверительного интервала соответствуют: (Xср-1,4112;Xср+1,4112). Допустим, было определено среднее значение выборки – 199,5 мм. Тогда доверительный интервал примерно определяется как (198,1;200,9), при этом номинальная длина детали (200 мм) находится в доверительном диапазоне, то есть производственный процесс не нарушен.
Как найти границы доверительного интервала в Excel
Пример 2. Были проведены опыты по определению скорости распространения звуковой волны в воздухе. Результаты 10 опытов записаны в таблицу. Определить левую и правую границы доверительного интервала для среднего значения.
Вид таблицы данных:
Для нахождения левой границы используем формулу:
В данном случае выборка и генеральная совокупность приняты как имеющиеся данные для 10 проведенных опытов. Среднее выборочное значение рассчитано с помощью функции СРЗНАЧ. Для получения левой границы доверительного интервала из данного значения вычитаем число, полученное в результате выполнения функции ДОВЕРИТ, в которой значение второго аргумента определено с помощью функции СТАНДОТКЛОН.Г, а число опытов – подсчетом количества ячеек функцией СЧЁТЗ.
Поскольку уровень значимости не задан, используем стандартное значение – 0,05.
Правая граница определяется аналогично с разницей в том, что к среднему значению выборки прибавляется результат расчета функции ДОВЕРИТ:
Как посчитать доверительный интервал по функции ДОВЕРИТ в Excel
Функция имеет следующую синтаксическую запись:
- альфа – обязательный, принимает числовое значение, характеризующее уровень значимости – вероятность отклонения нулевой (неверной) гипотезы в том случае, когда она на самом деле верна. Определяется как 1-, где — уровень доверия (вероятность нахождения истинного значения некоторой оцениваемой величины в определенном интервале, называемом доверительным).
- стандартное_откл – обязательный, принимает значение стандартного отклонения величины для генеральной совокупности значений (в Excel предусмотрена функция для определения этой величины — СТАНДОТКЛОН.Г).
- размер – обязательный, принимает числовое значение, характеризующее количество точек данных в анализируемой выборке (ее размер).
- Все аргументы функции должны указываться в виде числовых значений или данных, которые могут быть преобразованы в числа (например, текстовые строки с числами, логические ИСТИНА, ЛОЖЬ). В противном случае результатом выполнения функции ДОВЕРИТ будет код ошибки #ЧИСЛО!
- Аргумент альфа должен быть указан числовым значением из диапазона от 0 до 1 (оба включительно). Иначе функция ДОВЕРИТ вернет код ошибки #ЧИСЛО! Аналогичная ошибка возникает в случаях, когда аргумент стандартное_откл задан числом, взятым из диапазона отрицательных значений или нулем.
- Диапазон допустимых значений для аргумента размер – от 1 до бесконечности со знаком плюс.
Одним из методов решения статистических задач является вычисление доверительного интервала. Он используется, как более предпочтительная альтернатива точечной оценке при небольшом объеме выборки. Нужно отметить, что сам процесс вычисления доверительного интервала довольно сложный. Но инструменты программы Эксель позволяют несколько упростить его. Давайте узнаем, как это выполняется на практике.
Процедура вычисления
Этот метод используется при интервальной оценке различных статистических величин. Главная задача данного расчета – избавится от неопределенностей точечной оценки.
В Экселе существуют два основных варианта произвести вычисления с помощью данного метода: когда дисперсия известна, и когда она неизвестна. В первом случае для вычислений применяется функция ДОВЕРИТ.НОРМ, а во втором — ДОВЕРИТ.СТЮДЕНТ.
Способ 1: функция ДОВЕРИТ.НОРМ
Оператор ДОВЕРИТ.НОРМ, относящийся к статистической группе функций, впервые появился в Excel 2010. В более ранних версиях этой программы используется его аналог ДОВЕРИТ. Задачей этого оператора является расчет доверительного интервала с нормальным распределением для средней генеральной совокупности.
Его синтаксис выглядит следующим образом:
«Альфа» — аргумент, указывающий на уровень значимости, который применяется для расчета доверительного уровня. Доверительный уровень равняется следующему выражению:
«Стандартное отклонение» — это аргумент, суть которого понятна из наименования. Это стандартное отклонение предлагаемой выборки.
«Размер» — аргумент, определяющий величину выборки.
Все аргументы данного оператора являются обязательными.
Функция ДОВЕРИТ имеет точно такие же аргументы и возможности, что и предыдущая. Её синтаксис таков:
Как видим, различия только в наименовании оператора. Указанная функция в целях совместимости оставлена в Excel 2010 и в более новых версиях в специальной категории «Совместимость». В версиях же Excel 2007 и ранее она присутствует в основной группе статистических операторов.
Граница доверительного интервала определяется при помощи формулы следующего вида:
Где X – это среднее выборочное значение, которое расположено посередине выбранного диапазона.
Теперь давайте рассмотрим, как рассчитать доверительный интервал на конкретном примере. Было проведено 12 испытаний, вследствие которых были получены различные результаты, занесенные в таблицу. Это и есть наша совокупность. Стандартное отклонение равно 8. Нам нужно рассчитать доверительный интервал при уровне доверия 97%.
-
Выделяем ячейку, куда будет выводиться результат обработки данных. Щелкаем по кнопке «Вставить функцию».
Появляется Мастер функций. Переходим в категорию «Статистические» и выделяем наименование «ДОВЕРИТ.НОРМ». После этого клацаем по кнопке «OK».
Открывается окошко аргументов. Его поля закономерно соответствуют наименованиям аргументов.
Устанавливаем курсор в первое поле – «Альфа». Тут нам следует указать уровень значимости. Как мы помним, уровень доверия у нас равен 97%. В то же время мы говорили, что он рассчитывается таким путем:
Значит, чтобы посчитать уровень значимости, то есть, определить значение «Альфа» следует применить формулу такого вида:
То есть, подставив значение, получаем:
Путем нехитрых расчетов узнаем, что аргумент «Альфа» равен 0,03. Вводим данное значение в поле.
Как известно, по условию стандартное отклонение равно 8. Поэтому в поле «Стандартное отклонение» просто записываем это число.
В поле «Размер» нужно ввести количество элементов проведенных испытаний. Как мы помним, их 12. Но чтобы автоматизировать формулу и не редактировать её каждый раз при проведении нового испытания, давайте зададим данное значение не обычным числом, а при помощи оператора СЧЁТ. Итак, устанавливаем курсор в поле «Размер», а затем кликаем по треугольнику, который размещен слева от строки формул.
Появляется список недавно применяемых функций. Если оператор СЧЁТ применялся вами недавно, то он должен быть в этом списке. В таком случае, нужно просто кликнуть по его наименованию. В обратном же случае, если вы его не обнаружите, то переходите по пункту «Другие функции…».
Появляется уже знакомый нам Мастер функций. Опять перемещаемся в группу «Статистические». Выделяем там наименование «СЧЁТ». Клацаем по кнопке «OK».
Появляется окно аргументов вышеуказанного оператора. Данная функция предназначена для того, чтобы вычислять количество ячеек в указанном диапазоне, которые содержат числовые значения. Синтаксис её следующий:
Группа аргументов «Значения» представляет собой ссылку на диапазон, в котором нужно рассчитать количество заполненных числовыми данными ячеек. Всего может насчитываться до 255 подобных аргументов, но в нашем случае понадобится лишь один.
Устанавливаем курсор в поле «Значение1» и, зажав левую кнопку мыши, выделяем на листе диапазон, который содержит нашу совокупность. Затем его адрес будет отображен в поле. Клацаем по кнопке «OK».
После этого приложение произведет вычисление и выведет результат в ту ячейку, где она находится сама. В нашем конкретном случае формула получилась такого вида:
Общий результат вычислений составил 5,011609.
Но это ещё не все. Как мы помним, граница доверительного интервала вычисляется путем сложения и вычитания от среднего выборочного значения результата вычисления ДОВЕРИТ.НОРМ. Таким способом рассчитывается соответственно правая и левая граница доверительного интервала. Само среднее выборочное значение можно рассчитать при помощи оператора СРЗНАЧ.
Данный оператор предназначен для расчета среднего арифметического значения выбранного диапазона чисел. Он имеет следующий довольно простой синтаксис:
Аргумент «Число» может быть как отдельным числовым значением, так и ссылкой на ячейки или даже целые диапазоны, которые их содержат.
Итак, выделяем ячейку, в которую будет выводиться расчет среднего значения, и щелкаем по кнопке «Вставить функцию».
Открывается Мастер функций. Снова переходим в категорию «Статистические» и выбираем из списка наименование «СРЗНАЧ». Как всегда, клацаем по кнопке «OK».
Запускается окно аргументов. Устанавливаем курсор в поле «Число1» и с зажатой левой кнопкой мыши выделяем весь диапазон значений. После того, как координаты отобразились в поле, клацаем по кнопке «OK».
После этого СРЗНАЧ выводит результат расчета в элемент листа.
Производим расчет правой границы доверительного интервала. Для этого выделяем отдельную ячейку, ставим знак «=» и складываем содержимое элементов листа, в которых расположены результаты вычислений функций СРЗНАЧ и ДОВЕРИТ.НОРМ. Для того, чтобы выполнить расчет, жмем на клавишу Enter. В нашем случае получилась следующая формула:
Результат вычисления: 6,953276
Таким же образом производим вычисление левой границы доверительного интервала, только на этот раз от результата вычисления СРЗНАЧ отнимаем результат вычисления оператора ДОВЕРИТ.НОРМ. Получается формула для нашего примера следующего типа:
Результат вычисления: -3,06994
Мы попытались подробно описать все действия по вычислению доверительного интервала, поэтому детально расписали каждую формулу. Но можно все действия соединить в одной формуле. Вычисление правой границы доверительного интервала можно записать так:
Аналогичное вычисление левой границы будет выглядеть так:
Способ 2: функция ДОВЕРИТ.СТЮДЕНТ
Кроме того, в Экселе есть ещё одна функция, которая связана с вычислением доверительного интервала – ДОВЕРИТ.СТЮДЕНТ. Она появилась, только начиная с Excel 2010. Данный оператор выполняет вычисление доверительного интервала генеральной совокупности с использованием распределения Стьюдента. Его очень удобно использовать в том случае, когда дисперсия и, соответственно, стандартное отклонение неизвестны. Синтаксис оператора такой:
Как видим, наименования операторов и в этом случае остались неизменными.
Посмотрим, как рассчитать границы доверительного интервала с неизвестным стандартным отклонением на примере всё той же совокупности, что мы рассматривали в предыдущем способе. Уровень доверия, как и в прошлый раз, возьмем 97%.
-
Выделяем ячейку, в которую будет производиться расчет. Клацаем по кнопке «Вставить функцию».
В открывшемся Мастере функций переходим в категорию «Статистические». Выбираем наименование «ДОВЕРИТ.СТЮДЕНТ». Клацаем по кнопке «OK».
Производится запуск окна аргументов указанного оператора.
В поле «Альфа», учитывая, что уровень доверия составляет 97%, записываем число 0,03. Второй раз на принципах расчета данного параметра останавливаться не будем.
После этого устанавливаем курсор в поле «Стандартное отклонение». На этот раз данный показатель нам неизвестен и его требуется рассчитать. Делается это при помощи специальной функции – СТАНДОТКЛОН.В. Чтобы вызвать окно данного оператора, кликаем по треугольнику слева от строки формул. Если в открывшемся списке не находим нужного наименования, то переходим по пункту «Другие функции…».
Запускается Мастер функций. Перемещаемся в категорию «Статистические» и отмечаем в ней наименование «СТАНДОТКЛОН.В». Затем клацаем по кнопке «OK».
Открывается окно аргументов. Задачей оператора СТАНДОТКЛОН.В является определение стандартного отклонения при выборке. Его синтаксис выглядит так:
Нетрудно догадаться, что аргумент «Число» — это адрес элемента выборки. Если выборка размещена единым массивом, то можно, использовав только один аргумент, дать ссылку на данный диапазон.
Устанавливаем курсор в поле «Число1» и, как всегда, зажав левую кнопку мыши, выделяем совокупность. После того, как координаты попали в поле, не спешим жать на кнопку «OK», так как результат получится некорректным. Прежде нам нужно вернуться к окну аргументов оператора ДОВЕРИТ.СТЮДЕНТ, чтобы внести последний аргумент. Для этого кликаем по соответствующему наименованию в строке формул.
Снова открывается окно аргументов уже знакомой функции. Устанавливаем курсор в поле «Размер». Опять жмем на уже знакомый нам треугольник для перехода к выбору операторов. Как вы поняли, нам нужно наименование «СЧЁТ». Так как мы использовали данную функцию при вычислениях в предыдущем способе, в данном списке она присутствует, так что просто щелкаем по ней. Если же вы её не обнаружите, то действуйте по алгоритму, описанному в первом способе.
Попав в окно аргументов СЧЁТ, ставим курсор в поле «Число1» и с зажатой кнопкой мыши выделяем совокупность. Затем клацаем по кнопке «OK».
После этого программа производит расчет и выводит значение доверительного интервала.
Для определения границ нам опять нужно будет рассчитать среднее значение выборки. Но, учитывая то, что алгоритм расчета при помощи формулы СРЗНАЧ тот же, что и в предыдущем способе, и даже результат не изменился, не будем на этом подробно останавливаться второй раз.
Сложив результаты вычисления СРЗНАЧ и ДОВЕРИТ.СТЮДЕНТ, получаем правую границу доверительного интервала.
Отняв от результатов расчета оператора СРЗНАЧ результат расчета ДОВЕРИТ.СТЮДЕНТ, имеем левую границу доверительного интервала.
Если расчет записать одной формулой, то вычисление правой границы в нашем случае будет выглядеть так:
Соответственно, формула расчета левой границы будет выглядеть так:
Как видим, инструменты программы Excel позволяют существенно облегчить вычисление доверительного интервала и его границ. Для этих целей используются отдельные операторы для выборок, у которых дисперсия известна и неизвестна.
Отблагодарите автора, поделитесь статьей в социальных сетях.
При изучении величины, принимающей случайные значения (результатов физических измерений в серии экспериментов, экономических показателей, параметров технологических процессов и т.п.), мы имеем дело с выборками. Выборочное наблюдение — это способ наблюдения, при котором обследуется не вся совокупность значений изучаемой величины, а лишь часть ее, отобранная по определенным правилам выборки и обеспечивающая получение данных, характеризующих всю совокупность в целом.
При выборочном наблюдении обследованию подвергается определенная, заранее обусловленная часть совокупности, а результаты обследования распространяются на всю совокупность.
Ту часть единиц, которая отобрана для наблюдения, принято называть выборочной совокупностью или выборкой, а всю совокупность единиц, из которых производится отбор, — генеральной совокупностью.
Число единиц (элементов) статистической совокупности называется ее объемом. Объем генеральной совокупности обозначается N, а объем выборочной совокупности п.
Качество результатов выборочного наблюдения зависит от того, насколько состав выборки представляет генеральную совокупность, иначе говоря, от того, насколько выборка репрезентативна (представительна).
Элементами выборки (x1 х2, . хп) являются числовые значения, называемые вариантами, которые могут быть дискретными, т.е. изолированными (например, целыми числами), или могут принимать значения из некоторого интервала (а, b).
Вариационный ряд получается из выборки упорядочением по возрастанию (или убыванию) и подсчетом частоты каждого значения. Если вариационный ряд содержит значения признака и соответствующие ему частоты,то такой ряд носит название дискретный вариационный ряд. Если нам известно, что исследуемый показатель может принимать любые значения из некоторого интервала, то строим интервальный вариационный.
Удобнее всего ряды распределения анализировать с помощью их графического изображения, позволяющего судить о форме распределения. Наглядное представление о характере изменения частот вариационного ряда дают полигон и гистограмма.
Пример 2.1.
Известны следующие данные о результатах сдачи студентами экзамена (в баллах):
| 18 | 16 | 20 | 17 | 19 | 20 | 17 |
| 17 | 12 | 15 | 20 | 18 | 19 | 18 |
| 18 | 16 | 18 | 14 | 14 | 17 | 19 |
| 16 | 14 | 19 | 12 | 15 | 16 | 20 |
Необходимо построить ряд распределения числа студентов по баллу, представить графически результаты.
Введем данные в диапазоне A1: A29, в ячейку A1 введем текст «Балл» (рис.2.6).
Рисунок 2.6. Баллы успеваемости студентов
Определим наименьший и наибольший балл по выборке. Для этого введем в ячейках С1 и С2 соответственно введем формулы =МИН(A2:A29) и =МАКС(A2:A29). Получим значения 12 и 20 соответственно (рис.2.7).
Рисунок 2.7. Минимальный и максимальный балл
Построим вариационный ряд. Для каждого значения необходимо подсчитать частоту. Так как значения признака (балл) отличаются на единицу, то можно воспользоваться следующим способом. В ячейку С4 введем формулу =С1, в С5 соответственно С4+1. Ячейку С5 протянем маркером заполнения (правый нижний угол ячейки) вниз до С12. Результаты представлены на рисунке 2.8.
Рисунок 2.8. Значения признака
Вычислим частоту для каждого значения признака. В ячейку D4 введем формулу =СЧЕТЕСЛИ(A$2:A$29;C4) и протянем D4 маркером вниз до заполнения D12. В ячейке D13 просуммируем частоты с помощью формулы =СУММ(D4:D12).
Получим вариационный ряд (значения признака и соответствующие им частоты) на рисунке 2.9.
Рис.2.9. Частоты вариационного ряда
Вычислим частость (относительную частоту) для каждого значения признака. В ячейку Е4 введем формулу = D4/D$13. Протянем Е4 маркером заполнения вниз до Е12 (рис.2.10).
Рисунок 2.10. Частости ряда распределения
Вычислим накопленные частоты. В ячейку F4 введем формулу =D4, а в ячейку F5 – формулу = D5+F4. Протянем F5 маркером заполнения вниз до F12 (рис.2.11).
Рисунок 2.11. Накопленные частоты ряда
Построим эмпирическую функцию распределения, т.е. найдем наколенные частости. Выделим F4:F12 и маркером заполнения протянем вправо на соседний столбец (рис.2.12). В G4 получим формулу = Е4, в ячейке G5 формулу =Е5+ G4 и т.д.
Рисунок 2.12. Накопленные частости ряда
Построим полигон распределения частот и частостей. Выделим диапазон ячеек С4:D12. Выполним команду меню «Диаграмма» и выберем тип «Точечная», вариант «Точечная с прямыми отрезками и маркерами». Полигон распределения частот представлен на рисунке 2.13.
Рисунок 2.13. Полигон распределения частот
Выделим диапазон ячеек С4:С12 и, удерживая клавишу CTRL, диапазон Е4:Е12. Выполним команду меню «Диаграмма» и выберем тип «Точечная», вариант «Точечная с прямыми отрезками и маркерами». Полигон распределения частостей представлен на рисунке 2.14.
Рисунок 2.14. Полигон распределения частостей
Построим гистограмму распределения частостей, для чего выделим диапазон Е4:Е12, выберем тип диаграммы «Гистограмма». Щелкнем правой кнопкой в области диаграммы, выберем «Выбрать данные», выберете «Ряд» — «Изменить», левой кнопкой щелкнем в строке «Подписи оси Х» и выделим диапазон С4:С12 (рис.2.15).
Рисунок 2.15. Гистограмма распределения частостей
Построим кумуляту частостей, для чего выделим диапазон ячеек С4:С12 и, удерживая клавишу CTRL, диапазон G4:G12. Выполним команду меню «Диаграмма» и выберем тип «Точечная», вариант «Точечная с прямыми отрезками». Кумулята представлена на рис.2.16.
Рисунок 2.16. Кумулята
Пример 2.2.
В таблице 2.7 представлены значения процентных ставок по кредитам по 30 коммерческим банкам.
Банковские процентные ставки
| № Банка | Процентная ставка, % |
| 1 | 20,3 |
| 2 | 17,1 |
| 3 | 14,2 |
| 4 | 11,0 |
| 5 | 17,3 |
| 6 | 19,6 |
| 7 | 20,5 |
| 8 | 23,6 |
| 9 | 14,6 |
| 10 | 17,5 |
| 11 | 20,8 |
| 12 | 13,6 |
| 13 | 24,0 |
| 14 | 17,5 |
| 15 | 15,0 |
| 16 | 21,1 |
| 17 | 17,6 |
| 18 | 15,8 |
| 19 | 18,8 |
| 20 | 22,4 |
| 21 | 16,1 |
| 22 | 17,9 |
| 23 | 21,7 |
| 24 | 18,0 |
| 25 | 16,4 |
| 26 | 26,0 |
| 27 | 18,4 |
| 28 | 16,7 |
| 29 | 12,2 |
| 30 | 13,9 |
Построим интервальный вариационный ряд. Для этого вычислим границы интервалов (карманов) с использованием формулы Стэрджесса.
Введем данные в диапазоне A1:A31 (рис.2.17). Определим максимальное и минимальное значения (ячейки С2 и С3 соответственно) так же как и в примере 2.1. Определим число интервалов по формуле Стэрджесса, для чего в ячейку С6 введем формулу =ЦЕЛОЕ(1+3,322*LOG10(30)) (рис.2.18).
Рисунок 2.17. Процентные ставки банков
Рисунок 2.18. Число интервалов
Вычислим длину интервалов, для чего в ячейке С8 введем формулу =ОКРУГЛ((C3-C2)/C6;2) (рис.2.19).
Рисунок 2.19. Длина интервала
Определим нижние и верхние границы интервалов (карманы), для чего в ячейке Е2 запишем формулу =С2, в ячейке Е3 запишем ==E2+$C$8. Протянем Е3 маркером заполнения вниз до Е7 (рис.2.20).
Рисунок 2.20. Границы интервалов
Подсчитаем частоты – в интервал считаем те значения, которые больше нижней границы интервала или равны ей и меньше верхней границы.
Воспользуемся функцией ЧАСТОТА. Для этого в ячейке F2 введем формулу =ЧАСТОТА(A2:A31;E2:E7). Протянем F2 маркером заполнения вниз до F8.
Формулу в этом примере необходимо ввести как формулу массива. Выделим диапазон F2:F8, нажмем клавишу F2, а затем нажмем клавиши CTRL+SHIFT+ВВОД (рис.2.21).
Если формула не будет введена как формула массива, отобразится только одно ее значение в ячейке F2.
Рисунок 2.21. Частоты значений признака
Также можно воспользоваться средством Пакета анализа (Анализ данных в Office 2007) ГИСТОГРАММА (рис.2.22). Выберем входной интервал, интервал карманов, метки, интегральный процент, поместим результаты на этом же листе (укажем ячейку $H$2).
Рисунок 2.22. Построение гистограммы
Полученная гистограмма представлена на рис.2.23.
Рис.2.23. Гистограмма частот
Замечание. Если диапазон карманов не был введен, то набор отрезков, равномерно распределенных между минимальным и максимальным значениями данных, будет создан автоматически.
Дата добавления: 2018-11-12 ; просмотров: 1066 | Нарушение авторских прав
Вариационный ряд может быть:
— дискретным, когда изучаемый признак характеризуется определенным числом (как правило целым).
— интервальным, когда определены границы «от» и «до» для непрерывно варьируемого признака. Интервальный ряд также строят если множество значений дискретно варьируемого признака велико.
Рассмотрим пример построения дискретного вариационного ряда.
Пример 1. Имеются данные о количественном составе 60 семей.

Построить вариационный ряд и полигон распределения
Решение .
Алгоритм построения вариационного ряда:
1) Откроем таблицы Excel.
2) Введем массив данных в диапазон А1:L5. Если вы изучаете документ в электронной форме (в формате Word, например), для этого достаточно выделить таблицу с данными и скопировать ее в буфер, затем выделить ячейку А1 и вставить данные – они автоматически займут подходящий диапазон.
3) Подсчитаем объем выборки n – число выборочных данных, для этого в ячейку В7 введем формулу =СЧЁТ(А1:L5). Заметим, что для того, чтобы в формулу ввести нужный диапазон, необязательно вводить его обозначение с клавиатуры, достаточно его выделить.
4) Определим минимальное и максимальное значение в выборке, введя в ячейку В8 формулу =МИН(А1:L5), и в ячейку В9: =МАКС(А1:L5).
Рис.1.1 Пример 1. Первичная обработка статистических данных в таблицах Excel

5) Далее, подготовим таблицу для построения вариационного ряда, введя названия для столбца интервалов (значений варианты) и столбца частот. В столбец интервалов введем значения признака от минимального (1) до максимального (6), заняв диапазон В12:В17.
6) Выделим столбец частот, введем формулу =ЧАСТОТА(А1:L5;В12:В17) и нажмем сочетание клавиш CTRL+SHIFT+ENTER
Рис.1.2 Пример 1. Построение вариационного ряда

7) Для контроля вычислим сумму частот при помощи функции СУММ (значок функции S в группе «Редактирование» на вкладке «Главная»), вычисленная сумма должна совпасть с ранее вычисленным объемом выборки в ячейке В7.
Построим полигон:
1) выделив полученный диапазон частот, выберем команду «График» на вкладке «Вставка». По умолчанию значениями на горизонтальной оси будут порядковые числа — в нашем случае от 1 до 6, что совпадает со значениями варианты (номерами тарифных разрядов).
2) Название ряда диаграммы «ряд 1» можно либо изменить, воспользовавшись той же опцией «выбрать данные» вкладки «Конструктор», либо просто удалить.
Рис.1.3. Пример 1. Построение полигона частот
В реальных социально-экономических системах нельзя проводить активные эксперименты, поэтому данные обычно представляют собой наблюдения за происходящим процессом, например: курс валюты на бирже в течение месяца, урожайность пшеницы в хозяйстве за 30 лет, производительность труда рабочих за смену и т.д. Результаты наблюдений — это в общем случае ряд чисел, расположенных в беспорядке, который для изучения необходимо упорядочить (проранжи- ровать).
Операция, заключающаяся в расположении значений признака по возрастанию, называется ранжированием опытных данных.
После операции ранжирования опытные данные можно сгруппировать так, чтобы в каждой группе признак принимал одно и то же значение, которое называется вариантом (х,). Число элементов в каждой группе называется частотой варианта («,).
Размахом вариации называется число
где хтах — наибольший вариант;
x min — наименьший вариант.
Сумма всех частот равна определенному числу л, которое называется объемом совокупности:
Отношение частоты данного варианта к объему совокупности называется относительной частотой, или частостью, этого варианта:
Последовательность вариант, расположенных в возрастающем порядке, называется вариационным рядом (вариация — изменение).
Вариационные ряды бывают дискретными и непрерывными. Дискретным вариационным рядом называется ранжированная последовательность вариант с соответствующими частотами и (или) частостями.
Пример 1. В результате тестирования группа из 24 человек набрала баллы: 4, 0, 3, 4, 1, 0, 3, 1, 0, 4, 0, 0, 3, 1, 0, 1, 1, 3, 2, 3, 1, 2, 1, 2. Построить дискретный вариационный ряд.
Решение. Проранжируем исходный ряд, подсчитаем частоту и частость вариант: 0, 0, 0, 0, 0, 0, 1, 1, 1, 1, 1, 1, 1, 2, 2, 2, 3, 3, 3, 3, 3, 4, 4, 4.
В результате получим дискретный вариационный ряд (табл. 3.10).
Ранжированный ряд успеваемости
Число студентов, л,
Относительная частота, А
В Excel проранжируем исходный ряд. Для этого введем все данные в диапазон А1 :А24 и воспользуемся кнопкой Щ (Сортировка по возрастанию).
Подсчитаем частоту и частость вариант. Построим таблицу в диапазоне D2:G7 (рис. 3.13).
Рис. 3.13. Контекстное меню строки состояния
Рассмотрим два варианта подсчета частот:
- 1) выделим диапазон, в котором находятся нули. Щелкнем в нижней правой части окна Excel правой кнопкой мыши и выберем в контекстном меню вид итога, который по умолчанию будет появляться в итоговой строке при выделении произвольного диапазона (см. рис. 3.13) — количество. Таким образом, последовательно выделяя диапазоны с одинаковыми значениями вариант, мы получим все частоты;
- 2) выполним команду Сервис — Анализ данных — Гистограмма. Заполним диалоговое окно в соответствии с рис. 3.14.
Рис. 3.14. Диалоговое окно инструмента пакета анализа «Гистограмма»
В результате получим таблицу с частотами вариантов и соответствующий график (рис. 3.15).
Рис. 3.15. Результаты применения инструмента «Гистограмма)
Найдем объем выборки, заполнив все частоты вариант в диапазоне ЕЗ:Е7, выделим его левой кнопкой мыши и щелкнем по кнопке ? (автосумма).
В ячейку F3 введем формулу «=ЕЗ/$Е$8», за маркер заполнения (крест в правом нижнем углу ячейки) с помощью мыши скопируем до F7 и выберем кнопку автосумма, в результате получим частоты вариантов и их сумму (1). В ячейку G3 введем частоту варианта 0 — цифру 6 (или ссылку на ячейку, ее содержащую — ЕЗ), в ячейку G4 введем формулу «=G3+E4» и скопируем ее до ячейки G7, в результате получим накопленные частоты. Таким образом, мы получили дискретный вариационный ряд. Естественно, частоты необходимо округлить, но таким образом, чтобы их сумма равнялась 1. Для этого выделим левой кнопкой мыши диапазон частот (F3:F7), щелкнув по правой кнопке, откроем контекстное меню и выполним команду Формат ячеек — Числовой — Число знаков 3 — ОК. Преобразовав обозначения, получим дискретный вариационный ряд, представленный в табл. 3.11.