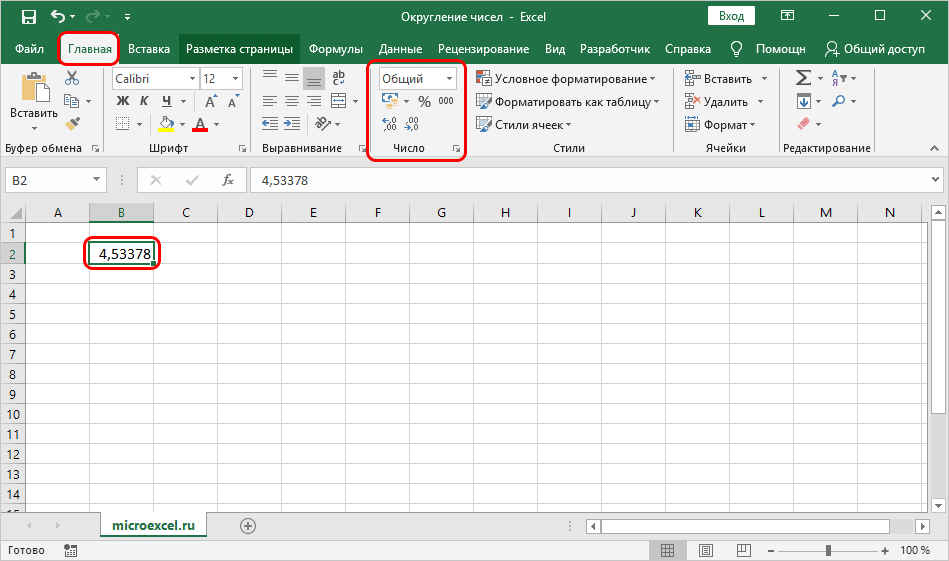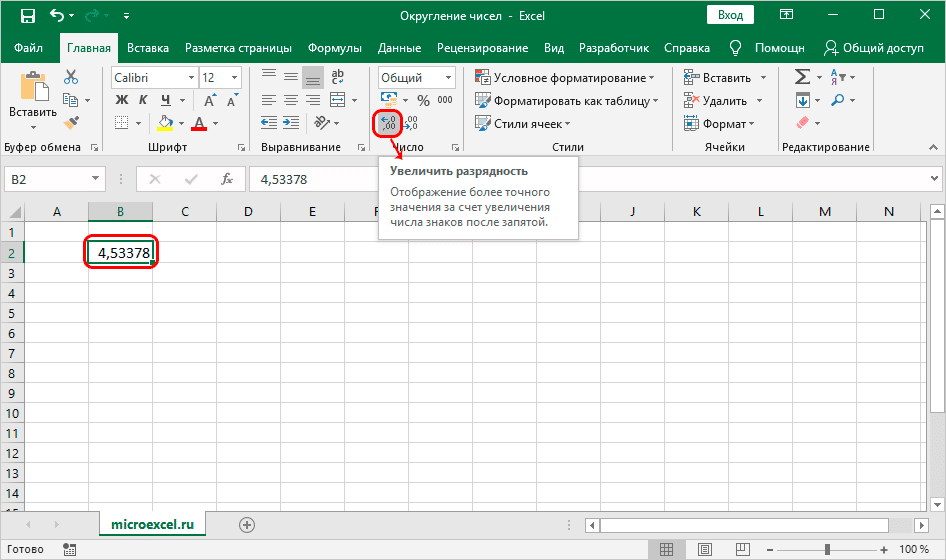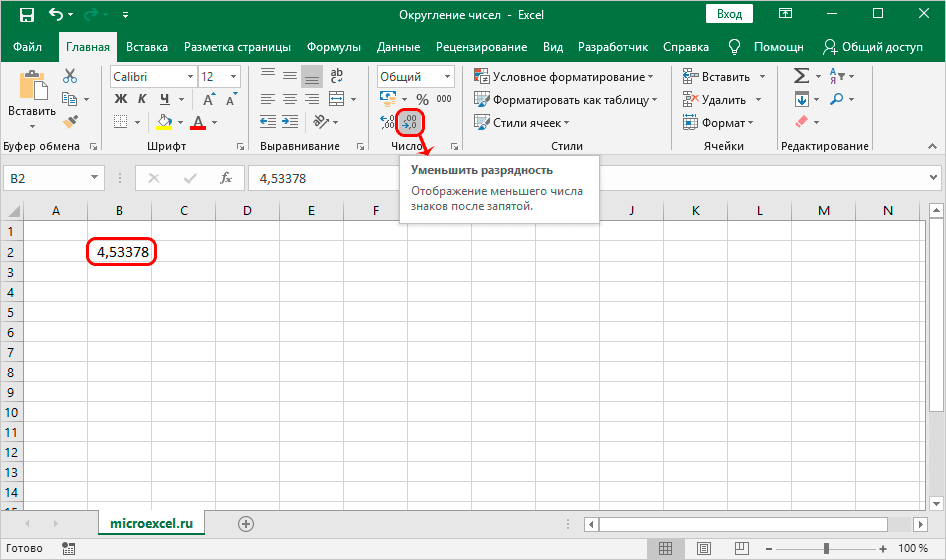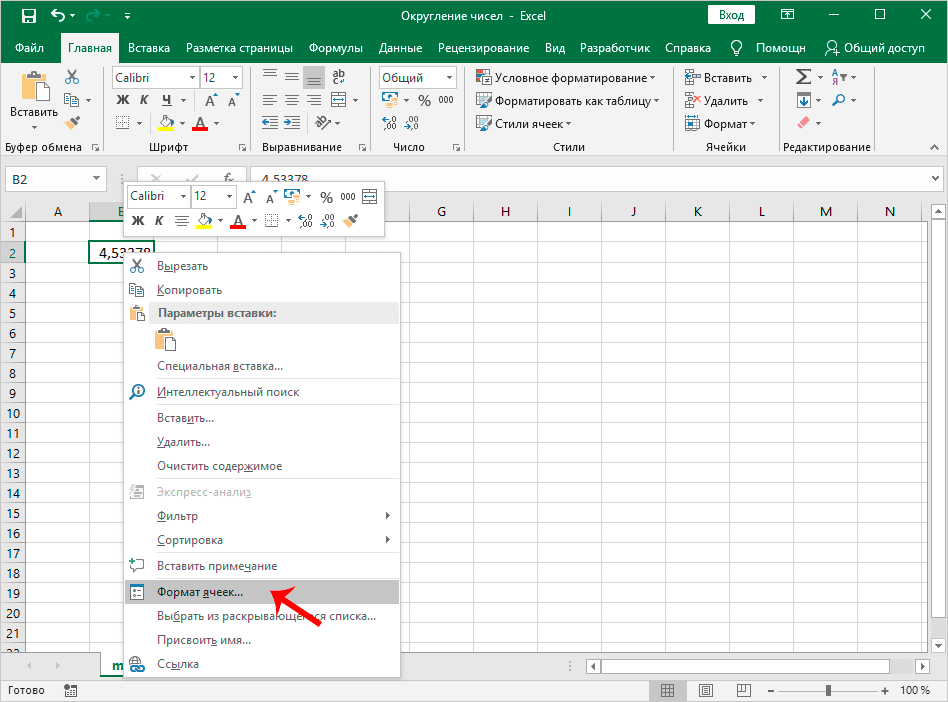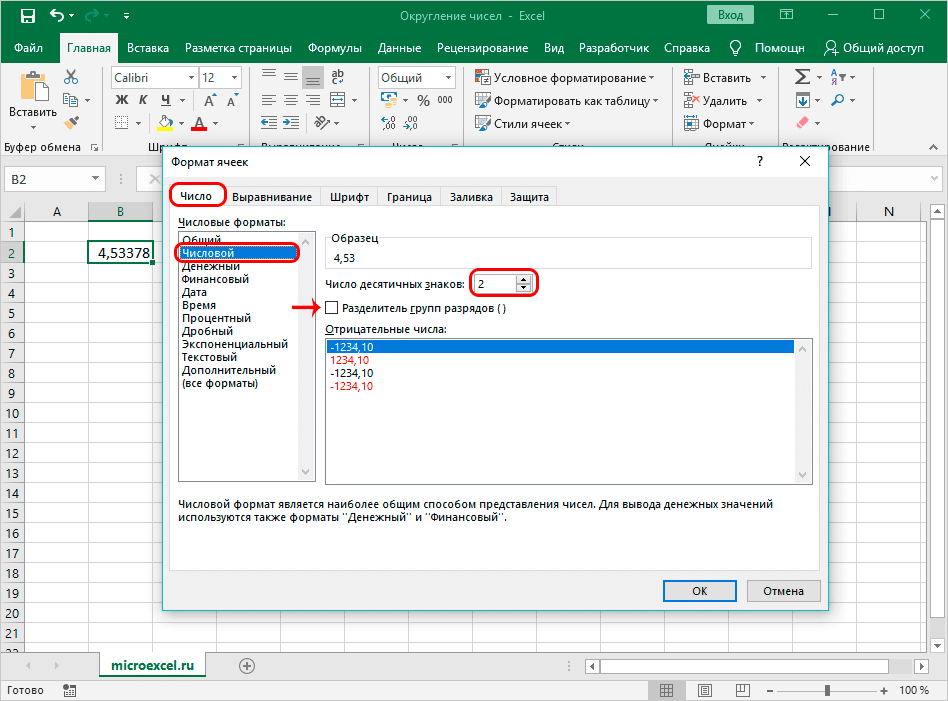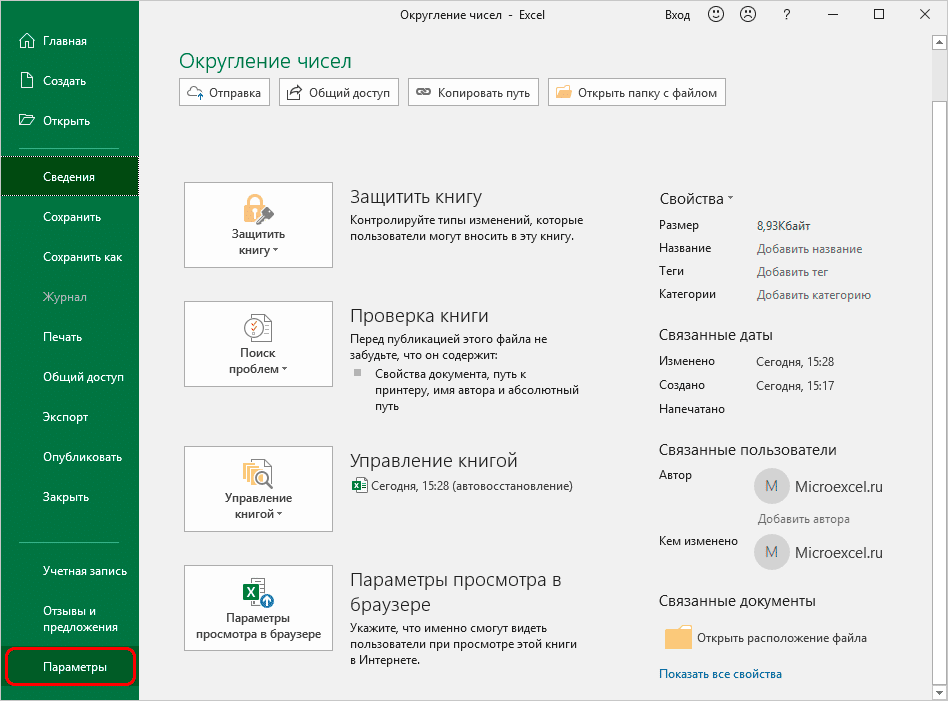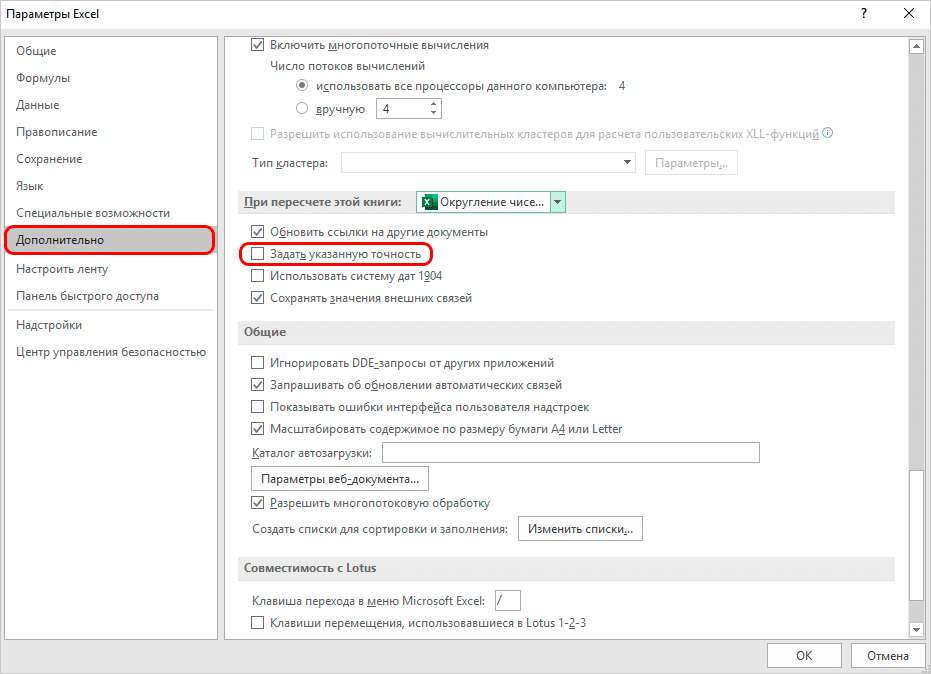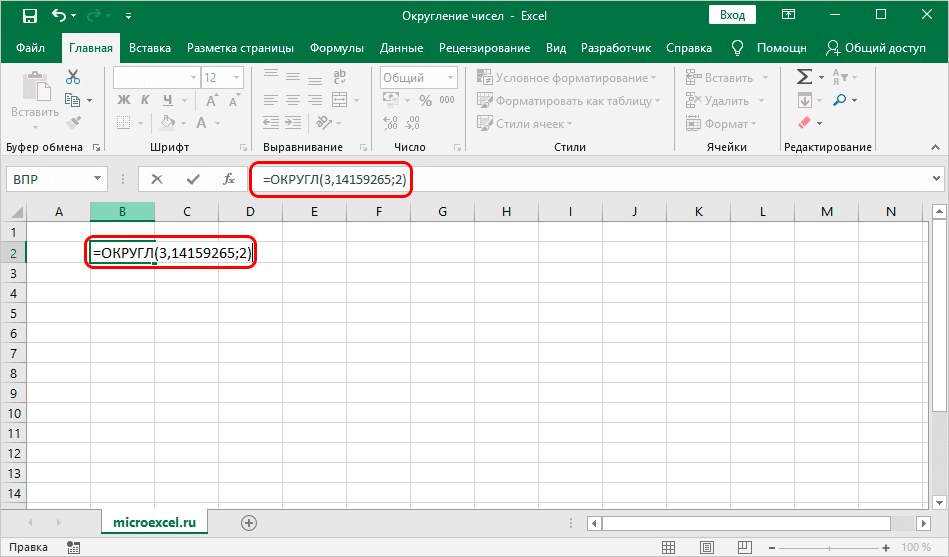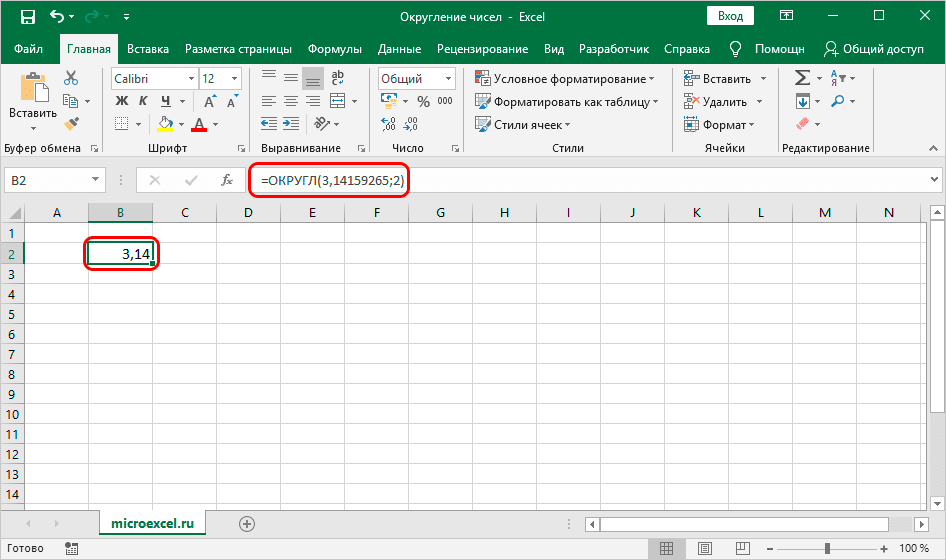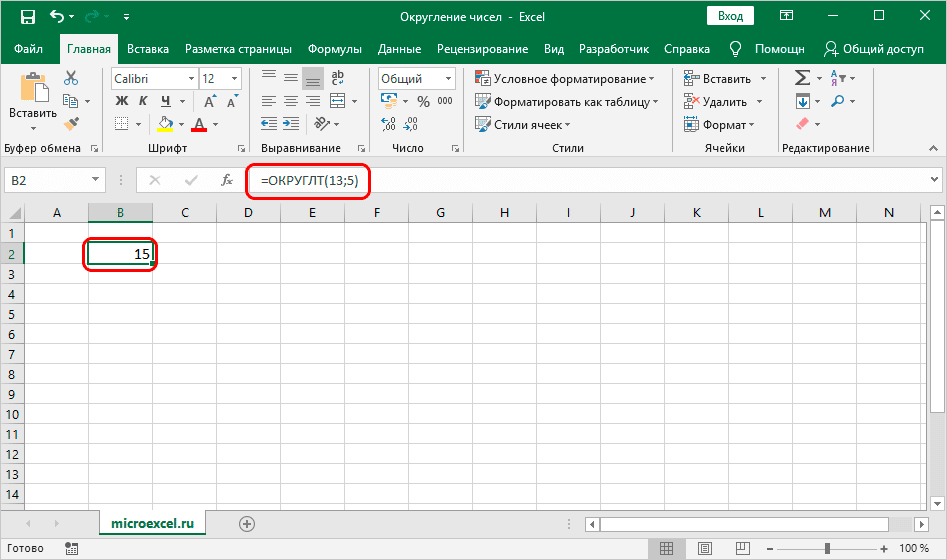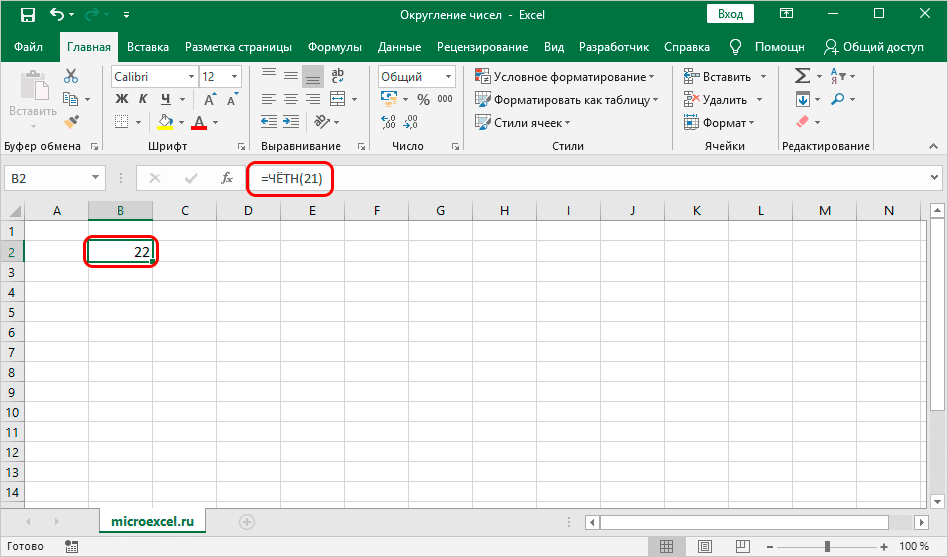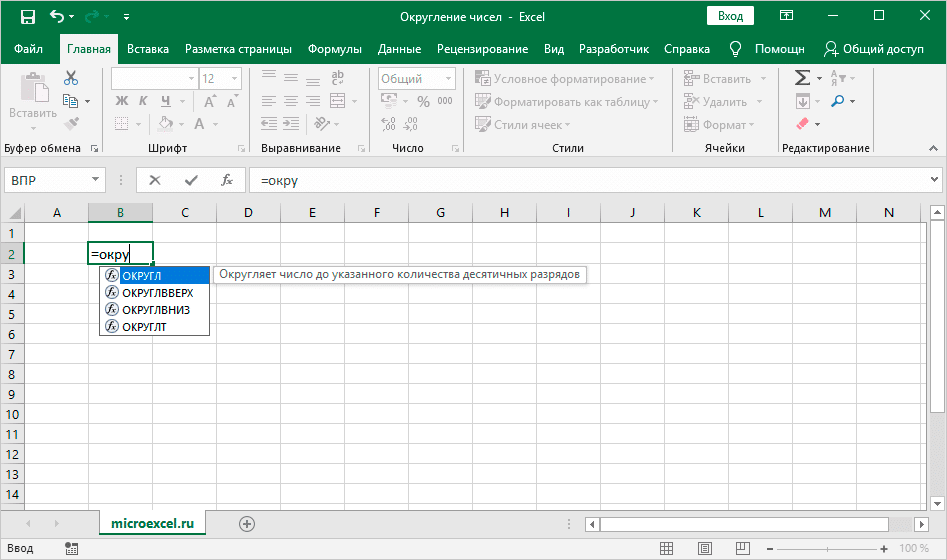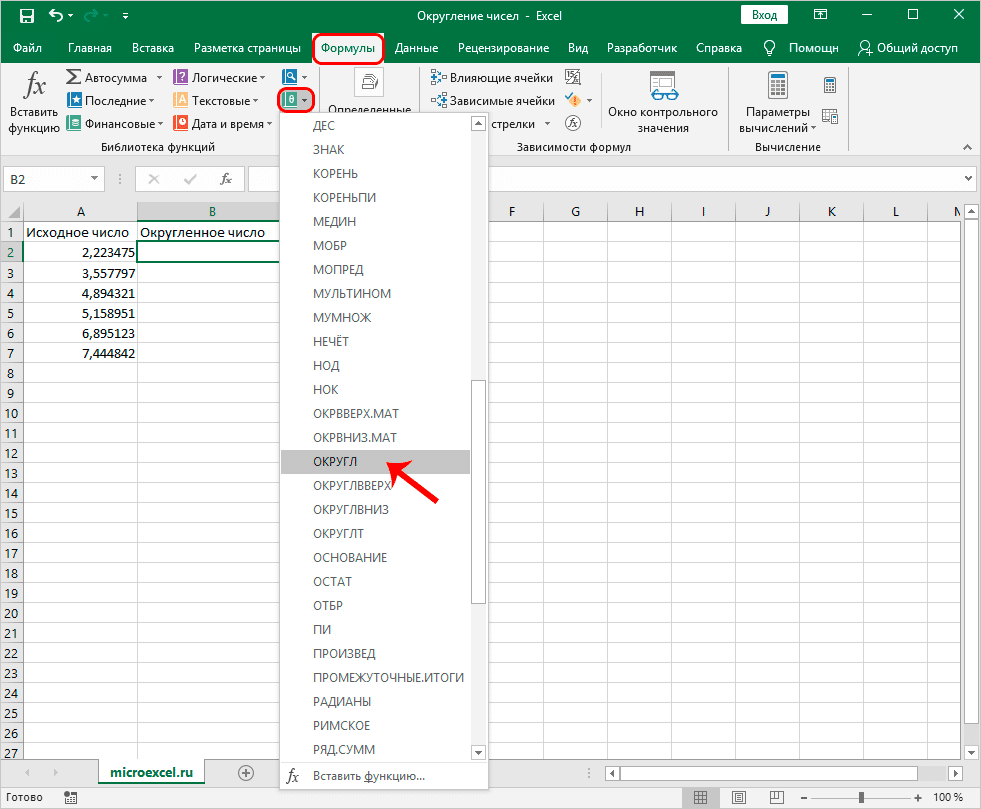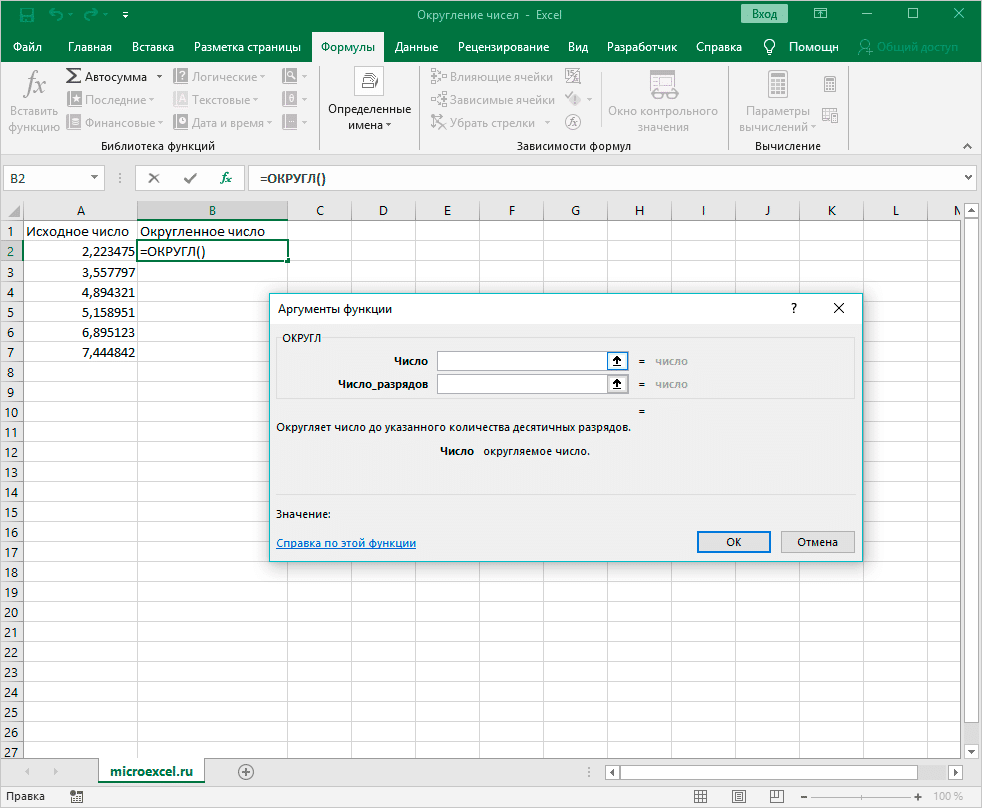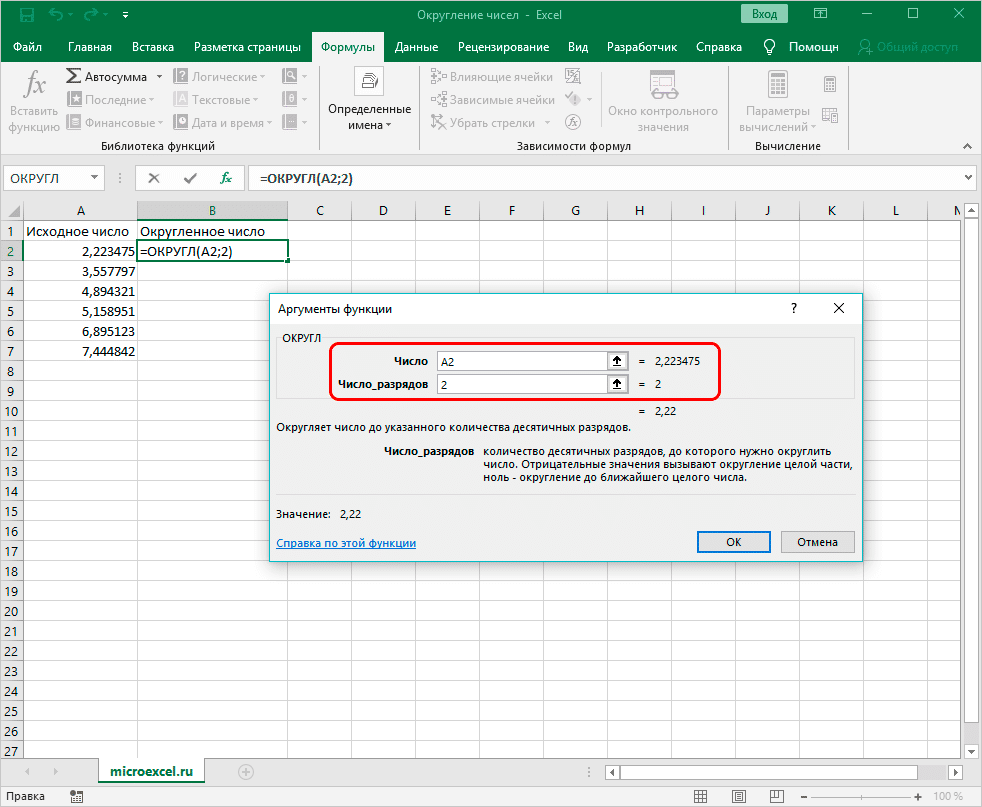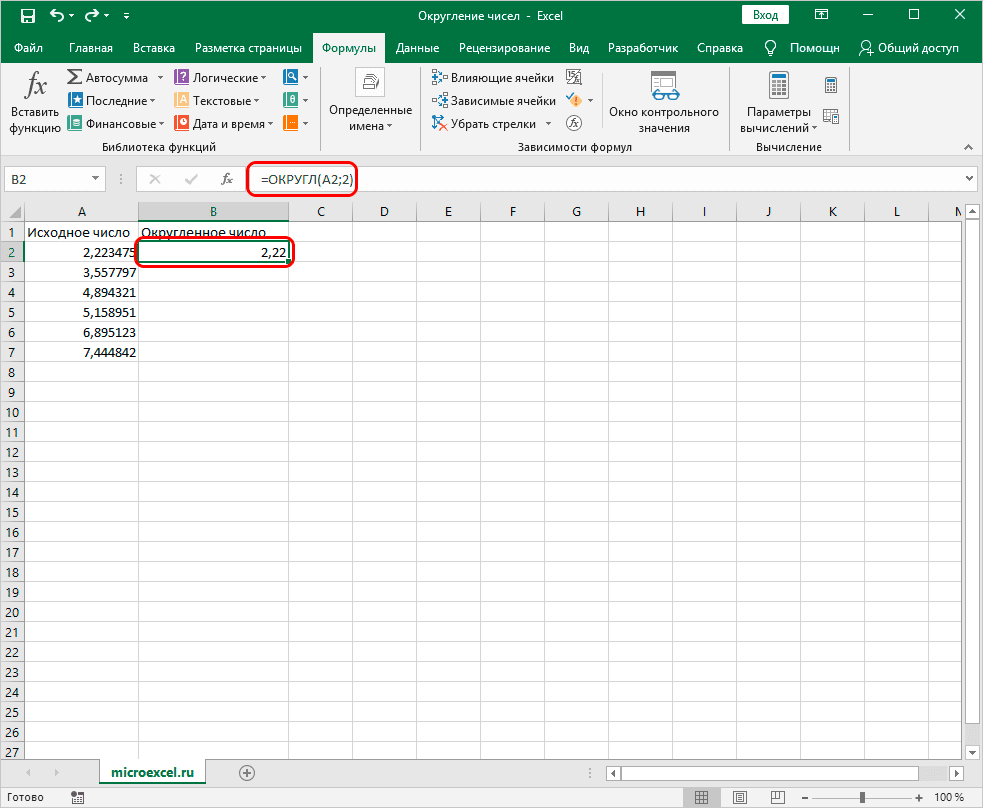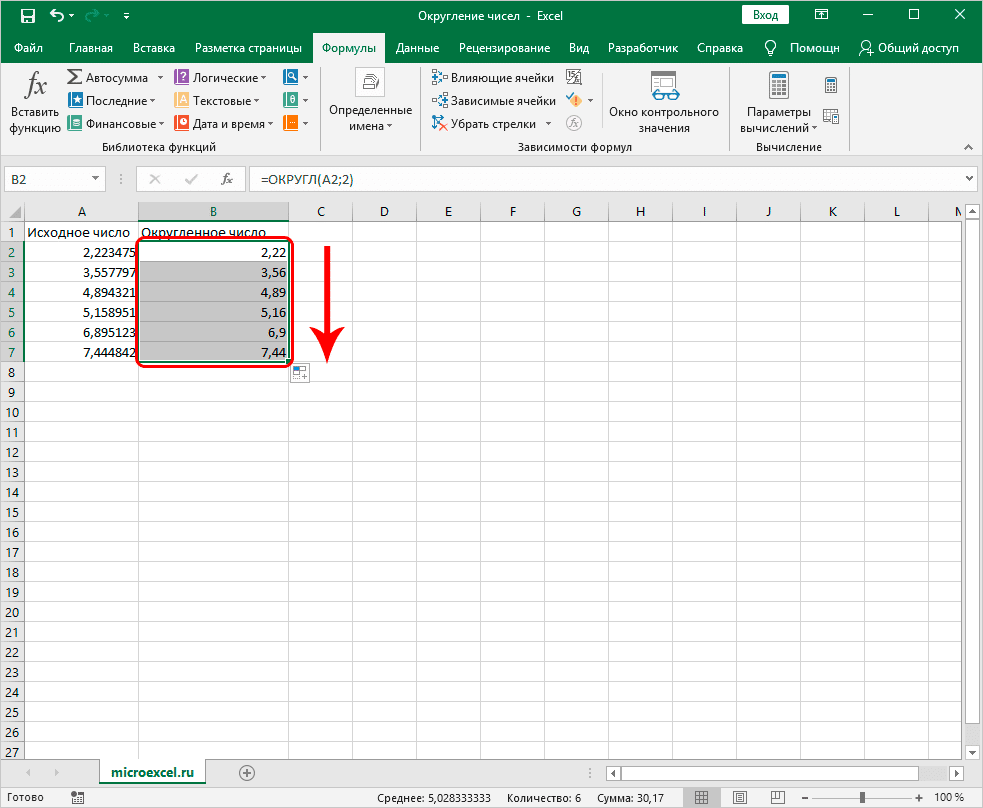Excel для Microsoft 365 Excel для Microsoft 365 для Mac Excel для Интернета Excel 2021 Excel 2021 для Mac Excel 2019 Excel 2019 для Mac Excel 2016 Excel 2016 для Mac Excel 2013 Excel 2010 Excel 2007 Excel для Mac 2011 Excel Starter 2010 Еще…Меньше
В этой статье описаны синтаксис формулы и использование функции НОК в Microsoft Excel.
Описание
Возвращает наименьшее общее кратное целых чисел. Наименьшее общее кратное — это наименьшее положительное целое, которое кратно всем целым аргументам “число1”, “число2” и т. д. Функция НОК используется для сложения дробей с различными знаменателями.
Синтаксис
НОК(число1;[число2];…)
Аргументы функции НОК описаны ниже.
-
Число1, число2, … Аргумент “число1” является обязательным, последующие числа необязательные. От 1 до 255 значений, для которых определяется наименьшее общее кратное. Если значение не является целым числом, оно усекается.
Замечания
-
Если какой-либо из аргументов не является числом, но LCM возвращает #VALUE! значение ошибки #ЗНАЧ!.
-
Если какой-либо из аргументов меньше нуля, но LCM возвращает #NUM! значение ошибки #ЗНАЧ!.
-
Если НОК(a,b) >=2^53, но НОК возвращает #NUM! значение ошибки #ЗНАЧ!.
Пример
Скопируйте образец данных из следующей таблицы и вставьте их в ячейку A1 нового листа Excel. Чтобы отобразить результаты формул, выделите их и нажмите клавишу F2, а затем — клавишу ВВОД. При необходимости измените ширину столбцов, чтобы видеть все данные.
|
Формула |
Описание |
Результат |
|
=НОК(5; 2) |
Наименьшее общее кратное чисел 5 и 2 |
10 |
|
=НОК(24; 36) |
Наименьшее общее кратное чисел 24 и 36 |
72 |
Нужна дополнительная помощь?
Нужны дополнительные параметры?
Изучите преимущества подписки, просмотрите учебные курсы, узнайте, как защитить свое устройство и т. д.
В сообществах можно задавать вопросы и отвечать на них, отправлять отзывы и консультироваться с экспертами разных профилей.
КАК в Экселе посчитать кратное число ?
Dobi Dog
Ученик
(171),
закрыт
11 лет назад
Дополнен 12 лет назад
кратное
Дополнен 12 лет назад
а будет разница ???
Дополнен 12 лет назад
мне нужно создать массив, и выбрать из массива количество чисел кратных 5 (
Лучший ответ
Mister Shadow
Гений
(51299)
12 лет назад
Вот такая формула для excel ‘=ЕСЛИ (ОСТАТ (A1;5)=0;”Число кратно пяти”;”Число некратно пяти”)’Исходное число в ячейке A1
Остальные ответы
Похожие вопросы
Содержание
- Как в excel сделать число кратным другому числу?
- Хранение чисел в памяти Excel
- Округление с помощью кнопок на ленте
- Округление через формат ячеек
- Установка точности расчетов
- Применение функций
Как в excel сделать число кратным другому числу?
Этот пример продемонстрирует работу трёх функций для округления чисел до кратного в Excel: MROUND (ОКРУГЛТ), CEILING (ОКРВВЕРХ) и FLOOR (ОКРВНИЗ).
- Для примера округлим число до ближайшего кратного 10.
Теперь округлим число до ближайшего кратного 5.
Работает так же, как MROUND (ОКРУГЛТ), но округляет до большего кратного числа.
Работает так же, как MROUND (ОКРУГЛТ), но округляет до меньшего кратного числа.
Урок подготовлен для Вас командой сайта office-guru.ru
Источник:/> Перевела: Ольга Гелих
Правила перепечаткиЕще больше уроков по Microsoft Excel
Оцените качество статьи. Нам важно ваше мнение:

В посте о тригонометрических функциях, я указал на огромную важность моей будущей статьи об округлении чисел. Теперь пришло время объяснить почему. Дело в том, что многие путают округление числа и форматирование числа в Excel. В первом случае число реально изменяется в соответствии с выбранным правилом округления. Во втором – число остается прежним, изменяется лишь его отображение на листе.
Непонимание этих азов может привести к получению ошибочных или неточных результатов, поэтому крайне важно изучить как форматирование чисел, так и округление.
Разработчики Excel очень хорошо проработали программу по части округления чисел, поэтому сейчас мы разберем 10 функций, выполняющих различные округления:
- Округление согласно законов математики можно выполнить функцией ОКРУГЛ(Число; Количество разрядов). При этом, если первый незначимый разряд меньше пяти – последний разряд округляется в меньшую сторону. В противном случае – в большую сторону. Укажите второй аргумент отрицательным, чтобы округлить разряды слева от десятичной запятой.

- Округление до ближайшего кратного выполняем функцией ОКРУГЛТ(Число; Кратность)

Округлить в заданном направлении позволяют следующие четыре специальных функции:
- Функция ОКРВВЕРХ(Число; Кратность) округляет в большую сторону число до значения, кратного второму аргументу

- ОКРВНИЗ(Число; Кратность) делает аналогичное преобразование, но в меньшую сторону:

- ОКРУГЛВВЕРХ(Число; Количество разрядов) – увеличивает число до ближайшего большего с указанным количеством десятичных разрядов

- ОКРУГЛВНИЗ(Число; Количество разрядов) – уменьшает число до ближайшего меньшего с указанным количеством десятичных разрядов

Так же, можно округлять числа, приводя их четным, или нечетным, что реализовано в двух функциях:
- ЧЁТН(Число) – округление до ближайшего большего целого четного числа. Такое округление для отрицательного числа – наоборот, получаем ближайшее меньшее четное:

- НЕЧЁТ(Число) – работает аналогично предыдущей функции, но приводит заданное число к нечетному

- Функция ЦЕЛОЕ(Число) – округляет до ближайшего меньшего целого:

- Чтобы просто удалить десятичный «хвостик» числа – пользуемся функцией ОТБР(Число):

Конечно, это не все функции округления, которые представлены в Microsoft Excel. Но эти – самые распространенные и универсальные. В моей практике хватает и десяти штук для качественной работы с числами, нуждающимися в округлении. Вам тоже вряд ли придется пользоваться другими функциями, но описанные здесь – желательно знать на зубок!
Это все о формулах округления, с радостью отвечу на Ваши вопросы в комментариях.
Кстати, в следующих постах мы будем изучать формулы массивов. Заходите и читайте, этот функционал редко используют обыватели, хотя поле его применения очень широко, а возможности позволяют значительно сократить времязатраты. Возможно, Вы осознаете, что некоторые задачи, которые считали невозможыми, все же решаются в Эксель, при чем легко!
Поделиться, добавить в закладки или статью
Программа Microsoft Excel работает, в том числе, и с числовыми данными. При выполнении деления или работе с дробными числами, программа производит округление. Это связано, прежде всего, с тем, что абсолютно точные дробные числа редко когда бывают нужны, но оперировать громоздким выражением с несколькими знаками после запятой не очень удобно. Кроме того, существуют числа, которые в принципе точно не округляются. Но, в то же время, недостаточно точное округление может привести к грубым ошибкам в ситуациях, где требуется именно точность. К счастью, в программе Microsoft Excel имеется возможность самим пользователям устанавливать, как будут округляться числа.
Хранение чисел в памяти Excel
Все числа, с которыми работает программа Microsoft Excel, делятся на точные и приближенные. В памяти хранятся числа до 15 разряда, а отображаются до того разряда, который укажет сам пользователь. Но, при этом, все расчеты выполняются согласно хранимых в памяти, а не отображаемых на мониторе данным.
С помощью операции округления, Microsoft Excel отбрасывает некоторое количество знаков после запятой. В Excel применяется общепринятый способ округления, когда число меньше 5 округляется в меньшую сторону, а больше или равно 5 – в большую сторону.


Округление с помощью кнопок на ленте
Самым простым способом изменить округление числа — это выделить ячейку или группу ячеек, и находясь во вкладке «Главная», нажать на ленте на кнопку «Увеличить разрядность» или «Уменьшить разрядность». Обе кнопки располагаются в блоке инструментов «Число». При этом, будет округляться только отображаемое число, но для вычислений, при необходимости будут задействованы до 15 разрядов чисел.
При нажатии на кнопку «Увеличить разрядность», количество внесенных знаков после запятой увеличивается на один.
При нажатии на кнопку «Уменьшить разрядность» количество цифр после запятой уменьшается на одну.
Округление через формат ячеек
Также можно выставить округление с помощью настроек формата ячеек. Для этого, нужно выделить диапазон ячеек на листе, кликнуть правой кнопкой мыши, и в появившемся меню выбрать пункт «Формат ячеек».
В открывшемся окне настроек формата ячеек нужно перейти во вкладку «Число». Если формат данных указан не числовой, то нужно выбрать именно числовой формат, иначе вы не сможете регулировать округление. В центральной части окна около надписи «Число десятичных знаков» просто указываем цифрой то число знаков, которое желаем видеть при округлении. После этого, выполняем клик по кнопке «OK».
Установка точности расчетов
Если в предыдущих случаях, устанавливаемые параметры влияли только на внешнее отображения данных, а при расчетах использовались более точные показатели (до 15 знака), то сейчас мы расскажем, как изменить саму точность расчетов.
Для этого, переходим во вкладку «Файл». Далее, перемещаемся в раздел «Параметры».
Открывается окно параметров Excel. В этом окне переходим в подраздел «Дополнительно». Ищем блок настроек под названием «При пересчете этой книги». Настройки в данном бока применяются ни к одному листу, а ко всей книги в целом, то есть ко всему файлу. Ставим галочку напротив параметра «Задать точность как на экране». Жмем на кнопку «OK», расположенную в нижнем левом углу окна.
Теперь при расчете данных будет учитываться отображаемая величина числа на экране, а не та, которая хранится в памяти Excel. Настройку же отображаемого числа можно провести любым из двух способов, о которых мы говорили выше.
Применение функций
Если же вы хотите изменить величину округления при расчете относительно одной или нескольких ячеек, но не хотите понижать точность расчетов в целом для документа, то в этом случае, лучше всего воспользоваться возможностями, которые предоставляет функция «ОКРУГЛ», и различные её вариации, а также некоторые другие функции.
Среди основных функций, которые регулируют округление, следует выделить такие:
- ОКРУГЛ – округляет до указанного числа десятичных знаков, согласно общепринятым правилам округления;
- ОКРУГЛВВЕРХ – округляет до ближайшего числа вверх по модулю;
- ОКРУГЛВНИЗ – округляет до ближайшего числа вниз по модулю;
- ОКРУГЛТ – округляет число с заданной точностью;
- ОКРВВЕРХ – округляет число с заданной точность вверх по модулю;
- ОКРВНИЗ – округляет число вниз по модулю с заданной точностью;
- ОТБР – округляет данные до целого числа;
- ЧЕТН – округляет данные до ближайшего четного числа;
- НЕЧЕТН – округляет данные до ближайшего нечетного числа.
Для функций ОКРУГЛ, ОКРУГЛВВЕРХ и ОКРУГЛВНИЗ следующий формат ввода: «Наименование функции (число;число_разрядов). То есть, если вы, например, хотите округлить число 2,56896 до трех разрядов, то применяете функцию ОКРУГЛ(2,56896;3). На выходе получается число 2,569.
Для функций ОКРУГЛТ, ОКРВВЕРХ и ОКРВНИЗ применяется такая формула округления: «Наименование функции(число;точность)». Например, чтобы округлить число 11 до ближайшего числа кратного 2, вводим функцию ОКРУГЛТ(11;2). На выходе получается число 12.
Функции ОТБР, ЧЕТН и НЕЧЕТ используют следующий формат: «Наименование функции(число)». Для того, чтобы округлить число 17 до ближайшего четного применяем функцию ЧЕТН(17). Получаем число 18.
Функцию можно вводить, как в ячейку, так и в строку функций, предварительно выделив ту ячейку, в которой она будет находиться. Перед каждой функцией нужно ставить знак «=».
Существует и несколько другой способ введения функций округления. Его особенно удобно использовать, когда есть таблица со значениями, которые нужно преобразовать в округленные числа в отдельном столбике.
Для этого, переходим во вкладку «Формулы». Кликаем по копке «Математические». Далее, в открывшемся списке выбираем нужную функцию, например ОКРУГЛ.
После этого, открывается окно аргументов функции. В поле «Число» можно ввести число вручную, но если мы хотим автоматически округлить данные всей таблицы, тогда кликаем по кнопке справа от окна введения данных.
Окно аргументов функции сворачивается. Теперь нужно кликнуть по самой верхней ячейке столбца, данные которого мы собираемся округлить. После того, как значение занесено в окно, кликаем по кнопке справа от этого значения.
Опять открывается окно аргументов функции. В поле «Число разрядов» записываем разрядность, до которой нам нужно сокращать дроби. После этого, жмем на кнопку «OK».
Как видим, число округлилось. Для того, чтобы таким же образом округлить и все другие данные нужного столбца, наводим курсор на нижний правый угол ячейки с округленным значением, жмем на левую кнопку мыши, и протягиваем её вниз до конца таблицы.
После этого, все значения в нужном столбце будут округлены.
Как видим, существуют два основных способа округлить видимое отображение числа: с помощью кнопки на ленте, и путем изменения параметров формата ячеек. Кроме того, можно изменить и округление реально рассчитываемых данных. Это также можно сделать двумя способами: изменением настроек книги в целом, или путем применения специальных функций. Выбор конкретного способа зависит от того, собираетесь ли вы применять подобный вид округления для всех данных в файле, или только для определенного диапазона ячеек.
Мы рады, что смогли помочь Вам в решении проблемы.
Задайте свой вопрос в комментариях, подробно расписав суть проблемы. Наши специалисты постараются ответить максимально быстро.
Источник
Содержание
- Как проверить кратность числа в экселе
- Формула кратности в Excel
- Как числа хранятся в Excel и отображаются на экране
- Настройка отображения чисел через панель инструментов
- Формат чисел через контекстное меню
- Как задать числам требуемую точность при расчетах
- Использование функций округления
- Заключение
- Найдите наименьшее общее кратное или наибольшее общее делитель в Excel
- Найдите наименьшее общее кратное или наибольшее общее делитель в Excel
- Как в excel сделать число кратным другому числу?
- Хранение чисел в памяти Excel
- Округление с помощью кнопок на ленте
- Округление через формат ячеек
- Установка точности расчетов
- Применение функций
Как проверить кратность числа в экселе
Формула кратности в Excel
Как числа хранятся в Excel и отображаются на экране
Excel может работать с двумя типами чисел: точными и приблизительными. Пользователь может выбрать способ их отображения, однако в самой программе число хранится в точном виде (до 15 знаков после запятой). Следовательно, даже если число на экране будет отображаться с точностью до двух десятичных знаков, программа будет ссылаться на гораздо более точную запись в памяти во время вычислений.
Пользователь может настроить отображение этого числа на экране. Причем округление происходит по общепринятым правилам: числа от 0 до 4 включительно округляются в меньшую сторону, а от 5 до 9 — в большую.
Настройка отображения чисел через панель инструментов
Самый простой способ округлить число, а точнее отобразить его на экране, — использовать кнопки на панели инструментов. Для их поиска необходимо открыть вкладку «Главная», в которой находится подраздел «Номер». Здесь вы найдете необходимые функции «Увеличить битовую глубину» или «Уменьшить битовую глубину”.
Выделите ячейку с номером и нажмите кнопку с нужным действием. Функция увеличения цифр добавляет нули в конец дробной части.
Функция «Уменьшить цифры» удалит цифры с конца, округляя концы.
Примечание. Важно помнить, что числовое значение, которое сохраняется в памяти программы после выполненных действий, никоим образом не изменится, и вычисления будут выполняться с исходным значением.
Формат чисел через контекстное меню
Требуемую степень округления, отображаемую на экране, можно изменить другим способом — через контекстное меню ячейки.
- Выделите нужную ячейку (или область, состоящую из нескольких ячеек) и щелкните по ней правой кнопкой мыши. В контекстном меню выберите пункт «Форматировать ячейки…”./>
- Откроется окно, в котором в верхнем меню переходим на вкладку «Число» (по умолчанию эта вкладка должна быть установлена). В списке слева выберите формат «Число». Справа находим надпись «Количество десятичных цифр», рядом с которой находится текстовое поле для выбора количества десятичных цифр. Вы можете ввести его сами или перейти к желаемому значению, нажимая стрелки вверх или вниз./>
- Затем нажмите «ОК», после чего изменения вступят в силу.
Примечание. Вы также можете установить флажок рядом со словом «Разделитель тысяч цифр», чтобы разделять цифры при просмотре больших чисел.
Как задать числам требуемую точность при расчетах
В предыдущих примерах было показано, как настроить отображение числового значения. Но Excel позволяет указывать точность самих операций цифрами. Это полезно, например, в финансовых расчетах, где обычно используются числа только с двумя десятичными знаками.
Чтобы изменить этот параметр, откройте вкладку «Файл» в верхнем меню программы. В новом окне найдите строку «Параметры» в списке слева и щелкните по ней.
На экране должно появиться окно настройки параметров. Здесь мы переходим в раздел «Далее», далее находим подраздел «При пересчете этой книги» в нижней части правой части окна, в котором предлагается выбрать четыре параметра. Напротив второго («Установить указанную точность») установите галочку и нажмите «ОК”.
С этого момента в расчетах будет использоваться значение, которое вы видите на мониторе.
Важно: обратите внимание, что настройка будет применена ко всему файлу, а не к отдельному листу, с которого были открыты настройки.
Использование функций округления
Иногда необходимо изменить точность вычислений с числовыми данными не для всего файла, а только для определенной области ячеек. В этом случае лучшим решением будет использование встроенных функций для работы с числами округления, которых существует несколько типов. Вот самые дешевые и популярные:
- КРУГЛЫЙ — округление до числа с указанным количеством десятичных знаков по правилам математики.
- ROUNDUP — округление до ближайшего большего значения (по модулю).
- ROUNDDOWN — округление до ближайшего наименьшего значения (по модулю).
- ROUNDLT — округляет число до желаемой точности.
- ОКРВВЕРХ — округление до ближайшего кратного указанного значения точности.
- ОКРВНИЗ — округление до ближайшего числа, кратного указанному значению точности.
- OTBR — округление до ближайшего целого числа путем отбрасывания цифр после десятичной точки.
- ЧЕТНЫЙ — округление до ближайшего четного числа.
- ODD — округление до ближайшего нечетного числа.
Обобщенная формула для первых трех функций выглядит так: FUNCTION ([число]; [количество цифр]). Например, чтобы округлить число 3,14159265 до двух десятичных знаков, вам понадобится следующая формула: = ОКРУГЛ (3,14159265; 2).
Пишем его в нужную ячейку, не забывая в начале поставить знак равенства.
После ввода формулы нажимаем на клавишу Enter и в результате получаем число 3,14.
В формулах функций ROUNDLT, OKRVVERKH и OKRVNIZ в качестве второго аргумента указывается кратность раунда. Например, если ваша задача — округлить число 13 до ближайшего делимого на 5 без остатка, вы должны написать следующую формулу: = ROUNDLT (13; 5).
Результатом расчета будет число 15.
Последние три функции (НЕЧЕТНОЕ, ЧЕТНОЕ и НЕЧЕТНОЕ) принимают только 1 аргумент: само число или ячейку. Первый просто вернет свою целую часть, а второй и третий вернут ближайшее четное или нечетное число соответственно.
Сами функции можно записывать как внутри ячейки, так и в верхнем ряду формул, который находится справа от метки fx.
После того, как вы начнете набирать название функции, программа отобразит предложения, благодаря которым вы сможете выбрать точное название и избежать возможных ошибок при вводе. Не забудьте поставить знак равенства («=») перед записью формулы (“=”).
Помимо всего прочего, вы можете вызвать функцию через вкладку «Формулы». Откройте его и выберите «Математика». Появится список всех функций, отсортированных в алфавитном порядке, поэтому, чтобы найти КРУГЛЫЙ, вам нужно перейти в конец списка.
После выбора нужной функции откроется окно для ее настройки.
В строке «Число» записываем координаты ячейки, значение которой нужно округлить. Кроме того, вместо того, чтобы вручную писать адрес ячейки, вы можете просто щелкнуть левой кнопкой мыши по нужной ячейке, когда курсор находится в строке «Число.
Далее переходим в строку «Количество цифр» и здесь пишем количество знаков после запятой. Скажем, в нашем случае это 2.
Заполнив все, нажмите «ОК» и получите результат в первой строке, где была введена функция округления.
Чтобы применить вычисления к остальным строкам столбца, наведите указатель мыши на правый нижний угол ячейки, содержащей формулу. Курсор превратится в маленький крестик. Теперь, удерживая ее левой кнопкой мыши, перетащите формулу к оставшимся строкам, для которых нужно вычислить, затем отпустите кнопку.
Заключение
Поэтому в Excel есть два способа округлить отображаемую часть числа: через панель инструментов и через ячейки Форматировать. Однако в этом случае система запомнит это число и будет использовать его в расчетах. Поэтому для изменения самого числа или задания его точности в расчетах нужно использовать одну из функций округления или изменить настройки в параметрах программы.
Найдите наименьшее общее кратное или наибольшее общее делитель в Excel
Майкрософт Эксель известно, что помогает в упрощении математических вычислений. Все мы знаем об инструментах для простых математических формул, таких как сложение, вычитание и т. Д., Однако, когда мы перейдем к более сложным математическим функциям, нам потребуется использовать формулы для обработки функции в Excel.
Найдите наименьшее общее кратное или наибольшее общее делитель в Excel
Один из таких случаев — это попытка найти наименьший общий знаменатель или наибольший общий знаменатель в Excel. Если вы хотите найти наименьшее общее кратное или наибольший общий делитель в Excel, проверьте следующие процедуры:
- Найдите наименьшее общее кратное (НОК) диапазона чисел
- Найдите наибольший общий делитель (НОД) диапазона чисел.
1]Найдите наименьшее общее кратное диапазона чисел в Excel
Наименьшее общее кратное: Наименьшее общее кратное или НОК связки чисел — это наименьшее общее кратное этих целых чисел. Это означает, что все эти числа будут делиться на НОК, давая целочисленное значение. LCM полезен для расчета проблем, связанных с шестернями и планетарным выравниванием.
Если вы хотите найти наименьшее общее кратное для группы чисел в Excel, разместите эти числа последовательно в одном столбце. В этом случае синтаксис формулы наименьшего общего знаменателя будет следующим:
Например. Допустим, мы поместили четыре числа, для которых нам нужно вычислить наименьший общий знаменатель, из ячейки A4 в ячейку A7. Тогда формула для вычисления наименьшего общего знаменателя будет следующей:
В упомянутом примере (как показано на скриншоте) мы помещаем формулу в ячейку C4 и вводим, чтобы получить результат.
2]Найдите наибольший общий делитель диапазона чисел в Excel
Наибольший общий делитель: Наибольший общий делитель или НОД — это наибольшее целое число, которое можно использовать для разделения рассматриваемой группы чисел и получения целочисленного значения.
Если вам нужно найти наименьший общий знаменатель группы чисел в Excel, поместите эти числа последовательно в один столбец. В таком случае синтаксис формулы наименьшего общего знаменателя будет следующим:
Например. Допустим, мы поместили четыре числа, для которых нам нужно вычислить наименьший общий знаменатель, из ячейки A4 в ячейку A7. Тогда формула для вычисления наименьшего общего знаменателя будет следующей:
Мы поместим формулу в ячейку C4 и нажмите Enter, чтобы получить результат, показанный на скриншоте.
Даже если вы пропустите ячейки в столбце, формула будет работать до тех пор, пока первая и последняя ячейка верны. Важно, чтобы все значения находились в одном столбце.
Как в excel сделать число кратным другому числу?
Этот пример продемонстрирует работу трёх функций для округления чисел до кратного в Excel: MROUND (ОКРУГЛТ), CEILING (ОКРВВЕРХ) и FLOOR (ОКРВНИЗ).
- Для примера округлим число до ближайшего кратного 10.
Работает так же, как MROUND (ОКРУГЛТ), но округляет до большего кратного числа.
Работает так же, как MROUND (ОКРУГЛТ), но округляет до меньшего кратного числа.
Урок подготовлен для Вас командой сайта office-guru.ru
Источник:/> Перевела: Ольга Гелих
Правила перепечаткиЕще больше уроков по Microsoft Excel
Оцените качество статьи. Нам важно ваше мнение:
Дата: 23 сентября 2016 Категория: Excel Поделиться, добавить в закладки или статью
В посте о тригонометрических функциях, я указал на огромную важность моей будущей статьи об округлении чисел. Теперь пришло время объяснить почему. Дело в том, что многие путают округление числа и форматирование числа в Excel. В первом случае число реально изменяется в соответствии с выбранным правилом округления. Во втором – число остается прежним, изменяется лишь его отображение на листе.
Непонимание этих азов может привести к получению ошибочных или неточных результатов, поэтому крайне важно изучить как форматирование чисел, так и округление.
Разработчики Excel очень хорошо проработали программу по части округления чисел, поэтому сейчас мы разберем 10 функций, выполняющих различные округления:
- Округление согласно законов математики можно выполнить функцией ОКРУГЛ(Число; Количество разрядов). При этом, если первый незначимый разряд меньше пяти – последний разряд округляется в меньшую сторону. В противном случае – в большую сторону. Укажите второй аргумент отрицательным, чтобы округлить разряды слева от десятичной запятой.
Функция ОКРУГЛ в Excel
- Округление до ближайшего кратного выполняем функцией ОКРУГЛТ(Число; Кратность)
Округлить в заданном направлении позволяют следующие четыре специальных функции:
- Функция ОКРВВЕРХ(Число; Кратность) округляет в большую сторону число до значения, кратного второму аргументу
Функция ОКРВВЕРХ Excel
- ОКРВНИЗ(Число; Кратность) делает аналогичное преобразование, но в меньшую сторону:
- ОКРУГЛВВЕРХ(Число; Количество разрядов) – увеличивает число до ближайшего большего с указанным количеством десятичных разрядов
- ОКРУГЛВНИЗ(Число; Количество разрядов) – уменьшает число до ближайшего меньшего с указанным количеством десятичных разрядов
Округление вниз в Эксель
Так же, можно округлять числа, приводя их четным, или нечетным, что реализовано в двух функциях:
- ЧЁТН(Число) – округление до ближайшего большего целого четного числа. Такое округление для отрицательного числа – наоборот, получаем ближайшее меньшее четное:
Округление к четному
- НЕЧЁТ(Число) – работает аналогично предыдущей функции, но приводит заданное число к нечетному
Округление к нечетному
- Функция ЦЕЛОЕ(Число) – округляет до ближайшего меньшего целого:
Округление к целому
- Чтобы просто удалить десятичный «хвостик» числа – пользуемся функцией ОТБР(Число):
Отбрасывание десятичной части
Конечно, это не все функции округления, которые представлены в Microsoft Excel. Но эти – самые распространенные и универсальные. В моей практике хватает и десяти штук для качественной работы с числами, нуждающимися в округлении. Вам тоже вряд ли придется пользоваться другими функциями, но описанные здесь – желательно знать на зубок!
Это все о формулах округления, с радостью отвечу на Ваши вопросы в комментариях.
Кстати, в следующих постах мы будем изучать формулы массивов. Заходите и читайте, этот функционал редко используют обыватели, хотя поле его применения очень широко, а возможности позволяют значительно сократить времязатраты. Возможно, Вы осознаете, что некоторые задачи, которые считали невозможыми, все же решаются в Эксель, при чем легко!
Поделиться, добавить в закладки или статью
Программа Microsoft Excel работает, в том числе, и с числовыми данными. При выполнении деления или работе с дробными числами, программа производит округление. Это связано, прежде всего, с тем, что абсолютно точные дробные числа редко когда бывают нужны, но оперировать громоздким выражением с несколькими знаками после запятой не очень удобно. Кроме того, существуют числа, которые в принципе точно не округляются. Но, в то же время, недостаточно точное округление может привести к грубым ошибкам в ситуациях, где требуется именно точность. К счастью, в программе Microsoft Excel имеется возможность самим пользователям устанавливать, как будут округляться числа.
Хранение чисел в памяти Excel
Все числа, с которыми работает программа Microsoft Excel, делятся на точные и приближенные. В памяти хранятся числа до 15 разряда, а отображаются до того разряда, который укажет сам пользователь. Но, при этом, все расчеты выполняются согласно хранимых в памяти, а не отображаемых на мониторе данным.
С помощью операции округления, Microsoft Excel отбрасывает некоторое количество знаков после запятой. В Excel применяется общепринятый способ округления, когда число меньше 5 округляется в меньшую сторону, а больше или равно 5 – в большую сторону.
Округление с помощью кнопок на ленте
Самым простым способом изменить округление числа — это выделить ячейку или группу ячеек, и находясь во вкладке «Главная», нажать на ленте на кнопку «Увеличить разрядность» или «Уменьшить разрядность». Обе кнопки располагаются в блоке инструментов «Число». При этом, будет округляться только отображаемое число, но для вычислений, при необходимости будут задействованы до 15 разрядов чисел.
При нажатии на кнопку «Увеличить разрядность», количество внесенных знаков после запятой увеличивается на один.
При нажатии на кнопку «Уменьшить разрядность» количество цифр после запятой уменьшается на одну.
Округление через формат ячеек
Также можно выставить округление с помощью настроек формата ячеек. Для этого, нужно выделить диапазон ячеек на листе, кликнуть правой кнопкой мыши, и в появившемся меню выбрать пункт «Формат ячеек».
В открывшемся окне настроек формата ячеек нужно перейти во вкладку «Число». Если формат данных указан не числовой, то нужно выбрать именно числовой формат, иначе вы не сможете регулировать округление. В центральной части окна около надписи «Число десятичных знаков» просто указываем цифрой то число знаков, которое желаем видеть при округлении. После этого, выполняем клик по кнопке «OK».
Установка точности расчетов
Если в предыдущих случаях, устанавливаемые параметры влияли только на внешнее отображения данных, а при расчетах использовались более точные показатели (до 15 знака), то сейчас мы расскажем, как изменить саму точность расчетов.
Для этого, переходим во вкладку «Файл». Далее, перемещаемся в раздел «Параметры».
Открывается окно параметров Excel. В этом окне переходим в подраздел «Дополнительно». Ищем блок настроек под названием «При пересчете этой книги». Настройки в данном бока применяются ни к одному листу, а ко всей книги в целом, то есть ко всему файлу. Ставим галочку напротив параметра «Задать точность как на экране». Жмем на кнопку «OK», расположенную в нижнем левом углу окна.
Теперь при расчете данных будет учитываться отображаемая величина числа на экране, а не та, которая хранится в памяти Excel. Настройку же отображаемого числа можно провести любым из двух способов, о которых мы говорили выше.
Применение функций
Если же вы хотите изменить величину округления при расчете относительно одной или нескольких ячеек, но не хотите понижать точность расчетов в целом для документа, то в этом случае, лучше всего воспользоваться возможностями, которые предоставляет функция «ОКРУГЛ», и различные её вариации, а также некоторые другие функции.
Среди основных функций, которые регулируют округление, следует выделить такие:
- ОКРУГЛ – округляет до указанного числа десятичных знаков, согласно общепринятым правилам округления;
- ОКРУГЛВВЕРХ – округляет до ближайшего числа вверх по модулю;
- ОКРУГЛВНИЗ – округляет до ближайшего числа вниз по модулю;
- ОКРУГЛТ – округляет число с заданной точностью;
- ОКРВВЕРХ – округляет число с заданной точность вверх по модулю;
- ОКРВНИЗ – округляет число вниз по модулю с заданной точностью;
- ОТБР – округляет данные до целого числа;
- ЧЕТН – округляет данные до ближайшего четного числа;
- НЕЧЕТН – округляет данные до ближайшего нечетного числа.
Для функций ОКРУГЛ, ОКРУГЛВВЕРХ и ОКРУГЛВНИЗ следующий формат ввода: «Наименование функции (число;число_разрядов). То есть, если вы, например, хотите округлить число 2,56896 до трех разрядов, то применяете функцию ОКРУГЛ(2,56896;3). На выходе получается число 2,569.
Для функций ОКРУГЛТ, ОКРВВЕРХ и ОКРВНИЗ применяется такая формула округления: «Наименование функции(число;точность)». Например, чтобы округлить число 11 до ближайшего числа кратного 2, вводим функцию ОКРУГЛТ(11;2). На выходе получается число 12.
Функции ОТБР, ЧЕТН и НЕЧЕТ используют следующий формат: «Наименование функции(число)». Для того, чтобы округлить число 17 до ближайшего четного применяем функцию ЧЕТН(17). Получаем число 18.
Функцию можно вводить, как в ячейку, так и в строку функций, предварительно выделив ту ячейку, в которой она будет находиться. Перед каждой функцией нужно ставить знак «=».
Существует и несколько другой способ введения функций округления. Его особенно удобно использовать, когда есть таблица со значениями, которые нужно преобразовать в округленные числа в отдельном столбике.
Для этого, переходим во вкладку «Формулы». Кликаем по копке «Математические». Далее, в открывшемся списке выбираем нужную функцию, например ОКРУГЛ.
После этого, открывается окно аргументов функции. В поле «Число» можно ввести число вручную, но если мы хотим автоматически округлить данные всей таблицы, тогда кликаем по кнопке справа от окна введения данных.
Окно аргументов функции сворачивается. Теперь нужно кликнуть по самой верхней ячейке столбца, данные которого мы собираемся округлить. После того, как значение занесено в окно, кликаем по кнопке справа от этого значения.
Опять открывается окно аргументов функции. В поле «Число разрядов» записываем разрядность, до которой нам нужно сокращать дроби. После этого, жмем на кнопку «OK».
Как видим, число округлилось. Для того, чтобы таким же образом округлить и все другие данные нужного столбца, наводим курсор на нижний правый угол ячейки с округленным значением, жмем на левую кнопку мыши, и протягиваем её вниз до конца таблицы.
После этого, все значения в нужном столбце будут округлены.
Как видим, существуют два основных способа округлить видимое отображение числа: с помощью кнопки на ленте, и путем изменения параметров формата ячеек. Кроме того, можно изменить и округление реально рассчитываемых данных. Это также можно сделать двумя способами: изменением настроек книги в целом, или путем применения специальных функций. Выбор конкретного способа зависит от того, собираетесь ли вы применять подобный вид округления для всех данных в файле, или только для определенного диапазона ячеек.
Мы рады, что смогли помочь Вам в решении проблемы.
Задайте свой вопрос в комментариях, подробно расписав суть проблемы. Наши специалисты постараются ответить максимально быстро.
Источник
Как числа хранятся в Excel и отображаются на экране
Excel может работать с двумя типами чисел: точными и приблизительными. Пользователь может выбрать способ их отображения, однако в самой программе число хранится в точном виде (до 15 знаков после запятой). Следовательно, даже если число на экране будет отображаться с точностью до двух десятичных знаков, программа будет ссылаться на гораздо более точную запись в памяти во время вычислений.
Пользователь может настроить отображение этого числа на экране. Причем округление происходит по общепринятым правилам: числа от 0 до 4 включительно округляются в меньшую сторону, а от 5 до 9 — в большую.
Настройка отображения чисел через панель инструментов
Самый простой способ округлить число, а точнее отобразить его на экране, — использовать кнопки на панели инструментов. Для их поиска необходимо открыть вкладку «Главная», в которой находится подраздел «Номер». Здесь вы найдете необходимые функции «Увеличить битовую глубину» или «Уменьшить битовую глубину”.
Выделите ячейку с номером и нажмите кнопку с нужным действием. Функция увеличения цифр добавляет нули в конец дробной части.
Функция «Уменьшить цифры» удалит цифры с конца, округляя концы.
Примечание. Важно помнить, что числовое значение, которое сохраняется в памяти программы после выполненных действий, никоим образом не изменится, и вычисления будут выполняться с исходным значением.
Формат чисел через контекстное меню
Требуемую степень округления, отображаемую на экране, можно изменить другим способом — через контекстное меню ячейки.
- Выделите нужную ячейку (или область, состоящую из нескольких ячеек) и щелкните по ней правой кнопкой мыши. В контекстном меню выберите пункт «Форматировать ячейки…”.
- Откроется окно, в котором в верхнем меню переходим на вкладку «Число» (по умолчанию эта вкладка должна быть установлена). В списке слева выберите формат «Число». Справа находим надпись «Количество десятичных цифр», рядом с которой находится текстовое поле для выбора количества десятичных цифр. Вы можете ввести его сами или перейти к желаемому значению, нажимая стрелки вверх или вниз.
- Затем нажмите «ОК», после чего изменения вступят в силу.
Примечание. Вы также можете установить флажок рядом со словом «Разделитель тысяч цифр», чтобы разделять цифры при просмотре больших чисел.
Как задать числам требуемую точность при расчетах
В предыдущих примерах было показано, как настроить отображение числового значения. Но Excel позволяет указывать точность самих операций цифрами. Это полезно, например, в финансовых расчетах, где обычно используются числа только с двумя десятичными знаками.
Чтобы изменить этот параметр, откройте вкладку «Файл» в верхнем меню программы. В новом окне найдите строку «Параметры» в списке слева и щелкните по ней.
На экране должно появиться окно настройки параметров. Здесь мы переходим в раздел «Далее», далее находим подраздел «При пересчете этой книги» в нижней части правой части окна, в котором предлагается выбрать четыре параметра. Напротив второго («Установить указанную точность») установите галочку и нажмите «ОК”.
С этого момента в расчетах будет использоваться значение, которое вы видите на мониторе.
Важно: обратите внимание, что настройка будет применена ко всему файлу, а не к отдельному листу, с которого были открыты настройки.
Использование функций округления
Иногда необходимо изменить точность вычислений с числовыми данными не для всего файла, а только для определенной области ячеек. В этом случае лучшим решением будет использование встроенных функций для работы с числами округления, которых существует несколько типов. Вот самые дешевые и популярные:
- КРУГЛЫЙ — округление до числа с указанным количеством десятичных знаков по правилам математики.
- ROUNDUP — округление до ближайшего большего значения (по модулю).
- ROUNDDOWN — округление до ближайшего наименьшего значения (по модулю).
- ROUNDLT — округляет число до желаемой точности.
- ОКРВВЕРХ — округление до ближайшего кратного указанного значения точности.
- ОКРВНИЗ — округление до ближайшего числа, кратного указанному значению точности.
- OTBR — округление до ближайшего целого числа путем отбрасывания цифр после десятичной точки.
- ЧЕТНЫЙ — округление до ближайшего четного числа.
- ODD — округление до ближайшего нечетного числа.
Обобщенная формула для первых трех функций выглядит так: FUNCTION ([число]; [количество цифр]). Например, чтобы округлить число 3,14159265 до двух десятичных знаков, вам понадобится следующая формула: = ОКРУГЛ (3,14159265; 2).
Пишем его в нужную ячейку, не забывая в начале поставить знак равенства.
После ввода формулы нажимаем на клавишу Enter и в результате получаем число 3,14.
В формулах функций ROUNDLT, OKRVVERKH и OKRVNIZ в качестве второго аргумента указывается кратность раунда. Например, если ваша задача — округлить число 13 до ближайшего делимого на 5 без остатка, вы должны написать следующую формулу: = ROUNDLT (13; 5).
Результатом расчета будет число 15.
Последние три функции (НЕЧЕТНОЕ, ЧЕТНОЕ и НЕЧЕТНОЕ) принимают только 1 аргумент: само число или ячейку. Первый просто вернет свою целую часть, а второй и третий вернут ближайшее четное или нечетное число соответственно.
Сами функции можно записывать как внутри ячейки, так и в верхнем ряду формул, который находится справа от метки fx.
После того, как вы начнете набирать название функции, программа отобразит предложения, благодаря которым вы сможете выбрать точное название и избежать возможных ошибок при вводе. Не забудьте поставить знак равенства («=») перед записью формулы (“=”).
Помимо всего прочего, вы можете вызвать функцию через вкладку «Формулы». Откройте его и выберите «Математика». Появится список всех функций, отсортированных в алфавитном порядке, поэтому, чтобы найти КРУГЛЫЙ, вам нужно перейти в конец списка.
После выбора нужной функции откроется окно для ее настройки.
В строке «Число» записываем координаты ячейки, значение которой нужно округлить. Кроме того, вместо того, чтобы вручную писать адрес ячейки, вы можете просто щелкнуть левой кнопкой мыши по нужной ячейке, когда курсор находится в строке «Число.
Далее переходим в строку «Количество цифр» и здесь пишем количество знаков после запятой. Скажем, в нашем случае это 2.
Заполнив все, нажмите «ОК» и получите результат в первой строке, где была введена функция округления.
Чтобы применить вычисления к остальным строкам столбца, наведите указатель мыши на правый нижний угол ячейки, содержащей формулу. Курсор превратится в маленький крестик. Теперь, удерживая ее левой кнопкой мыши, перетащите формулу к оставшимся строкам, для которых нужно вычислить, затем отпустите кнопку.
Заключение
Поэтому в Excel есть два способа округлить отображаемую часть числа: через панель инструментов и через ячейки Форматировать. Однако в этом случае система запомнит это число и будет использовать его в расчетах. Поэтому для изменения самого числа или задания его точности в расчетах нужно использовать одну из функций округления или изменить настройки в параметрах программы.