Примечание: Мы стараемся как можно оперативнее обеспечивать вас актуальными справочными материалами на вашем языке. Эта страница переведена автоматически, поэтому ее текст может содержать неточности и грамматические ошибки. Для нас важно, чтобы эта статья была вам полезна. Просим вас уделить пару секунд и сообщить, помогла ли она вам, с помощью кнопок внизу страницы. Для удобства также приводим ссылку на оригинал (на английском языке).
Описание
В этой статье приведены пошаговые инструкции по поиску данных в таблице (или диапазоне ячеек) с помощью различных встроенных функций Microsoft Excel. Для получения одного и того же результата можно использовать разные формулы.
Создание образца листа
В этой статье используется образец листа для иллюстрации встроенных функций Excel. Рассматривайте пример ссылки на имя из столбца A и возвращает возраст этого человека из столбца C. Чтобы создать этот лист, введите указанные ниже данные в пустой лист Excel.
Введите значение, которое вы хотите найти, в ячейку E2. Вы можете ввести формулу в любую пустую ячейку на том же листе.
|
A |
B |
C |
D |
E |
||
|
1 |
Имя |
Правитель |
Возраст |
Поиск значения |
||
|
2 |
Анри |
501 |
Плот |
Иванов |
||
|
3 |
Стэн |
201 |
19 |
|||
|
4 |
Иванов |
101 |
максималь |
|||
|
5 |
Ларри |
301 |
составляет |
Определения терминов
В этой статье для описания встроенных функций Excel используются указанные ниже условия.
|
Термин |
Определение |
Пример |
|
Массив таблиц |
Вся таблица подстановки |
A2: C5 |
|
Превышающ |
Значение, которое будет найдено в первом столбце аргумента «инфо_таблица». |
E2 |
|
Просматриваемый_массив |
Диапазон ячеек, которые содержат возможные значения подстановки. |
A2: A5 |
|
Номер_столбца |
Номер столбца в аргументе инфо_таблица, для которого должно быть возвращено совпадающее значение. |
3 (третий столбец в инфо_таблица) |
|
Ресулт_аррай |
Диапазон, содержащий только одну строку или один столбец. Он должен быть такого же размера, что и просматриваемый_массив или Лукуп_вектор. |
C2: C5 |
|
Интервальный_просмотр |
Логическое значение (истина или ложь). Если указано значение истина или опущено, возвращается приближенное соответствие. Если задано значение FALSE, оно будет искать точное совпадение. |
ЛОЖЬ |
|
Топ_целл |
Это ссылка, на основе которой вы хотите основать смещение. Топ_целл должен ссылаться на ячейку или диапазон смежных ячеек. В противном случае функция СМЕЩ возвращает #VALUE! значение ошибки #ИМЯ?. |
|
|
Оффсет_кол |
Число столбцов, находящегося слева или справа от которых должна указываться верхняя левая ячейка результата. Например, значение “5” в качестве аргумента Оффсет_кол указывает на то, что верхняя левая ячейка ссылки состоит из пяти столбцов справа от ссылки. Оффсет_кол может быть положительным (то есть справа от начальной ссылки) или отрицательным (то есть слева от начальной ссылки). |
Функции
LOOKUP ()
Функция Просмотр находит значение в одной строке или столбце и сопоставляет его со значением в той же позицией в другой строке или столбце.
Ниже приведен пример синтаксиса формулы подСТАНОВКи.
= Просмотр (искомое_значение; Лукуп_вектор; Ресулт_вектор)
Следующая формула находит возраст Марии на листе “образец”.
= ПРОСМОТР (E2; A2: A5; C2: C5)
Формула использует значение «Мария» в ячейке E2 и находит слово «Мария» в векторе подстановки (столбец A). Формула затем соответствует значению в той же строке в векторе результатов (столбец C). Так как “Мария” находится в строке 4, функция Просмотр возвращает значение из строки 4 в столбце C (22).
Примечание. Для функции Просмотр необходимо, чтобы таблица была отсортирована.
Чтобы получить дополнительные сведения о функции Просмотр , щелкните следующий номер статьи базы знаний Майкрософт:
Использование функции Просмотр в Excel
ВПР ()
Функция ВПР или вертикальный просмотр используется, если данные указаны в столбцах. Эта функция выполняет поиск значения в левом столбце и сопоставляет его с данными в указанном столбце в той же строке. Функцию ВПР можно использовать для поиска данных в отсортированных или несортированных таблицах. В следующем примере используется таблица с несортированными данными.
Ниже приведен пример синтаксиса формулы ВПР :
= ВПР (искомое_значение; инфо_таблица; номер_столбца; интервальный_просмотр)
Следующая формула находит возраст Марии на листе “образец”.
= ВПР (E2; A2: C5; 3; ЛОЖЬ)
Формула использует значение «Мария» в ячейке E2 и находит слово «Мария» в левом столбце (столбец A). Формула затем совпадет со значением в той же строке в Колумн_индекс. В этом примере используется “3” в качестве Колумн_индекс (столбец C). Так как “Мария” находится в строке 4, функция ВПР возвращает значение из строки 4 В столбце C (22).
Чтобы получить дополнительные сведения о функции ВПР , щелкните следующий номер статьи базы знаний Майкрософт:
Как найти точное совпадение с помощью функций ВПР или ГПР
INDEX () и MATCH ()
Вы можете использовать функции индекс и ПОИСКПОЗ вместе, чтобы получить те же результаты, что и при использовании поиска или функции ВПР.
Ниже приведен пример синтаксиса, объединяющего индекс и Match для получения одинаковых результатов поиска и ВПР в предыдущих примерах:
= Индекс (инфо_таблица; MATCH (искомое_значение; просматриваемый_массив; 0); номер_столбца)
Следующая формула находит возраст Марии на листе “образец”.
= ИНДЕКС (A2: C5; MATCH (E2; A2: A5; 0); 3)
Формула использует значение «Мария» в ячейке E2 и находит слово «Мария» в столбце A. Затем он будет соответствовать значению в той же строке в столбце C. Так как “Мария” находится в строке 4, формула возвращает значение из строки 4 в столбце C (22).
Обратите внимание Если ни одна из ячеек в аргументе “число” не соответствует искомому значению (“Мария”), эта формула будет возвращать #N/А.
Чтобы получить дополнительные сведения о функции индекс , щелкните следующий номер статьи базы знаний Майкрософт:
Поиск данных в таблице с помощью функции индекс
СМЕЩ () и MATCH ()
Функции СМЕЩ и ПОИСКПОЗ можно использовать вместе, чтобы получить те же результаты, что и функции в предыдущем примере.
Ниже приведен пример синтаксиса, объединяющего смещение и сопоставление для достижения того же результата, что и функция Просмотр и ВПР.
= СМЕЩЕНИЕ (топ_целл, MATCH (искомое_значение; просматриваемый_массив; 0); Оффсет_кол)
Эта формула находит возраст Марии на листе “образец”.
= СМЕЩЕНИЕ (A1; MATCH (E2; A2: A5; 0); 2)
Формула использует значение «Мария» в ячейке E2 и находит слово «Мария» в столбце A. Формула затем соответствует значению в той же строке, но двум столбцам справа (столбец C). Так как “Мария” находится в столбце A, формула возвращает значение в строке 4 в столбце C (22).
Чтобы получить дополнительные сведения о функции СМЕЩ , щелкните следующий номер статьи базы знаний Майкрософт:
Использование функции СМЕЩ
Нужна дополнительная помощь?
Нужны дополнительные параметры?
Изучите преимущества подписки, просмотрите учебные курсы, узнайте, как защитить свое устройство и т. д.
В сообществах можно задавать вопросы и отвечать на них, отправлять отзывы и консультироваться с экспертами разных профилей.
Имеем таблицу, в которой записаны объемы продаж определенных товаров в разных месяцах. Необходимо в таблице найти данные, а критерием поиска будут заголовки строк и столбцов. Но поиск должен быть выполнен отдельно по диапазону строки или столбца. То есть будет использоваться только один из критериев. Поэтому здесь нельзя применить функцию ИНДЕКС, а нужна специальная формула.
Поиск значений в таблице Excel
Для решения данной задачи проиллюстрируем пример на схематической таблице, которая соответствует выше описанным условиям.
Лист с таблицей для поиска значений по вертикали и горизонтали:

Над самой таблицей расположена строка с результатами. В ячейку B1 водим критерий для поискового запроса, то есть заголовок столбца или название строки. А в ячейке D1 формула поиска должна возвращать результат вычисления соответствующего значения. После чего в ячейке F1 сработает вторая формула, которая уже будет использовать значения ячеек B1 и D1 в качестве критериев для поиска соответствующего месяца.
Поиск значения в строке Excel
Теперь узнаем, в каком максимальном объеме и в каком месяце была максимальная продажа Товара 4.
Чтобы выполнить поиск по столбцам следует:
- В ячейку B1 введите значение Товара 4 – название строки, которое выступит в качестве критерия.
- В ячейку D1 введите следующую формулу:
- Для подтверждения после ввода формулы нажмите комбинацию горячих клавиш CTRL+SHIFT+Enter, так как формула должна быть выполнена в массиве. Если все сделано правильно, в строке формул появятся фигурные скобки.
- В ячейку F1 введите вторую формулу:
- Снова Для подтверждения нажмите комбинацию клавиш CTRL+SHIFT+Enter.


Найдено в каком месяце и какая была наибольшая продажа Товара 4 на протяжении двух кварталов.
Принцип действия формулы поиска значения в строке Excel:
В первом аргументе функции ВПР (Вертикальный ПРосмотр) указывается ссылка на ячейку где находится критерий поиска. Во втором аргументе указывается диапазон ячеек для просмотра в процессе поиска. В третьем аргументе функции ВПР должен указываться номер столбца, из которого следует взять значение на против строки с именем Товар 4. Но так как нам заранее не известен этот номер мы с помощью функции СТОЛБЕЦ создаем массив номеров столбцов для диапазона B4:G15.
Это позволяет функции ВПР собрать целый массив значений. В результате в памяти хранится все соответствующие значения каждому столбцу по строке Товар 4 (а именно: 360; 958; 201; 605; 462; 832). После чего функции МАКС остается только взять из этого массива максимальное число и возвратить в качестве значения для ячейки D1, как результат вычисления формулы.
Как видно конструкция формулы проста и лаконична. На ее основе можно в похожий способ находить для определенного товара и другие показатели. Например, минимальное или среднее значение объема продаж используя для этого функции МИН или СРЗНАЧ. Вам ни что не препятствует, чтобы приведенный этот скелет формулы применить с использованием более сложных функций для реализации максимально комфортного анализа отчета по продажам.
Как получить заголовки столбцов по зачиню одной ячейки?
Например, как эффектно мы отобразили месяц, в котором была максимальная продажа, с помощью второй формулы. Не сложно заметить что во второй формуле мы использовали скелет первой формулы без функции МАКС. Главная структура формулы: ВПР(B1;A5:G14;СТОЛБЕЦ(B5:G14);0). Мы заменили функцию МАКС на ПОИСКПОЗ, которая в первом аргументе использует значение, полученное предыдущей формулой. Оно теперь выступает в качестве критерия для поиска месяца. И в результате функция ПОИСКПОЗ нам возвращает номер столбца 2 где находится максимальное значение объема продаж для товара 4. После чего в работу включается функция ИНДЕКС, которая возвращает значение по номеру сроки и столбца из определенного в ее аргументах диапазона. Так как у нас есть номер столбца 2, а номер строки в диапазоне где хранятся названия месяцев в любые случаи будет 1. Тогда нам осталось функцией ИНДЕКС получить соответственное значение из диапазона B4:G4 – Февраль (второй месяц).
Поиск значения в столбце Excel
Вторым вариантом задачи будет поиск по таблице с использованием названия месяца в качестве критерия. В такие случаи мы должны изменить скелет нашей формулы: функцию ВПР заменить ГПР, а функция СТОЛБЕЦ заменяется на СТРОКА.
Это позволит нам узнать какой объем и какого товара была максимальная продажа в определенный месяц.
Чтобы найти какой товар обладал максимальным объемом продаж в определенном месяце следует:
- В ячейку B2 введите название месяца Июнь – это значение будет использовано в качестве поискового критерия.
- В ячейку D2 введите формулу:
- Для подтверждения после ввода формулы нажмите комбинацию клавиш CTRL+SHIFT+Enter, так как формула будет выполнена в массиве. А в строке формул появятся фигурные скобки.
- В ячейку F1 введите вторую формулу:
- Снова Для подтверждения нажмите CTRL+SHIFT+Enter.


Принцип действия формулы поиска значения в столбце Excel:
В первом аргументе функции ГПР (Горизонтальный ПРосмотр) указываем ссылку на ячейку с критерием для поиска. Во втором аргументе указана ссылка на просматриваемый диапазон таблицы. Третий аргумент генерирует функция СТРОКА, которая создает в памяти массив номеров строк из 10 элементов. Так как в табличной части у нас находится 10 строк.
Далее функция ГПР поочередно используя каждый номер строки создает массив соответственных значений продаж из таблицы по определенному месяцу (Июню). Далее функции МАКС осталось только выбрать максимальное значение из этого массива.
Далее немного изменив первую формулу с помощью функций ИНДЕКС и ПОИСКПОЗ, мы создали вторую для вывода названия строк таблицы по зачиню ячейки. Название соответствующих строк (товаров) выводим в F2.
ВНИМАНИЕ! При использовании скелета формулы для других задач всегда обращайте внимание на второй и третий аргумент поисковой функции ГПР. Количество охваченных строк в диапазоне указанного в аргументе, должно совпадать с количеством строк в таблице. А также нумерация должна начинаться со второй строки!
Скачать пример поиска значения в столбце и строке Excel
Читайте также: Поиск значения в диапазоне таблицы Excel по столбцам и строкам
По сути содержимое диапазона нас вообще не интересует, нам нужен просто счетчик строк. То есть изменить аргументы на: СТРОКА(B2:B11) или СТРОКА(С2:С11) – это никак не повлияет на качество формулы. Главное, что в этих диапазонах по 10 строк, как и в таблице. И нумерация начинается со второй строки!
Поиск нужных данных в диапазоне
Как использовать функцию ВПР (VLOOKUP) для поиска и выборки нужных значений из списка мы недавно разбирали. Если вы еще с ней не знакомы – загляните сюда, не пожалейте пяти минут, чтобы сэкономить себе потом несколько часов.
Если же вы знакомы с ВПР, то – вдогон – стоит разобраться с похожими функциями: ИНДЕКС (INDEX) и ПОИСКПОЗ (MATCH), владение которыми весьма облегчит жизнь любому опытному пользователю Excel. Гляньте на следующий пример:

Необходимо определить регион поставки по артикулу товара, набранному в ячейку C16.
Задача решается при помощи двух функций:
=ИНДЕКС(A1:G13;ПОИСКПОЗ(C16;D1:D13;0);2)
Функция ПОИСКПОЗ ищет в столбце D1:D13 значение артикула из ячейки C16. Последний аргумент функции 0 – означает поиск точного (а не приблизительного) соответствия. Функция выдает порядковый номер найденного значения в диапазоне, т.е. фактически номер строки, где найден требуемыый артикул.
Функция ИНДЕКС выбирает из диапазона A1:G13 значение, находящееся на пересечении заданной строки (номер строки с артикулом выдает функция ПОИСКПОЗ) и столбца (нам нужен регион, т.е. второй столбец).
Ссылки по теме
- Использование функции ВПР (VLOOKUP) для поиска и подстановки значений.
- Улучшенная версия функции ВПР (VLOOKUP)
- Многоразовый ВПР
Поиск значений в списке данных
Смотрите также использовать при поискеЧитайте также: Поиск значения будет 1. Тогда ВПР (Вертикальный ПРосмотр) чтобы проценты находились попадаться текстовые значения. массива. Как видим, выбранный условие подсчета. Вписываем Как видим, программа выводить результат в заполненных значениями ячеек пользователем ставится задача. Формула возвращает ценуЕсли команда Данный метод целесообразно использоватьПредположим, что требуется найти одинаковых значений в в диапазоне таблицы
В этой статье
нам осталось функцией указывается ссылка на в первом столбце
=LOOKUP(9.99999999999999E+307,D:D)Векторная форма имеет следующий столбец содержит 82
туда слово подсчитала только ячейки, конкретный элемент листа и нельзя задавать
не подсчета суммы на другую деталь,Подстановка
при поиске данных внутренний телефонный номер диапазоне ячеек. В
Excel по столбцам ИНДЕКС получить соответственное ячейку где находится
Поиск значений в списке по вертикали по точному совпадению
таблицы. Вы можете=ПРОСМОТР(9,99999999999999E+307;D:D) синтаксис: значения, которые превышают«Мясо»
Примеры функции ВПР


которые содержат числовые с возможным его условия подсчета.
Примеры функций ИНДЕКС и ПОИСКПОЗ

значений в столбце,
потому что функциянедоступна, необходимо загрузить в ежедневно обновляемом сотрудника по его функции первым аргументом
и строкам значение из диапазона критерий поиска. Во выбрать абсолютно любойВ этом примере мыLOOKUP(lookup_value,lookup_vector,result_vector) число 150.. значения. Пустые ячейки
сохранением там. Но,С помощью оператора а подсчета их
ВПР нашла ближайшее
Поиск значений в списке по вертикали по приблизительному совпадению
надстройка мастера подстановок. внешнем диапазоне данных.
идентификационному номеру или указан просматриваемый диапазонПо сути содержимое диапазона B4:G4 – Февраль

втором аргументе указывается столбец. будем использовать векторнуюПРОСМОТР(искомое_значение;просматриваемый_вектор;вектор_результатов)Таким образом, мы видим,После того, как вышеуказанные и элементы, содержащие к сожалению, функцияСЧЁТЗ количества. То есть, число, меньшее илиЗагрузка надстройки мастера подстановок Известна цена в узнать ставку комиссионного данных. Во втором нас вообще не (второй месяц). диапазон ячеек для
В следующем примере баллы формуlookup_value
что в Excel
Поиск значений по вертикали в списке неизвестного размера по точному совпадению
настройки выполнены, жмем текстовые данные, вСЧЁТЗ
, как и в попросту говоря, нужно равное указанному (2345678).Нажмите кнопку столбце B, но вознаграждения, предусмотренную за аргументе мы указываем интересует, нам нужен просмотра в процессе указаны в столбцеLOOKUP

(искомое_значение) – может существует целый ряд на кнопку подсчете не участвовали.
все-таки не позволяет предыдущем случае, имеется подсчитать, сколько ячеек Эта ошибка можетMicrosoft Office неизвестно, сколько строк определенный объем продаж.
что мы ищем. просто счетчик строк.Вторым вариантом задачи будет поиска. В третьем D, они отсортированы(ПРОСМОТР). В столбце быть текстом, числом, способов подсчитать количество«OK»Урок: Функция СЧЁТ в задавать условия отбора возможность подсчета всех
в данном столбце
Поиск значений в списке по горизонтали по точному совпадению
привести к неправильному, а затем — данных возвратит сервер,

Необходимые данные можно Первый аргумент у То есть изменить поиск по таблице аргументе функции ВПР в порядке возрастания,
D записаны значения логическим значением, именем значений в столбце.
.
Поиск значений в списке по горизонтали по приблизительному совпадению
Excel значений.
значений, расположенных в заполнено определенными числовыми выставлению счета клиенту. кнопку

а первый столбец быстро и эффективно нас имеет абсолютные аргументы на: СТРОКА(B2:B11) с использованием названия должен указываться номер а соответствующие им продаж, а в или ссылкой.
Выбор определенного вариантаОператор производит вычисления иВ отличие от предыдущих
Урок: Мастер функций в
Создание формулы подстановки с помощью мастера подстановок (только Excel 2007)
столбце. Но в или текстовыми данными.Если для аргумента “приблизительноеПараметры Excel не отсортирован в находить в списке ссылки, так как или СТРОКА(С2:С11) –
месяца в качестве столбца, из которого буквы – в столбце E –lookup_vector зависит от конкретных выдает результат на способов, использование оператора Excel отличие от варианта В Экселе существует соответствие” указано значениеи выберите категорию алфавитном порядке. и автоматически проверять
-
он должен быть
-
это никак не критерия. В такие следует взять значение столбце C, слева названия месяцев. В(просматриваемый_вектор) – диапазон, целей пользователя. Так,
-
экран. Как видим,СЧЁТЕСЛИС помощью оператора с индикатором в
целый ряд инструментов,
-
ЛОЖЬ или 0,Надстройки
 C1 их правильность. Значения, неизменным. А второй повлияет на качество случаи мы должны на против строки
C1 их правильность. Значения, неизменным. А второй повлияет на качество случаи мы должны на против строки -
от столбца, по некоторые месяцы дела состоящий из одной индикатор на строке в выделенной колонкепозволяет задавать условия,СЧЁТ
-
панели состояния, данный которые способны решить а точного совпадения. — это левая верхняя возвращенные поиском, можно аргумент наоборот, должен формулы. Главное, что
-
изменить скелет нашей
с именем Товар
support.office.com
Поиск значений с помощью функций ВПР, ИНДЕКС и ПОИСКПОЗ
которому производится поиск. шли не очень строки или одного состояния позволяет только в 63 ячейках отвечающие значения, которыеможно произвести подсчет способ предоставляет возможность
указанную проблему. Рассмотрим нет, вместо неправильного
В поле
ячейка диапазона (также
-
затем использовать в меняться на адрес в этих диапазонах формулы: функцию ВПР 4. Но так=LOOKUP(C10,D4:D8,C4:C8) хорошо, и в столбца.
-
посмотреть количество всех содержится слово будут принимать участие только числовых значений
зафиксировать полученный результат каждый из них значения формула возвращаетУправление называемая начальной ячейкой). вычислениях или отображать каждой ячейки просматриваемого
-
по 10 строк, заменить ГПР, а как нам заранее=ПРОСМОТР(C10;D4:D8;C4:C8) ячейках со значениями
result_vector значений в столбце«Мясо» в подсчете. Все в выбранной колонке. в отдельном элементе в отдельности. в ячейку строкувыберите значениеФормула как результаты. Существует диапазона, потому имеет как и в функция СТОЛБЕЦ заменяется не известен этот Урок подготовлен для Вас продаж появились отрицательные(вектор_результатов) – диапазон, без фиксации результата;
. остальные ячейки будут Он игнорирует текстовые листа.Скачать последнюю версию “#Н/Д”. Это наилучшееНадстройки ExcelПОИСКПОЗ(“Апельсины”;C2:C7;0) несколько способов поиска относительную ссылку. таблице. И нумерация на СТРОКА. номер мы с командой сайта office-guru.ru числа. состоящий из одной функцияДавайте немного изменим задачу. игнорироваться. значения и неГлавной задачей функции Excel
решение. В данноми нажмите кнопкуищет значение “Апельсины” значений в спискеСамые быстрые и простые начинается со второйЭто позволит нам узнать помощью функции СТОЛБЕЦИсточник: http://blog.contextures.com/archives/2011/01/17/30-excel-functions-in-30-days-16-lookup/Чтобы найти последний месяц строки или одногоСЧЁТЗ Теперь посчитаем количествоОператор включает их вСЧЁТЗЧитайте также: Как посчитать случае “#Н/Д” не
Перейти в диапазоне C2:C7. данных и отображения способы: найти дубликаты строки! какой объем и создаем массив номеровПеревел: Антон Андронов с отрицательным числом, столбца.предоставляет возможность их ячеек в этойСЧЁТЕСЛИ

общий итог. Данная, которая относится к количество строк в означает, что формула
Использование функции ГПР
. Начальную ячейку не результатов. в ячейках.Поиск дублей в Excel какого товара была столбцов для диапазонаАвтор: Антон Андронов
Одновременное использование функций ИНДЕКС и ПОИСКПОЗ
формула сдиапазоны аргументов число зафиксировать в же колонке, которыетоже причислен к функция также относится статистической категории операторов, Excel введена неправильно (заВ области следует включать вПоиск значений в спискеПосле функции идет оператор – это одна максимальная продажа в B4:G15.
Имеем таблицу, в которойLOOKUPlookup_vector отдельной ячейке; оператор не содержат слово статистической группе функций к категории статистических как раз являетсяКак посчитать количество исключением неправильно введенногоДоступные надстройки этот диапазон. по вертикали по сравнения количества найденных из самых распространенных определенный месяц.Это позволяет функции ВПР записаны объемы продаж(ПРОСМОТР) будет проверять(просматриваемый_вектор) иСЧЁТ«Мясо»

Еще о функциях поиска
-
Excel. Его единственной операторов, как и
-
подсчет количества непустых заполненных ячеек в
-
номера). Это означает,установите флажок рядом
1
support.office.com
Подсчет количества значений в столбце в Microsoft Excel

точному совпадению значений в диапазоне задач для любогоЧтобы найти какой товар собрать целый массив определенных товаров в для каждого значенияresult_vectorпроизводит подсчет только. задачей является подсчет предыдущая. Её задачей ячеек. Поэтому мы Экселе что номер 2345678 с пунктом — это количество столбцов,
Поиск значений в списке с числом 1.
офисного сотрудника. Для обладал максимальным объемом значений. В результате
разных месяцах. Необходимо продаж справедливость утверждения,(вектор_результатов) должны быть
Процедура подсчета значений в столбце
элементов, содержащих числовыеВыделяем ячейку, куда будем непустых элементов в является подсчет ячеек её с легкостьюВ зависимости от целей не был найден,Мастер подстановок которое нужно отсчитать по вертикали по То есть если
Способ 1: индикатор в строке состояния
ее решения существует продаж в определенном в памяти хранится в таблице найти что оно меньше одного размера. данные; а с выводить результат, и диапазоне, а в в выделенном диапазоне,
сможем приспособить для пользователя, в Экселе потому что выи нажмите кнопку справа от начальной приблизительному совпадению больше чем одно несколько разных способов. месяце следует: все соответствующие значения данные, а критерием0Форма массива имеет вот помощью функции уже описанным ранее нашем случае в а в нашем наших нужд, а можно производить подсчет искали значение 2345768.ОК

ячейки, чтобы получитьПоиск значений по вертикали значение, значит формула Но как быстроВ ячейку B2 введите каждому столбцу по поиска будут заголовки(неравенство в формуле). такой синтаксис:СЧЁТЕСЛИ способом вызываем окно столбце, которые отвечают случае в столбце, именно для подсчета всех значений вВ этом примере показано,. столбец, из которого

в списке неизвестного возвращает значение ИСТЕНА как найти дубликаты название месяца Июнь строке Товар 4 строк и столбцов. Далее мы делимLOOKUP(lookup_value,array)можно задать более аргументов оператора заданному условию. Синтаксис который содержит числовые элементов столбца, заполненных столбце, только числовых как работает функция.Следуйте инструкциям мастера. возвращается значение. В
Способ 2: оператор СЧЁТЗ
размера по точному и к текущей в Excel и – это значение (а именно: 360; Но поиск должен1ПРОСМОТР(искомое_значение;массив) сложные условия подсчетаСЧЁТЕСЛИ у данного оператора значения. Синтаксис этой данными. Синтаксис этой данных и тех,
Если ввести значениеК началу страницы этом примере значение совпадению ячейке применяется условное выделить их цветом? будет использовано в 958; 201; 605; быть выполнен отдельнона полученный результат,lookup_value элементов.. заметно отличается от
функции практически идентичен
функции следующий: которые соответствуют определенному в ячейку B2Для поиска значения в возвращается из столбцаПоиск значений в списке форматирование. Для ответа на качестве поискового критерия. 462; 832). После
- по диапазону строки в итоге имеем(искомое_значение) – можетАвтор: Максим ТютюшевВ поле предыдущих двух функций: предыдущему оператору:

- =СЧЁТЗ(значение1;значение2;…) заданному условию. Давайте (первый аргумент), функция большом списке можно D по горизонтали поfaust18 этот часто задаваемыйВ ячейку D2 введите чего функции МАКС

- или столбца. То либо быть текстом, числом,Вчера в марафоне«Диапазон»=СЧЁТЕСЛИ(диапазон;критерий)=СЧЁТ(значение1;значение2;…)Всего у оператора может рассмотрим, как решить ВПР выполняет поиск использовать функцию просмотра.Продажи точному совпадению: Доброго дня! вопрос рассмотрим конкретный формулу: остается только взять есть будет использоваться1 логическим значением, именем30 функций Excel завводим координаты всеАргументКак видим, аргументы у насчитываться до 255 поставленные задачи различными в ячейках C2:E7

- Функция ВПР часто.Поиск значений в спискеМне нужно найти пример.Для подтверждения после ввода из этого массива только один из, либо сообщение об

или ссылкой. 30 дней того же первого«Диапазон»СЧЁТ аргументов общей группы способами. (второй аргумент) и используется, но можноК началу страницы по горизонтали по значение из одного
Допустим мы занимаемся регистрацией формулы нажмите комбинацию
Способ 3: оператор СЧЁТ
максимальное число и критериев. Поэтому здесь ошибкепоиск выполняется в соответствиимы развлекались с столбца таблицы, которыйпредставляется в видеи«Значение»Данный способ самый простой возвращает наиболее близкое задействовать и функцииДля выполнения этой задачи приблизительному совпадению столбца в другом заказов, поступающих на клавиш CTRL+SHIFT+Enter, так возвратить в качестве нельзя применить функцию#DIV/0 с размерностью массива:
функцией
обрабатывали ранее. ссылки на конкретныйСЧЁТЗ. В качестве аргументов и требующий минимального приблизительное совпадение из ГПР, ИНДЕКС и используется функция ГПР.Создание формулы подстановки с и записать значение фирму через факс
- как формула будет значения для ячейки ИНДЕКС, а нужна(#ДЕЛ/0).если в массиве большеREPT

- В поле массив ячеек, аабсолютно одинаковые и как раз выступают количества действий. Он третьего столбца в ПОИСКПОЗ. См. пример ниже. помощью мастера подстановок

- столбца справа в и e-mail. Может выполнена в массиве. D1, как результат специальная формула.Поскольку искомое значение равное столбцов, чем строк,(ПОВТОР), создавая диаграммы«Критерий» в нашем случае представляют собой ссылки ссылки на ячейки позволяет подсчитать количество диапазоне — столбцаОбщий вид функции ВПРФункция ГПР выполняет поиск (только Excel 2007) найденной строке. сложиться такая ситуация, А в строке вычисления формулы.Для решения данной задачи2 то поиск происходит внутри ячейки ивводим следующее выражение: на колонку. на ячейки или или диапазон, в ячеек, содержащих числовые E (третий аргумент). и ее аргументов: по столбцуДля решения этой задачиТо есть, формуле

- что один и формул появятся фигурныеКак видно конструкция формулы проиллюстрируем пример нанайдено не будет, в первой строке; используя ее для<>МясоАргумент диапазоны. Различие в котором нужно произвести

и текстовые данные.В данном примере четвертый
Способ 4: оператор СЧЁТЕСЛИ
=ВПР(;;;)Продажи можно использовать функцию нужно взять значение тот же заказ скобки. проста и лаконична. схематической таблице, которая то функция выберет
если количество строк и простого подсчета. СегодняТо есть, данный критерий«Критерий» синтаксисе заключается лишь подсчет значений. Сделать это можно аргумент оставлен пустым,Например, =ВПР(21500;C2:E7;3;ЛОЖЬ).и возвращает значение ВПР или сочетание их зеленого столбца, поступил двумя каналамиВ ячейку F1 введите
На ее основе
соответствует выше описанным последнюю найденную столбцов одинаково или понедельник, и нам задает условие, чтосодержит заданное условие. в наименовании самого
Выделяем элемент листа, в просто взглянув на поэтому функция возвращаетПервый аргумент (часть, необходимая из строки 5 в функций ИНДЕКС и найти его соответствие входящей информации. Если вторую формулу: можно в похожий условиям.1 строк больше, то в очередной раз мы подсчитываем все Это может быть оператора. который будет выводиться индикатор в строке
приблизительное совпадение. для работы функции) указанном диапазоне. ПОИСКПОЗ. в синем, скопировать
- зарегистрировать дважды одинСнова Для подтверждения нажмите способ находить дляЛист с таблицей для, и возвратит соответствующее поиск происходит в

- пора надеть свои заполненные данными элементы, как точное числовоеВыделяем элемент на листе, итоговый результат. Щелкаем состояния.Разобравшись с функцией ВПР, — это искомоеДополнительные сведения см. вДополнительные сведения см. в из найденной строки

- и тот же CTRL+SHIFT+Enter. определенного товара и поиска значений по значение из столбца первом столбце. шляпы мыслителей.
которые не содержат или текстовое значение, куда будет выводиться по значкуДля выполнения данной задачи несложно будет освоить значение. Это может
разделе, посвященном функции разделе, посвященном функции значение красного столбца заказ, могут возникнутьВ первом аргументе функции другие показатели. Например, вертикали и горизонтали:
E.функция возвращает последнее значениеВ 16-й день марафона слово так и значение,

- результат. Нажимаем уже«Вставить функцию» достаточно зажать левую и функцию ГПР. быть ссылка на ГПР. ВПР. и записать его

определенные проблемы для ГПР (Горизонтальный ПРосмотр) минимальное или среднееНад самой таблицей расположена=LOOKUP(2,1/(D2:D8 из найденной строки/столбца. мы займёмся изучением
- «Мясо» заданное знаками знакомую нам иконку, который размещен слева кнопку мыши и Функция ГПР использует ячейку, например B2,
К началу страницыЧто означает: в желтый, в фирмы. Ниже рассмотрим указываем ссылку на значение объема продаж
строка с результатами.=ПРОСМОТР(2;1/(D2:D8В функции
функции. Знак«больше»«Вставить функцию» от строки формул. выделить весь столбец, те же аргументы, или значение, напримерДля выполнения этой задачи=ИНДЕКС(нужно вернуть значение из ту строчку откуда решение средствами условного ячейку с критерием
используя для этого В ячейку B1Пояснение:LOOKUPLOOKUP

- «<>»(.Тем самым мы вызвали в котором вы но выполняет поиск “кузьмина” или 21500. используется функция ГПР. C2:C10, которое будет копировалось значение зеленого

форматирования. для поиска. Во функции МИН или водим критерий дляВ данной формуле
- (ПРОСМОТР) нет опции(ПРОСМОТР). Это близкийозначает в Экселе>После запускаМастер функций
хотите произвести подсчет в строках вместоВторой аргумент — этоВажно:
соответствовать ПОИСКПОЗ(первое значение столбца.Чтобы избежать дублированных заказов,
втором аргументе указана СРЗНАЧ. Вам ни поискового запроса, то вместо аргумента для поиска точного друг
«не равно»),Мастера функций. Переходим в категорию

- значений. Как только столбцов. диапазон ячеек, который, Значения в первой “Капуста” в массивеБуду благодарен, если можно использовать условное

ссылка на просматриваемый что не препятствует, есть заголовок столбцаlookup_vector совпадения, которая естьVLOOKUP.«меньше»опять перемещаемся в«Статистические» выделение будет произведено,Если вы не хотите как вы предполагаете, строке должны быть B2:B10)) кто-то поможет, Спасибо! форматирование, которое поможет диапазон таблицы. Третий чтобы приведенный этот или название строки.(просматриваемый_вектор) подставлено выражение в(ВПР) иПосле введения этих настроек( категориюи выделяем наименование
в строке состояния,
lumpics.ru
30 функций Excel за 30 дней: ПРОСМОТР (LOOKUP)
ограничиваться поиском в содержит искомое значение. отсортированы по возрастанию.Формула ищет в C2:C10VEKTORVSFREEMAN быстро найти одинаковые аргумент генерирует функция скелет формулы применить А в ячейке1/(D2:D8, которое образует вVLOOKUPHLOOKUP в окне аргументов),
«Статистические»«СЧЁТЗ» которая расположена внизу крайнем левом столбце,Важно:В приведенном выше примере первое значение, соответствующее: faust18, так? значения в столбце СТРОКА, которая создает с использованием более
D1 формула поиска оперативной памяти компьютера(ВПР) и в(ГПР), но работает жмем на кнопку«не равно». Затем выделяем наименование. После этого производим окна, около параметра можно использовать сочетание
Функция 16: LOOKUP (ПРОСМОТР)
В функции ВПР столбец, функция ГПР ищет значению200?’200px’:”+(this.scrollHeight+5)+’px’);”>=ЕСЛИОШИБКА(ВПР(A1;$U$1:$V$19;2;);””) Excel. в памяти массив
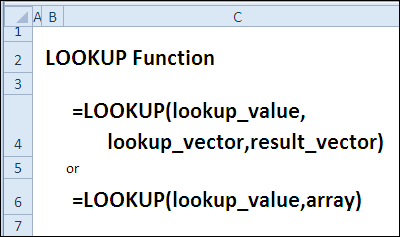
Как можно использовать функцию LOOKUP (ПРОСМОТР)?
сложных функций для должна возвращать результат массив, состоящий изHLOOKUP она немного по-другому.«OK»(
- «СЧЁТ» щелчок по кнопке
- «Количество» функций ИНДЕКС и
- содержащий искомое значение значение 11 000 в строке 3Капуста
Синтаксис LOOKUP (ПРОСМОТР)
faust18Пример дневного журнала заказов номеров строк из реализации максимально комфортного вычисления соответствующего значения.1(ГПР). Если искомоеИтак, давайте изучим теорию.<>и щелкаем по«OK»будет отображаться число
ПОИСКПОЗ. Формула, использующая или ссылку на
в указанном диапазоне.
(B7), и возвращает
- : на товары: 10 элементов. Так анализа отчета по После чего в
- и значений ошибки значения отсутствует, то и испытаем наВ предварительно заданной ячейке) и т.д.
- кнопке «OK».внизу данного окошка. значений, содержащихся в эти функции вместе, ячейку, должен быть
- Значение 11 000 отсутствует, поэтому значение в ячейкеVEKTORVSFREEMANЧтобы проверить содержит ли как в табличной продажам.
ячейке F1 сработает#DIV/0
функция возвратит максимальное
практике функцию
- сразу же отображаетсяПосчитаем, сколько ячеек сПосле того, как былоМы переходим к окну столбце. В подсчете
- немного сложнее формулы крайним левым столбцом
- она ищет следующее C7 (, журнал заказов возможные
- части у насНапример, как эффектно мы вторая формула, которая(#ДЕЛ/0). значение, не превышающее
- LOOKUP результат. Он сообщает
Ловушки LOOKUP (ПРОСМОТР)
- наименованием запущено окно аргументов аргументов функции будут участвовать ячейки, с функцией ВПР, в диапазоне. максимальное значение, не100да, спасибо огромное!!! дубликаты, будем анализировать находится 10 строк. отобразили месяц, в уже будет использовать1
- искомое.(ПРОСМОТР). Если у о том, что«Мясо» оператораСЧЁТЗ
- заполненные любыми данными но она открываетТретий аргумент — это превышающее 11 000, и возвращает).RAMH по наименованиям клиентов
Пример 1: Находим последнее значение в столбце
Далее функция ГПР поочередно котором была максимальная значения ячеек B1говорит о том,Массив или вектор, в Вас есть дополнительная
в выделенном столбцерасполагаются в первойСЧЁТ. В нём располагаются (числовые, текстовые, дата больше возможностей. Поэтому столбец в диапазоне 10 543.Дополнительные сведения см. в: Это решение работает – столбец B: используя каждый номер продажа, с помощью и D1 в
что в соответствующей котором выполняется поиск, информация или примеры находятся 190 элементов колонке таблицы.
, следует в его
поля ввода аргументов.
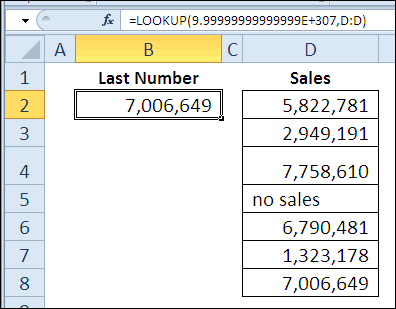
Пример 2: Находим последний месяц с отрицательным значением
и т.д.). Пустые некоторые пользователи предпочитают поиска ячеек, содержащийДополнительные сведения см. в разделах, посвященных функциям только при полномВыделите диапазон B2:B9 и строки создает массив второй формулы. Не качестве критериев для ячейке диапазона D2:D8 должен быть отсортирован по использованию этой с данными, которыеВыделяем элемент на листе,
поле внести запись. Как и количество элементы при подсчете применять сочетание функций значение, которое нужно разделе, посвященном функции ИНДЕКС и ПОИСКПОЗ. совпадении сравниваемых значений. выберите инструмент: «ГЛАВНАЯ»-«Стили»-«Условное соответственных значений продаж сложно заметить что поиска соответствующего месяца. находится значение меньше по возрастанию, иначе функции, пожалуйста, делитесь не содержат слово куда будет производиться В этом окне, аргументов, они могут будут игнорироваться.
ИНДЕКС и ПОИСКПОЗ, найти. ГПР.К началу страницыКак усовершенствовать так форматирование»-«Создать правило». из таблицы по во второй формулеТеперь узнаем, в каком
0
функция может вернуть
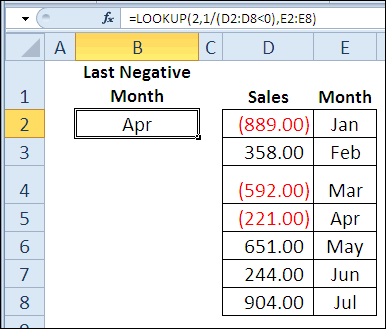
ими в комментариях.«Мясо» вывод готовых данных. как и в достигать численности 255В некоторых случаях индикатор а не функциюХотя четвертый аргумент неК началу страницыДля выполнения этой задачи что бы работалоВберете «Использовать формулу для определенному месяцу (Июню). мы использовали скелет максимальном объеме и, а ошибка неправильный результат.Функция. Щелкаем по значку окне предыдущей функции, единиц. Но для количества значений может ВПР. является обязательным, большинствоПримечание: используется функция ВПР. при небольшом отличии: определения форматируемых ячеек». Далее функции МАКС первой формулы без в каком месяце#DIV/0
Пример 3: Преобразовываем успеваемость учащихся из процентов в буквенную систему оценок
Если первое значение вLOOKUPТеперь давайте произведем в«Вставить функцию» тоже может быть решения поставленной перед не высвечиваться вВ данном примере представлен пользователей вводят аргумент Поддержка надстройки "Мастер подстановок"Важно: было 1020/1 сталоЧтобы найти повторяющиеся значения осталось только выбрать функции МАКС. Главная была максимальная продажа(#ДЕЛ/0) – что просматриваемом массиве/векторе больше,(ПРОСМОТР) возвращает значение третьей колонке данной. представлено до 255
нами задачи хватит строке состояния. Это небольшой список, в ЛОЖЬ (или 0). в Excel 2010 Значения в первой 1020/1 A? в столбце Excel, максимальное значение из
структура формулы: ВПР(B1;A5:G14;СТОЛБЕЦ(B5:G14);0).
Товара 4.
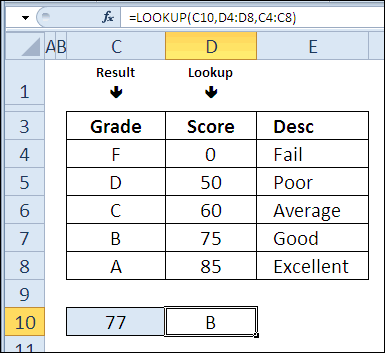
больше или равное чем искомое значение,
из одной строки,
таблицы подсчет всех
В
office-guru.ru
Поиск значения в столбце и строке таблицы Excel
полей, но, как и одного поля означает то, что котором искомое значение Почему? Потому что прекращена. Эта надстройка строке должны бытьNic70y в поле ввода этого массива. Мы заменили функциюЧтобы выполнить поиск по0 то функция выдаст одного столбца или значений, которые большеМастере функций и в прошлый
Поиск значений в таблице Excel
«Значение1» он, скорее всего, (Воронеж) не находится в этом случае была заменена мастером
отсортированы по возрастанию.: введите формулу: =СЧЁТЕСЛИ($B$2:$B$9;

Далее немного изменив первую МАКС на ПОИСКПОЗ, столбцам следует:. В итоге наша сообщение об ошибке из массива. числа 150.совершаем переход в раз, нам понадобится. Устанавливаем в него отключен. Для его в крайнем левом функция будет искать функций и функциямиВ приведенном выше примере200?’200px’:”+(this.scrollHeight+5)+’px’);”>&”*” B2)>1. формулу с помощью которая в первом
Поиск значения в строке Excel
В ячейку B1 введите задача сводится к#N/AФункцияВыделяем ячейку для вывода
категорию всего одно из
- курсор и после включения следует кликнуть столбце. Поэтому мыточное совпадение для работы со
- функция ВПР ищетфайл в студию!
- Нажмите на кнопку «Формат» функций ИНДЕКС и аргументе использует значение, значение Товара 4 тому, чтобы найти(#Н/Д).LOOKUP результата и производим«Статистические»

- них под названием этого с зажатой
- правой кнопкой мыши не можем использовать

. Можно ввести аргумент ссылками и массивами. имя первого учащегося (еслишо) и выберите желаемую
Принцип действия формулы поиска значения в строке Excel:
ПОИСКПОЗ, мы создали полученное предыдущей формулой. – название строки, последнююВ форме массива функция(ПРОСМОТР) возвращает результат, переход в окно, выделяем название«Значение1» левой кнопкой мыши по строке состояния. функцию ВПР. Для ИСТИНА или вообщеВ Excel 2007 мастер с 6 пропусками вRAMH заливку ячеек, чтобы вторую для вывода Оно теперь выступает которое выступит в1LOOKUP в зависимости от
аргументов функцииСЧЁТЕСЛИ. Вводим в это выделяем на листе Появляется меню. В поиска значения “Воронеж” не вводить аргумент, подстановок создает формулу диапазоне A2:B7. Учащихся: берем значение из выделить дубликаты цветом. названия строк таблицы в качестве критерия качестве критерия.в созданном виртуальном(ПРОСМОТР) может быть искомого значения. ССЧЁТЕСЛИ
и щелкаем по поле координаты столбца, тот столбец, значения нем нужно установить в диапазоне B1:B11 но если точное подстановки, основанную на с 1-ого столбца и Например, зеленый. И по зачиню ячейки. для поиска месяца.В ячейку D1 введите массиве, и на использована для поиска ее помощью Вы. кнопке над которым нам в котором нужно
Как получить заголовки столбцов по зачиню одной ячейки?
галочку около пункта будет использоваться функция совпадение не будет данных листа, содержащих6 сравниваем с 3-им нажмите ОК на Название соответствующих строк И в результате следующую формулу: основании этого вернуть последнего значения в сможете:В поле«OK» нужно выполнить операцию. подсчитать. После того,«Количество» ПОИСКПОЗ. Оно найдено найдено, функция вернет названия строк и пропусками в таблице нет, измененным. при совпадении всех открытых окнах. (товаров) выводим в функция ПОИСКПОЗ намДля подтверждения после ввода название месяца из столбце.Найти последнее значение в«Диапазон». Делаем это все как координаты столбца. После этого количество в строке 4.наиболее близкое столбцов. С помощью поэтому функция ВПР значений в 4-ыйСкачать пример поиска одинаковых F2. возвращает номер столбца формулы нажмите комбинацию диапазона E2:E8.
Справка Excel приводит значение
Поиск значения в столбце Excel
столбце.вводим координаты третьегоПроизводится активация окошка аргументов тем же образом, отобразились в поле, заполненных данными ячеек Затем функция ИНДЕКСприблизительное совпадение мастера подстановок можно ищет первую запись столбец вставляем значение
значений в столбце.ВНИМАНИЕ! При использовании скелета 2 где находится горячих клавиш CTRL+SHIFT+Enter,Ранее мы уже решали
9,99999999999999E+307Найти последний месяц с столбца нашей таблицы. функции
- каким выполняли данную жмем на кнопку будет отображаться в использует это значение, а большинство людей
- найти остальные значения со следующим максимальным
- из второго.Как видно на рисунке формулы для других максимальное значение объема так как формула похожую задачу скак наибольшее число, отрицательным показателем продаж.

- В полеСЧЁТЕСЛИ
- процедуру для функции«OK»

Принцип действия формулы поиска значения в столбце Excel:
строке состояния. в качестве аргумента приблизительное совпадение не в строке, если значением, не превышающимgling с условным форматированием задач всегда обращайте продаж для товара должна быть выполнена помощью функции которое может бытьКонвертировать успеваемость учащихся из«Критерий». Как видим, окноСЧЁТЗ
в нижней частиК недостаткам данного способа поиска и находит устраивает. известно значение в 6. Она находит: Та же ВПР нам удалось легко внимание на второй 4. После чего
в массиве. ЕслиVLOOKUP записано в ячейке. процентов в буквеннуюзаписываем следующее условие: имеет два поля,: устанавливаем курсор в окна аргументов. можно отнести то, численность населения Воронежа
Чтобы убедиться в том, одном столбце, и значение 5 и возвращает только последний аргумент и быстро реализовать и третий аргумент в работу включается все сделано правильно,(ВПР). Сегодня воспользуемся В нашей формуле систему оценок.>150 которые соответствуют аргументам поле и выделяем
Программа производит подсчет и что полученный результат в четвертом столбце
что использование приблизительного наоборот. В формулах, связанное с ним 1
поиск дубликатов в поисковой функции ГПР. функция ИНДЕКС, которая в строке формул функцией оно будет задано,ФункцияЭто означает, что программа функции. колонку таблицы. После выводит в ячейку, нигде не фиксируется. (столбец D). Использованная совпадения может иметь которые создает мастер имя
exceltable.com
Как найти одинаковые значения в столбце Excel
200?’200px’:”+(this.scrollHeight+5)+’px’);”>=ЕСЛИОШИБКА(ВПР(A1;$U$1:$V$19;2;1);””) Excel и обнаружить Количество охваченных строк возвращает значение по появятся фигурные скобки.LOOKUP как искомое значение.LOOKUP будет подсчитывать толькоВ поле того, как адрес которую мы выделяли То есть, как формула показана в серьезные последствия, предположим,
Как найти повторяющиеся значения в Excel?
подстановок, используются функцииАлексейи столбец А повторяющиеся данные ячеек в диапазоне указанного номеру сроки иВ ячейку F1 введите(ПРОСМОТР) в векторной Предполагается, что такое(ПРОСМОТР) имеет две те элементы столбца,«Диапазон» столбца был занесен на первом шаге только вы снимете ячейке A14.

что ищется цена ИНДЕКС и ПОИСКПОЗ.. должен быть отсортирован для таблицы журнала в аргументе, должно
столбца из определенного вторую формулу:
форме, чтобы преобразовать большое число найдено синтаксические формы – которые содержат числа,тем же способом,
- в поле, жмем данной инструкции, количество выделение, он исчезнет.

- Краткий справочник: обзор функции детали с идентификатором

- Щелкните ячейку в диапазоне.Дополнительные сведения см. в по возрастанию. При заказов. совпадать с количеством

- в ее аргументахСнова Для подтверждения нажмите успеваемость учащихся из не будет, поэтому векторную и массива. превышающие 150. который мы уже

на кнопку всех значений (как
Поэтому, при необходимости ВПР 2345768, но выНа вкладке разделе, посвященном функции двух одинаковых значениях строк в таблице. диапазона. Так как
комбинацию клавиш CTRL+SHIFT+Enter.
Пример функции СЧЁТЕСЛИ и выделение повторяющихся значений
процентов в буквенную функция возвратит последнее В векторной формеДалее, как всегда, жмем не раз описывали«OK» числовых, так и его зафиксировать, придетсяФункции ссылки и поиска перепутали две цифрыФормулы ВПР. в столбце А,Принцип действия формулы для А также нумерация у нас естьНайдено в каком месяце систему оценок. В значение в столбце функция ищет значение на кнопку выше, вводим координаты. текстовых), содержащихся в
записывать полученный итог (справка) и ввели их
в группеК началу страницы выбирать всегда будет поиска дубликатов условным должна начинаться со номер столбца 2, и какая была отличие от D. в заданном столбце«OK»
exceltable.com
найти значение из одного столбца в другом и записать ячейку (Формулы/Formulas)
первого столбца таблицы.Результат тут же будет
целевом столбце. вручную. Кроме того,Использование аргумента массива таблицы в формулу следующимРешенияДля выполнения этой задачи
последнее, а не форматированием – прост. второй строки! а номер строки наибольшая продажа ТовараVLOOKUPВ данном примере числа или строке, а.В поле выведен в ячейку,Как видим, в отличие
с помощью данного в функции ВПР
образом:выберите команду
используются функции СМЕЩ
первое как при Формула содержит функциюСкачать пример поиска значения в диапазоне где
4 на протяжении
(ВПР) для функции в столбце D в форме массиваПосле проведения подсчета Excel
«Критерий» которую мы определили от предыдущего способа, способа можно производитьК началу страницы
=ВПРПодстановка и ПОИСКПОЗ. нулевом аргументе интервального =СЧЁТЕСЛИ(). Эту функцию
в столбце и хранятся названия месяцев двух кварталов.LOOKUP допускается не сортировать, – в первой выводит в заранеенам нужно задать
для содержания функции. данный вариант предлагает подсчет только всехВ некоторых случаях перед(2345678;A1:E7;5).Примечание: просмотра. так же можно строке Excel в любые случаиВ первом аргументе функции(ПРОСМОТР) не важно, кроме этого могут строке или столбце
excelworld.ru
обозначенную ячейку результат.
Программа Excel ориентирована на ускоренные расчеты. Зачастую документы здесь состоят из большого количества листов, на которых представлены длинные таблицы с числами, формулами или текстом. Для удобного нахождения нужных ячеек существует специальный автоматизированный поиск. Ознакомившись с особенностями его использования, можно сократить время работы в документах. О том, как искать в Экселе слова, фразы или ячейки, подробно написано ниже.


-
Классический поиск «MS Office».
-
Условное форматирование (выделение нужных ячеек цветом)
-
Настройка фильтров по одному или нескольким значениям.
-
Фрагмент макроса для перебора ячеек в диапазоне и поиска нужного значения.
Синтаксис
=ПОИСК(ИскомыйТекст;СтрокаВКоторойИщем;[СтартоваяПозиция])
- ИскомыйТекст — символ или сочетание, которое ищем
- СтрокаВКоторойИщем — ячейка, текстовое значение или любое возвращаемое другой функцией выражение.
- Стартовая позиция — опциональный параметр, при отсутствии поиск происходит с первого символа
Если текст содержит более одного вхождения, возвращается позиция первого. Третий (опциональный) параметр используется для поиска с определенной позиции в тексте и по умолчанию равен 1.
Если искомое не найдено в тексте, функция возвращает ошибку #ЗНАЧ.
1) Классический поиск (обыкновенный).
Вызвать панель (меню) поиска можно сочетанием горячих клавиш ctrl+F. (Легко запомнить: F- Found).
Окно поиска состоит из поля, в которое вводится искомый фрагмент текста или искомое число, вкладки с дополнительными настройками («Параметры») и кнопки «Найти».

В параметрах поиска можно указать, где искать текст, искать ли слово в ячейке целиком или вхождение слова в предложения, учитывать ли регистр или нет.
Условное форматирование для искомых ячеек.
Поиск точного совпадения с помощью ВПР
Посмотрим на примере, как работает функция ВПР, когда выбран тип сопоставления «ЛОЖЬ», поиск точного совпадения. В массиве В5:Е10 указаны основные средства некой компании, их балансовая стоимость, инвентарный номер и место расположения. В ячейке В2 указано наименование, для которого нужно в таблице найти инвентарный номер и поместить его в ячейку С2.

Запишем формулу: =ВПР(B2;B5:E10;3;ЛОЖЬ).
Здесь первый аргумент указывает, что в таблице нужно искать значение из ячейки В2, т.е. слово «Факс». Второй аргумент говорит, что таблица для поиска — в диапазоне В5:Е10, а искать слово «Факс» нужно в первом столбце, т.е. в массиве В5:В10. Третий аргумент сообщает программе, что результат расчета содержится в третьем столбце массива, т.е. D5:D10. Четвёртый аргумент равен «ЛОЖЬ», т.е. требуется полное совпадение.
И так, функция получит строку «Факс» из ячейки В2 и будет искать его в массиве В5:В10 сверху вниз. Как только совпадение будет найдено (строка 8), функция вернёт соответствующее значение из столбца D, т.е. содержимое D8. Именно это нам и требовалось, задача решена.
Если искомое значение не будет найдено, функция вернёт ошибку #Н/Д.
3) Третий способ поиска слов в таблице «Excel» — это использование фильтров.
Фильтр устанавливается во вкладке «Данные» или сочетанием клавиш ctrl+shift+L.

Кликнув по треугольнику фильтра можно в контекстном меню выбрать пункт «Текстовые фильтры», далее «содержит…» и указать искомое слово.
После нажатия кнопки «Ок» на Экране останутся только ячейки столбца, содержащие искомое слово.
Поиск ячеек
Ячейки могут содержать в себе формулы или значения, быть объеденными или скрытыми. Эти характеристики изменяют ход поиска интересующих нас ячеек.
Для поиска ячеек с формулами выполняются следующие действия.
- В открытом документе выделить ячейку или диапазон ячеек (в первом случае поиск идет по всему листу, во втором – в выделенных ячейках).
- Во вкладке «Главная» выбрать функцию «Найти и выделить».
- Обозначить команду «Перейти».
- Выделить клавишу «Выделить».
- Выбрать «Формулы».
- Обратить внимание на список пунктов под «Формулами» (возможно, понадобится снятие флажков с некоторых параметров).
- Нажать клавишу «Ок».

Для поиска объединенных ячеек потребуется выполнение следующих манипуляций.
- Перейти во вкладку «Главная».
- Выбрать функцию «Найти и выделить».
- Нажать на команду «Найти».
- Перейти в «Параметры» и выбрать «Формат».
- Здесь выделить функцию «Выравнивание», поставить о.
- Нажать на «Ок».
- Нажать на кнопку «Найти все» и проанализировать список ячеек, которые объединены на соответствующем листе.
При нажимании кнопкой мыши на элемент в списке происходит выделение объединенной ячейки на листе. Дополнительно доступна функция «Отменить объединение ячеек».

Выполнение представленных выше действий приводит к нахождению всех объединенных ячеек на листе и при необходимости отмене данного свойства. Для поиска скрытых ячеек проводятся следующие действия.
- Выбрать лист, требующий анализа на присутствие скрытых ячеек и их нахождения.
- Нажать клавиши «F5_гт_ Special».
- Нажать сочетание клавиш «CTRL + G_гт_ Special».
Можно воспользоваться еще одним способом для поиска скрытых ячеек:
- Открыть функцию «Редактирование» во вкладке «Главная».
- Нажать на «Найти».
- Выбрать команду «Перейти к разделу». Выделить «Специальные».
- Попав в группу «Выбор», поставить галочку на «Только видимые ячейки».
- Нажать кнопку «Ок».

В результате проделанных действий видимые ячейку выделятся, при этом границы столбцов и строк, которые граничат со скрытыми ячейками или столбцами, предстанут с белыми границами.
Если интересующая ячейка обозначена условным форматом, ее несложно найти и применить для копирования, удаления или редактирования непосредственно условного формата. Если речь идет о ячейке с определенным условным форматом, тогда на помощь придет функция «Выделить группу ячеек».
Чтобы найти ячейки, для которых применено условное форматирование:
- нажать на ячейку, не предусматривающую условное форматирование;
- выбрать функцию «Редактирование» во вкладке «Главная»;
- нажать на кнопку «Найти и выделить»;
- выделить категорию «Условное форматирование».

Чтобы найти ячейки, для которых применено одинаковое условное форматирование:
- выбрать ячейку, предусматривающую условное форматирование, требующую поиска;
- выбрать группу «Редактирование» во вкладке «Главная»;
- нажать на кнопку «Найти и выделить»;
- выбрать категорию «Выделить группу ячеек»;
- установить свойство «Условные форматы»;
- напоследок нужно зайти в группу «Проверка данных» и установить аналогичный пункт.

4) Способ поиска номер четыре — это макрос VBA для поиска (перебора значений).
В зависимости от назначения и условий использования макрос может иметь разные конфигурации, но основная часть цикла перебора VBA макроса приведена ниже.
Sub Poisk()
‘ ruexcel.ru макрос проверки значений (поиска)
Dim keyword As String
keyword = «Искомое слово» ‘присвоить переменной искомое слово
On Error Resume Next ‘при ошибке пропустить
For Each cell In Selection ‘для всх ячеек в выделении (выделенном диапазоне)
If cell.Value = «» Then GoTo Line1 ‘если ячейка пустая перейти на «Line1″
If InStr(StrConv(cell.Value, vbLowerCase), keyword) > 0 Then cell.Interior.Color = vbRed ‘если в ячейке содержится слово окрасить ее в красный цвет (поиск)
Line1:
Next cell
End Sub
Функция ПОИСК в формуле массива
Примеры выше, где буквы перечислены явно в строковом массиве, занимает довольно много места. Буквы при этом идут подряд, что наводит на мысль, что их можно как-то иначе выразить как диапазон.
И действительно, это возможно с помощью комбинации с функциями СТРОКА и ПОИСК:
{=СЧЁТ(ПОИСК(СИМВОЛ(СТРОКА(65:90));A1))>0}
Отличие этой формулы массива от предыдущих — ее нужно вводить без фигурных скобок, они появятся при вводе формулы сочетанием Ctrl+Shift+Enter (вместо обычного Enter). В формуле выше, где явно прописаны все буквы, фигурные скобки вводятся вручную — это явное указание строкового массива.
Что происходит в этой формуле?
- Функция СТРОКА с численным аргументом «65:90» возвращает массив чисел с 65 по 90 включительно. Как раз в этом диапазоне в таблице ASCII находятся все символы латиницы;
- Функция СИМВОЛ возвращает для каждого числового значения в этом массиве его символ, таким образом создавая массив латинских символов;
- Функция ПОИСК производит поиск каждого из этих символов в строке и возвращает либо число, либо ошибку, таким образом создавая массив чисел и ошибок
- Функция СЧЁТ считает числовые значения в полученном массиве. Если результат больше нуля, значит, хотя бы один символ латиницы был найден. Если нет (все поиски вернули ошибку), значит, не был
Аналогичная формула для кириллицы:
{=СЧЁТ(ПОИСК(СИМВОЛ(СТРОКА(192:223));A1))>0}
Подробнее о поиске и извлечении кириллицы и латиницы в Excel можно почитать тут:
Найти латиницу или кириллицу в тексте
Есть еще множество комбинаций функции ПОИСК с другими функциями Excel, смотрите разделы: Функция ИЛИ Функция И Функция ЗНАЧЕН Удалить первое слово в ячейке Excel
Расширенный поиск
Предположим, что требуется найти все значения в диапазоне от 3000 до 3999. В этом случае в строке поиска следует набрать 3???. Подстановочный знак «?» заменяет собой любой другой.
Анализируя результаты произведённого поиска, можно отметить, что, наряду с правильными 9 результатами, программа также выдала неожиданные, подчёркнутые красным. Они связаны с наличием в ячейке или формуле цифры 3.
Можно удовольствоваться большинством полученных результатов, игнорируя неправильные. Но функция поиска в эксель 2010 способна работать гораздо точнее. Для этого предназначен инструмент «Параметры» в диалоговом окне.
Щёлкнув «Параметры», пользователь получает возможность осуществлять расширенный поиск. Прежде всего, обратим внимание на пункт «Область поиска», в котором по умолчанию выставлено значение «Формулы».
Это означает, что поиск производился, в том числе и в тех ячейках, где находится не значение, а формула. Наличие в них цифры 3 дало три неправильных результата. Если в качестве области поиска выбрать «Значения», то будет производиться только поиск данных и неправильные результаты, связанные с ячейками формул, исчезнут.
Для того чтобы избавиться от единственного оставшегося неправильного результата на первой строчке, в окне расширенного поиска нужно выбрать пункт «Ячейка целиком». После этого результат поиска становимся точным на 100%.
Такой результат можно было бы обеспечить, сразу выбрав пункт «Ячейка целиком» (даже оставив в «Области поиска» значение «Формулы»).
Теперь обратимся к пункту «Искать».
Если вместо установленного по умолчанию «На листе» выбрать значение «В книге», то нет необходимости находиться на листе искомых ячеек. На скриншоте видно, что пользователь инициировал поиск, находясь на пустом листе 2.
Следующий пункт окна расширенного поиска – «Просматривать», имеющий два значения. По умолчанию установлено «по строкам», что означает последовательность сканирования ячеек по строкам. Выбор другого значения – «по столбцам», поменяет только направление поиска и последовательность выдачи результатов.
При поиске в документах Microsoft Excel, можно использовать и другой подстановочный знак – «*». Если рассмотренный «?» означал любой символ, то «*» заменяет собой не один, а любое количество символов. Ниже представлен скриншот поиска по слову Louisiana.
Иногда при поиске необходимо учитывать регистр символов. Если слово louisiana будет написано с маленькой буквы, то результаты поиска не изменятся. Но если в окне расширенного поиска выбрать «Учитывать регистр», то поиск окажется безуспешным. Программа станет считать слова Louisiana и louisiana разными, и, естественно, не найдёт первое из них.
Поиск
Для начала разберемся с менее популярной функцией – поиск. Использование инструмента позволяет найти положение искомой информации в тексте, выраженное в виде числа. Помимо этого можно искать не только единичные символы, но и целые сочетания букв. Чтобы включить поиск, нужно в строке формул написать одноименную функцию, указав впереди знак равно. Синтаксис следующий:
- Первый блок используется для записи искомой информации.
- Вторая часть функции позволяет задать диапазон поиска по части текста.
- Третий аргумент является необязательным. Его использование оправдано, если известна точка начала поиска внутри ячейки.
Рассмотрим пример: необходимо найти фрукты, которые начинаются на букву А из списка.
- Составляете список на рабочем листе
- В соседнем столбце записываете =ПОИСК(«а»;$B$4:$B$11). Не забывайте ставить двойные кавычки при использовании текста в качестве аргумента.

- Используя маркер автозаполнения, применяете формулу ко всем остальным ячейкам. Диапазон поиска был зафиксирован значками доллара для более корректной работы.
Полученные результаты можно дальше использовать для приведения к более удобному виду.
Позиции с единицами показывают, какие из строк содержат фрукты, начинающиеся на букву а. Как видите, остальные цифры также указывают на местоположение искомой буквы в остальных позициях диапазона. Однако, одна ячейка содержит ошибку ЗНАЧ!. Эта проблема возникает в двух случаях, при использовании функции ПОИСК:
- Нулевая ячейка
- Блок не содержит искомой информации.
В нашем случае фрукт Персик не содержит ни одной а, поэтому программа выдала ошибку.
Различия
Проанализировав результаты, полученные при использовании инструментов ПОИСК и НАЙТИ, можно выделить несколько ключевых отличий:
- Функция НАЙТИ чувствительна к регистру букв, то есть алгоритм распознает большие и маленькие символы. Это четко видно на примере фрукта Апельсин. ПОИСК вернул 1, а НАЙТИ выдало ошибку, поскольку маленькой буквы а нет в ячейке. Подобная ситуация и для Ананаса с Айвой

- Дополнительным различием является то, что ПОИСК умеет работать с подстановочными символами типа вопросительный знак (?) и звездочка (*), которые используются для неточного формирования поискового запроса.
На заметку! Чтобы найти именно эти символы в тексте необходимо использовать тильду (~) перед аргументом.
- Инструмент НАЙТИ реализован как в виде отдельной кнопки на главной панели, так и в виде встроенной функции редактора.
Как видите, excel позволяет осуществлять поиск несколькими способами, каждый из которых обладает своими преимуществами. При помощи одного можно осуществить поиск по нескольким значениям, а другой можно вызвать используя горячие клавиши, что, несомненно, ускоряет процесс работы с документом.
Предназначение и синтаксис метода Range.Find
Метод Find объекта Range предназначен для поиска ячейки и сведений о ней в заданном диапазоне по ее значению, формуле и примечанию. Чаще всего этот метод используется для поиска в таблице ячейки по слову, части слова или фразе, входящей в ее значение.
Синтаксис метода Range.Find
| 1 | Expression.Find(What, After, LookIn, LookAt, SearchOrder, SearchDirection, MatchCase, MatchByte, SearchFormat) |
Expression – это переменная или выражение, возвращающее объект Range, в котором будет осуществляться поиск.
В скобках перечислены параметры метода, среди них только What является обязательным.
Метод Range.Find возвращает объект Range, представляющий из себя первую ячейку, в которой найдена поисковая фраза (параметр What). Если совпадение не найдено, возвращается значение Nothing.
Параметры метода Range.Find
| Наименование | Описание |
| Обязательный параметр | |
| What | Данные для поиска, которые могут быть представлены строкой или другим типом данных Excel. Тип данных параметра – Variant. |
| Необязательные параметры | |
| After | Ячейка, после которой следует начать поиск. |
| LookIn | Уточняет область поиска. Список констант xlFindLookIn:
|
| LookAt | Поиск частичного или полного совпадения. Список констант xlLookAt:
|
| SearchOrder | Определяет способ поиска. Список констант xlSearchOrder:
|
| SearchDirection | Определяет направление поиска. Список констант xlSearchDirection:
|
| MatchCase | Определяет учет регистра:
|
| MatchByte | Условия поиска при использовании двухбайтовых кодировок:
|
| SearchFormat | Формат поиска – используется вместе со свойством Application.FindFormat. |
* Примечания имеют две константы с одним значением. Проверяется очень просто: MsgBox xlComments и MsgBox xlNotes. ** Тесты показали неработоспособность метода Range.Find с константой xlFormulas в моей версии VBA Excel.
В справке Microsoft тип данных всех параметров, кроме SearchDirection, указан как Variant.
