По умолчанию Яндекс ищет все формы слова (падеж, род, число, склонение и т. д.), указанного в запросе, и не учитывает однокоренные слова (другие части речи).
Например, при запросе [рассказал] поиск будет производиться по глагольным формам: «рассказать», «расскажу», «рассказывать» и т. д., но не по однокоренным словам типа «рассказ», «рассказчик». Исключение составляют случаи, когда используются операторы ! и “.
Вы можете уточнить запрос с помощью операторов.
- Искать слова в заданной форме
- Искать документы с определенным словом
- Искать по цитате
- Искать по цитате с пропущенным словом
- Искать документы с любым словом из запроса
- Искать документы, в которых нет определенного слова
Можно использовать несколько операторов ! в одном запросе.
| Оператор | Синтаксис | Пример запроса |
! |
|
[!подболотники] Будут найдены документы со словом «подболотники» в заданной форме. |
Можно использовать несколько операторов + в одном запросе.
| Оператор | Синтаксис | Пример запроса |
+ |
|
[лапенко +роза +шершень] Будут найдены документы, в которых обязательно содержатся слова «роза» и «шершень» и может присутствовать слово «лапенко». Обратите внимание: Яндекс не гарантирует, что в результаты поиска попадут все документы, которые соответствуют запросу. |
Поиск документов, содержащих слова запроса в заданной последовательности и форме.
Один оператор * соответствует одному пропущенному слову.
Внимание. Используется только в составе оператора " .
| Оператор | Синтаксис | Пример запроса |
* |
Оператор отделяется пробелами. |
[“Пролить * водицу”] Будут найдены документы, содержащие эту цитату, включая пропущенное слово. |
Можно использовать несколько операторов | в одном запросе.
| Оператор | Синтаксис | Пример запроса |
| |
Оператор отделяется пробелами. |
[патомцы | питонки] Будут найдены документы, в которых присутствует хотя бы одно из слов запроса: «патомцы», «питонки». |
Исключается только слово, перед которым стоит оператор. При этом исключаемое слово должно размещаться в конце поискового запроса.
Можно использовать несколько операторов - в одном запросе.
Ограничение.
Если вы попробуете поставить оператор - перед цифрой, это будет считаться запросом на поиск отрицательного числа. Чтобы оператор сработал, возьмите слово, начинающееся с цифры, в кавычки.
| Оператор | Синтаксис | Пример запроса |
- |
|
[болото -радиоактивные] Будут найдены документы, в которых присутствует слово «болото», но нет слова «радиоактивные». [роза -робот] Будут найдены документы, в которых присутствуют слова «роза», но нет слова «робот». |
Поисковый инструментарий
В отличие от конкурента, «Яндекс» дает воспользоваться инструментарием не с главной страницы – yandex.ru, – а уже после того, как была осуществлена попытка поиска:
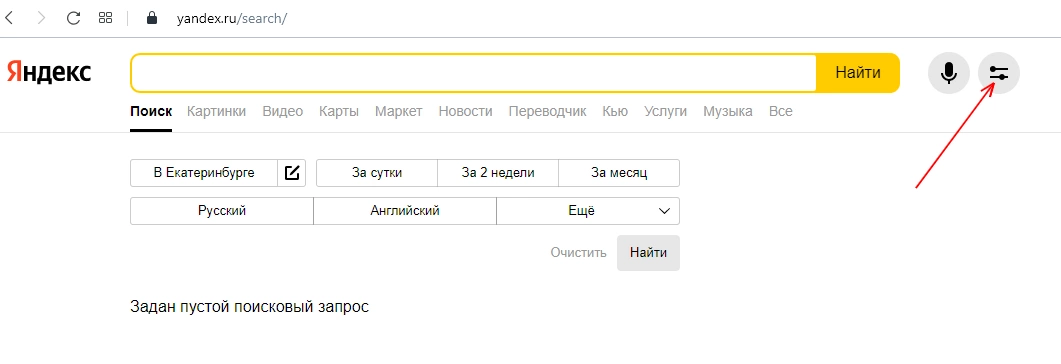
Нажмите на иконку настроек справа от поля запроса и сможете произвести базовую настройку поиска:
- в каком регионе вы хотите искать информацию;
- выбрать период времени размещения – сутки, 2 недели или месяц;
- задать язык, на котором вы хотите найти данные.
Также обратите внимание на иконку с микрофоном – в «Яндексе» вы можете задавать поисковые запросы голосом.
Вы также можете искать картинки (здесь инструментарий вообще очень богат), видео, товары, новости, вопросы, услуги, музыку и т. д. – все эти данные предоставляют различные сервисы того же «Яндекса».
Продвинем ваш бизнес
В Google и «Яндексе», соцсетях, рассылках, на видеоплатформах, у блогеров
Подробнее

Поиск без рекламы
Если вас раздражает переполненная рекламой и отвлекающими блоками основная страница «Яндекса», то воспользуйтесь специальным «шорткатом» ya.ru, представляющим собой страницу с одним только поисковым полем:
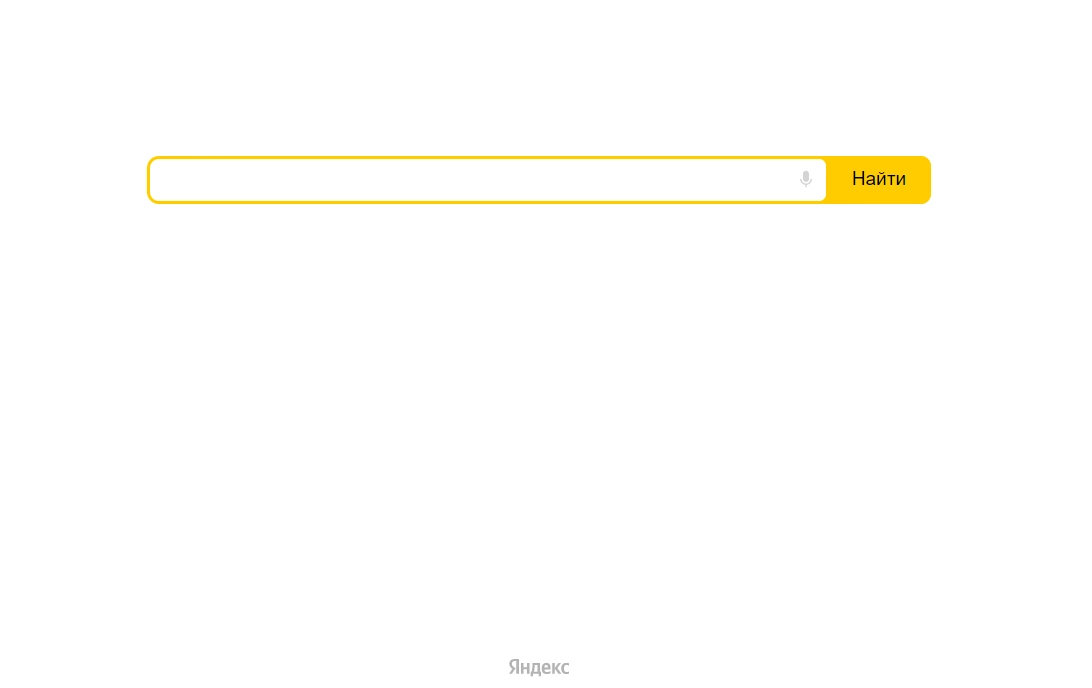
Один минус – после ввода поискового запроса вы попадете на стандартную главную страницу с рекламой и прочими сервисами.
Уточнение слова
«Яндекс» точнее, чем Google, ищет фразы на русском языке. Но если вы хотите найти только заданное вами слово, его лучше уточнить с помощью оператора «!»:
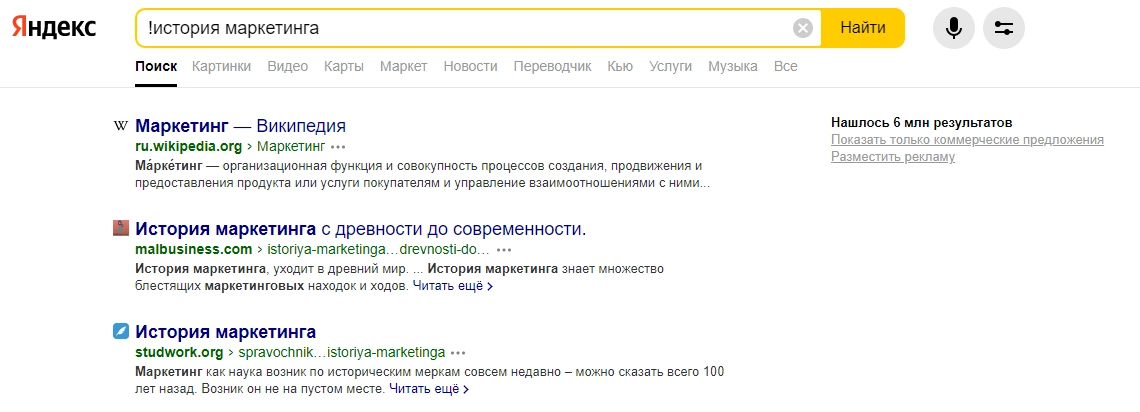
В таком виде поиск должен находить все документы с упоминанием отмеченного вами слова в заданной форме. При этом игнорируется склонение, падеж, но учитывается множественное или единственное число.
Качество работы оператора вам предлагается проверить самостоятельно, поскольку даже в примере выше первая найденная статья не содержит уточненного нами слова в сниппете (описании). Остается надеяться, что оно будет присутствовать при переходе на страницу.
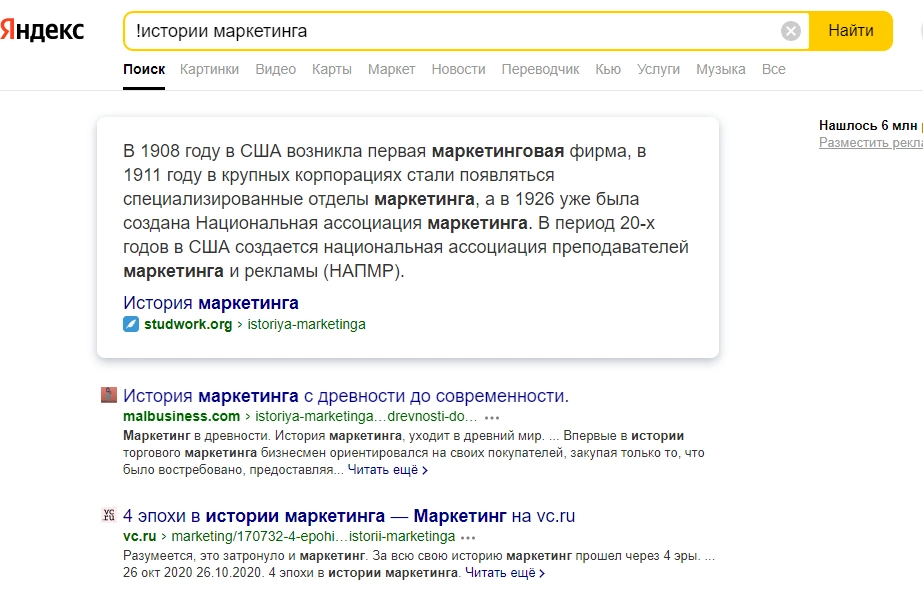
Оператор может быть использован несколько раз для включения всех нужных вам слов в выдачу.
Поиск по точной фразе
Чтобы найти точную фразу или цитату, заключите ее в любые кавычки:
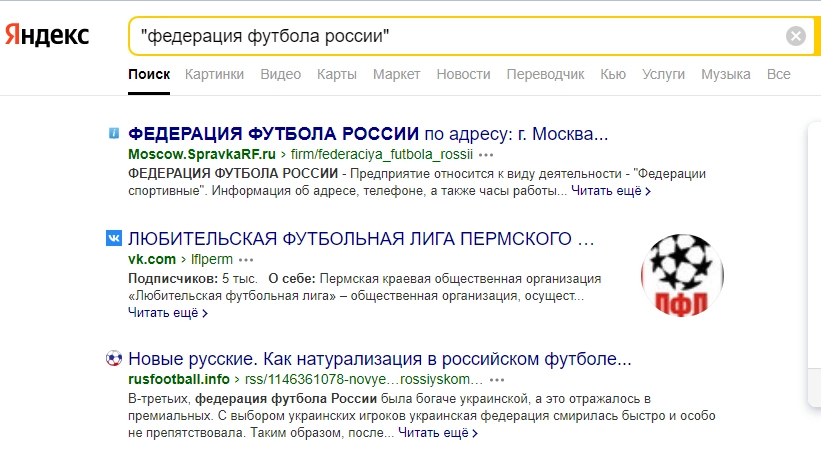
Такой способ должен найти указанное вами сочетание слов в точном виде, при этом вы можете оставить за пределами кавычек прочие слова, которые могут входить в цитату в различном виде или составе.
Способ работает частично, выше вы можете видеть, что в сниппете второй позиции выдачи указанная нами фраза отсутствует. Зато присутствует в точном указании в двух других.
Нахождение отсутствующих слов
Если вы знаете точную фразу, содержание которой необходимо найти, но забыли точное слово или часть из нее, то можете обозначить это оператором «*»:
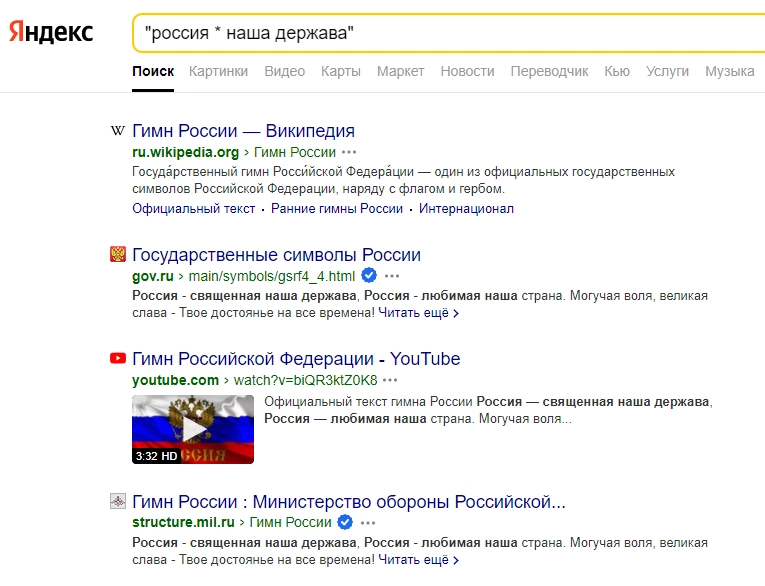
Оператор работает только в сочетании с фразой в кавычках. А сам способ хорошо подходит в том случае, если вы задаете длинный набор слов, но под ним подразумевается много значений, разброс которых в выдаче слишком велик.
Уточняем присутствие обязательных слов
Допустим, ваш запрос должен содержать несколько слов, относящихся к определенной тематике, но найденная информация по ней может быть любой. Задайте обязательные слова с помощью оператора(ов) «+», а тематику укажите без операторов:
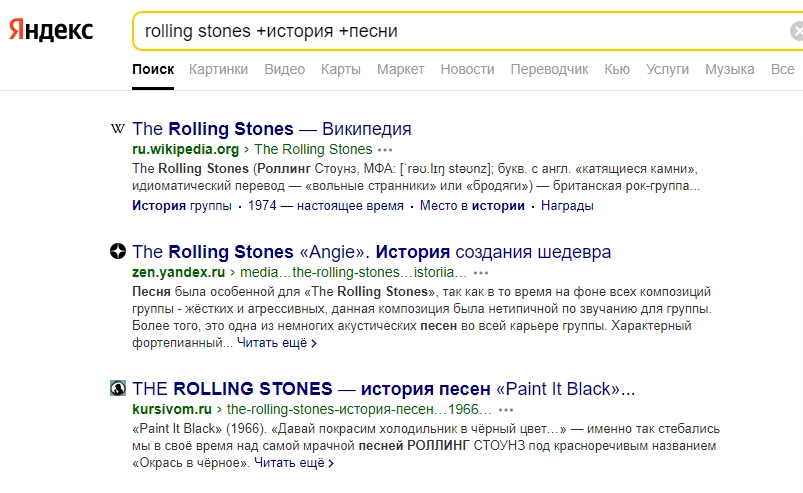
Тему вы можете задать и через кавычки, чтобы гарантированно получить фразы с указанными словами именно по ней.
Исключение слов из запроса
В случае, когда вам нужно найти информацию без упоминания определенных слов или тематик, то добавьте слова в поисковый запрос с оператором «-», который можно использовать сколько угодно раз прежде чем выдача полностью очистится от ненужного:
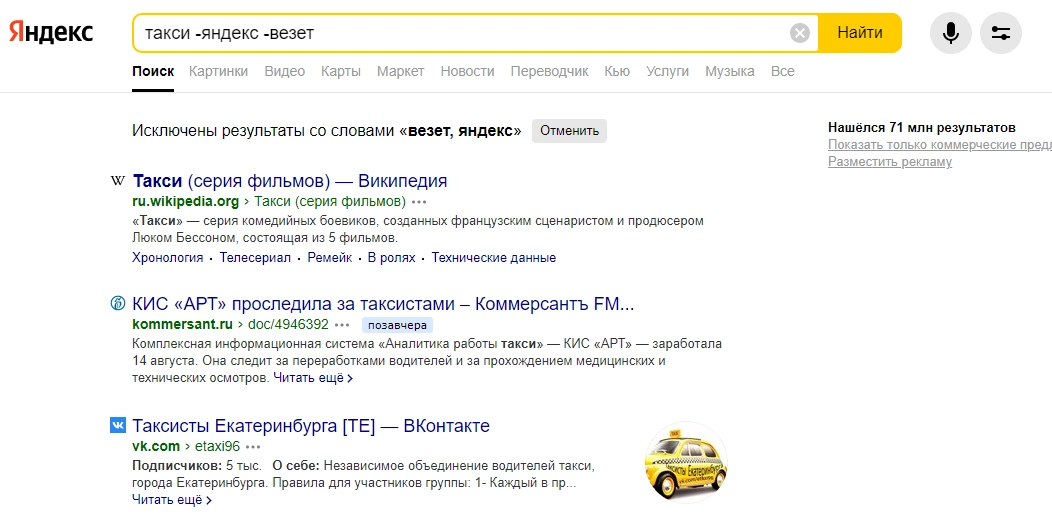
По данным «Яндекса», по общему количеству запросов в поиске всегда лидируют три темы: школа, кино и порно (последние две темы – вечером и ночью). Первым делом с утра люди спрашивают про погоду, включают радио и выясняют значение своих снов.
Около четверти всех запросов касаются развлекательного контента: люди хотят смотреть, слушать и играть.
Выбор из нескольких вариантов в поиске
Когда вам необходимо найти информацию по нескольким направлениям, но не важно, какое из них будет представлено в выдаче, разделяйте их оператором «|». Одно из слов, разделенных оператором, обязательно будет включено в выдачу, но не обязательно вместе с другим:
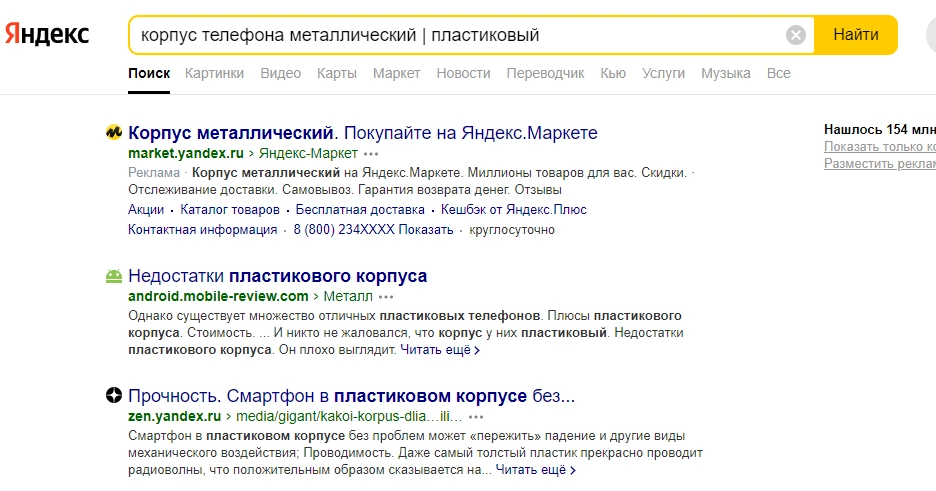
Для обязательного включения нескольких слов в запрос используйте операторы-кавычки или восклицательный знак.
Поиск по определенному URL
Чтобы найти текст, размещенный на выбранной вами странице, ее нужно сообщить через оператор «url:». Сначала нужно ввести нужное слово или фразу, затем указать страницу через оператор, причем лучше заключить ее в кавычки. Надо отметить, что способ не самый удобный и не очень работоспособный. Лучше воспользоваться его расширением: через оператор «*» отметить все страницы, размещенные в заданном разделе сайта, например, так:
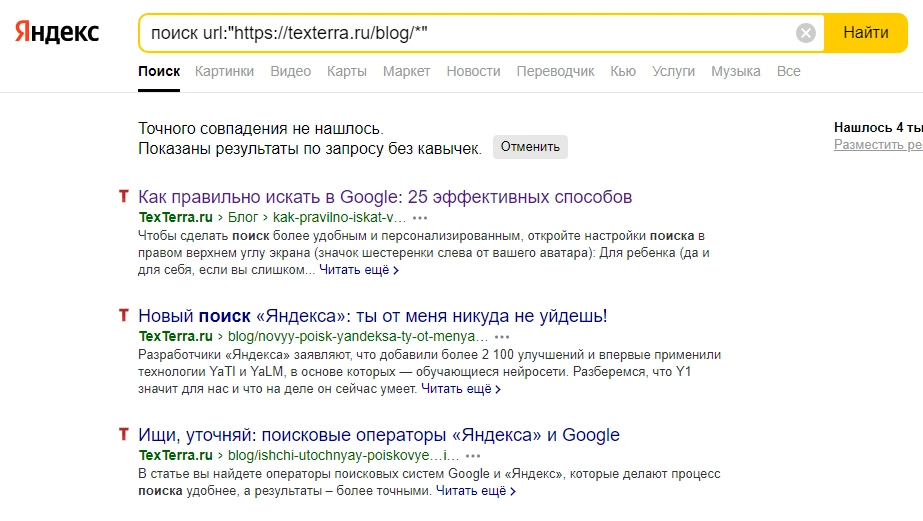
«Звездочка» заменяет в поиске любые символы или даже фразы.

Новый поиск «Яндекса»: «серому» SEO будет совсем плохо от Y1
Поиск на заданном сайте
Чтобы не указывать конкретные страницы, добавьте к нужным вам словам URL всего сайта, заданный через оператор «site:». Так «Яндекс» будет искать информацию исключительно на указанном сайте, включая все его страницы.
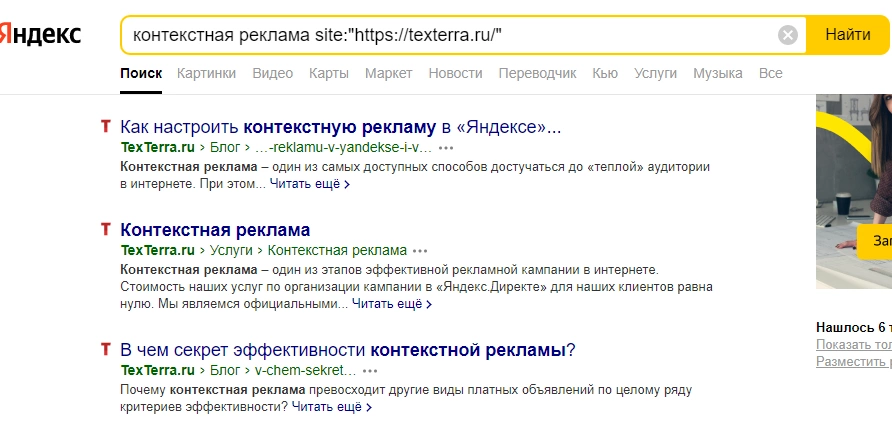
Ищем информацию на определенном домене
Чаще всего домен обозначает принадлежность сайта определенной стране, поэтому вы можете найти необходимую информацию, указав нужный домен через «domain:»
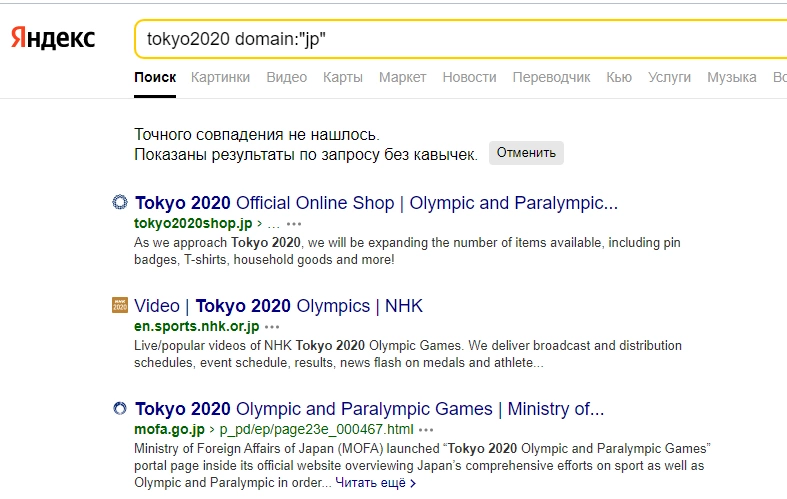
Поиск файлов для скачивания
В том случае, когда вам нужен не сайт, а сразу файл с необходимой информацией, вы можете производить поиск по формату этого файла. Укажите его через оператор «mime:» и добавьте искомый текст:
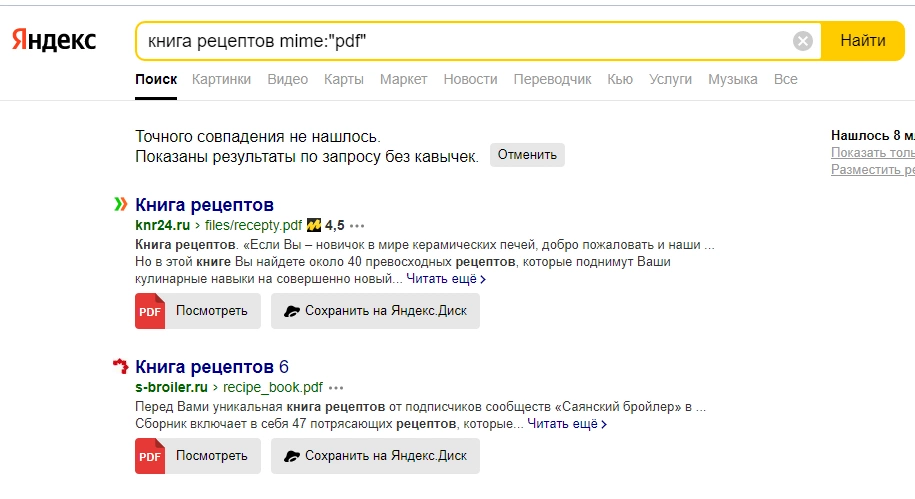
Как и в Google, здесь невозможно указать сразу несколько типов файлов, чтобы искать данные сразу в нескольких типах исполнения.
Совмещайте оператор с другими, например, с «site:», чтобы искать нужные файлы на определенном сайте.
Поиск на заданном языке
Если вам необходимо найти контент на определенном языке, то выберите его обозначение по стандарту ISO 639-1 и укажите через оператор «lang:»
Например:
- английский – en;
- испанский – es;
- итальянский – it;
- португальский – pt;
- русский – ru.
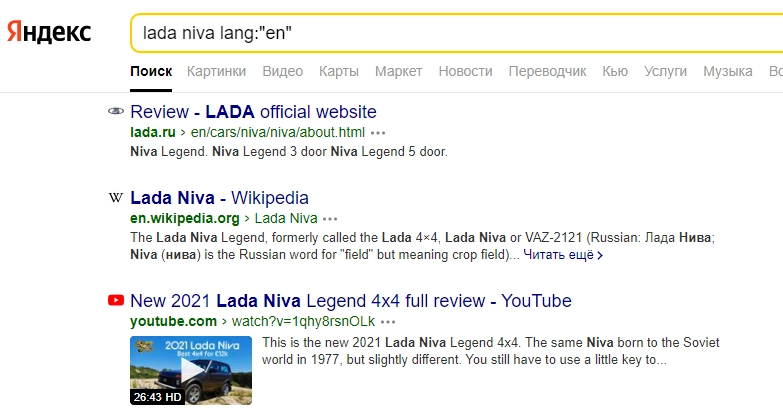

Самое длинное название России (25 знаков!) и еще гора удивительных фактов в новом отчете «Яндекс.Карты»
Информация по дате изменения страницы
Чтобы найти данные с указанием даты их выкладки или последнего изменения, используйте оператор «date:» следующим образом:
- date:ГГГГММДД – для указания точной даты размещения;
- date:<ГГГГММДД (>) – информация раньше или позже указанной даты;
- date:ГГГГММДД..ГГГГММДД – в указанном интервале;
- date:ГГГГММ* – в указанном месяце года;
- date:ГГГГ* – в указанном году.
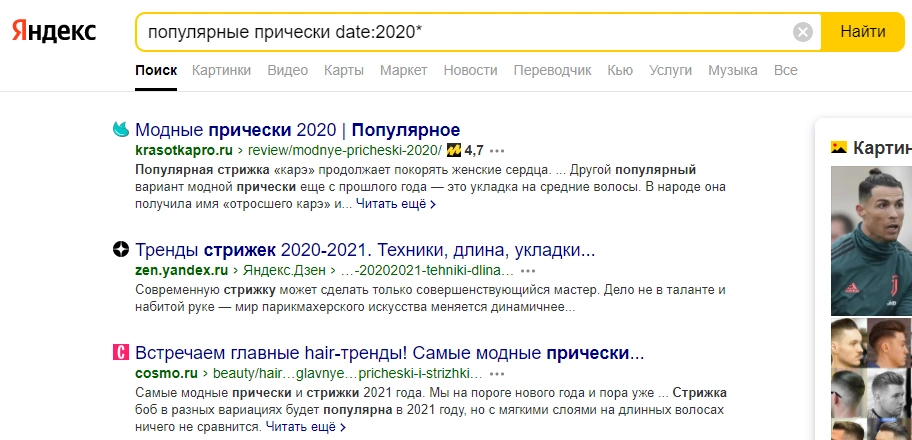
Поиск только по заголовкам
Если вам нужно найти слова или фразы исключительно в заголовке страниц сайта, то используйте оператор «title:»
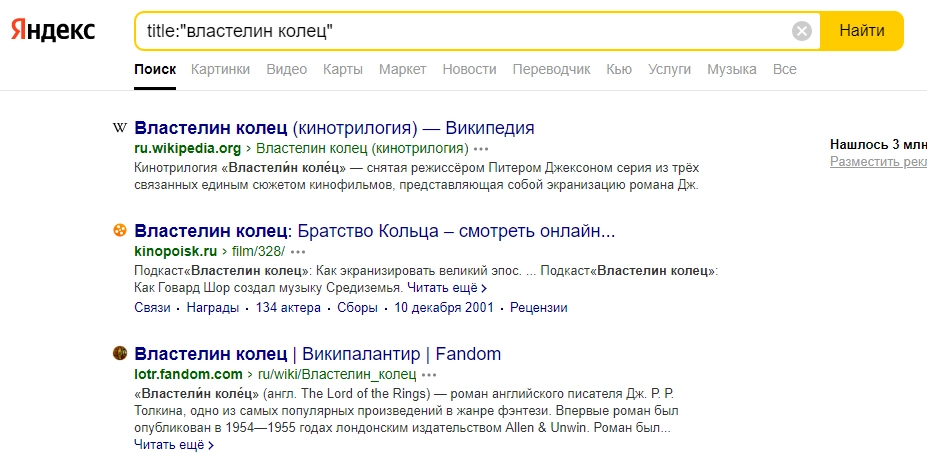
Переводчик в поисковой строке
Чтобы сразу перевести текст (по умолчанию с русского на английский или с определенного системой языка на русский), наберите «перевод:слово»:
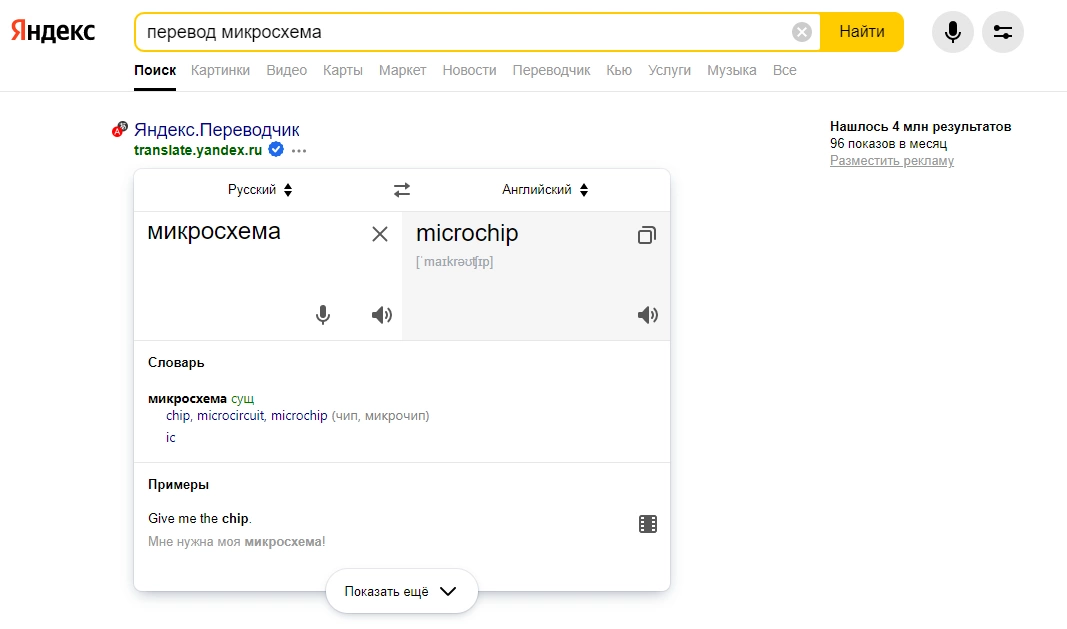
«Яндекс.Калькулятор»
Просто наберите в поисковой строке слово «калькулятор»:
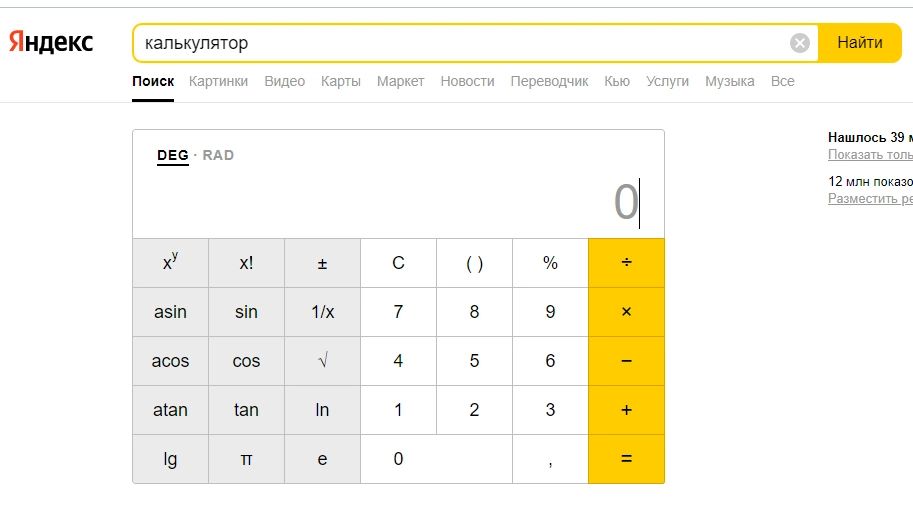
Кроме того, вы можете написать выражение в поисковую строку, и «Яндекс.Калькулятор» сразу его посчитает:
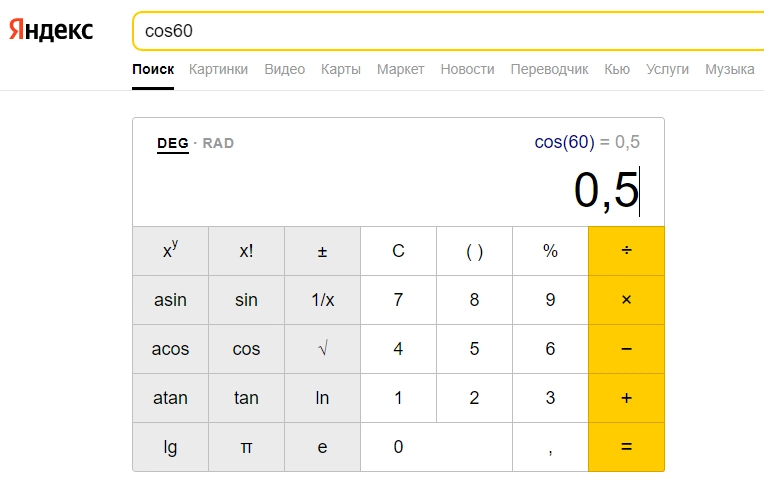
«Яндекс.Конвертер»
Вы можете переводить одни единицы в другие, просто начав вводить их название:
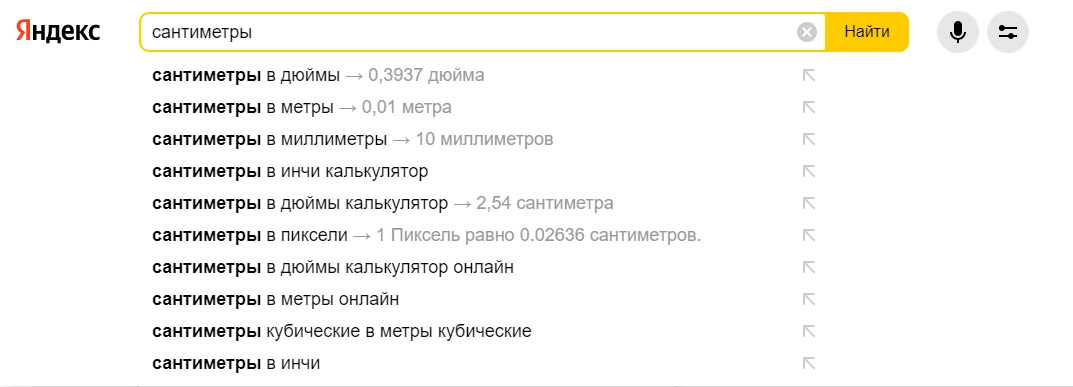
Если вам необходимо посчитать конкретное значение одних единиц в других, то введите выражение и получите ответ прямо в браузере.
Спасибо!
Ваша заявка принята.
Мы свяжемся с вами в ближайшее время.
Быстрый прогноз погоды
Чтобы не ходить по сайтам с погодой, вы можете набрать слово «погода» и указать ваш город, после чего увидите краткую сводку гидрометцентра:
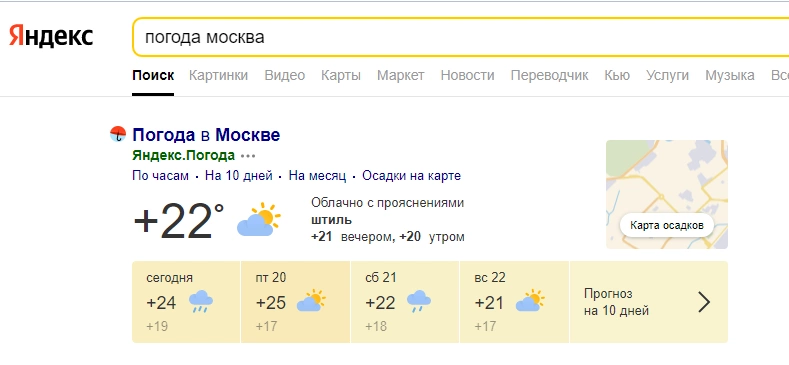
Если вы не укажете город, то «Яндекс» покажет погоду в месте, определенном по вашим координатам.
Дополнительные настройки поиска в «Яндексе»
Для персонализации поиска вы можете воспользоваться настройками, ссылка на которые располагается в нижней части страницы поисковой выдачи:
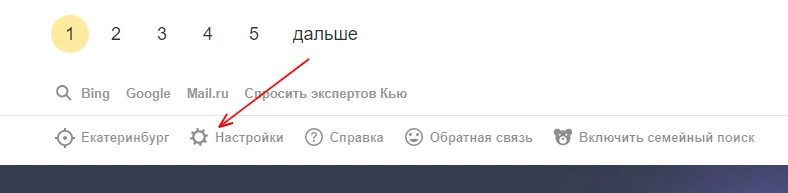
До этого вы можете включить семейный поиск, чтобы избавить выдачу от непристойных результатов и спорного контента.
Содержание самих настроек поиска:
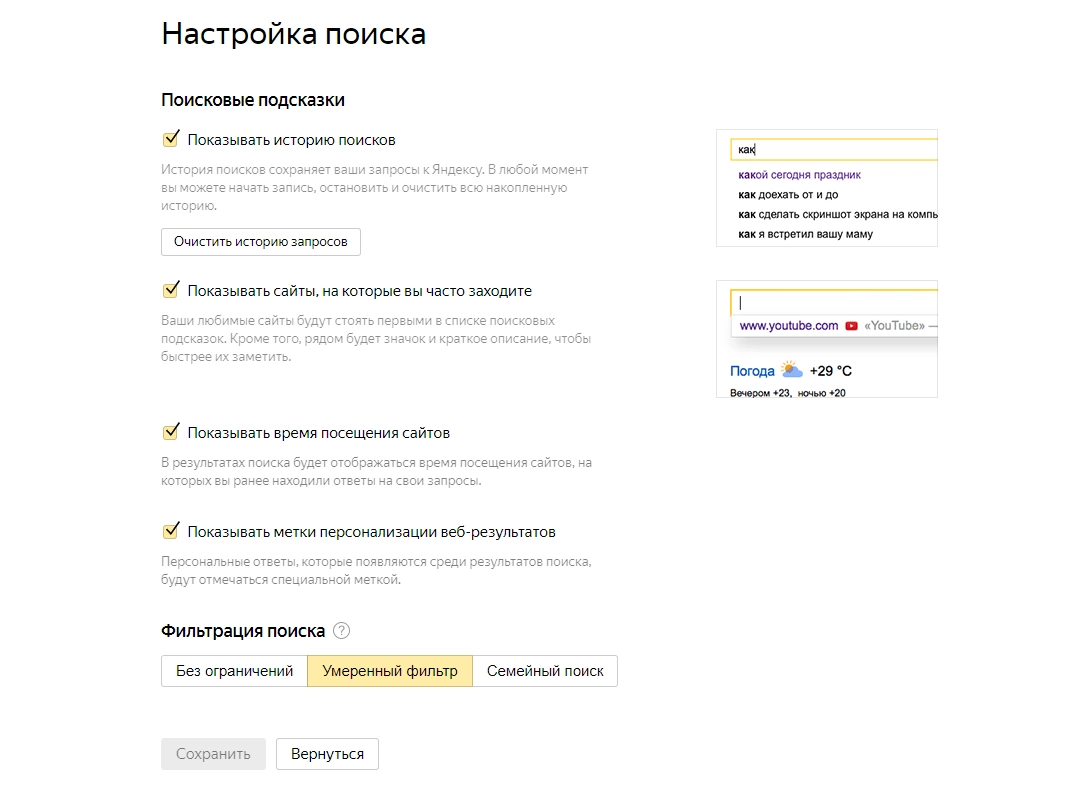
- Чтобы не забыть какие запросы вы вводили, используйте историю поиска. Ее вы можете очистить в настройках или отключить, сняв галочку.
- Часто используемые сайты могут помочь, если вы используете некоторые ресурсы постоянно – так они всегда будут под рукой. Но и их можно отключить в настройках.
- Время посещения сайтов позволяет вам легче вспоминать, с чем и когда вы работали. Эта возможность также отключается здесь.
- Выделяйте меткой персонализированные результаты в выдаче либо отключите и эту возможность.
- Кроме семейного поиска, можно использовать два типа фильтрации контента – без ограничений и с умеренным фильтром. По умолчанию включен именно он, так что имейте в виду.
Надеемся, что эти лайфхаки помогут вам быстро находить нужную информацию.
Вместе с тем, сам поиск «Яндекса» тоже все время становится умнее. Например, он может найти верный фильм по запросам вроде «мужик полетел в космос и застрял между шкафами» («Интерстеллар»), «фильм где дерево живое и енот живой» («Стражи галактики») и даже «фильм Стивена Кинга, где Николсон бухает, печатает книгу и ломает дверь» («Сияние»).
9 способов искать информацию в «Яндексе», о которых не знает 96% пользователей:
1. Как найти точную фразу или форму слова
С помощью оператора « ». Заключите фразу или слово в кавычки, и «Яндекс» будет искать веб-страницы, где есть ровно такая фраза (форма слова).
Пример:
[«я к вам пишу»]
2. Как найти цитату, в которой пропущено слово
Забыли слово в цитате? Возьмите всю цитату в кавычки, а вместо пропущенного слова поставьте звездочку *. Цитата найдется вместе с забытым словом.
Пример:
[«ночь улица * аптека»]
3. Как найти любые из нескольких слов
Просто перечислите все подходящие варианты через вертикальный слеш: |. «Яндекс» будет искать документы с любым из этих слов.
Пример:
[ананасы | рябчики | шампанское]
[дачные участки (рублевское | киевское | минское) шоссе]
4. Как найти слова в пределах одного предложения
Используйте оператор с красивым именем «амперсанд» — &. Если соединить слова амперсандом, «Яндекс» найдет документы, где эти слова стоят в одном предложении.
Пример:
[памятник Пушкину & Псков]
5. Как найти документ, содержащий определённое слово
Поставьте перед нужным словом плюс, не отделяя его от слова пробелом. В запрос можно включить несколько обязательных слов.
Пример:
[Памятник Шолохову + бульвар]
6. Как исключить слово из поиска
Поставьте минус перед словом, которое Вы не хотите видеть в ответах. Так можно исключить даже несколько слов:
Пример:
[мумий тролль мультфильм -рок -лагутенко]
[схемы вязания спицами -купить]
7. Как искать на определенном сайте
Для этого подойдет оператор site. Он позволяет прямо в запросе указать сайт, на котором нужно искать. Только обязательно поставьте после site двоеточие.
Пример:
[конституция рф site:consultant(точка)ru]
[маяковский окна site:lib(точка)ru]
8. Как искать документы определенного типа
Вам нужен оператор mime. Поставьте в запросе mime, двоеточие и затем тип документа, который Вам нужен. Например, pdf или doc.
Пример:
[заявление на загранпаспорт mime:pdf]
9. Как искать на сайтах на определенном языке
С помощью оператора lang. После lang нужно поставить двоеточие и написать, на каком языке Вам нужны документы. Если это русский язык, то нужно указать ru, если украинский — uk. Белорусский язык обозначается как be, английский — en, французский — fr.
Самый простой способ выполнить поиск на странице в браузере — комбинация клавиш, позволяющие быстро вызвать интересующий инструмент. С помощью такого метода можно в течение двух-трех секунд найти требуемый текст на странице или отыскать определенное слово. Это удобно, когда у пользователя перед глазами большой объем информации, а поиск необходимо осуществить в сжатые сроки.
Горячие клавиши для поиска на странице для браузеров
Лучший помощники в вопросе поиска в браузере — горячие клавиши. С их помощью можно быстро решить поставленную задачу, не прибегая к сбору требуемой информации через настройки или иными доступным способами. Рассмотрим решения для популярных веб-обозревателей.
Internet Explorer
Пользователи Internet Explorer могут выполнить поиск по тексту с помощью комбинации клавиш Ctrl+ F. В появившемся окне необходимо ввести интересующую фразу, букву или словосочетание.
Google Chrome
Зная комбинацию клавиш, можно осуществить быстрый поиск текста в браузере на странице. Это актуально для всех веб-проводников, в том числе Google Chrome. Чтобы найти какую-либо информацию на страничке, необходимо нажать комбинацию клавиш Ctrl+F.

Mozilla Firefox
Для поиска какой-либо информации на странице жмите комбинацию клавиш Ctrl+F. В нижней части веб-обозревателя появляется поисковая строка. В нее можно ввести фразу или предложение, которое будет подсвечено в тексте на странице. Если необходимо найти ссылку через панель быстрого поиска, нужно войти в упомянутую панель, прописать символ в виде одиночной кавычки и нажать комбинацию клавиш Ctrl+G.
Opera
Теперь рассмотрим особенности поиска на странице в браузере Опера (сочетание клавиш). Для нахождения нужной информации необходимо нажать на Ctrl+F. Чтобы найти следующее значение, используется комбинация клавиш Ctrl+G, а предыдущее — Ctrl+Shift+G.

Yandex
Для поиска какой-либо информации через браузер Яндекс, необходимо нажать комбинацию клавиш Ctrl+F. После этого появляется окно, с помощью которого осуществляется поиск слова или фразы. При вводе система находит все слова с одинаковым или похожим корнем. Чтобы увидеть точные совпадения по запросу, нужно поставить отметку в поле «Точное совпадение».
Safari
Теперь рассмотрим, как открыть в браузере Сафари поиск по словам на странице. Для решения задачи жмите на комбинацию клавиш Command+F. В этом случае появляется окно, в которое нужно ввести искомое слово или словосочетание. Для перехода к следующему вхождению жмите на кнопку Далее с левой стороны.

Промежуточный вывод
Как видно из рассмотренной выше информации, в большинстве веб-проводников комбинации клавиш для вызова поиска идентична. После появления поискового окна необходимо прописать слово или нужную фразу, а далее перемещаться между подсвеченными элементами. Принципы управления немного отличаются в зависимости от программы, но в целом ситуация похожа для всех программ.
Как найти слова или фразы через настройки в разных браузерах?
Если под рукой нет информации по комбинациям клавиш, нужно знать, как включить поиск в браузере по словам через меню. Здесь также имеются свои особенности для каждого из веб-проводников.
Google Chrome
Чтобы осуществить поиск какого-либо слова или фразы на странице, можно использовать комбинацию клавиш (об этом мы говорили выше) или воспользоваться функцией меню. Для поиска на странице сделайте такие шаги:
- откройте Гугл Хром;
- жмите значок Еще (три точки справа вверху);
- выберите раздел Найти;

- введите запрос и жмите на Ввод;
- совпадения отображаются желтой заливкой (в случае прокрутки страницы эта особенность сохраняется).

Если нужно в браузере открыть строку поиска, найти картинку или фразу, сделайте такие шаги:
- откройте веб-проводник;
- выделите фразу, слово или картинку;
- жмите на выделенную область правой кнопкой мышки;
- осуществите поиск по умолчанию (выберите Найти в Гугл или Найти это изображение).

Применение этих инструментов позволяет быстро отыскать требуемые сведения.
Обратите внимание, что искать можно таким образом и в обычной вкладе и перейдя в режим инкогнито в Хроме.
Mozilla Firefox
Чтобы в браузере найти слово или фразу, можно задействовать комбинацию клавиш (об этом упоминалось выше) или использовать функционал меню. Для поиска текста сделайте следующее:
- жмите на три горизонтальные полоски;
- кликните на ссылку Найти на этой странице;
- введите поисковую фразу в появившееся поле (система сразу подсвечивает искомые варианты);
- выберите одно из доступных действий — Х (Закрыть поисковую панель), Следующее или Предыдущее (стрелки), Подсветить все (указываются интересующие вхождения), С учетом регистра (поиск становится чувствительным к регистру) или Только слова целиком (указывается те варианты, которые полностью соответствуют заданным).
Если браузер не находит ни одного варианта, он выдает ответ Фраза не найдена.
Выше мы рассмотрели, как найти нужный текст на странице в браузере Mozilla Firefox. Но бывают ситуации, когда требуется отыскать только ссылку на странице. В таком случае сделайте следующее:
- наберите символ одиночной кавычки, которая открывает панель быстрого поиска ссылок;
- укажите нужную фразу в поле Быстрый поиск (выбирается первая ссылка, содержащая нужную фразу);
- жмите комбинацию клавиш Ctrl+G для подсветки очередной ссылки с поисковой фразы.
Чтобы закрыть указанную панель, выждите некоторое время, а после жмите на кнопку Esc на клавиатуре или жмите на любое место в браузере.
Возможности Firefox позволяют осуществлять поиск на странице в браузере по мере набора фразы. Здесь комбинация клавиш не предусмотрена, но можно использовать внутренние возможности веб-проводника. Для начала нужно включить эту функцию. Сделайте следующее:
- жмите на три горизонтальные полоски и выберите Настройки;
- войдите в панель Общие;
- перейдите к Просмотру сайтов;
- поставьте отметку в поле Искать текст на странице по мере набора;
- закройте страничку.
Теперь рассмотрим, как искать в браузере по словам в процессе ввода. Для этого:
- наберите поисковую фразу при просмотре сайта;
- обратите внимание, что первое совпадение выделится;
- жмите Ctrl+G для получения следующего совпадения.
Закрытие строки поиска происходит по рассмотренному выше принципу — путем нажатия F3 или комбинации клавиш Ctrl+G.
Opera
Если нужно что-то найти на странице, которая открыта в Опере, можно воспользоваться комбинацией клавиш или кликнуть на значок «О» слева вверху. Во втором случае появится список разделов, в котором необходимо выбрать Найти. Появится поле, куда нужно ввести слово или фразу для поиска. По мере ввода система сразу осуществляет поиск, показывает число совпадений и подсвечивает их. Для перемещения между выявленными словами необходимо нажимать стрелочки влево или вправо.
Yandex
Иногда бывают ситуации, когда нужен поиск по буквам, словам или фразам в браузере Yandex. В таком случае также можно воспользоваться комбинацией клавиш или встроенными возможностями. Сделайте такие шаги:
- жмите на три горизонтальные полоски;
- войдите в раздел Дополнительно;
- выберите Найти.

В появившемся поле введите информацию, которую нужно отыскать. Если не устанавливать дополнительные настройки, система находит грамматические формы искомого слова. Для получения точного совпадения нужно поставить отметку в соответствующем поле. Браузер Яндекс может переключать раскладку поискового запроса в автоматическом режиме. Если он не выполняет этих действий, сделайте следующее:
- жмите на три горизонтальные полоски;
- войдите в Настройки;

- перейдите в Инструменты;
- жмите на Поиск на странице;
- проверьте факт включения интересующей опции (поиск набранного запроса в другой раскладке, если поиск не дал результатов).

Safari
В этом браузере доступна опция умного поиска. Достаточно ввести одну или несколько букв в специальном поле, чтобы система отыскала нужные фрагменты.
Итоги
Владея рассмотренными знаниями, можно скачать любой браузер и выполнить поиск нужного слова на странице. Наиболее удобный путь — использование комбинации клавиш, но при желании всегда можно использовать внутренние возможности веб-проводника.
Отличного Вам дня!
Как правильно искать в Яндексе — расширенный и семейный поиск, язык запросов и настройки
Здравствуйте, уважаемые читатели блога KtoNaNovenkogo.ru. Сегодня я хочу продолжить тему поиска информации в интернете и перейти к описанию своего основного инструмента, которым пользуюсь уже второе тысячелетие.
Так исторически сложилось, что обычно я сначала веду поиск в Яндексе, а уже потом, если ничего достойного найдено не будет, переключаюсь на Гугл (недавно, кстати, я писал про то, какие инструменты могут помочь при поиске в Гугле и как их можно использовать).

В Яндексе, так же как и в Гугле, имеет место быть свой (но очень похожий) языка запросов, расширенный фильтр, а так же семейный поиск. Правда, нет такого богатого набора фильтров в самой поисковой выдаче (странице с результатами поиска), но зато имеет место быть отображение фавиконов сайтов, которые в этой выдаче присутствуют. Не знаю как вам, но мне это дело очень помогает быстро найти достойные моего внимания сайты, которым я доверяю и ответы которых меня до этого вполне устраивали.
Удобно ли искать в Яндексе?
Вообще, конечно же, немного странным выглядит то, что про основной инструмент корпорации Yandex (читайте, почему Яндекс называется именно Яндексом) я пишу уже после того, как обозрел другие (второстепенные по отношении к поиску) сервисы:
- Главная страница и паспорт Яндекса — в отличии от Гугла, зеркало рунета изначально приняло решение об использовании своей главной (стартовой) страницы для удобства пользователей и для своей выгоды (показывает там баннеры буквально за копейки). В связи с чем, эту страницу сейчас можно настраивать, менять темы, отключать рекламу т.п. Ну, и по аналогии с Гугл аккаунтом был введен Паспорт, который действителен на всей территории всех владений зеркала рунета.
- Яндекс Вебмастер — то место, куда все владельцы сайтов добавляют свои детища, а потом с трепетом следят за их индексацией и видимостью в этой поисковой системе, а затем рвут волосы и пишут жалостливые или же гневные письма в службу поддержки, если что-то пойдет не так.
- Яндекс Деньги — наверное, вторая по популярности после Вебмани платежная система в рунете. Хотя, если брать в расчет Киви кошельки, то получается, что третья. Но не суть важно, ибо само название придает ей определенную статусность и повышает доверие пользователей к ней.
- Яндекс Директ — основной источник получения баснословных доходов для этой корпорации, который заключается в размещении текстовых объявлений сверху, справа или снизу органической поисковой выдачи. Хотите получать посетителей и покупателей для своих интернет магазинов, сайтов услуг и т.д? Тогда регистрируйтесь в Директе, читайте мою статью про принципы работы этой аукционной системы (по приведенной ссылке) и получайте желаемое.
- Рекламная сеть Яндекса — это оборотная сторона Директа. Дело в том, что Yandex обладает отлаженной системой работы с контекстной рекламой, так почему же ему ограничиваться лишь своей собственной поисковой выдачей (страницей с результатами поиска)? Ведь кругом куча информационных и коммерческих сайтов, которые с удовольствием будут размещать эти же контекстные объявления у себя и с удовольствием будут отдавать пятьдесят процентов (пятидесятину) за это дело зеркалу рунета.
- Яндекс Метрика — система статистики посещаемости сайтов для не очень продвинутых (не помешанных на аналитике) вебмастеров. Она выгодно отличается от аналогичного инструмента Гугла (Аналистикса) тем, что имеет интуитивно понятный и нарядный интерфейс, а так же совсем не перегружена функционалом. Для продвинутых же в Метрике есть Вебвизор. Так то вот, знай наших.
- Яндекс почта — реальная альтернатива засилью почты от Майла в рунете и популярному среди продвинутых пользователей гугловскому детищу Джимейл. По функционалу новая инкарнация Yandex Mail не сильно уступает последнему, а в некоторых аспектах даже превосходит. Например, имеется бесплатная возможность получения почты для домена в Яндексе, что в Гугле сейчас стало стоить малую копеечку (почта для домена в Гугл Аппс).
- Облачное хранилище Яндекс Диск — довесок к почте, который призван стать реальной альтернативой Дропбоксу (читайте про то, как пользоваться Dropbox) и подобных ему сервисов облачных хранилищ, что детищу зеркала рунета, в общем-то, неплохо удается.
- Поиск по вашему сайту от Яндекса — корпорация не жадная (в известной степени) и готова поделиться с вами своим движком, который будет осуществлять поиск среди материалов только вашего сайта. Останется лишь настроить внешний вид формы поиска и установить ее у себя в удобном месте.
- Тиц и Виц Яндекса — это не сервисы, но важные инструменты, с помощью которых компания оценивает статический вес всех проиндексированных документов (читайте про то, как тяжко и натужно работают поисковые системы), а обычные пользователи могут оценить, за какую цену стоит продавать или покупать ссылки с определенных сайтов (читайте про биржи статей Миралинкс, вечных ссылок ГГЛ или Ротапост)
- Яндекс Народ — почивший в бозе (а точнее в Юкозе) бесплатный конструктор народных сайтов. Как и Гугл (называемый еще корпорацией добра), зеркало рунета освобождается от сервисов не приносящих свою долю прибыли в общий котел. Места альтруизму, увы, уже не осталось даже у тех, кто может себе это позволить. Всем и вся правят деньги.
- Яндекс бар (Элементы) — довольно популярная надстройка над браузерами, которая, правда, самой поисковой системе гораздо нужнее, чем пользователям (установка поиска по умолчанию, домашней страницы, сбор пользовательских предпочтений и т.п.). Да, все это не так агрессивно реализовано, как у Вебальты, но что-то общее имеется.
- Визуальные закладки Яндекса — Сейчас по каким-то загадочным причинам (может быть из-за сложившегося негативного мнения о нем) Бар был переименован в Элементы, а так же отдельным приложение выпускаются очень удобные визуальные закладки (тут придраться даже не к чему, если, правда, не будете обновлять их до последней версии).
- Яндекс Браузер — еще одна попытка влияния на умы пользователей в плане выбора поиска по умолчанию и домашней страницы, а так же очень хороший способ сбора пользовательских предпочтений.
- Блок Яндекса Поделиться — набор кнопок для добавления анонсов статей на сайте в популярные социальные сети. Статистику этого блока можно отслеживать в Метрике, ну, а так же она будет непосредственно интересна и полезна самому зеркалу рунета.
- Апдейты Яндекса — это не сервис и не инструмент, а просто констатация того, что эта поисковая система пока еще не способна осуществлять ранжирование в реальном времени и обновляет поисковую выдачу дискретно через определенные неравнозначные временные интервалы, как правило, измеряемые единицами или даже десятком дней. Момент, когда процент поисковых запросов, выдача по которым обновилась, становится ощутимым и принято называть апом. Апнуться может еще и Тиц, и фавиконки, и поиск по картинкам и…
- Яндекс картинки — вариация поиска, о которой мы еще поговорим в этой статье. Правда, зеркало рунета так еще и не научилось искать по образцу изображения, как это умеет делать Гугл или Тинай.
- Онлайн переводчик от Яндекса — ну, конечно же, это далеко еще не Google translate, но иметь такой инструмент любая уважающая себя мегакорпация интернета просто обязана
- Проверка правописания в Яндексе — тут и сказать особо нечего, ибо сервис очень удобный и вполне претендует на звание лучшего в рунете
- Каталог Яндекса — это такое место, куда хотят пропихнуть свои сайты все вебмастера, но, к сожалению, попасть туда даже на платной основе удается далеко не всем. Принято считать, что наличие сайта в Каталоге положительно влияет на его посещаемость и Тиц, но верно, скорее всего, лишь последнее утверждение.
- Яндекс Вордстат — пожалуй, чтоSeo продвижение в рунете было бы крайне затруднительным без этого сервиса. Но зеркало рунета вынуждено было пойти на его создание, чтобы их кормильцы из числа рекламодателей Директа имели бы возможность подбирать наиболее подходящие ключевые слова для показа своих объявлений. Естественно, что этой статистикой поисковых запросов пользуются и Сеошники, при составлении семантического ядра и подбора анкоров для обратных ссылок.
Наверное, это произошло потому, что сам процесс поиска информации в интернете стал для нас такой же само собой разумеющейся вещью, как дышать, ходить, говорить и т.п. Мы на этом не заостряем внимание, хотя, если подходить к этому процессу с толком и расстановкой, то можно будет существенно сэкономить свое время, нервы и найти то, что в обычных условиях ускользнуло бы от нашего внимания.
Итак, давайте пробежимся по внешнему виду страницы с результатами поиска и тем инструментам, что там присутствуют.
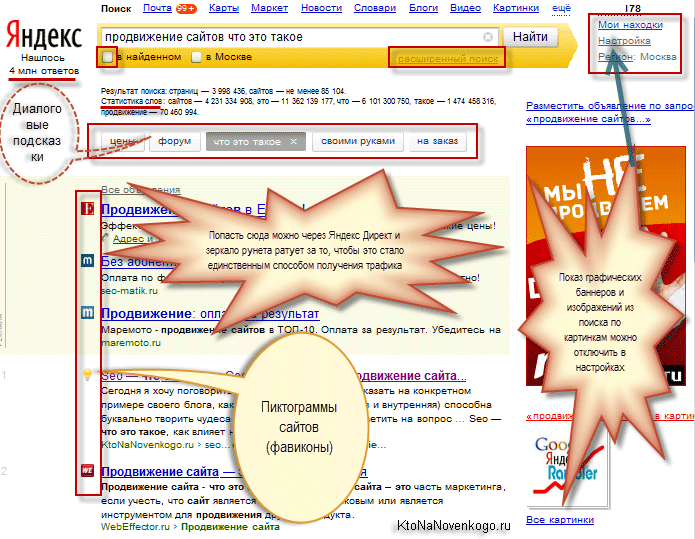
В самом верху расположен список других сервисов и тематических поисков Яндекса, которые вас могут заинтересовать. Однако, и в результаты общей поисковой выдачи подмешиваются результаты из поиска по новостям, товарам, картинкам и т.п. Например, справа отображаются изображения как раз из поиска по картинкам.
По некоторым типам запросов Яндекс (равно как и Гугл) умеет давать довольно-таки специфические ответы. У зеркала рунета это фича обзывается колдунщиком. Колдунщиков достаточно много (про них можно почитать и посмотреть на этой странице). Иногда колдунщик выводит свой блок, на подобии того, что я описывал в статье про Яндекс цвета, а иногда дает только ссылку, например, на Маркет.
При запросе погоды, сразу после формы ввода запроса, вы увидите погодный колдунщик:
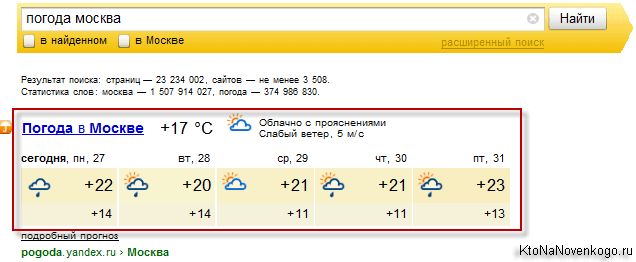
Настройки и возможности поиска
Если у вас медленный интернет канал (например, через мобильник), то можете отключить показ графического баннера и картинки, расположенных справа (кнопка «Настройка» в правом верхнем углу окна выдачи).
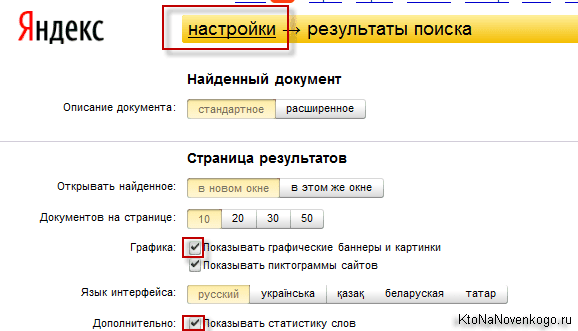
По умолчанию в настройках окна поиска так же включено отображение пиктограмм сайтов (фавиконов), которые позволяют на визуальном уровне очень быстро отыскать среди результатов те сайты, которым вы привыкли доверять. Так же там можно будет увеличить число ответов на странице с результатами до 50 штук, что, лично я, и делаю, ибо в первой десятке очень много шума присутствует, как правило.
Можно включить отображение отдельной статистики по каждому из слов, содержащихся в вашем запросе (отображается под формой ввода запроса), но это для подавляющего большинства пользователей будет ненужным излишеством. Да, еще в поисковой выдаче Яндекса иногда можно увидеть диалоговые подсказки (см. серые кнопочки на предыдущем скриншоте под формой ввода запроса), которые позволяют быстро просмотреть результаты по уточненному запросу.
Поисковые подсказки и что важного можно увидеть в выдаче (результатах)
Да, я же ведь еще про поисковые подсказки Яндекса не сказал. Они теперь по умолчанию становятся персонализированными и учитывают все набранные вами ранее запросы и все остальные нюансы вашей личной жизни.
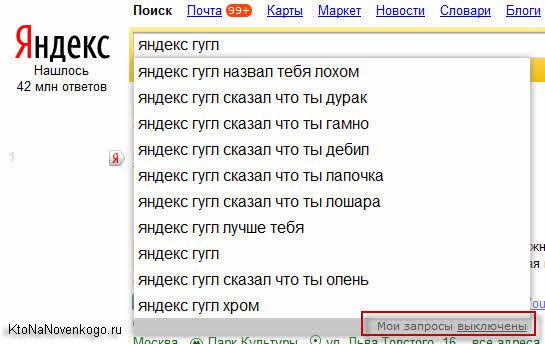
Отключить их персонализацию можно либо на этой странице, либо перейдя по соответствующей ссылке (Мои запросы) прямо из выпадающего окна с этими самыми поисковыми подсказками.
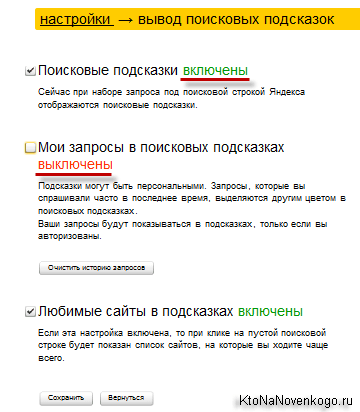
Видите, эта страница с настройками отличается от общей страницы настроек поиска. Почему то у Яндекса таких страниц несколько и функционал некоторых из них пересекается. Узреть все возможные настройки поиска зеркала рунета можно будет на странице Tune.yandex.ru.
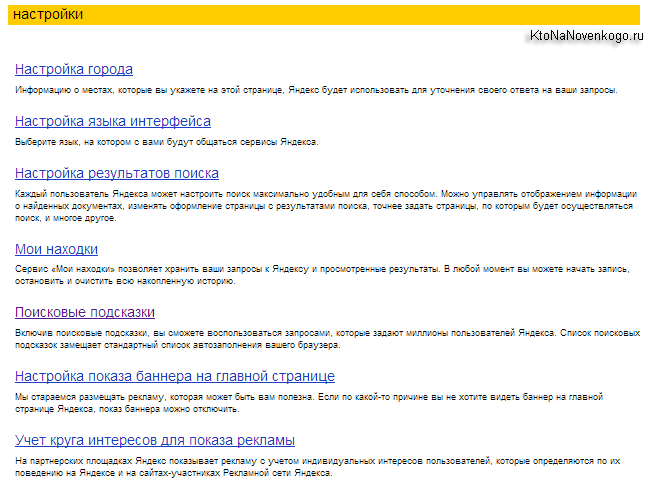
Но вернемся к нашим баранам, а именно к странице настроек поиска, которая живет по этому адресу. Что там еще можно настроить, чтобы искать в Яндексе не было бы мучительно больно? Ну, для меня однозначно удобнее открывать страницы сайтов из результатов поиска в новом окне (то же самое, кстати, я стараюсь реализовать и на этом блоге). Так же, я активировал в пункте «Мои находки» запись истории своих поисков, ибо бывает необходимо найти сайт, который забыл добавить в закладки, но ранее искал через поисковик. В случае чего эту историю можно будет очистить (читайте об это в статье про то, как удалить историю в Яндексе).
Раньше я так же выбирал отображение более подробного сниппета, взятого из текста сайта (в области «Описание документа» вариант «Расширенное») или же его описания, чтобы лишний раз не переходить на те ресурсы, где ответа на мой вопрос, скорее всего, не найдется. Сейчас же, при достаточно быстром интернете, проще перейти на сайт, чем вчитываться в сниппет, который формируется зеркалом рунета не всегда удачно и информативно.
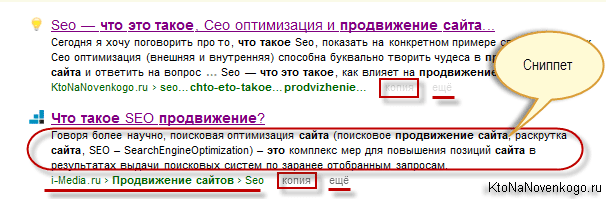
Под сниппетом расположена цепочка ссылок, ведущая к найденному документу на данном сайте (похоже на хлебные крошки), которая в некоторых случаях может стимулировать дополнительные клики, если их привлечет название рубрики или раздела, где эта самая страница живет. Обычно, эти цепочки и берутся их хлебных крошек, имеющихся на сайте.
Заголовок документа берется из мета тега Тайтл, хотя иногда могут делаться и исключения. Но это скорее важно не тем кто ищет в Яндексе, а тем, кто хочет чтобы их нашли (вебмастерам).
Пользователю же интереснее, например, ссылка «Копия», которая позволяет посмотреть сохраненную в кэше поисковой машины копию данного документа. Это может понадобиться в случае временной недоступности данного сайта или же в случае заражения сайта вирусом, что приведет к невозможности перехода на него с выдачи Яндекса.
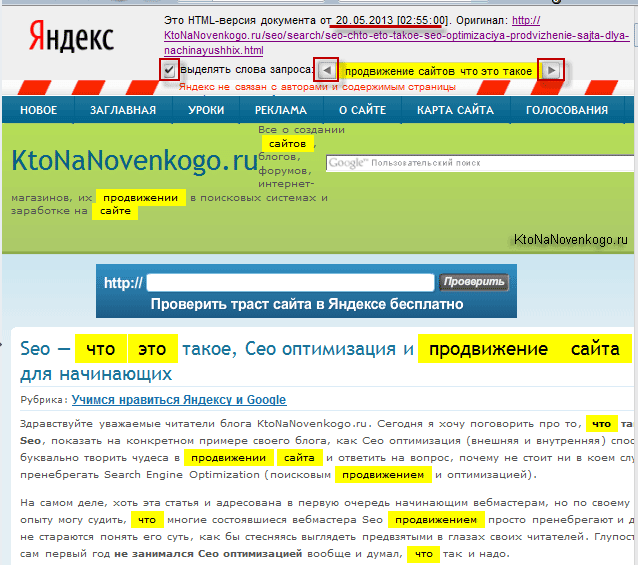
К тому же, на странице с копией набранные вами ключевые слова будут выделены ярким желтым фоном, хотя, это дело можно отключить простым снятием галочки в поле «выделять слова запроса». Стрелочками справа и слева от текста запроса можно будет перемещаться между найденными ключевыми словам и в тексте.
Но есть еще лучший способ увидеть то, чего уже нет — это Webarchive почти всех сайтов интернета. Очень интересная штука и даже про тонкий или не очень юмор самого Яндекса может нам поведать (источник находится тут, а выделенный фрагмент виден только при выделении, ибо написан белым шрифтом на белом фоне, что строжайше запрещено делать правилами самих же поисковиков).
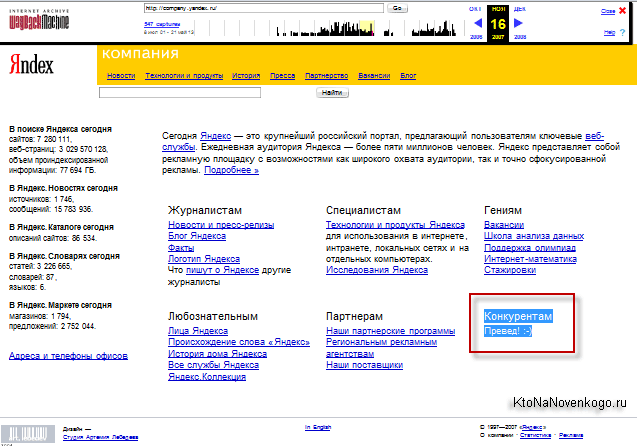
Так же вы, наверное, заметили, что, как правило, в результатах поиска Яндекса, да и Гугла тоже, чаще всего присутствует лишь одна страница с сайта. Вот. А если вам интересен именно этот ресурс и вся информация по интересующей вас проблеме найденная только на нем, то тут вам на помощь придет кнопка «Еще».
Значительно реже вы можете встретить надпись «Найдено по ссылке», что будет говорить вам о том, что слов из вашего запроса на этом сайте найдено не было, но зато имеют место быть ссылки ведущие на этот документ, в анкоре которых такие слова присутствовали. Похожим образом сайт Буша младшего с успехом искался по совсем нелицеприятной фразе, которой в тексте его страниц быть не могло. Угадайте, каким образом так получилось?
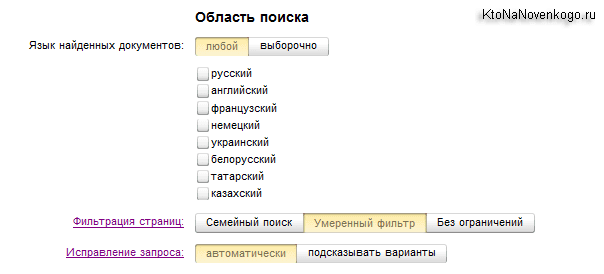
Следующая область настроек поиска Яндекса позволяет выбрать язык, на котором вы предпочли бы видеть ответы, а так же имеется возможность запретить автоматическое исправление сделанных вами в запросе опечаток или же ошибок. На самом деле, раньше даже была такая тенденция, как продвижение по запросам с ошибками, которые часто повторяются. Но сейчас Яндекс сам их исправляет и фишка уже не работает.
Семейный поиск, прямой эфир и связанные запросы
Здесь же вы можете включить или, наоборот, отключить фильтрацию взрослого контента (кому что надо). По умолчанию используется умеренный фильтр, когда взрослый контент будет показываться только в случае вашего явно выраженного в запросе желания его увидеть. Если же компьютером пользуются дети, то лучше всего будет переключиться на Семейный поиск, во избежании всяческих неприятных эксцессов.
Ну, а если вы уж наверняка хотите предотвратить возможность включения взрослого контента в результаты поиска, то можно будет пользоваться специальным сайтом Яндекса для семейного поиска Family.yandex.ru, который выглядит точно так же, как и главная страница зеркала рунета, и который можно будет добавить в качестве поиска по умолчанию и домашней страницы в используемые вами браузеры.
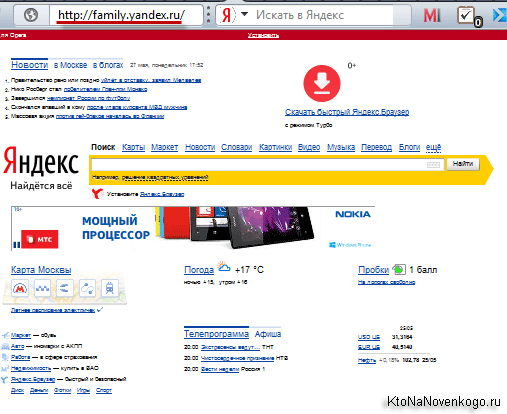
Есть у них и специальный поиск людей Yandex People, где можно искать человека как по всем популярным сетям, так и по какой-то отдельной из них.
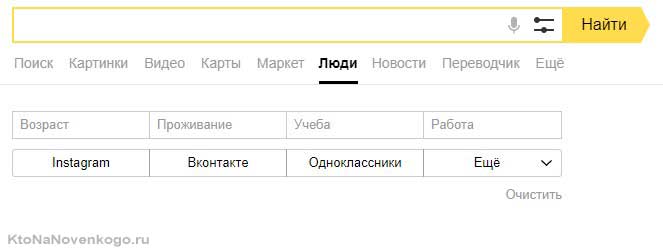
Раз уж мы заговорили от специальных сайтах Яндекса со специфическим поиском, то как вам такой вариант Днез-поиска, когда по нажатию кнопки «Найти» будет показываться выдача по одному из набираемому сейчас запросу:
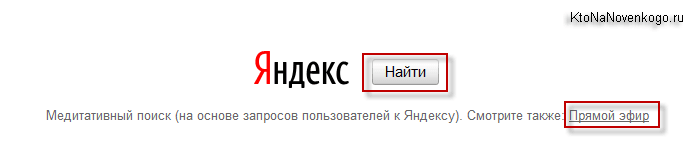
Так же очень занимательно будет перейти по ссылке “Прямой эфир” и увидеть на фоне карты мира, какие именно запросы и в какой точке планеты набирают те, кто пытается что-то искать в Яндексе.
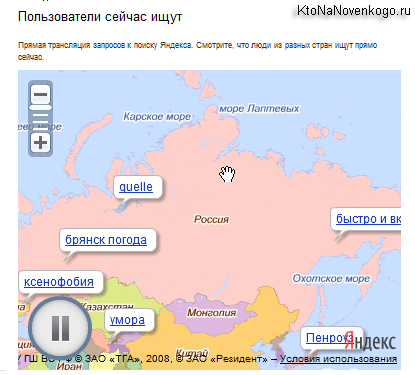
В последней части настроек поисковой выдачи вы сможете включить или отключить слежение Яндекса за вами и учета полученных данных при формировании подсказок и выдачи.
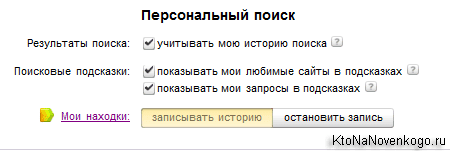
Так же как и в Гугле, на тех, кто решится что-то искать в Яндексе, будет заведено досье, которое можно будет посмотреть перейдя по ссылке «Мои находки». Все, с настройками покончено.
Кстати, внизу окна с результатами поиска довольно часто встречаются связанные запросы, которые вводили те же самые пользователи, пытаясь найти ответ на мучающий их вопрос. Во-первых, вы можете, щелкнув по ним, увидеть страницу с этими результатами поиска, ну, а во-вторых, вебмастера могут тут подобрать новые ключевые слова для их будущих статей.
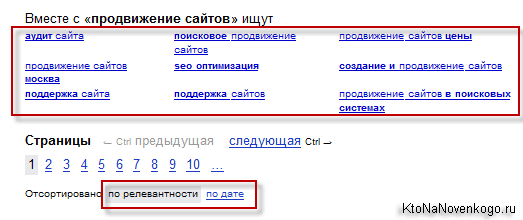
В отличии от богатых наборов фильтров Гугла, у зеркала рунета мы наблюдаем лишь переключатели сортировки по релевантности (соответствию тексту запроса) или по дате. Причем последний способ выдает сайты крайне далекие от того, что вы хотели увидеть вводя свой запрос.
Расширенный поиск и язык запросов Яндекса
Все возможности по фильтрации сосредоточены исключительно в расширенном поиске Яндекс (справа от поисковой строки значок с двумя горизонтальными линиями), который мы сейчас по быстрому и рассмотрим.
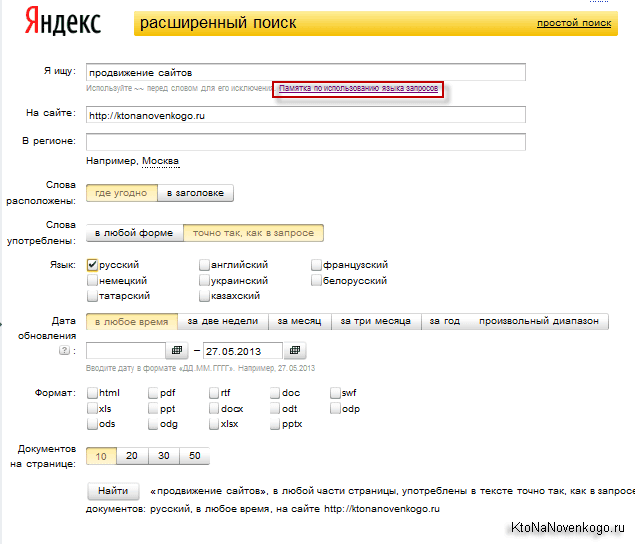
Таким образом, профессионально искать в Яндексе могут не только знатоки языка запросов этой поисковой системы (он, кстати, очень похож на язык запросов Гугла), но и обычные неподготовленные пользователи. Сначала вы вводите запрос в поле «Я ищу», где можно будет применить один или несколько операторов, чтобы сузить область поиска. В Гугле, в этом плане, расширенный поиск более функционален.
Давайте сейчас пробежимся по тем операторам языка поисковых запросов, которые реально могут понадобиться:
-
По умолчанию между всеми словами запроса Яндекс расставляет логический оператор ИЛИ. Однако, если вам нужно, чтобы в результатах выдачи одно из слов присутствовало бы обязательно, то поставьте перед ним знак + без пробела справа, но с обязательным пробелом слева:
продвижение сайтов +москва
Так же, как и любой другой поисковик, зеркало рунета игнорирует слова, которые слишком часто встречаются в запросах. Это так называемые стоп-слова и чаще всего это предлоги, частицы или местоимения. Для того, чтобы эти стоп-слова учитывались вами, опять же достаточно будет поставить перед ними без пробела знак +:
движок +для сайта
-
Искать можно и с помощью оператора отрицания. Например, вам нужно найти обзор какой-нибудь вещи, но вам в результатах попадаются одни интернет магазины с этим товаром. Как быть? Довольно просто. Достаточно поставить перед словами, которые вы не хотите видеть в выдаче, двойную тильду ~~ (с пробелом между ними и словом), ну, или на худой конец знак минуса (без пробела справа, но с пробелом слева):
Ipad 4 ~~ цены ~~ купить
Ipad 4 -цены -купить
- Часто люди ищут цитаты и для этого имеется возможность заключить эту фразу в двойные кавычки, чтобы Яндекс искал эти слова в этой же последовательности.
- Если вы в какой-либо цитате, пословице или поговорке забыли одно или несколько слов, то можете вместо них поставить знак или знаки звездочки * отделенные от других слов пробелами:
"почил в *"
-
По умолчанию Яндекс понимает морфологию русского языка и осуществляет поиск не только по тем словоформам (падежам и числам), которые вы употребили в запросе, но и по всем остальным (умный типа). Правда, частей речи это не касается (если указали в запросе существительное, то прилагательные, образованные от этого слова, искаться не будут). Но это уже не суть важно.
Другое дело, что в редких случаях вам может понадобиться запретить Яндексу искать с учетом морфологии. Это можно сделать с помощью восклицательного знака поставленного без пробела перед тем словом, которое надо будет искать только в той форме, в которой вы его употребили (падеже, числе).
"!продвижение !сайта"
Причем, если искомое слово обычно пишется с большой буквы (например, фамилия), то восклицательный знак перед таким словом заставит поисковик искать только слова с большой буквы:
!Лев !Николаевич
Еще есть вариант использования двойного восклицательного знака, который заставляет зеркало рунета искать по словарной форме этого слова, но я далек от лингвистики и не понял, в каких случаях это может быть полезным.
-
Часто может возникнуть ситуация, что поиск на сайте, который вам интересен, настолько туп и глуп, что лучше им не пользоваться. В этом случае вы, конечно же, можете обратиться к расширенному поиску Яндекса (см. скриншот чуть выше) и указать адрес нужного сайта (или нескольких сайтов через запятую), чтобы ограничить область поиска.
Но так сделать может каждый. Гораздо эффектнее будет выглядеть использование оператора языка запросов Site, который будет выглядеть примерно так:
продвижение сайтов site:https://ktonanovenkogo.ru
- Так же расширенный поиск позволяет выбрать тип документов, в которых будет искаться нужная вам фраза (обычные интернет странички, пдф документы, вордовские файлы и еще что-то там такое). Удобно же, когда реферат или диплом будет найден именно в том формате, который требуется для его сдачи — не нужно лишних телодвижений совершать. Однако, оператором Mime воспользоваться будет значительно более круто:
продвижение сайтов mime:doc
- Не совсем понятно, для чего это может понадобиться, но у зеркала рунета издревле существуют операторы & и &&, которые позволяют искать разделенные им слова в одном предложении или в одном документе (фактически && заменяет умолчательный логический оператор ИЛИ на оператор И)
-
Еще более загадочным для меня является оператор языка запросов Яндекса в виде слеша «/», который позволяет задавать интервал (измеряемый в количестве слов), который будет выдерживаться при поиске по вашему запросу. Расстояние между соседними словами принимается равным единице.
продвижение /2 сайтов
Это означает, что между словами «продвижение» и «сайт» в найденных документах не может стоять более одного слова. А есть еще варианты использования знака плюс или минус перед цифрой для определения порядка следования слов. Да, а еще туда же можно и & (&&) впихнуть, чтобы уж совсем у бедного пользователя башню снесло:
продвижение &&/(-1 +2) сайтов
- И как вы могли видеть из последнего примера, для составления сверхсложных запросов можем использовать круглые скобки.
- В расширенном поиске можно довольно тонко ограничивать область, задавая определенный временной интервал, когда эти документы были созданы или обновлены. Существуют так же и операторы языка запросов, которые позволяют делать тоже самое — Date. Он позволяет задавать как конкретную дату, так и интервалы.
Примеры использования всех упомянутых и позабытых операторов вы найдете здесь, возможно, что это поможет вам искать в Яндексе более продуктивно, быстро и с меньшей затратой нервных клеток.
