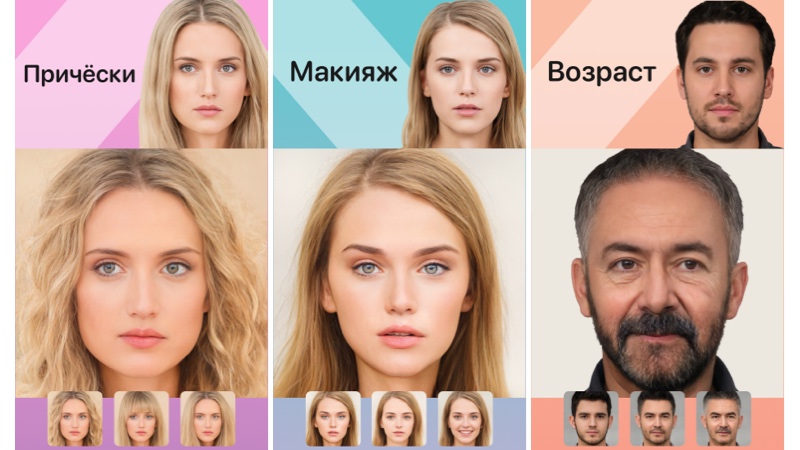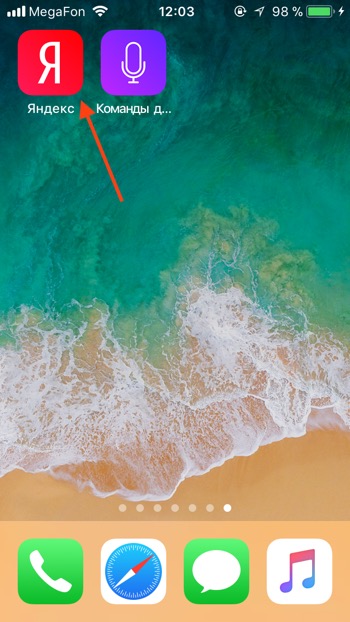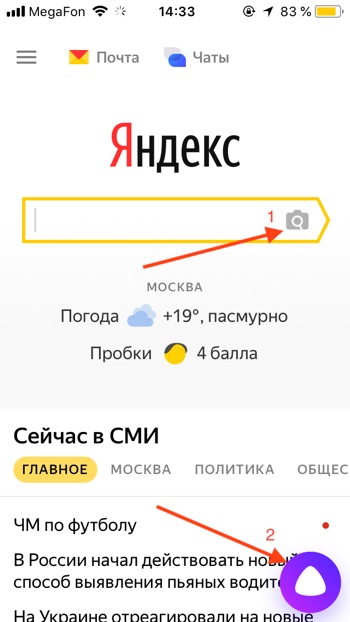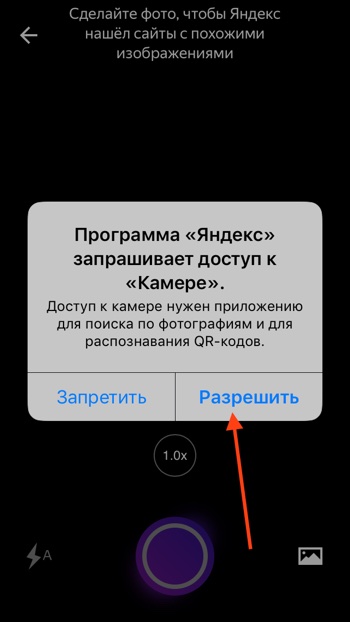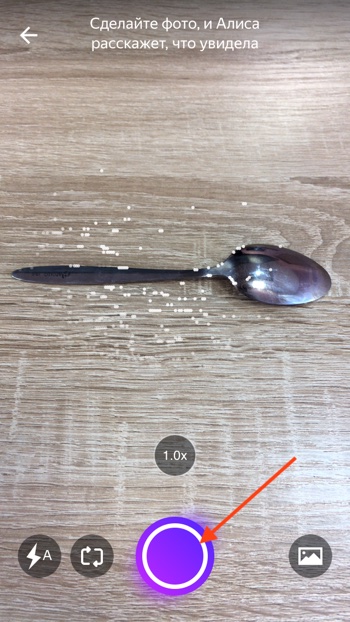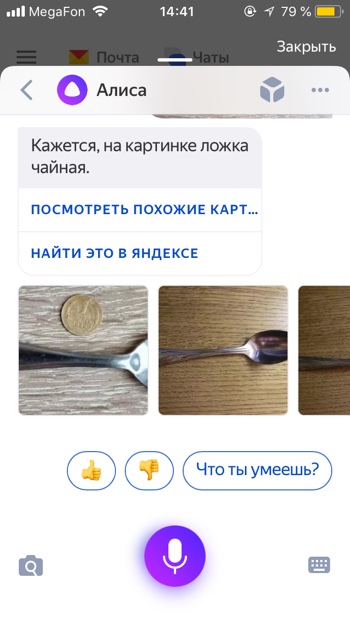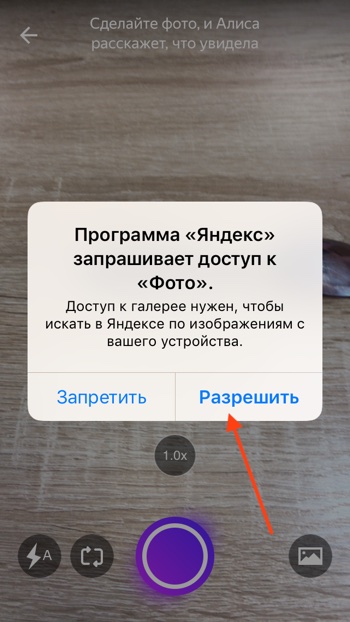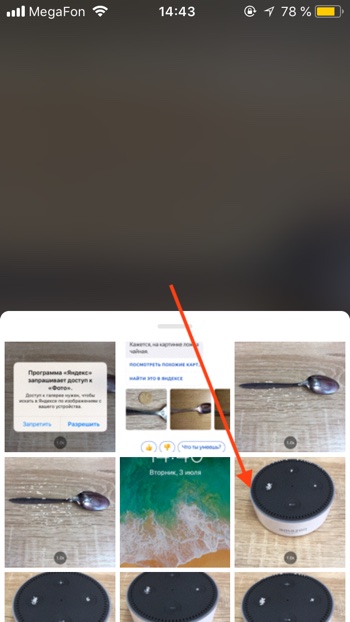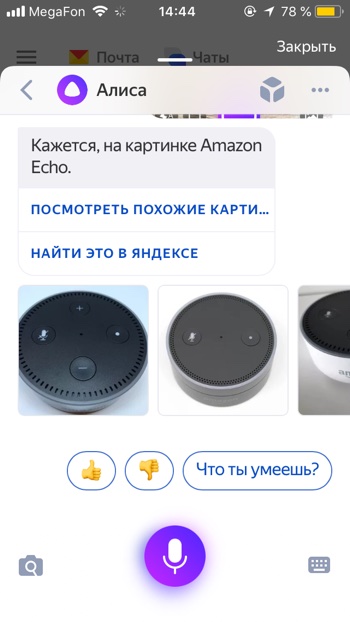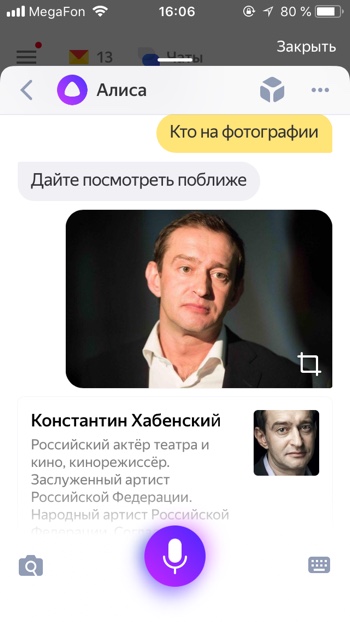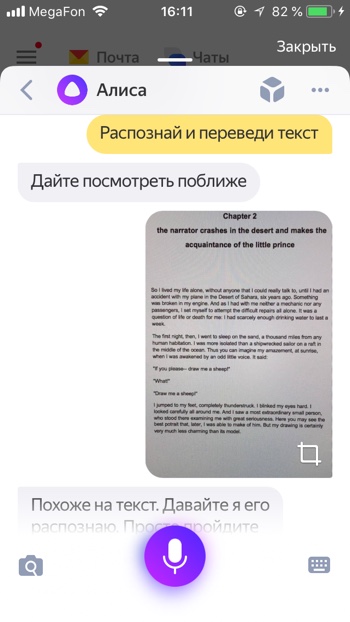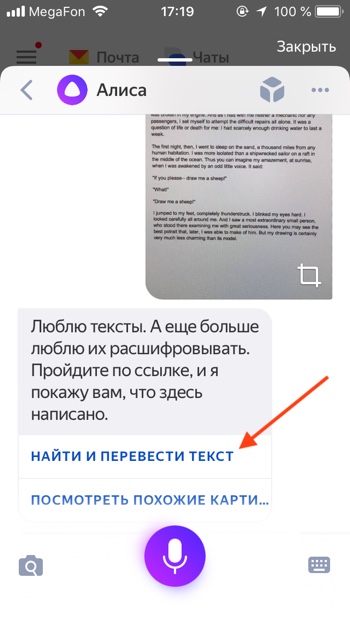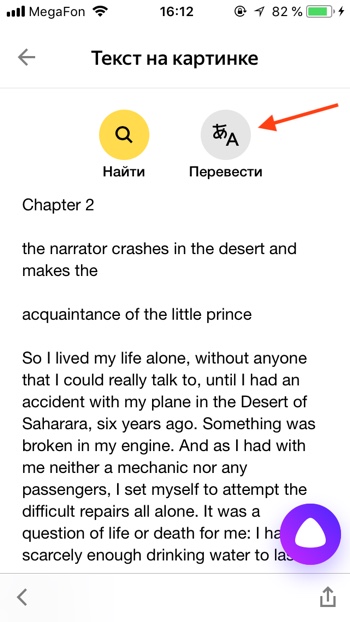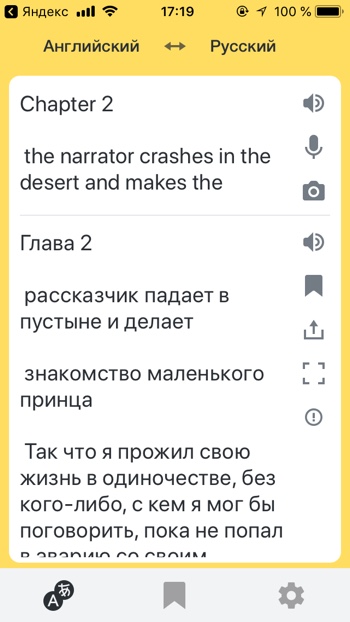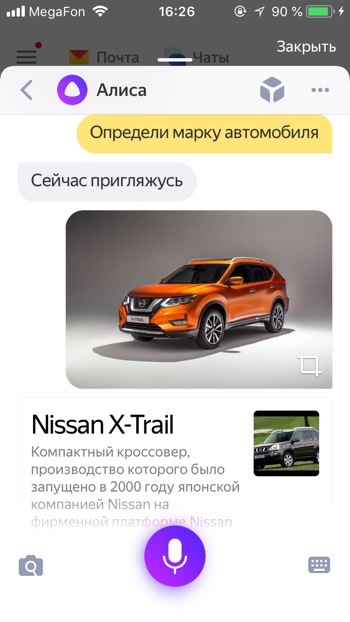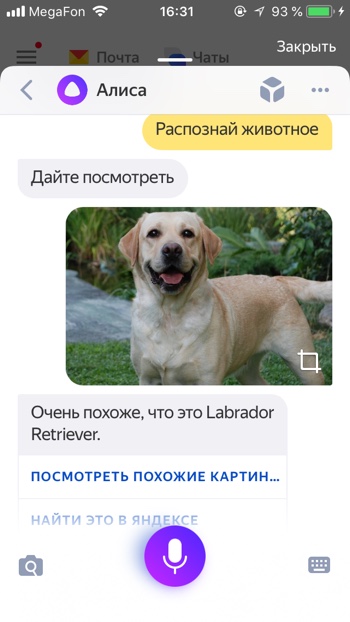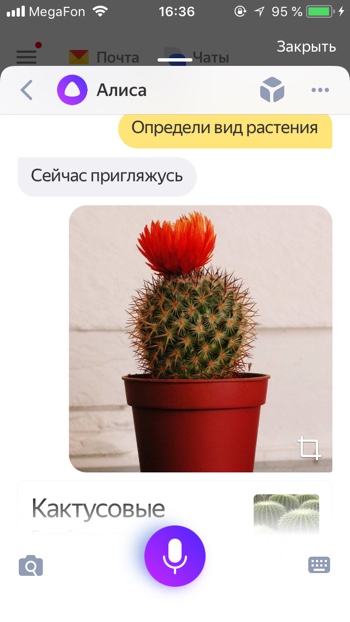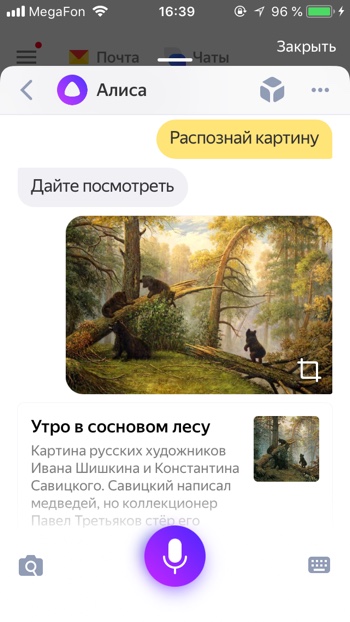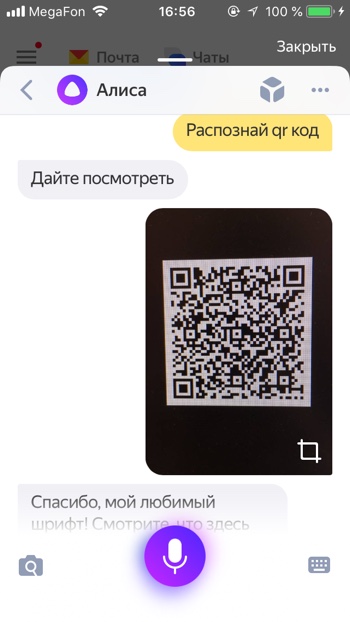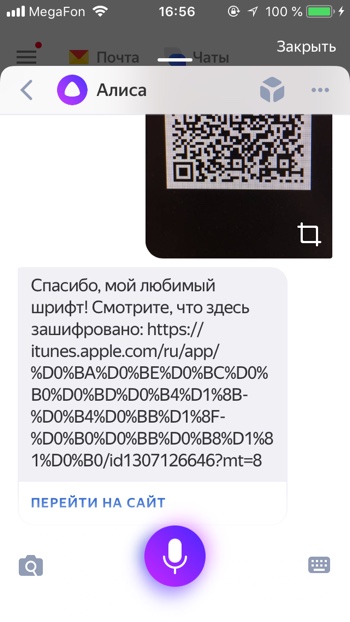Как найти похожую картинку, фотографию, изображение в интернет
12.07.2019
Допустим у Вас есть какое-то изображение (рисунок, картинка, фотография), и Вы хотите найти такое же (дубликат) или похожее в интернет. Это можно сделать при помощи специальных инструментов поисковиков Google и Яндекс, сервиса TinEye, а также потрясающего браузерного расширения PhotoTracker Lite, который объединяет все эти способы. Рассмотрим каждый из них.
Поиск по фото в Гугл
Тут всё очень просто. Переходим по ссылке https://www.google.ru/imghp и кликаем по иконке фотоаппарата:
Дальше выбираем один из вариантов поиска:
- Указываем ссылку на изображение в интернете
- Загружаем файл с компьютера
На открывшейся страничке кликаем по ссылке «Все размеры»:
В итоге получаем полный список похожих картинок по изображению, которое было выбрано в качестве образца:
Есть еще один хороший способ, работающий в браузере Chrome. Находясь на страничке с интересующей Вас картинкой, подведите к ней курсор мыши, кликните правой клавишей и в открывшейся подсказке выберите пункт «Найти картинку (Google)»:
Вы сразу переместитесь на страницу с результатами поиска!
Статья по теме: Поисковые сервисы Google, о которых Вы не знали!
Поиск по картинкам в Яндекс
У Яндекса всё не менее просто чем у Гугла 🙂 Переходите по ссылке https://yandex.by/images/ и нажимайте значок фотоаппарата в верхнем правом углу:
Укажите адрес картинки в сети интернет либо загрузите её с компьютера (можно простым перетаскиванием в специальную области в верхней части окна браузера):
Результат поиска выглядит таким образом:
Вы мгновенно получаете доступ к следующей информации:
- Какие в сети есть размеры изображения, которое Вы загрузили в качестве образца для поиска
- Список сайтов, на которых оно встречается
- Похожие картинки (модифицированы на основе исходной либо по которым алгоритм принял решение об их смысловом сходстве)
Поиск похожих картинок в тинай
Многие наверняка уже слышали об онлайн сервисе TinEye, который русскоязычные пользователи часто называют Тинай. Он разработан экспертами в сфере машинного обучения и распознавания объектов. Как следствие всего этого, тинай отлично подходит не только для поиска похожих картинок и фотографий, но их составляющих.
Проиндексированная база изображений TinEye составляет более 10 миллиардов позиций, и является крупнейших во всем Интернет. «Здесь найдется всё» — это фраза как нельзя лучше характеризует сервис.
Переходите по ссылке https://www.tineye.com/, и, как и в случае Яндекс и Google, загрузите файл-образец для поиска либо ссылку на него в интернет.
На открывшейся страничке Вы получите точные данные о том, сколько раз картинка встречается в интернет, и ссылки на странички, где она была найдена.
PhotoTracker Lite – поиск 4в1
Расширение для браузера PhotoTracker Lite (работает в Google Chrome, Opera с версии 36, Яндекс.Браузере, Vivaldi) позволяет в один клик искать похожие фото не только в указанных выше источниках, но и по базе поисковика Bing (Bing Images)!
Скриншот интерфейса расширения:
В настройках приложения укажите источники поиска, после чего кликайте правой кнопкой мыши на любое изображение в браузере и выбирайте опцию «Искать это изображение» PhotoTracker Lite:
Есть еще один способ поиска в один клик. По умолчанию в настройках приложения активирован пункт «Показывать иконку быстрого поиска». Когда Вы наводите на какое-то фото или картинку, всплывает круглая зеленая иконка, нажатие на которую запускает поиск похожих изображений – в новых вкладках автоматически откроются результаты поиска по Гугл, Яндекс, Тинай и Бинг.
Расширение создано нашим соотечественником, который по роду увлечений тесно связан с фотографией. Первоначально он создал этот инструмент, чтобы быстро находить свои фото на чужих сайтах.
Когда это может понадобиться
- Вы являетесь фотографом, выкладываете свои фото в интернет и хотите посмотреть на каких сайтах они используются и где возможно нарушаются Ваши авторские права.
- Вы являетесь блогером или копирайтером, пишите статьи и хотите подобрать к своему материалу «незаезженное» изображение.
- А вдруг кто-то использует Ваше фото из профиля Вконтакте или Фейсбук в качестве аватарки на форуме или фальшивой учетной записи в какой-либо социальной сети? А ведь такое более чем возможно!
- Вы нашли фотографию знакомого актера и хотите вспомнить как его зовут.
На самом деле, случаев, когда может пригодиться поиск по фотографии, огромное множество. Можно еще привести и такой пример…
Как найти оригинал заданного изображения
Например, у Вас есть какая-то фотография, возможно кадрированная, пожатая, либо отфотошопленная, а Вы хотите найти её оригинал, или вариант в лучшем качестве. Как это сделать? Проводите поиск в Яндекс и Гугл, как описано выше, либо средствами PhotoTracker Lite и получаете список всех найденных изображений. Далее руководствуетесь следующим:
- Оригинальное изображение, как правило имеет больший размер и лучшее качество по сравнению с измененной копией, полученной в результате кадрирования. Конечно можно в фотошопе выставить картинке любой размер, но при его увеличении относительно оригинала, всегда будут наблюдаться артефакты. Их можно легко заметить даже при беглом визуальном осмотре.
Статья в тему: Как изменить размер картинки без потери в качестве.
- Оригинальные фотографии часто имеют водяные знаки, обозначающие авторство снимка (фамилия, адрес сайта, название компании и пр.). Конечно водяной знак может добавить кто угодно на абсолютно на любое изображение, но в этом случае можно поискать образец фото на сайте или по фамилии автора, наверняка он где-то выкладывает своё портфолио онлайн.
- И наконец, совсем простой признак. Если Ваш образец фото черно-белый (сепия и пр.), а Вы нашли такую же, но полноцветную фотографию, то у Вас явно не оригинал. Добавить цветность ч/б фотографии гораздо более сложнее, чем перевести цветную фотографию в черно-белую 🙂
Уважаемые читатели, порекомендуйте данный материал своим друзьям в социальных сетях, а также задавайте свои вопросы в комментариях и делитесь своим мнением!
Похожие публикации:
- 15 рекламных роликов из 90-х годов, которые никого не оставят равнодушными
- Как отключить автоматическое создание групп вкладок в Chrome
- Истории друзей ВК — как легко убрать из ленты новостей
- Как оцифровать и восстановить старые фото своими руками
- Wi-Fi 7: полное описание нового стандарта
Понравилось? Поделитесь с друзьями!
Сергей Сандаков, 42 года.
С 2011 г. пишу обзоры полезных онлайн сервисов и сайтов, программ для ПК.
Интересуюсь всем, что происходит в Интернет, и с удовольствием рассказываю об этом своим читателям.
Алгоритмы поисковых систем все время развиваются. Если раньше мы могли искать информацию только по запросу, вводя его в Яндексе или Google, то теперь каждому из нас стал доступен поиск по картинке. Можно придумать сколько угодно сценариев использования этой функции от попытки найти товар по фото до нахождения аналогичного изображения в более высоком качестве. Причем для обращения к подобному типу поиска не обязательно садиться за компьютер, ведь все необходимые алгоритмы поддерживаются даже на самом простом смартфоне.
Спойлер: лупа вам не понадобится
Содержание
- 1 Поиск по фото Яндекс
- 1.1 Умная камера Яндекс
- 2 Приложения для поиска картинок
- 2.1 Search By Image — поиск картинки по фото
- 2.2 Система поиска картинок Photo Sherlock
- 2.3 Поиск Reverse Image Search Tool
Поиск по фото Яндекс
Лучше всего функция реализована в поисковиках вроде Яндекс и Google. В начале этого года мы уже рассказывали о том, как работает Гугл поиск по фото. Так что сейчас подробнее остановимся на решениях, которые предлагает российский конкурент.
⚡ Подпишись на Androidinsider в Дзене, где мы публикуем эксклюзивные материалы
Если вы являетесь пользователем Яндекс Браузера или фирменного приложения компании, то вам удастся выполнить поиск по картинке прямо на странице сайта, где размещено изображение. Для этого нужно задержать палец на фото, а во всплывающем меню выбрать опцию «Поиск по изображению».
В результатах поиска — товары на фото, а также похожие картинки
В зависимости от того, что изображено на картинке, Яндекс предложит несколько вариантов выдачи. В обязательном порядке это будет информация об изображении, подборка похожих фото и сайты, на которых использовался файл. При обнаружении товара поисковая система даст ссылку на него в онлайн-магазине.
Умная камера Яндекс
В прошлом году в основных приложениях российской компании, включая Яндекс Браузер, а также на главной странице ya.ru, появилась умная камера Алиса. Это своего рода аналог Google Объектива, позволяющий искать по фото информацию обо всем на свете. За счет искусственного интеллекта камера найдет товар, покажет пищевую ценность продукта, распознает текст, а также сделает перевод или решит уравнение. Штука полезная, и наверняка она пригодится вам во многих сценариях.
❗ Поделись своим мнением или задай вопрос в нашем телеграм-чате
Но нас прежде всего интересует поиск по фото. Поэтому посмотрите, как включить умную камеру Яндекс и найти нужную информацию:
- Запустите приложение Яндекс, Yandex Browser или откройте страницу ya.ru в любом другом браузере на телефоне.
- Нажмите кнопку умной камеры.
- Наведите объектив на предмет, информацию о котором вы ищете.
- Распознав объект, камера покажет основные сведения, но вы можете нажать кнопку «Найти», чтобы получить дополнительную информацию.
С помощью умной камеры можно не только искать товары, но и переводить текст
Также камера является отличным инструментом для поиска по картинке с телефона, если изображение сохранено в памяти устройства. Как только она откроется, нажмите кнопку в правом нижнем углу экрана и выберете фото.
Можно не фотографировать, а просто что-нибудь найти по картинке из галереи
Как и в случае со стандартным поиском по картинке Яндекс, результат выдачи зависит от того, что изображено на фото. По умолчанию это сведения о найденных объектах, но при желании можно воспользоваться вкладками «Товары», «Похожие» и «Сайты».
Приложения для поиска картинок
Поиск картинки по фото с телефона не ограничивается возможностями Google и Яндекс. В Google Play есть несколько интересных приложений, объединяющих функции сразу нескольких поисковых систем. О трех из них я хочу вам рассказать.
🔥 Загляни в телеграм-канал Сундук Али-Бабы, где мы собрали лучшие товары с АлиЭкспресс
Search By Image — поиск картинки по фото
Через одно приложение вы получаете доступ сразу к нескольким поисковым системам
Скачать Search By Image
Пожалуй, самым лучшим приложением поиска по фото является программа Search By Image. Она умеет находить информацию тремя путями:
- по фотографии (Take Photo);
- по картинке из галереи (Image Gallery);
- по ссылке на изображение (Image Link).
В качестве результата вы получите выдачу в Google, Яндекс и Bing. Таким образом, приложение агрегирует сервисы поиска по картинкам, предоставляя более удобный формат взаимодействия с ними без предварительного запуска браузера.
Система поиска картинок Photo Sherlock
Приложение ищет по фото не хуже настоящего Шерлока
Скачать Photo Sherlock
Приложение Photo Sherlock — программа иного толка. Во-первых, она предлагает либо сделать фото, либо выбрать картинку из галереи без возможности вставить ссылку на изображение. После загрузки картинки вы можете ее обрезать, после чего остается нажать кнопку «Искать».
⚡ Подпишись на Androidinsider в Пульс Mail.ru, чтобы получать новости из мира Андроид первым
По умолчанию Photo Sherlock выполняет поиск по фото в Bing, но во вкладке «Другое» вы найдете еще несколько полезных опций. Это и поиск актеров по фото, и поиск людей на фотографии. Правда, при выборе одной из них вы будете направлены на партнерский сайт или на страницу другого приложения. То есть внутри самого Photo Sherlock функции не реализованы.
Поиск Reverse Image Search Tool
В это приложение интегрирован сервис для поиска людей по фото TinEye
Скачать Reverse Image Search Tool
Еще одно неплохое приложение для бесплатного поиска по фото — Reverse Image Search Tool. Несмотря на отсутствие русскоязычной локализации, вы без труда разберетесь в его меню, которое состоит из четырех пунктов:
- Import from Camera (создание фото через камеру и его мгновенный поиск);
- Import from Gallery (загрузка картинок из галереи);
- Paste Image Web address (поиск по ссылке);
- Search Photo by Keyword (поиск картинок по ключевым словам).
В качестве выдачи Reverse Image Search Tool использует несколько сервисов, включая Google, Яндекс, Bing и TinEye. Вам остается лишь выбрать подходящий и ознакомиться с результатами поиска.
Google Объектив позволяет находить сведения об изображениях и окружающих объектах. Например, если вы ищете информацию о растении или похожие изображения с ним, то можете сфотографировать его и выполнить поиск по снимку.
Что вы найдете
При использовании этой функции результаты поиска могут содержать:
- информацию или картинки, связанные с объектами на изображении;
- похожие картинки;
- сайты с этим или подобным изображением.
Совместимые браузеры
Поиск по изображению с помощью Объектива поддерживается в большинстве браузеров:
- Chrome
- Firefox
- Safari
- Edge
Как загрузить изображение
- Откройте веб-браузер на компьютере.
- Перейдите на страницу Google Картинки.
- Нажмите на значок “Поиск по картинке”
.
- Нажмите Загрузить файл.
- Выберите изображение.
- Нажмите Открыть или Выбрать.
Как перетащить изображение
- Откройте веб-браузер на компьютере.
- Перейдите на страницу Google Картинки.
- Найдите на компьютере изображение, по которому вы хотите выполнить поиск.
- Нажмите на изображение.
- Удерживая кнопку мыши нажатой, перетащите его в окно поиска, а затем отпустите кнопку.
Как выполнить поиск по URL
Примечание. URL, которые вы ищете, не сохраняются в истории браузера, но могут храниться в Google и использоваться для улучшения наших продуктов и сервисов.
Как выполнить поиск по изображению с сайта
- Откройте на компьютере браузер Chrome.
- Перейдите на сайт, где размещено изображение, по которому вы хотите выполнить поиск.
- Нажмите на изображение правой кнопкой мыши.
- Выберите Найти через Google Объектив. Результаты поиска будут показаны на боковой панели.
Как выполнить поиск по изображению из результатов
- Перейдите на страницу Google Картинки на компьютере.
- Выполните поиск изображения.
- Выберите изображение.
- В его правом верхнем углу нажмите на значок “Поиск на изображении”
.
Эта информация оказалась полезной?
Как можно улучшить эту статью?
Сейчас уже существует довольно много мобильных приложений, которые распознают фотографии для получения некоторой полезной информации о людях или объектах на нём. Одно из таких приложений – Face Effect, позволяет за считанные секунды наложить макияж, увидеть себя более молодым или старым, изменить прическу или изменить цвет волос, отрастить бороду и даже изменить пол. Все фильтры бесплатные и без ограничений.

Платформа: Android
Цена: Бесплатно

Платформа: iOS
Цена: Бесплатно
Загружаете фото лица крупным планом выбираете любой понравившийся AI эффект и через пару секунд получаете результат. Приложение Face Effect можно скачать по ссылкам: на Android и iOS.
У компании Яндекс тоже есть функции распознавания изображений, они встроены в их голосового помощника. Алиса научилась искать информацию по фотографиям с камеры или любым другим картинкам, которые вы ей отправите. На основе загруженного изображения помощник может сделать некоторые полезные действия. Эти новыми функциями можно воспользоваться в приложении Яндекс и Яндекс.Браузер.
Также по команде «Алиса, измени меня» откроется режим фоторедактора в котором вы можете изменять свою внешность как в приложениях faceapp (фейсапп) или gradient (градиент) бесплатно и без ограничений.
Содержание
- Где скачать Алису
- Активация функции распознавания изображений
- Список возможностей и команд
- Приложение со списком команд
Где скачать Алису с поиском по картинкам
Голосовой ассистент Алиса встроен в приложение под названием «Яндекс». Скачать приложение для Android и iOS можно по этим ссылкам:

Платформа: Android
Цена: Бесплатно

Платформа: iOS
Цена: Бесплатно
Как включить поиск по картинкам в Алисе
- Чтобы открыть Алису нажимаем на красный значок приложения «Яндекс».
- Первый способ открыть функцию распознавания изображений: нажимаем на серый значок фотоаппарата с лупой в поисковой строке и переходим к шагу 4. Второй способ: нажимаем на фиолетовый значок Алисы или говорим «Алиса» если у вас включена голосовая активация.
- Откроется диалог (чат) с Алисой. Нужно дать команду Алисе «Распознай изображение» или «Сделай фото». Также вы можете нажать на серый значок фотоаппарата с лупой.
- Приложение попросит доступ к камере вашего мобильного устройства. Нажимаем «Разрешить».
- Откроется режим съёмки. Здесь вы можете загрузить изображение из вашей галлереи или сделать новый снимок прямо сейчас. Нажмите на фиолетовый круг, чтобы сделать снимок.
- Алиса распознает объект на изображении.
- Давайте попробуем загрузить фотографию из памяти, т.е. галереи вашего iPhone или Android. Нажимаем на иконку с фотографией.
- Алиса попросит доступ к вашим фотографиям. Нажимаем «Разрешить».
- Выбираем фотографию.
- Через некоторое время фотография загрузится на сервера Яндекса и Алиса вам скажет, на что похоже загруженное изображение. В нашем случае мы загрузили фотографию умной колонки Amazon Echo Dot, и Алиса её успешно распознала.
Возможности Алисы по распознаванию изображений и список команд
Помимо общей команды «сделай фото», Алисе можно дать более точную команду по распознаванию объекта. Алиса умеет делать следующие операции с изображениями по соответствующим командам:
Узнать знаменитость по фото
- Кто на фотографии?
- Что за знаменитость на фотографии?
Алиса распознаёт фото знаменитых людей. Мы загрузили изображение актёра Константина Хабенского и Алиса успешно распознала его.
Распознать надпись или текст и перевести его
- Распознай текст
- Распознай и переведи надпись
Вы можете загрузить фотографию с текстом и Алиса распознает его и даже поможет его перевести. Для того, чтобы распознать и перевести текст с помощью Алисы необходимо:
— Загрузить фото с текстом.
— Прокрутить вниз.
— Нажать «Найти и перевести текст».
— Откроется распознанный текст. Нажимаем «Перевести».
— Откроется Яндекс.Переводчик с переведённым текстом.
Узнать марку и модель автомобиля
- Определи марку автомобиля
- Распознай модель автомобиля
Алиса умеет определять марки автомобилей. Например, она без труда распознаёт новый автомобиль Nissan X-Trail, в который встроена мультимедийная система Яндекс.Авто с Алисой и Яндекс.Навигатором.
Узнать породу животного
- Распознай животное
- Определи породу собаки
Алиса умеет распознавать животных. Например, Алиса распознала не только, что на фото собака, но и точно определила породу Лабрадор по фото.
Узнать вид растения
- Определи вид растения
- Распознай растение
Если вы встретили экзотическое растение, Алиса поможет вам узнать его название.
Узнать автора и название картины
- Распознай картину
- Определи что за картина
Если вы увидели картину и хотите узнать её название, автора и описание, просто попросите Алису вам помочь. Картину «Утро в сосновом лесу» художника Ивана Ивановича Шишкина Алиса определяет моментально.
Найти предмет в Яндекс.Маркет
- Определи товар
- Найди товар
Если вы увидите интересный предмет, который вы не прочь были бы приобрести – вы можете попросить Алису найти похожие на него товары. Найденный товар вы можете открыть на Яндекс Маркете и там прочитать его характеристики, или сразу заказать.
Распознать QR-код
- Определи Кью Эр код
- Распознай Кью Эр код
Алиса пока не так быстро и качественно распознаёт QR коды, нам потребовалось несколько попыток, чтобы успешно распознать QR код.
Попробуйте распознать с помощью Алисы какое-нибудь изображение и напишите о своём опыте и впечатлениях в комментариях.
Яндекс постоянно добавляет новые команды для Алисы. Мы сделали приложение со справкой по командам, которое регулярно обновляем. Установив это приложение, у вас всегда будет под рукой самый актуальный список команд:

Платформа: Android
Цена: Бесплатно

Платформа: iOS
Цена: Бесплатно
Задавайте вопросы в комментариях. Подписывайтесь на 

Поделиться в соц. сетях
Похожие статьи
Россия
Всё о GoogleРекламаДля бизнеса Как работает Google Поиск
КонфиденциальностьУсловия
Настройки