Наверняка каждому интернет-пользователю знакома ситуация, когда нужно быстро найти на веб-странице определенное слово или часть текста. К счастью, эта опция реализована в Safari на iPhone, iPad и iPod touch.

Воспользоваться опцией «Найти на странице» в браузере Safari могут пользователи iOS 9 и выше. Предлагаем вам ознакомиться с тем, как эта полезная функция работает в Safari в новых версиях мобильной операционной системы.
♥ ПО ТЕМЕ: Как включить Режим модема и раздать интернет (Wi-Fi) с iPhone или iPad.
Описанные ниже инструкции одинаковы как для iPhone, так и для iPad и iPod touch, работающих на базе последних версий iOS.
1. Откройте Safari и зайдите на сайт, где вы хотите найти нужный текст.
2. Нажмите на верхнюю или нижнюю часть экрана, чтобы появились адресная строка и кнопка «Поделиться» (квадрат с направленной вверх стрелкой). Нажмите на эту кнопку.

3. Прокрутите вниз открывшийся список опций («Добавить в избранное», «Добавить закладку», «Скопировать» и т.д.), пока не появится «Найти на странице».

4. Наберите искомый текст и нажмите на кнопку поиска. Совпавшие слова тут же будут выделены в браузере желтым цветом.
5. Для того чтобы найти предыдущие и последующие совпадения, используйте стрелочки «Вперед» и «Назад» рядом со строкой поиска. После окончания нажмите на «Готово».

Вы можете удалить текст из строки поиска и ввести новый или просто нажать на «Готово», если нашли то, что искали.
Все вышеописанное относится к устройствам под управлением iOS 9 и более новых версий мобильных ОС Apple. Тем не менее, этот процесс несколько запутанный и некоторые пользователи думают, будто функция поиска и вовсе отсутствует.
Смотрите также:
- Как скачать видео из ВК (ВКонтакте) на iPhone или iPad и смотреть без Интернета.
- Закладки на iPhone и iPad: как добавлять, создавать папки, Избранное, настройка.
- Как позвонить с iPhone на добавочный номер, набрав его сразу.
iOS при всей своей простоте и интуитивности на самом деле полна неочевидных функций и даже скрытых возможностей, обнаружить которые случайно оказывается практически невозможно из-за не самой логичной, с точки зрения пользователей, реализации. Именно в нашем чате в Telegram регулярно мелькают вопросы формата «как в iOS сделать то-то и то-то». Мы, конечно, никогда не игнорируем их и всегда отвечаем. Но иногда один и тот же вопрос может повторяться несколько раз подряд, и вот тогда мы бросаем отвечать каждому персонально, а просто пишем статью с инструкцией. Например, в этой мы собираемся ответить на вопрос, как искать текст на странице в Safari.

Поиск текста на странице — очень удобная функция, которая сильно экономит время
В Safari нашли 5 уязвимостей, позволявших следить за пользователями
Начнём с того, что поиск по тексту на веб-странице – это лучший способ отыскать нужную информацию. Ведь мало просто найти в Google ссылку, необходимо ещё и найти на ней то, зачем вы пришли. А иногда это бывает довольно сложной задачей, например, если текста слишком много или он не разделён на абзацы, главы и пункты. В таких случаях возможность начать искать строго в рамках запущенной страницы может оказаться вообще единственным вариантом попасть на нужный фрагмент в кратчайшие сроки.
Как найти текст на странице
Найти на странице нужный текст в мобильной версии Safari можно двумя способами. Они абсолютно равноценны по эффективности и простоте и отличаются друг от друга лишь малозначительными деталями, позволяя пользователям выбрать наиболее подходящий им вариант. Уверяю вас, нет никакой разницы, какой из них вы выберете: результат всё равно будет одним и тем же, поскольку поисковые алгоритмы и в том, и в другом случае используются те же самые.
- Запустите Safari на iPhone или iPad и откройте нужный веб-сайт;

Забивайте нужный текст прямо в поисковую строку
- В поисковой строке напишите слово или фразу, которую хотите найти;
- В нижней части списка предложенных вариантом поиска выберите «На этой стр.»;

Вы можете получить мгновенный доступ ко всем поисковым совпадениям
- Перемещайтесь между совпадениями (они подсвечиваются жёлтым) с помощью стрелок, представленных внизу.
Apple рассказала, какие изменения ждут Safari
Второй способ предполагает на одно действие больше, однако его нельзя назвать принципиально более сложным или менее удобным.
- Запустите Safari на iPhone или iPad и откройте нужную веб-страницу;

Есть и альтернативный вариант поиска
- Откройте меню «Поделиться» и нажмите «Найти на странице»;
- В открывшемся окне напишите искомое слово или фразу;

При этом работает он точно так же, как и первый
- Перемещайтесь по совпадениям с помощью стрелок в нижней части экрана.
Поиск по странице Safari
Несмотря на то что поисковый инструментарий чувствителен к формам слов, для поиска по совпадениям совершенно необязательно писать их целиком. Это немного компенсирует принципиальность алгоритмов. То есть, если вам нужно найти слово, а вы не уверены, в каком падеже или склонении оно употреблено, либо не знаете, как правильно его написать, вы можете воспользоваться только первыми несколькими буквами. Например, вместо «аккумулятор» можно написать «аккум», не продолжая, и поисковый инструмент найдёт то, что вы хотели. Но если вы напишете «аккумуляторный», то «аккумулятор» в выдаче представлен не будет.
Apple добавила в Safari одну из функций браузера Tor
Функция поиска по веб-странице может пригодиться школьникам или студентам, которые пишут какую-то работу и черпают информацию из плохо свёрстанных источников. Причём совершенно необязательно искать именно на русском языке. Safari в равной степени справляется со всеми языками, которые у него считаются системными и которые можно набрать на клавиатуре. Поэтому если вы сдаёте зачёт по испанскому языку, включаете испанскую раскладку на клавиатуре, забиваете нужную информацию и готовитесь. Вот так легко и просто.
Обзоры приложений для iOS и MacОперационные системы AppleСоветы по работе с Apple
Узнайте, как искать фразы и находить их на странице с помощью браузера Safari на компьютере с macOS. Вы можете легко найти текстовую фразу, и она будет выделена.
Если вам сложно найти конкретные тексты в длинном документе, эта статья может помочь вам в этом больше всего. После того, как вы закончите читать это, вы, вероятно, будете знать, как выполнять поиск по страницам на Mac!
Мой друг работал над исследовательской работой. Ему пришлось провести множество онлайн-исследований и найти похожие материалы по той же теме. Но технически он плохо пользовался компьютером, особенно своим новым MacBook, который сестра подарила ему в прошлом месяце.
Он столкнулся с трудностями при поиске конкретного текста и фраз и обратился ко мне за помощью. Я показал ему возможность поиска по темам и тексту на веб-страницах с помощью функции поиска на странице, доступной в браузере Safari.
Чтобы помочь вам в этом, я написал эту статью, в которой вы узнаете, как выполнять поиск по страницам на Mac.
Как искать и находить на странице в Safari macOS?
Мы часто сталкиваемся с проблемами при поиске определенных терминов и фраз на странице, которая, вероятно, изначально содержит множество тем и подтем. Чтобы упростить нам задачу, нам пригодится функция поиска на странице для Mac.
Вот шаги для поиска и поиска текста или фразы на странице на компьютере сафари:
- Запустите приложение браузера Safari на MacBook.
- Откройте веб-сайт, на котором вы хотите искать фразы или текст.
- Выберите меню «Правка» в строке меню.
- Наведите указатель мыши на параметр «Найти» в меню «Правка».
- Нажмите на опцию «Найти…», чтобы открыть всплывающее окно поиска.
- Введите текст или же фраза что вы хотите найти.
Это будет автоматически искать и выделять термины в браузере Safari на компьютере Mac. Вы можете легко перемещаться между результатами поиска на странице с помощью клавиш со стрелками и выбирать нужное слово или фразу.
Чтобы найти новый текст или термин, просто очистите поле поиска и введите новую фразу. Когда вы закончите поиск, нажмите «Готово», чтобы закрыть панель поиска на странице.
Я давно использую функцию поиска на странице для Mac, особенно когда просматриваю учебный материал и хочу перейти к определенной теме по своему выбору. Эта функция сэкономила мне достаточно времени и в то же время помогла мне.
После того, как я научил своего друга использовать это, он смог завершить свою исследовательскую работу даже раньше времени, и у него было много времени, чтобы просмотреть ее более двух раз! Он был более чем счастлив и не мог перестать благодарить меня.
Точно так же мы можем искать и находить на странице с помощью Safari на iPhone / iPad. Эта функция точно такая же, как и в настольном браузере Safari.
Если вы знаете, как искать страницу на Mac, вы автоматически упрощаете себе задачу. Надеюсь, эта статья окажется для вас полезной.
Наконец, вот рекомендуемые веб-браузеры для вашего компьютера и мобильного телефона, которые вам стоит попробовать.
Иногда сложно найти конкретную информацию на веб-странице в Safari для iPhone или iPad. К счастью, Safari позволяет искать текст на любой открытой в данный момент веб-странице, используя сенсорный экран или подключенную клавиатуру. Вот как.
Как искать текущую веб-страницу с помощью Touch
Если у вас нет клавиатуры, подключенной к вашему iPhone или iPad, вы можете искать текст на текущей странице с помощью сенсорного экрана, хотя эта функция скрыта в неочевидном месте. Эта техника работает как на iPhone, так и на iPad.
Сначала откройте Safari и перейдите на страницу, на которой вы хотите найти текст. После загрузки страницы коснитесь адресной строки в верхней части экрана.
В нижней части экрана появится экранная клавиатура, и будет выделен текущий адрес веб-страницы. Если вы хотите, вы можете очистить адресную строку, нажав клавишу возврата на клавиатуре (или нажмите на маленькую «X» в кружке рядом с адресом).
Введите то, что вы хотели бы найти на странице. Найдите раздел «На этой странице» в нижней части всплывающего окна поиска. Нажмите на строку прямо под ней, которая начинается с «Найти».
Всплывающее окно закроется, и вы снова увидите веб-страницу с панелью поиска в самом низу. Safari выделит все вхождения вашего поискового запроса на текущей странице.
Вы можете прокручивать результаты вверх и вниз по странице, используя стрелки рядом с панелью поиска.
Когда вы закончите поиск, нажмите «Готово» в левом нижнем углу экрана. Режим «Найти на странице» закроется.
Как искать текущую веб-страницу с помощью клавиатуры
Если к вашему iPhone или iPad подключена клавиатура, вы можете использовать быстрое сочетание клавиш для поиска по веб-странице. Нажмите Ctrl + F, и в нижней части экрана появится панель поиска.
Когда вы увидите панель поиска, щелкните в поле ввода текста и введите слово или фразу. Браузер будет подсвечивать все вхождения того, что вы ищете, на странице, и вы можете перемещаться по ним вверх и вниз по странице, используя стрелки рядом с панелью поиска.
СВЯЗАННЫЕ С: Как быстро найти текст на текущей веб-странице
По окончании ознакомьтесь с другими полезными вещами, которые вы можете сделать с Safari на iPhone и iPad, такими как создание значка для вашего любимого веб-сайта на главном экране, навигация с помощью пролистывания и многое другое.
СВЯЗАННЫЕ С: 8 советов и приемов для просмотра с Safari на iPad и iPhone

Штатный браузер iPhone и iPad, Safari, является очень быстрым и удобным в использовании, предлагая помимо основных функций еще целую массу дополнительных возможностей, о которых знают далеко не все. Например, многие пользователи мобильных устройств Apple не знают, что в Safari имеется функция поиска по странице. О том, как пользоваться этим поиском расскажем в этой инструкции.
Как выполнять поиск по странице в Safari на iPhone и iPad
Шаг 1. Запустите Safari на вашем iPhone или iPad
Шаг 2. Перейдите на страницу, на которой необходимо выполнить запрос
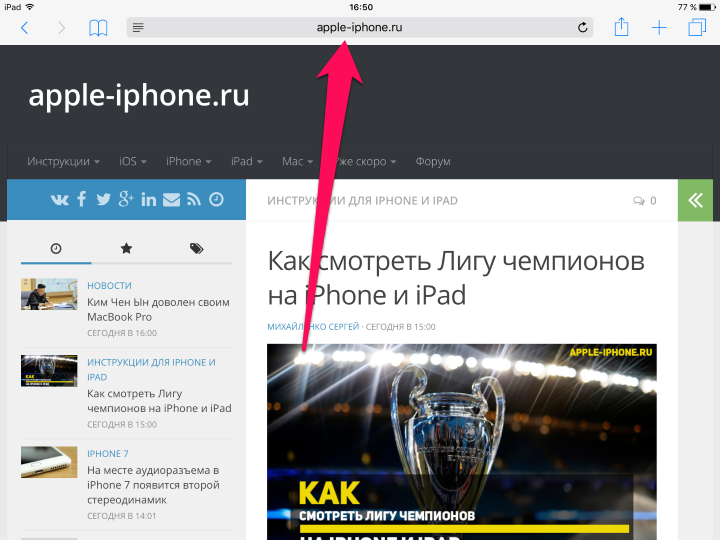 Шаг 3. Нажмите на адресную строку браузера и введите слово или фразу, которую нужно найти. Клавишу перехода нажимать не нужно
Шаг 3. Нажмите на адресную строку браузера и введите слово или фразу, которую нужно найти. Клавишу перехода нажимать не нужно
Шаг 4. Пролистайте всплывающее меню до самого низа и нажмите на пункт «Поиск „Ваш_запрос“» в разделе «На этой странице»
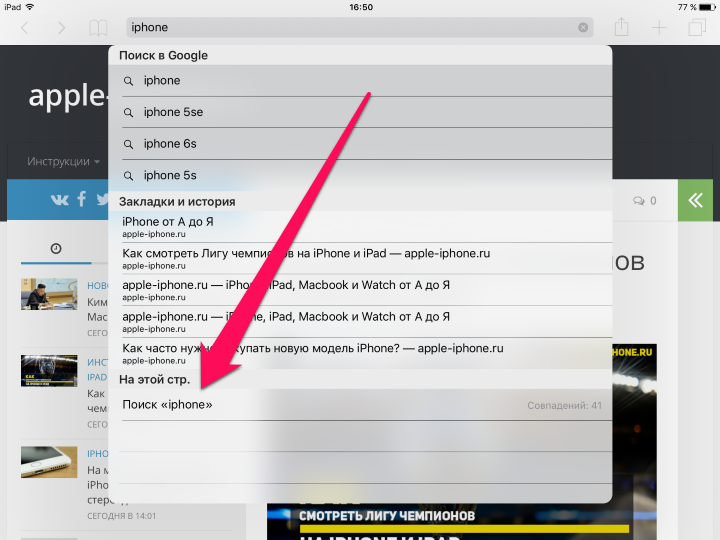 Сразу после этого внизу страницы появится поле поиска, с первоначально введенным запросом. Здесь же вы увидите количество совпадений на странице, сможете переместиться между ними, нажимая на стрелочки или же провести поиск по другому слову или фразе. На экране устройства найденное слово будет подсвечиваться желтым цветом, что позволит легче обнаружить необходимую информацию на странице.
Сразу после этого внизу страницы появится поле поиска, с первоначально введенным запросом. Здесь же вы увидите количество совпадений на странице, сможете переместиться между ними, нажимая на стрелочки или же провести поиск по другому слову или фразе. На экране устройства найденное слово будет подсвечиваться желтым цветом, что позволит легче обнаружить необходимую информацию на странице.
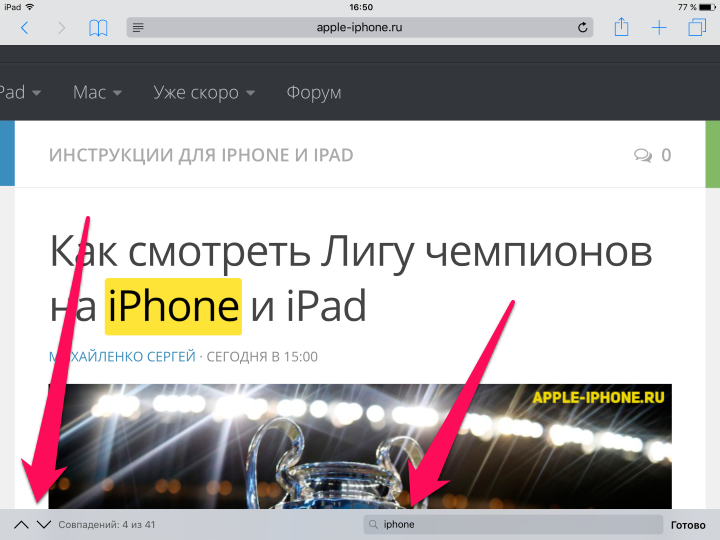 Смотрите также:
Смотрите также:
- Как сменить Apple ID на iPhone 5s
- Обзор iPhone SE
- Как создать аккаунт в App Store
✅ Подписывайтесь на нас в Telegram, ВКонтакте, и Яндекс.Дзен.
