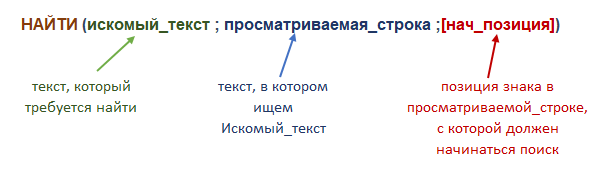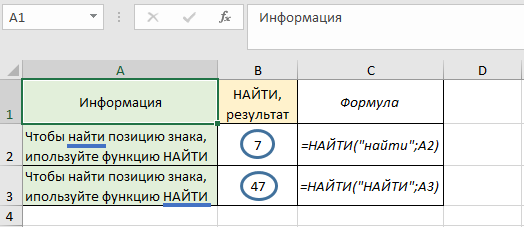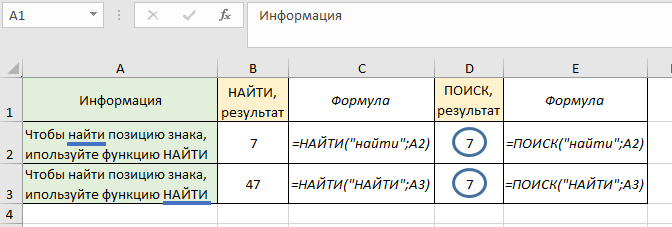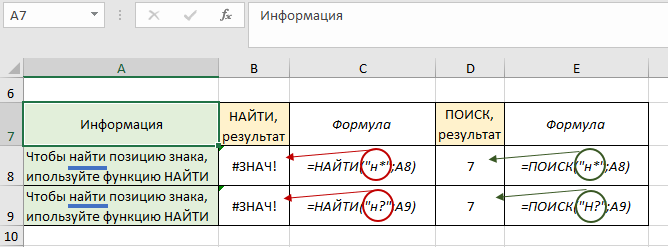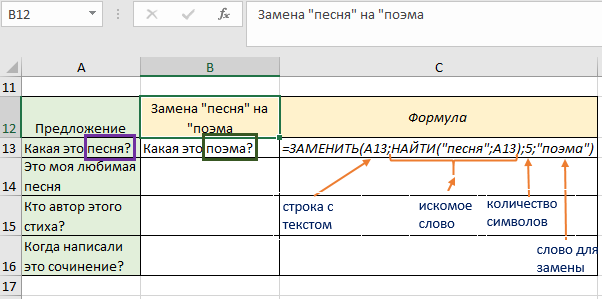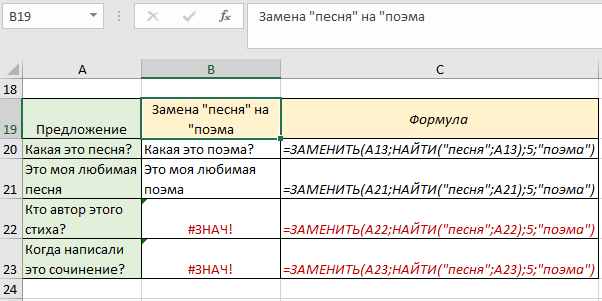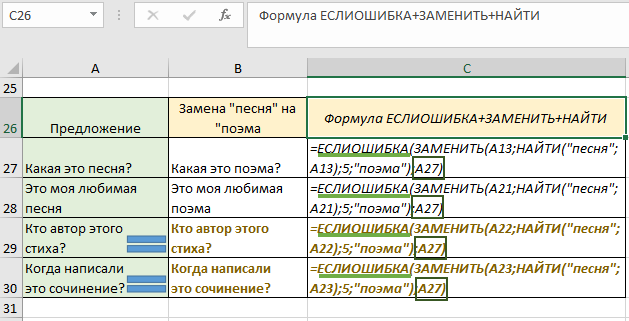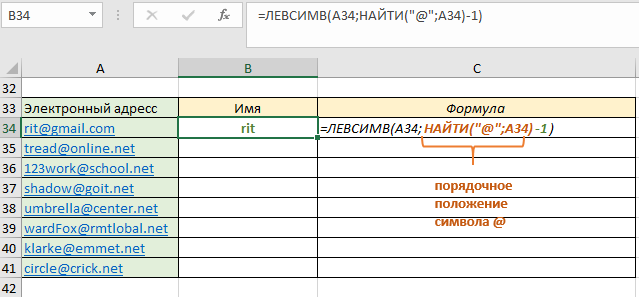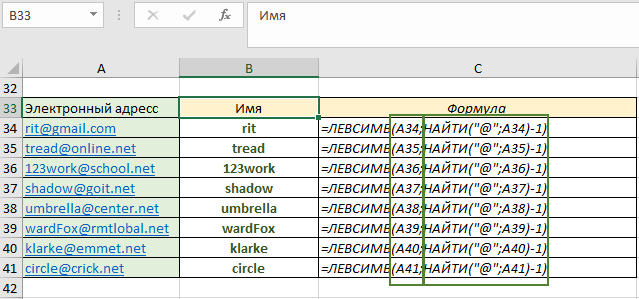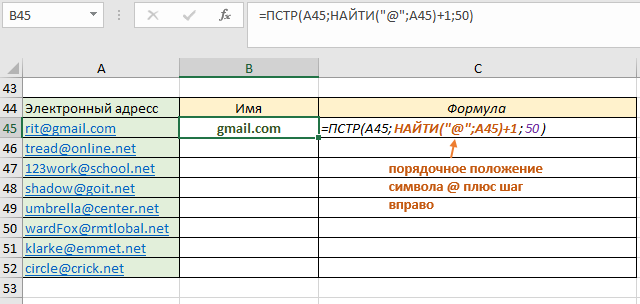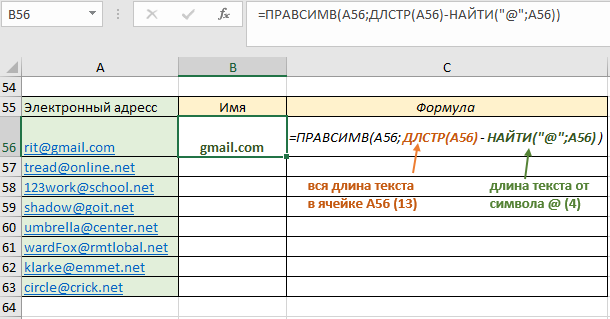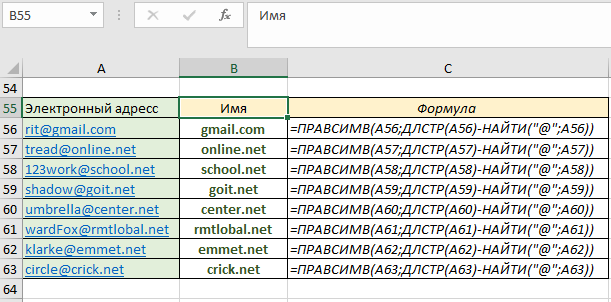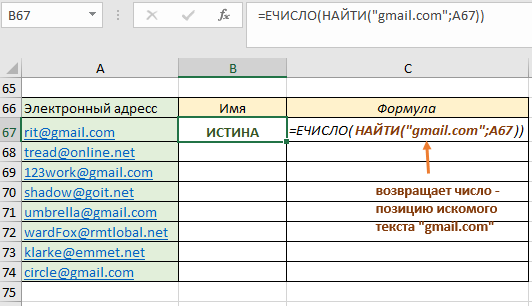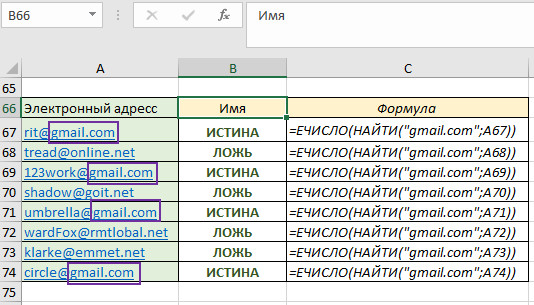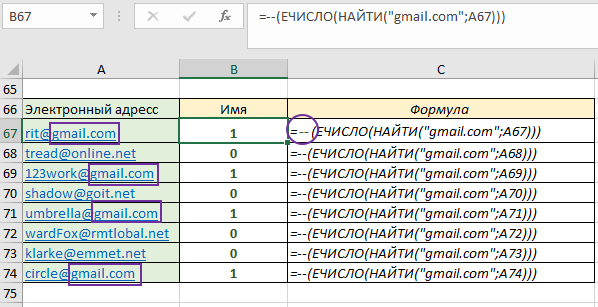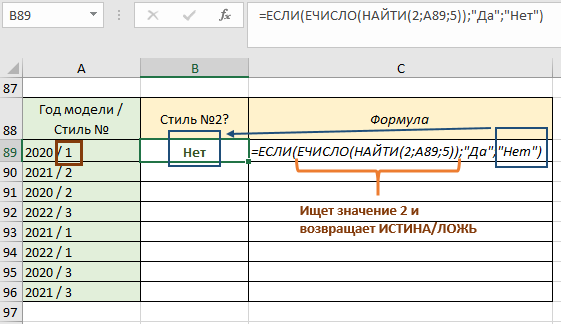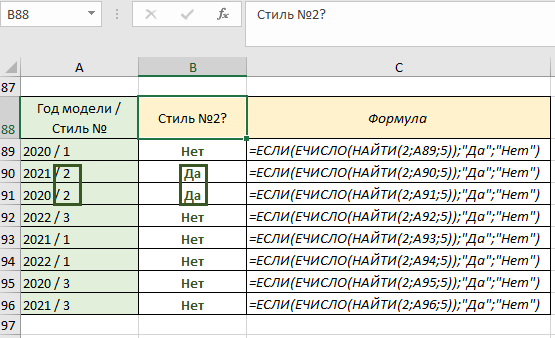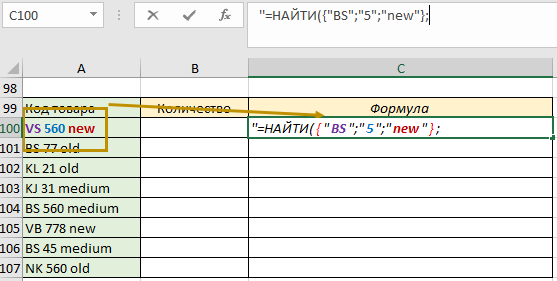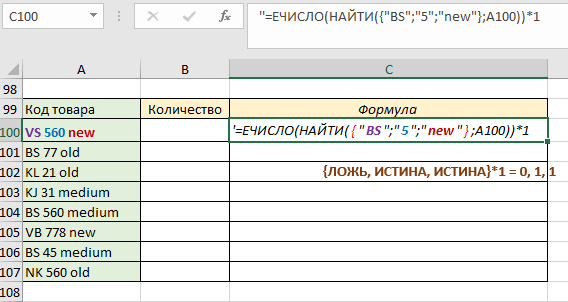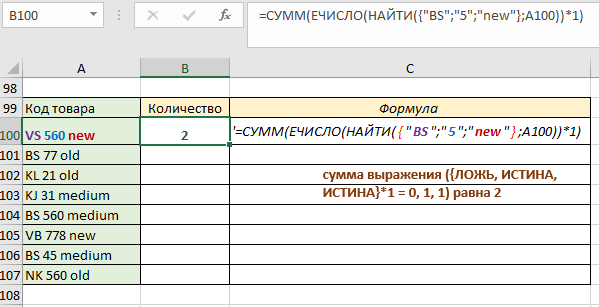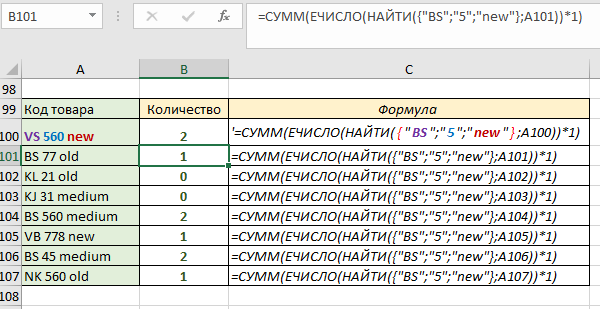НАЙТИ, НАЙТИБ (функции НАЙТИ, НАЙТИБ)
Excel для Microsoft 365 Excel для Microsoft 365 для Mac Excel для Интернета Excel 2021 Excel 2021 для Mac Excel 2019 Excel 2019 для Mac Excel 2016 Excel 2016 для Mac Excel 2013 Excel 2010 Excel 2007 Excel для Mac 2011 Excel Starter 2010 Еще…Меньше
В этой статье описаны синтаксис формулы и использование функций НАЙТИ и НАЙТИБ в Microsoft Excel.
Описание
Функции НАЙТИ и НАЙТИБ находят вхождение одной текстовой строки в другую и возвращают начальную позицию искомой строки относительно первого знака второй строки.
Важно:
-
Эти функции могут быть доступны не на всех языках.
-
Функция НАЙТИ предназначена для языков с однобайтовой кодировкой, а функция НАЙТИБ — для языков с двухбайтовой кодировкой. Заданный на компьютере язык по умолчанию влияет на возвращаемое значение указанным ниже образом.
-
Функция НАЙТИ при подсчете всегда рассматривает каждый знак, как однобайтовый, так и двухбайтовый, как один знак, независимо от выбранного по умолчанию языка.
-
Функция НАЙТИБ при подсчете рассматривает каждый двухбайтовый знак как два знака, если включена поддержка языка с БДЦС и такой язык установлен по умолчанию. В противном случае функция НАЙТИБ рассматривает каждый знак как один знак.
К языкам, поддерживающим БДЦС, относятся японский, китайский (упрощенное письмо), китайский (традиционное письмо) и корейский.
Синтаксис
НАЙТИ(искомый_текст;просматриваемый_текст;[нач_позиция])
НАЙТИБ(искомый_текст;просматриваемый_текст;[нач_позиция])
Аргументы функций НАЙТИ и НАЙТИБ описаны ниже.
-
Искомый_текст — обязательный аргумент. Текст, который необходимо найти.
-
Просматриваемый_текст — обязательный аргумент. Текст, в котором нужно найти искомый текст.
-
Начальная_позиция — необязательный аргумент. Знак, с которого нужно начать поиск. Первый знак в тексте “просматриваемый_текст” имеет номер 1. Если номер опущен, он полагается равным 1.
Замечания
-
Функции НАЙТИ и НАЙТИБ работают с учетом регистра и не позволяют использовать подстановочные знаки. Если необходимо выполнить поиск без учета регистра или использовать подстановочные знаки, воспользуйтесь функцией ПОИСК или ПОИСКБ.
-
Если в качестве аргумента “искомый_текст” задана пустая строка (“”), функция НАЙТИ выводит значение, равное первому знаку в строке поиска (знак с номером, соответствующим аргументу “нач_позиция” или 1).
-
Искомый_текст не может содержать подстановочные знаки.
-
Если find_text не отображаются в within_text, find и FINDB возвращают #VALUE! значение ошибки #ЗНАЧ!.
-
Если start_num не больше нуля, то найти и найтиБ возвращает значение #VALUE! значение ошибки #ЗНАЧ!.
-
Если start_num больше, чем длина within_text, то поиск и НАЙТИБ возвращают #VALUE! значение ошибки #ЗНАЧ!.
-
Аргумент “нач_позиция” можно использовать, чтобы пропустить нужное количество знаков. Предположим, например, что для поиска строки “МДС0093.МесячныеПродажи” используется функция НАЙТИ. Чтобы найти номер первого вхождения “М” в описательную часть текстовой строки, задайте значение аргумента “нач_позиция” равным 8, чтобы поиск в той части текста, которая является серийным номером, не производился. Функция НАЙТИ начинает со знака 8, находит искомый_текст в следующем знаке и возвращает число 9. Функция НАЙТИ всегда возвращает номер знака, считая от левого края текста “просматриваемый_текст”, а не от значения аргумента “нач_позиция”.
Примеры
Скопируйте образец данных из следующей таблицы и вставьте их в ячейку A1 нового листа Excel. Чтобы отобразить результаты формул, выделите их и нажмите клавишу F2, а затем — клавишу ВВОД. При необходимости измените ширину столбцов, чтобы видеть все данные.
|
Данные |
||
|
Владимир Егоров |
||
|
Формула |
Описание |
Результат |
|
=НАЙТИ(“В”;A2) |
Позиция первой “В” в ячейке A2 |
1 |
|
=НАЙТИ(“в”;A2) |
Позиция первой “в” в ячейке A2 |
6 |
|
=НАЙТИ(“и”;A2;3) |
Позиция первой “и” в строке А2, начиная с третьего знака |
8 |
Пример 2
|
Данные |
||
|
Керамический изолятор №124-ТД45-87 |
||
|
Медная пружина №12-671-6772 |
||
|
Переменный резистор №116010 |
||
|
Формула |
Описание (результат) |
Результат |
|
=ПСТР(A2;1;НАЙТИ(” №”;A2;1)-1) |
Выделяет текст от позиции 1 до знака “№” в строке (“Керамический изолятор”) |
Керамический изолятор |
|
=ПСТР(A3;1;НАЙТИ(” №”;A3;1)-1) |
Выделяет текст от позиции 1 до знака “№” в ячейке А3 (“Медная пружина”) |
Медная пружина |
|
=ПСТР(A4;1;НАЙТИ(” №”;A4;1)-1) |
Выделяет текст от позиции 1 до знака “№” в ячейке А4 (“Переменный резистор”) |
Переменный резистор |
Нужна дополнительная помощь?
Нужны дополнительные параметры?
Изучите преимущества подписки, просмотрите учебные курсы, узнайте, как защитить свое устройство и т. д.
В сообществах можно задавать вопросы и отвечать на них, отправлять отзывы и консультироваться с экспертами разных профилей.
Функция НАЙТИ в Excel выполняет поиск текста в просматриваемой ячейке и возвращает числовое значение. При необходимости можно указать номер символа, с которого начинается искомая часть фразы в найденной строке.
Практическая работа функции НАЙТИ в Excel
Как работает функция НАЙТИ? Схематически, её синтаксис выглядит следующим образом:
Аргумент нач_позиция является необязательным. Если пользователь не укажет его, тогда автоматически он принимается за 1. Если искомый_текст не будет найден, возвратится значение ошибки #ЗНАЧ!. Она очень похожа на функцию ПОИСК, у них одинаковый синтаксис. Однако их различия в том, что НАЙТИ обращает внимание на регистр букв. На картинке мы видим текст, где используется одно слово в разных регистрах. В ячейке В2 мы ищем слово «найти», а в ячейке В3 – то же слово в верхнем регистре:
Результат у нас получился разный, поскольку функция реагирует на регистр. Теперь посмотрим, как при тех же аргументах сработает ПОИСК:
Мы можем наблюдать основное отличие в работе двух сравниваемых функций – в ячейках D2 и D3 у нас одинаковый результат, поскольку ПОИСК не видит разницу между большими и маленькими буквами.
Также эта функция не допускает использование подстановочных знаков (звездочка «*», знак вопроса «?», тильда «~»):
Однако, это не распространяется на ПОИСК, который возвращает нам корректный результат.
Практические примеры работы формул чтобы НАЙТИ значение
Как использовать формулы НАЙТИ с другими функциями ЕСЛИОШИБКА, ЗАМЕНИТЬ, ЛЕВСИМВ, ПРАВСИМВ, ПСТР, ДЛСТР, СУММ, ЕЧИСЛО в Excel? Рассмотрим пример, в котором будем комбинировать НАЙТИ и ЗАМЕНИТЬ. Ниже попробуем заменить слово «песня» на «поэма»:
Строка с текстом – это ячейка с предложением, которое содержит заменяемое слово. На месте второго аргумента вкладываем НАЙТИ для определения позиции слова «песня». Это нам потребовалось, поскольку неизвестно точное расположение подстроки «песня» (с какого по счету символа начинается «песня»). Число 5 указывает на количество символов, которые будем заменять (количество букв в слове «песня»). В этом примере у нас количество символов искомого и заменяемого текста совпало, но это не обязательное условие, разница может быть любой.
Скопируем формулу до конца столбца:
В ячейке В21 мы так же заменили значение, а ниже у нас возвратились ошибки, поскольку в искомых текстах не было найдено заданного условием слова. Для корректного отображения результата укажем, что при ошибке пусть отображается то же предложение из колонки А (без изменений). Для этого используем ЕСЛИОШИБКА. Первым её аргументом будет вся предыдущая формула, а вторым – ячейка из колонки А:
В столбце В на месте ошибки получены идентичные предложения из столбца А.
Функция НАЙТИ также часто используется рядом с функциями ЛЕВСИМВ, ПРАВСИМВ и ПСТР, для того чтобы извлечь часть фразы. Например, у нас есть перечень электронных почтовых адресов. Нам необходимо извлечь имя пользователя (часть до символа @). Для выполнения задания используем ЛЕВСИМВ. В качестве первого аргумента у нас будет ячейка с содержимым, а второй – функция НАЙТИ с приставкой «-1», которая возвращает позицию знака @ и делает шаг назад (это нам нужно, для того чтобы результат не извлекал сам символ):
Сначала формула НАЙТИ возвратила нам значение «4» – это позиция искомого символа. НАЙТИ – 1 = 3. Затем ЛЕВСИМВ извлек три символа в левую сторону – rit. Копируем формулу до конца столбца:
Теперь определим следующую задачу: нужно извлечь имя домена. Для её реализации используем дополнительно функцию ПСТР. ПСТР позволит рассмотреть подстроку из любого места до конца. Приставка +1 укажет, что извлечение происходит со следующего символа от @. При этом нам нужно указать на месте третьего аргумента число, которое, как мы уверенны, будет точно больше длины текстовой строки. В этом примере используем 50 (вряд ли существует электронная почта, имя которой содержит более 50 знаков):
Существует еще один способ решить эту задачу. На этот раз используем ДЛСТР и ПРАВСИМВ. Основой будет ПРАВСИМВ. Первым аргументом ПРАВСИМВ будет ячейка с искомым текстом, а вторым – разница между ДЛСТР и НАЙТИ. ДЛСТР осуществляет возврат количества знаков в текстовой строке:
Копируем формулу до конца столбца и получаем результат:
Мы выполнили поставленную задачу, но первый способ намного легче, короче и понятнее. Однако, второй способ полезен для того, чтобы лучше понимать возможности комбинирования функций, их совместную работу и возможности применения для разных задач.
Для того чтобы определить присутствие подстроки, можно использовать дополнительно функцию ЕЧИСЛО. Принцип работы следующий: если НАЙТИ возвращает номер позиции символа, тогда ЕЧИСЛО указывает значение «ИСТИНА», а если возвращает ошибку – указывает «ЛОЖЬ». Для примера возьмем список с электронной почтой и проверим, есть ли среди них почта gmail.com:
Скопируем формулу до конца столбца и проверим результат работы:
Как видим, напротив текста, где было искомое значение «gmail.com», мы получили результат ИСТИНА. Формула, приведенная выше, оценивает содержимое ячейки. У некоторых пользователей, возможно, промелькнула мысль использовать логическую ЕСЛИ, но она ищет идентичное совпадение заданного искомого текста, «gmail.com» равно «gmail.com», а нам нужно «gmail.com равно «номер позиции». Тогда ЕЧИСЛО определит наличие или отсутствие числа, и возвратит результат.
Можно трансформировать функцию, приведенную выше, добавив перед ЕЧИСЛО две черточки. Таким образом, она подсчитает количество результатов: для ИСТИНА будет возвращено единицу, а для ЛОЖЬ – ноль:
Можно сделать формулу еще сложнее, использовав дополнительно ЕСЛИ и настроив нужные ответы. В примере в таблице предоставлены год модели и номер стиля. ЕСЛИ оценивает логический оператор и возвратит ответ «Да» в случае возвращения ИСТИНА и «Нет» в случае возвращения ЛОЖЬ:
На этот раз мы добавили третий аргумент – число 5, которое указывает с какой позиции начинается поиск. Поскольку год модели также содержит искомое значение «2», мы уточнили, что поиск должен происходить точно с номера стиля. Копируем формулу до конца столбца и проверим, как сработала формула. Фраза «Да» появилась напротив тех ячеек, номер стиля которых равен 2:
Теперь рассмотрим пример, где нам надо подсчитать сумму найденных значений одновременно. Для этого потребуется добавить СУММ. В ячейке А100 у нас три элемента – буквенный код, числовой код, слово. Нам нужно узнать, есть ли среди первого элемент BS, среди второго число 5 и среди третьего слово “new”. Поскольку искомый текст теперь содержит три значения, а не один, как ранее, он является массивом, который нам нужно поместить в скобки {}:
Сейчас содержимое в скобках – это массив из трёх элементов. То есть, нам нужно найти эти значения в ячейке А100. Формула три раза произведет поиск элементов по кругу по каждом из них. Затем добавляем адрес ячейки для поиска А100. Построенную формулу вкладываем в ЕЧИСЛО. На этом этапе возвращаемым результатом будут «ЛОЖЬ,ИСТИНА,ИСТИНА». А нам нужно преобразовать их в числа. Для этого к ЕЧИСЛО добавляем приставку «*1».ИСТИНА*1 равно 1, ЛОЖЬ*1 равно 0:
Теперь нам осталось лишь сосчитать данные. Для этого вкладываем то, что у нас получилось в СУММ, нажимаем Enter:
Применяем построенную формулу по всему списку:

В ячейке А101 совпадение только по одному элементу BS, сумма элементов равна 1.
Skip to content
В этой статье объясняется с примерами формул, как использовать функцию ПОИСКПОЗ в Excel. Также вы узнаете, как улучшить формулы поиска, создав динамическую формулу с функциями ВПР и ПОИСКПОЗ.
В Microsoft Excel существует множество различных функций, которые могут помочь вам найти определенное значение в диапазоне ячеек, и ПОИСКПОЗ (MATCH на английском) — одна из них. По сути, она определяет относительное положение элемента в массиве значений. Однако функция ПОИСКПОЗ может делать гораздо больше.
- Функция ПОИСКПОЗ — пошаговая инструкция
- Поиск частичного совпадения с подстановочными знаками
- ПОИСКПОЗ с учетом регистра
- ПОИСКПОЗ и несколько условий
- Как сравнить столбцы при помощи ПОИСКПОЗ
- Совместное использование ВПР и ПОИСКПОЗ
- Использование ГПР и ПОИСКПОЗ
Функция ПОИСКПОЗ Excel — пошаговая инструкция
Функция ПОИСКПОЗ в Excel ищет указанное значение в массиве и возвращает относительное положение этого значения.
Рассмотрим пошагово, как составить формулу ПОИСКПОЗ:
ПОИСКПОЗ(искомое_значение; массив_поиска, [тип_совпадения])
Шаг 1. Искомое_значение (обязательный аргумент) — значение, которое вы хотите найти. Это может быть число, текстовое или логическое значение, а также ссылка на ячейку.
Шаг 2. Массив_поиска (обязательно) — диапазон ячеек для поиска.
Шаг 3. Указываем Тип_совпадения (необязательно) — определяет тип соответствия. Это может быть одно из следующих значений: 1, 0, -1. Аргумент, установленный в 0, возвращает только точное совпадение, в то время как два других значения допускают приблизительное совпадение.
- 1 или опущено (по умолчанию) — найти наибольшее значение в массиве поиска, которое меньше или равно значению поиска. Требуется сортировка массива поиска в порядке возрастания, от меньшего к большему или от А до Я.
- 0 – найти первое значение в массиве, точно равное искомому значению. Никакой сортировки не требуется.
- -1 — найти наименьшее значение в массиве, которое больше или равно искомому значению. Массив поиска должен быть отсортирован в порядке убывания, от наибольшего к наименьшему или от Я до A.
Чтобы лучше понять функцию ПОИСКПОЗ, давайте составим простую формулу на основе этих данных: имена учащихся в столбце А и их экзаменационные баллы в столбце В, отсортированные от наибольшего к наименьшему. Чтобы узнать, какое место среди других занимает конкретный ученик (скажем, Елена ), используйте эту простую формулу:
=ПОИСКПОЗ(“Елена”; A2:A8;0)
При желании вы можете поместить искомое значение в какую-либо ячейку (E1 в этом примере) и сослаться на эту ячейку в своей формуле:
=ПОИСКПОЗ(E1; A2:A8;0)
Как вы видите на скриншоте выше, имена расположены не по алфавиту, а потому мы устанавливаем аргументу тип_совпадения значение 0 (точное соответствие). Ведь только этот вариант не требует сортировки в массиве поиска.
Технически формула ПОИСКПОЗ возвращает относительное положение “Елена” в списке. Но поскольку оценки отсортированы от наибольшей суммы к наименьшей, это также говорит нам о том, что Елена занимает пятое место среди 8 учащихся.
4 вещи, которые вы должны знать о функции ПОИСКПОЗ
Как вы только что убедились, использовать ПОИСКПОЗ в Excel достаточно просто. Однако, как и в случае с почти любой другой функцией Excel, есть несколько особенностей, о которых вам следует помнить:
- Функция ПОИСКПОЗ возвращает относительное положение искомого значения в массиве, а не само значение.
- ПОИСКПОЗ нечувствительна к регистру , то есть не различает строчные и прописные символы при работе с текстовыми значениями.
- Если искомый массив содержит несколько вхождений искомого значения, то возвращается позиция первого найденного значения.
- Если искомое значение не найдено в массиве поиска, возвращается ошибка #Н/Д.
Как использовать ПОИСКПОЗ в Excel — примеры формул
Теперь, когда вы знаете основные способы использования функции ПОИСКПОЗ Excel, давайте обсудим еще несколько примеров формул, чуть более сложных.
Частичное совпадение с подстановочными знаками
Как и многие другие функции, ПОИСКПОЗ понимает следующие подстановочные знаки :
- Вопросительный знак (?) – заменяет любой одиночный символ
- Звездочка (*) – заменяет любую последовательность символов
Примечание. Подстановочные знаки можно использовать только тогда, если для параметра тип_совпадения установлено значение 0.
Формула поиска с подстановочными знаками полезна в ситуациях, когда требуется сопоставить не всю текстовую строку, а только некоторые символы или её часть. Чтобы проиллюстрировать это, рассмотрим следующий пример.
Предположим, у вас есть данные о продажах напитков за последний месяц. Вы хотите найти относительную позицию определенного наименования в списке (отсортированном по суммам продаж в порядке убывания), но не можете точно вспомнить полное наименование, хотя помните несколько первых символов.
Предположим, что наименования товаров находятся в диапазоне A2:A11, и вы ищете имя, начинающееся с «доб». Формула выглядит следующим образом:
=ПОИСКПОЗ(“доб*”; A2:A11;0)
Чтобы сделать нашу формулу более универсальной, вы можете ввести искомое значение в какую-либо ячейку (E1 в этом примере) и соединить эту ячейку с подстановочным знаком, например:
=ПОИСКПОЗ(E1&”*”; A2:A11;0)
Как показано на скриншоте ниже, формула возвращает 4, что является позицией «Добрый экзотик»:
Обратите внимание, что напитков «Добрый» в нашем массиве целых три. Но формула останавливает поиск, как только будет найдено первое подходящее соответствие.
Чтобы заменить только один символ в искомом значении, используйте подстановочный знак «?».
Формула ПОИСКПОЗ с учетом регистра
Как упоминалось ранее, функция ПОИСКПОЗ не различает символы верхнего и нижнего регистра.
Чтобы создать формулу поиска с учетом регистра, используйте ПОИСКПОЗ в сочетании с функцией СОВПАД, которая точно сравнивает содержимое ячеек, включая регистр символов.
Вот общая формула с учетом регистра для сопоставления данных:
=ПОИСКПОЗ(ИСТИНА;СОВПАД(искомый массив ; искомое значение );0)
Формула работает по следующей логике:
- Функция СОВПАД (EXACT в английской версии) сравнивает значение с каждым элементом массива поиска. Если сравниваемые ячейки точно равны, функция возвращает значение ИСТИНА, в противном случае — ЛОЖЬ.
- Затем функция ПОИСКПОЗ сравнивает ИСТИНА (которое является ее искомым_значением ) с каждым значением в массиве, возвращаемом функцией СОВПАД, и возвращает позицию первого совпадения.
Пожалуйста, имейте в виду, что это формула массива , которая требует нажатия Ctrl + Shift + Enter при завершении ее ввода.
Предполагая, что искомое значение находится в ячейке E1, а массив поиска — A2:A9, формула выглядит следующим образом:
=ПОИСКПОЗ(ИСТИНА;СОВПАД(A2:A9;E1);0)
На скриншоте показана формула поиска соответствия с учетом регистра в Excel:
Как видите, формула различает регистр букв и по этой причине «А-201» было признано неподходящим.
ПОИСКПОЗ и несколько условий
Выше мы рассматривали функцию ПОИСКПОЗ с одним условием. Но на практике очень часто критериев поиска бывает несколько. Давайте рассмотрим такой случай.
Предположим, у нас есть список продаж отдельных товаров в нескольких регионах. Нужно найти первую подходящую позицию в списке для нужного товара и заданного региона.
Вот формула ПОИСКПОЗ для нескольких условий:
=ПОИСКПОЗ(1;(B2:B12=G1)*(C2:C12=G2);0)
Давайте разбираться.
Наши два условия мы записываем в виде выражения (B2:B12=G1)*(C2:C12=G2). Первое условие (B2:B12=G1) означает, что мы сравниваем каждое из значений в столбце “Регион” с целью “Север”, которая записана в G1. Получаем массив {ЛОЖЬ:ИСТИНА:ИСТИНА:ИСТИНА:ЛОЖЬ:ЛОЖЬ:ЛОЖЬ:ЛОЖЬ:ИСТИНА:ЛОЖЬ:ЛОЖЬ}
Аналогично каждый из товаров сравниваем с “Яблоки” из G2. Аналогично получаем результат {ИСТИНА:ЛОЖЬ:ЛОЖЬ:ИСТИНА:ЛОЖЬ:ИСТИНА:ЛОЖЬ:ЛОЖЬ:ИСТИНА:ЛОЖЬ:ИСТИНА}.
После перемножения этих массивов получаем матрицу единиц и нулей: {0:0:0:1:0:0:0:0:1:0:0}
Здесь единицы означают те позиции, в которых оба условия выполняются.
И вот в этом массиве функция ПОИСКПОЗ ищет первую единицу. И находит ее в 4-й позиции.
Обратите внимание, что в наших данных есть две строки, в которых выполняются оба условия – товар и регион. Но функция ПОИСКПОЗ ищет в массиве только первое совпадение и после этого поиск останавливается.
Думаю, вы понимаете, что совершенно аналогичным образом можно вести поиск по трём и большему количеству условий.
Номер позиции в данном случае для нас может быть не так уж и важен сам по себе. Но зато, зная его, мы можем при помощи функции ИНДЕКС извлечь значение из любого столбца в этой позиции. Более подробно об этом читайте: ИНДЕКС+ПОИСКПОЗ с несколькими условиями.
Как сравнить столбцы при помощи ПОИСКПОЗ
Проверка двух списков на совпадения и различия — одна из наиболее распространенных задач в Excel, и ее можно выполнить различными способами. Формула ЕНД/ПОИСКПОЗ является одним из них:
ЕСЛИ(ЕНД(ПОИСКПОЗ( 1-е значение в Списке1 , Списке2 , 0)), “Нет в Списке 1”, “”)
Для любого значения списка 2, которого нет в списке 1, формула возвращает « Нет в списке 1 ».
Рассмотрим пошагово:
- Функция ПОИСКПОЗ ищет значение из списка 1 в списке 2. Если значение найдено, оно возвращает его относительное положение, в противном случае получается ошибка #Н/Д.
- Функция ЕНД в Excel выполняет только одну работу — проверяет наличие ошибок #Н/Д (что означает «недоступно»). Если обрабатываемое ею значение является ошибкой #Н/Д, функция возвращает значение ИСТИНА, в противном случае – ЛОЖЬ. В нашем случае ИСТИНА означает, что значение из списка 1 не найдено в списке 2 (т. е. функция ПОИСКПОЗ возвращает ошибку).
- Поскольку вам может быть не слишком понятным видеть ИСТИНА для значений, которые не отображаются в списке 1, вы оборачиваете функцию ЕСЛИ вокруг ЕНД, чтобы вместо ИСТИНА отображалось « Нет в списке 1 » или любой другой текст, который вы хотите.
Например, чтобы сравнить значения в столбце B со значениями в столбце A, формула может быть записана так (где B2 — самая верхняя ячейка):
=ЕСЛИ(ЕНД(ПОИСКПОЗ(B2;A:A;0)); “Нет в списке 1”; “”)
Как вы помните, функция ПОИСКПОЗ в Excel сама по себе нечувствительна к регистру. Чтобы она различала регистр символов, вставьте функцию СОВПАД (EXACT по английски) в аргумент массив_поиска и не забудьте нажать Ctrl + Shift + Enter , чтобы ввести эту формулу массива :
{=ЕСЛИ(ЕНД(ПОИСКПОЗ(ИСТИНА; СОВПАД(A:A; B2);0)); “Нет в списке 1”; “”)}
На следующем рисунке показаны обе формулы в действии:
Быть может, вам также будет интересен этот материал: 5 способов сравнения ячеек в Excel.
Совместное использование ВПР и ПОИСКПОЗ
В этом примере предполагается, что у вас уже есть базовые знания о функции ВПР в Excel . И если вы работали с ВПР, то есть вероятность, что вы столкнулись с ее многочисленными ограничениями (подробный обзор которых можно найти в статье Почему не работает функция ВПР в Excel ) и ищете более надежную и универсальную альтернативу.
Один из самых досадных недостатков ВПР заключается в том, что она перестает корректно работать после вставки или удаления столбца в таблице поиска. Это происходит потому, что функция ВПР извлекает совпадающее значение на основе указанного вами номера возвращаемого столбца (номер индекса). Поскольку номер индекса «жестко запрограммирован» в формуле, Excel не может изменить его, когда в таблицу добавляются или удаляются новые столбцы.
Функция ПОИСКПОЗ в Excel работает с относительным положением искомого значения, что идеально подходит для аргумента номер_стролбца функции ВПР. Другими словами, вместо указания возвращаемого столбца в виде статического числа вы используете ПОИСКПОЗ, чтобы найти текущую позицию этого столбца.
Чтобы упростить понимание, давайте снова воспользуемся таблицей с экзаменационными баллами студентов (аналогичной той, которую мы использовали в начале этой статьи). Но на этот раз мы будем получать реальную оценку, а не ее относительное положение.
Предполагая, что искомое значение находится в ячейке F1, значения таблицы расположены в $A$1:$C$8 (рекомендуется зафиксировать его с помощью абсолютных ссылок на ячейки, если вы планируете копировать формулу), выражение выглядит следующим образом:
=ВПР($G$1;$A$1:$С$8; 2; ЛОЖЬ)
Третий аргумент ( номер столбца ) имеет значение 2, потому что результат Теста 1 , который мы хотим получить, является вторым столбцом в таблице. Как вы можете видеть на скриншоте ниже, эта обычная формула ВПР работает хорошо.
Но только до тех пор, пока вы не вставите или не удалите какие-то столбцы:
Как видите, если мы вставляем дополнительный столбец, то формула теперь извлекает неверные данные. Она по-прежнему ссылается на второй столбец, в то время как данные Тест 1 сместились в третий.
Чтобы предотвратить подобные вещи, вы можете сделать свою формулу ВПР более гибкой, включив в нее функцию ПОИСКПОЗ:
ПОИСКПОЗ($F$2;$A$1:$С$1;0)
Где:
- F2 — это искомое значение, которое в точности совпадает с именем возвращаемого столбца, т. е. столбца, из которого вы хотите извлечь значение ( Тест 1 в этом примере).
- A1:C1 — массив поиска, содержащий заголовки таблицы.
А теперь запишите эту формулу в аргумент номер_столбца вашей формулы ВПР, например:
=ВПР($G$1;$A$1:$D$8; ПОИСКПОЗ($F$2;$A$1:$С$1;0); ЛОЖЬ)
И убедитесь, что формула работает безупречно, независимо от того, сколько столбцов вы добавляете или удаляете.
Вставляем столбец с итоговым тестом:
Формула автоматически изменяется и продолжает работать, возвращая верный результат:
=ВПР($G$1;$A$1:$D$8; ПОИСКПОЗ($F$2;$A$1:$D$1;0); ЛОЖЬ)
Использование ГПР и ПОИСКПОЗ
Аналогичным образом вы можете использовать функцию ПОИСКПОЗ в Excel, чтобы улучшить свои формулы ГПР . Общий принцип, по сути, такой же, как и в случае ВПР: вы используете функцию ПОИСКПОЗ, чтобы получить относительное положение возвращаемого столбца, и передаете это число аргументу номер_строки вашей формулы ГПР.
Предположим, что искомое значение находится в ячейке B5, данные таблицы — B1:H3, имя возвращаемой строки (значение поиска для ПОИСКПОЗ) — в ячейке A6, а заголовки строк — A1:A3.
Тогда формула выглядит следующим образом:
=ГПР(B5;B1:H3;ПОИСКПОЗ(A6; A1:A3;0);ЛОЖЬ)
Как вы только что видели, комбинация ВПР/ГПР и ПОИСКПОЗ, безусловно, является улучшением по сравнению с обычными формулами. Однако функция ПОИСКПОЗ не устраняет всех их ограничений и недостатков. В частности, эта формула ВПР по-прежнему не может делать «левый поиск», а ГПР не может выполнять поиск ни в одной строке, кроме самой верхней.
Чтобы преодолеть вышеуказанные (и некоторые другие) ограничения, научитесь использовать комбинацию ИНДЕКС+ПОИСКПОЗ, которая обеспечивает действительно мощный и универсальный способ поиска в Excel, превосходящий ВПР и ГПР во многих отношениях.
Подробное руководство и примеры формул можно найти в ИНДЕКС и ПОИСКПОЗ в Excel — лучшей альтернативе ВПР .
Вот как можно использовать формулы ПОИСКПОЗ в Excel для быстрого поиска в массиве данных. Надеемся, что примеры, рассмотренные в этом руководстве, окажутся полезными в вашей работе.
При работе с таблицами в Excel, особенно если эти таблицы очень большие и не помещаются на одном экране монитора, трудно визуально найти слово или фразу. Но в Excel есть специальная команда, которая позволяет выполнить поиск символов по всему тексту книги или на отдельных листах. Давайте рассмотрим пару способов, как можно это сделать.
Самый простой способ — выполнить поиск. Для этого можно нажать клавиатурную комбинацию CTRL +F (от англ. Find), откроется окно поиска слов.
Для нажатия клавиатурной комбинации, нажмите клавишу клавиатуры CTRL и, удерживая ее, нажмите клавишу F (на английский язык переходить не нужно).
Вместо клавиатурной комбинации можно использовать кнопку поиска на панели Главная — Найти и выделить — Найти.
По умолчанию открывается маленькое окно, в которое нужно вписать искомое слово и нажать клавишу Найти все или Найти далее.
- Найти все — выполнит поиск всех совпадений с указанной фразой. В окне ниже появится список, в котором будет указана фраза, содержащая искомые символы, а также место в документе, где символы были найдены.
Для удобства работы это окно можно увеличить, потянув за маркер в правом нижнем углу.
Также можно сделать шире столбцы: Книга, Лист, Имя и т.д., потянув за маркеры между названиями столбцов.
В столбце Значение можно видеть полный текст ячейки, в котором есть искомые символы (в нашем примере — excel). Чтобы перейти к этому месту в таблице просто нажмите левой кнопкой мыши на нужную строку, и курсор автоматически переместится в выбранную ячейку таблицы.
- Найти далее — выделит и перейдет к следующей ячейке, в которой найдены искомые символы. Таким образом можно последовательно переходить от одной найденной ячейке к другой.
Как в экселе найти нужное слово по ячейкам
Для отображения адресов тех ячеек, которые содержат то, что вы пытаетесь отыскать, следует придерживаться следующих шагов:
- Если вы являетесь пользователем программы 2010 года, стоит перейти к меню, после чего кликнуть по «Правке», и затем «Найти».
- Далее откроется окошко, в котором предстоит пропечатать искомую фразу.
- Программа предыдущей версии располагает данной кнопкой в меню под названием «Главная», расположенная на панели редактирования.
- Подобного же результата возможно достигать в любой из версий, одновременно воспользовавшись кнопками Ctrl, а также, F.
- В поле следует пропечатать фразу, искомые слова либо цифры.
- Нажав «Найти все», вы запустите поиск по абсолютно всему файлу. Кликнув «Далее», программа по одной клеточке, располагающихся под курсором-ячейкой файла, будет их выделять.
- Стоит подождать, пока процесс завершится. При этом чем объемнее документ, тем больше времени уйдет на поиск.
- Возникнет список результатов: имена и адреса клеточек, которые содержат в себе совпадения с указанным значением либо фразой.
- Кликнув на любую строчку, будет выделена соответствующая ячейка.
- С целью удобства, можно «растягивать» окно. Таким образом в нем будет виднеться больше строк.
- Для сортировки данных, необходимо кликать на названиях столбиков над найденными результатами. Нажав на «Лист», строки будут выстроены по алфавиту зависимо от наименования листа, а выбрав «Значения» — расположатся в зависимости от значения. К слову, данные столбики тоже можно «растянуть».
Способы фильтрации
Excel содержит в себе 3 способа текстовой фильтрации, иными словами, фильтровать можно по 3 критериям вхождения.
Ячейка содержит, начинается с, либо заканчивается на — какой то конкретной паттерн.
В нашем случае для фильтрации целого слова, когда слово содержится в середине строки — во всех таких случаях после слова и перед будут располагаться пробелы. Поэтому мы можем задать именно такой критерий фильтрации, (пример — «* слово *») . Пробелы являются тем самым ограничителем, который позволит ячейки, в которых слово середине фразы, а фильтровать полностью и исключить ситуаций, когда оно будет входить в другие слова. «Звездочки» нужны для того, чтобы сообщить Excel, что в строке действительно есть пробелы — по умолчанию он их просто убирает перед поиском, по-видимому, воспринимая их наличие как случайность.
Критерий номер 2. — Строка заканчивается на наше слово. В этом случае она будет заканчиваться наше слово, и перед ним обязательно должен быть пробел, допустим. У нас будет рот и в конце строки не может быть слово крот. Такая строка не должна фильтроваться. Нужно чтобы перед словом рот был пробел.
И критерий номер 3 — ячейка должна начинаться на наше слово — в таком случае пробел должен быть после нашего слова, по аналогичной причине.
Проблема заключается в том, что в Excel нельзя фильтровать сразу по 3 критериям — можно только по двум. Этой ситуации есть простой лайфхак:
1. Перед каждой строкой и после нее добавляем пробел (=» «&A1&» «)
2. После этого фильтруем по полученному столбцу уже наше слово с пробелами перед и после него и специальными «звездочками» перед и после этих пробелов соответственно (пример — «* слово *»), для того, чтобы отфильтровать слова, которое обязательно содержат перед ними и после них пробел. Это и будут ячейки, содержащие наше слово.
Решение задачи с помощью формулы
Однозначной формулой, возвращающей «ИСТИНА» или «ЛОЖЬ» для проверки наличия в строке целого слова, будет:
=ПОИСК(» «&B1&» «;» «&A1&» «)>0
Дополнительные параметры поиска слов и фраз
Когда таблица достаточно большая и нужно выполнить поиск по определенным параметрам, их можно задать в специальных настройках поиска. Нажмите кнопку Параметры.
Здесь можно указать дополнительные параметры поиска.
Искать:
- на листе — только на текущем листе;
- в книге — искать во всем документе Excel, если он состоит из нескольких листов.
Просматривать:
- по строкам — искомая фраза будет искаться слева направо от одной строки к другой;
- по столбцам — искомая фраза будет искаться сверху вниз от одного столбца к другому.
Выбор варианта, как просматривать, актуален, если в таблице много данных и есть какая-то необходимость просматривать по строкам или столбцам. Пользователь увидит, как именно просматривается таблица, когда будет нажимать кнопку Найти далее для перехода к следующему найденному совпадению.
Область поиска — определяет, где именно нужно искать совпадения:
- в формулах;
- в значениях ячеек (уже вычисленные по формулам значения);
- в примечаниях, оставленных пользователями к ячейкам.
А также дополнительные параметры:
- Учитывать регистр — означает, что заглавные и маленькие буквы будут считаться как разные.
Например, если не учитывать регистр, то по запросу «excel» будет найдены все вариации этого слова, например, Excel, EXCEL, ExCeL и т.д.
Если поставить галочку учитывать регистр, то по запросу «excel» будет найдено только такое написание слова и не будет найдено слово «Excel».
- Ячейка целиком — галочку нужно ставить в том случае, если нужно найти те ячейки, в которых искомая фраза находится целиком и нет других символов. Например, есть таблица со множеством ячеек, содержащих различные числа. Поисковый запрос: «200». Если не ставить галочку ячейка целиком, то будут найдены все числа, содержащие 200, например: 2000, 1200, 11200 и т.д. Чтобы найти ячейки только с «200», нужно поставить галочку ячейка целиком. Тогда будут показаны только те, где точное совпадение с «200».
- Формат… — если задать формат, то будут найдены только те ячейки, в которых есть искомый набор символов и ячейки имеют заданный формат (границы ячейки, выравнивание в ячейке и т.д.). Например, можно найти все желтые ячейки, содержащие искомые символы.
Формат для поиска можно задать самому, а можно выбрать из ячейки-образца — Выбрать формат из ячейки…
Чтобы сбросить настройки формата для поиска нужно нажать Очистить формат поиска.
Это меню вызывается, если нажать на стрелочку в правой части кнопки Формат.
Источники
- https://lengto.ru/tablitsy/kak-v-tablitse-eksel-najti-nuzhnoe-slovo.html
- https://bezkompa.ru/kak-v-eksele-najti-nuzhnoe-slovo.html
- https://lengto.ru/voprosy/kak-v-eksel-najti-slovo.html
- https://lengto.ru/tablitsy/kak-v-eksel-najti-slovo-v-tablitse.html
- https://pedsovet.su/excel/6116_kak_naiti_slovo_v_excel
Как вам статья?
- Что делает функция ПОИСК?
- Синтаксис
- Форматирование
- Поиск символа в ячейке
- Извлечь первое слово
- Другие примеры использования
- Функция ПОИСК в формуле массива

Что делает функция ПОИСК?
Эта функция аналогична функции НАЙТИ и так же ищет подстроку в строке. Когда искомое найдено, отображается его позиция в тексте в виде числа.
Отличие от функции НАЙТИ в том, что ПОИСК не принимает в расчет регистр текста. Как искомого, так и того, в котором мы ищем. Также она поддерживает подстановочные операторы.
У обеих функций есть процедура-аналог Найти и Заменить – как у процедуры, у нее есть свои преимущества и недостатки.
Синтаксис
=ПОИСК(ИскомыйТекст;СтрокаВКоторойИщем;[СтартоваяПозиция])
- ИскомыйТекст — символ или сочетание, которое ищем
- СтрокаВКоторойИщем — ячейка, текстовое значение или любое возвращаемое другой функцией выражение.
- Стартовая позиция — опциональный параметр, при отсутствии поиск происходит с первого символа
Если текст содержит более одного вхождения, возвращается позиция первого.
Третий (опциональный) параметр используется для поиска с определенной позиции в тексте и по умолчанию равен 1.
Если искомое не найдено в тексте, функция возвращает ошибку #ЗНАЧ.
Форматирование
При поиске дат функция ПОИСК, как и все текстовые функции, воспринимает их как числа, поэтому для корректного поиска может понадобиться функция ТЕКСТ.
При этом логические значения ИСТИНА и ЛОЖЬ конвертируются в текст, соответствующий их написанию.
Поиск символа в ячейке
Наиболее простой пример использования функции – осуществление поиска определенного символа в ячейке.
Логика проста – если поиск позиции символа не возвращает ошибку, значит, символ в ячейке присутствует:
=НЕ(ЕОШ(ПОИСК(паттерн;текст)))

Извлечь первое слово
В этом простейшем примере извлекаем первое слово из ячейки с помощью комбинации — функция ЛЕВСИМВ + функция ПОИСК. Поскольку пробел — регистронезависимый символ, для этого случая можно использовать и функцию НАЙТИ.

Таблица выше была использована для извлечения имени из строки с именем и фамилией.
- ПОИСК возвращает позицию пробела между именем и фамилией.
- Длина имени вычисляется как позиция пробела минус 1.
- Функция ЛЕВСИМВ извлекает имя на основе его длины.
Другие примеры использования
Найти первую цифру в ячейке:
=МИН(ЕСЛИОШИБКА(ПОИСК({0:9:8:7:6:5:4:3:2:1};A1);1000))
Найти первую цифру в ячейке и вернуть все, что перед ней:
=ЛЕВСИМВ(A1,МИН(ЕСЛИОШИБКА(ПОИСК({0:9:8:7:6:5:4:3:2:1};A1);1000))-1)
Узнать, содержит ли ячейка латиницу. Формула вернет «ИСТИНА» или «ЛОЖЬ»:
=СЧЁТ(ПОИСК({"a":"b":"c":"d":"e":"f":"g":"h":"i":"j":"k":"l":"m":"n":"o":"p":"q":"r":"s":"t":"u":"v":"w":"x":"y":"z"};A1))>0
Найти кириллицу в тексте аналогичным путем:
=СЧЁТ(ПОИСК({"а":"б":"в":"г":"д":"е":"ё":"ж":"з":"и":"й":"к":"л":"м":"н":"о":"п":"р":"с":"т":"у":"ф":"х":"ц":"ч":"ш":"щ":"ъ":"ы":"ь":"э":"ю":"я"};A1))>0
Функция ПОИСК в формуле массива
Примеры выше, где буквы перечислены явно в строковом массиве, занимает довольно много места. Буквы при этом идут подряд, что наводит на мысль, что их можно как-то иначе выразить как диапазон.
И действительно, это возможно с помощью комбинации с функциями СТРОКА и ПОИСК:
{=СЧЁТ(ПОИСК(СИМВОЛ(СТРОКА(65:90));A1))>0}
Отличие этой формулы массива от предыдущих — ее нужно вводить без фигурных скобок, они появятся при вводе формулы сочетанием Ctrl+Shift+Enter (вместо обычного Enter). В формуле выше, где явно прописаны все буквы, фигурные скобки вводятся вручную — это явное указание строкового массива.
Что происходит в этой формуле?
- Функция СТРОКА с численным аргументом “65:90” возвращает массив чисел с 65 по 90 включительно. Как раз в этом диапазоне в таблице ASCII находятся все символы латиницы;
- Функция СИМВОЛ возвращает для каждого числового значения в этом массиве его символ, таким образом создавая массив латинских символов;
- Функция ПОИСК производит поиск каждого из этих символов в строке и возвращает либо число, либо ошибку, таким образом создавая массив чисел и ошибок
- Функция СЧЁТ считает числовые значения в полученном массиве. Если результат больше нуля, значит, хотя бы один символ латиницы был найден. Если нет (все поиски вернули ошибку), значит, не был
Аналогичная формула для кириллицы:
{=СЧЁТ(ПОИСК(СИМВОЛ(СТРОКА(192:223));A1))>0}
Подробнее о поиске и извлечении кириллицы и латиницы в Excel можно почитать тут:
Найти латиницу или кириллицу в тексте
Есть еще множество комбинаций функции ПОИСК с другими функциями Excel, смотрите разделы:
Функция ИЛИ
Функция И
Функция ЗНАЧЕН
Удалить первое слово в ячейке Excel
Смотрите также по теме:
ОБНАРУЖИТЬ (функционал надстройки !SEMTools)
Регулярные выражения в Excel
Найти определенные символы в Excel
Найти слова в ячейках
Найти числа в текстовых ячейках
Понравилась статья? Поддержите ее автора!
Набор инструментов !SEMTools поможет решить множество задач без ввода сложных формул и сэкономит ваше время. И вам полезно, и автору приятно!