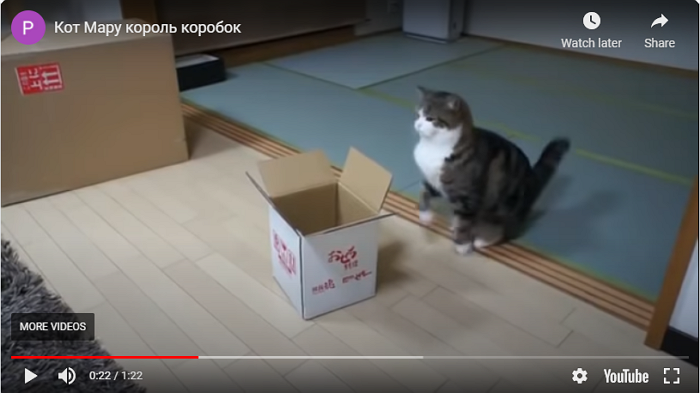- Что такое кеш
- Как очистить кеш
- Где находится кеш Браузера
Кеш (cache) браузера — это папка с копиями некоторых данных со страниц, которые вы посещали. Обычно в кеше сохраняются те элементы страницы, которые вряд ли успели измениться за промежуток времени между двумя запросами, — музыка, видео, изображения, стили, скрипты. Когда вы снова откроете ту же самую страницу, браузер не будет запрашивать данные из интернета, а получит их из кеша. Страница откроется быстрее, а нагрузка на сеть снизится.
- Пример использования кеша
-
Когда вы запускаете онлайн-видео, оно загружается быстрее, чем воспроизводится. Загруженные ролики сохраняются в кеше на компьютере. Поэтому после полной загрузки вы досмотрите видео даже без подключения к интернету.
- Почему кеш — это риск для приватности
-
-
Если компьютером пользуется несколько человек — любой из них имеет доступ к папке с кешем. Рекомендуем работать на таких компьютерах в режиме Инкогнито.
-
Если на компьютере присутствует вредоносное ПО, то оно может получить доступ к кешу Браузера.
-
Внимание. Удалять данные в браузере после посещения сайта неэффективно, так как они могут попасть к злоумышленникам во время визита. Чтобы сохранить личные данные в тайне, открывайте сомнительные сайты в режиме Инкогнито.
Чтобы очистить кеш:
-
Нажмите либо сочетание клавиш Ctrl + Shift + Del (в Windows и Linux) или Shift + ⌘ + Backspace (в macOS).
-
В списке Очистка истории выберите период для удаления кеша.
-
Включите опцию Файлы, сохранённые в кеше.
-
Отключите остальные опции (если хотите очистить только кеш Браузера).
-
Нажмите Очистить.
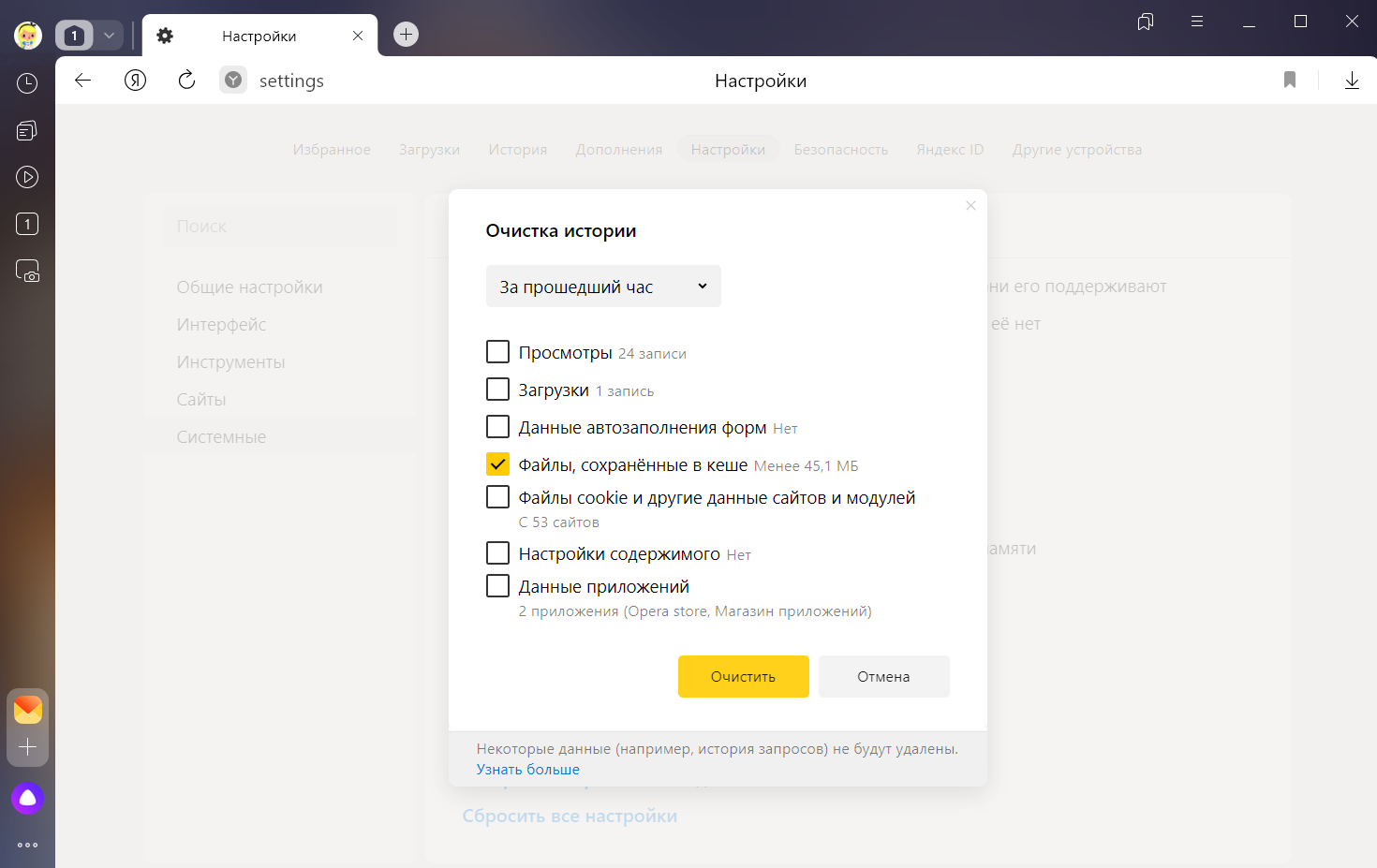
Чтобы просмотреть или скопировать кеш Яндекс Браузера (например, для технической поддержки), откройте папки:
| Операционная система | Адрес кеша |
|---|---|
| Windows 7, Windows 8, Windows 10, Windows 11 | C:ПользователиИмя вашей учетной записиAppDataLocalYandexYandexBrowserUser DataDefaultCache
Примечание. Папка AppData скрытая. Чтобы ее увидеть, включите отображение скрытых папок. |
| macOS | ~/Library/Application Support/Yandex/YandexBrowser/Default/GPUCache |
| Linux | ~/.cache/yandex-browser/Default/Cache |
Примечание. Поддержка операционных систем Microsoft Windows XP и Vista прекращена с апреля 2017 года.
Кеш хранится только на одном устройстве, при синхронизации устройств он не переносится.
К вашим услугам кеш поисковиков, интернет-архивы и не только.
Если, открыв нужную страницу, вы видите ошибку или сообщение о том, что её больше нет, ещё не всё потеряно. Мы собрали сервисы, которые сохраняют копии общедоступных страниц и даже целых сайтов. Возможно, в одном из них вы найдёте весь пропавший контент.
Поисковые системы
Поисковики автоматически помещают копии найденных веб‑страниц в специальный облачный резервуар — кеш. Система часто обновляет данные: каждая новая копия перезаписывает предыдущую. Поэтому в кеше отображаются хоть и не актуальные, но, как правило, довольно свежие версии страниц.
1. Кеш Google
Чтобы открыть копию страницы в кеше Google, сначала найдите ссылку на эту страницу в поисковике с помощью ключевых слов. Затем кликните на стрелку рядом с результатом поиска и выберите «Сохранённая копия».
Есть и альтернативный способ. Введите в браузерную строку следующий URL: http://webcache.googleusercontent.com/search?q=cache:lifehacker.ru. Замените lifehacker.ru на адрес нужной страницы и нажмите Enter.
Сайт Google →
2. Кеш «Яндекса»
Введите в поисковую строку адрес страницы или соответствующие ей ключевые слова. После этого кликните по стрелке рядом с результатом поиска и выберите «Сохранённая копия».
Сайт «Яндекса» →
3. Кеш Bing
В поисковике Microsoft тоже можно просматривать резервные копии. Наберите в строке поиска адрес нужной страницы или соответствующие ей ключевые слова. Нажмите на стрелку рядом с результатом поиска и выберите «Кешировано».
Сайт Bing →
4. Кеш Yahoo
Если вышеупомянутые поисковики вам не помогут, проверьте кеш Yahoo. Хоть эта система не очень известна в Рунете, она тоже сохраняет копии русскоязычных страниц. Процесс почти такой же, как в других поисковиках. Введите в строке Yahoo адрес страницы или ключевые слова. Затем кликните по стрелке рядом с найденным ресурсом и выберите Cached.
Сайт Yahoo →
Специальные архивные сервисы
Указав адрес нужной веб‑страницы в любом из этих сервисов, вы можете увидеть одну или даже несколько её архивных копий, сохранённых в разное время. Таким образом вы можете просмотреть, как менялось содержимое той или иной страницы. В то же время архивные сервисы создают новые копии гораздо реже, чем поисковики, из‑за чего зачастую содержат устаревшие данные.
Чтобы проверить наличие копий в одном из этих архивов, перейдите на его сайт. Введите URL нужной страницы в текстовое поле и нажмите на кнопку поиска.
1. Wayback Machine (Web Archive)
Сервис Wayback Machine, также известный как Web Archive, является частью проекта Internet Archive. Здесь хранятся копии веб‑страниц, книг, изображений, видеофайлов и другого контента, опубликованного на открытых интернет‑ресурсах. Таким образом основатели проекта хотят сберечь культурное наследие цифровой среды.
Сайт Wayback Machine →
2. Arhive.Today
Arhive.Today — аналог предыдущего сервиса. Но в его базе явно меньше ресурсов, чем у Wayback Machine. Да и отображаются сохранённые версии не всегда корректно. Зато Arhive.Today может выручить, если вдруг в Wayback Machine не окажется копий необходимой вам страницы.
Сайт Arhive.Today →
3. WebCite
Ещё один архивный сервис, но довольно нишевый. В базе WebCite преобладают научные и публицистические статьи. Если вдруг вы процитируете чей‑нибудь текст, а потом обнаружите, что первоисточник исчез, можете поискать его резервные копии на этом ресурсе.
Сайт WebCite →
Другие полезные инструменты
Каждый из этих плагинов и сервисов позволяет искать старые копии страниц в нескольких источниках.
1. CachedView
Сервис CachedView ищет копии в базе данных Wayback Machine или кеше Google — на выбор пользователя.
Сайт CachedView →
2. CachedPage
Альтернатива CachedView. Выполняет поиск резервных копий по хранилищам Wayback Machine, Google и WebCite.
Сайт CachedPage →
3. Web Archives
Это расширение для браузеров Chrome и Firefox ищет копии открытой в данный момент страницы в Wayback Machine, Google, Arhive.Today и других сервисах. Причём вы можете выполнять поиск как в одном из них, так и во всех сразу.
Читайте также 💻🔎🕸
- 3 специальных браузера для анонимного сёрфинга
- Что делать, если тормозит браузер
- Как включить режим инкогнито в разных браузерах
- 6 лучших браузеров для компьютера
- Как установить расширения в мобильный «Яндекс.Браузер» для Android
Слово кэш можно услышать довольно часто в разных сферах ИТ, сегодня же мы будем разбираться с кэшем страниц
сайта. Сам термин означает сохранение поисковыми системами копий страниц от определенного числа, как правило от последнего посещения роботом сайта. Вы можете в любой момент найти и использовать копию (кэш) страницы для своих потребностей.
Это довольно таки хорошо, что поисковики сохраняют на некоторое время страницы на своих серверах и дают нам шанс воспользоваться этим. На хранение кэшированных страниц выделяется много ресурсов и денег, но свою помощь они окупают, так как нам все равно необходимо заходить на их поисковые системы.
Для чего нужен кэш (копии) страниц
Бывают разные ситуации при работе с сайтами.
Как всегда работы у Вас много, а времени мало и внимательности на все не хватает. Бывают случаи, когда ведутся работы с сайтом, предположим изменение дизайна или мелкие правки по шаблону, тексту. И в один момент понимаете, что где-то допустили ошибку и пропал текст или исчезла часть дизайна сайта. Ну бывает такое и каждый наверное с таким имел дело.
На данный момент, бэкапов у Вас нету, у тоже и не помните как выглядело все изначально. В этом случае помочь сможет копия страницы, которую можно найти в кэше как Яндекса, так и в Гугла, посмотреть как было изначально и поправить.
Или второй случай
, Вы изменили немного текст, для того, что бы повысить и хотите посмотреть обновилась страница на которой внесли изменения или нет. Проверить можно с помощью страницы, которая находится в кэше, для этого ищем данную страницу и смотрим на результат.
Так же бывает ситуация, когда сайт не доступен, по той или иной причине, а вам необходимо на него зайти. В этом случае может помочь копия страницы которую можно найти ниже перечисленными способами.
В общем я думаю, стало ясно, что пользоваться кэшем страниц нужно и полезно.
Как найти страницу в кэше Google, Yandex
Для начала давайте рассмотрим как искать в поисковой системе Google.
Способ №1.
Вы заходите на страницу поисковой системы и прописываете адрес страницы которую хотите найти и посмотреть копию. Я возьму для примера наш сайт:
Прописываем название страницы, сайта в поисковую строку, нажимаем “Enter” и видим , где отображается страница которую вы искали. Смотрим на сниппет и там де УРЛ (адрес) с права от него есть не большая стрелочка вниз, нажимаем на нее и у нас появляется пункт “Сохранённая копия”. Нажимаем на него и нас перекинет на копию страницу от определенного числа.
Способ №2.
Способ можно назвать полуавтоматическим, так как необходимо скопировать адрес, что находится ниже и вместо site.ru подставить домен своего сайта. В результате Вы получите туже самую копию страницы.
http://webcache.googleusercontent.com/search?q=cache:site.ru
Способ №3.
Можно просматривать кэш с помощью плагинов для браузеров или онлайн сервисов. Я использую для этих целей .
Здесь можно посмотреть когда последний раз заходил робот на ресурс, соответственно и копия страницы будет за это число.
Теперь рассмотрим как искать кэш в поисковой системе Яндекс.
Способ №1.
Способ такой же как и для системы Google. Заходим на страницу поисковой системы и прописываете адрес страницы которую хотите найти и посмотреть копию. Снова возьму для примера наш сайт и пропишу:
Прописываем название страницы, сайта в поисковую строку, нажимаем “Enter” и видим поисковую выдачу, где отображается страница которую вы искали. Смотрим на сниппет и там де с права от него есть не большая стрелочка вниз, нажимаем на нее и у нас появляется пункт “Сохранённая копия”. Нажимаем на него и нас перекинет на копию страницу от определенного числа.
Способ №2.
Используем дополнительные плагины для браузеров. Читайте немного выше всё так же как и для Google.
Если страница не находится в , то большая вероятность того, что ее нету и в кэше. Если страница была ранее в индексе, то возможно она сохранилась в нем.
Как очистить кэш в Yandex, Google
Бывает необходимо убрать страницу из кэша Яндекса или Гугла или вообще скрыть страницу которая ранее индексировалась и кешировалась от посторонних глаз. Для этого необходимо дождаться пока поисковая система сама выкинет данную страницу естественным путем если Вы ее предварительно удалили. Можно запретить индексировать страницу в файле или использовать тег:
Только смотрите аккуратно с тегом, не поставьте его в общий шаблон сайта ибо будет запрет на кэширование всего сайта. Для этих целей лучше всего используйте дополнительные плагины или программистов которые ранее занимались такой работой.
Теперь давайте посмотрим как средствами поисковой системы Google и Яндекс можно очистить кэш (очистить, удалить страницу).
Очистить кэш страницы в Google
Поисковая система Google к этому вопросу подошла с правильной стороны и создала такой инструмент как «Удалить URL-адреса
» в Webmaster Tools. Что бы им воспользоваться необходимо зайти в инструменты вебмастера по адресу:
www.google.com/webmasters/

Для того, что бы очистить кеш или удалить полностью страницу (а так же можно сразу удалить и очистить кэш вместе), необходимо нажать на кнопку «Временно скрыть
» и ввести url адрес страницы которую необходимо очистить и нажать кнопку «Продолжить
«.
Теперь в данном окне при нажатии на список «Тип запроса
» можно увидеть несколько способов удаления и очистки как страницы с индекса гугла так и очистки кєша.
- Если Вам необходимо полностью удалить страницу и cache, то используем первый способ.
- Если необходимо просто очистить его, то используем второй способ. Как правило для нашего примера нужно использовать именно его. Страница остается в индексе, но кэш удаляется и при следующем приходе робота, она снова появится там.
- Если необходимо временно скрыть, то используем третий способ. Используется в том случае когда не успевают наполнятся страницы качественным контентом. В данном случае скрыть ее на некоторое время будет лучше.
Как только выбираете один из способов, в данном случае 2й, нажимаем на кнопку «Отправить запрос
«.
После нажатия получаем страницу, где можно увидеть, что данная страница добавлена на удаление из кэша и находится в статуже «Ожидание
«. Теперь остается только ждать. Как правило данная процедура занимает от нескольких минут до нескольких часов.
Если Вы не правильно указали страницу и хотите сделать отмену, то можно нажать на кнопку «Отмена
«.
После того как вы через некоторое время зайдете в инструмент «Удалить URL-адреса», можно будет увидеть статус «Выполнено». Это означает, что робот Гугл зашел на страницу и очистил ее историю.
Очистить (удалить) страницу в Yandex
У поисковой системы Яндекс есть похожий инструмент в инструментах для вебмастеров, но здесь есть одно «НО». Очистки кэша как такового нету, можно целиком удалить страницу из индекса ПС и при этом удалится вся ее история.
Для того, что бы воспользоваться данным инструментом необходимо зайти в Yandex webmaster по ссылке:
webmaster.yandex.ua/delurl.xml
и в строку ввести необходимый урл.
Поисковая система исключит данный адрес через некоторое время «АП». Как правило у Яндекса на это уходит пару ней, поэтому необходимо будет подождать.
Если у Вас есть вопросы задавайте их в комментариях, мы всегда на связи!
Кеш используется во многих веб-сферах для того, чтобы ускорить доступ до тех или иных данных через интернет. Например, мы уже говорили о плагине который сохраняет копии страниц сайта на хостинге для того, чтобы пользователи могли загрузить их быстрее, и уменьшить этим нагрузку на хостинг.
Также кеш есть и во всех браузерах. Он сохраняет на компьютере пользователя копии всех сайтов, которые посещались, а затем, когда к ним осуществляется очередной запрос, они подгружаются в большей части с компьютера, что также ускоряет загрузку.
И, исходя из выше сказанного, сложно предположить, что у поисковых систем нет кеша. На самом деле есть и там тоже сохраняются все ваши сайты для того, чтобы поисковик меньше напрягался, когда показывает ваш сайт. В данной статье рассмотрим, как добраться до кеш Google, узнаем, что там есть, и как это можно использовать.
Кеш Google
Кеш Google хранится на сервере поисковика и никак не затрагивает хостинг, который оплачиваете вы. Ссылка, ведущая на кеш вашего сайта отличается от настоящих ссылок вашего сайта, поэтому это никак не влияет на продвижение. В общем, ничего плохого в кеш поисковика нет.
Чтобы добраться до кеша Google, введите в поисковике необходимый запрос, и на поисковой выдаче, около искомого сайта, рядом с его ссылкой вы увидите маленький треугольник в виде стрелки вниз. Кликните на него и выберите пункт «Сохранённая копия». В новой вкладке откроется кеш этого сайта, который сохранил Google.В кеше вы увидите, от какого он числа, и вам покажут ссылку на актуальную версию страницы.
В таком виде некоторые элементы сайта могут не отображаться, например, не будет изображений или каких-то частей дизайна. Но весь текст и HTML-разметка останется.
Для нужен кеш Google
То, что кеш Google необходим для быстрой обработки сайтов поисковиком, мы уже рассказали. Теперь посмотрим, чем он может быть полезен для нас.
Представьте грустную ситуацию, что вы написали какую-то статью и на хостинге случился сбой – всё потеряно. У вас, конечно же, есть бекап сайта и можете восстановить его, но той статьи, которую вы писали, там ещё нет, ещё не успела сохраниться в бекап. Что вы тогда будете делать? Неужели станете переписывать статью заново. Гораздо легче обратиться к кешу Google и посмотреть, его робот уже успел сходить на ваш сайт, и сохранил все данные в кеше. А вообще, чтобы не пришлось это всё делать, создавайте бекап чаще. Подробнее .
Другая ситуация. Допустим, снова случилось что-то на хостинге и ваш сайт временно не доступен. Не терять же из-за этого посетителей. Так вот, многих из них устроит кеш-версия страниц, и они могут посмотреть их в поисковике.
Не все пользователи знают, как почистить кэш браузера «Яндекс», особенно если говорить о людях, которые делают пока еще первые шаги в изучении компьютера и интернета. Зачастую они не пытаются сами разобраться в той или иной проблеме, опасаясь испортить устройство.
Конечно, это правильное решение, когда речь идет о проведении какой-нибудь сложной операции или устранении серьезной неисправности. Такую работу лучше поручить специалисту. Однако если необходимо выполнить стандартную процедуру – почистить кэш в «Яндексе», то вы легко можете справиться с такой задачей самостоятельно, а материал данной статьи поможет вам в этом. Итак, обо всем по порядку.
Что хранится в кэше?
Интересуясь, как почистить кэш браузера «Яндекс», многие юзеры и не пытаются понять, для чего он вообще нужен, какие функции выполняет. Безусловно, можно сказать, что новичкам владеть такой информацией совсем не обязательно. Однако здесь есть одно «но»: пользователь, который знает предназначение кэша, вряд ли будет бездумно удалять все данные из него. Почему? Сейчас узнаете.
Дело в том, что в кэше хранится информация о посещенных ранее вами ресурсах. Сюда помещаются различные настройки сайта, стилевое оформление, фотографии и другие файлы.
В следующий раз, когда вы откроете этот ресурс, все данные будут предоставлены кэшем, что скажется на скорости загрузки страниц (в лучшую сторону). Другими словами, кэш выступает в роли посредника между сервером, на котором расположен сайт, и браузером.
Где находится кеш браузера «Яндекс»?
Возможно, вы захотите узнать, где расположен кэш «Яндекс.Браузера». На самом деле найти его не так уж и сложно. Но сначала вам нужно будет получить доступ к скрытым файлам и папкам.
Итак, перейдите в раздел «Панель управления», а затем обратитесь к разделу «Параметры папок». Переключитесь на вкладку «Вид» и снимите чекбокс, которым отмечена опция «Скрывать защищенные файлы системы». Кроме того, понадобится отметить пункт «Показывать скрытые файлы».
Теперь, когда вы видите системные папки, откройте «Мой компьютер», после чего выберите диск «С», на котором установлена ОС. Обратитесь к папке «Пользователи», а затем выберите папку с нужным вам именем юзера.
Дальнейший путь будет такой: AppData – Local – папка Yandex – YandexBrowser – User Data – Default. Последний шаг – папка Cache. Именно здесь хранится информация о страницах, которые вы просматриваете в интернете. При желании вы можете удалить все файлы или отдельные из них.
Зачем чистить кэш?
Иногда информация, которая расположена в кэше, может оказывать негативное воздействие на работу веб-обозревателя – влиять на скорость загрузки веб-страниц, на корректное отображение тех или иных элементов сайта. Файлы кэша занимают место на винчестере, а в отдельных случаях их объем бывает весьма внушительным. Кроме того, вы можете не увидеть измененный дизайн ресурса, посещаемого вами регулярно, так как из кэша загрузятся старые данные.
В любом случае необходимо периодически удалять файлы из этого хранилища. Пусть не все, но хотя бы некоторые. О том, как почистить кэш браузера «Яндекс», читайте далее.
Очистка кэша
Для того чтобы удалить из кэша информацию, вам понадобится пройти несколько несложных этапов. Вся процедура займет не более минуты.
Запустив браузер, откройте его меню (кнопка с горизонтальными полосками). Вас интересует раздел «История» и подраздел «Менеджер истории». Откроется страница, где вы должны обратить внимание на кнопку «Очистить историю». Отметив чекбоксом опцию «Файлы, сохраненные в кэше», выберите период, за который необходимо удалить данные. Последний шаг – нажатие кнопки «Очистить историю».
Кстати, быстро открыть окошко с нужной опцией поможет сочетание кнопок Shift + Delete + Ctrl.
Заключение
Итак, теперь вы знаете, браузера «Яндекс», а значит, сможете самостоятельно выполнить эту операцию. Если вы заметили, что веб-обозреватель начинает притормаживать или зависать, то сразу удаляйте информацию, которая расположена в кэше.
Категория ~
Браузер
–
Игорь (Администратор)
Google достаточно часто обновляет свой браузер Chrome. Но, на момент написания этого совета, в нем до сих пор нет настройки для задания ограничения размера кэша. А ведь кэш может очень сильно разрастись, если его периодически не чистить. Вы можете сильно удивиться, узнав сколько места занимает кэш. Например, на текущий момент времени кэш моего браузера занимает 423 Мб. Согласитесь, что это не совсем уж маленькая цифра. По умолчанию весь кэш находится в папке “C:Users{Пользователь}AppDataLocalGoogleChromeUser DataDefault”, где “{Пользователь}” – это ваш пользователь. Просто посмотрите на размер этой папки.
Конечно, ограничить размер можно при помощи специальных параметров, которые необходимо прописать в ярлык для запуска, но это не совсем то, что хотелось бы. Если вам интересно, то сделать это можно при помощи следующих параметров: –disk-cache-dir=”c:cache” –disk-cache-size=102345678. Где параметр “–disk-cache-dir” – задает место хранения кэша. А параметр “–disk-cache-size” – максимальный размер в байтах.
Примечание: кэш так же стоит чистить в случаях, если у вас возникают проблемы с отображением ваших любимых сайтов. Если не вдаваться в технические подробности, то основная проблема в том, что часть элементов сайта обновилась, но при этом браузер при загрузке сайта по прежнему загружает элементы из кэша.
Просмотр кэша при помощи “about:cache”
Есть несколько различных способов для просмотр кэша. Сам браузер имеет специальную команду для просмотра кэша. Введите в адресной строке “about:cache” (без кавычек и без пробелов, но с двоеточием). Содержимое кэша отобразиться в окне браузера. Если у вас достаточно большой кэш, то эта операция может занять некоторое время. Конечно, это не самый удобный способ просмотра, и он больше подойдет технически подкованным пользователям. Но, тем не менее, это все же способ.
Очистка кэша из браузера
Вы можете очистить кэш за определенный период времени из панели инструментов Chrome.
- Откройте выпадающее меню. Значок из трех полосок
- Наведите мышку на “Инструменты”
- Выберите пункт “Удаление данных о просмотренных страницах…”
- В появившемся меню выберите период, за который необходимо очистить данные
- Выберите необходимые данные для очистки. Для тех данных, которые вы хотите сохранить, снимите галочки
- Нажмите кнопку “Очистить историю”
Просмотр кэша с помощью программы ChromeCacheView от NirSoft
ChromeCacheView это небольшая бесплатная утилита, которая позволяет просматривать и выборочно копировать записи кэша браузера Chrome. Она так же позволяет посмотреть информацию о каждом файле кэша. Скачать эту утилиту вы можете по этой ссылке . Программа не требует установки и прекрасно работает в Windows XP, Vista и 7.
Инструкция
Папка, в которой расположены временные файлы интернета, по умолчанию имеет в компьютере атрибут «скрытая». Для того чтобы найти кэш-память
, надо включить показ скрытых файлов и папок. Нажмите «Пуск» → «Панель управления» → «Свойства папок», выберите раздел «Вид» и в нем вариант «Показывать скрытые файлы и папки». Затем нажмите «ОК».
В браузере Windows Internet Explorer войдите в настройки браузера через значок шестеренки, расположенный справа наверху страницы. Перейдите к «Свойствам обозревателя», в раздел «Общие» → « История просмотра», выберите «Параметры». В окне с параметрами нажмите «Показать файлы». Откроется список файлов, сохраняемых обозревателем в своей кэш-памяти
.
Чтобы найти путь к файлам в Mozilla Firefox, введите в адресную строку браузера about:cache. Откроется окно с информацией о кэше, в разделе Cache Directory и будет указан нужный путь. Скопируйте его и затем вставьте в строку поиска проводника Windows. Открывшийся список файлов и будет содержимым кэш-памяти
Mozilla Firefox.
Для браузера Opera путь к кэшу будет зависеть от операционной системы вашего компьютера. Если у вас установлена Windows XP, кэш будет расположен по адресу C:Documents and SettingsИмя пользователяLocal SettingsApplication DataOperaOperacachesesn. А в Windows7 кэш содержится в папке C:UsersИмя пользователяAppDataLocalOperaOperacachesesn.
Полезный совет
Для Internet Explorer папку с интернет-файлами можете найти через проводник – отыщите на компьютере папку, которая так и называется – Temporary Internet Files.
Кэш браузера Mozilla Firefox находится в папке Default. Вы можете найти ее через путь C:UsersИмя пользователяAppDataLocalMozillaProfilesxxxxx.default.
Источники:
- Как очистить кэш и историю браузера
- как найти кэш браузера
Вы часто смотрите фильмы и ролики онлайн. Хочется их каким-то образом сохранить. Бывает так, что ресурс, на котором вы их смотрите, не допускает скачивания. Это не помеха, ведь можно сохранить их на жестком диске вашего компьютера, используя кэш браузера. Как это сделать, читайте далее.
Инструкция
Запустите браузер. Затем перейдите на сайт, где вы смотрите ролики или . Чтобы скопировать кэш, нужно знать в какую папку он сохраняется. Откройте программу «Проводник» или альтернативную ей, например Total Comander. Перейдите в директорию, в которой установлен ваш браузер.
Найдите папку кэш. Все ролики, которые вы просматриваете в интернете, автоматически сохраняются в эту папку. По окончании просмотра, происходит их автоматическое удаление. Существует ошибочное мнение, что для содержания файлов в кэше браузера используются ресурсы оперативной памяти. Если речь идет о ролике длительностью примерно 20 минут, это логично, но когда вы смотрите фильмы, продолжительность которых может достигать и трех часов, то разумно было бы предположить, что данная информация, могла бы просто перегрузить оперативную память и привести к зависанию компьютера.
После того, как ролик или фильм будет полностью загружен, скопируйте его и переместите в другую директорию. Чтобы его потом можно было просмотреть, переименуйте его, присвоив в конце расширение swf. Данная подходит не только для копирования мультимедийного продукта, но и для любой другой информации, которая временно сохраняется в папке кэш.
Если у вас не получилось обнаружить эту папку вручную, проследите ее адрес с помощью настроек вашего браузера. Для этого нажмите на панели инструментов пункт «Справка», в нем выберите «О программе». Появится список. В нем выберите пункт «Блок пути». Затем, чтобы быстрее найти директорию, нажмите Ctrl+F и введите слово кэш. Затем нажмите кнопку Enter. В списке выберите пункт, который отражает месо нахождения ранее упомянутой папки на вашем жестком диске.
Мало кто знает о том, что на посещенные сайты можно зайти и в автономном режиме, открыв страницы, которые вы уже посещали, из кэша браузера. Однако, даже если человек помнит о наличии кэша, у него не всегда получается открыть посещенную когда-то страницу в оффлайн-режиме по причине невозможности поиска нужной страницы кэша. Если же вам хочется сохранить какой-то сайт, полностью просмотренный в сети, на компьютер, то перспектива извлекать все его элементы из кэша тоже радует далеко не всех. Тем не менее, есть хороший способ сохранять кэш браузера в виде сайтов – это программа HTML Converter 2.0.
Инструкция
Запустите HTML Converter и в разделе Cache type укажите тип вашего браузера. После этого в разделе Cache folder укажите путь , в которой содержится кэш. В последнюю очередь укажите destination folder – папку назначения, в которой будет сохранен результат работы.
Установите галочки у параметров Convert Java commands, links to local references, detect index pages.
Если вы хотите сохранить на жестком диске все сайты, имеющиеся в кэше, поставьте галочку на пункте «Загрузить все веб-сайты». Нажмите Convert и выберите в открывшемся окне те сайты из предложенного списка, которые вы хотите сохранить. Подтвердите нужные сайты и ждите результата.
Видео по теме
Источники:
- Здрасте, как сохранять кэш музыки в ВК на сд карту?, Андроид
Веселее идти в путь, когда попутчик – опытный товарищ. Но как найти такого в неизвестной местности и не нарваться на неприятности? Слишком много развелось повсюду желающих заработать, не разбирающихся как следует в своем деле. А ведь от этого зависит безопасность.
Инструкция
Составьте перечень качеств идеального проводника
. Для этого проанализируйте сделанные записи. Подумайте, что еще вы хотели бы . Например, вы желаете любоваться местными красотами в и потому проводник должен быть молчаливым. Или он непременно должен уметь оказывать первую , потому что вы не уверены, как подействует местный климат на вашего сына.
Обратитесь к неофициальным источникам информации. Можно поговорить с местными жителями. Хорошо бы найти туристов, которые ранее пользовались такими услугами. Получите от них контакты возможных проводников.
Сделайте окончательный выбор. Протестируйте каждого кандидата по вашему перечню идеального проводника
. Можно устроить что-то вроде собеседований. Серьезно подходите к этому вопросу, чтобы не было разочарований.
Обратите внимание
Не перекладывайте всю ответственность на проводника. Позаботьтесь, чтобы о вашем пути знали родственники и служащие отеля, в котором вы остановились. В жизни бывают разные ситуации.
Будьте благоразумны и берите с собой все необходимое, даже если вас убедили, что путь абсолютно безопасен. Подумайте о запасе воды, пищи, о необходимых предметах на случай особых обстоятельств.
Полезный совет
Может оказаться, что вы проведете в дороге в 3 раза дольше времени, чем планировали. Что изменится для вас, если так случится? Смоделируйте эту ситуацию заранее, приведите в порядок необходимые дела, возьмите с собой дополнительные вещи. Мыслите так, будто вы сами – главный проводник.
Источники:
- Где находится Проводник в Windows и для чего он предназначен
Кэш представляет собой временную память браузера, туда сохраняются картинки, анимации с загружаемых веб-страничек. Как найти эту информацию и где она хранится на компьютере?
Вам понадобится
- – компьютер с доступом в интернет;
- – браузер.
Инструкция
Найдите рабочую папку браузера. Кэш представляет собой обыкновенную папку, в которой хранятся временные файлы. Она и будет носить название cache. Если вы используете операционную систему Linux, откройте домашний каталог пользователя, перейдите в папку браузера. К примеру, если используется браузер Опера, папку с кэшем можно найти здесь: ~/.opera/cache/. Если используется Firefox стоит провести в папке mozilla/firefox/[случайный номер профиля].default/Cache/.
Откройте следующую папку, если используете операционную систему windows XP и браузер Опера, чтобы найти месторасположение кэша: C:Documents and Settings[имя пользователя]Local SettingsApplication DataOperaOpera [версия]cache. Если у вас браузер Firefox, значит откройте адрес C:Documents and Settings[имя пользователя]Local SettingsApplication DataMozillaFirefoxProfiles[случайный номер профиля].defaultCache.
Зайдите в папку и вы увидите огромное количество файлов, которые названы бессмысленно и вам эти названия ни о чем не говорят. В файлах кэша нет расширений. Если вы используете операционную систему Linux, то большая часть файлов будет опознана файловой системой, и вы увидите соответствующие значки. В операционной системе Windows такого нет, поэтому вам будет сложнее опознать нужный вам файл из кэша. Но это можно выполнить не только по наименованию и расширения файла. Если вы хотите найти кэш, чтобы вытащить из него картинку или видеозапись, зайдите в папку, в которой он хранится, сразу же после просмотра изображения или видеозаписи на веб-страничке. В папке с кэшем выставьте режим просмотра «Таблица» и отсортируйте информацию по дате изменения. Также можно выполнить сортировку по размеру. Обычно временные файлы очень маленькие, а нужные вам, к примеру, изображения или видеозаписи, будут весить значительно больше.
Используйте инструменты браузеров, к примеру, введите в адресной строке браузера Opera команду Opera:cache, и он будет представлен на экране. Здесь произведите поиск по нужным критериям (тип файла, размер). Также будет отображен источник данного файла. Для того чтобы просмотреть кэш в браузере Mozilla Firefox, наберите в адресной строке команду about:cache.
Обратите внимание
Ответ: а)в браузере Internet Explorer щёлкнуть правой кнопкой мыши по значку IE на рабочем столе, нажать “Свойства” и нажать на кнопку “Удалить файлы”. б)в браузере Mozilla FireFox в меню нажать Инструменты => Настройки, вкладка “Дополнительно”, далее “Сеть” и “Очистить кэш”.
Полезный совет
Кэш браузера – это копии веб-страниц, уже просмотренных пользователем. При попытке повторного просмотра этих страниц браузер (или прокси-сервер) уже не будет запрашивать их с веб-сервера, а извлечет из кэша. Применение кэша снижает нагрузку на сеть и повышает скорость загрузки страниц. Более подробную информацию о кэше браузера вы сможете найти в Яндексе.
Папка кеш
является промежуточным буфером обмена с оперативной памятью. Посредством кеш
а осуществляется быстрый доступ к необходимым данным операционной системы и улучшается общая производительность компьютера.
Инструкция
В операционной системе Windows существует специальная папка Тemp. Она находится на диске С:WindowsTemp, это папка для хранения временных файлов системы. Эти файлы можно удалять вручную, но грамотнее это с помощью специальной программы, например CCleaner.
Существует также файл подкачки, который, по сути, является кеш
ем системы. Он используется, когда не хватает оперативной памяти. Получить к нему доступ обычному пользователю невозможно и нет необходимости. Свой кеш
есть также , доступ к нему невозможен.
Каждый браузер использует свою кеш
папку
. В нее сохраняются различные элементы посещаемых вами веб-страниц. Это могут быть картинки, флеш-анимация и т.п. Сохранение осуществляется для того чтобы ускорить все последующие загрузки данных страниц.
Периодически кеш
папки браузеров необходимо очищать. Это можно делать вручную, либо поставить соответствующие настройки в программе, чтобы очищение происходило при закрытии браузера.
Во встроенном браузере Windows – Internet Explorer папка кеш
а находится по адресу: C:Documents and SettingsПользовательLocal SettingsTemporary Internet Files.
18.08.2015 09:03

Слово кэш можно услышать довольно часто в разных сферах ИТ, сегодня же мы будем разбираться с кэшем страниц сайта.
Сам термин означает сохранение поисковыми системами копий страниц от определенного числа, как правило от последнего посещения роботом сайта. Вы можете в любой момент найти и использовать копию (кэш) страницы для своих потребностей.
Это довольно-таки хорошо, что поисковики сохраняют на некоторое время страницы на своих серверах и дают нам шанс воспользоваться этим. На хранение кэшированных страниц выделяется много ресурсов и денег, но свою помощь они окупают, так как нам все равно необходимо заходить на их поисковые системы.
Для чего нужен кэш (копии) страниц.
Бывают разные ситуации при работе с сайтами.
Как всегда работы у Вас много, а времени мало и внимательности на все не хватает. Бывают случаи, когда ведутся работы с сайтом, предположим изменение дизайна или мелкие правки по шаблону, тексту. И в один момент понимаете, что где-то допустили ошибку и пропал текст или исчезла часть дизайна сайта. Ну бывает такое и каждый наверное с таким имел дело.
На данный момент, бэкапов у Вас нету, у хостинга тоже и не помните как выглядело все изначально. В этом случае помочь сможет копия страницы, которую можно найти в кэше как Яндекса, так и в Гугла, посмотреть как было изначально и поправить.
Или второй случай, Вы изменили немного текст, для того, что бы повысить релевантность страницы и хотите посмотреть обновилась страница на которой внесли изменения или нет. Проверить можно с помощью страницы, которая находится в кэше, для этого ищем данную страницу и смотрим на результат.
Также бывает ситуация, когда сайт не доступен, по той или иной причине, а вам необходимо на него зайти. В этом случае может помочь копия страницы которую можно найти ниже перечисленными способами.
В общем я думаю, стало ясно, что пользоваться кэшем страниц нужно и полезно.
Как найти страницу из кэша Гугла и Яндекса.
Для начала давайте рассмотрим как искать в поисковой системе Google.
Способ №1. Вы заходите на страницу поисковой системы и прописываете адрес страницы которую хотите найти и посмотреть копию. Я возьму для примера наш сайт:
loleknbolek.com
Прописываем название страницы, сайта в поисковую строку, нажимаем “Enter” и видим поисковую выдачу, где отображается страница которую вы искали. Смотрим на сниппет и там де УРЛ (адрес) с права от него есть не большая стрелочка вниз, нажимаем на нее и у нас появляется пункт “Сохранённая копия”. Нажимаем на него и нас перекинет на копию страницу от определенного числа.
Способ №2. Способ можно назвать полуавтоматическим, так как необходимо скопировать адрес, что находится ниже и вместо site.ru подставить домен своего сайта. В результате Вы получите туже самую копию страницы.
http://webcache.googleusercontent.com/search?q=cache:site.ru
Способ №3. Можно просматривать кэш с помощью плагинов для браузеров или онлайн сервисов. Я использую для этих целей RDS bar.
Здесь можно посмотреть когда последний раз заходил робот на ресурс, соответственно и копия страницы будет за это число.
Теперь рассмотрим как искать кэш в поисковой системе Яндекс.
Способ №1. Способ такой же как и для системы Google. Заходим на страницу поисковой системы и прописываете адрес страницы которую хотите найти и посмотреть копию. Снова возьму для примера наш сайт и пропишу:
url:loleknbolek.com
Прописываем название страницы, сайта в поисковую строку, нажимаем “Enter” и видим поисковую выдачу, где отображается страница которую вы искали. Смотрим на сниппет и там де УРЛ (адрес) с права от него есть не большая стрелочка вниз, нажимаем на нее и у нас появляется пункт “Сохранённая копия”. Нажимаем на него и нас перекинет на копию страницу от определенного числа.
Способ №2. Используем дополнительные плагины для браузеров. Читайте немного выше всё так же как и для Google.
Если страница не находится в индексе поисковой системы, то большая вероятность того, что ее нету и в кэше. Если страница была ранее в индексе, то возможно она сохранилась в нем.
Как очистить кэш в Яндексе и Гугле.
Бывает необходимо убрать страницу из кэша Яндекса или Гугла или вообще скрыть страницу которая ранее индексировалась и кешировалась от посторонних глаз. Для этого необходимо дождаться пока поисковая система сама выкинет данную страницу естественным путем.
Можно запретить индексировать страницу в файле Robots.txt или использовать тег:
<meta NAME=”ROBOTS” content=”noarchive”>
Только смотрите аккуратно с тегом, не поставьте его в общий шаблон сайта ибо будет запрет на кэширование всего сайта. Для этих целей лучше всего используйте дополнительные плагины.
Источник: Lolek и Bolek
|
Где найти кэш браузера Яндекс? В какой папке на компьютере находится кэш Яндекс? Кэш браузера – это по сути история посещений. Поэтому в любом браузере достаточно открыть Историю, это и будет кэш. Оттуда можно открыть любую страницу, на которую вы ранее заходили. Это полезно, если вы забыли сделать закладку полезной страницы. Чтобы открыть кэш браузера, есть два простых варианта: нажимаете Меню – История, или делаете проще: используете клавиши Chtrl + H. Эта комбинация работает для любых браузеров! В Яндекс-браузере при этом откроется история и посещений, и загрузок. Например, если вы сохранили файл, но не знаете, куда он сохранился, откройте Историю, там Загрузки, и там увидите кнопку “Открыть папку”. По этой команде откроется то место, куда был сохранен файл. система выбрала этот ответ лучшим Ксарфакс 4 года назад Кэш браузера Это специальное хранилище на жёстком диске компьютера, где содержатся копии данных с различных сайтов – изображения, текст, элементы дизайна и т.п. Использование кэша позволяет увеличить скорость загрузки сайтов, так как браузер при повторной загрузке страницы берёт часть данных непосредственно из кэша, а не загружает их из сети. Папка, где хранится кэш Яндекс Браузера, называется Cache. Её размер, если вы очень долго не чистили кэш, может достигать несколько сотен мегабайт. Вот полный путь к данной папке: C:UsersUserAppDataLocalYandexYandexBrowserUser DataDefaultCache Здесь легко догадаться, что вместо User нужно указать имя вашего пользователя. AppData – это системная папка, которая изначально является скрытой. Чтобы открыть AppData и её содержимое можно сделать следующее:
Default – это папка с личными данными профиля. В браузере Яндекс может быть несколько профилей, для каждого создаётся своя папка. Если вам нужно очистить кэш Яндекса, то достаточно удалить всё содержимое папки Cache. Также это можно сделать непосредственно в самом браузере через настройки. Для этого нам необходим раздел “История”. Его можно найти в главном меню Яндекс Браузера (нажмите на 3 горизонтальных полосы и выберите “История”). Более простой вариант – воспользоваться комбинацией клавиш “Ctrl” + “H”. Нажимаем на “Очистить историю”. Появится окно, где нужно отметить галочкой пункт “Файлы, сохраненные в кэше”. В скобках указан размер кэша. Теперь остаётся нажать на кнопку “Очистить историю” и подождать несколько секунд. Krustall более года назад Кэш любого браузера это практически история посещённых страниц. Поэтому, в любом браузере достаточно открыть Историю, это и будет искомый кеш. Оттуда вы можете открыть любую страницу, которую вы ранее посещали. Это очень полезно, когда вы забыли добавить в закладки полезную страницу. Чтоб открыть кеш-браузера, есть два простых варианта: нажать Меню — История, или сделать проще: использовать клавиши Chtrl+H. Эта комбинация работает для любых браузеров. Это откроет всю историю как посещений, так и загрузок в Яндекс браузере. Например, если вы сохранили файл, но не знаете, куда он был сохранён, откройте там Историю, Загрузки и потом увидите кнопку «Открыть папку». Эта команда откроет место, где был сохранён нужный вам файл. Irinnnka 8 месяцев назад Самым простым способом очистки кэша браузера является использование посторонних программ. Я всегда использую CCleaner. Выбираю браузер, у которого нужно очистить кэш и очищаю нажатием кнопки. Также кэш можно очистить в самом браузере, для этого необходимо открыть яндекс браузер, открыть в правом верхнем углу историю и очистить ее. -Lava- более года назад Для того, чтобы браузер работал хорошо, периодически нужно чистить кэш браузера. Чтобы открыть и удалить кэш браузера открываем сам браузер и выбираем меню, а затем нужно выбрать очистить историю. Дальше выставляем период за который нужно удалить историю и нажать на кнопку «очистить историю». stasyfan более года назад Интересный вопрос. Дело в том, что папка с кэшем Яндекс.Браузера скрыта, поэтому сначала ее нужно открыть. А точнее сделать видимой. Порядок действий следующий:
В этой папке есть подпапка “Cache”. В ней, собственно, и находятся все данные со всех страниц, которые вы посещали в через Яндекс.Браузер. Nastya Chuk 3 года назад Актуальный вопрос на самом деле. поскольку я и сама недавно искала как очистить кэн в яндексе.Итак,для того же , чтобы мы смогли открыть кэш просто-напросто следует нажать Меню, затем,а послу чего уже нажмите на История. Также вы еще можете при использовании клавиш Ctrl + H это сделать.Таким образом, будет перед вами отрыта история загрузок, то есть посещений. В кнопке Открыть папку вы можете посмотреть само место сохранения файла, а также вам надо Очистить историю в данном меню согласно сочетанию клавиш Ctrl + H. Лара Изюминка 3 года назад Кэш браузера иногда достигает сотен мегабайт. Его полезно чистить иногда, чтобы освободить место в памяти. Он позволяет быстрее загружать страницы, которые вы уже посещали. Чтобы очисть кеш нужно очистить историю. Для этого можно выбрать период, за который вам нужно её очистить. А если нужна именно эта папка, то можно поиском найти папку Cache, она вложена в одной из папок папки YandexBrowser. Если очистить папку кеша, то история посещений тоже исчезнет. Для того, чтобы вы смогли открыть кэш вашего Яндекс браузера следует нажать Меню, затем, нажмите – История. Так, вы можете при использовании клавиш Ctrl + H это сделать. Так она сработает не только для Яндекс Браузера. Так, будет отрыта история загрузок, посещений. В кнопке Открыть папку вы можете посмотреть место сохранения файла. Очистите историю в данном меню согласно Ctrl + H. Внизу – Очистить историю. smile6008 3 года назад Благодаря кешу страницы Браузера загружаются быстрее при повторном просмотре. Но кеш занимаем место в памяти компьютера и телефона. Для того чтобы его почистить нужно зайти в меню Браузера. Открываем Яндекс Браузер, выбираем – очистить историю – очистить файлы, сохранённые в кэше. Выбираем нужный период, можно за неделю, а можно за все время. После этого выбираем – очистить историю – готово. Знаете ответ? |