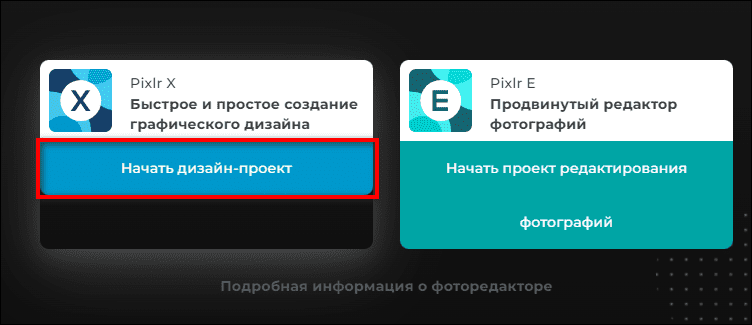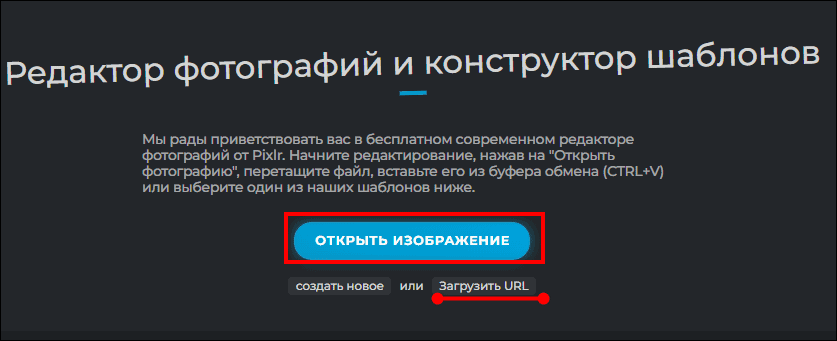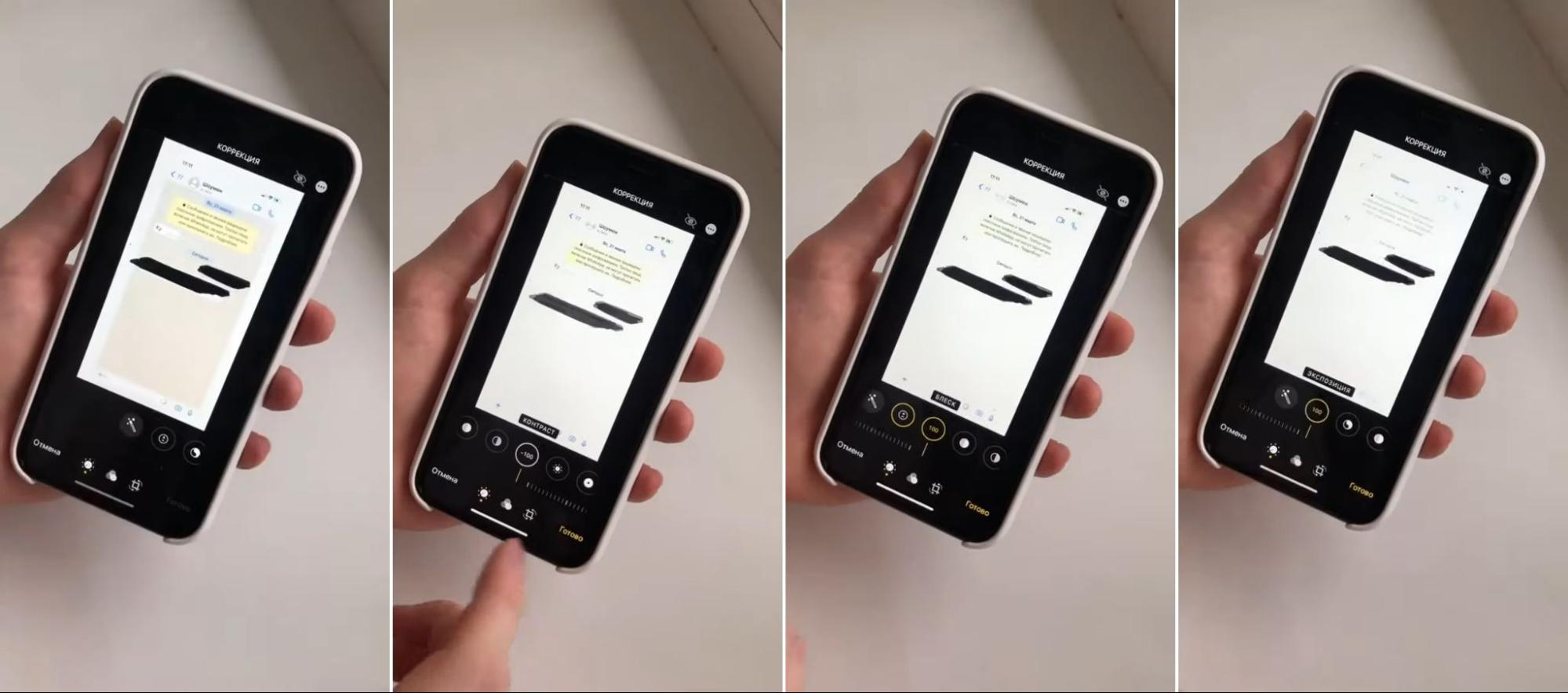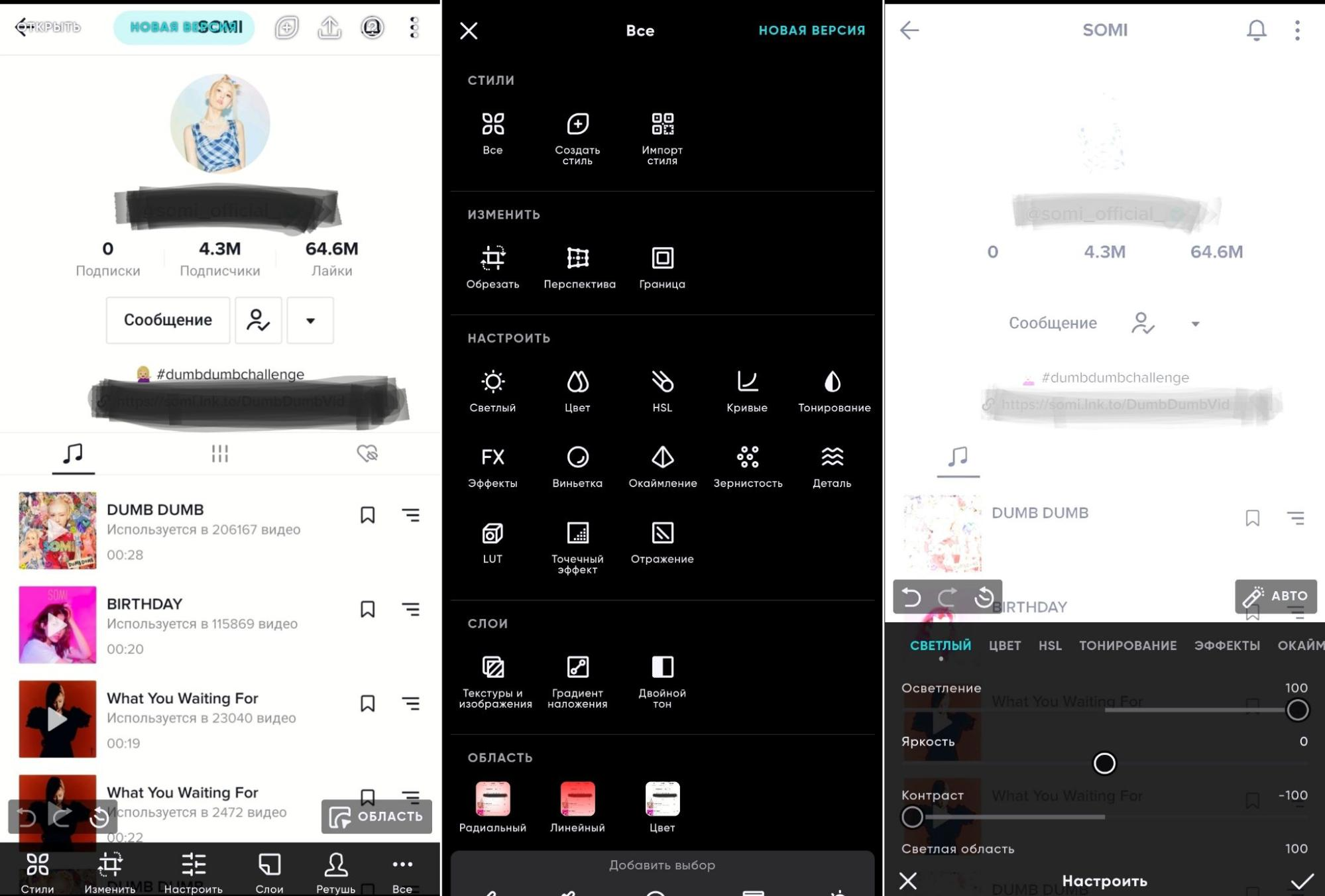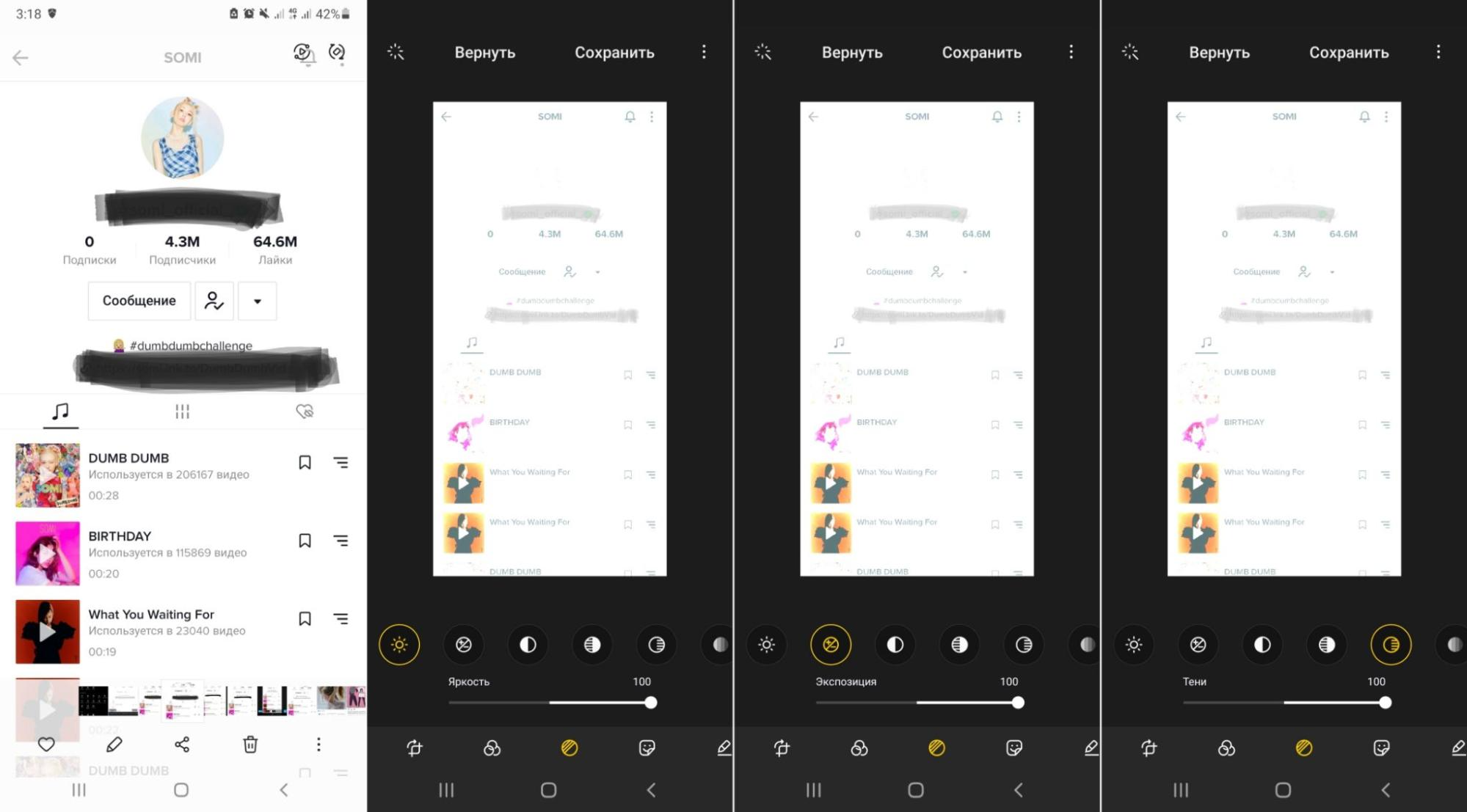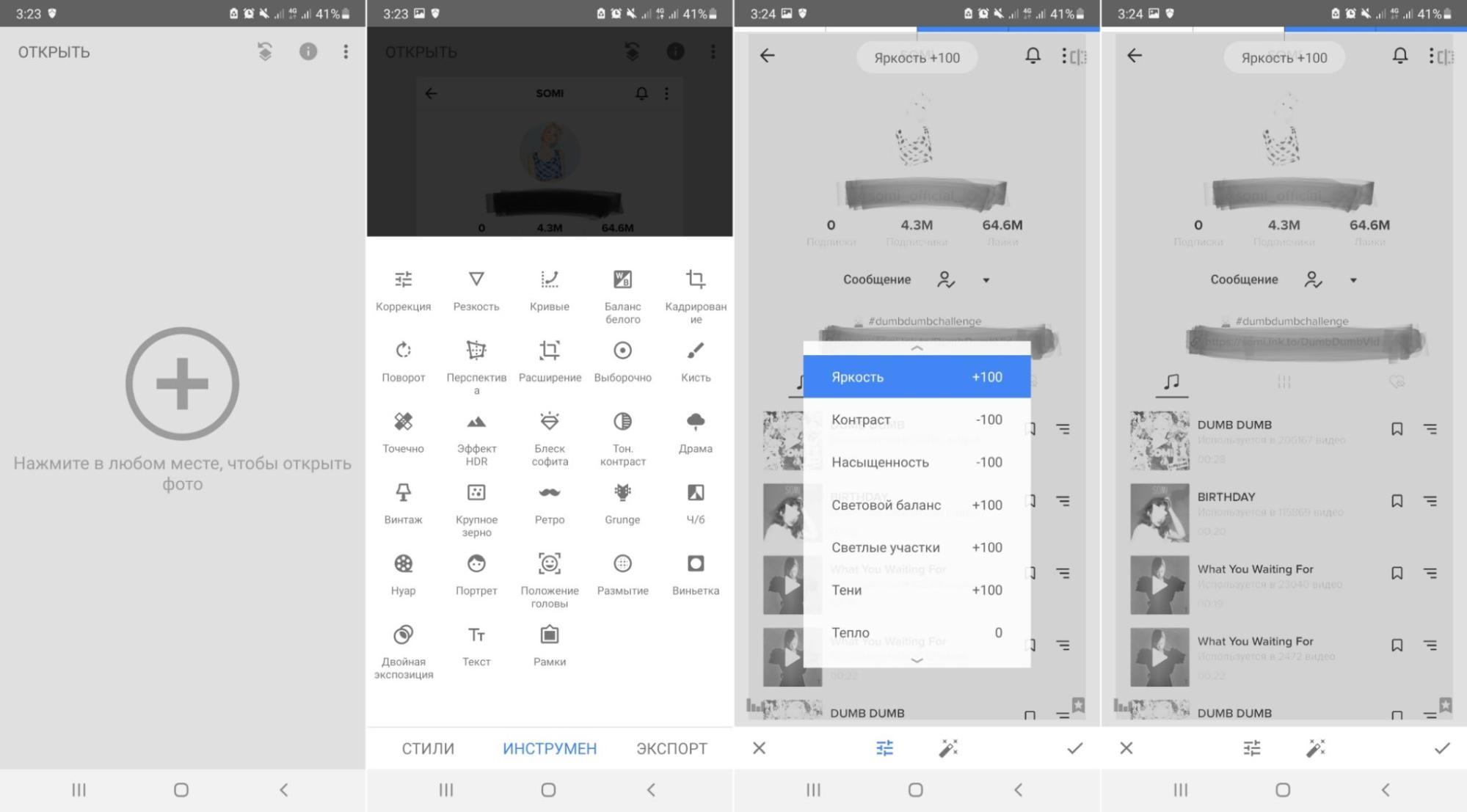Нередко можно встретить фотографии, на которых скрыта некоторая информация от глаз других лиц. Это может казаться адреса электронной почты, номера мобильного телефона или иных личных данных. Если возникает необходимость в том, чтобы получить скрытую таким образом информацию, следует знать несколько методов, при помощи которых можно достичь желаемых результатов.
Как замазать текст на скриншоте или фото
На фото или сделанном скриншоте может содержаться информация, которую следует скрыть от глаз других лиц. Для этого могут использоваться разные инструменты, например, встроенный в устройство редактор или фотошоп.
Какие варианты для замазывания текста имеются:
- замазывание при помощи фломастера — выбирается просто зачеркивание, фломастер может быть любого цвета и толщины;
- применение геометрических фигур — подходящий вариант, когда нужно скрыть целый блок информации, например, может использоваться квадрат или круг;
- размытие фона — красивый и удобный эффект, в английском языке он носит название «Blur», применяется чаще всего в дорогих редакторах.
Применив эти простые методы, можно без проблем справиться со скрытием нужной информации на фото или скриншоте, выложив их в социальных сетях или форумах.
Как увидеть замазанный текст на скриншоте встроенными средствами
Определенные детали замазываются на скриншоте при помощи специально разработанных фото редакторов. Скачать их можно из приложения Play Market, в нем представлен широкий выбор подходящих программ. Многие мобильные устройства содержат встроенный функционал для обработки изображений и текста.
Чтобы увидеть замазанный текст, потребуется три главных инструмента — блеск, контраст и экспозиция. Хорошие инструменты для работы можно найти в программах «Snapseed» и «Adobe Photoshop».
Какие действия нужно выполнить:
- загрузить нужную фотографию в программу;
- нажать на кнопку Tools, находящуюся в нижнем углу экрана;
- выбрать из предложенного списка нужные инструменты — сюда относится правильно подобранная экспозиция и не стоит забывать о тени;
- правило 100 — все ставится по максимуму, в том числе, с инструментом «светлые участки»;
- контрастность устанавливается на показателе — 100.
Применив все указанные действия, появится скрытое изображение и текст. Весь секрет в том, что параметры убирают закрашенный слой на нужном фото или скриншоте.
Как убрать замазку с фото на Android
Если необходимо убрать замазывание на Android, пользователь может использовать несколько вариантов:
- через приложение Touch Retouch;
- при помощи редактора Snapseed.
Первый вариант простой. Его суть сводится к применению специального приложения Touch Retouch. Установить его следует через Гугл Плей, введя название в строку поиска. После завершения установки пользователь получит универсальный софт, при помощи которого можно удалить ненужные затирания на фото. Как работать с редактированием фото:
- нажать на меню «Remove Object».
- загрузить фото в приложение;
- щелкнуть на инструмент в виде петли (лассо), находящийся в нижней панели программы;
- обвести надпись и дождаться появления красного фона;
- нажать на галочку и увидеть нужное изображение и текст.
Фрагмент удалится автоматически. Программа сама закрасит очищенную область в нужный тон. Сложно понять, что на этом месте ранее была какая-то надпись.
При помощи приложения Snapseed от Google, пользователь может производить обработку фотографий и удалять ненужные объекты. Программа доступна полностью бесплатно и работает на всех устройствах системы Android. Никаких проблем с установкой не возникает. Чтобы удалить надпись с фотографии, потребуется выполнить ряд следующих действий:
- добавить снимок в приложение и нажать на значок «+»;
- перейти во вкладку с инструментами, выбрать раздел «точечно»;
- приблизить надпись и нажать по ней;
- так как инструмент удаляет объект точечно, важно свершать действия с особым вниманием;
- приблизить надпись и аккуратно нажать на нее.
Чтобы отменить действие, следует нажать на значок в виде стрелочки. Чтобы сохранить результат обработанного изображения, нужно нажать на галочку, располагающуюся в правом нижнем углу экрана. Готовый снимок, сохранится в галерее. При желании, его можно сразу отправить другим пользователь через социальные сети.
Как убрать замазанную часть на фотографии на ios
Чтобы увидеть замазанную часть на снимке на устройствах, работающих на ios, следует воспользоваться встроенным приложением-редактором «фото». Как лучше убрать замазанную часть, следует рассмотреть на примере:
- на скриншоте замазывает отдельный текст при помощи маркера;
- снимок загружается в приложение;
- все осветляющие настройки ставятся на максимум;
- через несколько секунд появится изображение, на котором будет отчетливо видна часть замазанного текста.
Любой инструмент для редактирования, заложенный в меню обработки, к числу которого относится маркер, можно настроить по степени прозрачности. Речь идет об ее уменьшении или увеличении. Все, что требуется, нажать на инструмент и прокрутить ползунок в правую сторону, до самого конца. Когда цифра с любого инструмента исчезнет, это будет означать достижение нулевой степени прозрачности. Высветлить, при таком раскладе, замазанный фрагмент не получится.
Если цифра с маркера или иного инструмента исчезла, значит, достигнута нулевая степень прозрачности, и высветлить замазанный фрагмент не получится.
Нет гарантий, что профессиональный редактор сможет помочь увидеть изображение и текст. Возможно, после совершения определенных манипуляций, замазанные данные попадутся тем, кто достаточно хорошо разбирается в обработке снимков.
Как посмотреть замазанный текст на фото с помощью приложений
Получение должного результата для проявления текста, замазанного кистью, зависит от того, какой формат имеет само изображение. В каждом снимке хранится информация разного вида. Например рисунки векторных изображений могут быть представлены в виде файла, где имеется описание координат геометрических объектов. Графические изображения по наиболее распространенным форматам JPEG, PNG поддаются проще всего обработке. Такие картинки можно изменять, если не применялись дополнительные инструменты с целью закрасить текст.
Чтобы иметь возможность обработать фото и получить желаемый результат, лучше использовать качественные редакторы, имеющие большой набор инструментов.
| Наименование | Описание | Цена | Рейтинг |
| PaintShop | Программа имеет два интерфейса — основной и полную версию. Пользователь может использовать простые инструменты или набор для профессионала. В приложении обширный функционал — работа со слоями, большое количество фильтров, коррекция объектива и пр. | 6,300 рублей | ★★★★★ |
| Affinity Photo | Для новичков интерфейс приложения может показаться сложным. Для профессионалов, данная программа — это лучший выбор. После ее приобретения открывается широкий спектр возможностей. Самая сильная сторона — работа с цветами | от 899 рублей | ★★★★★ |
| Snapseed | Хороший и универсальный фоторедактор, подходящий тем, кто любит вручную изучать настройки и подходить к обработке изображений особо тщательно. Программа включает возможность менять фокусировку на изображении. Snapseed привязано к сервисам Google. | 0 рублей | ★★★★ |
| Gimp | Популярный аналог Photoshop, имеющий практический одинаковый набор инструментов. В нем можно рисовать, пробовать применение различных слоев, ретуширование фото и создание коллажей. Отлично подходит для графического дизайна и обработки фотографий. | от 400 рублей | ★★★★ |
| Paint.net | Отличный графический редактор для Windows. Программа работает со слоями. Имеет усовершенствованные свойства инструментов. Каждый слой поддается корректировке отдельно и может меняться по очередности. Paint.net имеет немного меньше функций, чем Photoshop, но их вполне достаточно для выполнений простых задач. | от 500 рублей | ★★★★ |
PaintShop
Разнообразные рабочие пространства
10
Итого
8.2
Отличный редактор. Идеальный вариант для профессионального использования
Affinity Photo
Разнообразные рабочие пространства
10
Итого
8.6
Редактор подходит как для профессионалов, так и для любителей обрабатывать личные фото
Snapseed
Разнообразные рабочие пространства
8
Доступное использование
10
Итого
9.2
Легкий в управлении редактор, позволяет совершать необходимые действия как с компьютера, так и телефона
Gimp
Разнообразные рабочие пространства
8
Доступное использование
10
Итого
9.2
Приемлемая цена за отличного качества редактор, имеет обширный набор функций
Paint.net
Разнообразные рабочие пространства
7
Доступное использование
10
Итого
9
Подходящая замена Photoshop. Позволяет быстро обрабатывать фотографии, применяя различные инструменты
Как защитить скриншот или фото
Если возникает необходимость спрятать ненужный текст в редакторе, в первую очередь, следует применить кисть и наложить двойной слой на текст. Возможность применения такой функции заложена во многих телефонных программах и компьютерных редакторах Paint.NET, Photoshop, CorelDRAW.
Проще всего слои представить в виде нескольких прозрачных листов стандартного формата А4. Они накладываются друг на друга. Изображение может складываться из нескольких элементов, располагающихся на каждом слое по отдельности.
Еще один не менее интересный инструмент для защиты изображений, является размытие. Необходимо сразу задавать максимальное значение, чтобы невозможно было увидеть даже силуэт элемента.
Вариант зарисовки идеально работает, если используется вместо выделяющего цвета — цвет фона. Например, текст на снимке черными буквами, а сам фон белый. В таком случае, нужно использовать белый маркер, который сможет спрятать текст таким образом, что его невозможно будет проявить никакими способами.
Пользователи довольно часто допускают ошибки, которые приводят к утечке их личных данных в сеть. При работе с изображениями в формате PNG, не следует размещать на главном слое важные данные. Он сохраняет все слои, хоть это и не видно на конечном результате.
При обработке различными приложениями, слои на снимке могут быть видны. Наложение всевозможных фильтров для коррекции фото — еще один не самый надежный вариант, чтобы скрыть данные на изображении. Многие из фильтров, после применения, не стирают имеющиеся пиксели, а лишь смещают их. Если будет проводиться грамотная обработка, данные могут быть без проблем получены сторонними пользователями.
Отличный редактор для того, чтобы сохранить нужную информацию в тайне — ScreenPic. Это графический дизайн, имеющий целый арсенал подходящих инструментов. Самый лучший из них — фломастер. Им можно просто зачеркнуть, чтобы скрыть важное от чужих глаз. В распоряжении пользователя вся цветовая гамма, выбор толщины фломастера. Как вариант, можно использовать геометрические фигуры — круги, квадраты или прямоугольники.
Вячеслав
Несколько лет работал в салонах сотовой связи двух крупных операторов. Хорошо разбираюсь в тарифах и вижу все подводные камни. Люблю гаджеты, особенно на Android.
Задать вопрос
Какие настройки лучше выставить, чтобы увидеть скрытый текст на изображении?
Находясь в редакторе, необходимо настроить следующие пункты:
– экспозиция
– блеск
– светлые участки
– тени
– контраст. Все параметры выставляются на 100. В минус выводится только контраст.
После выставления таких настроек, лучше приблизить замазанный участок и можно увидеть, что за ним скрыто.
Можно ли увидеть замазанный фрагмент на фото на iOS?
Да, это возможно, через инструменты редактирования, в меню для обработки изображений Они показывают степень прозрачности слоя тонера. Чем выше его показатель, тем лучше. Лучшие показатели:
грифель – 97
маркер – 80
карандаш – 50
Какие фоторедакторы лучше выбирать для работы?
Все зависит от того, насколько профессионально замазывался текст на исходном изображении. ВО многих мобильных устройствах имеются неплохие редакторы. Более продвинутые программы предназначены для профессионалов и за доступ к ним придется заплатить деньги.
Чтобы скрыть важную информацию на скриншоте (данные карт, логины и пароли, лицо и т. д.), многие закрашивают область маркером или размывают кадр специальном инструментом в редакторе. Немногие знают, что этот способ обезопасить данные от утечки не совсем надежный. В некоторых случаях можно убрать замазанную часть на фотографии в обычном фоторедакторе, и тем самым рассекретить данные. Покажем, как это можно сделать и при каких обстоятельствах.
Содержание
- Онлайн-сервисы
- Pixlr
- Мобильное приложение Pixlr
- Fotor
- Мобильное приложение Fotor
- Мобильные приложения
- Системные функции Андроид
- Snapseed
- Adobe Photoshop Express
Онлайн-сервисы
Если у вас есть доступ к ПК и нет желания устанавливать фоторедактор ради одного скрина, воспользуйтесь онлайн-сервисом для обработки изображений.
Pixlr
Pixlr – популярный графический редактор, который можно использовать для ретуши готовых фотографий или для создания картинок с нуля. Как и в любом подобном сервисе, в Pixlr можно настроить основные параметры снимков: яркость, экспозицию, контраст, оттенки белого и черного. За счет них мы и попробуем «проявить» закрашенный текст. Нам нужно осветлить фотографию, всего лишь передвигая определенные ползунки.
Способ сработает только в том случае, если автор картинки использовал прозрачный маркер темного цвета. Если это было классическое размытие кадра или насыщенный непрозрачный яркий карандаш, посмотреть закрашенный фрагмент вряд ли удастся. Также данный способ может не подойти для белого маркера. Можно попробовать с цветным, но шансы будут также малы.
Основными функциями сервиса можно пользоваться бесплатно. Но также можно купить доступ к расширенным возможностям: больше шаблонов и стикеров, поддержка высокого разрешения фото и т. д. Стоит подписка от 5 до 15$ в зависимости от тарифа.
Как стереть замазку в Pixlr:
- Перейдите на сайт сервиса. Откройте редактор «Pixlr X». Для этого нажмите на кнопку «Начать дизайн-проект».
- Загрузите скриншот с замазанной частью с помощью кнопки «Открыть изображение» (если он хранится на вашем ПК). Если картинка опубликована в интернете, кликните «Загрузить URL» и вставьте ссылку на нее.
- Подождите, пока снимок появится в редакторе.
- На панели слева выберите инструмент «Отрегулировать».
- Раскройте меню «Свет».
- Поставьте на максимум параметры «Яркость», «Белый» и «Тени» (в зависимости от ситуации это значение можно увести влево: установить «-100», если «+100» не сработает).
- На экране должна появиться фраза, которая скрывалась за маркером. Если этого не произошло, попробуйте поменять значения параметров «Экспозиция» и «Контраст».
Мобильное приложение Pixlr
У онлайн-редактора также есть мобильный вариант – приложение с тем же названием (Андроид, iOS). Попробуем восстановить закрашенный участок с помощью него:
- Запустите программу. Тапните «Я принимаю», чтобы согласиться с условиями использования сервиса.
- Нажмите «Фотографии», чтобы открыть галерею. Загрузите в приложение скрин с закрашенным участком.
- Кликните по портфелю на панели снизу.
- Зайдите в настройки фотографии.
- Поставьте экспозицию на максимум.
- Настройте контрастность – попробуйте сначала ее увеличить. Если текст так и не проявится, наоборот, уменьшите ее.
- Таким же образом отрегулируйте яркость в большую или меньшую сторону – в зависимости от ситуации.
- Также можете настроить последние два параметра – «Динамичность» и «Блики». Когда завершите редактирование фото, кликните по галочке.
- Нажмите «Готово», чтобы сохранить проявленный скрин в галерею телефона.
Таким образом, замазанный текст на скрине – не гарантия того, что его больше никто никогда не увидит. Чтобы самому не стать жертвой такого лайфхака, лучше обрезать сразу изображение в тех местах, где есть важная информация.
Fotor
Fotor по функционалу схож с Pixlr. Здесь также доступны коллажи, коррекция фото, фильтры и эффекты, готовые темы для создания картинок. Можно регулировать яркость, резкость, контраст и другие основные параметры изображений.
В бесплатной версии возможности ограничены, но их вполне хватит для «проявления» закрашенного участка. Платная версия стоит около 250 рублей в месяц.
Как пользоваться онлайн-сервисом:
- Перейдите на сайт Fotor. Откройте вкладку «Обработать изображение».
- Щелкните «Загрузить фото».
- Перетащите файл со скрином на белую область редактора либо нажмите «Открыть изображение» и выберите картинку в «Проводнике Windows».
- Откройте раздел «Корректировка». В блоке настроек «Яркость и цвет» раскройте меню «Основная регулировка». Передвиньте вправо ползунки яркости, контраста и четкости. Насыщенность настройте в зависимости от ситуации.
- Также можете раскрыть меню «Тон» и отрегулировать световой эффект и тени.
- Оцените результат обработки.
- В меню «Цветовая гамма» поставьте холодные оттенки изображения (передвиньте ползунок «Цветовая температура» влево до упора). Это поможет еще больше осветлить темный маркер.
- Сохраните изображение на устройство с помощью кнопки «Скачать» в правом верхнем углу.
Мобильное приложение Fotor
В программе тот же набор функций, только в более компактном интерфейсе. Скачать приложение можно и на Андроид, и на iOS.
Как осветлить затемненный участок в этом редакторе:
- Запустите программу и тапните по кнопке «Следующий шаг» несколько раз.
- На экране появится предложение попробовать платную версию – смахните его вниз либо нажмите на крестик слева вверху.
- Щелкните «Изменить», чтобы загрузить в приложение скрин. Выберите его в галерее устройства.
- Зайдите в раздел «Корректировка».
- Ползунок экспозиции передвиньте вправо до упора. Возможно, закрашенная часть уже начнет проявляться на ваших глазах.
- Яркость также уведите вправо, но не до конца – смотрите по ситуации.
- При необходимости дополнительно настройте контрастность, вибрацию, насыщенность, резкость и другие параметры для улучшения результата обработки. Нажмите на галочку справа внизу, чтобы изменения на скрине вступили в силу.
- Кликните «Сохранить», чтобы скачать обработанное фото в галерею смартфона.
Вместо Pixlr и Fotor вы можете использовать любой другой графический онлайн-редактор. Например: Canva, Polarr, Fotostars и другие. Во всех них есть настройки яркости, экспозиции и другие параметры картинок. Работать на данных сайтах можно аналогичным образом: загружаете снимок с закрашенным участком, заходите в настройки изображения и регулируете ползунки, пока не получите нужный результат.
Мобильные приложения
Если у вас нет возможности отредактировать снимок на компьютере, для удобства лучше взять приложение для телефона – мобильную версию Pixlr и Fotor или любую программу, описанную ниже.
Системные функции Андроид
Необязательно сразу устанавливать сторонний фоторедактор. Не все знают, что параметры изображений можно изменить прямо в галерее Андроид. Возможно, уже они помогут вам узнать, что скрывается за замазанным участком.
Как открыть встроенный редактор фото (на примере версии Андроид 8.0):
- Откройте галерею и скриншот, который нужно отредактировать. Нажмите на кнопку «Изменить» на нижней панели.
- Перейдите в настройки фотографии на панели снизу.
- Перетащите ползунок яркости вправо до максимума.
- Уменьшите либо, наоборот, увеличьте контраст (в зависимости от ситуации), чтобы надпись под маркером стала более четкой и различимой.
- Также можете увеличить резкость фото, чтобы прочитать замазанный текст. Когда завершите редактирование, тапните по галочке, а затем по дискете справа вверху, чтобы сохранить изменения.
Встроенный фоторедактор есть также на iPhone. Вы можете попробовать отрегулировать ползунки яркости, экспозиции и теней прямо там. Если не получится ничего проявить, попытайте удачу в сторонних приложениях.
Snapseed
Snapseed (Android, iOS) – еще один популярный фоторедактор, который можно использовать для осветления замазанных участков фото.
С его помощью можно также попробовать отредактировать скрины с белым и цветными маркерами. Гарантии, что текст проявится, нет, но шанс всегда есть.
Как работать в Snapseed:
- Запустите программу и нажмите на плюс на главном экране, чтобы отрыть изображение.
- Перейдите в раздел «Инструменты» на панели снизу.
- Зайдите в «Коррекцию».
- Откройте настройки фото с помощью нижней панели. Поставьте на максимум первые пять параметров (яркость, контраст, насыщенность, световой баланс, светлые участки).
- Следующий параметр «Тени» увеличивайте постепенно, пока текст под маркером не начнет проявляться.
- Если при первых пяти максимальных параметрах ничего не появилось, можете немного изменить их – в меньшую сторону. Протестируйте разные значения. Когда добьетесь нужного эффекта, нажмите на галочку на панели снизу, чтобы сохранить изменения.
- Тапните «Экспорт».
- Сохраните изображение в галерею смартфона.
Adobe Photoshop Express
Adobe Photoshop Express (Андроид, Айфон) – мобильный вариант известного Фотошопа, разработанный для обычных пользователей, не профессиональных дизайнеров и фотографов. Функционал сильно отличается от возможностей основной программы разработчика, но даже его хватает для качественной обработки фото.
Здесь можно настраивать основные параметры снимков, добавлять различные эффекты и фильтры, создавать коллажи, заменять или удалять фон, ретушировать несовершенства кожи.
Основной функционал доступен бесплатно. Расширенные возможности открываются после покупки подписки. За нее придется отдать от 104 до 3200 рублей в зависимости от периода.
Рассмотрим, как посмотреть замазанный текст на скрине в мобильном Фотошопе:
- Запустите приложение и нажмите несколько раз на кнопку «Далее».
- Тапните «Продолжить», чтобы начать работу в редакторе.
- Авторизуйтесь в системе. Если у вас есть учетная запись Adobe, нажмите на голубую кнопку. Войдите в аккаунт либо создайте новый. Авторизация также доступна через аккаунт Google.
- Щелкните «Продолжить», чтобы согласиться на передачу данных о своих действия в компанию Adobe.
- Кликните «ОК» и разрешите программе доступ к памяти устройства.
- На экране появится содержимое вашей галереи. Выберите фото с закрашенным участком.
- Первое, что вы можете попробовать сделать, – зайти в раздел с фильтрами и установить эффект «Инверсия». Возможно, часть текста уже проявится – полностью или частично.
- Если текст так и не удалось рассмотреть, откройте центральную вкладку с настройками. Зайдите в раздел «Исправления».
- Увеличьте экспозицию, контраст и тень.
- Также включите на максимум подсветку и белые оттенки. Если удалось добиться нужного эффекта, кликните «Далее» и сохраните изменения в изображении.
***
Восстановить закрашенную часть фото можно, но не во всех случаях. На руку может сыграть уровень прозрачности маркера. Если он высокий, шанс осветлить изображение и увидеть его скрытую часть есть. Если маркер слишком яркого и насыщенного цвета, возможно, вам так не удастся проявить фото.
В статье мы привели только примеры значений, которые нужно установить для яркости, контрастности, экспозиции и других параметров, но они не универсальные. Если наши значения не сработали, вы можете установить другие числа, чтобы хотя бы часть замазанного текста появилась на экране.
Тебе даже не понадобятся специальные приложения! Открой режим редактирования изображения в фотопленке и настрой следующие пункты: экспозиция – 100, блеск – 100, светлые участки – 100, тени – 100, контраст – минус (!) 100. Теперь ты можешь приблизить замазанный участок и увидеть все, что за ним спрятано.
Как замазать текст на фото и как увидеть то, что замазано
При создании скриншотов часто требуется скрыть важную информацию, например, если вы отправляете в мессенджере или сообщении в ВК скрины, содержащие телефон, номер банковской карточки или имя. Однако иногда возникает обратная ситуация, когда требуется прочитать закрашенный текст. В этой статье мы поговорим о том, как увидеть замазанный текст на скриншоте или, наоборот, предотвратить утечку ваших личных данных.
Оглавление
- Как замазать часть текста на скриншоте или фотографии
- Как посмотреть замазанный текст на компьютере
- Как увидеть замазанную часть картинки на Айфоне
- Как убрать со скриншота замазку на Андроиде
- Как защитить замазанный текст, чтобы его точно нельзя было прочитать
- В заключение
Как замазать часть текста на скриншоте
или фотографии
Мы часто делимся в сети скриншотами, например, если хотим похвастаться результатами в компьютерной игре. Однако логин, номер телефона или адрес электронной почты могут быть использованы для взлома вашего аккаунта. Поэтому некоторые участки снимка нужно скрывать.
Справиться с задачей можно с помощью любого фоторедактора, но намного удобнее замаскировать информацию сразу во время создания картинки. Обратите внимание на программу ФотоСКРИН! Чтобы сфотографировать экран и замазать текст на фото с ее помощью, сделайте следующее:
- Скачайте ФотоСКРИН и установите на свой компьютер. Запустите софт и вызовите его из панели задач, дважды кликнув по иконке скриншотера.
- Экран монитора станет темным, а курсор приобретет вид крестика. Обозначьте им область, которую хотите сохранить в качестве картинки.
- Когда вы отпустите курсор, вокруг созданного вами фото появятся две панели с доступными функциями. На горизонтальной строчке находятся все инструменты для редактирования скриншота, вертикальная строка содержит опции для экспорта.
- Выберите в панели редактирования инструмент «Карандаш», «Маркер» или «Размытие» и закрасьте область, которую требуется скрыть.
- Также вы можете дополнительно настроить толщину линии. Для этого кликните по иконке в виде трех полос и ползунком отрегулируйте установки.
- Чтобы изменить цвет, нажмите на красный кружок и подберите новый оттенок из палитры.
- Сохраните изображение на жесткий диск, нажав иконку-дискету в столбце сбоку. Укажите название файла, выберите формат и папку, после нажмите «Сохранить».
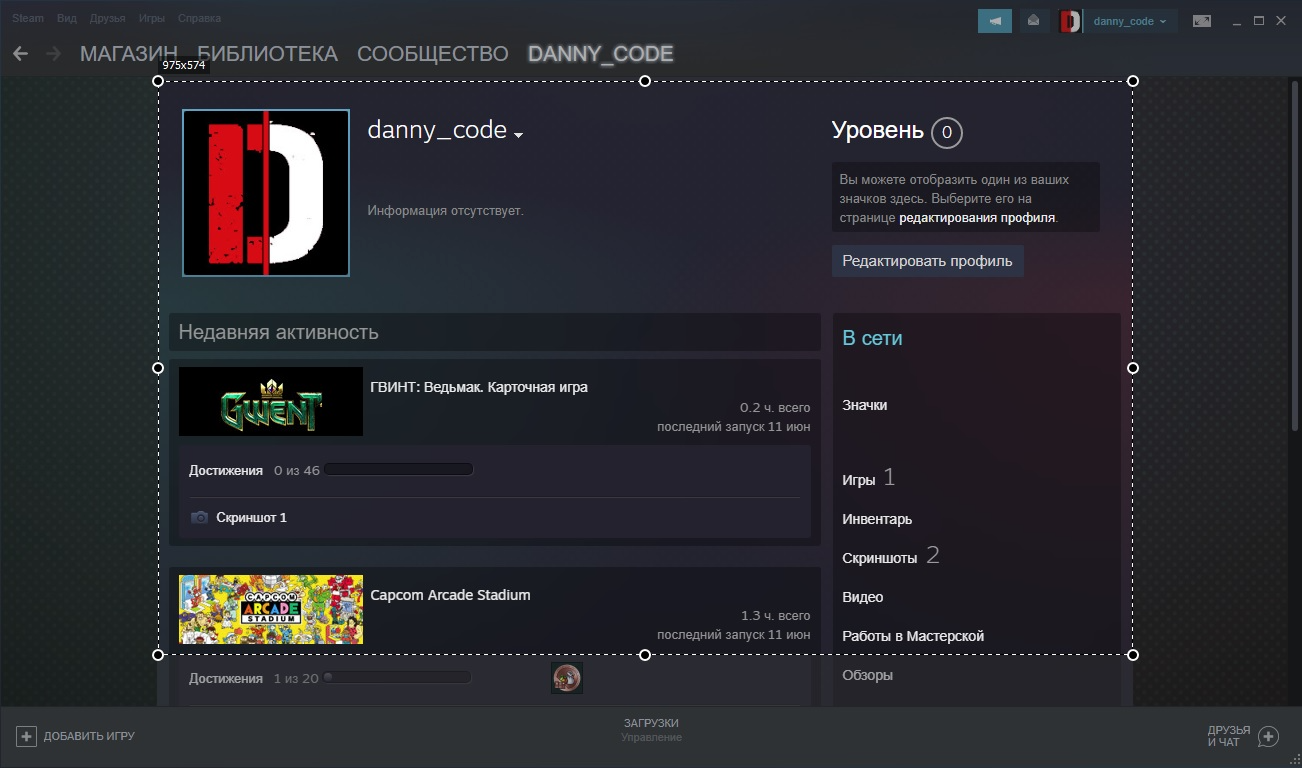
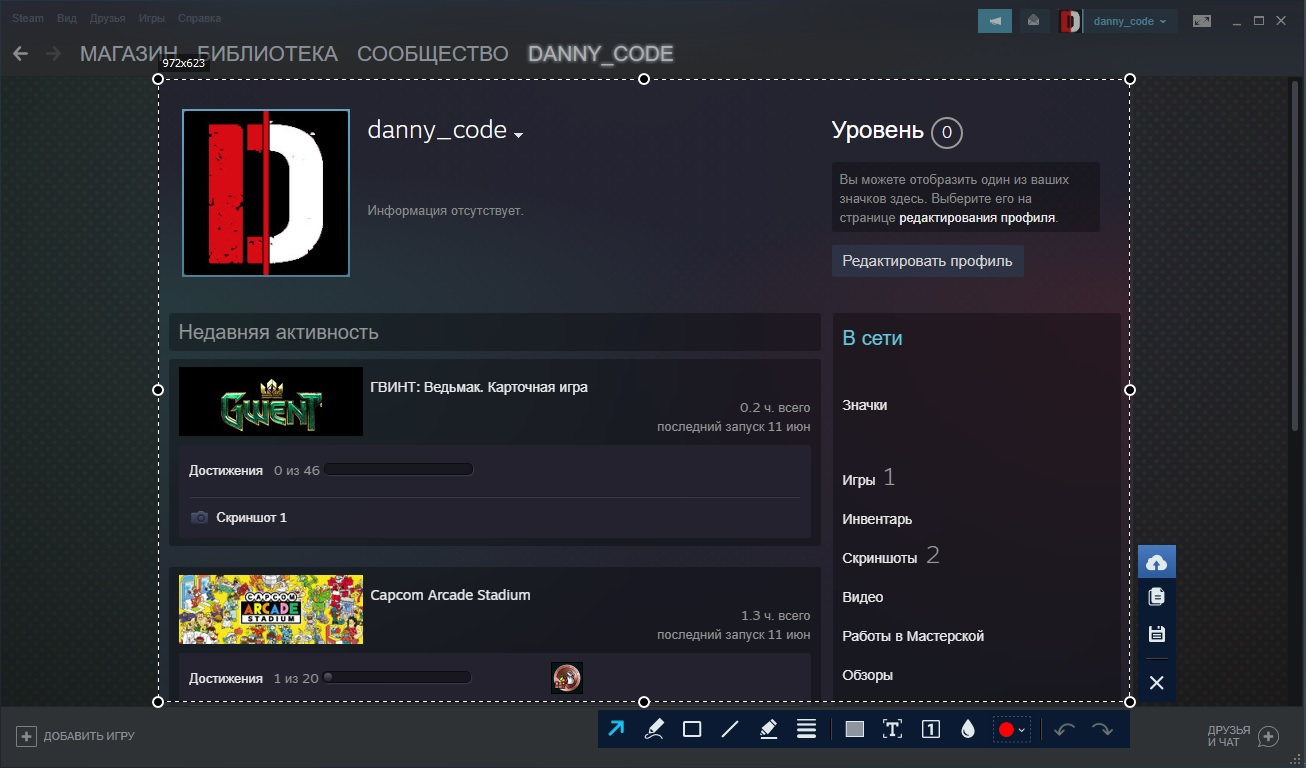
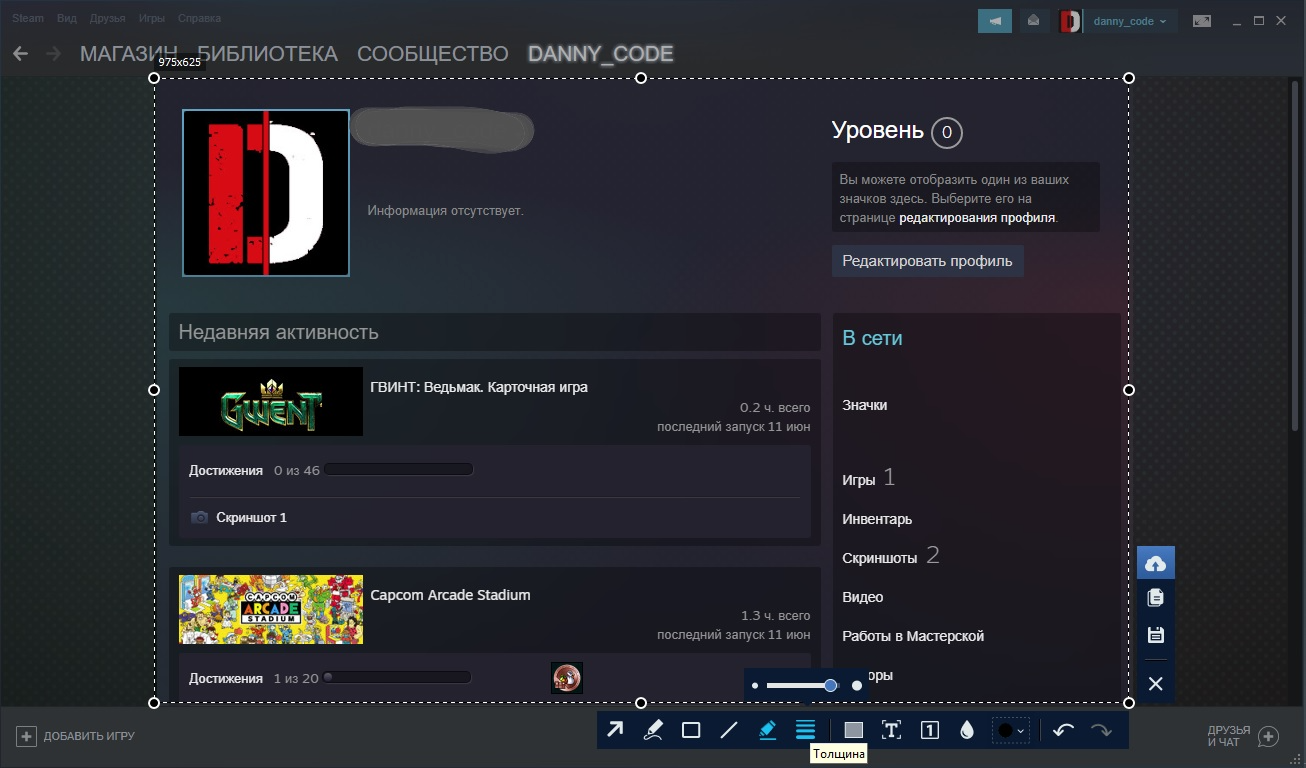
ФотоСКРИН позволяет обрабатывать скриншот несколько раз, защищая от восстановления.
Как посмотреть замазанный текст на компьютере
Итак, теперь вы в курсе, как сделать скриншот на ноутбуке или ПК и сразу скрыть определенные фрагменты от чужих глаз. Но что делать, если вам нужно проделать обратную операцию, то есть восстановить спрятанный фрагмент? Если скриншот был недостаточно защищен, это можно сделать при помощи специальных фоторедакторов. Рассмотрим, как убрать замазанное пятно с фото на компьютере через специальный софт или онлайн-сервисы.
Adobe Photoshop
Photoshop используется для профессиональной обработки, поэтому в нем найдутся все функции, которые необходимы для восстановления скрытого участка.
- Загрузите фотографию и присвойте ей рабочий профиль RGB (отметьте галочкой второй пункт).
- В списке слоев кликните по иконке в виде замка, чтобы разблокировать фото для редактирования.
- Отыщите сбоку вкладку «Коррекция», а в ней иконку «Яркость/Контрастность». Переместите ползунки так, чтобы первый пункт был на максимуме, а второй – на минимуме.
- Теперь выберите иконку «Экспозиция». В окошке настроек отрегулируйте значения, отслеживая результат на картинке. Параметры зависят от того, насколько тщательно замазан текст.
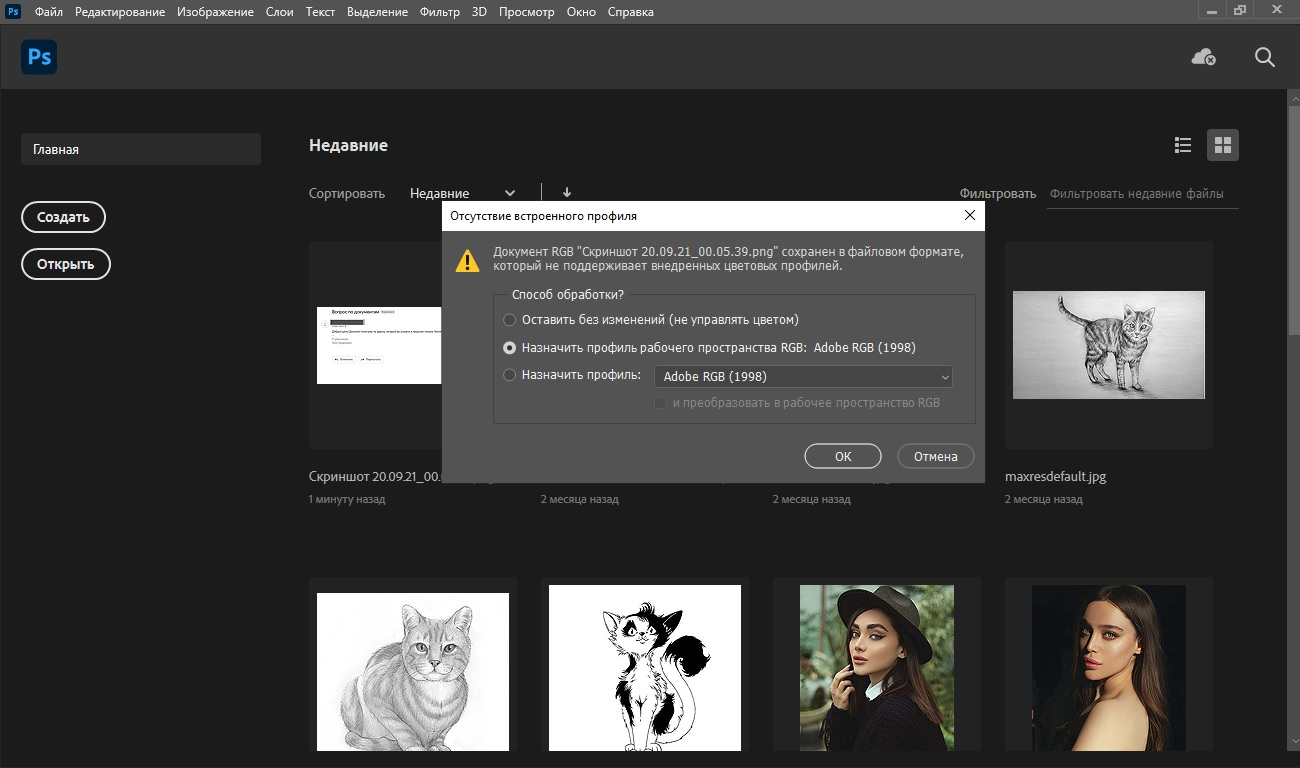
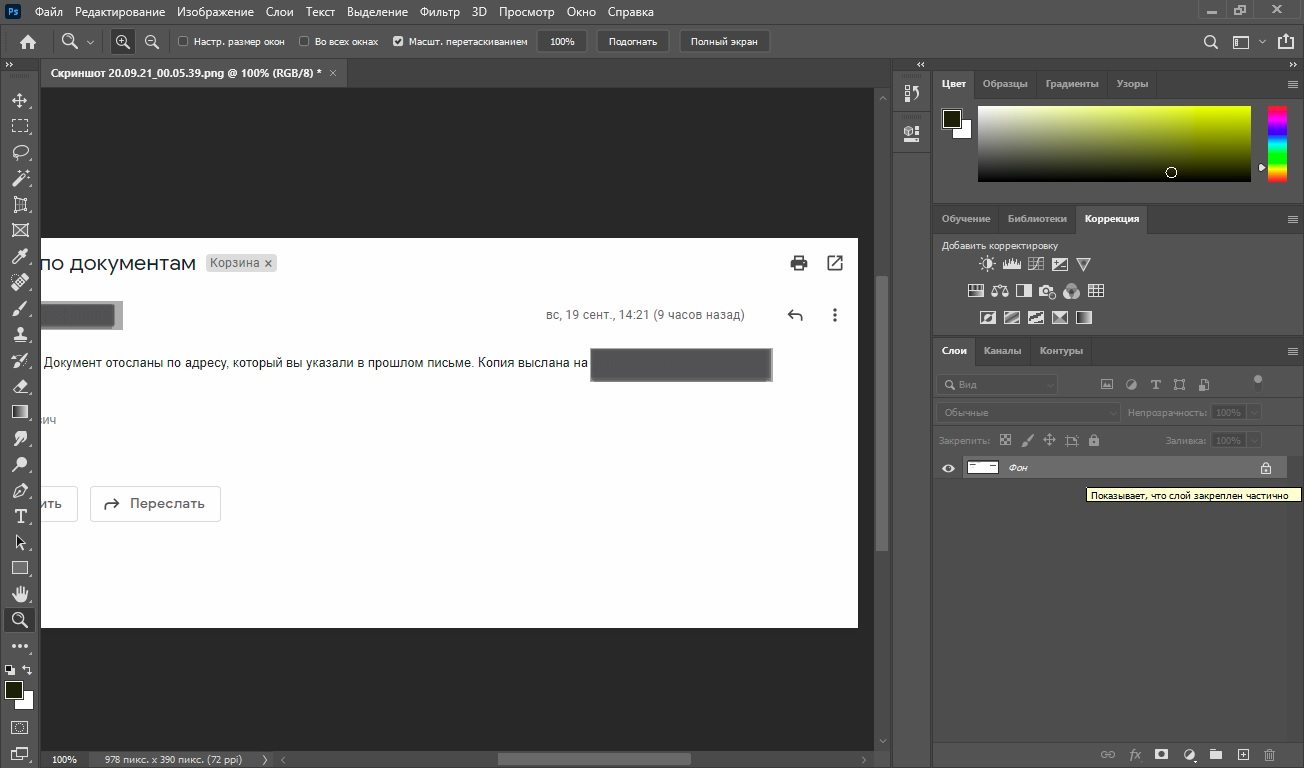
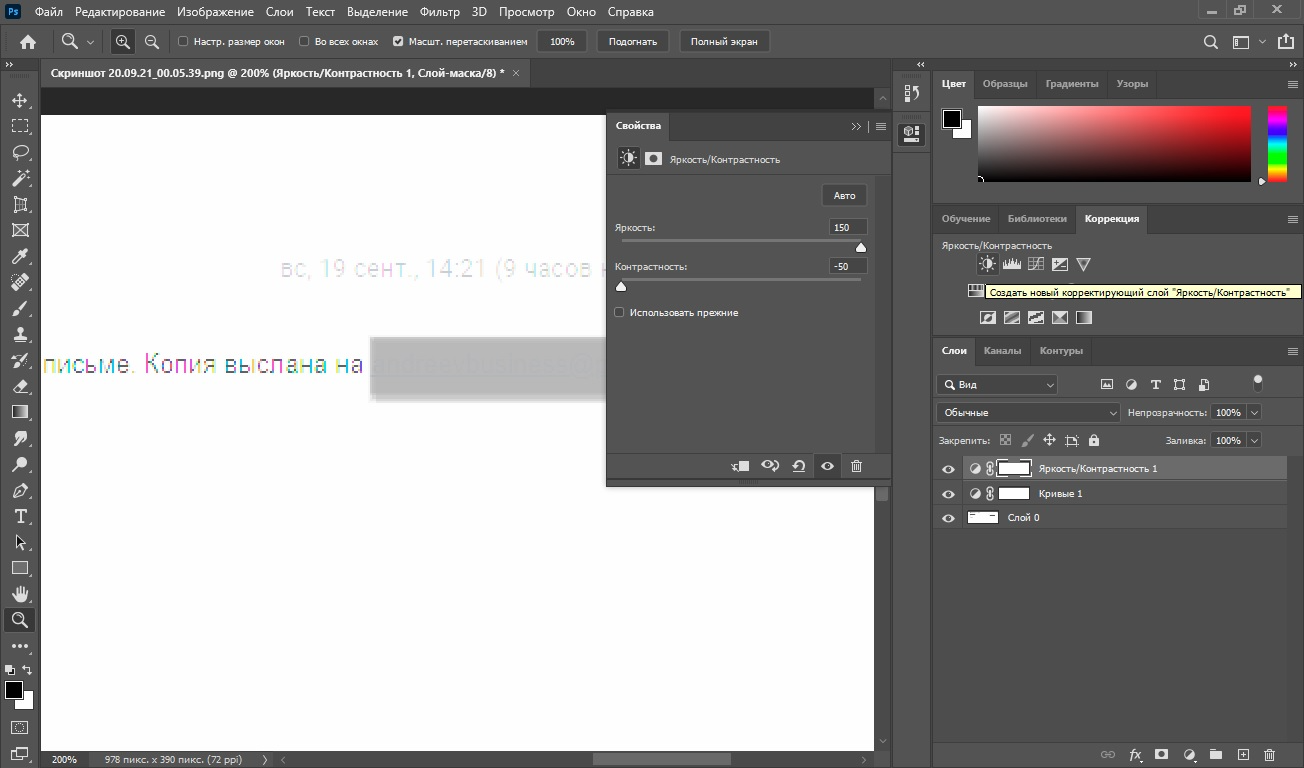
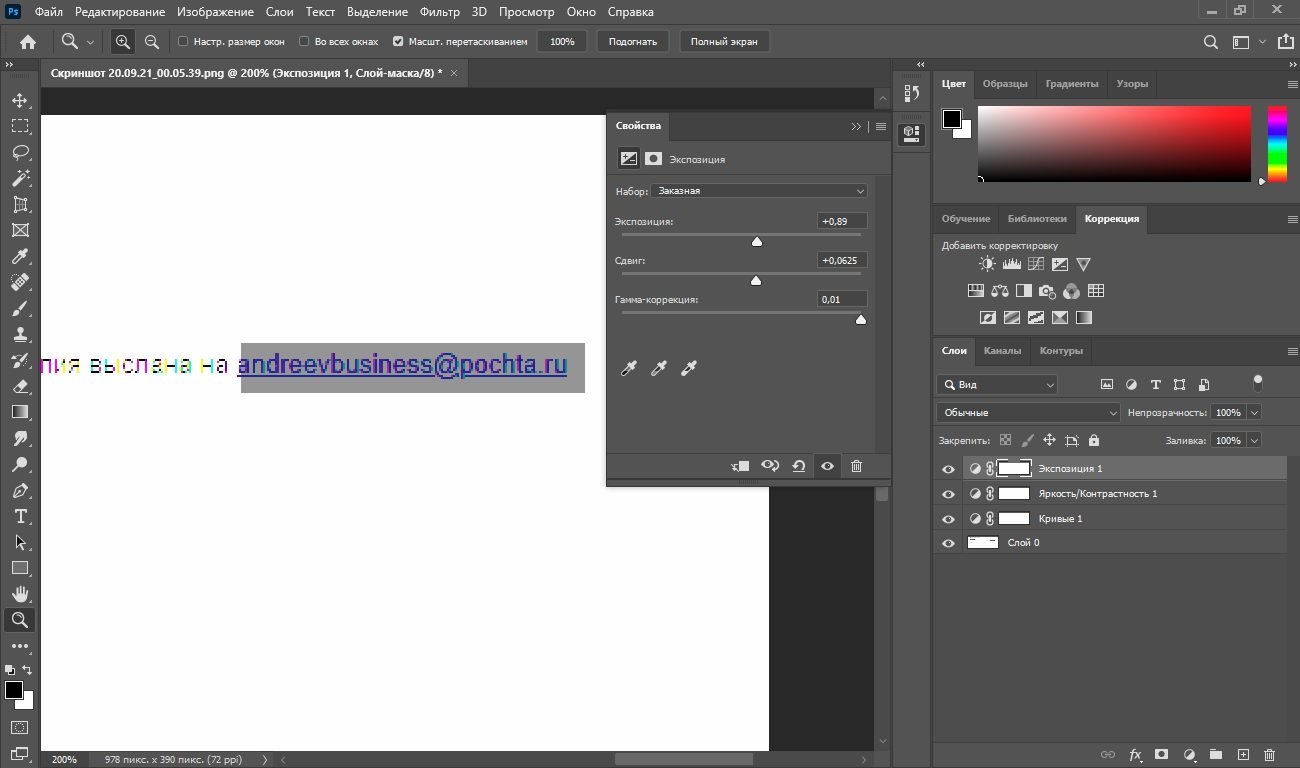
В результате этих манипуляций нам удалось практически полностью восстановить текстовой блок.
Обратите внимание
Результат зависит от того, насколько тщательно была скрыта информация. Если на снимок было наложено несколько слоев, скорее всего, убрать замазку не получится.
Pixlr
Этот редактор работает в режиме онлайн, позволяя обрабатывать изображения в продвинутом режиме. На сайте имеются все нужные инструменты для проявления замазанной части скриншота.
- На главной странице ресурса выберите вариант Pixlr X.
- Загрузите фотографию через кнопку «Открыть изображение». Имейте в виду, что сайт не поддерживает снимки с разрешением выше 1280px.
- В левом столбце с инструментами отыщите опцию «Отрегулировать».
- Раскройте вкладку «Свет» и выставьте на максимум значения «Яркость» и «Белый».
- Протяните ползунок напротив пункта «Тени» до упора влево для самого низкого значения.
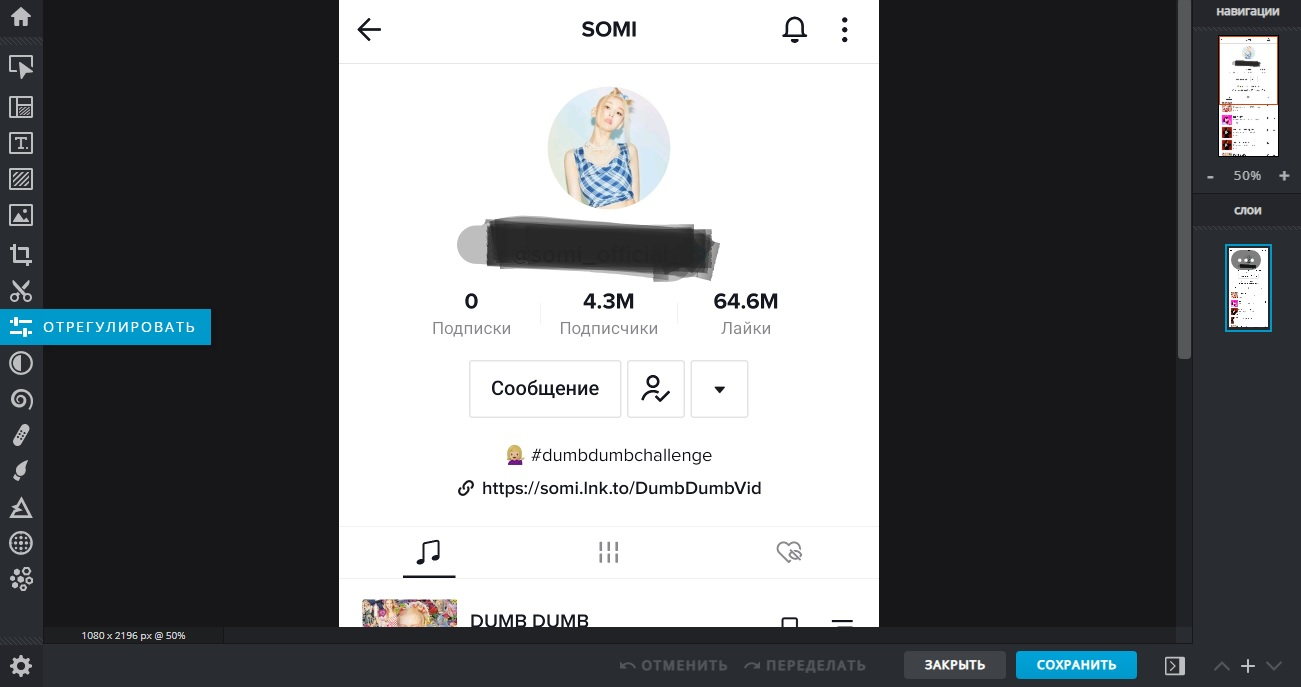


Также может потребоваться отрегулировать экспозицию и контраст. Хотя вы вряд ли получите такую ясную картинку, как в фотошопе, буквы станут достаточно различимыми, чтобы прочитать их.
Как увидеть замазанную часть картинки на Айфоне
Айфон предлагает довольно действенные системные средства, так что в большинстве случаев вам даже не понадобится использовать сторонние ПО. Однако на всякий случай мы рассмотрим несколько вариантов, как убрать с фото замазанную часть на телефоне на базе iOS.
С помощью встроенного функционала
Внутренний редактор iPhone предлагает множество полезных функций, в том числе фильтры и коррекцию освещения. Процесс восстановления в данном случае схож с Photoshop, но мы будем править слегка другие параметры.
Встроенный редактор айфона позволяет делать прозрачной черную замазку на скринах
- Откройте изображение для просмотра и нажмите «Править».
- В разделе «Настройки» поставьте на максимум экспозицию, блеск, светлые участки и тени.
- Показатель контраста выставьте на самый низкий порог.
В большинстве случаев после этого заливка станет полупрозрачной, и под ней станет заметен текст.
Обратите внимание
Данный метод работает с темными оттенками, например, черным, красным или темно-синим. Если участок был скрыт под белым цветом, восстановить его, скорее всего, не удастся. Также способ не сработает в случае, если был наложен прямоугольник со сплошной заливкой.
Через специальные приложения
Что делать, если в установленном по умолчанию фоторедакторе добиться нужного результата не получилось? Можно попробовать специальный мобильный софт для обработки фото. Мы рассмотрим процесс на примере кроссплатформенного приложения Polarr.
Приложение осветляет темные области, делая видимым спрятанные надписи
- Загрузите приложение из App Store и импортируйте картинку.
- В нижней части экрана отыщите функцию «Настроить» либо крайнюю правую кнопку «Все».
- Во вкладке «Светлый» выставьте на максимум «Осветление», «Светлая область» и «Тени».
- Контраст установите на минимум.
Этого должно хватить, чтобы замазанное посветлело и сквозь них можно было увидеть написанное.
Как убрать со скриншота замазку на Андроиде
Пользователи Android могут убрать замазку с фото, используя встроенные и сторонние средства.
Через системные функции
Телефон на базе Андроид имеет встроенный фоторедактор. Его мы и будем использовать далее.
После обработки под замазкой можно будет разглядеть надпись
- Откройте рисунок для редактирования и перейдите в раздел коррекции. У каждой модели этот раздел может называться по-разному.
- Поставьте параметры яркости, экспозиции и теней на самый высокий показатель.
- Отыщите пункт контраста и уберите его до значения минус 100.
После этих манипуляций под закрашенным участком проступят буквы, которые можно прочитать.
Через сторонний софт
Разные модели телефонов оснащены разными фоторедакторами, и не все пользователи могут найти нужные настройки. Если системное средство вам не подошло, то поможет приложение Snapseed.
Для нужного результат в Snapseed отрегулируйте все показатели коррекции
- Скачайте редактор фото из магазина Google и добавьте фото, тапнув по иконке плюсика.
- Внизу отыщите кнопку «Инструменты», затем выберите функцию «Коррекция».
- По очереди выставляйте настройки «Яркость», «Насыщенность», «Световой баланс» на самый высокий показатель. Для этого выбирайте нужный пункт и проведите пальцем по экрану.
- Переключите «Контраст» на самый низкий уровень.
- Осталось настроить параметр «Тени». Этот пункт настраивается, исходя из результата, но обычно лучше всего работает самый высокий уровень.
В результате зарисованный участок должен стать полупрозрачным, и под слоем краски станет видна вся раннее закрашенная и скрытая информация.
Обратите внимание
Эти способы работают только с текстовыми блоками. Если вы хотите проявить лицо, логотип и т.п., вам потребуются специальные программы «анти блюр».
Как защитить замазанный текст, чтобы его точно нельзя было прочитать
Даже начинающий хакер, умеющий обрабатывать фотографии, может просмотреть плохо скрытую информацию. Поэтому недостаточно просто заскринить экран планшета или ПК и замазать данные маркером, чтобы защитить их от кражи. Для обеспечения безопасности делайте следующее:
- Легче всего можно «вскрыть» изменения, внесенные инструментом «Маркер», даже если его применяли несколько раз. Поэтому лучше накладывайте прямоугольник со сплошной заливкой.
- Если ваш редактор поддерживает размытие, лучше всего применить именно его. Накладывайте его несколько раз, чтобы исказить очертания до полной неузнаваемости.
- Отличный способ скрыть надписи без возможности восстановления – закрасить его в цвет фона. То есть, если буквы напечатаны черным по белому, используйте белую заливку.
- Сохраняйте измененную картинку. Файлы PNG сохраняют все слои, наложенных на фото, тем самым их можно обработать отдельно друг от друга. JPG объединяет все изменения в один слой.
Самый «неуязвимый» тип защиты – применение сразу нескольких способов. Это отнимает не так много времени, зато вы будете уверены в том, что ваши личные данные не попадут в чужие руки.
В заключение
В этой статье мы поделились советами, как убрать замазанный текст на фото или защитить себя от кражи скрытых данных. Если вы часто делитесь скриншотами, на которых требуется скрыть личную информацию, советуем использовать программу ФотоСКРИН.
Она предлагает несколько вариантов скрытия выбранных фрагментов, что позволяет тщательно оберегать ваши личные данные, и показала отличные результаты при попытке убрать созданное с ее помощью размытие. Скачайте скриншотер с нашего сайта, создавайте скрины ПК с любой информацией и будьте уверены в своей безопасности!
Как прочитать то, что замазали на фото через телефон?
Люди часто замазывают на изображениях некоторые детали, которые бы хотели скрыть от посторонних глаз, например, адрес электронной почты, номер телефона, личные данные и многое другое. Тогда может возникнуть вопрос о том, как попытаться разглядеть замазанные части фото, например лица на таких операционных системах, как Android и iOS. Работающие методы существуют, однако, положительный результат приносит далеко не всегда.
Как прочитать спрятанный текст с телефона Android?
Замазываются определенные детали с помощью специальных фоторедакторов установленных из Play Market, выбор достаточно велик. На мобильных устройствах существуют уже встроенные функции для обработки, то есть обрезка, контраст и т.д. Если такое не найдено, можно воспользоваться маркетом и установить любое приложение с положительной оценкой, главное, чтобы были функции ретуши. Нам будут необходимы Блеск, Контраст и Экспозиция, поэтому после установки убедитесь в их нахождение. Такими возможностями могут обладать Snapseed и Adobe Photoshop, особенно подойдут для работы и к тому же бесплатны.
Действия:
- Загружаем в программу фотографию.
- Нажимаем на кнопку Tools в нижнем углу экрана.
- После появления списка инструментов нужно выбрать Экспозицию, Блеск, Тени и яркость в значение 100, то же самое с инструментом «Светлые участки».
- «Контраст» установить на -100.
- Мы увидим закрытый текст.
Секрет заключается в том, что заданные параметры позволяют убрать закрашенный слой на необходимом изображении. Такое можно совершить на любом фоторедакторе без особого труда.
Как прочитать замазанный текст с телефона ios?
При помощи уже встроенных функциях в разделе «Фото», запускаем редактор, который может осветлить тон в несколько раз и на удивление через пару секунд можно увидеть закрашенные элементы, зависит такая процедура от настройки маркера в степени прозрачности. Если при действиях исчезает написанное слово или знаки вместе с закрашенным элементом, значит, прозрачность стоит на минимуме и ничего сделать уже не получится.
Приложения для того, чтобы посмотреть скрытый текст на картинке
Snapseed
Славится большой палитрой цветов и возможностей, предоставленных в программе. Поможет решить различные проблемы и является мощным и качественным конкурентом для многих разработчиков других приложений, способен в буквальном смысле творить чудеса. Компания Google – Pixel позволяет найти в своем смартфоне встроенный вариант.
Способ использования:
- Открываем и благодаря кнопке «+» добавляем изображение.
- Выбираем «Коррекция», появляется список необходимых инструментов.
После завершения не стоит забывать о сохранении результата, иначе придется делать все сначала. В галерее появится новый файл с фото, при этом старый не будет удален. Важно понимать, что есть скриншоты и изображения, на которых такой фокус может не получиться.