Найдите файлы в Windows 11 одним из этих методов.
-
Выполните поиск на панели задач: Введите имя документа (или ключевое слово из него) в поле поиска на панели задач. Появятся результаты для документов на компьютере и в службе OneDrive. Чтобы отфильтровать поиск, можно выбрать вкладку “ Документы”, после чего в результатах поиска будут отображаться только документы.

-
Поиск через проводник. Откройте проводник панели задач или выберите и удерживайте меню “Пуск” (или щелкните правой кнопкой мыши), выберите проводник, а затем выберите расположение поиска:
-
Чтобы быстро найти соответствующие файлы на компьютере и в облаке, выполните поиск на домашнем компьютере.

-
Чтобы найти файлы, хранящиеся в папке, выполните поиск в папке, например “Загрузки”.
-
Чтобы выполнить медленный, но подробный поиск, выполните поиск с этого компьютера , а не с домашнего компьютера.
-
-
Начиная с Windows 11 версии 22H2, файлы можно найти Office.com в проводник Home. Чтобы изменить этот параметр , выберите ” Дополнительные > параметры”. На вкладке ” Общие” в разделе “Конфиденциальность” выберите параметры для отображения файлов из Office.com.
Воспользуйтесь одним из указанных ниже способов для поиска своих файлов в Windows 10.
-
Выполните поиск на панели задач: Введите имя документа (или ключевое слово из него) в поле поиска на панели задач. В разделе Лучшее соответствие появятся результаты поиска документов на компьютере и в службе OneDrive.

-
Поиск через проводник. Откройте проводник панели задач или щелкните правой кнопкой мыши меню ” Пуск”, выберите пункт проводник а затем выберите расположение на левой панели для поиска или обзора. Например, выберите Этот компьютер для поиска на всех устройствах и дисках компьютера или выберите Документы для поиска только файлов, сохраненных на компьютере.
Здравствуйте админ, скажите пожалуйста как найти файл на компьютере, потерявшийся буквально вчера. Пытался искать через Поиск, но результат неутешительный. Может есть какие-то секреты поиска пропавшей на компьютере информации?
Кто из нас друзья, не попадал в такую ситуацию. Сели Вы субботним вечерком за компьютер или ноутбук и обратили внимание на то, что рабочий стол сильно захламлён ярлыками, папками, текстовыми документами, видео и аудио файлами, соответственно вы решили навести здесь порядок. И правильно, это же ваш рабочий стол в конце концов.
Начали с ярлыков программ, посмотрели какие ненужные и удалили их вместе со старыми программами. Различные файлы находящиеся на рабочем столе рассортировали по папкам, ну а далее полезли в интернет в поисках какой-либо информации (а не качнуть ли мне фильмецов, давно не качал уже), и через какое-то время естественно нашли эту информацию в виде определённых файлов скачанных вам на компьютер. Затем все файлы опять рассортировали по нужным папкам, а кое какие забыли на рабочем столе и со спокойной совестью легли спать, вечер не прошёл зря.
Настало утро, вы включили компьютер, и естественно захотели посмотреть то, что вы вчера накачали с сонными глазами и вот в процессе просмотра обратили внимание, что очень нужного файла на рабочем столе нет, а вы над ним работали всю неделю. То ли вы его в папку какую скопировали, когда вчера порядок наводили, то ли вовсе удалили. Открываете корзину, а там нужного файла нет. Посмотрели по папкам и тоже не нашли. По спине пробежали неприятные мурашки. Где только не искали, и на диске D: и в папке “Загрузки”, и “Мои документы”, но найти файл на компьютере вы не можете. Вот тогда друзья вы задаётесь извечным вопросом “Что делать?”
Во первых нужно успокоится. Никуда ваш файл скорее всего не делся и никакие хакеры его с вашего компьютера не украли (больно он им нужен). Всё что вам нужно, это просто правильно воспользоваться поиском файлов на вашем компьютере.
В первую очередь откроем корзину и внимательно посмотрим её содержимое, если нужного файла там нет, значит продолжаем поиски в других местах.
Примечание: если наша статья не поможет Вам найти пропавший файл, воспользуйтесь специальной программой для поиска файлов на компьютере под названием FileSearchy.
Во вторых, вы наверняка помните название файла, и можно просто ввести его в поле “Поиск” окна “Этот компьютер”, нажать Enter, произведётся поиск файла на всём пространстве жёсткого диска и файл наверняка будет найден. Например один мой знакомый потерял недавно текстовый файл под названием “Письма”. Нашли мы данный файл таким образом, ввели в поле Поиска слово Письма и нажали Enter, результат не замедлил себя ждать. Если ваш файл состоит из нескольких слов, но вы помните только одно слово, введите это слово в поле Поиска, наверняка ваш пропавший файл всё равно найдётся.


Поиск пропавшего файла может выглядеть немного посложнее, если вы не помните название файла. Но тогда вы наверняка знаете его рабочее расширение. Что это такое? Расширения файлов придуманы программистами для определения типа файлов. То есть каждый файл принадлежит к определенной программе, и благодаря расширению файла Windows понимает какая программа может работать с этим файлом. Расширение всегда отделяется от имени файла точкой, например возьмём файл VirtualDub.zip, как видите название файла VirtualDub, а его расширение .zip говорит о том, что это архивный файл и работать с ним могут программы архиваторы WinRAR , Hamster Free ZIP Archiver или 7-Zip.

Другими словами, если у вас пропал текстовый файл, который вы печатали в программе Microsoft Office Word, значит расширение у вашего пропавшего файла .docx. Если у вас пропала фотография или картинка, значит расширение наверняка будет .jpg. Если пропал фильм, расширение вполне может быть .avi, flv или mkv.
Наверняка у вас на компьютере есть ещё подобные файлы, нужно просто посмотреть расширение у этих файлов. По умолчанию в Windows 7 и Windows 8 расширения файлов скрыты и вы их не увидите. Чтобы увидеть расширения файлов идём в окно “Этот компьютер” и выбираем “Вид” – “Параметры” – “Изменить параметры папок и поиска”

– “Вид” снимаем галочку с пункта “Скрывать расширения для зарегистрированных типов файлов”, нажимаем Применить и ОК.

Обратите внимание, теперь у многих файлов на вашем компьютере добавились после имени расширения.
Если вы узнали расширение вашего пропавшего файла (например zip), то вводим его в поле “Поиск” и жмём Enter. Как видим наш файл VirtualDub.zip нашёлся


Например мы потеряли фильм с расширением avi. В результатах поиска будут все фильмы находящиеся на вашем жёстком диске, вам останется только просмотреть список и выбрать потерявшийся видеофайл.


Многие опытные пользователи могут заметить, что у видеофайлов существует множество расширений и как тогда искать?
Один раз мой знакомый попросил меня найти пропавший фильм. Обратив внимание на то что все другие фильмы на компьютере моего знакомого в формате .AVI, я попробовал найти файл по расширению, но не тут-то было, файл не находился, тогда я решил найти файл по его объёму. Все видеофайлы моего знакомого занимали примерный объём 1,45 ГБ я сделал вывод, что пропавший фильм занимает такой же объём. Осталось только ввести в Поиске нехитрую команду
System.Size:>1000МБ, она означает – искать все файлы на компьютере объёмом более 1ГБ.

Поиск выдал двадцать видеофайлов среди которых был файл совсем без расширения, но название имел точно такое же как и у пропавшего фильма. Присвоив ему расширение .avi я решил проблему. Как оказалось позже, таким образом друзья решили надо мной подшутить и специально убрали расширение, думая что я не справлюсь и не найду пропавший файл.

Иногда в следствии системного сбоя или вирусной активности некоторым файлам операционная система может присвоить атрибут “Скрытый” и если в настройках системы не отмечен пункт “Показывать скрытые файлы и папки”, то файлы свои вы не увидите и не найдёте их даже через “Поиск”, хотя с ними в это время ничего не случится.
Для того чтобы скрытые файлы были видны в операционной системе идём в окно “Этот компьютер” и выбираем “Вид” – “Параметры” – “Изменить параметры папок и поиска”

– “Вид”, затем отмечаем пункт “Показывать скрытые файлы и папки”, Применить и ОК.

Вполне возможно сейчас ваш пропавший файл появился на рабочем столе. Или вы можете найти его через функцию поиска по названию или расширению, как это делать вы уже знаете.
Примечание: На эту тему на нашем сайте есть подробнейшая статья.
Например вы потеряли текстовый файл напечатанный в любой текстовой программе для работы с текстом, например Microsoft Office Word, OpenOffice или блокноте. Думаю вы должны помнить хотя бы часть его содержания. У меня на компьютере есть файл с таким содержимым “Как найти файл на компьютере” вводим этот текст в поле поиска и жмём Enter, сразу находится файл содержащий этот текст.


Это классный файловый менеджер сможет найти пропавший на вашем компьютере файл сразу по нескольким приметам: по названию, расширению, по содержащемуся тексту.
Запускаем Total Commander и выбираем место поиска, например весь диск C:, далее “Команды” и “Поиск файлов”
Если хотите искать файлы по названию или расширению, то вводим их в поле “Искать файлы”. далее жмём кнопку “Начать поиск”
Если хотите искать файлы по содержащемуся в них тексту, тогда вводим тот текст, который помните в поле “С текстом” и не забываем поставить напротив галочку и нажимаем “Начать поиск”


Основные способы поиска данных на компьютере, использование расширенного функционала обновлённого поиска Windows 10, а также примеры и методы поиска данных по заданным параметрам.
Содержание:
Еще с самых первых версий операционной системы Windows для удобства поиска файлов и информации была введена встроенная поисковая утилита, позволявшая быстро найти файлы и данные на жестком диске.
В Windows 10 поиск был существенно модифицирован и доработан. В нём появились дополнительные функции, расширенные средства для быстрого нахождения, а также другие изменения, позволяющие системе поиска быть максимально точной и удобной для всех пользователей, независимо от опыта и навыков владения компьютером.
Для примера нововведений следует привести систему Cortana, представляющую собой виртуального голосового помощника с функцией поиска. Подобная утилита уже встречалась в последних устройствах от Apple, где завоевала большую популярностью среди пользователей.
Отметим, что в данный момент Cortana не адаптирована для русскоговорящего сегмента, поскольку помощник еще не «понимает» русскую речь. Возможно, в скором времени в Cortana будет добавлен русский язык, но до этих пор пользователям русскоязычной Windows 10 остается довольствоваться другими средствами для поиска данных на компьютере, о которых пойдет ниже.
Поиск данных через меню «Пуск»
Одним из самых удобных средств для поиска файлов на компьютере является встроенная поисковая утилита, расположенная прямо в меню кнопки «Пуск». Чтобы приступить к поиску, пользователю достаточно нажать левой кнопкой мыши по «Пуску» в левом нижнем углу и уже в открытом окне можно начинать набирать имя искомого объекта. Помимо этого, вызывать поиск можно нажав по соответствующей иконке лупы на прямо на панели.
Встроенная утилита отлично подойдет для быстрого поиска информации на компьютере, также в её функционале присутствуют специальные фильтры, способные отсортировать типы данных, область поиска и другие дополнительные функции, предназначенные для сужения круга поиска и увеличения его эффективности. Для перехода в режим фильтров поиска, достаточно обратить внимание на верхнюю часть окна поиска и задать требуемые параметры сортировки.
Помимо заданных системой параметров поиска, пользователь может вручную настроить область работы системы поиска данных. Для этого достаточно нажать по иконке трех точек и в открывшемся меню нажать по кнопке «Параметры индексирования».Находясь в окне параметров индексирования, следует нажать по кнопке «Изменить».В открывшемся меню следует добавить папки или целые разделы для поиска. После добавления, подтверждаем действие кнопкой Ок.
Добавляя в поиск проиндексированные папки и разделы, пользователь сможет значительно увеличить скорость и эффективность поиска, а также снизить нагрузку на оперативную память, которая задействуется в процессе поиска данных.
Поиск файлов в проводнике
Иным способом поиска данных на компьютере является встроенный поиск в проводнике. Данная утилита позволяет производить поиск файлов по выбранным параметрам в конкретных папках, расположенных на жестких дисках или съемных накопителях.
Чтобы перейти в поиск, достаточно отыскать в правом верхнем углу окна любой папки или каталога «Этот компьютер» графу поиска, куда можно вводить имя искомого объекта.
Если Вы примерно знаете в какой папке расположен объект, но не можете отыскать его среди множества файлов, рекомендуется перейти в папку и производить поиск оттуда, поскольку это значительно сузит круг поиска и позволит быстрее найти необходимые данные.
Поиск в проводнике также обладает расширенными настройками. Чтобы перейти в их меню следует нажать по иконке тех точек на верхней панели. Настройки представлены выпадающем меню, где пользователь может ограничить поиск по заданным параметрам: дате изменения, размеру, типу файла и т.д.
К примеру, в настройках можно выбрать пункт «Дополнительные параметры» (обозначен символом документа над дискетой) и расширить поиск не только по названиям, но и по содержимому файлов.
Для поиска в содержимом следует поставить галочку напротив соответствующего пункта в дополнительных настройках.
Поиск данных по размеру
Зная примерный размер данных, пользователь сможет быстро отыскать их, воспользовавшись функционалом «Поиск по размеру». Для сортировки и сужения выдачи поиска достаточно нажать по кнопке «Размер» и указать необходимые пределы размера файла.
Как найти все фотографии и изображения на компьютере?
Для поиска утерянных фотографий на компьютере также можно воспользоваться функционалом встроенного в проводник поиска.
Для начала перейдем в папку «Этот компьютер», что поиск распространялся на все жесткие диски, подключенные внешние накопители и другие запоминающие устройства. После этого переходим в поисковую строку и нажимаем по кнопке «Поиск» для развертывания меню дополнительных настроек поиска. Теперь следует нажать по пункту «Тип» и в выпадающем окне выбрать «Изображение».
Результатом такого поиска станет нахождение абсолютно всех изображений, иконок, фотографий и других графических файлов.
Аналогичным способом можно найти все видеозаписи, звуковые дорожки и другие данные требуемого типа.
Быстрый поиск в списке файлов
Помимо вышеуказанных способов в Windows 10 присутствует возможность поиска данных прямо в папке, используя клавиши клавиатуры.
Если пользователь не может быстро отыскать файл среди большого списка данных, следует просто нажать первую букву имени искомого объекта, после чего система автоматически выделит первый файл с такой буквой. При сортировке данных по имени, данный способ позволит не перелистывать целый список данных колесиком мыши, а быстро перейти к объекту при помощи нажатия всего одной клавиши.
Также данный способ можно использовать в некоторых списках, диспетчере задач и других окнах Windows 10.
Что делать если поиск не находит требуемые файлы?
Если Вышеперечисленные способы не дали должных результатов, возможно причина проблемы кроется в отсутствии файлов.
Стоит отметить, что пропажа информации может произойти по многим причинам. Это может быть случайное или умышленное удаление, форматирование, изменение логической структуры дисков или вредоносная деятельность вирусов, уничтожающих файлы определенного типа (фото, видео, документы и т.д.).
В таких ситуациях верным помощником сможет стать специальная утилита для быстрого восстановления данных RS Partition Recovery.
При помощи программы Вы сможете оперативно вернуть удаленные файлы, отформатированные фото, уничтоженные вирусами документы и другую информацию с жестких дисков HDD и SSD, флешек и карт памяти любых типов, а также других запоминающих устройств.
Из ключевых преимуществ RS Partition Recovery следует выделить:
- Высокую скорость поиска утерянных данных.
- Наличие быстрого и полного сканирования для поиска давно удаленных данных.
- Низкие системные требования, позволяющие использовать программу даже на офисном ПК.
- Интуитивно понятный графический интерфейс, в котором сможет разобраться любой пользователь, независимо от опыта работы с программой.
- Возможность выгрузки восстановленных данных на FTP, сохранения на сторонний диск, флешку или оптический диск, для избегания перезаписи восстановленных данных.
Посмотрим правде в глаза: поиск файлов на вашем компьютере с Windows всегда был немного запутанным, особенно с несколькими вариантами поиска прямо в Windows 10 и 11. Но если вы убеждены, что конкретный файл спрятан где-то на вашем компьютере, попробуйте эти советы по поиску и вернитесь к работе.
Мы не можем гарантировать, что найти файл будет так же просто, как с помощью такой поисковой системы, как Яндекс. Но понимание того, что ищёт Windows, когда она это делает и как интерпретировать результаты, должно сделать жизнь намного проще.
Наконец, важно понимать, что в ваш компьютер встроены два поисковых механизма: встроенный поиск Windows и Проводник. Первый лучше всего подходит для часто используемых файлов, в то время как функция поиска Проводника – это мощный инструмент, который можно использовать для поиска более глубоко скрытых файлов.
И Windows Search, и File Explorer интегрированы с облачным хранилищем Microsoft OneDrive, но File Explorer лучше информирует вас о том, где какие файлы находятся.
Все окна поиска не одинаковы
Прежде чем начать, вам нужно знать две вещи: где искать и что искать. Поиск Windows отображается в виде значка «увеличительного стекла» на панели задач Windows 11 и окна поиска на панели задач в Windows 10. В Windows 11 в верхней части меню «Пуск» есть поле поиска, которое волшебным образом превращается в меню поиска, когда вы нажимаете на него. Проводник Windows также имеет поле поиска в верхней части окна поиска.
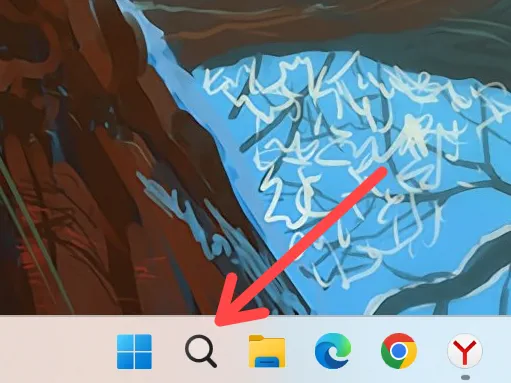
Единственное окно поиска, которое вам не следует использовать, – это окно поиска в верхней части панели «Виджеты» в Windows 11 и аналогичное место в Windows 10. Это окно поиска выполняет поиск только в Интернете и не находит файлы на вашем ПК. Для целей этой статьи мы собираемся игнорировать это окно поиска и вместо этого сосредоточимся на том, как оптимизировать поиск файлов на вашем ПК.
Как использовать поиск Windows
Базовый поиск Windows появляется каждый раз, когда вы нажимаете значок «Поиска»: слева вы найдёте столбец недавно найденных приложений; справа вы увидите догадки Windows о некоторых поисковых запросах, которые, по её мнению, вас заинтересуют, а также некоторые популярные приложения, которые ищут многие пользователи. Помните, что некоторые пользователи запускают приложения, просто выполняя их поиск.
Ничто из этого не кажется особенно персонализированным, особенно если учесть, что какие-либо последние документы вообще не найдены в Поиске; вместо этого они перечислены в разделе «Рекомендуем» в меню «Пуск». Microsoft, очевидно, считает, что большинство пользователей вообще не будут использовать поиск, но разъединение – последние приложения в одном разделе, последние документы в другом – по-прежнему кажется неестественным.
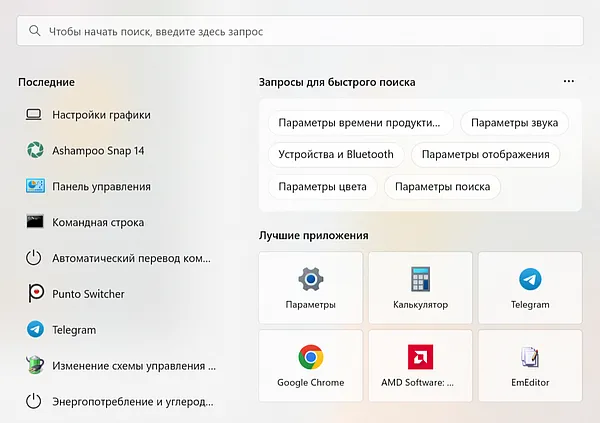
К счастью, ввод текста в поле поиска превращает поиск в нечто более полезное: внезапно Windows начинает пытаться найти искомый документ. К сожалению, поиск находит только по одному файлу, который, по его мнению, вы ищете, плюс папка, а затем переходит к результатам из Интернета, вашей папке «Документы» и так далее. Это довольно просто; вы не можете использовать булев поиск. Если повезло найти, отлично. В противном случае Файловый проводник может оказаться более полезным для поиска нужных файлов, о чём мы поговорим позже.
Window Search по умолчанию довольно прост и нейтрален. Однако, есть две скрытые возможности поиска Windows, о которых вы, возможно, не знаете: настройка поиска в качестве рабочего инструмента и, наоборот, превращение поиска в более увлекательный и полезный для личного использования.
Последнее не решит ни одного из недостатков Windows Search, но сделает поиск ближе к тому, что вы найдёте в Интернете. В меню настроек Windows 11 перейдите в раздел Конфиденциальность и защита → Разрешения, касающиеся поиска, затем прокрутите вниз до «Показать главное в поиске». Переключите это в положение «включено».
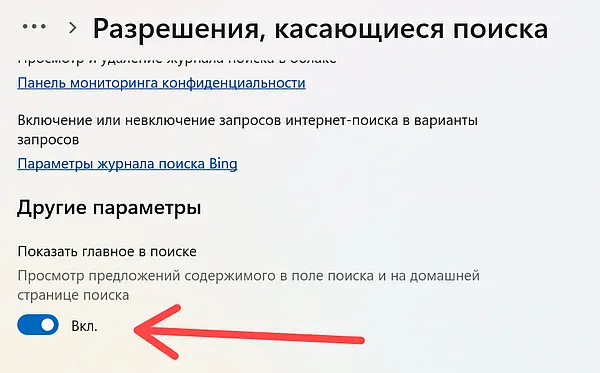
Результат заменит Топ приложений в поиске большим изображением из базы данных изображений Bing вместе с некоторыми связанными «поисковыми запросами», а также отдельным разделом поиска чуть ниже.
Если вы используете один и тот же компьютер для работы и развлечений, вы, возможно, знаете, что Bing можно настроить для создания результатов, специфичных для работы, таких как организационные диаграммы, которые описывают, как другие сотрудники вписываются в организацию. Те же самые результаты могут отображаться и в Windows Search, если вы вошли в обе учетные записи. Чтобы переключаться между ними, просто нажмите на маленький значок слева от меню «многоточие» в правом верхнем углу экрана.
Это добавит пару дополнительных категорий поиска: поиск людей (который позволит найти коллег, их контактную информацию и многое другое), а также список документов в трендах внизу экрана. (Возможно, вам придётся снова войти в меню «Параметры», затем «Конфиденциальность и безопасность» → «Разрешения на поиск») и включить обе опции в разделе «Поиск содержимого в облаке» – «Учетная запись Microsoft» и «Рабочая или учебная учетная запись.
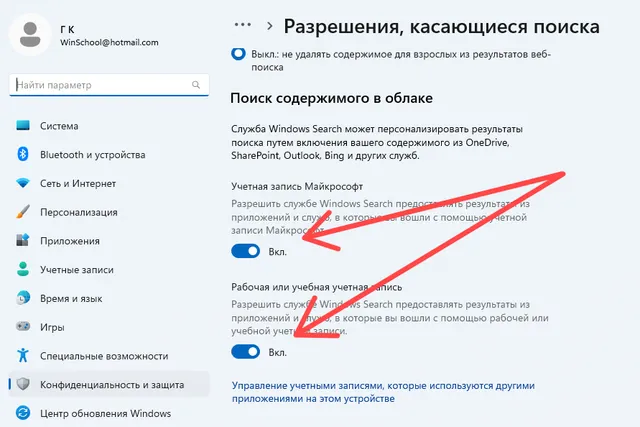
Если вы используете один и тот же компьютер для работы и развлечений, убедитесь, что обе эти опции включены.
Эти результаты работы могут иметь или не иметь отношение к вам лично. Опять же, лучшая догадка Windows иногда может быть самой далекой от искомого.
Индексирование и поиск: курица и яйцо
Однако, ни один из этих методов не улучшает поиск Windows. Для этого, в первую очередь, нужно улучшить индексацию файлов на вашем ПК.
Ваш ПК «знает», какие файлы на нём находятся, благодаря поисковой индексации, которая собирает имена и содержимое файлов вашего ПК в небольшой специальной базе данных. Но, по умолчанию индексируются только четыре места: документы, изображения, музыка и любые файлы, хранящиеся на рабочем столе. Что насчёт остальных?
Нет никаких причин, по которым Windows Search не может проиндексировать весь ваш компьютер. (Windows предупреждает, что это может повлиять на срок службы батареи и потребление ресурсов ЦП, но компромиссы минимальны.) Для этого войдите в меню настроек Windows 11 (Конфиденциальность и защита → Поиск в Windows), нажмите «Поиск файлов» и в раскрывающемся меню будет представлен либо «Классический», либо «Расширенный» индексный режим. Последний проиндексирует весь ваш компьютер.
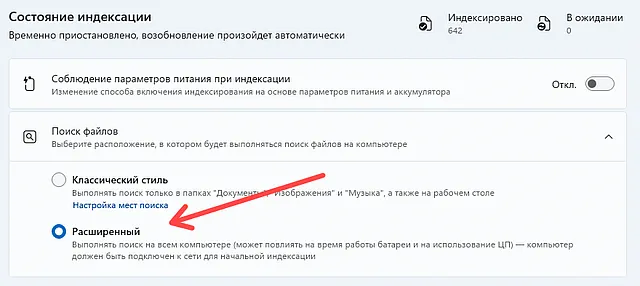
Windows довольно умна в отношении того, как и когда она индексирует, поэтому процесс займёт некоторое время. Небольшой счетчик в верхнем правом углу будет тикать вверх и вниз, когда Windows находит новые файлы, а затем индексирует их. То же меню управления позволяет вам отключить индексирование при работе от батареи для экономии энергии. (Индексирование может занять несколько часов при первом запуске, но будет ненадолго включаться и выключаться, когда вы вносите изменения в свой компьютер.)
Та же панель управления позволяет вам вручную исключать определенные папки, если есть папки с конфиденциальной информацией, которую вы не хотите добавлять в индекс.
Обратите внимание, что Windows принимает разумные решения о том, что хранить, даже при включенном «расширенном» режиме. Размер индекса, конечно, зависит от того, какие файлы индексируются; На странице поддержки Microsoft поясняется, что размер индекса будет, примерно, равен одной десятой или меньше от общего места, занимаемого этими файлами. Это будет немного больше, если вы индексируете файлы меньшего размера или компьютерный код.
Выбор «Дополнительных параметров индексирования» на панели «Параметры поиска Windows» показывает, что некоторые приложения отправляют файлы в индекс по умолчанию: например, Outlook и OneNote индексируют файлы по умолчанию для ускорения поиска. Но, есть ещё один уровень: приложение панели управления позволяет получить доступ к «расширенным» элементам управления. Здесь вы можете выбрать, какие типы файлов индексировать, а также как они будут индексироваться – либо только по имени файла, либо по имени файла и содержимому.
Что касается последнего, вы, вероятно, будете прекрасно жить с решениями Windows по умолчанию. Но, у вас есть возможность сделать определенный тип файла доступным для поиска по его содержимому, если вы этого хотите.
Проводник файлов – опция мощного поиска
Использование проводника Windows будет самым медленным, но наиболее точным вариантом, с гибкостью, которую другие варианты не предлагают.
Проводник предлагает окно поиска в правом верхнем углу с оговоркой, что это поле ищет в любой папке вашего ПК, которая у вас открыта в данный момент: если у вас открыта папка «Документы», например, документы и любые подпапки учитываются в поиске по умолчанию.
Поиск через файловый проводник также использует папки, к которым есть доступ на вашем ПК, не делая различий между облачными и локальными файлами; если ваш компьютер хранит файлы-заполнители локально, они будут искаться так же, как и любые другие файлы.
Окно поиска Проводника файлов автоматически запомнит несколько недавних поисков, избавив вас от хлопот. Здесь также работает логический поиск, поэтому, если вы хотите найти «предложение о продаже НЕ Dell», поиск исключит предложения, сделанные Dell Corp.
Наконец, File Explorer предлагает то, что некоторые из вас, возможно, искали всё это время: подробное меню «параметров поиска» прямо в центре экрана. Странно, однако, что это меню появляется только после того, как вы ввели поисковый запрос в поле поиска. Параметры поиска предназначены для уточнения этого поиска с интуитивно понятными параметрами, которые включают «вид» (электронная почта, журнал, задача, изображение и многое другое), а также наличие файла в подпапке, сжатой папке, совершенно другой папке, и другое.
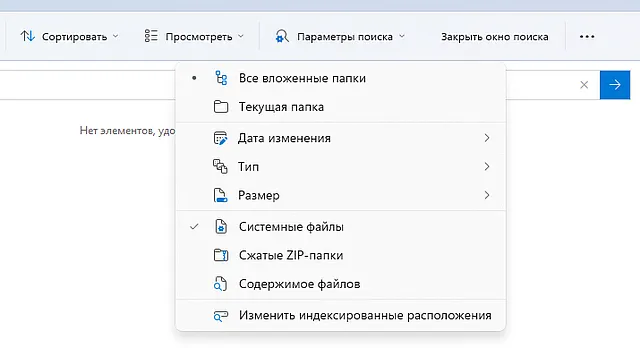
Файловый проводник также имеет преимущество дополнительной панели предварительного просмотра, с помощью которой вы можете просмотреть фотографию, файл PDF или документ, не открывая его технически. Размер панели предварительного просмотра по умолчанию достаточно мал, поэтому вам, вероятно, придётся открыть документ, чтобы использовать его, но вы, по крайней мере, можете понять, тот ли это документ, который вы искали.
Фото – да, его можно использовать и для поиска
Большинство из нас делают фотографии своими смартфонами, возможно, редактируют их, возможно, публикуют в социальных сетях – и никогда больше не смотрят на них. Но, как найти конкретную фотографию спустя годы?
Здесь поиск Windows бесполезен, но приложение «Фотографии» что-то может. В качестве теста я поискал в папке «Фотографии» на OneDrive через проводник любые фотографии «Лас-Вегаса», где на протяжении многих лет проходило множество выставок CES. Файловый проводник ничего не обнаружил, но с помощью окна поиска фотографий в верхней части приложения я смог найти несколько связанных фотографий. Приложение «Фотографии» также полезно для поиска определенных сцен («снег» или «пляж»), хотя его знание метаданных вашей фотографии кажется немного скудным.
Именно здесь окупается резервное копирование фотографий в несколько облачных хранилищ. В то время как Windows содержит множество элементов управления конфиденциальностью, собственное приложение Google Photos от Google индексирует всё, используя распознавание лиц, метаданные и многое другое, и с его помощью были созданы сотни фотографий продуктов, о которых мы все уже забыли.
Существуют и другие специализированные поисковые утилиты для Windows: Everything, Grepwin, DocFetcher и другие, если Windows Search не может найти то, что вы ищете.
Поиск Windows сам по себе не кажется особенно полезным. Но, с небольшими знаниями и настройками он приносит некоторую пользу.
|
Как найти папку на компьютере, если не помню, где она хранится? Во всех версиях WINDOWS есть встроенная система поиска через меню “Пуск” – “Поиск” – открывается окно “Результаты поиска”, куда заносим все, что нам известно и нажимаем кнопку “найти”. Через некоторое время появится список, найденного. Чтобы в меню “Пуск” отображался “Поиск” необходимо выполнить следующие настройки: “Пуск” (правой кнопкой) – Свойства – Меню “Пуск” – Настроить – Дополнительно – в окне Элементы меню “Пуск” поставить галочку перед словом “Поиск” (почти в самом низу списка)- ок. автор вопроса выбрал этот ответ лучшим
lemon4ek 8 лет назад Для того, чтобы найти абсолютно любую папку или файл, вы должны зайти в “Мой компьютер” и посмотреть на панель, где отображается теперешнее ваше местонахождение среди файлов и папок. Далее посмотрите в правый верхний угол, там под иконками свернуть/расширить/закрыть есть поисковая строка, куда вы и должны будете ввести искомое имя папки либо файла, далее для подтверждения нажмите клавишу “Enter” теперь система начнет искать нужный вам файл или папку по всему компьютеру, так же вы можете выбирать отдельную деректорию для поиска, чтобы не искать среди всех папок нужный файл.
jn8181 8 лет назад В меню “Пуск” – в нижнем левом углу экрана есть строка поиска (в ней по умолчанию так и написано “Найти программы и файлы”). Достаточно ввести одно слово из названия папки и нажать энтер и на экране появятся все файлы, папки и программы, в названии которых это слово присутствует
Александр 1988 8 лет назад Если не помните, где храниться, но знаете название папки, то воспользуйтесь поиском. Откройте проводник, выберите “мой компьютер”, нажмите ctrl+f, введите название папки и ждите, когда поиск выдаст нужный результат. Это пример для windows 8, но и в других операционных системах примерно также.
Above-zero 3 года назад Это сделать очень просто. Нужно открыть “Мой компьютер” и в окне поиска ввести название папки или можно даже часть названия. Если помните название диска, на котором она хранится, то для ускорения поиска зайдите на этот диск и ищите конкретно на нём.
Лишняя хромосома 7 лет назад Все просто, идем в меню “пуск”, ищем там: “найти программы и файлы”. вбиваем название папки или файла, можно не полные или просто ключевые слова из содержимого папки и жмем на лупу или энтер. Очень выручает, когда что-то забыл.
Знаете ответ? |


